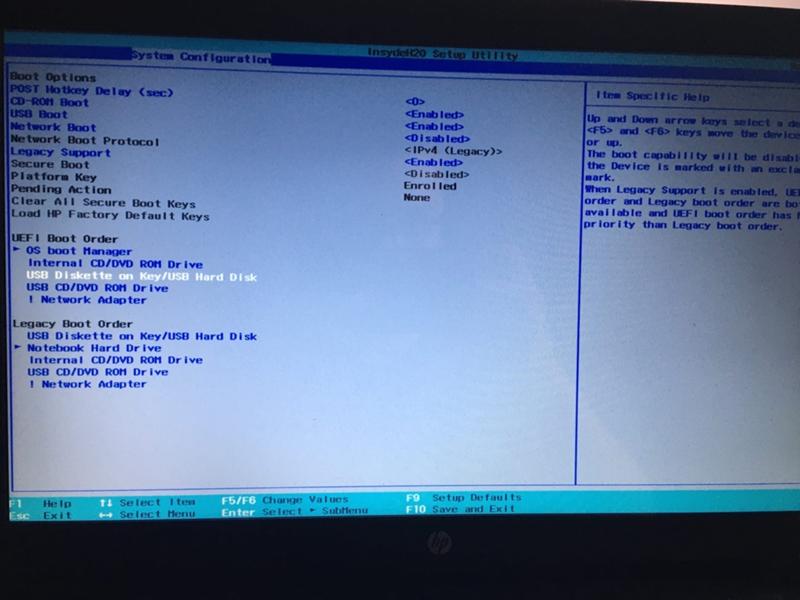Как переустановить windows 10 с диска через биос: Как настроить BIOS для установки Windows с диска CD/DVD/BD
Содержание
Установка Windows 10 инструкция | Сервисный Центр Мультимедиа
8 июля, 2016 |
Блог
В данной статье Вы найдете подробное описание подготовки к установке, сам процесс установки «виндовс», сохранения Ваших файлов для использования после переустановки операционной системы и т.д.
В первую очередь установка windows начинается с подготовки нужных файлов и устройств. Убедитесь что на Вашем системном диске (в основном это C:\) нет важных для Вас файлов. Учитывайте что файлы на рабочем столе тоже находятся на этом диске (C:\ Users\имя_пользователя\Desktop) а также персмотрите папку C:\ Users\имя_пользователя\ где хранятся загрузки и остальные пользовательские файлы.
Следующим шагом будет создание загрузочного медиа-устройства (флешка, диск, жесткий диск). Лично я предпочитаю загрузочную флешку из-за удобства и скорости записи. Для ее создания советую использовать официальную программу Microsoft для записи образа Windows на съемный носитель, которую можно скачать по этому адресу.
После установки данной утилиты переходим к пункту «Создать установочный носитель для другого компьютера», выбираем язык и версию Windows (Home, Pro и т.д.), к которой у Вас есть лицензионный ключ активации, а также соответствующую разрядность Вашей ОС.
Последний этап перед установкой – установка приоритетов загрузки в BIOS при запуске операционной системы. Для старта установки виндовс перезагружаем компьютер и как только видим логотип производителя материнской платы и в общем компьютера – нажимаем Del или F2 (в основном в ноутбуках). Переходим в раздел «BOOT», выбираем «Boot device priority», где на первое место выставляем нашу флешку.
Перезагружаемся… И должны увидеть следующую запись:
Появилась? Значит все сделали правильно!
После этого — непосредственно установка Windows на компьютер или ноутбук.
- Выбор языка, формата времени и денежных единиц.
- Устанавливаем!
- Соглашаемся с условиями.

- На данном этапе выбираем необходимый нам вариант:
- Обновление. Сохраняет пользовательские настройки, старая ОС сохраняется в папку Windows.old. Данная процедура не требует вмешательств пользователя и аналогична обычному обновлению системы. В статье рассмотрена не будет.
- Выборочная. Предусматривает установку ОС с нуля, где можно разбить диски по собственному усмотрению и отформатировать необходимые.
- Пришло время определится сколько дисков Вам надо, на каких дисках должна остаться информация и какие из них лишние. На изображении ниже у нас есть 3 диска и незанятое место не определено ни под один из них. Данное место может быть использовано для создания еще одного диска. Раздел 1 с типом «Восстановление» используется для восстановления резервной копии ОС предустановленной производителем. Диск этого типа не рекомендуется затрагивать т.к. это нарушает условия гарантии. Раздел 2 хранит файлы ранее установленной операционной системы, если его не форматировать – будет выполнен процесс аналогичный обновлению на предыдущем шаге.

- Установка Windows. В конце этого процесса компьютер будет вынужден перезагрузится, в этот момент нужно снова зайти в BIOS (как на подготовительном этапе), только на первое место в приоритетах надо установить наш жесткий диск. Остальная часть установки ОС должна происходить с диска.
- Вводим лицензионный ключ.
- Далее Windows 10 предложит Вам выбрать местоположение и настройки персонализации, для этого нажимаем «Настройка параметров», если Вам это не важно жмем «Использовать стандартные параметры».
- Последнее что предстоит сделать – создать учетную запись (если у Вас ее нет) или же войти. Это позволит Вам пользоваться магазином приложений и сервисом «One drive» для хранения собственных файлов в облаке.
- Профит! Радуемся!
Windows Советы
Windows 10 — пошаговая установка на компьютер
Для установки нам понадобится скачанный файл-образ Windows 10 (формат ISO), записанный на DVD-диск или USB-флешку.
Необходимо перезагрузить компьютер и зайти в БИОС (как правило, с помощью клавиши DEL или F2).
Далее нужно найти раздел, отвечающий за установку устройств для загрузки ОС и первым установить привод DVD (при установке с диска) или HDD-USB (ваш flash-накопитель).
Сохранив изменения (Как правило, требуется нажать F10, затем Y), выйти из БИОС.
ADVERTISEMENT
Если все выполнено верно, после перезагрузки увидим «Press any key to load from CD…» Нажать любую клавишу нужно сразу же.
После этого на экране должно появиться окно «Установка Windows» Здесь необходимо выбрать язык интерфейса и клавиатуры, а также формат времени.
После этого появится окно с кнопкой «Установить«, которую необходимо нажать.
Далее появится надпись «Начало установки».
Вводим ключ продукта который у нас есть и нажимаем «Далее» (Если такого нет нажимаем «Пропустить»).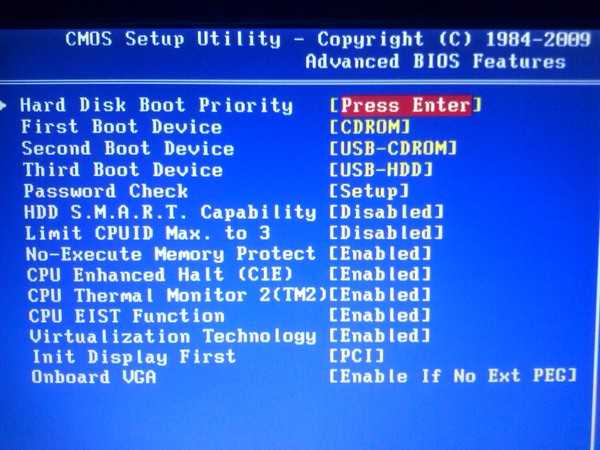
Выбираем какую OS мы будем устанавливать PRO или Домашняя и нажимаем «Далее».
Затем пользовательское соглашение Microsoft. Нужно поставить галочку около надписи «Я принимаю условия соглашения«, а потом нажать «Далее«.
После появится окно выбора типа установки:
- Обновление: устанока Windows с сохранением файлов, параметров и приложений
- Выборочная: только установка Windows (для опытных пользователей)
Выбираем второй вариант и продолжаем.
Список доступных разделов жестких дисков (в нашем случае — это единственный диск, пространство на котором не размечено).
Выбираем диск с неразмеченным пространством, а затем щелкаем по кнопке «Создать». У нас появится поле для ввода объема создаваемого раздела и жмем «Применить».
Мастер установки сообщит, что для корректной работы будет создан небольшой раздел, размером в 500Мб, который будет использоваться для хранения системных файлов.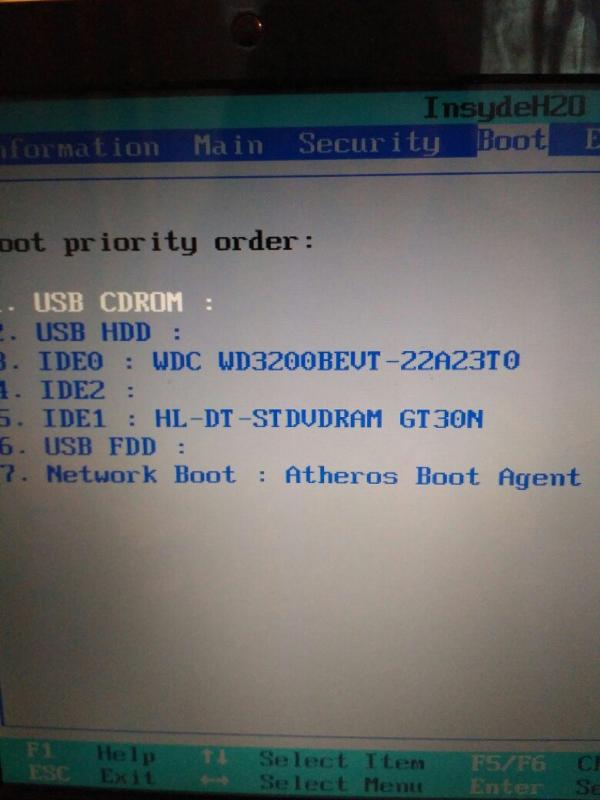 Жмем «ОК».
Жмем «ОК».
В итоге было создано два раздела:
- Первый (объемом 500 Мб) — для работы системы.
- Второй (объемом 59,5 Гб) — раздел, который будет отформатирован и куда будет установлена система
Теперь начнется установка Windows 10 на компьютер.
По завершению установки, будет произведена автоматическая перезагрузка компьютера.
После перезагрузки система начнет установку начальных параметров конфигурации Windows 10.
Далее экран выбора настроек. Жмём «Использовать стандартные параметры«.
Настройка аккаунта, я выбрал локального пользователя.
После этого начнется автоматическая настройка аккаунта. Пока идём пить чай:-)
Установка Windows 10 завершена, перед нами появился рабочий стол.
Меню Пуск.
Проверка статуса активации нашей системы. Жмём сочетание клавиш «Win + Pause«
Насколько публикация полезна?
Нажмите на звезду, чтобы оценить!
Средняя оценка / 5. Количество оценок:
Количество оценок:
Оценок пока нет. Поставьте оценку первым.
Сожалеем, что вы поставили низкую оценку!
Позвольте нам стать лучше!
Расскажите, как нам стать лучше?
ADVERTISEMENT
Read Next
Ubuntu
7 сентября, 2022 EDT at 12:09 дп
Новости
5 мая, 2022 EDT at 12:51 дп
Новости
27 апреля, 2022 EDT at 3:15 дп
Android
4 марта, 2020 EST at 3:31 пп
Windows
27 мая, 2019 EDT at 6:48 пп
7 сентября, 2022 EDT at 12:09 дп
Как просматривать машины Linux из сети Windows 10 с помощью службы WSD
5 мая, 2022 EDT at 12:51 дп
Microsoft Defender сильно влияет на производительность системы
27 апреля, 2022 EDT at 3:15 дп
Windows 10 KB5011831 исправляет черный экран и другие критические ошибки
4 марта, 2020 EST at 3:31 пп
Что делать если Radeon Settings Host Application сильно грузит процессор?
27 мая, 2019 EDT at 6:48 пп
12 пунктов которые нужно выполнить при установке SSD диска в Windows 10
Related Articles
Check Also
Close
Можно ли установить Windows 10 или другую ОС, если в BIOS заблокирован загрузочный жесткий диск, а затем CD-привод
Задай вопрос
спросил
Изменено
5 лет, 11 месяцев назад
Просмотрено
5к раз
Недавно я купил в ломбарде приличный ноутбук за 100 долларов (ASUS K56CA). БИОС заблокирован. Мне сказали, что в ломбарде есть какой-то технический парень, который подкрашивает ноутбуки и устанавливает Windows 10, прежде чем они выставят их на продажу. Я пытаюсь выяснить, есть ли у этого парня пароль BIOS или нет. Я еще не получил от него ответа.
БИОС заблокирован. Мне сказали, что в ломбарде есть какой-то технический парень, который подкрашивает ноутбуки и устанавливает Windows 10, прежде чем они выставят их на продажу. Я пытаюсь выяснить, есть ли у этого парня пароль BIOS или нет. Я еще не получил от него ответа.
Возможно ли, что пароль BIOS уже был установлен до того, как он попал в руки? Как бы он установил Windows 10? На данный момент BIOS заблокирован для загрузки сначала с жесткого диска, а затем с компакт-диска. Я предполагаю, что он мог бы удалить флаг загрузки с жесткого диска, и тогда он загружался бы с компакт-диска. Это возможно?
Я очень хочу избавиться от Windows10. (У Asus нет многих драйверов для Windows 10, загрузка занимает 5 минут и другие проблемы). У меня возникает соблазн попробовать то же самое, хотя я пока не уверен, какой самый простой способ или утилита для удаления загрузочного флага (если он вообще так называется), совместимый с Windows10 и UEFI.
Если это не сработает и Win10 заблокируется, то мне остается только позвонить в Asus и заплатить 60 долларов за сброс BIOS.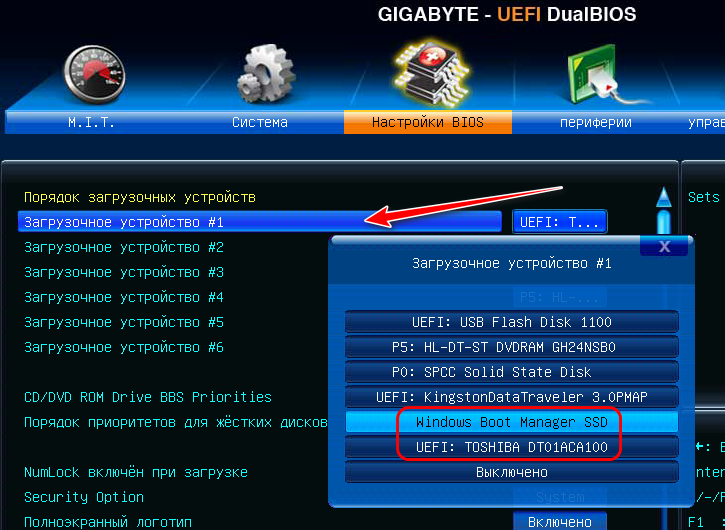 Я пытаюсь этого избежать и, может быть, когда-нибудь найду хак для биоса.
Я пытаюсь этого избежать и, может быть, когда-нибудь найду хак для биоса.
РЕДАКТИРОВАТЬ
Я сбросил пароль системного администратора, изменив системную дату и используя пароли здесь
- windows-10
- boot
- bios
- uefi
- Безопасность > Безопасная загрузка > Измените «Безопасная загрузка» на «Отключено»
- Запуск > «UEFI/устаревшая загрузка» на «Оба»
- Запуск > «UEFI/Legacy Boot Priority» на «Legacy First»
- Startup > Boot > Убедитесь, что ваш загрузочный диск находится выше всех в списке (обычно это имя вашего SSD/HDD)
- Перезапуск > «Выход из сохранения изменений» или Нажмите F10 для сохранения и выхода.
- Запуск > «UEFI/устаревшая загрузка» на «Только UEFI»
- Безопасность > Безопасная загрузка > Измените «Безопасная загрузка» на «Включено» (будет дополнительное окно подтверждения, если это изменено с устаревшей версии, также примите это)
- Startup > Boot > Убедитесь, что ваш загрузочный диск находится выше всех в списке (обычно это имя вашего SDD/HDD)
- Перезагрузка > «Выход из сохранения изменений» или Нажмите F10 для сохранения и выхода.
- Вставьте изготовленный вами USB-накопитель Windows 10
- Выключите компьютер и перезагрузите его, нажимая клавишу ESC, пока не войдете в меню запуска. Выберите USB-накопитель Windows 10 в этом меню
- Следуйте инструкциям на экране для установки Windows 10 (обязательно удалите файлы на диске, содержащем предыдущую установку Windows)
8
8
2
Вот список из пяти лучших аварийных дисков от MakeUseOf, из которых у меня был хороший опыт работы с UBCD, Hiren’s BootCD и Knoppix для безопасной работы при перепрошивке. Вы также можете сделать резервную копию своего диска, прежде чем делать что-либо радикальное, поэтому ознакомьтесь с ответом, который я разместил на bitcoin.stackexchange, чтобы получить общие инструкции о том, что делать до и после того, как что-то пойдет не так с вашими сохраненными данными.
Примечание здесь, кажется довольно сомнительным, что у них есть технарь, загружающий Windows на ломбарде, и это точка отказа, которая, если ее использовать решительные умы, может быть очень прибыльной . .. просто мне кажется, что этот ломбард может быть очень вредно для сетей своих клиентов.
.. просто мне кажется, что этот ломбард может быть очень вредно для сетей своих клиентов.
На самом деле они должны надежно стереть диски и прошить загрузчик на склад и продавать без загрузки какой-либо ОС. Если им нужно продемонстрировать, что оборудование все еще работает, то ломбард должен загрузить его через USB, только в магазине, для стресс-тестов. Возможно, владельцам магазинов будет больно в заднице, но делать это так, как они делают, — значит требовать еще больше боли в будущем.
Возможно, вам не потребуется перепрошивать биос, если только он не жестко заблокирован (редко), вытягивание батарейки CMOS приведет к сбросу заводских настроек по умолчанию, т. е. без пароля. Это связано с разделением корпуса, некоторые ноутбуки проще, чем другие. Найдите инструкции/видео для вашей конкретной модели.
Зарегистрируйтесь или войдите в систему
Зарегистрируйтесь с помощью Google
Зарегистрироваться через Facebook
Зарегистрируйтесь, используя адрес электронной почты и пароль
Опубликовать как гость
Электронная почта
Требуется, но не отображается
Опубликовать как гость
Электронная почта
Требуется, но не отображается
Нажимая «Опубликовать свой ответ», вы соглашаетесь с нашими условиями обслуживания, политикой конфиденциальности и политикой использования файлов cookie
Статья поддержки: Как переустановить Windows 10 на ноутбуке Lenovo
Обновлено 26. 10.21 Добавлено видеоруководство
10.21 Добавлено видеоруководство
В редких случаях Windows может потребоваться чистая установка. Мы загрузили несколько шагов о том, как можно выполнить чистую установку Windows. Это руководство относится к ноутбукам Lenovo. Кроме того, у нас есть видеоверсия руководства ниже
У нас также есть руководства для ноутбуков HP и Dell.
Шаг A: Используйте бесплатный инструмент Microsoft Windows 10 Installation Media для создания загрузочного USB-накопителя Windows 10 (размер USB-накопителя должен быть не менее 8 ГБ).
https://www.microsoft.com/en-gb/software-download/windows10
Шаг B: После создания USB-накопителя с помощью инструмента создайте новую папку (назовите ее «Lenovo Drivers ” для простоты вы можете использовать другие имена, если они не конфликтуют ни с каким именем папки, которая уже существует; эта папка предназначена для хранения дополнительных драйверов, которые вы можете установить позже).
Шаг C: Загрузите графический драйвер в папку, где это применимо. Пропустите этот шаг, если на вашем ноутбуке нет выделенной видеокарты. Для видеокарт NVIDIA перейдите на веб-сайт NVIDIA и загрузите драйвер видеокарты (выберите модель видеокарты; например, для ZBook Studio G7 это будет: Quadro > Quadro Series (ноутбуки) > Quadro T2000.
https://www.nvidia. co.uk/Download/index.aspx?lang=en-uk
Чистая установка Windows 10 сотрет все ваши данные, поэтому убедитесь, что необходимые вам данные полностью скопированы извне.0003
Часть 3. Проверка зарядного устройства переменного тока, программный сброс питания, сброс настроек BIOS по умолчанию
Шаг A: Включите ноутбук, вставьте зарядное устройство и перезагрузите ноутбук. Если вы получили сообщение о несовместимости зарядного устройства, мы рекомендуем использовать другое зарядное устройство, чтобы проверить, сохраняется ли сообщение (это сообщение может появиться, если используемое вами зарядное устройство имеет неподходящую мощность).
Шаг B: Отсоедините зарядное устройство переменного тока от ноутбука (и, если необходимо, также отсоедините аккумулятор). Теперь нажмите кнопку питания на 30 секунд. Затем подключите зарядное устройство переменного тока, не подключая аккумулятор.
Шаг C: Включите ноутбук. После того, как вы загрузились в операционную систему, удерживайте кнопку питания в системе (не выключайте из Windows). Снова включите ноутбук и нажмите клавишу Enter при появлении запроса. Следуйте инструкциям на экране, чтобы войти в BIOS (обычно это клавиша F1). Когда вы находитесь в биосе, нажмите F9, чтобы загрузить настройки по умолчанию, затем перейдите к «Перезагрузить»> «Выход с сохранением изменений».
Существует два варианта настройки BIOS, которые следует выбрать для вашей системы: Legacy и UEFI. Как правило, Legacy предназначен для более старого оборудования, а UEFI — для более нового. Более новое оборудование может работать только в режиме UEFI, поэтому, если Legacy не работает для установки Windows в вашей системе, установите UEFI (дополнительно, если вы планируете обновиться до Windows 11, для этого потребуется UEFI, поэтому в этом случае не используйте Legacy). ).
).
Устаревшие версии обычно более стабильны, поэтому (особенно на старом оборудовании) мы рекомендуем сначала использовать Устаревшие, если это возможно, если только не требуется UEFI.
Шаг 4A (Настройка в устаревшем режиме):
Повторно войдите в BIOS, как описано в шаге 3C. Измените следующие параметры в следующем порядке:
Если все эти параметры работают и были установлены, перейдите к шагу 5. Если нет, поскольку ваш ноутбук является системой UEFI (или иначе ваша система не будет загружаться в устаревшем режиме), попробуйте шаг 4B.
Шаг 4B: (как вариант — Настройка в режиме UEFI):
Следуйте инструкциям 3C, чтобы войти в BIOS. Измените следующие параметры в следующем порядке:
.
Часть 6: После установки Windows.
В Windows:
Шаг A. Сначала установите графические драйверы. Сначала система будет менее отзывчивой/Интернет будет работать медленно.
Это происходит из-за обновления драйверов в фоновом режиме. Идея состоит в том, чтобы оставить ноутбук на 10-15 минут, пока он настраивается (в зависимости от скорости вашего интернета это может занять больше времени).
Шаг B. Откройте «Обновление Windows» — пусть оно найдет дополнительные драйверы (перезапустите, как только запросит).
Шаг C. Откройте Магазин Windows и загрузите « Lenovo Vantage », используйте его для автоматической установки оставшихся обновлений.
Шаг D. Откройте Диспетчер устройств Windows (выполнив поиск Диспетчера устройств в строке поиска или удерживая клавишу Windows, нажав X и выбрав Диспетчер устройств) и проверьте, отсутствуют ли какие-либо устройства в разделе «Другие устройства».