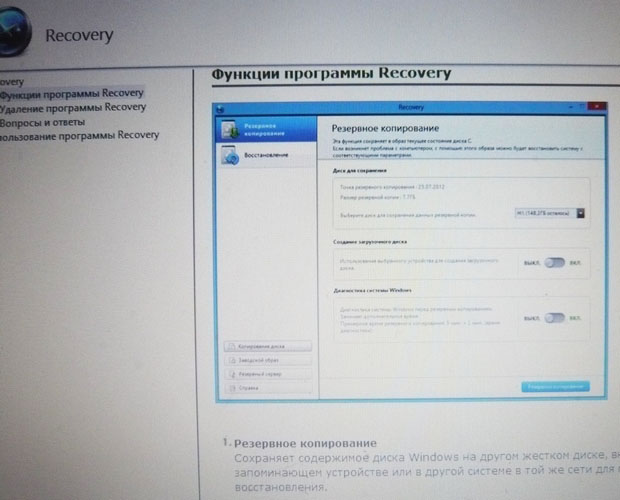Asus ноутбук сброс к заводским настройкам: Как восстановить заводские настройки ноутбука (Asus, Samsung, Acer, HP, Toshiba, Lenovo и др.)? Инструкция
Содержание
Как сбросить ноутбук до заводских настроек asus
Как восстановить заводские настройки на ноутбуке Asus
Если вы переустанавливали Windows и ставили более новую версию (например, меняли Windows 7 на 8 или 10). При переустановке Windows удаляются необходимые для восстановления настроек файлы, если вы сознательно их не сохранили. Даже если Windows переустанавливал профессионал, он, скорее всего, так же удалил нужный нам файл.
Если вы попали в такую ситуацию, то вам не остаётся ничего кроме как найти или купить диск для восстановления стартовых настроек. Либо скачать его в сети интернет.
Перед тем, как начать операцию по восстановлению настроек решите для себя, сможете ли вы с ней справится. С этой задачей вам могут помочь в сервисном центре по ремонту ноутбуков ASUS.
Пошаговая инструкция
- Скиньте на флешку или диск все нужные вам файлы, особенно с того диска, на котором установлена операционная система. Файлы, которые хранятся на других дисках пострадать не должны, но из соображений безопасности рекомендуем сохранить самые нужные из них на съемном носителе.

- Включаем ноутбук, и как только начнется загрузка, жмём клавишу «Delete» или «F2» (в более новых моделях «F10»).
- Перед вами появится окно настроек БИОС, в котором необходимо выбрать вкладку под названием «Boot». В новом окне выбираем «Boot Booster», жмём клавишу «Enter» и устанавливаем значение «Disabled».
- Далее сохраняем внесенные изменения, выбрав последнюю вкладку и нажав «Save changes and exit», либо просто нажав «F10». Ноутбук будет автоматически перезагружен, после чего выключайте его.
- Через короткое время включаем ноутбук и повторяем Пункт 2, только в этот раз жмём клавишу «F9».
- На мониторе появится окошко, в котором выбираем Windows (версию) и жмем «ОК». Процесс установки заводских настроек начат.
Дождитесь окончания процесса, в ходе которого ноутбук может несколько раз самостоятельно перезагрузиться.
Вы можете задать вопрос мастерам из нашего сервисного центра, позвонив по телефону или написав свой вопрос на форму обратной связи.
Ваше сообщение отправлено.
Спасибо за обращение.
Автор:
Возможно вас также заинтересует
Ремонт ноутбуков ASUS за 1 день
Закажите ремонт в нашем сервисном центре, и получите исправное устройство в тот же день, с гарантией до 1 года
Узнать точное время и стоимость ремонта Спасибо, не надо
Комментарии (0)
Добавить Комментарий
Оставьте ваш вопрос через форму обратной связи и вам перезвонит именно мастер и ответит без навязывания каких — либо услуг.
Как восстановить заводские настройки на ноутбуке Asus? Подробная инструкция
Многие владельцы мобильных компьютеров, в случае долгого их использования, встречаются с ситуацией, когда в операционной системе начинают появляться некоторые проблемы в работе. Решений их существует множество – все зависит от тяжести недуга и возможностей пользователя. Так, например, на ноутбук Asus – восстановление заводских настроек считается одним из самых эффективных.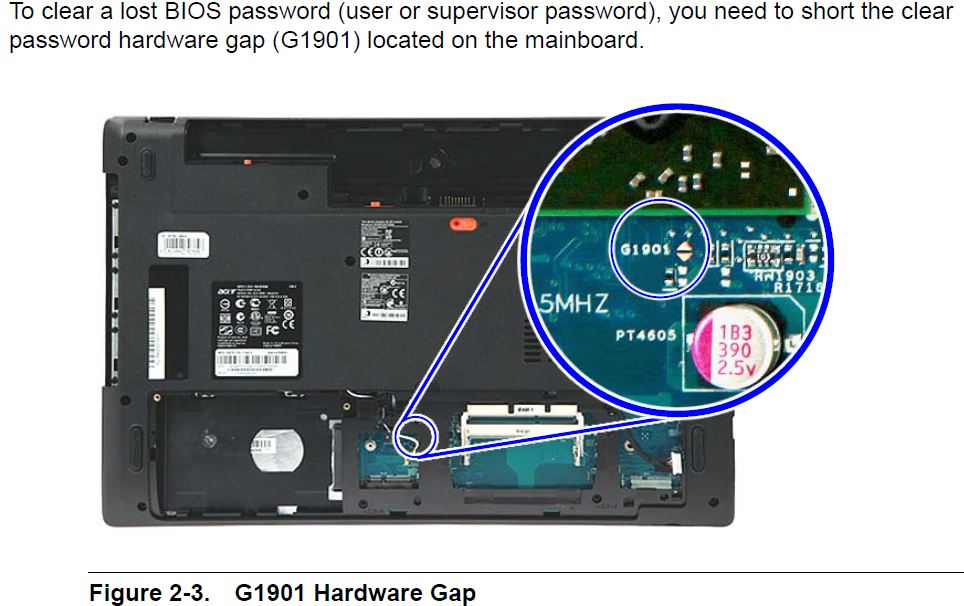 Кроме того, можно попросту разместить систему вручную, почистить от «мусора» или даже убрать грязь внутри самого устройства. Сегодня же я затрону тему как раз возвращения аппарат к состоянию, когда он был только куплен.
Кроме того, можно попросту разместить систему вручную, почистить от «мусора» или даже убрать грязь внутри самого устройства. Сегодня же я затрону тему как раз возвращения аппарат к состоянию, когда он был только куплен.
Содержание статьи
Невозможно восстановить ( к содержанию ↑ )
Сразу стоит сказать, что процедура с ноутбуком EeePC, а также ZenBook от Asus получится не всегда. Так, например, если вы приобретали устройство с уже установленной ОС, а после решили поменять ее, скажем на Windows 7 Максимальная, скорее всего проделать задуманное не удастся.
Дело в том, что на винчестере присутствует специальный раздел, в котором хранятся все необходимые файлы, как раз отвечающие за функцию возвращения к стандартному виду. И в случае форматирования жесткого диска, вышеуказанные данные исчезают.
Стоит также отметить, что в случае привлечения «стороннего специалиста» к переустановке Windows 8 или других версий, ситуация заканчивается тем же – системный раздел удаляется.
Обычно это связано с непрофессионализмом. Но иногда мастер просто убежден, что данный элемент попросту засоряет жесткий диск.
Что же делать? Если вдруг на вашем X550C как раз произошла вышеописанная ситуация, вариантов вернуть работоспособность операционки становится меньше. Но они все же есть: диск восстановления, чистая установка. Иногда можно найти соответствующие инструменты прямо на сайтах производителей устройств.
Что произойдет при возвращении к заводским настройкам? ( к содержанию ↑ )
Перед тем, как приступать к процедуре на вашем K53S или другой модели Asus, важно понимать, что произойдет:
Пропадают все данные пользователей. В некоторых случаях это может произойти только с системной областью. А вот диск D:\ останется прежним. Но опять же повторюсь – такое случается не всегда.
Форматируется основной раздел.
Переустанавливается Windows 10 или другая версия. При этом вводить ключ не потребуется.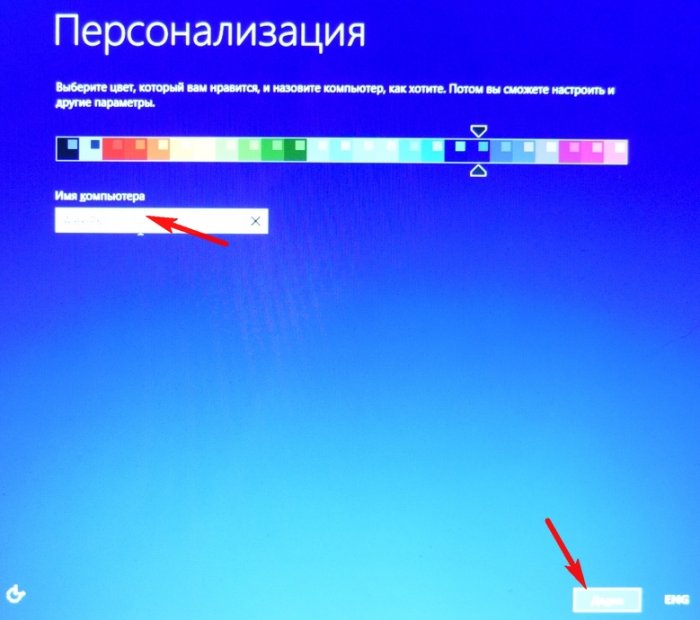
После первого старта N76V и на подобных моделях начинается автоматическое расположение системных программ и драйверов.
Получается, что, если весь процесс пройдет успешно, пользователи станут обладателями оборудования в состоянии, в котором оно было приобретено.
Сразу стоит отметить, что подобная процедура скорее всего не сможет решить проблему перегрева устройства.
Последовательность действий ( к содержанию ↑ )
Сама процедура простая и требует только соблюдения последовательности. Для возвращения к стандартному виду UX31A, а также X53B Asus, требуется сделать ряд действий:
Выключаем ускоренную загрузку, которая позволяет сократить время запуска операционной системы. Для этого необходимо включить устройство и сразу же нажимать «F2». Это позволит попасть в меню БИОС. Используя стрелки отправляйтесь в «Boot», где нужно выбрать «Booster». Необходимо выставить «Disabled».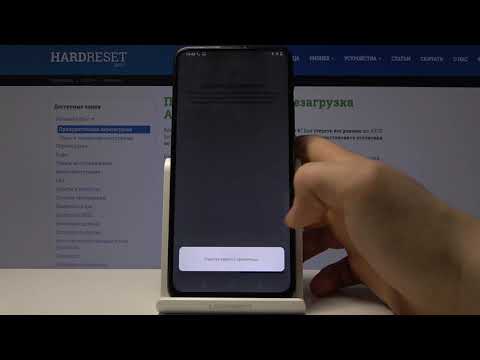 Затем нажимаем «F10» и подтверждаем действия.
Затем нажимаем «F10» и подтверждаем действия.
Сразу после перезагрузки необходимо обратиться к кнопке «F9». Это запустит экран загрузки.
Система автоматически начнет подготовку всех необходимых файлов для восстановления. После появится запрос с подтверждением.
Затем начинается непосредственное восстановление и новая установка Windows XP или той версии, которая использовалась последней.
Во время процедуры произойдет несколько перезагрузок.
Если все прошло успешно, пользователи в конце увидят чистый «Рабочий стол».
Вот собственно и все. Надеюсь, статья поможет вернуть работоспособность вашего компьютера. Если же у вас остались некоторые вопросы, можете просмотреть видео
Как восстановить заводские настройки ноутбука
Восстановить заводские настройки ноутбука может потребоваться во многих ситуациях, наиболее распространенные из них — какие-либо мешающие работе сбои Windows, «засоренность» системы ненужными программами и компонентами, в результате чего ноутбук тормозит, этим же методом можно решить и массу других проблем или подготовить ноутбук к продаже — относительно быстро и просто.
В этой статье подробно рассмотрим, каким образом восстанавливаются заводские настройки на ноутбуке, как это обычно происходит и когда это может не получиться сделать. Отдельные подробные инструкция для ноутбуков Dell: Восстановление системы на ноутбуке Dell, для ноутбуков Lenovo: Образ восстановления Lenovo и способы сброса ноутбука.
Примечание: на многих современных ноутбуках с предустановленной Windows 10 при условии, что он загружается хотя бы до экрана ввода пароля, вы можете запустить восстановление заводских настроек, зайдя в особые варианты загрузки: на экране блокировки (там где вводится пароль) нажмите по кнопке питания справа внизу, затем, удерживая Shift нажмите по пункту «Перезагрузка». Второй метод — зайти в Параметры — Обновление и безопасность — Восстановление и нажать кнопку «Перезагрузить сейчас». В открывшемся меню в дополнительных параметрах найдите пункт отвечающий за восстановление из заводского образа (на разных марках может называться по-разному, часто по-английски со словами Recovery).
Когда восстановить заводские настройки на ноутбуке не получится
Наиболее распространенная ситуация, при которой восстановление ноутбука к заводским настройкам может не получиться — если на нем переустанавливали Windows. Как я уже писал в статье «Переустановка Windows на ноутбуке», многие пользователи, купив себе портативный компьютер, удаляют идущую в комплекте ОС Windows 7 или Windows 8 и устанавливают себе Windows 7 Максимальная, попутно удалив скрытый раздел восстановления на винчестере ноутбука. Этот скрытый раздел и содержит все необходимые данные для того, чтобы восстановить заводские настройки ноутбука.
Следует отметить, что когда вы вызываете «ремонт компьютеров» и мастер переустанавливает Windows, в 90% случаев происходит то же самое — раздел восстановления бывает удален, что связано с непрофессиональностью, нежеланием работать или же личной убежденностью мастера, что пиратская сборка Windows 7 — это хорошо, а встроенный раздел восстановления, который позволяет клиенту не обращаться в компьютерную помощь, не нужен.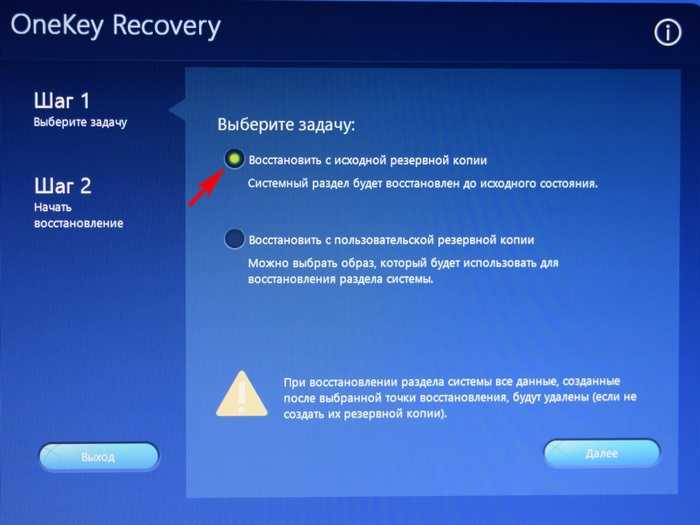
Таким образом, если что-то из этого было проделано, то вариантов немного — искать диск восстановления или образ раздела восстановления ноутбука в сети (встречаются на торрентах, в частности, на rutracker) или же браться за чистую установку Windows на ноутбук. Кроме этого, ряд производителей предлагают купить диск восстановления на официальных сайтах.
В остальных случаях, вернуть ноутбук к заводским настройкам достаточно легко, правда действия, необходимые для этого, немного отличаются, в зависимости от марки ноутбука. Сразу расскажу, что произойдет при восстановлении заводских настроек:
- Будут удалены все пользовательские данные (в некоторых случаях — только с «Диска C», на диске D все останется по-прежнему).
- Будет отформатирован системный раздел и автоматически переустановлен Windows. Ввод ключа не потребуется.
- Как правило, после первого запуска Windows начнется автоматическая установка всех системных (и не очень) программ и драйверов, которые были предустановлены производителем ноутбука.

Таким образом, если Вы проведете процесс восстановления от начала до конца, в программной части Вы получите ноутбук в том состоянии, в котором он был при покупке в магазине. Стоит отметить, что это не решит аппаратных и некоторых других проблем: например, если ноутбук сам выключался во время игр из-за перегрева, то вероятнее всего, он продолжит это делать.
Заводские настройки ноутбука Asus
Для того, чтобы восстановить заводские настройки ноутбуков Asus, на компьютерах данной марки имеется удобная, быстрая и простая утилита восстановления. Вот пошаговая инструкция по ее применению:
- Отключите быструю загрузку (Boot Booster) в BIOS — данная функция ускоряет загрузку компьютера и включена в ноутбуках Asus по умолчанию. Для этого, включите ваш ноутбук и сразу после начала загрузки нажмите F2, в результате чего вы должны будете попасть в настройки BIOS, где и отключается данная функция. С помощью стрелок перейдите на вкладку «Boot», выберите пункт «Boot Booster», нажмите Enter и выберите «Disabled».
 Перейдите на последнюю вкладку, выберите «Save changes and exit» (сохранить настройки и выйти). Ноутбук автоматически перезагрузится. Выключите его после этого.
Перейдите на последнюю вкладку, выберите «Save changes and exit» (сохранить настройки и выйти). Ноутбук автоматически перезагрузится. Выключите его после этого. - Для того, чтобы восстановить ноутбук Asus к заводским настройкам, включите его и нажмите клавишу F9, вы должны будете увидеть экран загрузки.
- Программа восстановления подготовит файлы необходимые для операции, после чего появится запрос о том, действительно ли Вы хотите ее произвести. Все ваши данные будут удалены.
- После этого процесс восстановления и переустановки Windows происходит автоматически, без вмешательства пользователя.
- Во время процесса восстановления компьютер несколько раз перезагрузится.
Заводские настройки ноутбука HP
Для восстановления заводских настроек на ноутбуке HP, выключите его и отключите от него все флешки, извлеките карты памяти и прочее.
- Включите ноутбук и нажимайте клавишу F11, пока не появится программа восстановления ноутбуков HP — Recovery Manager.
 (Также запустить эту утилиту можно и в Windows, найдя ее в списке установленных программ).
(Также запустить эту утилиту можно и в Windows, найдя ее в списке установленных программ). - Выберите пункт «Восстановление системы» (System Recovery)
- Вам предложат сохранить нужные данные, можете это сделать.
- После этого процесс восстановления заводских настроек будет идти в автоматическом режиме, компьютер может перезагружаться несколько раз.
По завершении работы программы восстановления, вы получите ноутбук HP с установленной ОС Windows, всеми драйверами и фирменными программами HP.
Заводские настойки ноутбука Acer
Для того, чтобы восстановить заводские настройки на ноутбуках Acer, выключите компьютер. Затем снова включите его, удерживая Alt и нажимая клавишу F10 примерно один раз в пол секунды. Система запросит пароль. Если вы никогда ранее не делали восстановления заводских настроек на этом ноутбуке, то стандартный пароль — 000000 (шесть нулей). Выберите в появившемся меню сброс к заводским настройкам (Factory reset).
Кроме этого, можно выполнить возврат заводских настроек на ноутбуке Acer и из операционной системы Windows — найдите в программах Acer утилиту eRecovery Management и воспользуйтесь вкладкой «Восстановление» в данной утилите.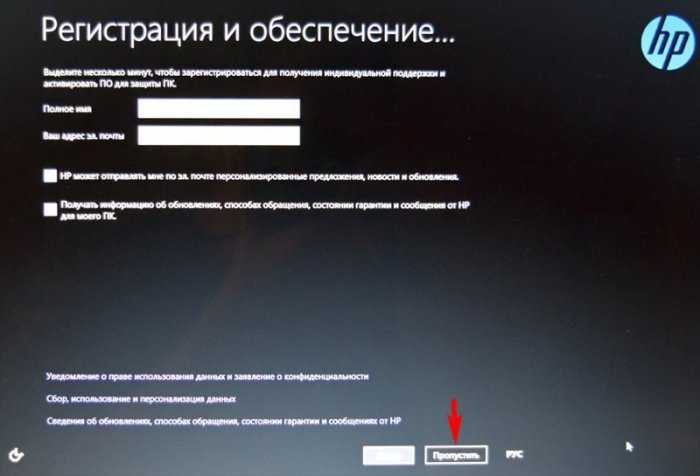
Заводские настройки ноутбука Samsung
Для того, чтобы сбросить ноутбук Samsung на заводские настройки, запустите утилиту Samsung Recovery Solution в Windows, или, если она была удалена или же Windows не загружается, при включении компьютера нажимайте клавишу F4, запустится утилита восстановления ноутбука Samsung к заводским настройкам. Далее выполните следующие шаги:
- Выберите пункт «Восстановление» (Restore)
- Выберите «Полное восстановление» (Complete Restore)
- Выберите точку восстановления Computer Initial Status (Заводские настойки)
- На запрос о перезагрузке компьютера ответьте «Да», после перезагрузки следуйте всем указаниям системы.
После того, как ноутбук будет полностью приведен в заводское состояние и вы войдете в Windows, требуется выполнить еще одну перезагрузку для активации всех сделанных программой восстановления настроек.
Сброс ноутбука Toshiba на заводские настройки
Для того, чтобы запустить утилиту восстановления заводских настроек на ноутбуках Toshiba, выключите компьютер, после чего:
- Нажмите и удерживайте кнопку 0 (ноль) на клавиатуре (не на цифровом блоке справа)
- Включите ноутбук
- Отпустите клавишу 0, когда компьютер начнет пищать.

После этого запустится программа для восстановления ноутбука к заводским настройкам, следуйте ее указаниям.
LiveInternetLiveInternet
Ленивая домашняя брынза Я сегодня к вам снова с рецептом вкусного сыра. На этот раз я хочу под.
Оформление выпечки из готового слоеного теста Оформление выпечки из готового слоеного теста — .
Съедобные новогодние елки для украшения праздничного стола! Съедобные новогодние елки для укра.
Как отучить кошку царапать мебель? Появление кошечки в доме очень украсило вашу жизнь. Л.
—Рубрики
- Школа (43)
- Шрифты (14)
- Кластеры (5)
- Рамочки (4)
- Camtasia Studio 7 (3)
- DP Animation Maker (24)
- Ulead GIF Animator (1)
- Paint. (15)
- Paint.Net (12)
- Proshow Producer (142)
- Анимация (97)
- Вкусные рецепты (158)
- Вопросы по Лиру (22)
- Все для компьютера (8)
- Вырезы для фото (1)
- Грамоты и медальки (13)
- Детские иллюстрации (89)
- Жизнь вокруг (62)
- Здоровье (80)
- Игры (3)
- Интересные люди (3)
- Клипарты (440)
- Декор (49)
- Все для дома (35)
- Цветы и листья (30)
- ЛюдоМилка (26)
- Arnusha (17)
- Животные (17)
- Люди дети (16)
- птицы (15)
- EgoEl (15)
- mobil-photo (12)
- клипарт Еда, овощи, фрукты (11)
- CatCats (11)
- клипарт Транспорт (8)
- Эффекты (8)
- Лариса Гурьянова (7)
- клипарт Природа (6)
- канцелярия (5)
- клипарт Бумага (5)
- Яндекс фотки (5)
- Natalia NZ (5)
- ОленькаКоваленко (5)
- AnnaDu (4)
- Эффекты (4)
- Рамки (4)
- шарики (3)
- santa3 (3)
- клипарт Алфавит (2)
- клипарт дома (2)
- novprospekt (2)
- Клипарт эффекты.
 (2)
(2) - Aledrem (1)
- Иллюстрации для отрисовок (1)
- Flash Magic (1)
- Клипарты к праздникам (19)
- Компьютер (64)
- Кулинария (15)
- Мир клипарта (38)
- Мои клипы (104)
- Мои музыкальные клипы (76)
- Мои работы (176)
- Музыка (68)
- Музыкальные открытки (8)
- Надписи (1)
- Новый год (102)
- Онлайн программы (3)
- Полезное для школьников (21)
- Полезные программы (111)
- Полезные советы (41)
- Рамочки (24)
- рассказы (3)
- Рецепты для диабетиков (10)
- Рецепты Кулинария (29)
- С миру по нитке (76)
- Световые эффекты (5)
- Своими руками (4)
- Скрап наборы (69)
- Слайд-шоу (4)
- Советы огородникам (1)
- Стихи (6)
- Схемы (33)
- Уроки по программам (93)
- Фильмы (51)
- Флэш открытки (96)
- Фоны (44)
- Фотохудожники (6)
- фотошоп (27)
- Футажи (7)
- Художники (156)
- Чтение (21)
—Метки
—Приложения
- ОткрыткиПерерожденный каталог открыток на все случаи жизни
- СтенаСтена: мини-гостевая книга, позволяет посетителям Вашего дневника оставлять Вам сообщения.
 Позволяет вставить в профиль панель с произвольным Html-кодом. Можно разместить там банеры, счетчики и прочее
Позволяет вставить в профиль панель с произвольным Html-кодом. Можно разместить там банеры, счетчики и прочее
—Новости
—Ссылки
—Видео
футаж Эльф 01.12.2013 —> Смотрели: 77 (3) футаж С Новым годом! 27.11.2013 —> Смотрели: 184 (5) футаж С Новым годом! 27.11.2013 —> Смотрели: 166 (1) Футаж Зима 27.11.2013 —> Смотрели: 150 (0) Пожелания к Дню рождения 16.10.2013 —> Смотрели: 173 (2)
—Музыка
—Поиск по дневнику
—Подписка по e-mail
—Интересы
—Друзья
—Постоянные читатели
—Сообщества
—Статистика
Восстановление заводских настроек на ноутбуке ASUS
Практически каждый ноутбук, который можно купить в магазине компьютерной техники, поставляется в комплекте с операционной системой. В этом есть свои плюсы: не надо тратиться на покупку операционной системы, а также нет нужды тратить время на установку системы. Наличие операционной системы на жестком диске ноутбука говорит о том, что жесткий диск содержит скрытый раздел, который используется для восстановления заводских настроек. Некоторые пользователи специально затирают этот раздел, чтобы увеличить дисковое пространство, некоторые даже не подозревают о существовании этого раздела.
В этом есть свои плюсы: не надо тратиться на покупку операционной системы, а также нет нужды тратить время на установку системы. Наличие операционной системы на жестком диске ноутбука говорит о том, что жесткий диск содержит скрытый раздел, который используется для восстановления заводских настроек. Некоторые пользователи специально затирают этот раздел, чтобы увеличить дисковое пространство, некоторые даже не подозревают о существовании этого раздела.
Если вы не знали о существовании этого скрытого диска и хотите его использовать по назначению, можете воспользоваться специальными сочетаниями клавиш. Для грамотного использования функции восстановления системы и прикладных программ необходимо знать эти сочетания клавиш. Так называемые горячие клавиши необходимо нажимать во время загрузки компьютера, т.е. в тот момент, когда операционная система дает сбой и не может самостоятельно загрузиться. При нажатии на горячие клавиши, вы попадаете в меню восстановления заводских настроек.
Каждый производитель ноутбука разработал свою систему восстановления настроек, соответственно, горячие клавиши будут иметь различия. Ниже представлен список горячих клавиш основных производителей ноутбуков:
Ниже представлен список горячих клавиш основных производителей ноутбуков:
— Samsung – нажмите F4;
— Fujitsu Siemens – нажмите F8;
— Toshiba — нажмите F8;
— Asus — нажмите F9;
— Sony VAIO — нажмите F10;
— Packard Bell — нажмите F10;
— HP Pavilion — нажмите F11;
— LG — нажмите F11;
— Lenovo ThinkPad — нажмите F11;
— Acer – в BIOS активируйте режим Disk-to-Disk (D2D), затем нажмите Alt+F10;
— Dell (Inspiron) – нажмитеCtrl+F11
Производители ноутбуков заверяют, что работу системы вы сможете восстановить, а целостность важных для вас файлов или папок уже вряд ли. Поэтому, не забывайте почаще делать копии ваших файлов на сменных носителях: CD/DVD-дисках, flash-носителях и т.д.
Ноутбуки марки ASUS уже давно комплектуются удобной утилитой для сброса настроек. Эта утилита поможет вам вернуться к заводскому состоянию всего в два простых действия. Вам необходимо внимательно читать, а всё остальное, как я уже писал, утилита сделает для вас.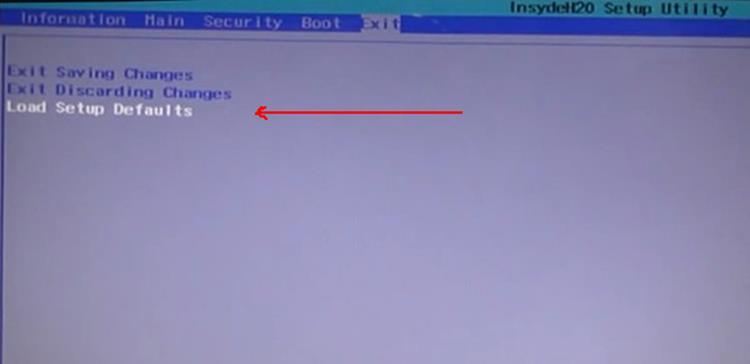
Чтобы вернуть ноутбуку Asus заводские настройки, необходимо выполнить последовательно следующие шаги:
В ноутбуках ASUS по умолчанию включена функция быстрого запуска — Boot Booster. Она нам мешает. Чтобы её отключить — зайдите в биос. На ноутбуках фирмы ASUS биос запускается при помощи нажатия кнопки F2 во время включения устройства. Кнопку нужно нажать до начала загрузки операционной системы. Разумно будет нажать её несколько раз, чтобы дать понять ноутбуку, что мы от него хотим.
Оказавшись в биосе — перейдите во вкладку Boot. Перейти во вкладку будут можно используя стрелочки на клавиатуре или с помощью мыши, если биос её поддерживает. Во вкладке Boot вам необходимо найти пункт Boot Booster, выделить его и нажать Enter. После нажатия Enter откроется окно, в котором необходимо выбрать пункт Disabled. Таким образом, мы отключим систему быстрого запуска, что даст нам возможность вернуться к заводским настройкам.
Теперь, с помощью стрелок на клавиатуре перейдите на последнюю вкладку и выберите пункт Savechangesandexitи дождаться его активирования. Это сохранит результаты вашей работы в биосе и перезагрузите ноутбук.
Это сохранит результаты вашей работы в биосе и перезагрузите ноутбук.
Дальше проще — сразу после включения нажмите кнопку F9 — лучше несколько раз. Вы увидите экран загрузки. Это и есть начало восстановления.
Программа восстановления подготовит все необходимые файлы, спросит вас ещё раз и начнёт восстановление системы. После этого начнется системная подготовка к восстановлению данных. На экране появится сообщение о том, что все пользовательские настройки будут удалены. Вам потребуется подтвердить это действие, кликнув на ОК. Дальнейшее ваше участие не требуется. Во время процесса ноутбук будет несколько раз перезагружен. Примерное время ожидания — 30 минут.
Зависание заводских настроек Windows 10 застряло [ULTIMATE GUIDE]
Автор Белов Олег На чтение 8 мин. Просмотров 14.6k. Опубликовано
Windows 10 существует уже довольно давно, и, если верить статистике, Windows 10 была установлена на более чем 200 миллионах устройств с момента запуска.
Теперь ни одна система в этом мире не идеальна, верно? То же самое и в случае с Windows 10. Даже в Windows 10 есть некоторые ошибки, которые заставляют людей сталкиваться с проблемами, которые трудно решить, но благодаря Microsoft эти ошибки устраняются, как только они обнаруживаются.
Одна из многих ошибок, которую преследует Windows 10, заключается в том, что некоторые люди, похоже, застряли при перезагрузке Windows 10. В этом посте мы увидим, как исправить эту проблему, и мы в основном будем использовать два метода.
Третий, однако, является последним средством, если ничего не работает. Итак, приступим: вам нужно запустить восстановление при загрузке , и есть два способа сделать это:
Содержание
- Что я могу сделать, если сброс настроек к заводским настройкам зависает в Windows 10?
- Решение 1. Восстановите систему, используя диск Windows или загрузочную флешку Windows
- Решение 2 – Просто подожди
- Решение 3 – отключить интернет
- Решение 4.
 Измените настройки BIOS
Измените настройки BIOS - Решение 5 – Ничего не работает? Переустановите Windows 10
Сброс к заводским настройкам – отличный способ исправить многие проблемы на вашем компьютере, но иногда процесс сброса может застрять. Говоря о сбросе к заводским настройкам, вот некоторые распространенные проблемы, о которых сообщили пользователи:
- Ноутбук HP, Dell, ASUS застрял с заводскими настройками . Эта проблема может возникать на разных ноутбуках. Если вы столкнулись с ней, извлеките аккумулятор ноутбука и снова вставьте его.
- Сброс этого компьютера, застрявшего на уровне 35 . Процесс сброса может застрять в любое время, и если сброс застрял, вам, возможно, придется подождать пару часов, чтобы сброс завершился.
- Поверхностный сброс настроек Surface Pro 4 застрял . Эта проблема может возникать в Surface Pro 4, но это можно исправить с помощью решений из этой статьи.
- Компьютер с заводскими настройками застрял .
 Если это произойдет, вы сможете решить проблему, просто воспользовавшись функцией восстановления при загрузке.
Если это произойдет, вы сможете решить проблему, просто воспользовавшись функцией восстановления при загрузке. - Заводской сброс застрял в цикле загрузки . В некоторых случаях единственный способ решить эту проблему – выполнить чистую установку. Если вы решите сделать это, обязательно сделайте резервную копию ваших файлов заранее.
Решение 1. Восстановите систему, используя диск Windows или загрузочную флешку Windows
Если Windows зависла во время сброса к заводским настройкам, вы можете исправить проблему, запустив Восстановление при загрузке. Для этого сначала нужно создать загрузочный носитель. Это просто сделать, и для этого вам просто нужно выполнить следующие шаги:
- Скачайте и запустите Media Creation Tool на работающем ПК.
- Теперь используйте Media Creation Tool для создания загрузочной флешки или DVD.
Если вы не можете запустить Media Creation Tool на своем ПК с Windows, взгляните на это подробное руководство, которое поможет вам решить проблему.
После этого вам необходимо подключить установочный носитель к соответствующему ПК и выполнить следующие действия:
- Когда у вас есть готовые установочные файлы, перезагрузите компьютер и загрузитесь с DVD или загрузочного USB-накопителя, обычно вы должны увидеть сообщение с вопросом, хотите ли вы загрузиться с DVD или USB-накопителя, так что это не должно быть сложно сделать – однако, если вы не видите эту опцию, вам может понадобиться зайти в BIOS и положить DVD-диск или USB-накопитель поверх порядка загрузки.
- После того, как вы загрузились в установку Windows, вы должны увидеть опцию «Восстановить ваш компьютер», щелкните ее, а затем нажмите «Дополнительные параметры».
- В расширенных настройках нажмите «Устранение неполадок», а затем «Восстановление запуска», просто следуйте инструкциям на экране.
Застрял в цикле автоматического восстановления? Не волнуйтесь, мы бросим вам этот удивительный спасательный круг.
После завершения процесса восстановления при запуске проверьте, сохраняется ли проблема.
Если у вас нет дополнительного ПК, вы также можете выполнить восстановление при загрузке без установочного носителя. Для этого выполните следующие действия:
- Нажмите кнопку Пуск . Теперь нажмите и удерживайте клавишу Shift , нажмите кнопку Питание и выберите в меню Перезагрузить .
- Теперь вам должен быть представлен список опций. Выберите Устранение неполадок> Дополнительные параметры> Восстановление при загрузке .
- Следуйте инструкциям на экране для завершения процесса ремонта.
Как только процесс ремонта закончен, проверьте, не устранена ли проблема. Имейте в виду, что это не универсальное решение, но несколько пользователей сообщили, что оно работает для них, поэтому вы можете попробовать его.
Восстановление запуска не будет выполнено из-за проблемы несовместимости? Ознакомьтесь с этим удивительным руководством и быстро решите проблему.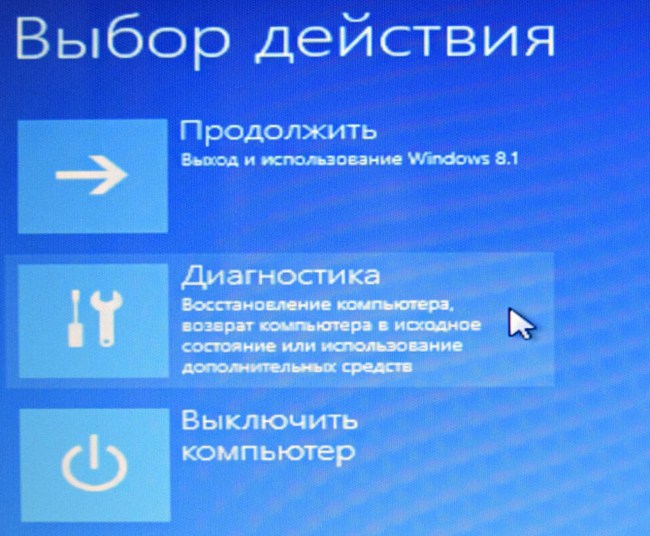
Решение 2 – Просто подожди
Сброс к заводским настройкам иногда может занять некоторое время, но если сброс к заводским настройкам кажется застрявшим, лучше всего подождать.В зависимости от выбранных опций и других факторов, сброс к заводским настройкам может временно зависнуть.
Если вы заметили, что светодиодный индикатор жесткого диска мигает, это означает, что процесс сброса все еще работает, поэтому вам, вероятно, следует просто дождаться его завершения.
Несколько пользователей сообщили, что процесс сброса занял несколько часов, поэтому вам может потребоваться оставить компьютер включенным на ночь, чтобы процесс сброса завершился полностью.
Решение 3 – отключить интернет
По словам пользователей, иногда ваше интернет-соединение может вызвать проблемы с сбросом настроек. Иногда ваш компьютер зависает при загрузке определенных обновлений после сброса, и весь процесс сброса будет зависать.
Однако это можно исправить, просто отключив интернет-соединение.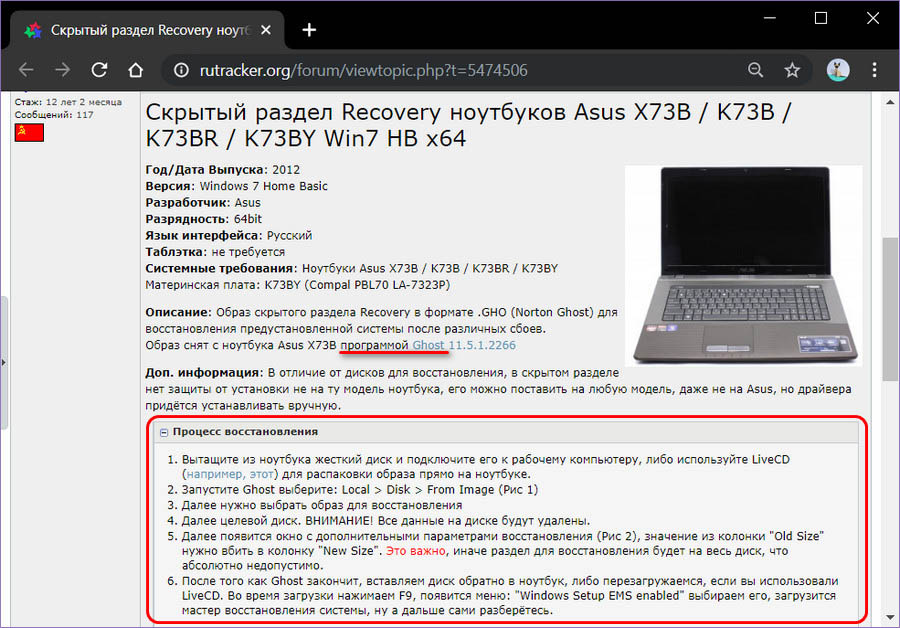
Для этого просто отсоедините кабель Ethernet от компьютера или выключите беспроводной маршрутизатор. Как только ваша сеть отключена, вы сможете завершить процесс сброса.
Решение 4. Измените настройки BIOS
Если у вас возникли проблемы с сбросом к заводским настройкам, возможно, проблема в настройках BIOS. Иногда определенные функции BIOS могут мешать работе вашей системы и вызывать появление этой и других ошибок. Чтобы решить эту проблему, вам нужно получить доступ к BIOS и сделать следующее:
- Отключить безопасную загрузку.
- Включить Legacy Boot.
- Включите CSM, если доступно.
- Включите загрузку с USB, если это необходимо.
- Установите загрузочный диск или USB в качестве первого загрузочного устройства.
После этого сохраните изменения и попробуйте выполнить сброс настроек еще раз.
Доступ к BIOS кажется слишком сложной задачей? Давайте поможем вам с помощью этого удивительного руководства!
Решение 5 – Ничего не работает? Переустановите Windows 10
Если больше ничего не работает, и ваш компьютер все еще застрял во время сброса к заводским настройкам, единственным вариантом может быть выполнить чистую установку Windows 10.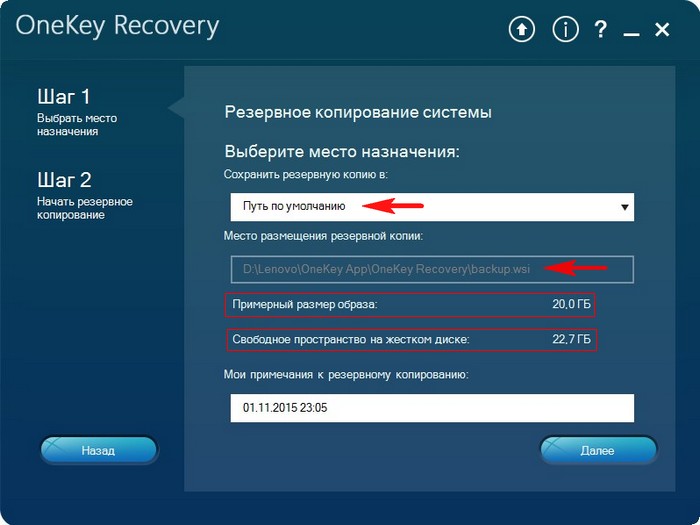 Для этого мы советуем вам сделать резервную копию файлов с диска C, чтобы быть в безопасности.
Для этого мы советуем вам сделать резервную копию файлов с диска C, чтобы быть в безопасности.
Хотите знать, как сделать резервную копию ваших данных в Windows? Проверьте это полезное руководство и сохраните свои файлы в безопасности.
Прежде чем мы сможем начать, вам нужно создать установочный носитель с помощью Media Creation Tool. После этого вам необходимо выполнить следующие шаги:
- Подключите установочный носитель к компьютеру и загрузите с него компьютер. Возможно, вам придется внести изменения в BIOS и настроить компьютер на загрузку с USB-накопителя.
- Теперь вам будет предложено выбрать язык установки. Выберите нужный язык и другую информацию и нажмите Далее .
- Нажмите кнопку Установить сейчас , чтобы продолжить.
- Теперь вас попросят ввести номер вашего продукта. Вы также можете пропустить этот шаг и активировать Windows позже.
- Примите условия обслуживания и нажмите Далее .

- Теперь выберите Пользовательский: устанавливать только Windows (дополнительно) .
- Теперь выберите диск, на котором установлена Windows. Обычно этот диск помечается как Система или Основной , но это не всегда так. Чтобы убедиться, что вы выбрали системный диск, обратите внимание на размер ваших дисков и дважды проверьте все, прежде чем продолжить. Если вы выбрали неправильный диск, вы отформатируете его и удалите все файлы с него. Кроме того, на вашем компьютере в конечном итоге появятся две версии Windows, поэтому будьте особенно осторожны и выберите диск, на котором установлена Windows. Нажмите Далее , чтобы продолжить.
- Теперь следуйте инструкциям на экране, чтобы завершить установку.
Нужна дополнительная информация о том, как переустановить Windows 10? Посмотрите это специальное руководство, чтобы узнать больше.
После завершения установки проблема должна быть полностью решена. Это радикальное решение, и вы должны использовать его, только если другие решения не могут решить проблему.
Это радикальное решение, и вы должны использовать его, только если другие решения не могут решить проблему.
Если приведенные выше решения не помогли вам, вы должны либо продолжать искать другое решение, которое работает – как уже говорилось ранее, есть несколько причин, которые могут вызвать эту проблему – или вы можете просто переформатировать установку Windows, для которой вы будете опять же очевидно, что Windows требует установки файлов.
Если у вас есть другие предложения или вопросы, не стесняйтесь оставлять их в разделе комментариев ниже, и мы обязательно их рассмотрим.
ЧИТАЙТЕ ТАКЖЕ
- Как восстановить заводские настройки Windows 8, 8.1, 10 всего за несколько минут
- Полное исправление: возникла проблема с перезагрузкой компьютера
- Невозможно восстановить заводские настройки Windows 10: вот 6 способов решить эту проблему
Как сбросить фабричный ноутбук ASUS
Tiktok
Загрузить
для вас
после
Prime.
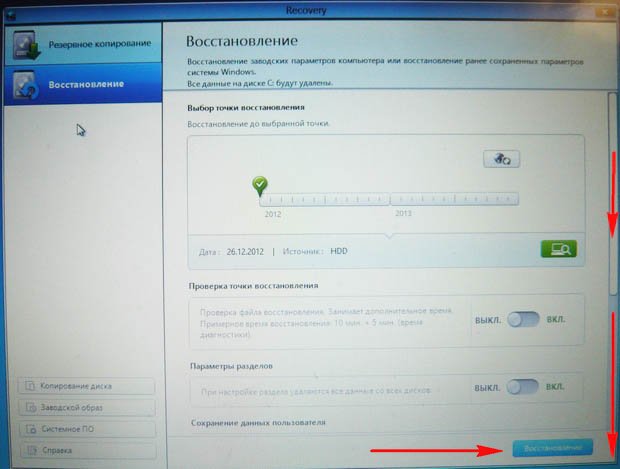 techtok
techtok
Rhob Pangan
Reset/Format/Reprigm #tech #technology #techniciansoftiktok #technician #pctips #pctip #laptoptips #laptop 0002 #laptophacks #laptoprepair #PRIMETECH #FYP #FORYOU #CAPCUT #learnitontiktok #tiktokph
886 лайков. Видео TikTok от Rhob Pangan (@prime.techtok): «сбросить/форматировать/перепрограммировать ✌️#techtok #romeocatacutan #techtoktips #tech #technology #techniciansoftiktok #technician #pctips #pctip #laptoptips #laptop #laptophacks #laptoprepair #primetech #fyp# для вас #CapCut #LearnItOnTikTok #tiktokph». как сбросить настройки ноутбука до заводских? | работает на Windows 8, 10 и 11 | удерживайте Shift и нажмите перезапустить | .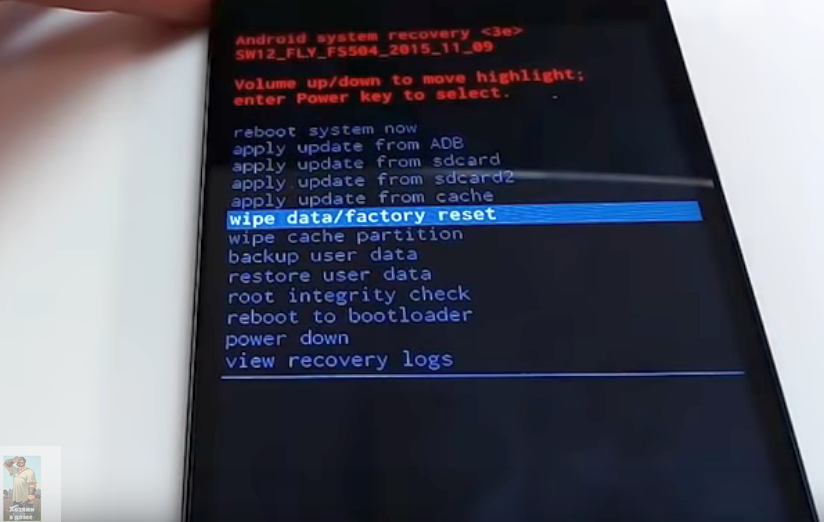 … Эстетика.
… Эстетика.
20,5 тыс. просмотров|
Эстетика — Толлан Ким
techkitchen
TechKitchen
Вы можете использовать этот метод для сброса любого ноутбука или ПК с Windows 10. Нам нужен новый 🥺 #laptophacks #tecktok #diy
1,6 тыс. лайков, 80 комментариев. Видео TikTok от TechKitchen (@techkitchen): «Вы можете использовать этот метод для сброса любого ноутбука или ПК с Windows 10. Нам нужен новый, хотя 🥺 #laptophacks #tecktok #diy». Бегущий по лезвию 2049.
98,1 тыс. просмотров|
Бегущий по лезвию 2049 — Synthwave Goose
pc.tutorials
Joey’s Computer Tech Tutorials
Вот как восстановить заводские настройки Windows 10, и она снова будет как новая! (Это удалит все ваши данные) #windows10 #computertricks #howto
3,9 тыс.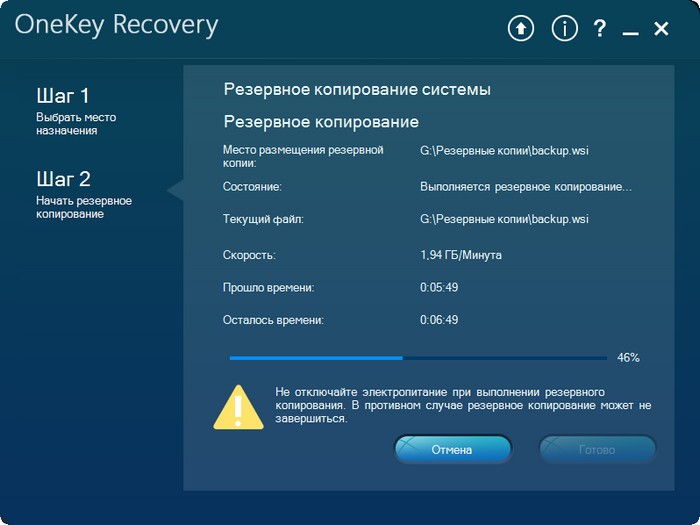 лайков, 155 комментариев. Видео TikTok из учебных пособий Joey’s Computer Tech Tutorials (@pc.tutorials): «Вот как восстановить заводские настройки Windows 10, чтобы она снова стала как новая! (Это удаляет все ваши данные) #windows10 #computertricks #howto». Как восстановить заводские настройки вашего ПК или ноутбука
лайков, 155 комментариев. Видео TikTok из учебных пособий Joey’s Computer Tech Tutorials (@pc.tutorials): «Вот как восстановить заводские настройки Windows 10, чтобы она снова стала как новая! (Это удаляет все ваши данные) #windows10 #computertricks #howto». Как восстановить заводские настройки вашего ПК или ноутбука
⚠️ (Удалить все ваши данные) | Пожалуйста, подпишитесь по ссылке в БИО!
| ПОДПИСАТЬСЯ, ЧТОБЫ БОЛЬШЕ
ССЫЛКА В БИО!. Закатные вибрации.
152 тыс. просмотров|
Sunset Vibes — Lofi Network
stinkyturtle2
@JœBidenOfficial🤡🗑💩
#stinkyturtle2 #repair #windows #may31 #laptop
1.3K Likes, 35 Comments. Видео в TikTok от @JœBidenOfficial🤡🗑💩 (@stinkyturtle2): «#stinkyturtle2 #repair #windows #may31 #laptop». 31 мая, 19:00 | Сброс до заводских настроек без пароля.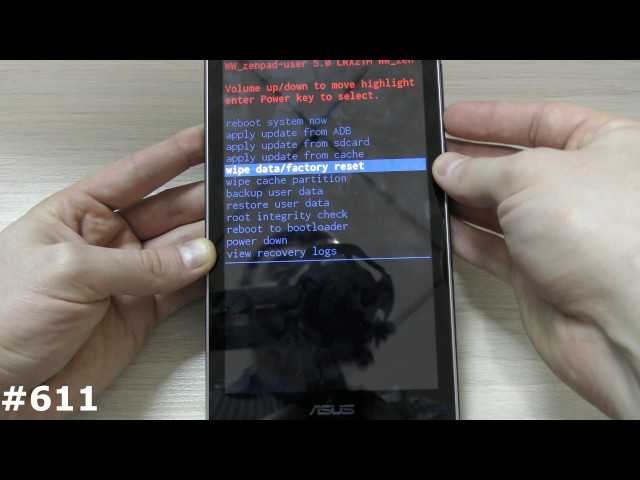 стереолюбовь.
стереолюбовь.
34 тыс. просмотров|
stereo love — 444
pc_anonymous
PC_Anonymous
#pc #tehnology #tehno #anonymous #pcanonymous #windows #windows10 #viral #fyp #helpothers #howto
244 лайков, 5 комментариев. Видео TikTok от PC_Anonymous (@pc_anonymous): «#pc #tehnology #tehno #anonymous #pcanonymous #windows #windows10 #viral #fyp #helpothers #howto». Как сделать FACTORY RESET (Windows 10). Роскошная мода (без вокала).
19 тыс. просмотров|
Luxury fashion (no vocals) — TimTaj
dremedia_
Dremedia_
How to reformat asus laptop #dremediatech #dremedia #dremediaproduction #fyp
TikTok video from Dremedia_ (@dremedia_): «Как переформатировать ноутбук asus #dremediatech #dremedia #dremediaproduction #fyp». Подписаться
Подписаться
на YouTube для получения дополнительных руководств ❤️. оригинальный звук — Dremedia_.
4114 просмотров|
оригинальный звук — Dremedia_
zeculus
Zeculus peter griffin
#fyp #gaminglaptop #fixing мой дядя нашел его 5 с ним 0 я могу посмотреть его в доме 0 и отдал мне
Видео TikTok от Zeculus Peter Griffin (@zeculus): «#fyp #gaminglaptop #fixing мой дядя нашел его в доме и отдал мне, чтобы я мог посмотреть, что с ним». Я нашел старый игровой ноутбук asus, поэтому решил сбросить его до заводских настроек💀 | Ps: мне потребовался день, чтобы сбросить это до заводских настроек. фард.
102 просмотра|
fard — Testicuz
kyledriver92
KyleDriver92
quick way to factory reset your Macbook #macbook #computerrepair #fixit #tutorials #apple #laptop #Mac # macos
1,4 тыс. лайков, 84 комментария. Видео TikTok от KyleDriver92 (@kyledriver92): «быстрый способ восстановить заводские настройки вашего Macbook #macbook #computerrepair #fixit #tutorials #apple #laptop #Mac #macos». Как сбросить настройки Macbook | неисправность
лайков, 84 комментария. Видео TikTok от KyleDriver92 (@kyledriver92): «быстрый способ восстановить заводские настройки вашего Macbook #macbook #computerrepair #fixit #tutorials #apple #laptop #Mac #macos». Как сбросить настройки Macbook | неисправность
удерживайте команду и R, затем нажмите питание | как только появится логотип, отпустите. Офис.
83,6 тыс. просмотров|
The Office — The Hyphenate
maxtechofficial
Max Tech
Как УДАЛИТЬ и восстановить заводские настройки Mac в 2021 году! #m1Max #m1Pro #macbook #mac #apple
1,2 тыс. лайков, 32 комментария. Видео TikTok от Max Tech (@maxtechofficial): «Как стереть Mac и восстановить заводские настройки в 2021 году! #m1Max #m1Pro #macbook #mac #apple». оригинальный звук.
46,3 тыс. просмотров|
оригинальный звук — Max Tech
n_star24
n_star24🇲🇾
#chormebookos #factoryreset
159 лайков, 59 лайков. Видео TikTok от n_star24🇲🇾 (@n_star24): «#chormebookos#factoryreset». Как восстановить заводские настройки ноутбука с помощью Cromebook
Видео TikTok от n_star24🇲🇾 (@n_star24): «#chormebookos#factoryreset». Как восстановить заводские настройки ноутбука с помощью Cromebook
Операционные системы
. буны асаль — n_star24.
11,5 тыс. просмотров|
bunyi asal — n_star24 — n_star24🇲🇾
Как сбросить настройки ноутбука ASUS
Поиск
Обновлено:
Всем привет, сегодня в этой статье мы покажем вам как сбросить настройки ноутбука ASUS . Сброс к заводским настройкам означает восстановление всех настроек до заводского состояния. Это необходимая и полезная операция во многих ситуациях, например, при форматировании жесткого диска или переустановке операционной системы. Но вопрос как сбросить до заводских настроек ноутбук типа ASUS. На этой странице показаны подробные шаги по сбросу заводских настроек ноутбука ASUS под управлением операционной системы Windows 10 или Windows 11. Итак, без лишних слов, приступим.
Ноутбуки — сложные устройства. Время от времени вам может понадобиться перезагрузить компьютер или ноутбук по разным причинам. Возможно, он медленный или открыто слишком много приложений. Знание того, как перезагрузить ноутбук, похоже на знание многих вещей: это поможет вам, если у вас возникнут проблемы с компьютером, и избавит вас от головной боли, если компьютер не отвечает.
Содержание
Как Сброс ноутбука ASUS
Сброс настроек ноутбука ASUS с загрузкой
Шаг 1 : Нажмите кнопку питания, расположенную в правом нижнем углу экрана входа в систему ASUS.
Шаг 2 : Нажмите клавишу Shift и нажмите «Перезагрузить».
Шаг 3 : Нажмите «Устранение неполадок» в разделе «Выберите вариант». Затем перезагрузите этот компьютер.
Шаг 4 : Вы получите предупреждение с помощью Удалить все. Выберите этот вариант, после чего система перезагрузится.
Шаг 5 : Выберите один из вариантов: «Просто удалить мои файлы» или «Полностью очистить диск».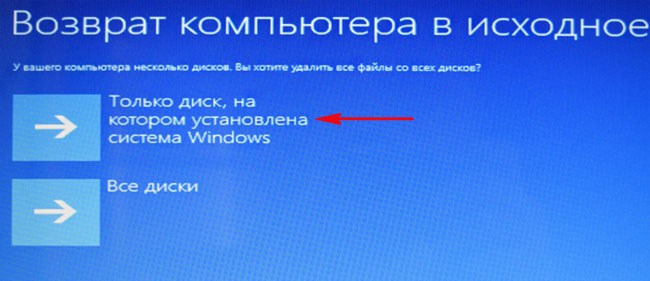 Используйте любой из вариантов, который лучше всего подходит для вас.
Используйте любой из вариантов, который лучше всего подходит для вас.
Шаг 6 : Нажмите Сброс. Ваша система продолжит сброс вашего ноутбука, поэтому вам придется подождать, пока он не завершится.
Шаг 7 : Нажмите «Готово», чтобы перезагрузить ноутбук ASUS.
Шаг 8 : Вы сможете войти в свой ноутбук без пароля.
Сброс настроек ноутбука ASUS с данными раздела
Шаг 1 : Нажмите клавишу F9 во время загрузки системы. Вы будете перенаправлены на страницу с предложением выбрать загрузочное устройство.
Шаг 2 : Нажмите «Диспетчер загрузки Windows», затем выберите нужный язык. Нажмите «Далее.
Шаг 3 : На странице ASUS Preload Wizard вам будет предложено выбрать один из трех вариантов: Восстановить Windows только на первый раздел, Восстановить Windows на весь жесткий диск с двумя разделами или Восстановить Windows на весь жесткий диск. Нажмите «Далее», затем «Сбросить».
Нажмите «Далее», затем «Сбросить».
Шаг 4 : Начнется процесс сброса настроек.
Шаг 5 : Нажмите «Готово», чтобы перезагрузить ноутбук ASUS.
Шаг 6 : Теперь вы можете войти в свой ноутбук без пароля.
Сбросьте настройки ноутбука ASUS, восстановив пароль Microsoft Online
Шаг 1 : На странице входа в ASUS нажмите Я забыл пароль.
Шаг 2 : Затем вы будете перенаправлены в службу учетных записей Microsoft для восстановления вашей учетной записи путем сброса пароля и информации о безопасности.
Шаг 3 : Чтобы продолжить использовать этот метод, вам необходимо ввести данные своей учетной записи Microsoft. Это может быть любой из ваших адресов электронной почты, оканчивающийся на домен Microsoft, например Outlook.com или hotmail.com.
Шаг 4 . Введите символы на экране, чтобы доказать, что вы не робот, затем нажмите Далее.
Шаг 5 : Чтобы подтвердить свою личность, введите код, отправленный на только что введенную учетную запись Microsoft. Нажмите «Далее.
Шаг 6 : Если вы добавили информацию о безопасности в свою учетную запись Microsoft, вы получите одноразовый код для предоставленного вами альтернативного телефона или адреса электронной почты.
Шаг 7 : Установите новый пароль после ввода кода на экране.
Заключительные слова
Надеемся, вам понравилась наша статья о том, как сбросить настройки ноутбука ASUS. Форматирование жесткого диска и переустановка операционной системы могут устранить вирусное заражение, перезагрузить компьютер при системном сбое и даже повысить производительность компьютера. Очистка содержимого диска также важна, если вы собираетесь продать ноутбук; если вы пренебрежете этой задачей, следующий владелец сможет получить доступ к важным бизнес-данным. Ноутбуки ASUS содержат раздел восстановления, содержащий программное обеспечение, предназначенное для восстановления ноутбука до исходного состояния.


 Обычно это связано с непрофессионализмом. Но иногда мастер просто убежден, что данный элемент попросту засоряет жесткий диск.
Обычно это связано с непрофессионализмом. Но иногда мастер просто убежден, что данный элемент попросту засоряет жесткий диск.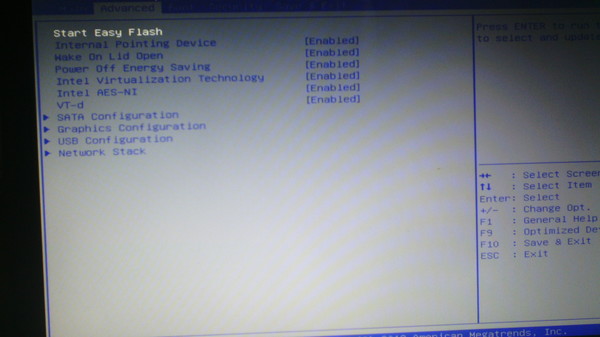
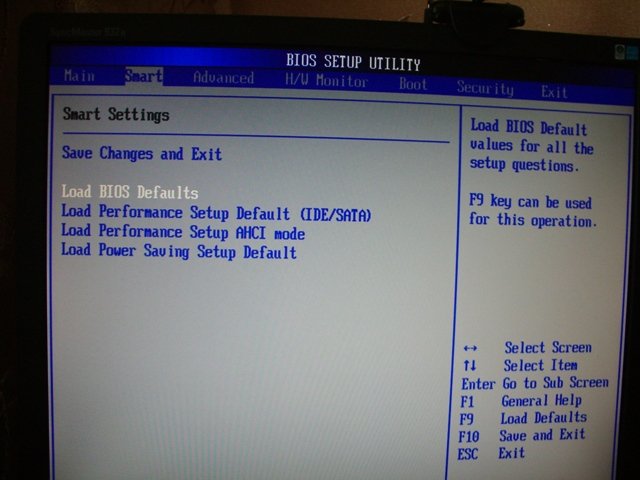 Перейдите на последнюю вкладку, выберите «Save changes and exit» (сохранить настройки и выйти). Ноутбук автоматически перезагрузится. Выключите его после этого.
Перейдите на последнюю вкладку, выберите «Save changes and exit» (сохранить настройки и выйти). Ноутбук автоматически перезагрузится. Выключите его после этого.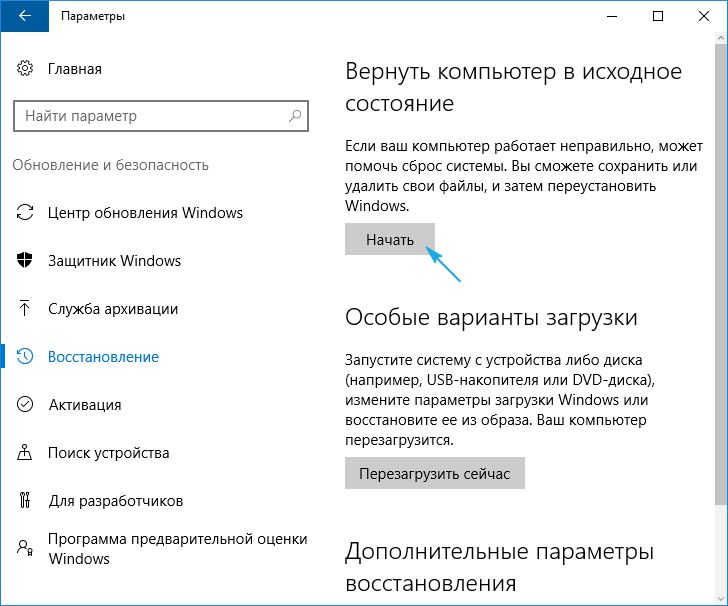 (Также запустить эту утилиту можно и в Windows, найдя ее в списке установленных программ).
(Также запустить эту утилиту можно и в Windows, найдя ее в списке установленных программ).
 (2)
(2)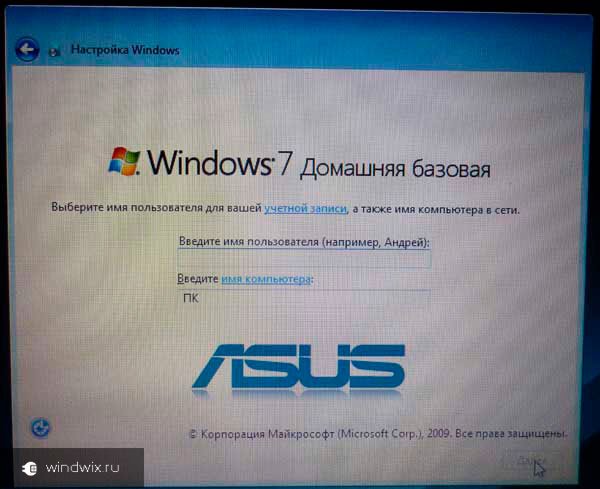 Позволяет вставить в профиль панель с произвольным Html-кодом. Можно разместить там банеры, счетчики и прочее
Позволяет вставить в профиль панель с произвольным Html-кодом. Можно разместить там банеры, счетчики и прочее Измените настройки BIOS
Измените настройки BIOS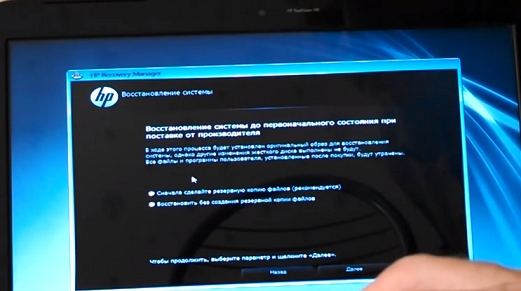 Если это произойдет, вы сможете решить проблему, просто воспользовавшись функцией восстановления при загрузке.
Если это произойдет, вы сможете решить проблему, просто воспользовавшись функцией восстановления при загрузке.