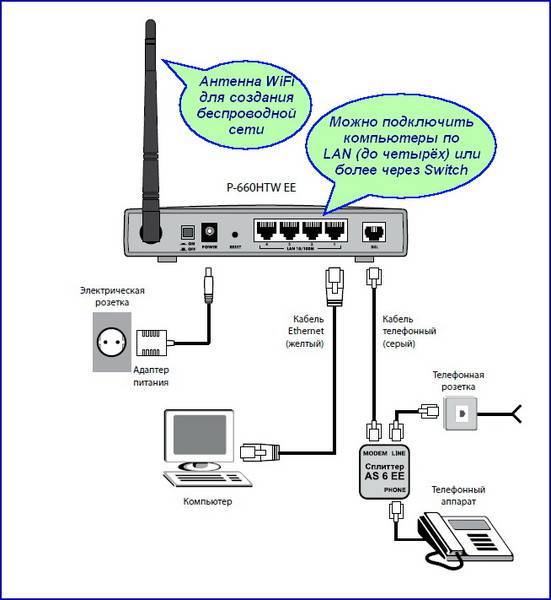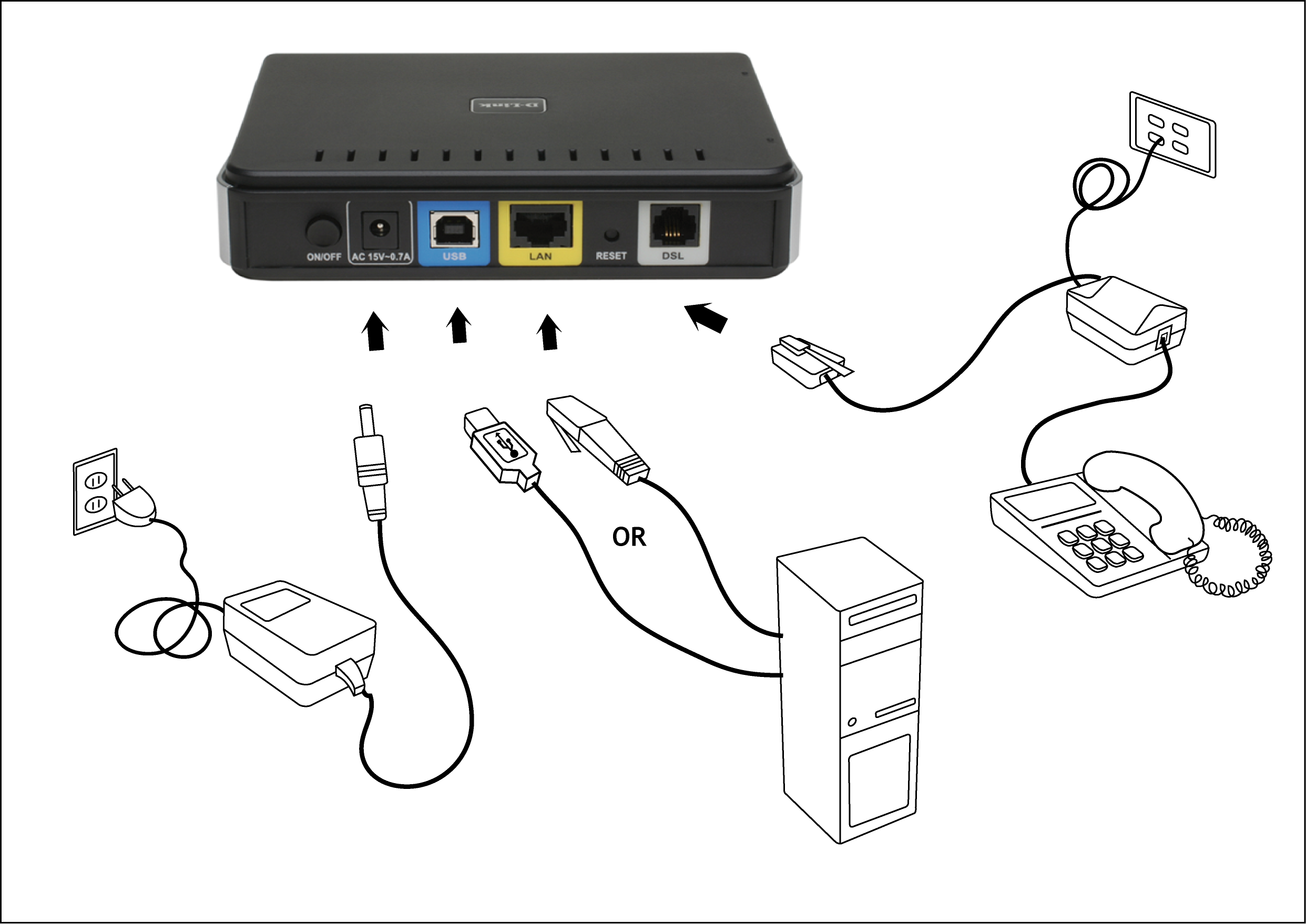Можно ли подключить пк к wifi: Как подключить компьютер к Wi-Fi роутеру без проводов
Содержание
через кабель, Wi-Fi, USB и роутер
Главная » Разные советы для Windows
Для подключения двух компьютеров между собой с возможностью чтения и передачи файлов придумано множество протоколов и разработано столько же способов. Вам останется лишь выбрать, какой из вариантов наиболее удобен, чтобы подключить ПК к ПК.
Содержание
- Особенности подключения
- ШАГ 1: Подключаем два ПК
- ШАГ 2: Открытие доступа к папкам
- Средствами Windows
- По протоколу FTP
- Задать вопрос автору статьи
Особенности подключения
Лучший способ сетевого подключения – использование главного компьютера, включенного (24/7) для обеспечения сети. Таким ПК уже давно выступает роутер, и именно его лучше всего использовать для связи двух и более ПК.
Также есть вариант, в котором происходит подключение компьютера через компьютер. То есть первый ПК выступает ведущим, а второй – ведомым.
Соединять устройства можно:
- Проводным способом.

- Беспроводным способом.
Использовать для доступа ПК к файлам другого устройства можно:
- TCP/IP.
- FTP.
- SSH – протокол больше предназначен для безопасного удаленного управления в рамках небезопасной сети.
Дальнейшие инструкции подскажут – как подключить компьютер по сети и расшарить на чтение и запись файлов по сети. Рассмотрим возможные способы физической установки связи между устройствами.
ШАГ 1: Подключаем два ПК
Роутер может выступать посредником между двумя компьютерами. При этом оба устройства могут взаимодействовать не только друг с другом, но независимо друг от друга выходить в интернет. Соединение можно реализовать через сетевой кабель.
Проводное соединение
Для реализации нужно:
- Маршрутизатор.
- Два ПК.
- Два Ethernet-кабеля с коннекторами с обеих сторон.
Соединение происходит по схеме:
- В первый LAN-порт маршрутизатора вставьте коннектор одного конца кабеля (в народе именуемый RJ-45).

- Во второй LAN-порт маршрутизатора подсоедините второй кабель одним концом.
- Другие концы кабелей подключите в LAN-порты компьютеров (есть в материнках или в сетевых платах, подсоединенных к материнкам).
- Запустите компьютеры.
- Маршрутизатор подключите в сеть 220В.
- Готово, сеть настроена автоматически.
Сеть будет работать в том случае, если в настройках маршрутизатора (а это установлено по умолчанию) будет включена функция DHCP-сервер. При этом в сетевом подключении устройств должен быть выбран вариант автоматического выставления IP-адресов.
Беспроводное соединение
Подключение компьютера без проводов можно реализовать через Wi-Fi-адаптер. Он есть в маршрутизаторе по умолчанию, но не всегда присутствует в стационарном компьютере. Поэтому Wi-Fi адаптер для каждого ПК покупается отдельно. Комплектация должна включать:
- Маршрутизатор.
- Два компьютера.
- Два Wi-Fi адаптера.

- Один Ethernet-кабель (для настройки маршрутизатора).
Если вы ещё не выбрали WiFi адаптер – то советую почитать наши рекомендации тут.
Настройка с соединением устройств выглядит так:
- С помощью патч-корда свяжите маршрутизатор и ПК. Включите оба устройства в сеть. 220В.
- Так как DHCP-сервер на маршрутизаторе включен, и IP-адрес на ПК выставлен автоматически, то создастся обычна проводная локальная сеть. Зайдите в браузер и в адресной строке введите: 192.168.1.1 или 192.168.0.1 – по этим адресам обычно доступны роутеры локально.
ПРИМЕЧАНИЕ! Если у вас будут проблемы с подключением к роутеру, то смотрим инструкцию тут.
- Авторизуйтесь в веб-панели роутера – логин и пароль: admin (по умолчанию, но при первичной настройке данные могли поменяться).
- Перейдите в раздел «Беспроводной режим», укажите имя сети, установите галочки напротив «Включить беспроводное вещание роутера», «Включить широковещание SSID».
 Жмите «Сохранить».
Жмите «Сохранить». - Затем перейдите в раздел «Защита беспроводного режима» и включите защиту, указав предварительно пароль. Жмите «Сохранить».
- Wi-Fi на маршрутизаторе включен. Отсоедините шнур от компьютера и роутера, он больше не понадобится.
- Подключите в оба компьютера по «ЮСБ Вай Фай адаптеру». Используйте драйвера, что идут в комплекте с адаптерами, для их настройки. По установке драйверов также можете почитать тут.
- В системном трее нажмите на значок сети Wi-Fi и в списке доступных выберите только что настроенную сеть. Введите пароль для подсоединения к сети.
- Таким же способом создайте пару между вторым маршрутизатором и устройством.
- Теперь оба устройства находятся в локальной сети с помощью Wi-Fi.
Даже когда оба устройства подключены к сети, они видят, но не доверяют друг-другу. Чтобы дать возможность одному устройству получить доступ к данным другого, нужно настроить общий доступ.
Напрямую
Подключить компьютер к компьютеру через кабель напрямую, без участия роутера можно тоже. При этом роль ведущего (как у маршрутизатора) ложится на плечи одного из компьютеров.
При этом роль ведущего (как у маршрутизатора) ложится на плечи одного из компьютеров.
С помощью Ethernet-кабеля создайте прямое соединение ПК к ПК через патч-корд:
- Соедините два компьютера одним LAN-кабелем.
- Нажимаем на клавиатуре «Win+R», прописываем команду «ncpa.cpl».
- Зайдите в свойства адаптера.
- Зайдите в «Свойства» 4 протокола.
- Создайте сетевое подключение у первого компьютера с такими параметрами, как на рисунке.
- На втором ПК (ведомым) сделайте тоже самое.
- Готово, теперь можно делать расшаривание папок.
Точно так можно подключить оба устройства по USB, использовав кабель с контроллером, типа «USB Data Link».
Беспроводной режим точка-точка
Если оба ПК оснащены Wi-Fi адаптерами, можно реализовать подключение «точка-точка», как это сделано в Windows:
- Нажмите «Win+R» и введите: «control».

- Выберите «Управление беспроводными сетями».
- Кликайте «Добавить».
- Выберите сеть «компьютер-компьютер».
- Согласитесь, с информацией, нажав «Далее».
- Заполните требуемые поля. Выберите «Wep-защиту» для лучшей сопрягаемости.
- Создастся новое подключение.
- Теперь зайдите в свойства Wi-Fi адаптера ( + R = ncpa.cpl) и пропишите настройки IP-адреса.
- Со второго устройства присоединитесь к сети точно также, как это делали с Wi-Fi маршрутизатора.
- На втором ПК пропишите IP-адрес, ссылаясь на картинку.
- Готово! Беспроводная сеть будет настроена напрямую.
Если хочется более автоматизированное решение, воспользуйтесь утилитой «Switch Virtual Router» для создания Wi-Fi точки средствами Windows 7. В Windows 10 такая же настройка делается в разделе: «Параметры» – «Сеть и интернет» – «Wi-Fi».
В Windows 10 такая же настройка делается в разделе: «Параметры» – «Сеть и интернет» – «Wi-Fi».
ШАГ 2: Открытие доступа к папкам
Если вы выбрали способ – как соединять ПК и ПК, – можно настроить доступ одного устройства к папкам и вложенным файлам другого.
Средствами Windows
Довольно сложная, но технически реализуемая опция настраивается так:
- Нажмите + R и введите команду:
control.exe /name Microsoft.NetworkandSharingCenter
- Кликайте «Изменить доп. Параметры общего доступа».
- В разделе «Частная» все пункты должны быть активны и галочка напротив «Включить автоматическую настройку на сетевых устройствах» – поставлена.
- В разделе «Все сети» должен быть включен «Общий доступ».
- В самом низу рекомендуется «Отключить общий доступ с парольной защитой».
 Данные и так будут защищены и доступны только с локальной сети, а вот вход через учетную запись запрашиваться не будет.
Данные и так будут защищены и доступны только с локальной сети, а вот вход через учетную запись запрашиваться не будет.
- Сохраняйте изменения. Теперь перейдите непосредственно к папке, которую надо расшарить. Кликните ПКМ по ней и выберите «Предоставить доступ к» – «Отдельные люди».
- Выберите «Все» и жмите «Добавить».
- В поле «Уровень разрешений» выберите «Чтение и запись» для полного взаимодействия с данными.
- Жмите «Поделится» и «Готово».
- С другого ноутбука зайдите в раздел «Сеть», двойным кликом откройте в «Проводнике» компьютер, на котором настраивался доступ. Если все сделано правильно, вы получите доступ к общей папке с данными.
По протоколу FTP
С протоколом FTP работают множество систем и программ. Легче всего воспользоваться утилитой для настройки FTP:
- На компьютер, который будет выступать в роли сервера установите «FileZilla Server».

- Согласитесь, с директорией установки и выберите порт.
- После установки программа запустится автоматически с окном подключения. Жмите «Ок» для входа в систему.
- FTP-служба активна, теперь к ней надо предоставить доступ. Для этого нужно создать клиента. Нажмите «Редактировать» в списке меню и выберите «Пользователи». Нажмите кнопку «Добавить» и введите имя учетки.
- Установите для созданного профиля пароль. Или же можно воспользоваться опцией анонимного подключения – то есть без ввода логина и пароля.
- Кликните «Общие папки» – «Добавить». Подтяните директорию, к которой будет предоставлен доступ. Выставите разрешение на «чтение и запись».
- Жмите «ОК».
Зайти на сервер FTP со второго компьютера можно по имени компьютера или созданному программой IP-адресу. Заходить можно через:
- Адресную стоку браузера.
- Проводник
- Или FTP-клиент.

Инструкция подключение к FTP-серверу через «клиент FileZilla»:
- Скачайте на второй компьютер «клиент FileZilla». Откройте приложение и нажмите «Ctrl+S».
- Кликните «Новый сайт» и дайте название. В поле «Host» введите IP-адрес, порт выберите 21. Введите логин и пароль учетной записи, которую создавали.
- Жмите «Connect» для подсоединения. Вам откроется доступ к расшаренным папкам и файлам.
Если сеть по каким-либо причинам не безопасна, рекомендуется использовать 22 порт FTPS (нужно настраивать в серверной части) или переходить на более защищенный протокол SSH. Работать с последним можно через портейбл-версию программы «PuTTY».
Помогла ли вам эта статья?
2 832 3
Автор статьи
Хомяк 729 статей
Первый в мире автор-хомяк.
Админ нашего паблика ВК.
Домашний питомец пропавшего WiFi Гида и обладатель большой семьи.
Треш, зерно и AC/DC — никакой слабости.
Как подключить WiFi роутер к компьютеру или ноутбуку через сетевой кабель или вай-фай
Роутеры и маршрутизаторы стали неотъемлемой частью нашей жизни. Практически у каждого человека в доме или квартире стоит распределяющее интернет устройство с подключением к компьютеру или смартфону. И это не колдовство: каждый может произвести соединение роутера с компьютером или другим маршрутизатором для дальнейшего распределения трафика по помещению.
Практически у каждого человека в доме или квартире стоит распределяющее интернет устройство с подключением к компьютеру или смартфону. И это не колдовство: каждый может произвести соединение роутера с компьютером или другим маршрутизатором для дальнейшего распределения трафика по помещению.
Содержание
1 Внешний вид и функционал роутера
2 Где лучше установить Wi-Fi роутер
2.1 Видео: как правильно размещать роутер в комнате
3 Как подключить роутер к компьютеру или ноутбуку через кабель
3.1 Видео: как подключить компьютер к маршрутизатору
4 Как подключить компьютер к роутеру через Wi-Fi
5 Как подключить роутер к другому роутеру
6 Возможные проблемы: что делать, если компьютер не видит маршрутизатор
Внешний вид и функционал роутера
Современные роутеры представляют собой небольшую коробочку с одной или несколькими антеннами для лучшей передачи Wi-Fi-сигнала. Основная масса устройств ничем не примечательна: «сплюснутая» коробочка с некоторым количеством индикаторов, которые свидетельствуют о работе устройства. Несколько портов: один для входящего сигнала, другие для его раздачи.
Основная масса устройств ничем не примечательна: «сплюснутая» коробочка с некоторым количеством индикаторов, которые свидетельствуют о работе устройства. Несколько портов: один для входящего сигнала, другие для его раздачи.
Каждый маршрутизатор имеет входное и раздающие гнезда
Некоторые роутеры имеют увеличенное количество входных и исходящих портов, а также дополнительные разъёмы, в основном типа USB, для подключения сетевого принтера, диска или мини-модема. Однако некоторые устройства представляют собой шедевр дизайнерской мысли, потому что в них не сразу распознаются роутеры. Обилие антенн странной формы делают их похожими, например, на пауков.
В некоторых устройствах не сразу угадываются маршрутизаторы из-за оригинального дизайна
Где лучше установить Wi-Fi роутер
Существует несколько простых правил для правильного положения Wi-Fi роутера. Благодаря этому своду можно получить максимально качественный сигнал при наименьшем вмешательстве в работу устройства.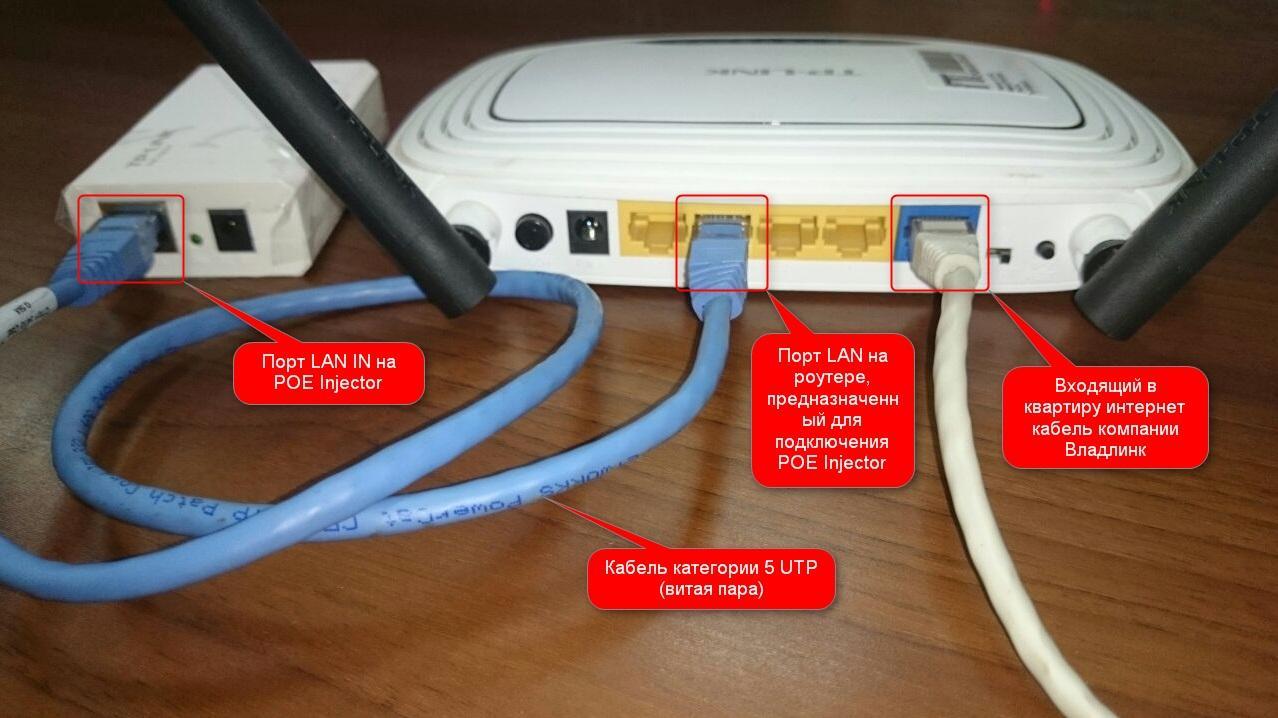
- Роутер необходимо устанавливать как можно выше относительно пола. Высота определяет качество и дистанцию распределяемого сигнала. Установив роутер на стене, подоконнике или наверху шкафа, вы обеспечите устойчивую передачу трафика.
Считается, что сигнал от роутера лучше, если он размещен максимально высоко в комнате
- Устройство желательно изолировать от воздействия пыли. Достаточно взять небольшую картонную коробку, проделать в ней отверстия для антенн и «укрыть» ею роутер.
Для защиты от пыли необходимо использовать картонную или пластиковую коробку с отверстиями для антенн
- Провода должны хорошо фиксироваться и быть прижатыми к стене или полу. В противном случае есть риск возникновения «аварийной» ситуации: за кабель можно зацепиться при ходьбе, испортить разъем или устройство в целом.
Видео: как правильно размещать роутер в комнате
Как подключить роутер к компьютеру или ноутбуку через кабель
Самый простой тип подключения, с которого и начинается настройка беспроводной сети и прочих установок роутера — это соединение маршрутизатора и компьютера специальным кабелем.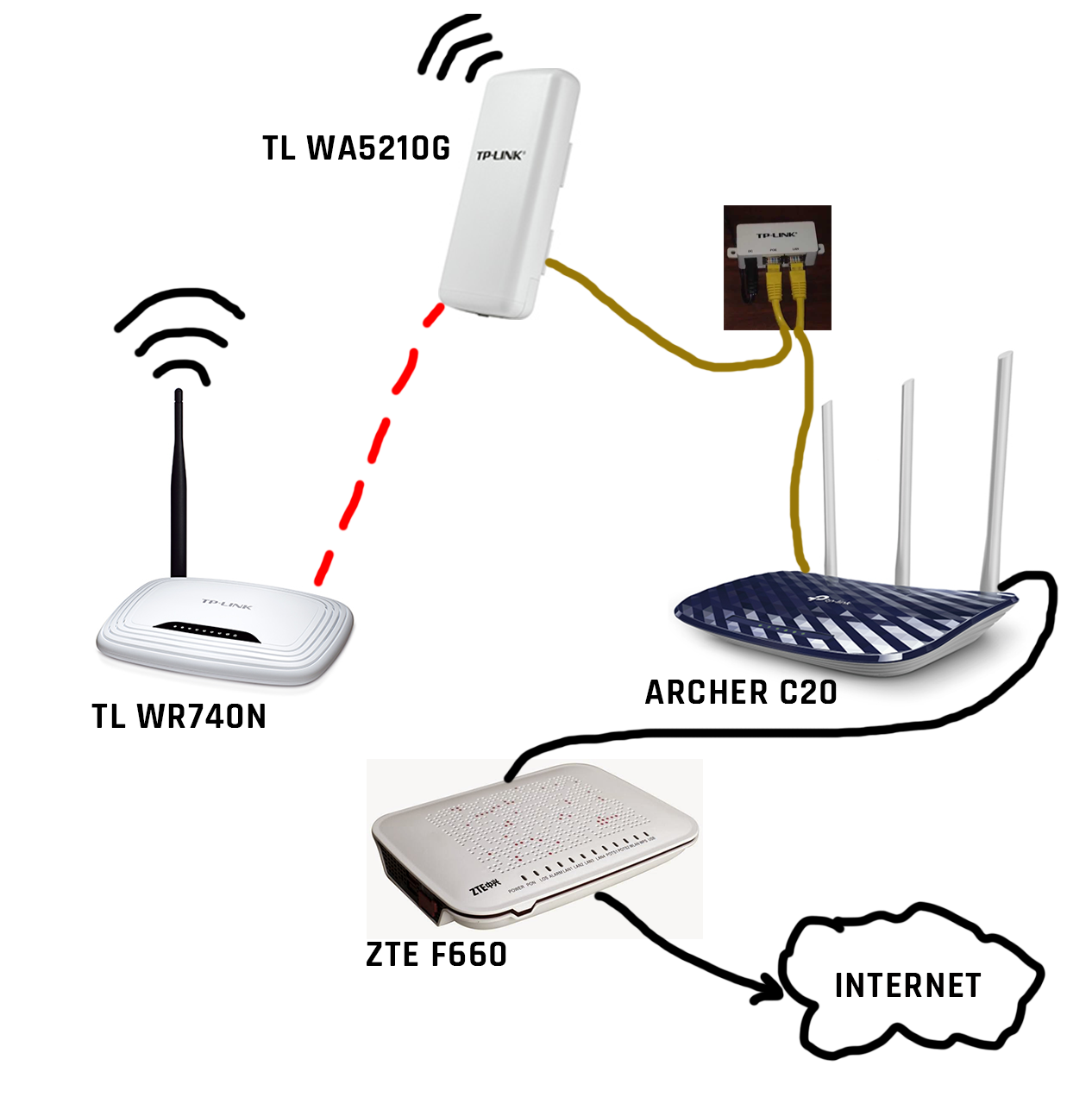 Для установки связи необходимо всего лишь вставить соединяющий провод с разъёмами RJ-45 в сетевую карту компьютера и раздающий порт роутера. После этой процедуры подключение будет установлено автоматически и почти мгновенно.
Для установки связи необходимо всего лишь вставить соединяющий провод с разъёмами RJ-45 в сетевую карту компьютера и раздающий порт роутера. После этой процедуры подключение будет установлено автоматически и почти мгновенно.
Для прямого подключения соединяем сетевую карту компьютера с раздающим портом роутера
Главное, что нужно помнить: соединяющий с компьютером кабель должен вставляться в группу распределяющих гнёзд, а не в принимающее. Если это условие не соблюдено, никакого подключения не произойдёт, так как роутер будет считать ПК сервером провайдера и ожидать от него пакетную передачу данных.
Видео: как подключить компьютер к маршрутизатору
Как подключить компьютер к роутеру через Wi-Fi
Лучшим способом подключения компьютера к роутеру будет изначальное соединение устройств через кабель с последующей настройкой маршрутизатора через его админку. Однако, если нет возможности произвести подобную операцию, создать сеть можно и без провода. Для этого осматриваем наклейку на нижней панели роутера. Каждое устройство имеет на ней две записи: одна — это адрес, логин и пароль для входа в админку (Web-интерфейсу управления), другая — название беспроводной сети и пароль к ней.
Однако, если нет возможности произвести подобную операцию, создать сеть можно и без провода. Для этого осматриваем наклейку на нижней панели роутера. Каждое устройство имеет на ней две записи: одна — это адрес, логин и пароль для входа в админку (Web-интерфейсу управления), другая — название беспроводной сети и пароль к ней.
На обратной стороне маршрутизатора указаны параметры сети Wi-Fi и доступ к Web-интерфейсу устройства
После подключения роутера к питанию и сети провайдера открываем кнопку подключений, находим сеть, которую раздаёт маршрутизатор, вводим пароль с наклейки и нажимаем кнопку «Подключиться». Если символы были введены верно, соединение будет установлено в считанные секунды.
Открываем интерфейс подключений, выбираем сеть, вводим её пароль и нажимаем «Далее»
Как подключить роутер к другому роутеру
Для офисных помещений и больших домов существует практика создания сети не из одного роутера, а нескольких. Таким образом, покрываемая площадь и качество сигнала увеличивается многократно, а затраты на протягивание проводов уменьшаются.
Существует два способа, чтобы соединить два роутера в одну сеть: проводной и беспроводной.
С первым всё просто: берём кабель, вставляем его в гнездо раздающего маршрутизатора, а другой его конец помещаем в принимающее гнездо второго роутера. Дополнительные настройки в этом случае не нужны, оба устройства просто выполняют свою работу, принимают и раздают трафик.
Для раздачи интернета между двумя роутерами выводим соединяющий кабель из раздающего порта главного маршрутизатора и вставляем в принимающее гнездо клиентного
Однако для беспроводного соединения необходимо немного покопаться в настройках веб-интерфейса, чтобы получить должный результат. Настройки всех роутеров примерно идентичны, поэтому ниже приведена примерная схема действий.
- В адресную строку браузера вводим адрес админки роутера, что указан на наклейке маршрутизатора, и входим в его настройки.
- Открываем «Настройки», «Беспроводной режим», Wi-Fi.
Через аутентификацию, что указана на коробке маршрутизатора, открываем его настройки
- Меняем фильтр «Режим радио» на установку «Клиент» (WDS) или находим аналогичную по названию вкладку параметров.

В настройках беспроводной сети задаем установку как «Клиент» или WDS
- Указываем название сети, к которой будет подключаться роутер, или находим её через функцию сканирования.
Через сканирование или вручную прописываем название подключаемой сети
- Далее задаём пароль сети, к которой будет подключён роутер, и нажимаем кнопку «Сохранить». После этого ваше устройство будет соединено с главным роутером и будет раздавать интернет по собственной сети.
Прописываем пароль к подключаемой сети и сохраняем установки маршрутизатора
Возможные проблемы: что делать, если компьютер не видит маршрутизатор
Все возможные проблемы с подключениями к роутеру сводятся к двум основным причинам: физическая неисправность кабеля подключения или самого роутера, а также программная неисправность роутера или сетевой карты компьютера.
Проверить физические причины в домашних условиях без специального оборудования и навыков можно лишь одним способом. Необходимо попробовать подключить роутер к другому компьютеру и желательно использовать другой кабель.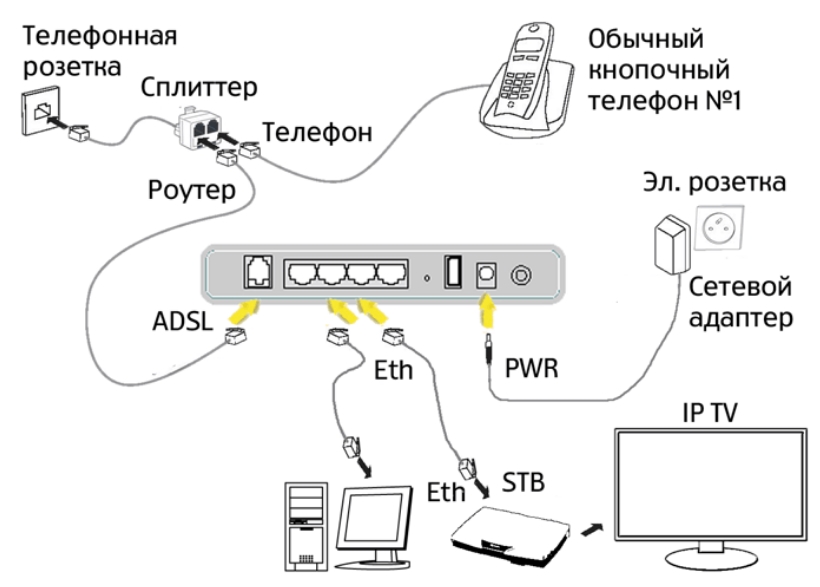 Таким образом можно довольно просто найти первоисточник проблемы, так как всего есть три звена: роутер, кабель (если используется проводное соединение) или сетевая карта компьютера. Если другой компьютер без проблем смог обнаружить сеть и роутер, значит, проблема в драйвере сетевой карты или Wi-Fi адаптере первого ПК. Если же проблема аналогична на двух компьютерах, необходимо обратиться в сервисный центр или к провайдеру для разъяснения причин с неработающим роутером.
Таким образом можно довольно просто найти первоисточник проблемы, так как всего есть три звена: роутер, кабель (если используется проводное соединение) или сетевая карта компьютера. Если другой компьютер без проблем смог обнаружить сеть и роутер, значит, проблема в драйвере сетевой карты или Wi-Fi адаптере первого ПК. Если же проблема аналогична на двух компьютерах, необходимо обратиться в сервисный центр или к провайдеру для разъяснения причин с неработающим роутером.
Но если же во время диагностики было выявлено, что причина именно в компьютере, необходимо сделать три вещи:
- проверить его на наличие вирусов;
- переустановить сетевые драйверы;
- заменить сетевое оборудование или приобрести дополнительные девайсы для приёма сигнала.
Сейчас существует более чем достаточно Wi-Fi адаптеров и внешних сетевых карт, чтобы обходиться без ремонта и внутренней замены данных девайсов.
В случае неполадки с оборудованием можно обойтись без ремонта при помощи дополнительного оборудования
Подключить роутер к принимающему интернет-устройству очень просто. Необходимо лишь воспользоваться одним из возможных методов. В то же время ошибки соединения весьма редки и очень просто решаются.
Необходимо лишь воспользоваться одним из возможных методов. В то же время ошибки соединения весьма редки и очень просто решаются.
- Автор: Алексей Герус
- Распечатать
Здравствуйте! Меня зовут Алексей. Мне 27 лет. По образованию — менеджер и филолог.
Оцените статью:
(2 голоса, среднее: 3 из 5)
Поделитесь с друзьями!
Не удается подключиться к этой сети Wi-Fi — как исправить
Последнее обновление
У меня возникли проблемы с подключением ноутбука к домашней сети Wi-Fi. Я несколько раз пытался перезагрузить роутер, но ничего не помогает. Что мне попробовать дальше?
Вы уже оказывались в подобном положении? Сети Wi-Fi становятся повсеместными. Они позволяют нам получить доступ к Интернету из любого места в любое время. К сожалению, они не всегда надежны. Если у вас возникли проблемы с подключением к беспроводной сети, вы должны устранить проблему, прежде чем звонить в службу технической поддержки.
Они позволяют нам получить доступ к Интернету из любого места в любое время. К сожалению, они не всегда надежны. Если у вас возникли проблемы с подключением к беспроводной сети, вы должны устранить проблему, прежде чем звонить в службу технической поддержки.
Лучшие на сегодня предложения модемов!
Выбор редактора
Скидка 13%
ARRIS SURFboard SBG7600AC2 Кабельный модем DOCSIS 3.0
*Цены могут быть изменены. Руководство для ПК поддерживается читателями. Когда вы покупаете по ссылкам на нашем сайте, мы можем получать партнерскую комиссию. Узнать больше
Сегодня мы рассмотрим некоторые способы решения проблемы с подключением на устройствах Apple, Android и Windows.
Если на вашем устройстве Apple появляется сообщение «Вы не можете подключиться к этой сети», вы можете попробовать сделать несколько вещей.
Сначала убедитесь, что Wi-Fi включен.
Затем проверьте пароль для вашей сети. Иногда люди забывают точный порядок своих паролей Wi-Fi — ваша проблема может быть такой же простой, как отсутствующий номер!
Если ваше устройство Apple обнаружит проблему с вашей сетью Wi-Fi, оно может предложить рекомендацию по сети Wi-Fi. Коснитесь сети, чтобы получить дополнительную информацию и, возможно, инструкции о том, как это исправить.
Коснитесь сети, чтобы получить дополнительную информацию и, возможно, инструкции о том, как это исправить.
Перезагрузите устройство и посмотрите, исправит ли это проблему. Если нет, забудьте о сети и снова подключитесь к ней.
Проблема может быть не в вашем устройстве, а в соединении Wi-Fi. Убедитесь, что ваши кабели и маршрутизатор все еще подключены к Wi-Fi. Перезагрузите маршрутизатор и посмотрите, решит ли это проблему. Если нет, то вам придется связаться с вашим интернет-провайдером.
Подобно устройствам Apple, сообщение «не удается подключиться к этой сети» может быть связано либо с телефоном, либо с маршрутизатором.
Первое, что вы можете попробовать, это отключить Wi-Fi и снова включить его. Если это не решит проблему, полностью забудьте о сети и подождите несколько минут, прежде чем снова подключиться к ней.
Проблема осталась? Перезагрузите телефон и дайте ему правильно перезагрузиться, прежде чем пытаться повторно подключиться к вашей сети.
Если ни один из этих вариантов не устраняет проблему, возможно, вам следует обратиться к корню проблемы. Попробуйте перезагрузить маршрутизатор и подождать несколько минут, прежде чем снова подключить устройство.
Устройства Windows, вероятно, наиболее распространены, когда речь идет о сообщениях «не удается подключиться к этой сети». К счастью, есть много исправлений, которые люди нашли для решения этой проблемы. Они больше похожи на проблемы, которые мы упоминали выше для устройств Apple и Android.
Первое, что нужно сделать, это забыть о сети, к которой вы пытаетесь подключиться. Это удалит все данные, связанные с сетью, включая любые проблемы, которые могут застрять в ней. Вы можете сделать это, нажав на сеть, к которой вы пытаетесь подключиться, и нажав «Забыть эту сеть».
Следующий вариант — включить режим полета на вашем устройстве. Это приведет к отключению всех включенных настроек Wi-Fi и роуминга. Подождите несколько минут, прежде чем снова включить его, и посмотрите, сможете ли вы подключиться к сети.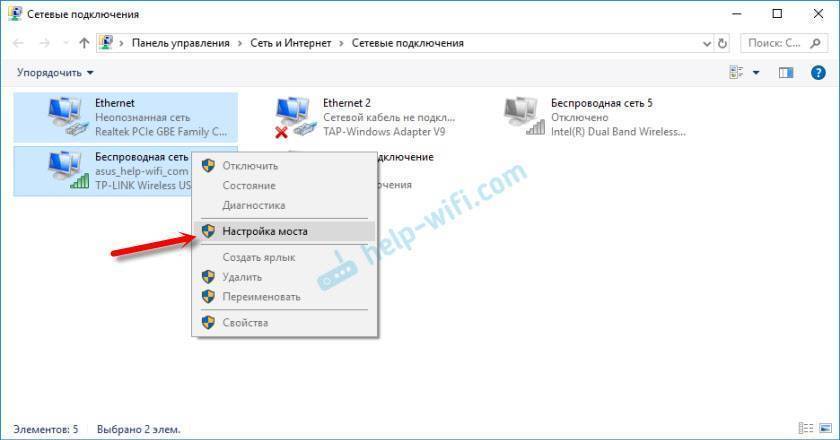
Вы также можете попробовать удалить драйвер сетевого адаптера, который отвечает за поддержание и создание подключения к сети. Для этого нажмите «Windows + X» на клавиатуре и нажмите «Диспетчер устройств».
Перейдите в «Сетевые адаптеры», щелкните правой кнопкой мыши «Драйвер беспроводной сети». Теперь нажмите «Удалить». драйвер и посмотреть, можете ли вы подключиться к сети сейчас.
Очистка кеша DNS — еще одно возможное решение для удаления этого сообщения с экрана. После очистки DNS сбросьте IP-адрес в вашей системе. Теперь вы сможете подключиться к сети без появления всплывающего сообщения о невозможности подключения к этой сети.
Надеюсь, это руководство помогло вам понять, что вызывает ошибку «не удается подключиться к сети» на вашем устройстве. Мы рассмотрели некоторые распространенные причины этой ошибки и предоставили решения, которые помогут вам устранить проблему. Надеюсь, один из них сработает для вас!
Wi-Fi работает на телефоне, но не на компьютере? Вот как это исправить
Когда у вас есть активный беспроводной интернет, любые подключенные к нему устройства должны работать автоматически. В мобильных и компьютерных системах подключение к Интернету требует одновременной работы многих компонентов.
В мобильных и компьютерных системах подключение к Интернету требует одновременной работы многих компонентов.
Однако, в отличие от мобильных устройств, при подключении к Интернету на компьютере можно настроить множество параметров. Это включает в себя изменение настроек, таких как IP-адреса, свойства сетевого адаптера и многое другое. Неправильные настройки Интернета на вашем компьютере могут привести к тому, что Wi-Fi будет работать на телефоне, но не на компьютере.
Кроме того, вы также можете настроить маршрутизатор так, чтобы он предоставлял доступ в Интернет только определенным устройствам, например, телефону. Возможно, поэтому вы можете получить доступ к Интернету только на своем телефоне, но не на компьютере.
Почему Wi-Fi работает на телефоне, а не на компьютере?
Как обсуждалось выше, вы можете перенастроить многие параметры Интернета на компьютере при доступе в Интернет.
Теперь давайте посмотрим на некоторые из этих настроек, которые могут быть причиной проблемы.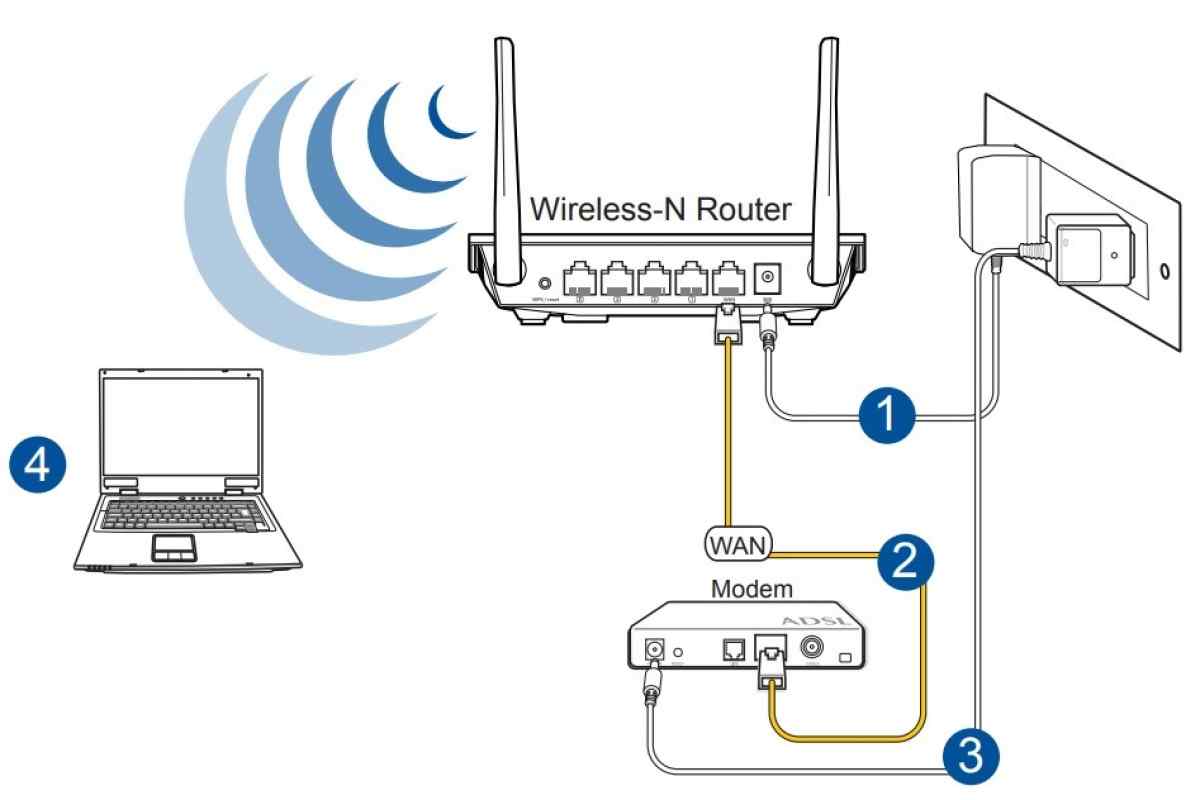
- Неверный IP-адрес
- Брандмауэр блокирует доступ в Интернет
- Маршрутизатор настроен для работы только с портативными устройствами
- Устаревший драйвер сетевого адаптера
- Адаптер Wi-Fi компьютера отключен
- SSID отключен в роутере
Wi-Fi работает на телефоне, но не на компьютере. Вот как это исправить.
Хотя существует множество вещей, которые могут привести к проблемам с Интернетом на вашем компьютере, обязательно выполните основные шаги по устранению неполадок. Эти шаги включают перезагрузку маршрутизатора и включение/отключение Wi-Fi на вашем ПК.
Кроме того, на ноутбуках есть физическая кнопка или переключатель Wi-Fi, которые необходимо активировать для использования Wi-Fi. Убедитесь, что Wi-Fi на вашем компьютере включен.
Вы также можете попробовать соединить маршрутизатор и компьютер с помощью кабеля локальной сети. Проблема, с которой вы столкнулись, может быть вызвана слабым сигналом Wi-Fi. Кабель Ethernet или LAN напрямую соединяет компьютер с маршрутизатором, решая указанные проблемы.
Кабель Ethernet или LAN напрямую соединяет компьютер с маршрутизатором, решая указанные проблемы.
Если эти шаги не решают проблему, вы можете перейти к шагам по устранению неполадок, указанным ниже.
Запуск средства устранения неполадок с Интернетом и сетевым адаптером
Запуск средства устранения неполадок с подключением к Интернету сканирует компьютер на предмет возможных проблем в конфигурации сети и подключения к Интернету, которые могут быть причиной проблемы. Если он обнаружит какие-либо проблемы, средство устранения неполадок изменит необходимые настройки, чтобы устранить указанную проблему.
Аналогичным образом средство устранения неполадок сетевого адаптера сканирует и исправляет любые ошибки сетевого адаптера на вашем ПК.
- Нажмите клавишу Windows + I, чтобы открыть настройки.
- Перейти к Система > Устранение неполадок > Другие средства устранения неполадок.

- Запустите средство устранения неполадок Internet Connections .
- Щелкните Устранение неполадок при подключении к Интернету.
- Если он обнаружит какие-либо проблемы, он порекомендует определенные конфигурации сети для устранения проблемы.
- Теперь запустите средство устранения неполадок сетевого адаптера и следуйте инструкциям по устранению неполадок.
Автоматическое назначение IP-адреса
Когда вы подключаетесь к маршрутизатору, он автоматически назначает вам адрес. Затем маршрутизатор использует этот адрес для идентификации вашего компьютера и подключения его к Интернету. Однако вы также можете вручную установить IP-адреса, чтобы ваш ПК использовал только один выделенный адрес.
Однако установка неправильного IP-адреса может помешать устройству получить доступ к Интернету через Wi-Fi. Чтобы это исправить, вам нужно получить IP-адрес автоматически.
- Нажмите клавишу Windows + R, чтобы открыть «Выполнить».

- Введите
ncpa.cplи нажмите Enter, чтобы открыть Network Connection. - Дважды щелкните Ethernet или Wi-Fi, в зависимости от того, к чему подключен ПК.
- Нажмите на свойства .
- Выберите Интернет-протокол версии 4 (TCP/IPv4)
- Установите Получить IP-адрес автоматически.
- Выбрать OK .
Сброс конфигурации сети
При сбросе конфигурации сети сбрасываются стек TCP и DNS. Делая это, компьютер устанавливает все настройки, связанные с сетью, в исходное состояние. Поэтому, если какая-либо ошибка в настройках сети вызывала проблему, их сброс должен решить проблему с неработающим Wi-Fi.
Вы можете сбросить настройки сети с помощью настроек Windows или командной строки.
Из настроек Windows
- Нажмите клавишу Windows + I до открыть настройки.

- Перейдите к Сеть и Интернет > Расширенные настройки сети .
- Выберите Сброс сети.
- Выберите Сбросить сейчас.
- Перезагрузите компьютер и проверьте, работает ли Wi-Fi.
Использование командной строки.
- Нажмите клавишу Windows + R, чтобы открыть «Выполнить».
- Введите
cmdи нажмите Ctrl + Shift + Enter, чтобы открыть командную строку от имени администратора. - Введите следующие команды.
-
Netsh winsock reset: сбрасывает компонент, обрабатывающий сетевые запросы 0145 Ipconfig /flushdns : очищает информацию DNS -
Ipconfig /release: очищает конфигурацию сетевого адаптера -
Ipconfig /renew: сбрасывает сетевую конфигурацию -
Ipconfig /registerdns: Перерегистрирует информацию DNS
- Перезагрузите компьютер и подключитесь к Wi-Fi, чтобы проверить, есть ли у вас доступ в Интернет.

Изменить частоту передачи сигнала Wi-Fi
Большинство современных маршрутизаторов запрограммированы на передачу сигнала Wi-Fi как в 5 ГГц, так и в 2,4 ГГц. Однако не все ноутбуки поддерживают более новый сигнал 5 ГГц. Если ваш ноутбук не поддерживает эту частоту, вам необходимо настроить маршрутизатор для отправки сигнала Wi-Fi на частоте 2,4 ГГц.
- Подключитесь к маршрутизатору с помощью кабеля Ethernet
- Открыть командную строку .
- Введите
ipconfigи нажмите Enter. - Проверьте шлюз по умолчанию, чтобы получить доступ к настройкам маршрутизатора.
- Скопируйте шлюз по умолчанию и вставьте его в адресную строку браузера.
- Войдите, используя имя пользователя и пароль маршрутизатора.
- Здесь перейдите к настройкам маршрутизатора и найдите настройки с именем Wireless Signal .
- Выберите частоту 2,4 ГГц.
- Если вы не можете найти эти настройки, найдите настройку с именем Отдельные полосы и отключите ее.

- Сохранить настройки маршрутизатора.
Примечание: Эти настройки будут отличаться в зависимости от вашего маршрутизатора. Поэтому вам может потребоваться просмотреть конфигурацию маршрутизатора, чтобы найти правильные настройки.
Отключить брандмауэр
Брандмауэр проверяет входящий и исходящий трафик вашей системы. Включение брандмауэра предотвращает несанкционированный доступ к вашему компьютеру. Хотя это является превентивной мерой против злонамеренной активности, из-за этого вы не можете получить доступ к Интернету, если брандмауэр ошибочно принимает трафик за несанкционированный.
Чтобы проверить, так ли это, временно отключите брандмауэр.
- Нажмите клавишу Windows + I, чтобы открыть настройки.
- Перейдите к Сеть и Интернет > Расширенные настройки сети.
- Выберите Брандмауэр Windows .
- Щелкните Сеть домена и установите для брандмауэра Microsoft Defender значение Выкл.

- Повторите те же действия для частной сети и общедоступной сети.
- Проверьте, работает ли Интернет. Если это не так, немедленно включите брандмауэр Microsoft Defender.
Обновление драйвера сетевого адаптера
Сетевой драйвер обрабатывает все, от сетевого подключения до передачи данных. А драйвер сетевого адаптера отвечает за связь между сетевым адаптером и операционной системой.
Если этот драйвер устарел или поврежден, у компьютера могут возникнуть проблемы со связью с ОС, что приведет к проблемам с подключением. Чтобы исправить это, мы рекомендуем вам обновлять драйверы.
- Нажмите клавишу Windows + X и выберите Диспетчер устройств.
- Разверните Сетевые адаптеры , чтобы просмотреть все сетевые адаптеры, подключенные к вашей системе.
- Дважды щелкните сетевой адаптер, чтобы просмотреть его свойства.
- Перейдите на вкладку драйвера и выберите Обновить драйвер.

- Выберите Автоматический поиск драйверов.
- После завершения обновления перезагрузите компьютер.
Перезапустите маршрутизатор
Избыточный кэш, сохраненный на маршрутизаторе, может быть причиной того, что вы не можете получить доступ к Интернету на своем компьютере. Эти данные могут даже привести к тому, что маршрутизатор не будет отвечать на запросы. Перезапуск маршрутизатора очищает все данные его кеша, такие как IP-адрес и некоторые другие сетевые настройки.
Отключите кабель питания от маршрутизатора на несколько минут и снова подключите его. Подключитесь к Wi-Fi, чтобы проверить, устранена ли проблема.
Восстановление заводских настроек маршрутизатора
При сбросе настроек маршрутизатора полностью стираются все его настройки, такие как SSID, пароль, тип шифрования и многое другое. По сути, он устанавливает ваш маршрутизатор в состояние «из коробки». Если ни одно из решений не работает, вам может потребоваться сбросить маршрутизатор до заводского состояния, чтобы устранить проблему.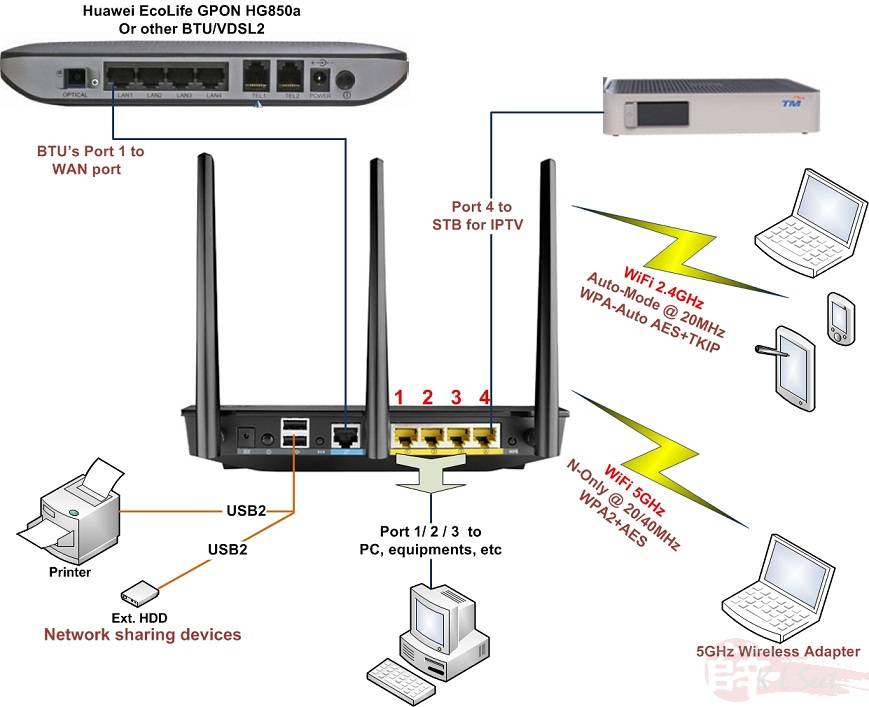


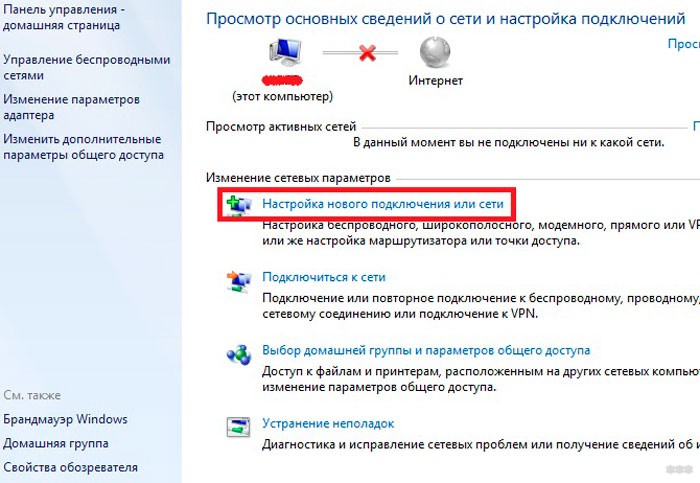

 Жмите «Сохранить».
Жмите «Сохранить».
 Данные и так будут защищены и доступны только с локальной сети, а вот вход через учетную запись запрашиваться не будет.
Данные и так будут защищены и доступны только с локальной сети, а вот вход через учетную запись запрашиваться не будет.