Монитор включается: Монитор включается и гаснет через 1 секунду [Решение]
Содержание
Монитор включается и гаснет через 1 секунду [Решение]
Всем привет! Совсем недавно столкнулся с проблемой – мой монитор, по каким-то неведанным для меня причинам, включается и почти сразу гаснет через 1 секунду. Мне проблему решить удалось. Мало того, я смог таким же образом реанимировать два старых монитора, которые стояли у меня в подсобке и имели плюс-минус аналогичную проблему.
Статью я разбил на три части. Я вам советую начать с первой главы, где мы постараемся понять, а с какой стороны у нас возникает проблема – со стороны компьютера или монитора. В любом случае вы можете задавать свои вопросы в комментариях в самом низу статьи – я стараюсь отвечать всем.
Содержание
- Проверка питания и подключения
- Решение проблем с монитором
- Проблема с конденсаторами
- Проблема с подсветкой
- Решение проблем с видеокартой
- Задать вопрос автору статьи
Проверка питания и подключения
Итак, монитор выключается через несколько секунд после включения. Самое первое, что мы должны понять – проблема реально с монитором, или все же есть поломка со стороны компьютера. Это очень важно, ведь если у нас поломка в мониторе, тогда компьютер работает нормально, а система грузится, просто мы этого не видим. Если же с монитором все нормально, значит есть проблема с компом. Тут тоже может быть два варианта:
Самое первое, что мы должны понять – проблема реально с монитором, или все же есть поломка со стороны компьютера. Это очень важно, ведь если у нас поломка в мониторе, тогда компьютер работает нормально, а система грузится, просто мы этого не видим. Если же с монитором все нормально, значит есть проблема с компом. Тут тоже может быть два варианта:
- Или вы видите просто черный экран после включения.
- Вы видите, как загружается BIOS, а далее уже черный экран. Значит есть проблемы с загрузкой операционной системы.
Давайте в первую очередь полностью проверим питание и подключение всех проводов. Для начала выключите компьютер и отключите его от розетки. Посмотрите, чтобы к монитору были подключены кабель питания и провод, идущий к видеокарте ПК. Плотно воткните два этих провода, чтобы удостовериться что они точно на 100% подключены.
То же самое сделайте с вашим системным блоком – проверяем и переподключаем провод к блоку питания и видеокарте. Отлично, теперь подключаем оба устройства к электросети, включаем ПК и монитор. На мониторе должна загореться лампочка – это значит устройство включилось. Если монитор не включается попробуйте подключить кабель питания в другую розетку (возможно, она сгорела или не исправна). Также можно попробовать другой провод питания, если он у вас есть.
На мониторе должна загореться лампочка – это значит устройство включилось. Если монитор не включается попробуйте подключить кабель питания в другую розетку (возможно, она сгорела или не исправна). Также можно попробовать другой провод питания, если он у вас есть.
- Если системный блок вообще не включается, не жужжит, не пищит и не издает никаких признаков жизни – значит проблема в нем. В таком случае советую рекомендации из этой статьи (ссылка).
- Если ПК включается, монитор работает, но на экране вы ничего не видите – идем сюда (ссылка).
- Если вы поняли, что с компьютером и монитором все в порядке, а у вас просто не грузится система – читаем эту инструкцию
В нашем случае мы рассмотрим другие решения, когда монитор включается и гаснет, а компьютер (наверное) работает нормально. Но не будем исключать и проблему с системным блоком или операционной системой, которая просто не может загрузиться, и вы видите черный экран.
Решение проблем с монитором
При включении компьютера монитор включается и гаснет. Попробуйте еще раз выключить монитор и включить повторно. Если вы видите, что система погружается, но монитор сам по себе гаснет, значит проблема в нем. Еще один симптом: посмотрите на индикатор питания, который находится на мониторе (именно он горит, когда вы его включаете) – если он мигает, значит, скорее всего, есть проблемы с экраном.
Попробуйте еще раз выключить монитор и включить повторно. Если вы видите, что система погружается, но монитор сам по себе гаснет, значит проблема в нем. Еще один симптом: посмотрите на индикатор питания, который находится на мониторе (именно он горит, когда вы его включаете) – если он мигает, значит, скорее всего, есть проблемы с экраном.
Могут быть еще несколько симптомов:
- Монитор гаснет на 2 секунды и включается. И так происходит время от времени.
- Монитор гаснет через какое-то время. Причем раньше это могло быть пару часов, но с каждым разом время уменьшается и теперь он гаснет через 5 минут или несколько секунд.
- Экран вообще не реагирует на нажатие или может включиться если много раз тыкнуть по кнопке.
Так в чем же причина, спросите вы? Смотрите, монитор, если говорить очень грубо, состоит из двух частей. Первая – это мозги устройства и сам экран. Вторая – это внутренний блок, отвечающий за питания. Если экран хоть что-то показывает без артефактов и искажений, значит с экраном и мозгами все в порядке. А вот отключение – символизирует, что у нас есть проблема с питанием.
А вот отключение – символизирует, что у нас есть проблема с питанием.
В 50% случаев проблема связана со вздувшимися конденсаторами, которые не исполняют свою функцию, и моник просто гаснет. В других 50% случаев у нас есть проблема с подсветкой – попробуйте включить фонарик на телефоне и посветить на экран. Если вы увидите, что на экране находится рабочий стол, папки и другие элементы, значит проблема именно с подсветкой.
Читаем – как включить фонарик на телефоне.
ПРИМЕЧАНИЕ! Так как моделей мониторов очень много, я будут приводить только примерную схему. Если вы сомневаетесь, что вы сами сможете выполнить ремонт – отдайте монитор специалисту в сервисный центр. Нижеперечисленные инструкции делаем только в том случае, если вы уверены в том, что именно вы делаете. Если же этот монитор был куплен недавно и у него есть гарантия – отдаем его обратно в магазин.
- Отключите питание и кабель от видеокарты.

- Как вы уже догадались, нам нужно его разобрать. Для этого отщелкиваем все, что отщелкивается, и снимаем крышку, которая закрывает ножку устройства.
- Теперь эту ножку надо открутить. Также откручиваем все болты сзади монитора.
- На многих моделях нужно будет дополнительно снять боковую рамку. На новых мониках, это может и не понадобится вовсе. Будьте очень аккуратны. Многие места будут держаться на защелках.
- Полностью снимаем заднюю крышку. Наша задача добраться до «мозгов» самого устройства.
- Отсоединяем все провода, идущие от центрального блока, который нам и нужен.
- Не забываем также отсоединить центральный шлейф, который идет к экрану.
Дальнейшие инструкции будут отличаться в зависимости от проблемы.
Проблема с конденсаторами
- Вот мы и добрались до блока «мозгов». Модели, как я и говорил ранее, могут быть разные, поэтому вы должны найти блок питания.
 В моем случае он находится под платой – поэтому мне нужно её открутить.
В моем случае он находится под платой – поэтому мне нужно её открутить.
- Блок питания имеет большое количество вот таких вот конденсаторов. И как видите, один вздулся и не работает – его нам нужно поменять.
- Теперь вооружившись паяльником – просто выпаиваем сломанный конденсатор. Далее идем в магазин и покупаем аналогичный.
- Нам останется просто припаять его обратно и собрать монитор. После этого он будет включаться, как и раньше.
Проблема с подсветкой
Вам нужно найти лампы подсветки – они обычно находятся на самом экране. Как только вы найдете эти лампы – посмотрите на них внимательно. Если вы видите, что они начинают уже подгорать или вообще неисправны, значит у вас есть два выхода:
- Найти такие же лампы и купить их. Где найти? – вот с этим подсказать не могу. Можно попробовать найти подобное на алике. К сожалению, но в компьютерных магазинах эти лампы не продаются.

- Если монитор старый и дешевый, то просто приобретаем новый.
А что делать, если с лампочками все нормально? – тут также есть два варианта. Проверяем конденсаторы на блоке питания, чтобы они не были вздувшимися. Возможно, питание не подается на подсветку. Второй вариант – это нагрузить один из штекеров, который идет на питание лампы. Про этот способ узнал из видео ниже – можете его глянуть.
Решение проблем с видеокартой
В таком случае, вы можете увидеть, как загружается только BIOS. В начале можно увидеть значок Windows и прогрузку первого экрана. Но как только начинается загрузка драйверов видеокарты – экран тухнет. Это значит, что есть проблема с видеоадаптером. Причем вы можете без проблем загрузиться в безопасном режиме.
Еще раз выключите компьютер и отсоедините его от электросети. Снимите боковую крышку, открутив болты. Посмотрите, чтобы видеокарта была плотно вставлена в шину на материнской плате. Возможно, есть проблема с питание – если есть возможность, возьмите другие провода от блока питания и подключите их к видеокарте.
Также вы можете столкнуться с отвалом GPU чипа. В таком случае при начальной загрузке вы увидите вот такие вот артефакты.
Далее все по классике – загружается BIOS, потом идет начальный экран винды и моник полностью гаснет. Лечится отвал только прогревом – об этом я уже писал две подробные статьи:
- Лечение отвала (Способ 1)
- Лечение отвала (Способ 2)
На этом все, дорогие друзья. Если ваша проблема не решилась, и вы хотите получить помощь от портала WiFiGiD.RU – пишите в комментариях. Всем добра!
Монитор включается на 2 секунды и гаснет
Из-за чего монитор включается и через 2 секунды гаснет?
Данная проблема свойственна жидкокристаллическим мониторам с возрастом от 4 лет и старше. Конечно бывают исключения, когда эта неисправность возникает на более молодых мониторах. В данной статье вы узнаете причины по которым монитор включается на 2 секунды и затем снова гаснет, а также что делать в такой ситуации.
Конечно бывают исключения, когда эта неисправность возникает на более молодых мониторах. В данной статье вы узнаете причины по которым монитор включается на 2 секунды и затем снова гаснет, а также что делать в такой ситуации.
Из-за чего монитор может включаться на 2 секунды, а затем снова гаснуть?
Эта ситуация является одной из самых распространенных поломок среди жидкокристаллических мониторов. Проявляется она следующим образом. Вы включаете монитор кнопкой, которая находится на нем как правило в правом нижнем углу. Изображение появляется буквально на 2 секунды, а затем пропадает. При этом световой индикатор на мониторе горит зеленым цветом, сигнализируя о том, что монитор работает и изображение выводит. Если монитор отключить все той же кнопкой и затем снова включить ситуация полностью повторяется. Изображение появляется и тут же пропадает.
Самые распространенные причины данной проблемы:
- Вздувшиеся или высохшие конденсаторы блока питания;
- Перегорание ламп подсветки;
- Выход устройства, отвечающего за работу ламп подсветки (инвертор и т.
 д.).
д.).
Вышеперечисленные компоненты монитора могут выйти из стоя по разным причинам:
- Банальный возрастной износ;
- Перепады напряжения в электрической сети;
- Оба фактора вместе.
Если проблемы с лампами подсветки или устройством, отвечающим за их работу, то это можно легко проверить. Для этого нужно взять любой фонарик и посветить на монитор в момент, когда он уже потух.
Виднеющееся изображение при свечении на монитор фонариком
На экране при подсвечивании его фонариком вы увидите тускло просматриваемое изображение монитора.
Устранение проблемы
Для того, чтобы попытаться устранить проблему с выключающимся монитором после двух секунд работы, нужно разобрать его и посмотреть на внешнее состояние конденсаторов блока питания.
Вздувшиеся конденсаторы на блоке питания монитора
Если они вздуты, то их следует заменить на новые с теми же параметрами вольтажа и емкости.
Если же конденсаторы внешне в нормальном состоянии, то тогда проблема скорее всего не в них и в этом случае вам лучше всего обратиться в сервисный центр. Ведь самостоятельно найти лампы подсветки нужного размера, а также инвертор подсветки с нужными параметрами будет крайне сложно.
Ведь самостоятельно найти лампы подсветки нужного размера, а также инвертор подсветки с нужными параметрами будет крайне сложно.
Стоимость устранения подобной проблемы монитора, когда он сам выключается спустя мгновение после включения обычно стоит около 20$.
Лучшая благодарность автору — репост к себе на страничку:
монитор включается и сразу гаснетмонитор включается на 2 секунды и гаснетМонитор выключается через несколько секунд после включения
DemonF2016
Монитор выключается или становится черным случайным образом: 3 исправления для использования
Примените эти простые шаги, чтобы устранить случайную проблему
by Клэр Мораа
Клэр Мораа
Автор
Клэр нравится думать, что она умеет решать проблемы и улучшать качество жизни окружающих. Движимые силами рациональности, любопытства,… читать далее
Движимые силами рациональности, любопытства,… читать далее
Обновлено
Рассмотрено
Алекс Сербан
Алекс Сербан
Windows Server & Networking Expert
Отойдя от корпоративного стиля работы, Алекс нашел вознаграждение в образе жизни постоянного анализа, координации команды и приставания к своим коллегам. Обладание сертификатом MCSA Windows Server… читать далее
Партнерская информация
- Случайное отключение монитора может быть результатом ослабления соединений или внутренней схемы энергосбережения.
- Иногда это проблема с монитором компьютера, и вам необходимо выполнить расширенное устранение неполадок, чтобы продолжить работу.
XУСТАНОВИТЕ, щелкнув файл загрузки
Для устранения различных проблем с ПК мы рекомендуем Restoro PC Repair Tool:
Это программное обеспечение устраняет распространенные компьютерные ошибки, защищает вас от потери файлов, вредоносных программ, сбоев оборудования и оптимизирует ваш ПК для максимальной производительности. . Исправьте проблемы с ПК и удалите вирусы прямо сейчас, выполнив 3 простых шага:
. Исправьте проблемы с ПК и удалите вирусы прямо сейчас, выполнив 3 простых шага:
- Загрузите Restoro PC Repair Tool , который поставляется с запатентованными технологиями (патент доступен здесь).
- Нажмите Запустите сканирование , чтобы найти проблемы Windows, которые могут вызывать проблемы с ПК.
- Нажмите Восстановить все , чтобы устранить проблемы, влияющие на безопасность и производительность вашего компьютера.
- Restoro скачали 0 читателей в этом месяце.
Должно быть, вы нашли это руководство, потому что ваш монитор выключается случайным образом. Часто у компьютеров возникают проблемы, которые не являются серьезными, но могут вызывать разочарование. В других случаях они могут быть предупреждающим признаком основных проблем, таких как серьезная аппаратная проблема.
Если ваш компьютер внезапно становится черным, в первую очередь проверьте, не установлен ли компьютер на переход в спящий режим, при котором отключается монитор.
Это может быть проблема с аппаратным обеспечением или проблема с программным обеспечением. Это также может быть проблема с внутренней проводкой монитора или проблема с чем-то, что связано с монитором.
Почему мой монитор постоянно выключается, когда мой компьютер все еще включен?
Это проблема, при которой дисплей случайным образом выключается и включается. Дисплей может гореть от нескольких секунд до нескольких минут, а затем снова выключаться.
Этому может быть множество причин. Вот некоторые из них:
- Проблемы с экраном . Одна из наиболее распространенных проблем — неисправность самого экрана. Если вы заметили, что ваш экран выключается, когда он нагревается, вероятно, проблема связана с системой охлаждения вашего компьютера. Поэтому он отключается, чтобы свести к минимуму риск повреждения.
- Неисправный выключатель питания . Ваш монитор может выключаться случайным образом из-за неисправного выключателя питания на задней панели монитора.
 В случае с вашим компьютером блок питания может не подавать достаточно энергии на монитор, что приводит к его отключению.
В случае с вашим компьютером блок питания может не подавать достаточно энергии на монитор, что приводит к его отключению. - Ненадежное соединение . Другой возможной причиной случайного отключения монитора вашего компьютера может быть плохое соединение между компьютером и монитором.
- Неисправный графический процессор . Если драйверы вашей видеокарты устарели, это может привести к сбоям, проблемам с воспроизведением и отображением видео, проблемам с производительностью игр и другим связанным проблемам.
Устранить эту проблему не так сложно, как вы думаете. Вы можете часто использовать простые шаги по устранению неполадок, чтобы определить, почему монитор вашего компьютера случайно отключается, и исправить это.
Как исправить случайное выключение монитора?
Прежде чем переходить к любым рекомендуемым решениям:
- Убедитесь, что все кабели подключены правильно. Если у вас есть сомнения в правильности подключения провода, отсоедините его, а затем снова подключите, чтобы посмотреть, исправит ли это что-нибудь.

- Кроме того, вы должны определить, исходит ли он с вашего компьютера или с вашего монитора. Может быть полезно подключить другой дисплей, чтобы локализовать проблему.
1. Обновите графические драйверы
- Нажмите клавишу Windows , введите Диспетчер устройств в поле поиска и нажмите Открыть .
- Перейдите к Адаптер дисплея и разверните его.
- Найдите свой драйвер (в данном случае Intel), щелкните правой кнопкой мыши и выберите Свойства.
- На вкладке Драйвер выберите Обновить драйвер .
- Проверьте, сохраняется ли проблема.
Совет эксперта:
SPONSORED
Некоторые проблемы с ПК трудно решить, особенно когда речь идет о поврежденных репозиториях или отсутствующих файлах Windows. Если у вас возникли проблемы с исправлением ошибки, возможно, ваша система частично сломана.
Мы рекомендуем установить Restoro, инструмент, который просканирует вашу машину и определит причину неисправности.
Нажмите здесь, чтобы загрузить и начать восстановление.
Вы сможете быстро и легко решить эту проблему, следуя инструкциям, которые мы только что предоставили. Однако, если вы не хотите выполнять все шаги вручную, есть альтернативное решение.
DriverFix — отличный вариант, поскольку он доказал свою эффективность в устранении таких проблем, как поиск, загрузка и установка отсутствующих драйверов.
2. Выключите режим энергосбережения
- Одновременно нажмите клавиши Windows + R , чтобы открыть окно Выполнить .
- Введите powercfg.cpl в диалоговом окне.
- Отметьте Balanced или High Performance в разделе Power Options.
- Далее нажмите Изменить настройки плана .
- Выберите Никогда под Выключите дисплей и нажмите Сохранить изменения .

3. Удалите конфликтующие приложения
3.1 Запустите компьютер в безопасном режиме
- Щелкните меню Пуск , нажмите значок Питание и удерживайте Shift , пока вы выбираете Перезагрузка .
- На модели Выберите вариант , выберите Устранение неполадок , перейдите Дополнительные параметры , Параметры запуска и нажмите Перезагрузить .
- После перезагрузки компьютера появится меню. Чтобы запустить компьютер в безопасном режиме, нажмите 4 или F4 .
Если проблема не возникает в безопасном режиме, возможно, какое-то конфликтующее программное обеспечение вызывает случайное отключение монитора, поэтому удалите недавно добавленные приложения.
3.2 Удаление приложений
- Нажмите Windows + R , введите control и нажмите Введите .

- Выберите Удаление программы .
- Выберите программу из списка, нажмите Удалить , а затем просто следуйте инструкциям мастера для завершения удаления.
В качестве меры предосторожности вам также следует рассмотреть возможность установки программного обеспечения для мониторинга производительности на свой компьютер, чтобы заранее обнаруживать любые проблемы и управлять своей системой.
Если вам нравятся настройки с двумя мониторами, не стесняйтесь ознакомиться с нашим руководством по успешной настройке.
Мы надеемся, что наши решения помогли решить надоедливую проблему, и теперь вы можете продолжать выполнять свои задачи, не отвлекаясь.
В разделе комментариев ниже сообщите нам, какое решение сработало для вас.
Проблемы остались? Устраните их с помощью этого инструмента:
СПОНСОРЫ
Если приведенные выше советы не помогли решить вашу проблему, на вашем ПК могут возникнуть более серьезные проблемы с Windows. Мы рекомендуем загрузить этот инструмент для восстановления ПК (оценка «Отлично» на TrustPilot.com), чтобы легко устранять их. После установки просто нажмите кнопку Кнопка «Начать сканирование» , а затем нажмите кнопку «Восстановить все».
Мы рекомендуем загрузить этот инструмент для восстановления ПК (оценка «Отлично» на TrustPilot.com), чтобы легко устранять их. После установки просто нажмите кнопку Кнопка «Начать сканирование» , а затем нажмите кнопку «Восстановить все».
Была ли эта страница полезной?
Начать разговор
Делиться
Копировать ссылку
Информационный бюллетень
Программное обеспечение сделок
Пятничный обзор
Я согласен с Политикой конфиденциальности в отношении моих персональных данных
Монитор становится черным на секунду [Причины и способы устранения]
СОДЕРЖАНИЕ
1
Нет ничего более бесящего, чем ваш монитор внезапно становится черным на секунду.
Это может отвлечь вас от любой задачи, которую вы выполняете, а в случаях сосредоточенной работы, игр или просмотра Netflix полностью испортить ваш опыт. Но долго с этим мириться не придется.
Но долго с этим мириться не придется.
Ниже я создал подробное руководство, в котором описаны возможные причины и решения этой проблемы.
Итак, приступим!
Почему монитор на секунду гаснет?
Как правило, ваш монитор на секунду становится черным, потому что что-то мешает соединению. Наиболее распространенной причиной является ослабленный, плохо закрепленный или поврежденный кабель.
Однако другие возможные причины включают:
- Устаревший или поврежденный драйвер
- Неправильно настроенные параметры питания
- Несовместимость программного обеспечения, особенно антивирусного ПО
- Неисправный монитор или аппаратное обеспечение
Исправление Монитор становится черным на секунду: наиболее распространенные исправления
Мы начнем с самых простых и быстрых решений, а затем постепенно перейдем к более сложным исправлениям.
1. Осмотрите кабельные соединения монитора
Прежде чем приступать к чему-либо еще, тщательно осмотрите кабели.
Даже один незакрепленный, плохо закрепленный или поврежденный кабель может привести к ненадежному соединению и возникновению проблемы с черным экраном.
Вот как правильно проверить кабели:
- Проверка на наличие повреждений кабеля
Отсоедините каждый кабель и осмотрите кабель и разъемы на наличие признаков повреждения. Перегибы, разрывы, изгибы и изнашивание могут повлиять на соединение с вашим монитором. Также следует осмотреть сами разъемы, так как в них может забиваться мусор и пыль. Или, может быть, они погнуты штифты или заржавели. - Убедитесь в правильном подключении кабеля
Если все кабели находятся в рабочем состоянии, повторно подключите их к монитору и устройству. Убедитесь, что кабели правильно подключены — вы должны чувствовать, как кабели «щелкают» при нажатии (для HDMI, DisplayPort, USB-C). Или, если это VGA или DVI, убедитесь, что оба винта плотно затянуты и не шатаются.
- Проверьте другой кабель и монитор
Если проблема не устранена, возможно, она не связана с кабельными соединениями. Однако некоторые повреждения кабеля не всегда видны невооруженным глазом. Чтобы убедиться, что причина не в кабелях, вы можете протестировать каждый из них на другом мониторе . Или проверьте другой кабель на мониторе(ах). Кроме того, проверьте свои мониторы с другим кабелем , разъемом , чем раньше. Если ваши мониторы были подключены, например, через DisplayPort , попробуйте вместо этого подключить их, например, с помощью кабеля HDMI .
2. Сброс настроек монитора к заводским настройкам
Сброс настроек монитора к заводским настройкам может быть достаточным для устранения проблемы с черным экраном.
То, как именно вы выполните этот процесс, будет зависеть от типа вашего монитора — вы сможете найти эту информацию в руководстве к вашему монитору или на веб-сайте производителя.
Вот как это сделать на мониторе BenQ.
3. Перенастройте параметры питания
Известно, что неправильно настроенные параметры питания вызывают проблемы с монитором, особенно если вы установили режим энергосбережения.
Перенастройка параметров питания — относительно быстрый процесс:
- Перейдите в меню «Пуск» Windows, введите «Панель управления» в строке поиска, затем нажмите на нее, когда появится всплывающее окно.
- Выберите «Оборудование и звук», затем «Параметры электропитания».
- Выберите «Сбалансированный».
- Затем нажмите «Изменить настройки плана».
- Установите для параметра «Выключить дисплей» значение «Никогда».
- Примените изменения.
4. Обновите или выполните откат графического драйвера
Устаревший или поврежденный драйвер видеокарты может вызвать несколько проблем с отображением, в том числе ваш монитор на секунду станет черным.
Вот как проверить, установлена ли у вас последняя версия драйвера. Мы также расскажем, как обновить его, если это необходимо:
Мы также расскажем, как обновить его, если это необходимо:
- Перейдите в окно поиска на панели задач Windows, введите «Диспетчер устройств», а затем выберите «Диспетчер устройств», когда оно появится.
- Просматривайте категории, пока не найдете драйвер, который нужно обновить.
- Щелкните драйвер правой кнопкой мыши и выберите «обновить драйвер».
Если ваш графический драйвер поврежден, вы можете вернуться к предыдущей версии или полностью переустановить драйвер, загрузив его с веб-сайта поддержки AMD, Nvidia или Intel.
Вы также можете (удалить, а затем) переустановить графический драйвер, просто щелкнув драйвер правой кнопкой мыши и выбрав «Удалить». После этого вам нужно будет перезагрузить компьютер.
Windows автоматически переустановит новую версию драйвера после следующей загрузки.
Если ваш монитор по какой-либо причине несовместим с последним обновлением драйвера, вы можете вернуться к предыдущей версии, выполнив следующие действия:
- Откройте «Диспетчер устройств» и выберите категорию «Видеоадаптеры».

- Щелкните правой кнопкой мыши соответствующий драйвер.
- Перейдите в «Свойства», «Драйвер», а затем выберите параметр «Откатить драйвер». (возможно, только если вы ранее обновили драйвер)
- Нажмите, чтобы восстановить предыдущую версию драйвера.
5. Отключите конфликтующее программное обеспечение
Конфликтующие сторонние приложения могут мешать отображению вашего монитора, поэтому стоит временно отключить их, чтобы определить, являются ли они причиной.
Чистая загрузка вашей системы позволит вам сделать следующее:
- Одновременно нажмите кнопки Win и R, чтобы открыть командную строку.
- В командной строке введите «msconfig» и нажмите «Ввод».
- Перейдите на вкладку «Общие» и отключите «Загружать элементы автозагрузки».
- Далее перейдите на вкладку службы. Выберите «Скрыть все службы Microsoft», а затем «Отключить все».
- Нажмите «Применить» и перезагрузите компьютер.

Если ваш монитор больше не становится черным, это явный признак того, что проблема вызвана приложением, которое ранее автоматически загружалось при запуске.
Чтобы определить, какое это приложение, вам нужно будет повторить описанный выше процесс, но на этот раз отключив одно приложение за раз.
Во-первых, повторно включите элементы загрузки загрузки. Затем перейдите на вкладку «Автозагрузка» и нажмите «Открыть диспетчер задач». Это откроет вкладку «Автозагрузка» в диспетчере задач. (Вы также можете попасть сюда, нажав CTRL + SHIFT + ESC прямо из любого места в Windows)
Теперь вы можете отключать приложения, которые загружаются при запуске, одно за другим, пока виновник не будет найден.
Антивирусное программное обеспечение или приложения, работающие в фоновом режиме, обычно являются причиной, поэтому начните с них.
Вы также можете запустить компьютер в безопасном режиме, чтобы первоначально определить, является ли причиной неполадок стороннее приложение или драйвер — безопасный режим запускает устройство только с необходимыми драйверами и службами.
Вот как получить доступ к безопасному режиму в Windows 10 и 11.
Если этот метод не устранил проблему, вы можете отменить изменения, просто вернувшись в конфигурацию системы и повторно выбрав «Загрузить элементы автозагрузки».
Не забудьте также отключить «Скрыть все службы Microsoft» и «Отключить все».
6. Попробуйте восстановление системы Windows
Восстановление системы Windows потенциально может решить проблему, если основной причиной является поврежденное приложение или файл.
Однако этот метод будет работать, только если вы: а) вручную создали резервную копию системы в прошлом или b) настроить систему на автоматическое резервное копирование.
- Перейдите в меню «Пуск» Windows и введите «Панель управления» в строке поиска.
- Откройте «Панель управления» и найдите «Восстановление».
- Выберите «Восстановление» и нажмите «Открыть восстановление системы».
- Нажмите на точку восстановления по вашему выбору.
 Затем нажмите «Далее» и «Готово».
Затем нажмите «Далее» и «Готово».
Имейте в виду, что этот метод будет работать только в том случае, если на вашем мониторе возникла эта проблема после точка восстановления системы.
Если на вашем экране всегда была эта проблема, восстановление не сработает, и вам нужно будет попробовать другие методы.
7. Отменить разгон
Разгон, который включает в себя увеличение частоты графического процессора или процессора, используется для повышения производительности, особенно для ресурсоемких задач, таких как игры, редактирование видео и 3D-рендеринг.
Несмотря на свои преимущества, разгон имеет свои риски и может сделать ваше устройство более восприимчивым к таким проблемам, как перегрев и проблемы с дисплеем.
Если ваш монитор продолжает оставаться черным, вам следует отменить любой разгон, чтобы посмотреть, решит ли это проблему.
8. Проверка внутренних аппаратных проблем
К сожалению, если ни один из вышеперечисленных методов не сработал, это, вероятно, связано с аппаратной проблемой или неисправностью монитора.
Сначала вам нужно определить, виноват ли ваш монитор или устройство (например, ПК).
Временно замените свой монитор на другой и посмотрите, сохраняется ли проблема черного цвета. Затем попробуйте свой монитор на другом ПК (или ноутбуке) .
Если монитор не работает ни на одном из устройств, скорее всего, он неисправен, и его необходимо отправить в ремонт.
На большинство мониторов предоставляется 12-месячная гарантия, хотя точный срок гарантии (и характер процесса ремонта) зависит от производителя.
Если проблема связана с вашим ПК, вам нужно открыть его корпус и проверить оборудование. Остерегайтесь, это только для экспертов, разбирающихся в ПК!
- Выключите компьютер и отсоедините его от розетки, прежде чем открывать.
- Проверьте, не ослаблен ли какой-либо компонент, особенно кулер процессора, графический процессор и модули оперативной памяти.
- Отключите и перезагрузите основные компоненты, такие как графический процессор, оперативная память и кабели питания графического процессора, процессора и материнской платы.

- Удалите пыль или мусор, забивающие внутренние компоненты. Обязательно уделите пристальное внимание охлаждению, поэтому осмотрите вентиляторы корпуса, нагрев графического процессора и вентиляторы, а также радиатор процессора.
- Осмотрите каждый аппаратный компонент на наличие признаков повреждения и износа. Это не всегда очевидно, поэтому вам может потребоваться заменить каждый компонент один за другим, чтобы определить, есть ли какие-либо повреждения.
- Убедитесь, что вы используете соответствующий блок питания (БП) для вашего устройства и что все кабели правильно подключены.
- Повторно нанесите новую термопасту на ЦП и убедитесь, что кулера достаточно. То же самое можно сделать с графическим процессором, хотя это более сложная задача. Прежде чем делать это, проверьте тепловые характеристики процессора и графического процессора,
Имейте в виду, что вскрытие корпуса вашего ПК иногда может привести к аннулированию гарантии, поэтому перед этим обязательно проконсультируйтесь с производителем.
9. Убедитесь, что у вас установлены последние обновления Windows
Установка последнего обновления Windows потенциально может решить проблему с монитором, тем более что обновления обычно устраняют ошибки.
Аппаратная несовместимость также может возникать со старыми версиями.
- Зайдите в настройки Windows (одновременно нажмите «I» и клавиши Windows).
- Нажмите «Центр обновления Windows» / «Безопасность и обновление».
- Нажмите «Проверить наличие обновлений», затем, если необходимо, «Установить обновления».
- Перезагрузите компьютер, чтобы изменения вступили в силу
10. Дополнительные способы решения этой проблемы
Многие читатели сообщали о том, что помогло им решить эту проблему. Здесь они расположены в произвольном порядке:
- Уменьшите частоту обновления монитора до 60 Гц, если у вас высокая частота обновления. Проверьте, поможет ли это
- Уменьшите разрешение монитора ниже 3840×2560 (4K), если у вас есть монитор 4K+, чтобы посмотреть, поможет ли это
- Используйте только один монитор, если у вас несколько мониторов, и посмотрите, изменит ли это что-нибудь
- Используйте более короткий кабель, купите новый кабель
- Если вы используете HDMI, убедитесь, что у вас правильный кабель (здесь существует множество стандартов, особенно для дисплеев с высоким разрешением и высокой частотой обновления)
- Проверьте свои разветвители и настенные линии электропередач.
 У вас перебои с электричеством? Ваш монитор подключен к цепи, к которой уже подключено слишком много устройств, и она перегружена?
У вас перебои с электричеством? Ваш монитор подключен к цепи, к которой уже подключено слишком много устройств, и она перегружена? - Используйте другой разъем. Мониторы обычно имеют как минимум HDMI, DisplayPort и часто VGA, DVI и USB-C для их управления.
- Если это происходит в основном при выполнении интенсивных рабочих нагрузок, таких как высокопроизводительная игра или сеанс рендеринга графического процессора, возможно, графический процессор перегревается. Проверьте его термики!
- Возможно, вы используете монитор Freesync с nVidia G-Sync, что может вызвать мерцание черного. Это известная проблема.
Не стесняйтесь сообщать нам о любых способах, которыми вы исправили проблему «Монитор на секунду становится черным», в комментариях, чтобы мы могли добавить его в этот список!
Часто задаваемые вопросы
Почему мой монитор на секунду становится черным?
Поврежденные кабели, устаревшие драйверы, несовместимость программного обеспечения и неисправное оборудование могут привести к тому, что монитор на секунду станет черным.
Из-за чего мой второй монитор становится черным?
Наиболее распространенной причиной того, что второй монитор становится черным, являются помехи в соединении, такие как неисправный кабель, поврежденный адаптер или неправильный входной сигнал.
Почему мой монитор становится черным во время игры?
Если ваш монитор на секунду гаснет во время игры, скорее всего, ваш графический процессор устарел или неисправен.
Возможно, вашего источника питания недостаточно для интенсивной игры.
Другой возможной причиной является перегрев компьютера. Игры выделяют много тепла, и если ваше устройство не может эффективно уменьшить это тепло, это может вызвать проблемы с производительностью и отображением.
Вам слово
Надеюсь, наше руководство помогло вам устранить неполадки и навсегда устранить эту раздражающую проблему с монитором. Если это так, сообщите нам в комментариях ниже или на нашем форуме, какой метод сработал для вас.

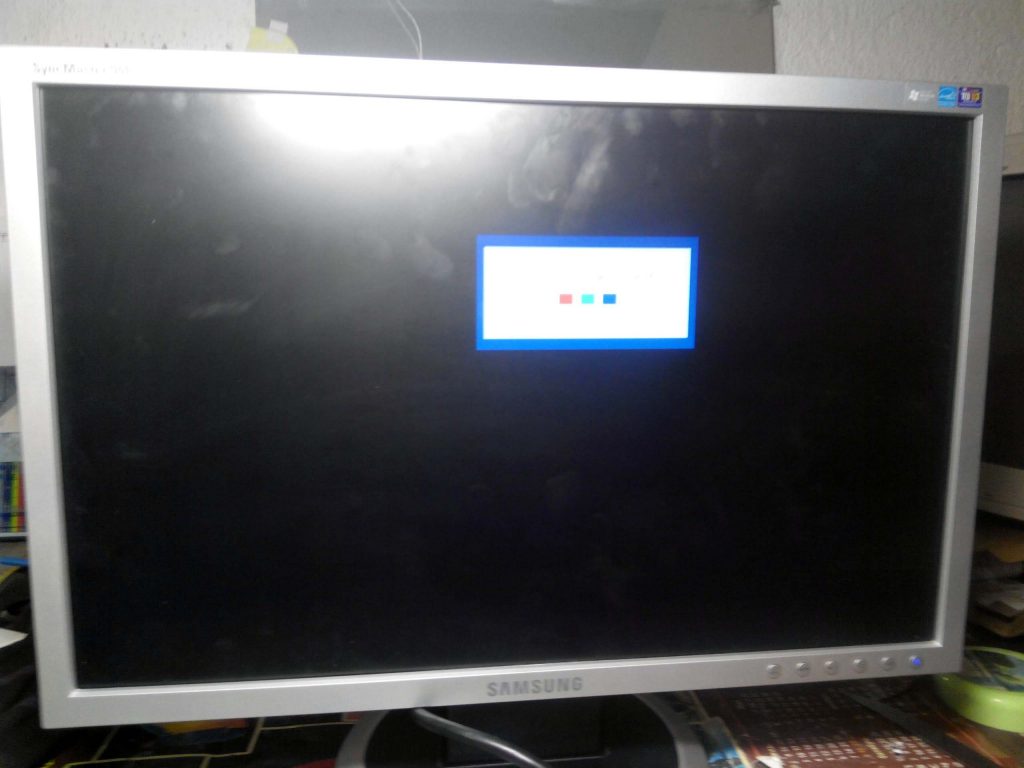
 В моем случае он находится под платой – поэтому мне нужно её открутить.
В моем случае он находится под платой – поэтому мне нужно её открутить.
 д.).
д.). В случае с вашим компьютером блок питания может не подавать достаточно энергии на монитор, что приводит к его отключению.
В случае с вашим компьютером блок питания может не подавать достаточно энергии на монитор, что приводит к его отключению.





 Затем нажмите «Далее» и «Готово».
Затем нажмите «Далее» и «Готово».
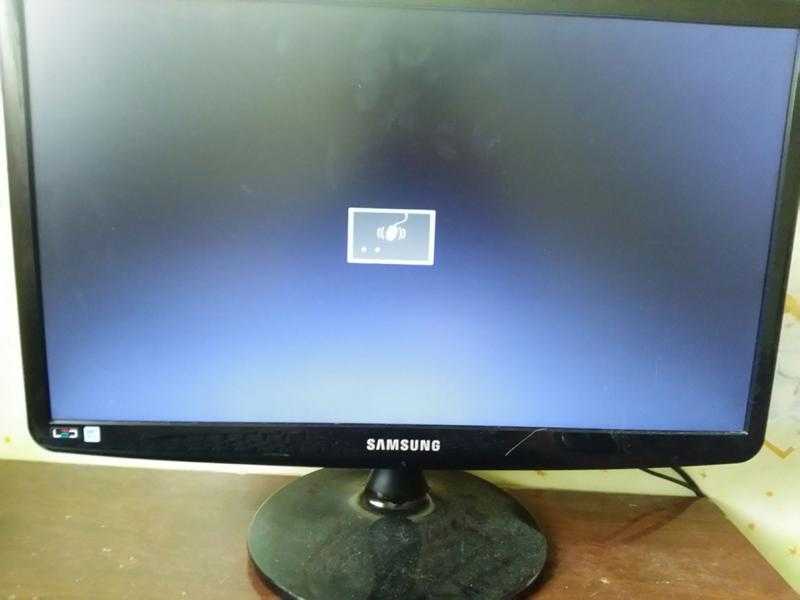 У вас перебои с электричеством? Ваш монитор подключен к цепи, к которой уже подключено слишком много устройств, и она перегружена?
У вас перебои с электричеством? Ваш монитор подключен к цепи, к которой уже подключено слишком много устройств, и она перегружена?