Монитор не включается на компе: Почему не включается монитор при включении компьютера
Содержание
Монитор не включается индикатор питания не горит: что делать — МирДоступа
Расскажем что делать если монитор не включается и светодиод питания не горит…
В случаях когда монитор не включается индикатор питания не горит первым делом нужно проверить целостность проводов, силового кабеля и других шнуров, которые подключены к монитору.
[adace-ad id=»5173″]
Если индикатор питания на мониторе не работает скорее всего нарушено электропитание устройства — необходимо проверить блок питания компьютера.
Зачастую проблемы с электропитанием мониторов возникают в следующих случаях:
- Повреждения силового кабеля;
- Неправильное положение кабеля в пространстве;
- Некорректное подключение силового кабеля к разъему монитора.
Если существует одна из вышеуказанных проблем то после её устранения индикатор монитора будет светиться. Если же после изменения положения провода в пространстве монитор не начал подавать признаков жизни нужно проверить видеокарту.
Неисправность видеокарты
Если существуют проблемы с видеоадаптером при включении компьютера экран монитора будет оставаться чёрным.
Обычно причина кроется в слабом сигнале или вовсе в его отсутствии. Тогда для проверки работоспособности монитора необходимо установить в системный блок другую видеокарту, которая точно исправна.
Если же монитор также не включается при подключении к другому системному блоку значит неисправна видеокарта. Поломки видеокарты чаще всего связаны выходом из строя конденсаторов — неисправный конденсатор можно определить визуально или при помощи измерительного оборудования
Во многих случаях когда монитор не включается индикатор питания не горит необходимо менять именно видеоадаптер.
Отсутствует питание на мониторе
Многие модели мониторов ещё недавно подключались напрямую к блоку питания — чаще всего это было неудобно.
[adace-ad id=»5168″]
Сегодня же многие мониторы комплектуется собственными силовыми кабелями.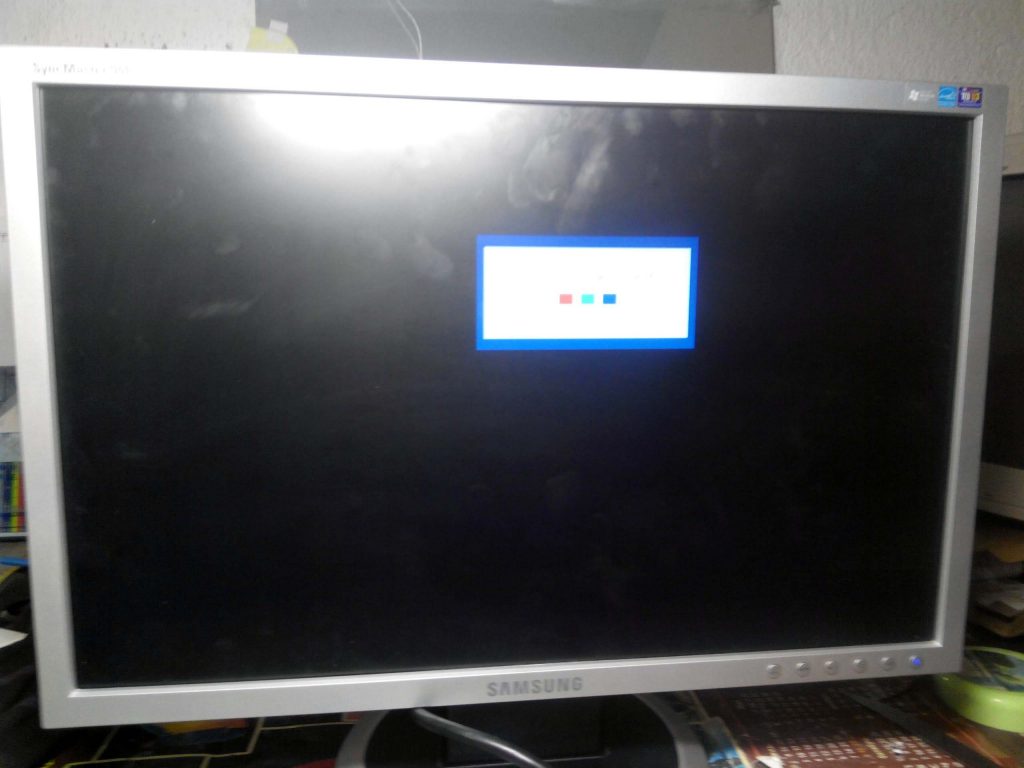
Если питание на монитор не подаётся экран будет оставаться чёрным
В случаях когда монитор не включается индикатор питания не горит стоит внимательно осмотреть силовой кабель на наличие видимых повреждений — в случае их обнаружения необходимо заменить его на новый.
Другие неисправности кабеля
Проблемы с целостностью силового кабеля и других проводов могут выражаться не только в наличии внешних повреждений, но и в присутствии внутренних.
Бывают случаи когда сигнал, передаваемый по кабелю, слишком слаб или отсутствует вовсе. Часто такие перебои возникают после чистки системного блока и других модулей компьютера
Происходит это потому, что кабель монитора не до конца возвращается в разъем. Тогда монитор не включается и индикатор питания не будет гореть.
Проблемы с программным обеспечением
Иногда причиной отсутствия изображения на экране монитора являются ошибки в работе драйвера. Зачастую такие проблемы возникают в случаях когда программное обеспечение/драйверы монитора или видеокарты устаревают, либо — из-за несовместимости драйвера с самим монитором.
Зачастую такие проблемы возникают в случаях когда программное обеспечение/драйверы монитора или видеокарты устаревают, либо — из-за несовместимости драйвера с самим монитором.
Для того, чтобы решить эту проблему нужно запустить систему в безопасном режиме, а затем — открыть Диспетчер устройств, перейти в пункт «Мониторы» и выбрать тот монитор с которым возникли неисправности. Затем — выбрать пункт «Обновление драйверов«. Скорее всего проблема монитор не включается индикатор питания не горит будет решена…
«Почему не включается монитор при включении компьютера, при этом индикатор мигает?» — Яндекс Кью
Популярное
Сообщества
КомпьютерыКомпьютерная техникаНеисправность
Анонимный вопрос
·
439,8 K
Ответить1Уточнить
Евгений Верещака
286
Стараюсь идти в ногу со временем и следить за всеми событиями мира высоких технологий. .. · 23 нояб 2019
.. · 23 нояб 2019
Здравствуйте. Причины могут быть разные. Я обычно советую начать с проверки монитора. По возможности — подключите к другому источнику сигнала (компьютеру). Вторая причина — видеокарта. В лучшем случае — она просто отошла, нужно поправить (аккуратно извлечь из разъема и вставить обратно). В худшем — аппаратная неисправность адаптера.
А еще банально отходит кабель от компа или от монитора. Попробуйте поправить. Больше способов и решений данной проблемы можно найти по ссылке — https://it-tehnik.ru/hardware/monitor-no-signal.html
1 эксперт согласен
296,7 K
Ярослав Васильев
5 декабря 2019
Подключил к встроенной видеокарте,все работает,но полосы по бокам, кстати у меня vga кабель.Так вот,я вставляю… Читать дальше
Комментировать ответ…Комментировать…
Первый
Жанна Лимова
3
Приветствую! Хобби: рисование, психология, бизнес, IT · 3 апр 2021
Здравствуйте! Для этого проверьте все приводы которые подключают системный блок к монитору проверьте качественное ли скрепление этих мест, либо монитор не исправен.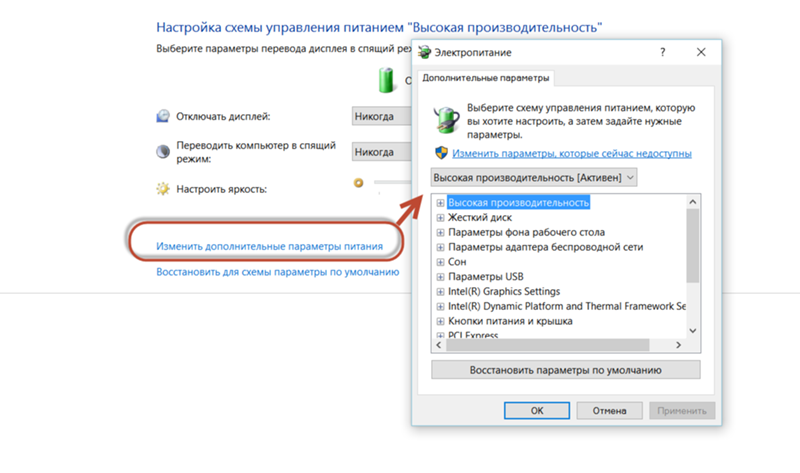
27,5 K
Комментировать ответ…Комментировать…
Первый
pkf s.
-1
29 янв 2020
Неудачное обновление, «откатить» ПО до предыдущей версии.
Остальные версии могут также быть причиной поломки.
Чтобы правильно вернуть версию ПО, потребуется запустить процесс через удаленный доступ или к другому (работающему в данной версии ПО) монитору.
46,3 K
Комментировать ответ…Комментировать…
Первый
Александр Сабилин
51
Веселый парнишка, с чувством юмора · 27 мар 2020
Бональный вопрос всех, не исправность манитора, вздулись конденсаторы питания, при этом манитор не выводит изображение, так как конденсаторы успевают разрядится а для запуска манитора требуется долгое время, пока кондеры возьмут свое напряжение, такие кондеры легко заменить самому
107,1 K
Анар Йолчуев
28 марта 2020
А для этого нужно, чем-то припаять?
Комментировать ответ…Комментировать…
Tufelka
102
9 июл 2020
Самая распространённая причина — проблема с электропитанием монитора. Проверено по похожим ситуациям. Обычно кроется в кнопке подачи мощности на монитор. Её можно «дожать» каким-нибудь очень тонким и острым предметом вставив сбоку скажем крайне тонкую отвёртку (между кнопкой и боковой стенкой её же выреза в корпусе монитора), только если кнопка не сенсорная, а… Читать далее
Проверено по похожим ситуациям. Обычно кроется в кнопке подачи мощности на монитор. Её можно «дожать» каким-нибудь очень тонким и острым предметом вставив сбоку скажем крайне тонкую отвёртку (между кнопкой и боковой стенкой её же выреза в корпусе монитора), только если кнопка не сенсорная, а… Читать далее
37,2 K
Комментировать ответ…Комментировать…
Первый
Vitaliy
16
15 мая 2020
Если при включении ПК монитор не даёт картинку, при этом индикатор Вкл/выкл мигает (зависит от монитора) то варианта для исправления 2:
Отшла планка ОЗУ
Обнулить биос вытащив батарейку
Виталий Назаров
9 июня 2020
Спасибо, проблема решилась, на одной из плат ОЗУ оторвался контакт и из-за это экран не включался и виндоус не… Читать дальше
Комментировать ответ…Комментировать…
Первый
Leonid R.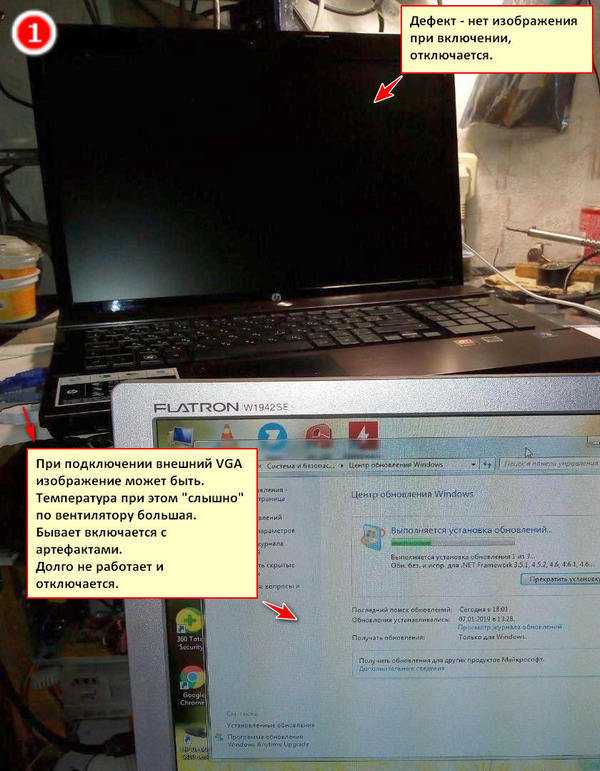
5
cancel · 10 февр 2020
Подскажите: может ли проблема быть в видеокарте если комп доступен удаленно (через TeamViewer в данном случае), и корректно все отображает?
Монитор исправен (проверено переподключением к другому ПК), но на системный блок не реагирует.
58,2 K
hamidowtimur
15 февраля 2020
Блин я пк включил и пальцам под монитрор вожу, ну типо как сенцер и кнопка на монеторе не загорается хотя пк… Читать дальше
Комментировать ответ…Комментировать…
Первый
Abduragim A.
11
7 нояб 2019
У меня всё работает но экран не включается , но когда я просто вёл пароль на чёрном экране звуки включения были слышны но сам экран оставался полностью чёрным я не знаю как решить эту проблему. Кто знаеи скажите плииз
53,8 K
неважно кто
11 ноября 2019
У меня было такое — кнопка включения на мониторе мигала, а экран чёрный, при этом система закружалась нормально. .. Читать дальше
.. Читать дальше
Комментировать ответ…Комментировать…
Максим К.
5,2 K
Во всём по чуть-чуть: немного спорта и туризма, немного знаний в IT, немного разбираюсь в… · 27 дек 2018
Либо неисправен монитор, лио неисправен системный блок. Чтобы проверить монитор, нужно отключить провод идущий от монитора к системному блоку, на мониторе должно появиться сообщение, что нет сигнала. Если кнопка индикатор продолжил мигать, то попробуйте нажать на кнопку включения или меню. Если ничего не происходит, то монитор неисправен. Если с монитором всё в порядке… Читать далее
40,8 K
Комментировать ответ…Комментировать…
Вы знаете ответ на этот вопрос?
Поделитесь своим опытом и знаниями
Войти и ответить на вопрос
1 ответ скрыто(Почему?)
Что делать, если монитор вашего ПК не включается проблемы или вопросы, которые у вас есть — читатель Lifehacker имеет дело с одной из самых неприятных проблем, с которыми вы можете столкнуться после сборки своей совершенно новой настольной системы: что-то работает неправильно.

Я позволю Рону объяснить:
Недавно я закончил сборку собственного ПК, используя список компонентов, найденный здесь . Я также купил этот монитор для него (подключен через кабель DisplayPort). Кажется, все работает нормально, за исключением одной небольшой проблемы: примерно в половине случаев, когда я включаю питание из выключенного состояния, монитор не отображает изображение, и мне приходится выключаться и повторять попытку. Насколько я могу судить, это похоже на случайное проявление.
Таинственный случай пропажи монитора
Когда я впервые прочитал это письмо, я сразу же перешел ко всем различным методам устранения неполадок, которые вы, возможно, захотите использовать, чтобы изолировать эту проблему — например, сузить до потенциального ответа, методично устраняя причины. .
Во-первых, велика вероятность, что проблема не в программном обеспечении. Если ваш монитор только изредка включается при запуске компьютера, это слишком рано, чтобы такие вещи, как драйверы видеокарты и все, что у вас есть, не могли повлиять на вашу ситуацию. Это не значит, что ты не должен пытаться переустановить последние версии драйверов Nvidia, но я не думаю, что это проблема, и я бы поместил этот вариант ниже в свой список «что попробовать».
Если ваш монитор только изредка включается при запуске компьютера, это слишком рано, чтобы такие вещи, как драйверы видеокарты и все, что у вас есть, не могли повлиять на вашу ситуацию. Это не значит, что ты не должен пытаться переустановить последние версии драйверов Nvidia, но я не думаю, что это проблема, и я бы поместил этот вариант ниже в свой список «что попробовать».
Думаю, здесь виновато что-то аппаратное. И это не значит, что у вас сломан монитор. На самом деле, я думаю, что ваш монитор работает нормально, за исключением одной небольшой настройки, которая вызывает некоторые проблемы. Я использовал ASUS ROG Swift PG279Q раньше в своей прошлой жизни в качестве обозревателя оборудования, и я считаю, что в его экранном дисплее скрыта одна простая настройка, которую вы можете обвинить в своих проблемах.
Откройте настройки монитора и прокрутите вниз до «Настройка системы». Там вам нужно прокрутить до опции «Все сбросы», которая выглядит так, как будто это последняя вещь в списке, но это не так. Вы найдете настройку под названием «Глубокий сон DisplayPort». Выключите это, и я подозреваю, что у вас больше не будет проблем с отказом включения монитора.
Вы найдете настройку под названием «Глубокий сон DisplayPort». Выключите это, и я подозреваю, что у вас больше не будет проблем с отказом включения монитора.
Если вы это сделаете, есть еще много вещей, которые вы можете попробовать. Вы можете отключить соединение DisplayPort на обоих концах и снова подключить обе стороны, если виновато плохое соединение. Вы можете попробовать использовать другой кабель DisplayPort. Переключитесь на HDMI и посмотрите, не возникла ли у вас та же проблема. Вернитесь назад и убедитесь, что ваш монитор правильно выбрал DisplayPort в качестве соединения — я подозреваю, что это так, но проверить никогда не помешает.
Вы можете попробовать сбросить настройки вашего монитора с помощью вышеупомянутой команды «Все сбросить». Это может не решить проблему, но, опять же, это идея. Вы также можете попробовать сбросить настройки материнской платы до заводских значений по умолчанию через BIOS. Вы можете выключить систему, вынуть батарею CMOS, подождать несколько минут и снова вставить ее на тот случай, если какая-то причудливая настройка вызывает эти проблемы.
Если у вас все еще есть проблемы, вы можете сделать еще один шаг: переустановите видеокарту (выньте ее и снова подключите). Отключите все кабели питания, идущие к вашей видеокарте, и снова подключите их. Переустановите оперативную память. Отсоедините кабели питания, идущие к материнской плате (толстый 24-контактный разъем и более тонкий 4- или 8-контактный разъем), и снова подключите их.
Я изо всех сил пытаюсь придумать, что еще вы можете сделать в этот момент, но я чувствую, что в ваших проблемах виновата настройка DisplayPort Deep Sleep. В конце концов, это совершенно новый ПК. Хотя неисправное оборудование может выйти из строя в любое время, я не думаю, что проблема в этом. Я думаю, что эта раздражающая настройка доставляет вам горе.
У вас есть технический вопрос, который не дает вам спать по ночам? Устали устранять неполадки в Windows или Mac? Ищете советы по приложениям, расширениям для браузера или утилитам, которые можно использовать для выполнения конкретной задачи? Дайте нам знать! Расскажите нам в комментариях ниже или напишите david. [email protected] .
[email protected] .
Наиболее распространенные проблемы с несколькими мониторами и способы их устранения
Несколько мониторов имеют множество преимуществ — даже по сравнению с одним огромным сверхширокоугольным монитором — от повышения производительности до обеспечения гибкости при размещении на рабочем столе. Но опыт не всегда идеален. Иногда вы подключаете второй монитор, и он вообще не работает, или он продолжает сворачивать вашу игру, когда вы случайно включаете его.
Содержание
- Второй монитор не отображается
- Неверное или отличающееся разрешение
- Неправильная частота обновления
- Другие мониторы имеют неправильное соотношение сторон Два монитора могут подключиться, а третий нет
- Игры продолжают сворачиваться
- Приложения и вкладки постоянно перемешиваются
- Искажения и артефакты
- Дополнительные мониторы внезапно перестают работать
- Изображения не выравниваются на мониторах разного размера
Если вы следовали нашему руководству по настройке нескольких мониторов и столкнулись с трудностями, такими как отсутствие отображения второго монитора или странные растянутые изображения, ознакомьтесь с приведенным ниже списком наиболее распространенных проблем с несколькими мониторами. для вашего настольного ПК или ноутбука и как их исправить в Windows 10.
для вашего настольного ПК или ноутбука и как их исправить в Windows 10.
Подробнее
- Лучшие мониторы
- Как использовать iPad в качестве второго монитора
Второй монитор не отображает
Хотя отсутствие сигнала на новый монитор может вызывать беспокойство, это, пожалуй, самая простая проблема, которую можно решить. Это просто означает, что на дисплей подается питание, но он не получает визуальные данные. Есть несколько причин, по которым это происходит, и множество исправлений, которые вы можете попробовать, чтобы разобраться.
Заставить Windows обнаружить ваш монитор: Возможно, Windows не распознала подключение вашего второго дисплея. Чтобы принудительно проверить еще раз, щелкните правой кнопкой мыши рабочий стол и выберите Настройки дисплея из всплывающего меню. В следующем окне нажмите кнопку Detect , расположенную под диаграммой дисплея. В Windows 11 вы можете найти это в разделе Несколько дисплеев .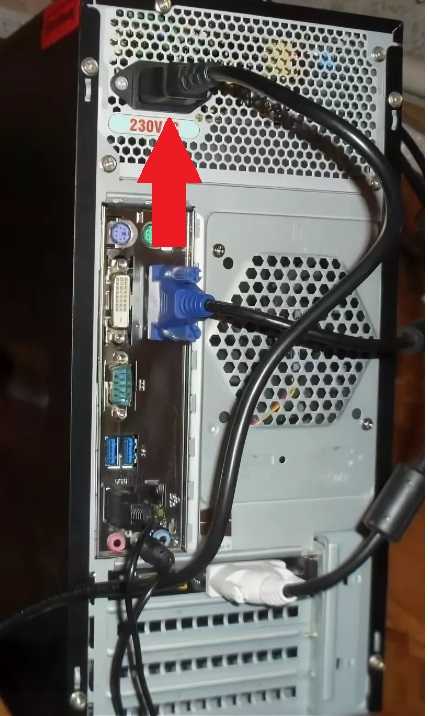
Включение и выключение экрана: Некоторые типы подключения не поддерживают горячую замену при включенном другом мониторе. Выключите дисплей, а затем снова включите его. Возможно, этого достаточно, чтобы распознать видеопоток и начать правильно его отображать.
Проверьте кабельные соединения: Незакрепленный кабель может вызывать ошибки «нет сигнала» чаще, чем любые другие проблемы. Если они кажутся хорошо защищенными, отключите и снова подключите их, чтобы быть уверенным.
Отключите другие периферийные устройства. : Отсоедините все подключенные камеры или другие ненужные периферийные устройства. Если после этого ваш дисплей начнет работать, эти подключения, вероятно, мешали вашей настройке. Возможно, вам придется найти более новые совместимые аксессуары или использовать соединения на вашем ПК вместо монитора.
Проверьте правильность ввода: Для мониторов с несколькими вариантами ввода необходимо вручную выбрать, какой кабель и порт вы используете, например HDMI 1, HDMI 2, DisplayPort 1. 4, USB-C и т. д. Используйте кнопки на мониторе для циклического переключения каналов и выбора правильного входа на ПК. Если вы используете адаптер для переключения с одного типа входа на другой, это может вызвать проблемы с другим монитором. Попробуйте удалить адаптер, если это возможно, или замените его другим адаптером, чтобы посмотреть, решит ли это проблему.
4, USB-C и т. д. Используйте кнопки на мониторе для циклического переключения каналов и выбора правильного входа на ПК. Если вы используете адаптер для переключения с одного типа входа на другой, это может вызвать проблемы с другим монитором. Попробуйте удалить адаптер, если это возможно, или замените его другим адаптером, чтобы посмотреть, решит ли это проблему.
Замените кабель для передачи данных: Если вы используете старый стандарт кабеля, такой как VGA или DVI-D, вы можете попробовать более новый вариант, например HDMI или DisplayPort. Вы также можете попробовать использовать новый кабель, если у старого есть проблемы (погнутые контакты, короткое замыкание, оголенный провод и т. д.).
Измените графический порт: Если вы используете выделенную графическую карту с несколькими выходными портами, попробуйте переключиться на другой порт. Иногда сами порты могут выйти из строя или как-то повредиться. Переключение на другое — это все, что вам нужно сделать, чтобы решить проблему.
Обновите драйверы: Windows поддерживает несколько мониторов по умолчанию, но ваши текущие настройки могут быть настроены неправильно. Убедившись, что вы используете последние версии графических драйверов для вашей системы, иногда можно решить проблемы без ошибок сигнала.
Если у вас по-прежнему возникают проблемы с расширенным монитором рабочего стола, убедитесь, что он работает, отключив основной экран и еще раз дважды проверив описанные выше действия. Если это так, подумайте о том, чтобы запустить его в качестве основного дисплея, пока не определите основную проблему. Если это не так, обратитесь к продавцу или производителю, чтобы обсудить возврат или замену.
Неверное или отличающееся разрешение
Если вы добавите в систему новый монитор с более высоким разрешением и обнаружите, что он работает некорректно, это может быть связано с заимствованием настроек из старого дисплея или просто попыткой подобрать его к основному монитору.
Шаг 1: Щелкните правой кнопкой мыши на рабочем столе и выберите параметр Настройки дисплея в появившемся всплывающем меню.
Шаг 2: Приложение Settings открывается с дисплеем 9Панель 0018 загружена по умолчанию. Нажмите на дополнительный дисплей, показанный на схеме.
Шаг 3: Выделив дополнительный экран, прокрутите вниз до Масштаб и макет и щелкните раскрывающееся меню, расположенное под Разрешение экрана .
Шаг 4: Выберите наиболее подходящее разрешение экрана. Windows определяет одно из этих разрешений как «рекомендуемое» в зависимости от аппаратного обеспечения дисплея.
Если это не сработало, убедитесь, что ваш монитор и видеокарта могут работать с выбранным вами разрешением. Если вы все еще сталкиваетесь с проблемами, попробуйте обновить графические драйверы.
Примечание: Вы можете использовать два монитора разного размера, частоты обновления и разрешения, если они имеют необходимые подключения.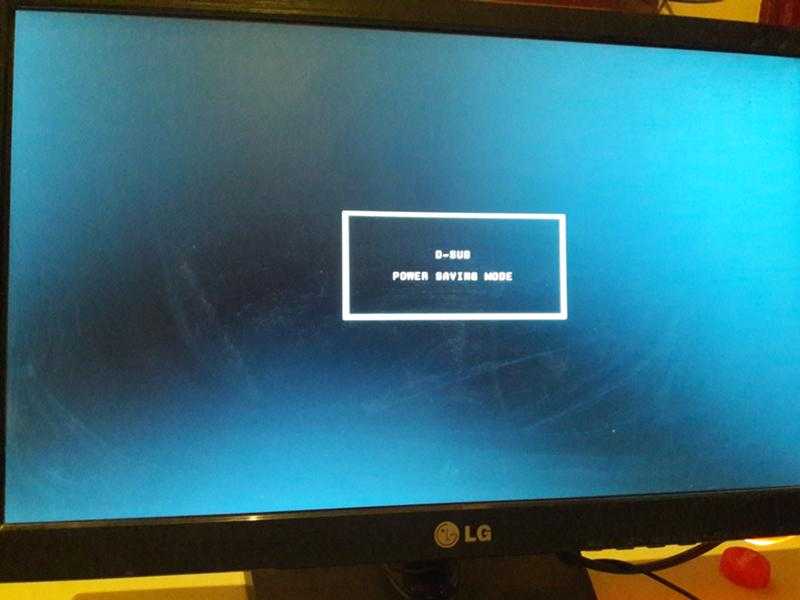 Однако они по-прежнему будут ограничены своими индивидуальными спецификациями. Если один монитор имеет значительно более низкое разрешение, чем другой, это не изменится, и некоторые вещи, естественно, могут выглядеть иначе. Мы рекомендуем не разгонять характеристики, такие как частота обновления, при установке с двумя мониторами. Графическим процессорам уже может быть сложно манипулировать двумя мониторами, вы не хотите усложнять им задачу.
Однако они по-прежнему будут ограничены своими индивидуальными спецификациями. Если один монитор имеет значительно более низкое разрешение, чем другой, это не изменится, и некоторые вещи, естественно, могут выглядеть иначе. Мы рекомендуем не разгонять характеристики, такие как частота обновления, при установке с двумя мониторами. Графическим процессорам уже может быть сложно манипулировать двумя мониторами, вы не хотите усложнять им задачу.
Неправильная частота обновления
Если на вашем мониторе установлена неправильная частота обновления, он отобразит ошибку «нет сигнала». Это означает, что ПК выводит сигнал, который дисплей просто не может обработать, и вам требуется вручную настроить вывод в Windows.
Шаг 1: Щелкните правой кнопкой мыши на рабочем столе и выберите параметр Настройки дисплея в появившемся всплывающем меню.
Шаг 2: Приложение Settings открывается с дисплеем 9Панель 0018 загружена по умолчанию. Прокрутите вниз и щелкните ссылку Advanced Display Settings , расположенную в разделе Multiple Displays .
Прокрутите вниз и щелкните ссылку Advanced Display Settings , расположенную в разделе Multiple Displays .
Шаг 3: На следующем экране щелкните раскрывающееся меню, расположенное под . Выберите «Дисплей » и выберите проблемный монитор.
Шаг 4: В разделе Display Information щелкните ссылку Display Adapter Properties for Display # .
Шаг 5: В следующем всплывающем окне нажмите кнопку Монитор вкладка.
Шаг 6: В разделе Настройки монитора используйте раскрывающееся меню, чтобы выбрать другую частоту обновления.
Вы можете перепроверить частоту обновления вашего монитора с помощью инструмента Testufo.
Другие мониторы имеют неправильное соотношение сторон
Когда это происходит, другие мониторы будут иметь загадочное соотношение сторон, часто используя только крошечную часть экрана, как будто ваш компьютер думает, что другой монитор имеет очень большое соотношение сторон 21:9. соотношение сторон — или, возможно, слишком большое увеличение. Как правило, это вызвано проблемой с разрешением или настройками, которую можно решить.
соотношение сторон — или, возможно, слишком большое увеличение. Как правило, это вызвано проблемой с разрешением или настройками, которую можно решить.
Проверьте настройки разрешения : Просмотрите раздел разрешения выше и убедитесь, что настройки разрешения соответствуют каждому используемому вами монитору. По возможности используйте рекомендуемые параметры или параметры экрана.
Переключите кабели : Если у вас есть возможность, попробуйте кабель другого стандарта, например переключитесь с DisplayPort на HDMI или наоборот. При этом убедитесь, что используемые вами кабели поддерживают ваше текущее разрешение — старые кабели могут не поддерживать разрешения UHD/4K, что может вызвать проблему с соотношением сторон.
Вы используете телевизор в качестве второго монитора? : Если это так, зайдите в настройки телевизора и найдите варианты отключения параметра Overscan или Underscan . Это также можно назвать режимом Relax . Вы также можете убедиться, что режимы Aspect Ratio не включены случайно. Дополнительную информацию см. в руководстве к телевизору.
Вы также можете убедиться, что режимы Aspect Ratio не включены случайно. Дополнительную информацию см. в руководстве к телевизору.
Проверьте ориентацию дисплея : Это не так часто, но проблема может заключаться в ориентации монитора. В Windows перейдите к Отобразите раздел и найдите Display Orientation . Попробуйте изменить ориентацию на что-то вроде Portrait , затем переключите обратно на Landscape и посмотрите, поможет ли это.
Дублированные или расширенные изображения
Существует несколько различных способов отображения контента на двух экранах, но Дублировать часто используется по умолчанию. Если ваш второй дисплей просто копирует рабочий стол, а не расширяет его, вот как изменить этот вид.
Шаг 1: Нажмите клавиши Windows + P , чтобы загрузить меню Project .
Шаг 2: Выберите параметр Расширить . Вы можете сделать это с помощью мыши, перемещаясь вверх или вниз с помощью клавиш со стрелками и нажимая Enter , или нажимая клавиш Windows + P для циклического переключения параметров.
Вы можете сделать это с помощью мыши, перемещаясь вверх или вниз с помощью клавиш со стрелками и нажимая Enter , или нажимая клавиш Windows + P для циклического переключения параметров.
Кроме того, вы можете выбрать длинный маршрут:
Шаг 1: Щелкните правой кнопкой мыши на рабочем столе и выберите Настройки отображения в появившемся всплывающем меню.
Шаг 2: Приложение Settings открывается с панелью Display , загруженной по умолчанию. Выберите дополнительный монитор, показанный на схеме.
Шаг 3: Выделив второй экран, прокрутите вниз до Несколько дисплеев и выберите Расширить рабочий стол на этот дисплей в раскрывающемся меню.
Шаг 4: Вернитесь к диаграмме и с помощью мыши перетащите второй монитор влево или вправо от основного экрана.
Эти же процессы можно использовать для замены на дубликат, если вы предпочитаете именно так.
Цвет на одном мониторе неправильный по сравнению с другими
Это может быть проблемой для дизайнеров и художников, которые обнаруживают, что один из мониторов в их установке имеет искаженную насыщенность цвета или низкую точность цветопередачи в целом.
Шаг 1 : К сожалению, не всегда есть простое решение. Если для вас важны точность цветопередачи и другие подобные факторы, лучший способ гарантировать их — приобрести мониторы двух одинаковых моделей. Возможно, вам придется заменить низкопроизводительный монитор копией основного монитора с более высокой точностью цветопередачи.
Шаг 2 : Если замена невозможна, вы можете откалибровать плохо работающий монитор, чтобы исправить проблемы с цветом и заставить его работать правильно. Выведите одно и то же изображение на оба монитора и настройте параметры, пока они не совпадут. Если вам нужна серьезная точность цветопередачи, мы рекомендуем обратиться к нашему руководству по калибровке монитора и внимательно изучить раздел колориметра.
Можно подключить два монитора, но не третий
Если вы работаете с тремя мониторами, вы можете обнаружить, что первые два монитора легко подключить, но третий монитор не отвечает или ведет себя не так, как другие.
Отключите мониторы и подключите каждый монитор по одному: Иногда это помогает вашему компьютеру распознать все три монитора и использовать их правильно, никаких других действий не требуется.
Убедитесь, что ваши настройки установлены на Расширить эти дисплеи: В разделе Несколько дисплеев раздела Дисплеи в Windows убедитесь, что выбран параметр Расширить эти дисплеи . Рекомендуется проверить все настройки дисплея, чтобы убедиться, что они настроены для нескольких мониторов: иногда обновление Windows может их сбросить.
Убедитесь, что все графические драйверы обновлены: Примените обновления и при необходимости перезапустите.
Игры продолжают минимизировать
Если вы обнаружите, что ваши игры продолжают сворачиваться при воспроизведении на одном мониторе, возможно, вы случайно нажали на панель второго дисплея. Некоторые игры не блокируют границы своего полноэкранного окна, а это означает, что при перемещении к краю экрана указатель может перейти во второе окно.
Некоторые игры не блокируют границы своего полноэкранного окна, а это означает, что при перемещении к краю экрана указатель может перейти во второе окно.
Щелчок выбирает этот второй монитор или что-то еще на нем, сворачивая игру. Это особенно проблематично в играх без указателя мыши, таких как шутеры от первого лица. Вот несколько способов решения проблемы минимизации:
Проверьте параметры отображения в самой игре: Если вы играете в оконном режиме, попробуйте вместо этого переключиться в полноэкранный режим, так как он захватывает вашу мышь. Если это не сработает, попробуйте переключиться в режим «Окно без полей». Это не помешает вашей мыши перейти на другой экран, но может предотвратить сворачивание игры, когда это произойдет. Вам просто нужно вернуться в окно игры.
Используйте стороннее приложение: Приложения, такие как инструмент для работы с двумя мониторами, позволяют зафиксировать указатель мыши на определенном мониторе.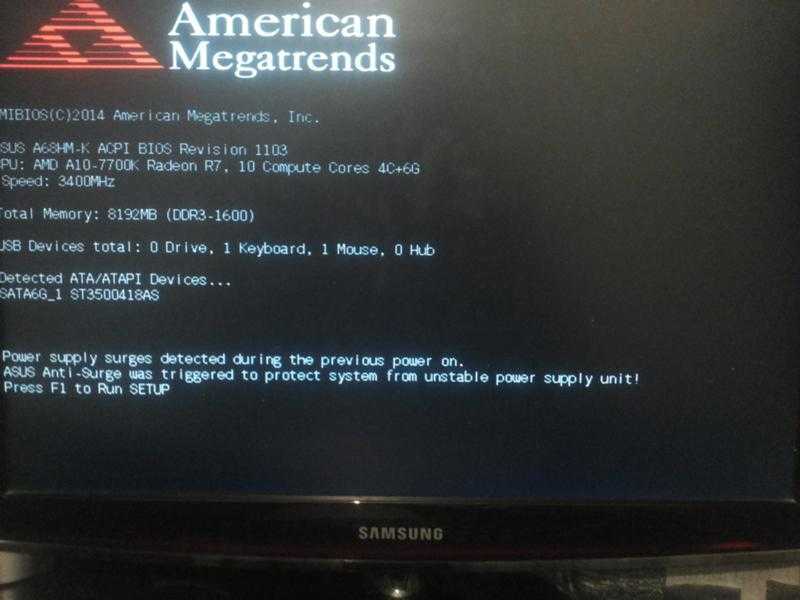 Просто не забудьте разблокировать мышь, когда закончите.
Просто не забудьте разблокировать мышь, когда закончите.
Отключить второй экран: Это немного радикально, но отключение второго экрана при игре в игры, в которых он не нужен, не позволит вам уйти в это расширенное пространство в середине игры. Просто нажмите кнопку питания дисплея или нажмите клавиши Windows + P и выберите Только экран ПК вариант.
Теперь, когда все ваши несколько мониторов работают правильно, убедитесь, что вы установили для них хорошие обои с двумя экранами.
Приложения и вкладки постоянно перемешиваются вокруг
Это может произойти, если вы переходите в спящий режим или ваши мониторы переключаются на заставки, а затем снова открываются. Внезапно вы обнаружите, что все окна или вкладки вашего приложения изменились местами, часто все они перемещаются на первый дисплей монитора, разрушая вашу настройку и тратя много времени на перемещение их обратно. Это известная проблема в Windows 10, скорее всего, из-за проблем с «Быстрым обнаружением горячего подключения», но есть вещи, которые вы можете сделать, чтобы решить эту проблему.
Обновление для Windows 11 : В Windows 11 есть новая функция для решения этой проблемы, поэтому, если вы обновите ее, вы сможете ее исправить. В Windows 11 посетите настройку Display и просмотрите раздел Multiple Displays . Здесь вы найдете параметр Запомнить расположение окон на основе подключения монитора . Убедитесь, что он включен, и это должно решить вашу проблему.
Отключить DisplayPort : Вы также можете переключиться с DisplayPort на HDMI. Эта проблема, по-видимому, уникальна для подключений DisplayPort, и вы можете предотвратить ее возникновение, используя другой вариант подключения.
Искажение и артефакты
Иногда ваш дополнительный монитор компьютера будет работать, но будет сталкиваться с искажениями и артефактами, которые затрудняют использование или делают невозможным играть в игры. Если на вашем первом мониторе нет этих проблем с отображением, проблема, вероятно, связана с вашим оборудованием. Обычно это можно исправить, выполнив следующие действия:
Обычно это можно исправить, выполнив следующие действия:
Проверьте порты монитора: Убедитесь, что все порты вашего компьютера чисты и не содержат пыли. Если прошло какое-то время, очень осторожно очистите их несколькими струями сжатого воздуха и убедитесь, что порт или кабель не повреждены и не засорены.
Купите новый кабель монитора для дополнительного монитора: Возможно, ваш кабель старый и неисправен. Это особенно верно, если он не экранирован и испытывает помехи от Wi-Fi, Bluetooth и близлежащих электрических помех. Найдите новый кабель с хорошим экранированием.
Уменьшение длины кабеля: Если возможно, выберите новый кабель короче старого. Чем длиннее данные должны передаваться по кабелю, тем больше вероятность помех, поэтому более короткий кабель может сократить артефакты и подобные проблемы.
Если вы используете переключатели-преобразователи или адаптеры, попробуйте подключиться без них: Ищите кабели, для управления которыми не требуются отдельные адаптеры или переключатели.
Дополнительные мониторы внезапно перестают работать
В этом случае вы уже некоторое время используете установку с несколькими мониторами, и все работает нормально, но вдруг другие ваши мониторы просто перестают работать. К счастью, обычно это можно исправить.
Проверьте соединения : Познакомьтесь с основами и убедитесь, что другой монитор правильно подключен и что кабели не отсоединялись с момента последней загрузки.
Напоминать Windows : Иногда Windows немного спотыкается и теряет связь с вашими дополнительными мониторами. Обновите его, нажав клавиши с логотипом Windows + Ctrl + Shift + B . Задержите их всех на секунду и отпустите. Посмотрите, поможет ли это вернуть к жизни ваш другой монитор.
Перезапустить все 901:13 г: выключите Windows и все ваши мониторы. Затем включите все и снова загрузитесь. Это часто может решить вашу проблему.
При необходимости откатите обновления драйвера. : Если ваш драйвер дисплея недавно обновлялся, это может быть причиной проблемы. Перейдите в Диспетчер устройств , выберите Дисплей Адаптеры и выберите свой видеоадаптер, чтобы увидеть больше. Перейдите в Properties , посмотрите на вкладку Driver и выберите Roll Back Driver .
: Если ваш драйвер дисплея недавно обновлялся, это может быть причиной проблемы. Перейдите в Диспетчер устройств , выберите Дисплей Адаптеры и выберите свой видеоадаптер, чтобы увидеть больше. Перейдите в Properties , посмотрите на вкладку Driver и выберите Roll Back Driver .
Изображения не выравниваются на мониторах разного размера
Если у вас мониторы разного размера, особенно с разным разрешением, может быть очень сложно обмениваться изображениями между ними, как если бы они были одним сверхшироким — пиксели просто не будут совпадать должным образом. Если вы готовы немного поработать, возможно, вы сможете решить эту проблему.
Шаг 1 : Самый простой способ решить эту проблему — настроить масштабирование разрешения монитора. Вы можете либо настроить один монитор, чтобы все было в масштабе, либо установить один и тот же масштаб для обоих мониторов на уровне, который поможет им работать вместе.

