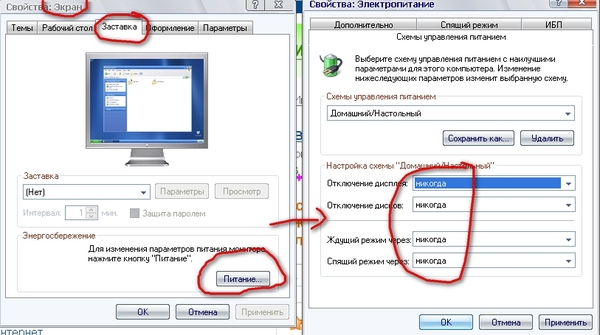Монитор на компе не включается: Почему не включается монитор при включении компьютера
Содержание
Почему пропадает изображение на мониторе компьютера: причины
Бывают неприятные ситуации, когда монитор во время работы компьютера просто тухнет. При этом, все системы ПК продолжают работать. Случиться это может во время игры или при работе программ. Почему пропадает изображение на мониторе компьютера и как с этим бороться предстоит разобраться путем анализа причин этого явления. Это под силу любому пользователю даже без глубоких технических знаний.
Содержание статьи
- Сбой в работе драйвера видеокарты
- Поломка монитора
- Проблемы с проводами или разъемами
- Повреждение видеокарты
- Перегрев видеоадаптера
- Ошибки в работе оперативной памяти
- Некорректные настройки ОС
- Плохая подача электропитания
- Комментарии пользователей
Сбой в работе драйвера видеокарты
В первую очередь нужно проверить, правильно ли работает драйвер видеокарты. Именно он отвечает за работу устройства, выводящего изображение на монитор. Желательно, чтобы в системе Windows были установлены последние версии всех драйверов, включая видеодрайвер. Можно обновить его через «Диспетчер устройств», однако лучше, когда он будет скачан с официального сайта производителя и установлен должным образом.
Желательно, чтобы в системе Windows были установлены последние версии всех драйверов, включая видеодрайвер. Можно обновить его через «Диспетчер устройств», однако лучше, когда он будет скачан с официального сайта производителя и установлен должным образом.
Существуют всего 2 мировых производителя видеокарт – AMD и Nvidia. Каждый из них имеет свой сайт, на котором можно скачать драйверы и утилиты для работы видеокарт, когда на мониторе пропадает изображение, а комп работает. Разумеется, это нужно делать при минимальной нагрузке на ПК при работающем мониторе. Определить марку видеокарты можно в «Диспетчере устройств». Для этого нужно выполнить следующие действия:
- Открыть «Диспетчер устройств» (В Windows 10 нужно нажать правой клавишей мыши на иконке «Этот Компьютер»-«Свойства»-«Диспетчер устройств»).
- В открывшемся меню выбрать вкладку «Видеоадаптеры».
- Обратите внимание на открывшуюся информацию, там будет указан бренд и модель видеокарты (AMD или Radeon).

Порядок скачивания и установки драйверов в обоих случаях одинаковый. Отличается только сайт. Например, если это видеокарта AMD, скачать драйвер необходимо с официального сайта производителя. На сайте нужно выбрать модель устройств, которая указана в «Диспетчере устройств».
Внимание! Даже в случае установки последней версии драйвера, ПО видеокарты может сбоить. Поэтому лучше заново скачать драйвер и переустановить его. В этом случае ошибки в работе ПО могут быть исправлены.
Установка происходит стандартным образом: скачивается ZIP-архив, пользователь должен его распаковать и установить. Драйверы видеокарт Nvidia также нужно скачать с официального сайта производителя. Следует понимать, что от установки драйверов с неизвестных источников лучше воздержаться.
Поломка монитора
Частой причиной выключения монитора во время работы компьютера, является неисправность дисплея. В большинстве случаев поломка возникает в результате перегрева или сбоев питания. Поэтому важно не заслонять радиаторные решетки устройств, а также обеспечить их стабильным электропитанием. Явными признаками неисправного монитора являются:
Поэтому важно не заслонять радиаторные решетки устройств, а также обеспечить их стабильным электропитанием. Явными признаками неисправного монитора являются:
- Монитор вообще не включается.
- Изображение начинает мигать.
- Дисплей выключается даже при малых нагрузках на видеокарту.
- Пропадает подсветка (монитор кажется выключенным, но при ярком освещении в него просматривается изображение).
- На изображении появляются вертикальные или горизонтальные полосы.
- Появление потемневших участков.
- Отсутствует изображение, но есть подсветка.
- Шум, треск в корпусе монитора;
- Нет реакции на нажатие кнопок управления.
От самостоятельного разбора и вмешательства в электронную систему элементов монитора лучше воздержаться. При наличии хотя бы одного из вышеперечисленных признаков нужно обратиться к мастеру в сервисный центр.
Проблемы с проводами или разъемами
Коммуникации видеокарты с монитором происходит за счет проводов, подключенных к специальным разъемам. Они тоже могут быть повреждены или неправильно подключены. За счет этого пропадает изображение на мониторе на несколько секунд или на больший период времени. Для проверки исправности соединения предусмотрены следующие действия:
- Аккуратно отключить провода от разъемов на видеокарте и мониторе.
- Внимательно осмотреть разъемы и штекеры на проводах на наличие механических повреждений.
- В случае обнаружения запыленности на разъемах и штекерах аккуратно удалить пыль и мусор.
- При обнаружении механических повреждений и сколов рекомендуется подключиться к другому разъему в случае, когда на видеокарте и мониторе их несколько.
- Включить компьютер и убедиться, что неисправность устранена.
В крайнем случае, можно просто заменить провода аналогичными, но точно исправными.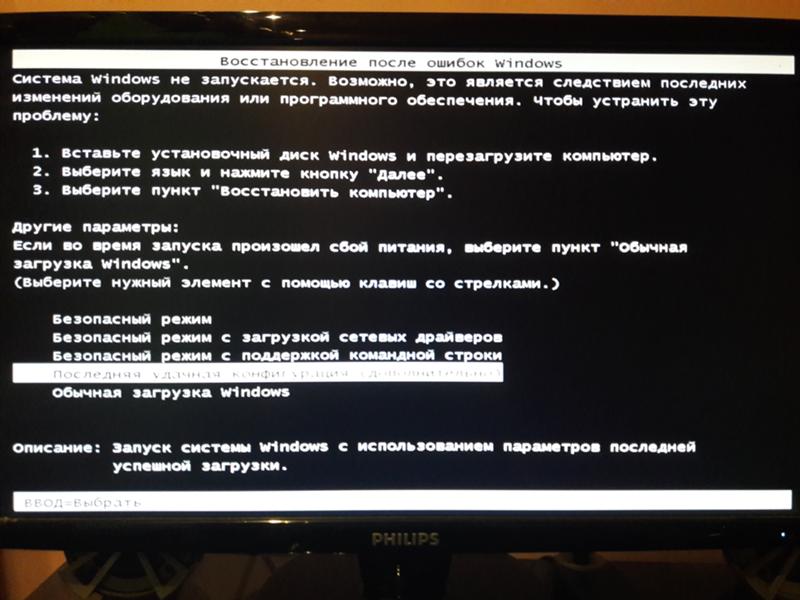 Если проблема была в проводах, это должно устранить проблему.
Если проблема была в проводах, это должно устранить проблему.
Повреждение видеокарты
Поврежденной может быть видеокарта. Это одна из ключевых причин, почему пропало изображение на мониторе компьютера. В некоторых случаях поверить это можно визуальным путем: нужно аккуратно снять видеокарту и проверить ее на наличие физических повреждений. На ней должны отсутствовать пятна, сколы и прочие посторонние явления. Рекомендуется почистить разъем с помощью обычного ластика. Можно подключить видеокарту к другому компьютеру и проверить повторяется ли явление в другой системе.
Также рекомендуется протестировать видеокарту специальными программами. Одной из таковых является FurMark. Программа способна протестировать работу GPU и оценить его производительность. Процесс реализован за счет создание графической сцены, которая значительно нагружается процессор видеокарты. За счет этого система оценивает его возможности и стабильность работы. При обнаружении неисправности видеокарты рекомендуется обратиться в сервисный центр.
Перегрев видеоадаптера
Перегрев видеокарты существенно влияет на причину того, почему пропало изображение на мониторе компьютера. Поверить это можно физическим осмотром: видеокарта будет очень горячей, что будет физически ощутимо при касании. Однако наиболее целесообразно использовать для этого специальное ПО. Для этого подходит утилита Piriform Speccy. Программа отображает параметры температуры и другую информацию о видеокарте и других элементах компьютера в реальном времени.
Если оказалось, что температура видеокарты существенно выше нормальной (указанной в спецификации или на специализированных форумах), это свидетельствует о перегреве. Перегрев случается по нескольким причинам:
- повышенное напряжение;
- скрытый майнинг;
- проблемы с вентилятором, радиатором;
- низкое качество термопасты;
- запыленность;
- повышенная нагрузка на видеокарту.
Для решения проблем с перегревом нужно устранить все причины его появления. Например, запыленность можно решить с помощью тщательной чистки видеоадаптера специальными щетками. Проблему вентилятора решают путем его смазывания машинным маслом.
Например, запыленность можно решить с помощью тщательной чистки видеоадаптера специальными щетками. Проблему вентилятора решают путем его смазывания машинным маслом.
Ошибки в работе оперативной памяти
Бывает так, что монитор во время работы компьютера гаснет по причине, вышедшей из строя оперативной памяти. Этот элемент легко проверить на исправность путем проведения программных тестов. Одним из них является MemTest. У программы есть бесплатная версия, которой полностью хватает для тестирования оперативной памяти.
Внимание! Тестировать оперативную память настоятельно рекомендуется вне операционной системы. Программа MemTest работает именно таким образом.
Планки оперативной памяти можно почистить от загрязнений физическим способом. Для этого нужно снять их с материнской платы и почистить контакты с помощью ластика. Благодаря этому, можно избавиться от ошибок и ускорить работу элементов.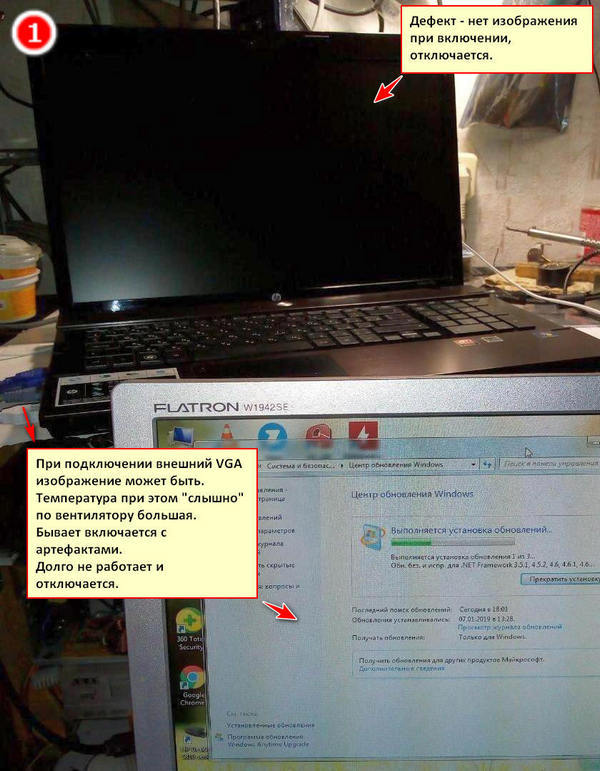
Некорректные настройки ОС
Одной из причин, почему изображение монитора пропадает, являются некорректные настройки монитора в операционной системе. Может быть так, что настроено не то разрешение, которое поддерживается графическим приложением или видеокартой.
Важно! Разрешение экрана и изменение прочих параметров можно выполнять с учетной записи с правами Администратора.
Также может быть, что экран не настроен в нужных герцах. К нужным настройкам экрана в ОС Windows 10 можно добраться по следующим шагам:
- Пуск-Параметры.
- В открывшемся меню выбрать «Система».
- Откроется окно, где следует выбрать «Дисплей» или «Экран».
В этих настройках пользователь может поменять разрешение экрана, цветовую схему системы, герцы дисплея, масштаб и разметку изображения. Зайдя в них, нужно проверить подходящее ли разрешение, и герцы настроены для определенных дисплеев. Возможно, именно в них кроется причина, почему периодически пропадает изображение на мониторе.
Возможно, именно в них кроется причина, почему периодически пропадает изображение на мониторе.
Плохая подача электропитания
Обязательно следует проверить напряжение в сети бытовой электрической сети, от которой запитан монитор. Возможно, что питания не хватает для достаточной подпитки дисплея, и он просто тухнет. Также можно проверить плотность соединения питающего кабеля с монитором. В крайнем случае, можно поменять провод.
Для предотвращения пагубных последствий перебоев питания рекомендуется использовать специальное оборудование – стабилизаторы и фильтры. Они устанавливаются между источником и приемником электричества. Это позволит не только предотвратить выключение монитора во время работы компьютера, но и сберечь технику в целом.
Если пропало изображение на мониторе, черный экран на дисплее при работающем компьютере – это совсем не повод все бросать и бежать в сервисный центр. Большинство причин, вызвавших такое явление, можно выявить и устранить самостоятельно. Нужно лишь провести определенные манипуляции с определенными узлами компьютера программным и физическим способом. В большинстве случаев пользователь способен справиться без специальных технических знаний.
Нужно лишь провести определенные манипуляции с определенными узлами компьютера программным и физическим способом. В большинстве случаев пользователь способен справиться без специальных технических знаний.
Видео по теме
Не включается монитор LG — что делать?
Все пользователи ПК рано или поздно сталкиваются с неполадками в работе своих компьютеров. Одна из самых распространенных неисправностей — выход из строя монитора. Если экран компьютера перестает реагировать при включении, это еще не означает, что его пора везти в сервисный центр или приобретать новый. Существует ряд неполадок, которые можно попробовать устранить самостоятельно. Рассмотрим основные виды неисправностей мониторов LG и приведем рекомендации по их устранению.
Проблема в компьютере
Если при включении компьютера не включается монитор, это не означает, что проблема именно в нем. В 80% случаев неисправности наблюдаются именно со стороны ПК. Поэтому прежде чем грешить на монитор, следует убедиться в отсутствие неполадок компьютера.
Неисправность соединительного кабеля
Кабель, предназначенный для подключения монитора к компьютеру, достаточно легко повредить при перестановке оборудования. Если неисправность связана именно с повреждением соединительного кабеля, то его достаточно отключить от экрана. При этом на мониторе будет отображена информация об отсутствии сигнала в виде окошка с надписью «No signal» или подобной ей. На некоторых моделях мониторов LG подобное сообщение высвечивается лишь на несколько секунд, затем оно исчезает и устройство выключается. Поэтому после отключения соединительного кабеля рекомендуется отключить монитор от сети, а затем включить его снова.
Для решения этой проблемы можно попробовать сгибать кабель в местах, где к нему присоединяется штекер. Делать это нужно при включенном компьютере и мониторе. Если при сгибании на экране время от времени показывается изображение, причина ясна, кабель нужно заменить.
Делать это нужно при включенном компьютере и мониторе. Если при сгибании на экране время от времени показывается изображение, причина ясна, кабель нужно заменить.
Неисправность видеокарты
Проверить работоспособность видеокарты можно тем же способом, что и в случае с соединительным кабелем — путем его отсоединения от монитора или компьютера. Обычно при неисправной графической карте компьютер вовсе не включается, хотя при этом могут работать вентиляторы и гореть индикаторы питания на системном блоке.
Точно установить факт неработоспособности внешне подключаемой видеокарты (устанавливается в PCI-слот материнской платы) можно на компьютерах, оборудованных собственной встроенной/интегрированной графической картой. Чтобы уточнить, имеется ли она на компьютере, достаточно осмотреть заднюю сторону системного блока. Так выглядит VGA-порт встроенной видеокарты:
А так выглядит HDMI-порт графической карты (присутствует на большинстве современных компьютеров):
Если один из этих портов имеется на компьютере, можно попробовать подключить монитор в него. Если картинка не появилась, следует извлечь внешне подключаемую видеокарту, вынув ее из PSI-E-слота материнской платы. Все действия следует производить при выключенном компьютере.
Если картинка не появилась, следует извлечь внешне подключаемую видеокарту, вынув ее из PSI-E-слота материнской платы. Все действия следует производить при выключенном компьютере.
Включение монитора при подключении к встроенной видеоплате будет означать, что внешняя видеокарта неисправна либо в настройках BIOS она не выбрана в качестве графического устройства по умолчанию. В первом случае может помочь только ремонт. Если же проблема кроется в настройках BIOS, то их можно попробовать сбросить. Делается это следующим образом:
- Сразу после включения компьютера нажимать на одну из кнопок клавиатуры: «F2», «F10», «F12» или «Del/Delete» (зависит от модели и производителя установленной в ПК материнской платы).
- Откроется графический интерфейс BIOS. В нем следует найти системный раздел, в котором будет присутствовать один из пунктов: «Reset Setting», «Set/Restore Defaults», «Defaults Settings», «Factory Settings» и т.д. (зависит от версии BIOS).
- После нажатия на кнопку сброса на экране отобразится окошко, в котором нужно подтвердить действие.

- После этого видеокарту нужно установить на место (если была извлечена) и подключить к ней монитор.
Если это не помогло, можно попробовать настроить BIOS вручную, указав ему, какую именно видеокарту использовать для работы. Для этого:
- Зайти в настройки BIOS по аналогии с предыдущим шагом.
- Найти раздел, в котором осуществляется настройка устройств материнской платы (например, «Advanced Features», «Advanced Setup» и т.п.).
- В данном разделе нужно найти опцию «Init Display First» или «Primary Display» (названия могут быть разными).
- Напротив опции или после входа в нее на выбор пользователя будет предоставлены варианты графических шин, присутствующие на материнской плате — «Onboard», «AGP», «PCI» или «PCI-E».
- Для установки внешней видеокарты в качестве графического устройства по умолчанию следует выбрать вариант «PCI-E», после чего нажать клавишу «F10» и подтвердить выход из настроек BIOS с сохранением изменений.

Прочие аппаратные неисправности компьютера
Если в материнской плате, процессоре, блоке питания, оперативной памяти или другом важном электронном компоненте имеются неисправности, то компьютер попросту не сможет запуститься, как не сможет включиться и монитор. Проверить работоспособность ПК можно различными способами:
- Если ранее при включении компьютера издавался писк встроенного динамика, а сейчас его нет, вероятно, имеет место неисправность одного из компонентов ПК.
- При включении компьютера издается несколько (от 2 до 8 и более) громких сигналов с определенным ритмом — это может являться причиной неисправности процессора или оперативной памяти.
- Если раньше при загрузке Windows издавался звук приветствия, а сейчас его нет — еще один знак неисправности ПК.
Иногда неисправность электронных компонентов компьютера может быть связана с их сильным загрязнением пылью. В таких ситуациях может помочь полная разборка ПК с извлечением всех отключаемых устройств и проводов и последующей их установкой на свои места.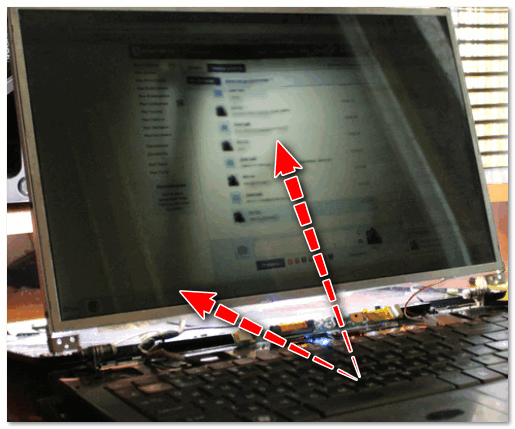 Сделать это несложно, но все же рискованно, если нет опыта в ремонте компьютерной техники.
Сделать это несложно, но все же рискованно, если нет опыта в ремонте компьютерной техники.
Проблема в мониторе
Если манипуляции с компьютером не приводят к должному результату, возможно, что имеют место неисправности самого монитора. О некоторых проблемах можно судить по поведению индикатора питания монитора.
Индикатор непрерывно мигает
Если при нажатии на кнопку включения, она загорается зеленым цветом, а затем начинает мигать, возможно, имеют место неисправности блока питания монитора либо бытовой/офисной электросети. Чтобы исключить неполадки в работе электросети, в ту же розетку, куда подключается монитор, можно попробовать подключить другой электроприбор. Желательно, что бы он был мощный — например, пылесос или телевизор. Если устройство нормально работает, вероятно, что проблема кроется в блоке питания монитора или плате управления.
Непрерывное мигание индикатора может говорить о том, что устройство включается, а затем самопроизвольно выключается.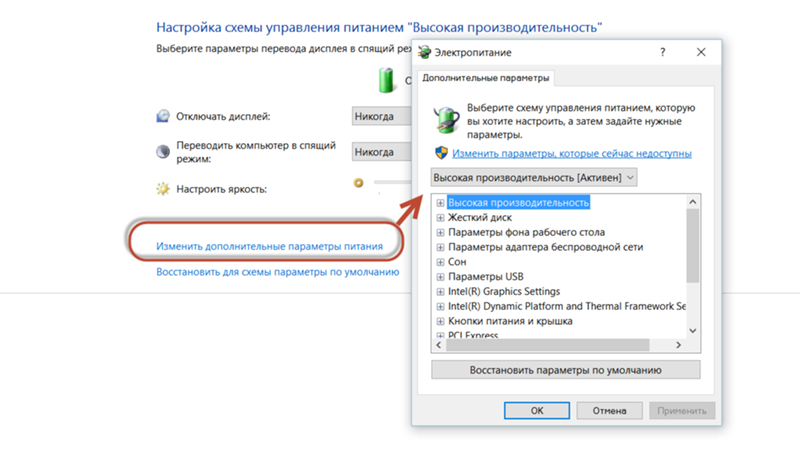 В большинстве случаев это связано с выходом из строя конденсаторов блока питания. Если имеются навыки работы с паяльным оборудованием, монитор или блок питания (в случае, если оно внешнее) нужно разобрать, найти на плате вздувшиеся конденсаторы и заменить их новыми с аналогичными значениями по емкости и напряжению.
В большинстве случаев это связано с выходом из строя конденсаторов блока питания. Если имеются навыки работы с паяльным оборудованием, монитор или блок питания (в случае, если оно внешнее) нужно разобрать, найти на плате вздувшиеся конденсаторы и заменить их новыми с аналогичными значениями по емкости и напряжению.
То же самое можно сделать и с системной платой монитора. Если перепайка конденсаторов не решает проблему, значит, из строя вышли более мелкие компоненты, которые практически невозможно перепаять без специального оборудования.
Индикатор непрерывно горит, но изображение отсутствует
Следствием подобного случая, скорее всего, является выход из строя подсветки монитора. При этом, как правило, матрица экрана исправно работает. Чтобы убедиться в этом, можно попробовать посветить фонариком на монитор и осмотреть с близкого расстояния освещаемый участок (желательно делать все в темном помещении). Если на нем просматриваются какие-то фрагменты изображения, причина понятна — подсветку придется ремонтировать.
Непрерывное горение индикатора при отсутствующем изображении на экране также может являться признаком выхода из строя матрицы. Если при этом подсветка продолжает работать, то монитор будет немного светиться черным цветом, что хорошо заметно при отсутствии внешнего освещения в помещении.
Индикатор загорается, а затем гаснет
В большинстве случаев эта проблема также вызывается из-за неисправности блока питания или системной платы. Иногда вместе с индикатором также может включаться/выключаться и сам монитор, на экране которого будет на несколько секунд отображаться изображение. Одно из решений, как в случае с мигающим индикатором — перепайка конденсаторов.
Почему мой монитор Acer не включается? (4 общие причины)
Что касается мониторов, Acer — один из самых популярных брендов на рынке. Но может быть неприятно, когда ваш монитор не включается. Непонятно, в чем может быть проблема, и вы не знаете, с чего начать устранение неполадок.
Несмотря на это, мониторы Acer в некоторой степени надежны, но, как и любое другое компьютерное оборудование, иногда могут возникать проблемы.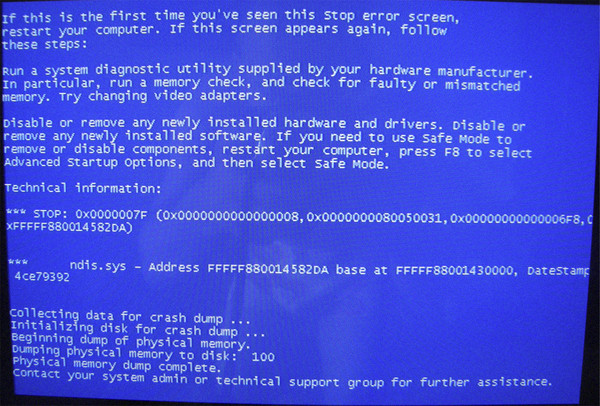 Итак, если ваш монитор Acer не включается, это может быть связано с различными проблемами.
Итак, если ваш монитор Acer не включается, это может быть связано с различными проблемами.
В этой статье вы узнаете, как выяснить, что не так с вашим монитором Acer, а также о некоторых быстрых и простых шагах, которые вы можете предпринять, чтобы ваш монитор снова заработал.
Содержание
- Почему монитор Acer не включается?
- Проблемы с питанием
- Ослабленные соединения
- Неисправные кабели
- Неисправное оборудование
- Что делать, если мой монитор Acer не включается?
- Проверьте соединения
- Сбросьте настройки монитора
- Попробуйте другой компьютер
- Обратитесь за помощью в Acer
- Часто задаваемые вопросы
Почему монитор Acer не включается?
Если у вас когда-либо возникали проблемы с монитором Acer, вы знаете, насколько это может быть неприятно. Есть несколько возможных причин, по которым это может произойти, и мы рассмотрим их здесь.
Ниже приведены некоторые из наиболее распространенных причин, по которым монитор Acer не включается.
Проблемы с питанием
Существует несколько возможных причин, по которым ваш монитор Acer может не включаться. Наиболее распространенная причина заключается в том, что монитор не получает питание .
Убедитесь, что монитор подключен к рабочей розетке и шнур питания не поврежден .
Если кажется, что шнур подключен правильно, попробуйте подключить его к другой розетке или отключить и снова подключить, чтобы посмотреть, решит ли это проблему.
Ненадежное соединение
Другой распространенной причиной того, что мониторы не включаются, является просто ненадежное соединение между монитором и компьютером.
Проверьте все соединения между двумя устройствами, чтобы убедиться, что они надежно соединены с обоих концов.
Если вы хотите убедиться, что все в порядке, попробуйте отсоединить все кабели , включая кабель питания и видеокабель, и снова подключить их.
Неисправные кабели
Другая возможность заключается в том, что кабель, соединяющий монитор с компьютером, поврежден или пришел в негодность. Это может быть даже шнур питания, который нуждается в замене .
Если у вас есть под рукой другой кабель, попробуйте использовать его и посмотрите, сохраняется ли проблема. Кроме того, вы можете попробовать кабель на другом компьютере или мониторе, чтобы исключить возможность,
Если вы используете кабель VGA, попробуйте переключиться на HDMI или DVI . Если вы уже используете HDMI или DVI, попробуйте отключение и повторное подключение кабеля для обеспечения его безопасности.
Неисправное оборудование
Если вы перепробовали все эти способы, но монитор не включается, вероятно, возникла аппаратная проблема с вашим монитором, которую необходимо заменить.
Источник питания может быть неисправен .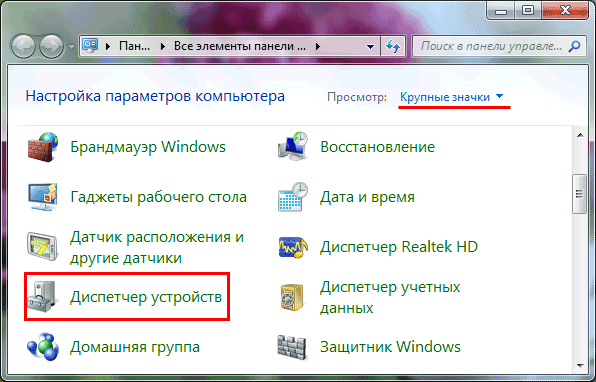 Это наиболее распространенная причина аппаратных проблем с мониторами. Если блок питания не обеспечивает достаточную мощность монитора, он не включится.
Это наиболее распространенная причина аппаратных проблем с мониторами. Если блок питания не обеспечивает достаточную мощность монитора, он не включится.
В других случаях может быть неисправна подсветка , либо виновником может быть вся панель дисплея . В этом случае вам лучше всего подойдут сертифицированных Acer ремонтных центров .
Что делать, если мой монитор Acer не включается?
Когда вы застряли с неисправным монитором, естественно хотеть починить его как можно скорее. Если вы один из этих людей, есть несколько способов решить проблему.
Вот что вы можете сделать.
Проверьте соединения
Если ваш монитор не включается, первое, что вы должны проверить, это соединения. Убедитесь, что шнур питания подключен к задней панели монитора и к рабочей розетке .
Если шнур ослаблен или поврежден , возможно его необходимо заменить .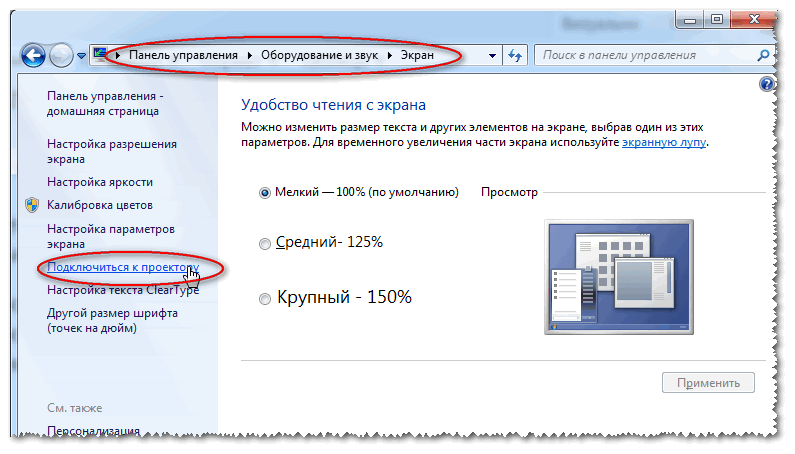 Также убедитесь, что видеокабель надежно подключен к задней панели монитора и задней панели компьютера.
Также убедитесь, что видеокабель надежно подключен к задней панели монитора и задней панели компьютера.
Если вы проверили все подключения, а монитор по-прежнему не включается, возможно, что-то не так.
Сброс питания монитора
Если вы проверили соединения и проблем с проводкой нет, то следующее, что вы можете сделать, это перезагрузить монитор.
Нажмите и удерживайте кнопку питания в течение 30 секунд после отсоединения всех кабелей, подключенных к монитору, включая кабель питания.
Снова подсоедините шнур питания и включите монитор, чтобы проверить, устранена ли проблема. Если он не включается, возможно, вам придется перейти к другим методам.
Попробуйте другой компьютер
Если у вас есть второй доступный компьютер , вы можете подключить его к монитору, чтобы узнать, не работает ли монитор или компьютер.
Точно так же, если у вас есть другой монитор или телевизор, с помощью которого вы можете протестировать компьютер , подключите его и посмотрите, работает ли он.
Это поможет определить, связана ли проблема с компьютером или с монитором.
Обратитесь в Acer за помощью
Возможно, вам придется обратиться в Acer за техническая поддержка , если вы выполнили все очевидные шаги по устранению неполадок, но все равно не можете включить монитор.
Вы можете отнести свой монитор в ближайший сертифицированный Acer ремонтный центр и проверить его на предмет аппаратных дефектов.
В любом случае лучше проконсультироваться со специалистом, прежде чем предпринимать дальнейшие действия.
Часто задаваемые вопросы
Вы можете найти функцию «Сброс» на мониторе Acer, нажав кнопку кнопка меню и навигация по настройкам. Вы также можете перезагрузить его, удерживая кнопку питания в течение 30 секунд .
Оранжевый или желтый индикатор на мониторе Acer указывает на то, что монитор включен , но в настоящее время находится в режиме ожидания или не подключен к какому-либо источнику. Когда это произойдет, он станет синим.
Когда это произойдет, он станет синим.
Acer AL1916 Устранение неполадок — iFixit
Что бы вы ни делали, вы не можете заставить свой монитор включиться.
Прежде чем открывать монитор Acer AL1916, убедитесь, что оба конца шнура питания подключены к розетке и есть рабочая розетка.
Нажмите кнопку питания под экраном монитора. Если монитор работает правильно, индикатор на кнопке питания должен загореться, как и сам монитор. Если монитор подключен к сети, а индикатор питания по-прежнему не горит, это указывает на неисправность платы блока питания. Полное руководство по замене платы блока питания можно найти здесь.
Если питание отсутствует и все подключено, возможно, у вас неисправна печатная плата. Это означает, что вы должны разобрать монитор и заменить печатную плату. Чтобы получить полное руководство по замене печатной платы, щелкните здесь.
У вас есть подтверждение того, что на монитор подается питание, но дисплей не включается.
Если индикатор кнопки питания горит, а на мониторе нет изображения, возможно, вам потребуется настроить параметры на мониторе. Вы можете проверить, связана ли проблема с VGA (соединением между вашим компьютером и монитором), нажав кнопки «Меню/Авто» на передней панели монитора. Если на экране не появляется никаких опций, вам, скорее всего, придется заменить дисплей. Чтобы получить полное руководство по замене дисплея, нажмите здесь. Если варианты появляются, значит, ваш дисплей работает правильно, и вам необходимо проверить соединение или кабель VGA.
Если вы видите настройки монитора, нажимая кнопки Menu/Auto, но вы по-прежнему не получаете вывод с компьютера, значит, у вас проблема с входом VGA. Визуально осмотрите концы кабеля, чтобы убедиться, что все контакты выглядят нормально. Если это так, убедитесь, что кабель полностью вставлен (привинчен, где это применимо) как к компьютеру, так и к задней панели монитора. Перезагрузите монитор. Если канал с вашего компьютера не отображается на мониторе, вам необходимо заменить вход VGA на мониторе. Чтобы получить полное руководство по замене входа VGA, нажмите здесь.
Чтобы получить полное руководство по замене входа VGA, нажмите здесь.
Ваш монитор не отображает правильные цвета.
Нажмите кнопку «Авто» на передней панели монитора, и экран должен обновиться. Если экран по-прежнему обесцвечен, нажмите кнопку «Меню» на передней панели монитора рядом с кнопкой «Питание». Сбросить настройки по умолчанию.
Если изображение с вашего компьютера обесцвечено, возможно, проблема связана с входом VGA. Визуально осмотрите концы кабеля, чтобы убедиться, что все контакты выглядят нормально. Если это так, убедитесь, что кабель полностью вставлен (привинчен, где это применимо) как к компьютеру, так и к задней панели монитора. Перезагрузите монитор. Если подача с вашего компьютера все еще обесцвечивается, то вам необходимо заменить вход VGA на мониторе. Чтобы получить полное руководство по замене входа VGA, нажмите здесь.
Ваш монитор периодически включается и выключается.
Убедитесь, что кабель VGA надежно закреплен и не болтается.