Монитор азы: FPS Monitor — Игровой оверлей системной информации и состояния компьютера
Содержание
FPS Monitor F.A.Q. на Русском :: FPS Monitor General Discussions
This topic has been pinned, so it’s probably important
FPS Monitor F.A.Q. на Русском
О программе / возможности / обновления
Q: Чем отличается FPS Monitor от других игровых оверлеев?
В отличии от других оверлеев FPS Monitor прост и функционален одновременно, он показывает все возможные (ну или почти все) сенсоры вашего ПК + несколько уникальных, имеет возможность подсвечивать критические значения (например температур) и самую удобную и гибкую настройку отображения оверлея, а так-же множество дополнительных функций. Программа регулярно обновляется и расширяет функционал оставаясь лёгкой и простой в настройке. А еще у нас есть различные графики, диаграммы, возможность вставить картинки, делать скриншоты и даже симпатичные часики 🙂
Q: FPS Monitor показывает датчики только в играх?
Вы можете создать оверлей для отображения любых датчиков прямо на рабочем столе в виде виджета. Этот виджет можно свободно перемещать по рабочему столу даже если у вас несколько мониторов, а так-же настраивать прозрачность, цвет подложки и всё остальное как и в обычном оверлее.
Этот виджет можно свободно перемещать по рабочему столу даже если у вас несколько мониторов, а так-же настраивать прозрачность, цвет подложки и всё остальное как и в обычном оверлее.
Q: Зачем покупать FPS Monitor?
Потому что разработчики тоже люди и хотят кушать когда работают над очередным обновлением программы. А еще, мы регулярно платим различные лицензионные отчисления, что бы всё работало быстро и показывало актуальную информацию как для старого, так и для самого нового железа.
Q: Насколько FPS Monitor нагружает систему?
Во время редактирования оверлея немного нагружается CPU и GPU. Во время игры программа не нагружает видеокарту и обычно использует <1% процессора и около 50mb памяти. Это не окажет никакого видимого воздействия на ваш геймплей.
Q: У FPS Monitor есть возможность залочить FPS?
Да, у нас есть такая возможность, так-что вы сможете не только снизить нагрузку на вашу систему и добиться более плавного геймплея но и сэкономить на электричестве. Мы не шутим, например в Battlefield на мощной системе лок FPS на 120 во время игры всего по 3 часа в день — полностью окупает покупку FPS Monitor всего за 5-7 месяцев снижая потребление ПК на ~100-150w. Ваш блок питания/процессор и видеокарта тоже скажут спасибо и будут меньше шуметь 🙂 Кстати, многие современные БП и ИБП предоставляют данные о потреблении системы в реальном времени и вы сможете проверить это сами — датчики будут видны в FPS Monitor!
Мы не шутим, например в Battlefield на мощной системе лок FPS на 120 во время игры всего по 3 часа в день — полностью окупает покупку FPS Monitor всего за 5-7 месяцев снижая потребление ПК на ~100-150w. Ваш блок питания/процессор и видеокарта тоже скажут спасибо и будут меньше шуметь 🙂 Кстати, многие современные БП и ИБП предоставляют данные о потреблении системы в реальном времени и вы сможете проверить это сами — датчики будут видны в FPS Monitor!
Q: В FPS Monitor есть горячие клавиши?
Конечно — включайте и отключайте отображение как всего оверлея, так и отдельных групп сенсоров, переключайте сцены налету, делайте скриншоты, сбрасывайте статистику сенсоров (например минимального/среднего/максимального FPS) и значений редких событий 1%/0.1%.
Q: Как часто выходят обновления?
Мы стараемся выпускать обновления примерно раз в неделю, бывает и чаще, а бывает сосредоточившись на добавлении очередной полезной но сложной вундервафли работаем над ней дольше.
Q: Как скачать beta-версию через Steam?
Зайдите в свойства FPS Monitor в Steam > щелкните на вкладке «бета версии» и выберите бета-версию. Последняя бета-версия автоматически скачается вместо основной.
Последняя бета-версия автоматически скачается вместо основной.
Взаимодействие с железом, играми и другим ПО
Q: Меня не забанят за использование FPS Monitor?
Играйте честно и всё будет в порядке. О нас знают все известные разработчики анти-читов и издатели игр, FPS Monitor уже воспользовались более 1,000,000 человек из разных стран и нам не известно ни одного случая бана за использование оверлея.
Q: Мой антивирус ругается на FPS Monitor, в чём дело?
FPS Monitor прошёл все проверки специалистами Steam и программа никак не могла появиться здесь если-бы с ней было что-то не так. А самое главное — нам не выгодно, что-бы наши пользователи потеряли к нашей работе доверие — было-бы очень глупо внедрять в программу какое-то вредоносное ПО. Программа работает с системой и некоторым антивирусам иногда это кажется подозрительным. Да и кто будет продлевать лицензию антивируса, если он никогда не будет создавать видимости работы даже на чистой системе? (с) 🙂
Q: В каких играх работает FPS Monitor?
Если коротко — почти во всех, за исключением очень старых и очень небольшого числа современных. Например оверлеев не будет в Destiny 2 и некоторых играх из магазина Microsoft, потому-что разработчики этих игр блокировали отображение любых оверлеев.
Например оверлеев не будет в Destiny 2 и некоторых играх из магазина Microsoft, потому-что разработчики этих игр блокировали отображение любых оверлеев.
Q: У меня всё равно нет оверлея, хотя у друга он в этой игре есть!
Вероятно вы используете одновременно с FPS Monitor какой-то другой оверлей и программы конфликтуют используя одинаковые способы вывода информации на экран. Так или иначе такое встречается чрезвычайно редко, просто закройте другой оверлей.
Q: FPS Monitor отобразился у меня в Skype!
Мы уже добавили в «чёрный список» многие популярные программы использующие ускорение работы интерфейса с помощью GPU, но если всё-же что-то отобразилось не там где нужно — вы всегда можете отредактировать список исключений FPS Monitor добавив туда любое приложение. Хотя, может быть и наоборот, например если вы хотите знать сколько кушает Photoshop или AutoCAD во время работы!
Q: У меня проблемы с FPS Monitor на Windows 7.
Вероятнее всего вам нужно установить обновление для 64 или 32bit Windows 7:
- (x64) https://www.
 microsoft.com/en-us/download/details.aspx?id=46148
microsoft.com/en-us/download/details.aspx?id=46148 - (x32) https://www.microsoft.com/en-us/download/details.aspx?id=46078
Q: В моём ноутбуке FPS Monitor не видит видеокарту!
Нажмите «Настройки > Расширение sysinfo 2.0» и включите пункт «Разбудить» отключённое видео. Перезапустите программу.
Q: У меня всё равно что-то не работает!
Как ни банально — попробуйте перезагрузить ПК и переустановить программу удалив всё из C:\ProgramData\FPSMonitor. А еще проверьте не запущена ли у вас утилита HWInfo, MSI Afterburner или другой мониторинг. Иногда они могут конфликтовать. Всегда старайтесь использовать последнюю версию FPS Monitor, большинство проблем о которых нам пишут просто решается установкой актуальной версии.
Q: Как ускорить загрузку датчиков в FPS Monitor?
Нажмите «Настройки > Расширение sysinfo 2.0» и выключите сенсоры дисков. Перезапустите программу.
Q: Можно-ли запускать FPS Monitor не запуская Steam?
Можно, после установки создайте ярлык на C:\Program Files (x86)\Steam\steamapps\common\FPS Monitor\FPSMonitor. exe и пользуйтесь даже не запуская Steam. А если вы хотите что-бы FPS Monitor стартовал с системой — добавьте этот ярлык в автозагрузку.
exe и пользуйтесь даже не запуская Steam. А если вы хотите что-бы FPS Monitor стартовал с системой — добавьте этот ярлык в автозагрузку.
Q: Где лежат настройки FPS Monitor? Я бы хотел сделать резервную копию!
Настройки программы, а так-же сцены тут: C:\ProgramData\FPSMonitor — пожалуйста имейте в виду что папка ProgramData скрытая, что бы ее увидеть, нужно включить отображение скрытых папок. А еще в эту папку можно попасть из меню «Помощь» в FPS Monitor.
Сообщество FPS Monitor / Ключи
Q: Я создал красивую и информативную сцену, как поделиться ей с другими?
Просто пришлите тому с кем вы хотите поделиться файл из папки /scenes/, а еще лучше — пришлите его нам через сообщения группы https://vk.com/fpsmonitor и возможно он появится в одном из следующих обновлений FPS Monitor!
Q: Как получить ключ бесплатно в обмен на отзыв?
Steam учитывает оценки только от официально купленных в Steam лицензий.
Q: Я видел вашу программу у известного блогера!
FPS Monitor используют многие известные it-блогеры, некоторые из них сами купили ключи, некоторым мы подарили.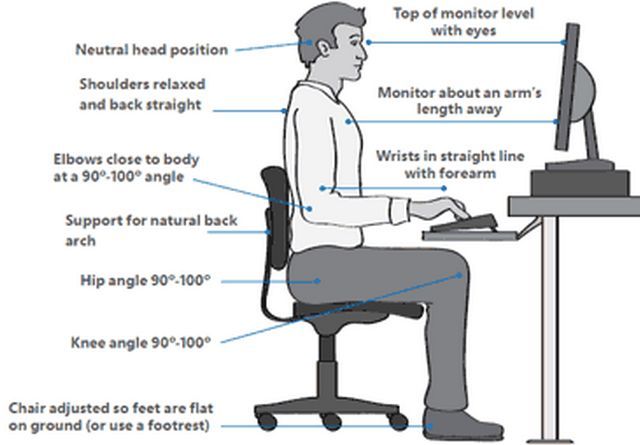 Но почти все постоянно забывают поставить на нас ссылочку, редиски 🙂
Но почти все постоянно забывают поставить на нас ссылочку, редиски 🙂
Q: Я хочу ключик взамен на то что буду рассказывать о вас!
Не проблема, если у вас есть активная аудитория в несколько тысяч человек — пишите нам в сообщения группы https://vk.com/fpsmonitor, это касается не только ютуберов, но и авторов блогов, форумов, групп — если вы готовы помочь нам — мы будем вам благодарны. Но пожалуйста имейте в виду, нам не интересны просто хвалебные обзоры, пишите только если вам нравится наш софт и вы его используете на постоянной основе.
Q: Я хочу получать бета-версии и участвовать в развитии программы!
Тогда вам в нашу группу https://vk.com/fpsmonitor, ну или просто включите обновление бета-версий в Steam (клик на FPS Monitor > Свойства > Бета версии).
Q: Можно-ли обменять купленный на сайте FPS Monitor ключ на Steam-версию?
В данный момент нет, так-как мы уже раздали лимит ключей выданный стимом. Если ключи еще появятся — мы сообщим об этом в группе.
Q: У меня есть вопрос / проблема / предложение!
Вам в нашу группу, пишите в сообщения группы, ссылочка чуть выше, если проблема серьёзная — пишите сразу на [email protected] и прикрепляйте лог-файл fpsmonitor.txt из папки «Документы».
Q: Какие у вас планы на развитие FPS Monitor?
Грандиозные! Планов действительно много, от маленьких но полезных, до по настоящему больших и об этом вы обязательно узнаете приобретя FPS Monitor и этим поучаствовав в его развитии, спасибо!
Q: Я купил FPS Monitor в Steam!
Мы очень благодарны вам за поддержку нашей работы, теперь вы будите получать автоматические обновления программы и знать всё о своём ПК! Оцените программу, расскажите о нас другим и пользуйтесь на здоровье вас и вашего железа, а мы позаботимся об остальном! 🙂
Тема обновляется.
Last edited by R7GE;
25 Nov, 2019 @ 11:40am
Что влияет на FPS?
Что нужно для того, чтобы получить удовольствие и максимум впечатлений от компьютерной игры? Поменьше доната, захватывающий сюжет и интересные механики – это само собой. Но всё это зависит только от разработчиков, а вот обеспечить себе качественный игровой процесс, отличную плавную картинку и отзывчивость управления может только сам геймер. Для этого ему нужно подобрать систему с грамотной конфигурацией.
Сделать это не так просто, как кажется на первый взгляд. Нужно учесть массу характеристик комплектующих и позаботиться, чтобы их сочетание было сбалансировано. В этой статье разберемся, что к чему, где важное и где нет, от какого конкретно «железа» будет зависеть качество гейминга. И начнём с того, на что смотрит в процессе игры – с монитора.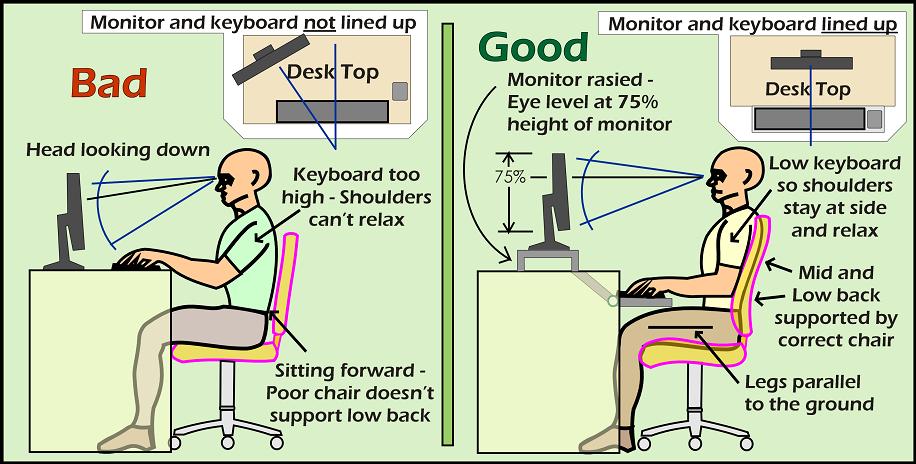
Что такое разрешение экрана и почему оно настолько важно?
Картинка на мониторе складывается из множества точек, которые светятся разным цветом. Это не абстрактные геометрические точки, а вполне себе реальные микроскопические устройства, способные менять свой цвет под действием электрического тока. Такие устройства называют пикселями. Более подробно о том, как всё это работает, мы уже рассказывали в статье, посвященной мониторным матрицам.
У каждого монитора пикселей фиксированное количество. И считают их по осям X (горизонтальной) и Y (вертикальной). Это цифры и называют разрешением монитора. Существует несколько стандартных разрешений, из которых самые распространенные:
-
1280 пикселей по горизонтали и 720 по вертикали – формат HD (High Definition), он же 720p; -
1920 x 1080 – FHD (Full High Definition), или 1080p, самый «народный» формат; -
2560 x 1440 – QHD (Quad High Definition), или 1440p или 2К; -
3840 x 2160 – UHD (Ultra High Definition), также называется 2160p или 4К.
Как нетрудно заметить, для простоты восприятия указывают только один параметр – число пикселей по одной из осей. Дело в том, что самое распространенное соотношение сторон монитора это 16:9. Потому число пикселей по второй оси в этом случае будет понятно и так, ведь оно жёстко задано математически. Есть и мониторы с другим соотношением сторон, они будут иметь другое разрешение. К примеру, у 3440 х 1440 при соотношении 21:9, но для гейминга их используют заметно реже.
Большой экран – больше пикселей?
Пиксель – это минимальный рабочий элемент монитора. Один пиксель может давать быть только одного цвета в каждый момент времени. Поэтому чем больше плотность пикселей на 1 мм2 экрана (как правило плотность измеряется в ppi – пикселей на дюйм) – тем чётче и достовернее будет изображение.
Поясним на примере. Есть 10 больших кубиков разных цветов. Составить из них реалистичную картинку сложно, поскольку «пикселей» всего 10. Если на той же площади разместить 2 073 600 махоньких кубиков (1920 х 1080), задав цвет каждого, то уже получится картинка с хорошей детализацией. Тут же стоит отметить, что диагональ дисплея и разрешение – разные, не связанные друг с другом характеристики.
Если на той же площади разместить 2 073 600 махоньких кубиков (1920 х 1080), задав цвет каждого, то уже получится картинка с хорошей детализацией. Тут же стоит отметить, что диагональ дисплея и разрешение – разные, не связанные друг с другом характеристики.
Очевидно, что от размера монитора зависит и его площадь. Но вот количество пикселей, которое на этой площади помещается (то есть их плотность), может быть совершенно разным. Например, монитор LG 24MD4KL-B имеет диагональ 24 дюйма. Диагональ и площадь небольшие, но разрешение богатырское – 3840 х 2160 пикселей (4К). Есть и обратные примеры: Samsung Odyssey G3 – огромный монитор с диагональю 32 дюйма, но стандартным FHD-разрешением.
Если у монитора большая диагональ, а разрешение 1920 х 1080, то размер каждого отдельного пикселя достаточно немаленький, а их плотность низкая. Это не хорошо. При близком взгляде на такой экран изображение будет зернистым и «замыленным».
Безусловно, сила этого эффекта разная. Всё зависит от соотношения диагонали к разрешению (то есть от конкретного показателя плотности пикселей), от остроты зрения пользователя. В целом считается, что оптимальные размеры FHD-монитора не должны превышать 24-27 дюймов. 1920 x 1080 на 32-дюймовом дисплее смотрятся уже откровенно плохо.
Всё зависит от соотношения диагонали к разрешению (то есть от конкретного показателя плотности пикселей), от остроты зрения пользователя. В целом считается, что оптимальные размеры FHD-монитора не должны превышать 24-27 дюймов. 1920 x 1080 на 32-дюймовом дисплее смотрятся уже откровенно плохо.
FPS как мерило «качества гейминга»
Наверняка каждый начинающий геймер слышал аббревиатуру «FPS». Как минимум в любых тестах игр и «железа» фигурирует именно эта характеристика. Чем больше система обеспечивает FPS – тем лучше. Сейчас разберёмся, что же это за параметр такой.
Выше упоминалось, что компьютер собирает картинку попиксельно. Каждому пикселю он задаёт цвет, подавая на него ток определённых параметров, в итоге получается статичное изображение. Что надо для того, чтобы изображение изменилось?, – Нужно изменить цвет каждого пикселя. Другими словами, создать следующую статичную картинку, заменив ею предыдущую.
Если делать это достаточно быстро, то пользователь, сидящий перед монитором, будет видеть не отдельные изображения, а их плавный переход из одного в другое. По факту он увидит движущуюся картинку. Этот принцип работы изобрели ещё Братья Люмьер в 1883 году, и с тех пор он никак не изменился.
По факту он увидит движущуюся картинку. Этот принцип работы изобрели ещё Братья Люмьер в 1883 году, и с тех пор он никак не изменился.
Чтобы человек визуально воспринял смену картинок именно как реалистичное движение, менять их нужно с определенной скоростью. Минимальным порогом считаются 24 кадра в секунду, такая частота смены кадров у большинства фильмов. FPS так и расшифровывается: Frame Per Second или «кадры в секунду». Этот же параметр еще называют «частота смены кадров», «кадровая частота» или «framerate», или «фепес» на сленге.
Какой должен быть FPS для комфортной игры?
Как отмечалось ранее, минимум – 24 кадра в секунду, но здесь работает принцип чем больше – тем лучше. С увеличением кадровой частоты будет расти чёткость картинки во время движения, точность отображения движущихся элементов на экране, отзывчивость управления персонажем и прочее. Всё, что ниже 24 FPS, уже воспринимается как рваное или дёрганое изображение.
Для примера немое кино начала 20 века. Все как-то странно суетятся и бегают потому, что скорость съёмки тогда составляла 16 кадров в секунду. А чтобы на экране кино смотрелось более-менее плавно, приходилось ускорять уже воспроизведение, дотягивая его до искомых 24-25 FPS.
Все как-то странно суетятся и бегают потому, что скорость съёмки тогда составляла 16 кадров в секунду. А чтобы на экране кино смотрелось более-менее плавно, приходилось ускорять уже воспроизведение, дотягивая его до искомых 24-25 FPS.
Итого 24 FPS – самый минимум, 30 FPS – адекватный минимум, ну а стандартом качества сейчас принято считать 60 кадров в секунду.
Что влияет на показатель кадровой частоты?
В самую первую очередь – комплектующие компьютера. То «железо» обсчитывает как должен измениться каждый пиксель в каждом последующем кадре. Соответственно, чем компьютер мощнее, чем выше его быстродействие – тем шустрее он все эти расчёты производит, тем скорее монитор получит уже вычисленные параметры пикселей для следующей картинки. При «народном» разрешении 1920 х 1080 и 30 FPS всего за 1 секунду компьютер должен посчитать изменения для 62 208 000 пикселей (1920 х 1080 х 30).
К этому моменту у читателя уже сложилась логическая связка: фреймрейт напрямую зависит от разрешения монитора. Если разрешение 4К (3840 х 2160 пикселей), то для 30 FPS нужно считать уже не 62,2 млн пикселей в секунду, как в примере в предыдущем абзаце, а в 4 раза больше – почти 250 миллионов.
Если разрешение 4К (3840 х 2160 пикселей), то для 30 FPS нужно считать уже не 62,2 млн пикселей в секунду, как в примере в предыдущем абзаце, а в 4 раза больше – почти 250 миллионов.
А ещё есть такой параметр, как частота обновления монитора. Это техническая характеристика определяет как много кадров дисплей способен отобразить в секунду. У простых дисплеев это 60 Гц, то есть не более 60 FPS.
Если «железо» может обсчитать в игре только 60 кадров за секунду, то и на мониторе будут отображаться 60 FPS, даже если его максимальная частота обновления значительно больше. Но справедливо и обратное: при конфигурации, способной посчитать 120 кадров за секунду, на мониторе с частотой обновления 75 Гц будут только 75 FPS.
Наконец, нужно обязательно отметить, что фреймрейт сильно зависит от конкретной игры. В одних играх графика посложнее, в других попроще. Свою лепту вносят дополнительные графические эффекты (такие как тесселяция, игра света/тени, обработка физики объектов), которые дополнительно нагружают видеокарту. И конечно сильно влияет оптимизация со стороны разработчиков.
И конечно сильно влияет оптимизация со стороны разработчиков.
Как итог первый Doom и Cyberpunk 2077 на одном и том же компьютере при одинаковом разрешении выдадут совершенно разный FPS. Вдобавок можно серьёзно увеличить кадровую частоту, если снизить настройки графики и/или разрешение дисплея.
Зафиксируем почти что закон: годность конфигурации для игр определяют по тому FPS, который она может обеспечить при заданном разрешении.
От каких комплектующих помимо монитора зависит FPS?
Центральный процессор (ЦП, CPU)
На него ложится львиная доля работы по чистой математике, по загрузке видеокарты свежими данными. Грубо говоря, видеокарта – пулемёт, а процессор подаёт патроны. Фактически в играх процессор вторичен.
Оперативная память (ОЗУ, RAM)
В ней хранятся данные, которые процессор использует для расчётов, и которые при надобности отправляются с видеопамять видеокарты. В играх это третичный элемент системы, слабо влияющий на производительность, но иметь достаточное количество ОЗУ необходимо.
В играх это третичный элемент системы, слабо влияющий на производительность, но иметь достаточное количество ОЗУ необходимо.
Видеокарта (GPU)
По своей сути это тоже процессор, только узкоспециализированный, и даже с собственной памятью. У процессора 4-24 «всеядных» мощных ядер, у видеокарты их тысячи, маленьких, и «заточенных» на одну задачу. Самый важный элемент системы для игр.
Накопитель
Сперва данные переносятся с накопителя в «оперативку», потом в видеопамять. Если накопитель будет медленный – непосредственно FPS не снизится, но появятся так называемые «статтеры» (противные мини-подвисания на пол секунды). Поэтому рекомендуется устанавливать игры на твердотельные накопители (SSD).
Прочее
Это ключевые компоненты, но также есть менее значимые. На кадровую частоту они влияют косвенно. Скорее, грамотный выбор этих комплектующих избавит от возможных проблем, «бутылочных горлышек» системы.
- Блок питания – «кормящая мать» компьютера. БП должен обеспечивать достаточное и качественное поступление энергии к процессору, видеокарте и т.д. Особенно важно в моменты пиковой нагрузки, а обеспечение достойного FPS – это серьёзная нагрузка. Категорически нельзя, чтобы процессор/видеокарта были «на голодовке»;
- Система охлаждения процессора. Чем больше нагрузка на чип – тем больше его тепловыделение. Это тепло нужно отводить, иначе производительность процессора начнёт снижаться. О том, какие бывают системы охлаждения и как правильно их выбирать, мы уже рассказывали вот тут.
- Материнская плата. Основа, на которой размещено большинство комплектующих, и которая обеспечивает их взаимосвязь. Её прямое влияние на FPS в играх на уровне погрешности и материнские платы со словом «Gaming» в названии – просто маркетинговая замануха. Но всё же у платы должно быть достаточное количество цепей питания и соответствующее охлаждение для равномерной работы процессора, поддержка скороходной памяти.

Наконец, компьютеру нужен ещё и корпус. Кадровой частоты он тоже не добавит, но при хорошей продуваемости поможет снизить рабочие температуры и шум, не говоря уже про множество других преимуществ.
Заключение
Помните: самое важное – баланс и соответствие задачам. Для соревновательных игр, даже если пользователь не претендует на лавры профессионала, желательно иметь фреймрейт выше 120. Под такую задачу нужна конфигурация помощнее и монитор с частотой обновления от 120 Гц, а лучше больше.
Приступая к сборке компьютера мечты, следует обязательно учесть всё то, о чём шла речь в этой статье. Сориентироваться «по железу» поможет наш конфигуратор. Он покажет ожидаемую производительность системы и примерный FPS, который та сможет обеспечить в актуальных проектах. И конечно на помощь всегда готовы прийти наши спецы по телефону: 8 800 500 9926.
7532 просмотров
Поделиться
Мониторы с плоским экраном — Мониторы, аксессуары для рабочих станций — Компьютеры, периферийные устройства и аксессуары — Технологии
- Магазин
- »
- Технологии
- »
- Компьютеры, периферийные устройства, …
- »
- Мониторы, рабочие станции …
- »
- Мониторы с плоским экраном
Посмотреть: Галерея | Список
Сортировать:
РелевантностьЦена (от низкой к высокой)Цена (от высокой к низкой)Код продукта
Список продуктов
Страница
1
из
1
(8
продукты)
Первая Предыдущая 1 Следующая Последняя
73719-00
УМ.
 HS0AA.B03
HS0AA.B03ЖК-монитор Acer® SA270 с диагональю 27 дюймов
319,99 долларов США
советник
Добавить в корзину
73720-00
УМ.УВ6АА.002
ЖК-монитор Acer® V246HQL BD с диагональю 23,6 дюйма (ширина)
229,99 долларов США
советник
Добавить в корзину
73721-00
УМ.WB7AA.002
ЖК-монитор Acer® B227Q с диагональю 22 дюйма
279,99 долларов США
советник
Добавить в корзину
74818-00
УМ.
 QB7AA.003
QB7AA.003ЖК-монитор Acer® B247Y BMIPRX с диагональю 23,8 дюйма (Вт)
299,99 долларов США
советник
Добавить в корзину
74821-00
VT229H
Asus VT229H 21,5-дюймовый сенсорный монитор
29 долларов9,99
советник
Добавить в корзину
74822-00
ВА325Х
Asus VA325H 31,5-дюймовый широкоэкранный светодиодный монитор
$359,99
советник
Добавить в корзину
74812-00
УМ.
 WB6AA.003
WB6AA.003ЖК-монитор Acer® B226HQL 21,5 дюйма
249,99 долларов США
советник
Добавить в корзину
73109-00
УМ.WV6AA.B01
Acer® V226HQLBBD 21,5-дюймовый широкоэкранный ЖК-монитор, черный
19 долларов9,99
советник
Добавить в корзину
Первая Предыдущая 1 Следующая Последняя
Узкий по брендам
- Synnex Canada Ltd. (8)
Добро пожаловать, Гость
Пожалуйста, Войдите или зарегистрируйтесь.
Подкатегории
Вопросы/отзывы?
Нажмите
здесь
чтобы отправить нам электронное письмо с вашим отзывом. Или посетите нашу страницу контактов, чтобы узнать о других способах связаться с нами.
Легенда иконок
- Доступно видео о продукте
- Брошюра о продукции доступна
- «Зеленый» (EPP) Продукт
- Основы © Марка
Ценовая оговорка: В связи с рыночными условиями цены в каталоге могут быть изменены без предварительного уведомления. Хотя мы приложили все усилия для обеспечения точности, все цены, копии и спецификации могут быть ошибочными.
Обработка… Пожалуйста, подождите.
Кронштейн/подставка для монитора Amazon Basics
Обзор и инструкции по установке кронштейна монитора Amazon Basics
Этот пост содержит бесплатные партнерские ссылки.
Мой муж недавно купил кронштейн для монитора AmazonBasics для своего гигантского изогнутого тяжелого монитора Asus с диагональю один миллион дюймов. Справедливости ради, у меня такой же. Кроме того, мы купили их отремонтированными и не заплатили такую высокую цену.
В любом случае, эти штуки весят тонну, а их подставки занимают много места на наших столах. Моему мужу нравится очень чистое и маневренное рабочее место, поэтому он хотел отказаться от подставки и поднять монитор, чтобы он мог свободно перемещать его.
Просмотрев кучу вариантов, он остановился на рукаве AmazonBasics, и вчера он пришел. Он использует рабочий стол Husky в качестве рабочего стола — мы купили его в Home Depot, но этот на Amazon выглядит так же, хотя и немного короче по ширине. Верстак имеет металлический каркас по всей верхней части, что затрудняет использование варианта зажима руки, поэтому нам нужно было просверлить его в столе, что также указано в инструкциях. Для справки, сверло , которое я использовал, было 1/4 дюйма (мы семья Dewalt, ха-ха), и болт, прилагаемый к подставке, плотно прилегает.
Для справки, сверло , которое я использовал, было 1/4 дюйма (мы семья Dewalt, ха-ха), и болт, прилагаемый к подставке, плотно прилегает.
Сами по себе инструкции были относительно просты в исполнении. Они похожи на Ikea в том, что это все картинки и очень мало слов. Был момент или два расшифровки изображения, но в целом это было неплохо. Что мне действительно хотелось бы знать, так это то, как затягивать пружины и шарниры в руке. Нигде в инструкции не написано как это сделать, по крайней мере мы не смогли найти. Вероятно, это была наша самая большая проблема/жалоба. Нам пришлось зайти на Youtube и посмотреть 3 видео, пока кто-то, наконец, не упомянул, как это сделать. Как я уже сказал, наши мониторы большие и тяжелые, а кронштейн свободно затянут из коробки, поэтому он медленно опускается, когда все установлено с монитором.
Боковая панель: теперь в списке есть видео, показывающее, где находятся эти точки. Жаль, что он не был там, когда мы купили его.
Как настроить:
Вот все места, где вы можете затянуть кронштейн, чтобы убедиться, что он удерживает монитор в вертикальном положении и остается на месте:
Вероятно, это самое важное. Он расположен прямо позади того места, где рука прикреплена к монитору. Вы используете прилагаемый шестигранный ключ большего размера, чтобы затянуть его. Он довольно свободный из коробки, и мы провернули его около 9.0205 несколько раз (например, 30-50), чтобы он действительно мог удерживать монитор на месте. Это немного легче поворачивать, когда рука не подставка, так что вы можете получить хороший угол.
Следующий находится на пластине монитора и определяет, насколько легко наклонить монитор.
Эти два маленьких винта контролируют плотность поворота рычагов. Вы используете меньший шестигранный ключ, чтобы затянуть их.
Последние мысли:
Пока все хорошо! Он успешно держит свой монитор уже около 3 месяцев без проблем.

 microsoft.com/en-us/download/details.aspx?id=46148
microsoft.com/en-us/download/details.aspx?id=46148

 HS0AA.B03
HS0AA.B03 QB7AA.003
QB7AA.003 WB6AA.003
WB6AA.003