Модель оперативной памяти 4gb: Выбор оперативной памяти по характеристикам и маркировке
Содержание
MacBook Pro: извлечение и установка модулей памяти
Из этой статьи вы узнаете, как извлечь или установить модуль памяти в ноутбуке MacBook Pro.
Чтобы определить свою модель MacBook Pro, используйте информацию из этой статьи.
Определив модель, найдите ее в приведенном ниже списке и следуйте соответствующим инструкциям. Примечание. Ноутбуки Apple, не указанные в этой таблице, имеют несъемные модули памяти.
| 13 дюймов | MacBook Pro (13 дюймов, середина 2012 г.) |
| 15 дюймов | MacBook Pro (15 дюймов, середина 2012 г.) |
| 17 дюймов | MacBook Pro (17 дюймов, конец 2011 г.) MacBook Pro (17 дюймов, начало 2011 г) MacBook Pro (17 дюймов, середина 2010 г.) MacBook Pro (17 дюймов, середина 2009 г.) MacBook Pro (17 дюймов, начало 2009 г.) MacBook Pro (17 дюймов, конец 2008 г.) и более ранние модели |
Соответствующие модели
Ниже приведены инструкции для следующих моделей MacBook Pro (13 дюймов):
- MacBook Pro (13 дюймов, середина 2012 г.)
- MacBook Pro (13 дюймов, конец 2011 г.)
- MacBook Pro (13 дюймов, начало 2011 г.)
- MacBook Pro (13 дюймов, середина 2010 г.)
- MacBook Pro (13 дюймов, середина 2009 г.)
Характеристики модулей памяти
Сверьтесь с приведенными ниже таблицами, чтобы определить, совместим ли устанавливаемый модуль памяти с моделью MacBook Pro.
MacBook Pro (13 дюймов, середина 2012 г. ) ) | |
| Количество слотов для модулей памяти | 2 |
| Базовый объем памяти | 4 ГБ |
| Максимальный объем памяти | 8 ГБ |
| Характеристики модулей памяти | – формат SO-DIMM DDR3 – 67,6 x 30 мм – 2 или 4 ГБ – 204 контакта – ОЗУ PC3-12800 DDR3, 1600 МГц |
| Дополнительные примечания | Чтобы достичь оптимальной производительности, используйте модули памяти одинакового объема. |
| MacBook Pro (13 дюймов, конец 2011 г.) и MacBook Pro (13 дюймов, начало 2011 г.) | |
| Количество слотов для модулей памяти | 2 |
| Базовый объем памяти | 4 ГБ |
| Максимальный объем памяти | 8 ГБ |
| Характеристики модулей памяти | – формат SO-DIMM DDR3 – 67,6 x 30 мм – 2 или 4 ГБ – 204 контакта – ОЗУ PC3-10600 DDR3, 1333 МГц |
| Дополнительные примечания | Чтобы достичь оптимальной производительности, используйте модули памяти одинакового объема. |
| MacBook Pro (13 дюймов, середина 2010 г.) и MacBook Pro (13 дюймов, середина 2009 г.) | |
| Количество слотов для модулей памяти | 2 |
| Базовый объем памяти | 4 ГБ |
| Максимальный объем памяти | 8 ГБ |
| Характеристики модулей памяти | – формат SO-DIMM DDR3 – 30 мм – 2 или 4 ГБ – 204 контакта – ОЗУ PC3-8500 DDR3, 1066 МГц |
| Дополнительные примечания | Чтобы достичь оптимальной производительности, используйте модули памяти одинакового объема. |
Извлечение или установка модулей памяти
Внимание! Внутренние детали MacBook Pro могут быть горячими. Если компьютер MacBook Pro работал в течение некоторого времени, перед выполнением процедуры выключите его и подождите 10 минут, чтобы внутренние детали остыли.
Шаг 1. Демонтаж нижней половины корпуса
- Выключите MacBook Pro. Отсоедините адаптер питания, кабель Ethernet, кабели USB, замок безопасности и все кабели, подсоединенные к MacBook Pro, чтобы предотвратить повреждение компьютера.
- Переверните компьютер MacBook Pro и выкрутите 10 (десять) винтов, удерживающих нижнюю половину корпуса. Винты имеют разную длину. Запомните их расположение, чтобы при сборке установить каждый винт на свое место. Отложите винты в надежное место. Снимите корпус и отложите его в сторону.
- Коснитесь металлической поверхности внутри компьютера, чтобы снять заряд статического электричества со своего тела.
Шаг 2. Извлечение модуля памяти (если установлен)
- Нажмите на фиксирующие рычаги, расположенные по бокам модуля памяти, по направлению наружу, чтобы извлечь его из слота. Модуль памяти выдвинется вверх под углом. Перед его извлечением найдите полукруглые выемки. Если их не видно, повторно нажмите на фиксирующие рычаги по направлению наружу.

- Возьмите модуль памяти за выемки и извлеките его из слота.
- Извлеките второй модуль памяти.
Важно! Держите модули памяти за края, не касайтесь позолоченных контактов.
Шаг 3. Установка модуля памяти
- Совместите выемку на позолоченной кромке модуля с выемкой в нижнем слоте памяти.
- Наклоните модуль и протолкните его в слот.
- Вставляйте модуль памяти двумя пальцами, нажимая на него с равномерным усилием. Если модуль установлен правильно, вы услышите щелчок.
- Чтобы установить дополнительный модуль памяти в верхний слот, повторите эту процедуру. Надавите на модуль и убедитесь, что он установлен ровно.
Примечание. Убедитесь, что вы устанавливаете модуль памяти согласно приведенному рисунку: позолоченные контакты должны быть почти полностью вставлены в разъем.
Шаг 4. Установка нижней половины корпуса
Установите нижнюю половину корпуса на место. Установите и затяните 10 выкрученных ранее винтов разной длины, предварительно убедившись в их правильном расположении.
Вернуться в начало
Соответствующие модели
Ниже приведены инструкции для следующих моделей MacBook Pro (15 дюймов):
- MacBook Pro (15 дюймов, середина 2012 г.)
- MacBook Pro (15 дюймов, конец 2011 г.)
- MacBook Pro (15 дюймов, начало 2011 г.)
- MacBook Pro (15 дюймов, середина 2010 г.)
- MacBook Pro (15 дюймов, 2,53 ГГц, середина 2009 г.)
- MacBook Pro (15 дюймов, середина 2009 г.)
Характеристики модулей памяти
Сверьтесь с приведенными ниже таблицами, чтобы определить, совместим ли устанавливаемый модуль памяти с моделью MacBook Pro.
| MacBook Pro (15 дюймов, середина 2012 г.) | |
| Количество слотов для модулей памяти | 2 |
| Базовый объем памяти | 4 ГБ |
| Максимальный объем памяти | 8 ГБ |
| Характеристики модулей памяти | – формат SO-DIMM DDR3 – 30 мм – 2 или 4 ГБ – 204 контакта – ОЗУ PC3-12800 DDR3, 1600 МГц |
| Дополнительные примечания | Чтобы достичь оптимальной производительности, используйте модули памяти одинакового объема. |
| MacBook Pro (15 дюймов, конец 2011 г.) и MacBook Pro (15 дюймов, начало 2011 г.) | |
| Количество слотов для модулей памяти | 2 |
| Базовый объем памяти | 4 ГБ |
| Максимальный объем памяти | 8 ГБ |
| Характеристики модулей памяти | – формат SO-DIMM DDR3 – 30 мм – 2 или 4 ГБ – 204 контакта – ОЗУ PC3-10600 DDR3, 1333 МГц |
| Дополнительные примечания | Чтобы достичь оптимальной производительности, используйте модули памяти одинакового объема. |
| MacBook Pro (15 дюймов, середина 2010 г.), MacBook Pro (15 дюймов, 2,53 ГГц, середина 2009 г.) и MacBook Pro (15 дюймов, середина 2009 г.) | |
| Количество слотов для модулей памяти | 2 |
| Базовый объем памяти | 4 ГБ |
| Максимальный объем памяти | 8 ГБ |
| Характеристики модулей памяти | – формат SO-DIMM DDR3 – 30 мм – 2 или 4 ГБ – 204 контакта – ОЗУ PC3-8500 DDR3, 1066 МГц |
| Дополнительные примечания | Чтобы достичь оптимальной производительности, используйте модули памяти одинакового объема. |
Извлечение или установка модулей памяти
Внимание! Внутренние детали MacBook Pro могут быть горячими. Если компьютер MacBook Pro работал в течение некоторого времени, перед выполнением процедуры выключите его и подождите 10 минут, чтобы внутренние детали остыли.
Шаг 1. Демонтаж нижней половины корпуса
- Выключите MacBook Pro. Отсоедините адаптер питания, кабель Ethernet, кабели USB, замок безопасности и все кабели, подсоединенные к MacBook Pro, чтобы предотвратить повреждение компьютера.
- Переверните компьютер MacBook Pro и выкрутите 10 (десять) винтов, удерживающих нижнюю половину корпуса. Винты имеют разную длину. Запомните их расположение, чтобы при сборке установить каждый винт на свое место. Отложите винты в надежное место. Снимите корпус и отложите его в сторону.
- Коснитесь металлической поверхности внутри компьютера, чтобы снять заряд статического электричества со своего тела.
Шаг 2.
 Извлечение модуля памяти (если установлен)
Извлечение модуля памяти (если установлен)
- Нажмите на фиксирующие рычаги, расположенные по бокам модуля памяти, по направлению наружу, чтобы извлечь его из слота. Модуль памяти выдвинется вверх под углом. Перед его извлечением найдите полукруглые выемки. Если их не видно, повторно нажмите на фиксирующие рычаги по направлению наружу.
- Возьмите модуль памяти за выемки и извлеките его из слота.
- Извлеките второй модуль памяти.
Важно! Держите модули памяти за края, не касайтесь позолоченных контактов.
Шаг 3. Установка модуля памяти
- Совместите выемку на позолоченной кромке модуля с выемкой в нижнем слоте памяти.
- Наклоните модуль и протолкните его в слот.
- Вставляйте модуль памяти двумя пальцами, нажимая на него с равномерным усилием. Если модуль установлен правильно, вы услышите щелчок.
- Чтобы установить дополнительный модуль памяти в верхний слот, повторите эту процедуру. Надавите на модуль и убедитесь, что он установлен ровно.

Примечание. Убедитесь, что вы устанавливаете модуль памяти согласно приведенному рисунку: позолоченные контакты должны быть почти полностью вставлены в разъем.
Шаг 4. Установка нижней половины корпуса
Установите и затяните 10 выкрученных ранее винтов разной длины, предварительно убедившись в их правильном расположении.
Вернуться в начало
Соответствующая модель
Ниже приведены инструкции для следующих моделей MacBook Pro (15 дюймов):
- MacBook Pro (15 дюймов, конец 2008 г.)
Характеристики модулей памяти
Сверьтесь с приведенными ниже таблицами, чтобы определить, совместим ли устанавливаемый модуль памяти с моделью MacBook Pro.
| MacBook Pro (15 дюймов, конец 2008 г.) | |
| Количество слотов для модулей памяти | 2 |
| Базовый объем памяти | 2 ГБ |
| Максимальный объем памяти | 4 ГБ |
| Характеристики модулей памяти | – формат SO-DIMM DDR3 – 30 мм – 1 или 2 ГБ – 204 контакта – ОЗУ PC3-8500 DDR3, 1066 МГц |
| Дополнительные примечания | Чтобы достичь оптимальной производительности, вставляйте в слоты одинаковые модули памяти. |
Извлечение или установка модулей памяти
Внимание! Внутренние детали MacBook Pro могут быть горячими. Если компьютер MacBook Pro работал в течение некоторого времени, перед выполнением процедуры выключите его и подождите 10 минут, чтобы внутренние детали остыли.
Шаг 1. Демонтаж дверцы доступа
- Выключите MacBook Pro. Отсоедините адаптер питания, кабель Ethernet, замок безопасности и все кабели, подсоединенные к MacBook Pro, чтобы предотвратить повреждение компьютера.
- Переверните компьютер MacBook Pro и найдите фиксатор. Нажмите, что высвободить фиксатор и снять дверцу доступа, под которой находятся аккумулятор и жесткий диск.
- Чтобы снять дверцу доступа, фиксатор должен находиться в открытом положении.
Шаг 2. Извлечение аккумулятора
При открытом фиксаторе аккуратно потяните аккумулятор за выступ и извлеките его.
Шаг 3. Демонтаж нижней половины корпуса
- Выкрутите восемь винтов, фиксирующих нижнюю половину корпуса MacBook Pro, а затем снимите ее.

Важно! Винты имеют разную длину. Запомните их расположение, чтобы при сборке установить каждый винт на свое место. Отложите винты в надежное место. - Коснитесь металлической поверхности внутри компьютера, чтобы снять заряд статического электричества со своего тела.
Шаг 4. Извлечение модуля памяти (если установлен)
- Нажмите на фиксирующие рычаги, расположенные по бокам модуля памяти, чтобы извлечь его из слота. Модуль памяти выдвинется вверх под углом. Перед его извлечением найдите полукруглые выемки. Если их не видно, повторно нажмите на фиксирующие рычаги.
- Возьмите модуль памяти за выемки и извлеките его из слота.
- Извлеките второй модуль памяти.
Важно! Держите модули памяти за края, не касайтесь позолоченных контактов.
Шаг 5. Установка модуля памяти
- Совместите выемку на позолоченной кромке модуля с выемкой в нижнем слоте памяти.
- Наклоните модуль и протолкните его в слот.

- Вставляйте модуль памяти двумя пальцами, нажимая на него с равномерным усилием. Если модуль установлен правильно, вы услышите щелчок.
- Чтобы установить дополнительный модуль памяти в верхний слот, повторите эту процедуру. Надавите на модуль и убедитесь, что он установлен ровно.
Примечание. Убедитесь, что вы устанавливаете модуль памяти согласно приведенному ниже рисунку: позолоченные контакты должны быть почти полностью вставлены в разъем.
Шаг 6. Установка нижней половины корпуса
Установите нижнюю половину корпуса на место. Вставьте и затяните восемь винтов.
Шаг 7. Установка аккумулятора
Перед установкой аккумулятора убедитесь, что фиксатор находится в открытом положении. Держите аккумулятор под углом и задвиньте его загнутый край под скобы, расположенные с внешней стороны аккумуляторного отсека. Аккуратно надавите на аккумулятор.
Шаг 8. Установка дверцы доступа
При открытом фиксаторе установите дверцу доступа. Убедитесь, что она находится на одном уровне с нижней половиной корпуса MacBook Pro, и закройте фиксатор.
Убедитесь, что она находится на одном уровне с нижней половиной корпуса MacBook Pro, и закройте фиксатор.
Вернуться в начало
Соответствующие модели
Ниже приведены инструкции для следующих моделей MacBook Pro (17 дюймов):
- MacBook Pro (17 дюймов, конец 2011 г.)
- MacBook Pro (17 дюймов, начало 2011 г.)
- MacBook Pro (17 дюймов, середина 2010 г.)
- MacBook Pro (17 дюймов, середина 2009 г.)
- MacBook Pro (17 дюймов, начало 2009 г.)
Характеристики модулей памяти
Сверьтесь с приведенными ниже таблицами, чтобы определить, совместим ли устанавливаемый модуль памяти с моделью MacBook Pro.
| MacBook Pro (17 дюймов, конец 2011 г.) и MacBook Pro (17 дюймов, начало 2011 г.) | |
| Количество слотов для модулей памяти | 2 |
| Базовый объем памяти | 4 ГБ |
| Максимальный объем памяти | 8 ГБ |
| Характеристики модулей памяти | – формат SO-DIMM DDR3 – 67,6 x 30 мм – 2 или 4 ГБ – 204 контакта – ОЗУ PC3-10600 DDR3, 1333 МГц |
| Дополнительные примечания | Можно установить два модуля памяти по 4 ГБ и максимально увеличить объем ОЗУ до 8 ГБ. Чтобы достичь оптимальной производительности, вставляйте в слоты одинаковые модули памяти. Чтобы достичь оптимальной производительности, вставляйте в слоты одинаковые модули памяти. |
| MacBook Pro (17 дюймов, середина 2010 г.), MacBook Pro (17 дюймов, середина 2009 г.) и MacBook Pro (17 дюймов, начало 2009 г.) | |
| Количество слотов для модулей памяти | 2 |
| Базовый объем памяти | 4 ГБ |
| Максимальный объем памяти | 8 ГБ |
| Характеристики модулей памяти | – формат SO-DIMM DDR3 – 30 мм – 2 или 4 ГБ – 204 контакта – ОЗУ PC3-8500 DDR3, 1066 МГц |
| Дополнительные примечания | Можно установить два модуля памяти по 4 ГБ и максимально увеличить объем ОЗУ до 8 ГБ. Чтобы достичь оптимальной производительности, вставляйте в слоты одинаковые модули памяти. |
Извлечение или установка модулей памяти
Внимание! Внутренние детали MacBook Pro могут быть горячими. Если компьютер MacBook Pro работал в течение некоторого времени, перед выполнением процедуры выключите его и подождите 10 минут, чтобы внутренние детали остыли.
Если компьютер MacBook Pro работал в течение некоторого времени, перед выполнением процедуры выключите его и подождите 10 минут, чтобы внутренние детали остыли.
Шаг 1. Демонтаж нижней половины корпуса
- Выключите MacBook Pro. Отсоедините адаптер питания, кабель Ethernet, кабели USB, замок безопасности и все кабели, подсоединенные к MacBook Pro, чтобы предотвратить повреждение компьютера.
- Переверните компьютер MacBook Pro и выкрутите 10 (десять) винтов, удерживающих нижнюю половину корпуса. Винты имеют разную длину. Запомните их расположение, чтобы при сборке установить каждый винт на свое место. Отложите винты в надежное место. Снимите корпус и отложите его в сторону.
- Коснитесь металлической поверхности внутри компьютера, чтобы снять заряд статического электричества со своего тела.
Шаг 2. Извлечение модуля памяти (если установлен)
- Нажмите на фиксирующие рычаги, расположенные по бокам модуля памяти, по направлению наружу, чтобы извлечь его из слота.
 Модуль памяти выдвинется вверх под углом. Перед его извлечением найдите полукруглые выемки. Если их не видно, повторно нажмите на фиксирующие рычаги по направлению наружу.
Модуль памяти выдвинется вверх под углом. Перед его извлечением найдите полукруглые выемки. Если их не видно, повторно нажмите на фиксирующие рычаги по направлению наружу. - Возьмите модуль памяти за выемки и извлеките его из слота.
- Извлеките второй модуль памяти.
Важно! Держите модули памяти за края, не касайтесь позолоченных контактов.
Шаг 3. Установка модуля памяти
- Совместите выемку на позолоченной кромке модуля с выемкой в нижнем слоте памяти.
- Наклоните модуль и протолкните его в слот.
- Вставляйте модуль памяти двумя пальцами, нажимая на него с равномерным усилием. Если модуль установлен правильно, вы услышите щелчок.
- Чтобы установить дополнительный модуль памяти в верхний слот, повторите эту процедуру. Надавите на модуль и убедитесь, что он установлен ровно.
Примечание. Убедитесь, что вы устанавливаете модуль памяти согласно приведенному ниже рисунку: позолоченные контакты должны быть почти полностью вставлены в разъем.
Шаг 4. Установка нижней половины корпуса
Установите нижнюю половину корпуса на место. Установите и затяните 10 выкрученных ранее винтов разной длины, предварительно убедившись в их правильном расположении.
Вернуться в начало
Соответствующие модели
Ниже приведены инструкции для следующих моделей MacBook Pro (15 и 17 дюймов):
- MacBook Pro (17 дюймов, конец 2008 г.) и более ранние модели
- MacBook Pro (15 дюймов, начало 2008 г.) и более ранние модели
Характеристики модулей памяти
Сверьтесь с приведенными ниже таблицами, чтобы определить, совместим ли устанавливаемый модуль памяти с моделью MacBook Pro.
| MacBook Pro (17 дюймов, конец 2008 г.) и более ранние модели; MacBook Pro (15 дюймов, начало 2008 г.) и более ранние модели | |
| Количество слотов для модулей памяти | 2 |
| Базовый объем памяти | 512 МБ (конфигурация под заказ) |
| Максимальный объем памяти | См. таблицу ниже. таблицу ниже. |
| Характеристики модулей памяти | – формат SO-DIMM DDR3 – 30 мм – 200 контакта – ОЗУ PC2-5300 DDR2, 667 МГц |
В таблице ниже приведены сведения о максимальном объеме памяти, поддерживаемом этими ноутбуками.
| 2 ГБ | MacBook Pro, MacBook Pro (17 дюймов), MacBook Pro (15 дюймов, глянцевый) |
| 3 ГБ | MacBook Pro (15 и 17 дюймов, Core 2 Duo) Примечание. Эти модели поддерживают память общим объемом только 3 ГБ. Чтобы установить на компьютер максимально возможный объем памяти SDRAM, нужно установить в один слот модуль памяти SO-DIMM объемом 2 ГБ, а в другой слот — модуль памяти SO-DIMM объемом 1 ГБ. |
| 4 ГБ | MacBook Pro (15 дюймов, 2,4/2,2 ГГц), MacBook Pro (17 дюймов, 2,4 ГГц), MacBook Pro (15 дюймов, начало 2008 г.), MacBook Pro (17 дюймов, конец 2008 г.) |
Извлечение или установка модулей памяти
Перед установкой дополнительного модуля памяти потребуется извлечь аккумулятор, а после установки — вставить его на место. Приведенная ниже процедура включает все необходимые инструкции для обоих этапов процесса.
Приведенная ниже процедура включает все необходимые инструкции для обоих этапов процесса.
Внимание! Внутренние детали MacBook Pro могут быть горячими. Если компьютер MacBook Pro работал в течение некоторого времени, перед выполнением процедуры выключите его и подождите 10 минут, чтобы внутренние детали остыли.
Шаг 1. Извлечение аккумулятора
- Выключите MacBook Pro. Отсоедините адаптер питания, кабель Ethernet и все кабели, подсоединенные к MacBook Pro, чтобы предотвратить повреждение компьютера.
- Переверните компьютер.
- Найдите фиксаторы, удерживающие аккумулятор. Они располагаются по бокам аккумулятора.
- Сдвиньте оба фиксатора вверх. Аккумулятор слегка приподнимется.
- Извлеките аккумулятор.
Шаг 2. Демонтаж крышки отсека памяти
- С помощью крестовой отвертки размера 00 выкрутите винты, удерживающие крышку отсека памяти, и снимите ее с аккумуляторного отсека. В разных моделях MacBook Pro крышка может быть закреплена при помощи трех или четырех винтов.

- Коснитесь металлической поверхности внутри компьютера, чтобы снять заряд статического электричества со своего тела.
Шаг 3. Извлечение модуля памяти (если установлен)
Если требуется демонтировать модуль памяти (например, в случае замены или извлечения модуля памяти из верхнего слота для получения доступа к нижнему слоту), необходимо вывести защелки из выемок по бокам модуля памяти. Модуль памяти слегка приподнимется. Удерживая модуль памяти примерно под углом 25 градусов, осторожно извлеките его из слота.
Важно! Держите модули памяти за края, не касайтесь позолоченных контактов.
Шаг 4. Установка модуля памяти
- Вставьте новый модуль памяти, удерживая его под углом 25 градусов. Разместите выемку модуля ровно напротив небольшой защелки слота памяти и вставьте модуль в слот так, чтобы почти полностью закрыть край позолоченных контактов. Вставьте модуль памяти до упора в слот. Возможно, при этом вам придется приложить небольшое усилие.

- Слегка отведите небольшие защелки слота памяти в стороны из выемок и вставьте модуль памяти так, чтобы две защелки с обеих сторон модуля приняли правильное положение.
- Установите дополнительный модуль памяти во второй слот.
Примечание. Убедитесь, что вы устанавливаете модуль памяти согласно приведенному ниже рисунку: позолоченные контакты должны быть почти полностью вставлены в разъем.
Шаг 5. Установка крышки отсека памяти на место
Установите крышку отсека памяти на место и убедитесь, что она установлена ровно, после чего закрепите ее винтами.
Шаг 6. Установка аккумулятора
- Вставьте нижний край аккумулятора в аккумуляторный отсек под углом, как показано ниже.
- Аккуратно нажмите на верхний край аккумулятора так, чтобы сработал фиксатор.
Вернуться в начало
Дополнительная информация
Проверка распознавания компьютером установленных модулей памяти
После установки дополнительных модулей памяти необходимо убедиться, что компьютер распознает их. Чтобы проверить память компьютера, выполните описанные ниже действия.
Чтобы проверить память компьютера, выполните описанные ниже действия.
- Запустите компьютер.
- Когда появится рабочий стол ОС Mac OS X, выберите меню Apple в строке меню в левой верхней части экрана, а затем пункт Об этом Mac.
Общий объем памяти включает память, первоначально установленную в компьютере, и добавленную память либо общий объем всех установленных модулей, если заменены все модули памяти. Для получения подробной информации об общем объеме памяти, установленной в компьютере, откройте программу «Сведения о системе», выбрав меню Apple , а затем пункт Об этом Mac. После этого в разделе «Аппаратное обеспечение» приложения «Сведения о системе» нажмите кнопку «Подробнее» и выберите пункт «Память».
Если компьютер не распознает модули памяти или не запускается корректно, убедитесь, что они совместимы с MacBook Pro и установлены правильно (извлеките их и вставьте на место).
Дата публикации:
Как узнать, какая оперативная память стоит на компьютере
Ликбез
Технологии
23 марта
Проверенные способы для устройств с Windows, macOS и Linux.
Как узнать, какая оперативная память стоит на компьютере с любой ОС
Если у вас ПК с системным блоком, то узнать модель оперативки можно, даже не включая его. Достаточно снять крышку и заглянуть внутрь:
- Открутите сзади системного блока крепёжные винты, которые удерживают боковую крышку.
- Снимите панель, сдвинув её в сторону.
- Посмотрите на наклейки на планках памяти. На них будет указан производитель, модель, тип памяти, частоты и другая полезная информация.
Правда, визуальный осмотр не поможет, если на оперативке нет наклейки с маркировкой. Например, стикер отвалился от старости или модули памяти оснащены радиаторами охлаждения, куда обозначения попросту не клеят. В таких случаях можно воспользоваться системными инструментами.
Как узнать, какая оперативная память стоит на компьютере с Windows
Через «Диспетчер задач»
Встроенный «Диспетчер задач» помимо мониторинга системных ресурсов и запущенных процессов показывает много различной информации, включая данные об оперативной памяти. В нём можно просмотреть почти все параметры, за исключением углублённых.
- Нажмите Ctrl + Shift + Esc или кликните правой кнопкой мыши по «Пуску» и выберите «Диспетчер задач».
- Переключитесь на вкладку «Производительность», зайдите в «Память». Здесь вы найдёте общий объём оперативки, её тип и скорость, а также количество занятых и свободных слотов.
Через CPU‑Z
Для просмотра более детальной информации, например производителя, серийного номера, таймингов и прочего, лучше всего подойдёт бесплатная утилита CPU‑Z, которую можно скачать с официального сайта.
- Установите приложение по ссылке выше и запустите его.
- За оперативную память отвечают две вкладки: Memory и SPD.
 На первой изучите тип и объём RAM, её частоты и тайминги, режим работы. На второй — полный отчёт по каждому из установленных модулей памяти, включая производителя, серийный и партномер, дату производства, напряжения и многое другое.
На первой изучите тип и объём RAM, её частоты и тайминги, режим работы. На второй — полный отчёт по каждому из установленных модулей памяти, включая производителя, серийный и партномер, дату производства, напряжения и многое другое.
Как узнать, какая оперативная память стоит на компьютере с macOS
Через меню «Об этом Mac»
Плашка с краткой информацией о компьютере содержит в числе прочего и сведения об используемой в Mac оперативной памяти. В зависимости от модели данные могут различаться. Они более скудные в современных устройствах.
- Кликните по значку Apple в строке меню и выберите «Об этом Mac».
- Посмотрите строку «Память». В компьютерах на чипах Apple здесь будет указан лишь общий объём памяти. В более старых Mac с процессорами Intel также будут отображены частоты и тип оперативки.
Через «Информацию о системе»
Чуть более подробные данные представлены в полном отчёте о системе. Однако и здесь информации не так много, поскольку память интегрирована в материнскую плату и не подлежит замене.
1 / 0
2 / 0
- Зажмите клавишу Option на клавиатуре, а затем всё так же кликните по значку Apple в строке меню и выберите «Информацию о системе».
- Откройте в боковом меню раздел «Память». В зависимости от модели здесь отобразится тип и производитель оперативки, а также количество занятых слотов, частоты и ошибки, если они есть.
Как узнать, какая оперативная память стоит на компьютере с Linux
С помощью lshw
Нужную информацию подскажет консольная утилита lshw. Она не имеет графической оболочки и запускается из командной строки, однако для просмотра данных о памяти это не помеха.
- Запустите «Терминал» через поиск и наберите команду sudo apt install lshw. Укажите пароль администратора для установки этой программы.
- Введите sudo lshw -class memory и пароль для отображения информации о памяти. Команда покажет информацию обо всех слотах и модулях памяти в каждом из них: производитель, тип, частота, объём и прочие данные.

С помощью dmidecode
Программа dmidecode — ещё один вариант. В отличие от предыдущей, она не ограничивается базовой информацией и выдаёт чуть больше данных.
- Сначала установите программу, введя в «Терминале» sudo apt install dmidecode и подтвердив действие паролем администратора.
- После этого воспользуйтесь командой sudo dmidecode -t 17 и укажите пароль для отображения информации. В выводе вы найдёте подробные характеристики каждого из установленных модулей памяти, включая производителя, форм‑фактор, частоту, серийный номер, вольтаж и многое другое.
Читайте также 🧐
- Как разогнать оперативную память: исчерпывающее руководство
- Как выбрать ноутбук и не прогадать
- Как выбрать оперативную память для компьютера или ноутбука
- Что делать, если компьютер включается и сразу выключается
- Что делать, если не включается монитор
Быть терпеливым | Последние разработки в области болезни Альцгеймера
Последние новости
Полезны ли ежедневные поливитамины для памяти?
Жак Раубенхаймер | 3 июля 2023 г.
Разве мы все не хотим сделать все возможное, чтобы уменьшить влияние возрастного ухудшения на нашу память? Новое исследование предлагает…
антиамилоиды
Что ВЫ знаете о новом поколении лекарств от болезни Альцгеймера?
Дебора Кан | 30 июня 2023 г.
На прошлой неделе у меня была возможность выступить с докладом на Grand Rounds в Центре памяти и старения Университета…
Подробнее
Финансовое планирование Альцгеймера Юридическое планирование недавно диагностировано
Наши читатели отправили юридические вопросы о болезни Альцгеймера. Мы спросили юриста
Дакота Вагнер | 30 июня 2023 г.
После постановки диагноза «деменция» у многих семей возникают вопросы о юридическом или финансовом планировании. Мы связались с Куртом Винтером, адвокатом в…
Подробнее
снижение когнитивных функций когнитивные симптомы ранние признаки слабоумия Голоса пациентов
«Как я впервые понял, что что-то не так: устная история раннего слабоумия»
Женевьев Гласс | 29 июня 2023 г.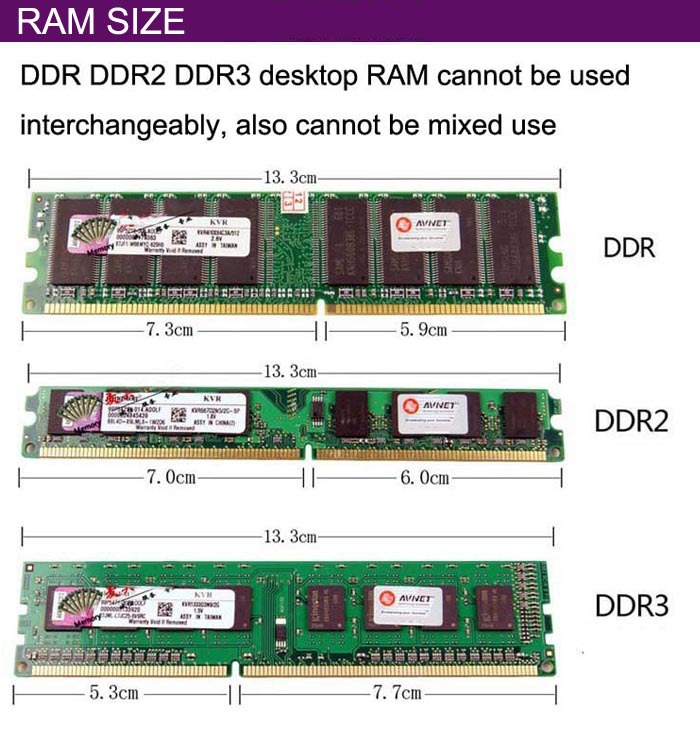
Ранние признаки болезни Альцгеймера или слабоумия могут быть незаметными — иногда незаметными для человека, который их испытывает. Забывчивость или борьба с…
Подробнее
Другие статьи
Разрушающие мифы добавки для здоровья мозга
Дуэйн Меллор | 20 июня 2023 г.
Работают ли добавки с куркумой? Вот что говорит наука
Куркума используется людьми уже более 4000 лет. Наряду с кулинарией и косметикой, это был основной продукт традиционной…
Подробнее
Саймон Спичак, магистр наук | 3 апреля 2023 г.
Работает ли Неурива Плюс? Урегулированный судебный процесс запрещает его создателям заявлять, что это так
Принимали бы вы добавку, например, добавку для здоровья мозга Neuriva Plus, которая утверждает, что улучшает работу вашего мозга? Ведь Майим…
Подробнее
Терпение | 17 февраля 2022 г.
Могут ли витамины и добавки бороться с мозговым туманом COVID?
Есть несколько способов, которыми COVID-19 может оставить свой след в мозгу. Некоторые опасны для жизни — от сильного отека мозга до…
Подробнее
Саймон Спичак, магистр наук | 30 марта 2023 г.
Работают ли добавки с серином? Исследование говорит: «Проявляйте осторожность»
Привлекательность таблеток для улучшения работы мозга очевидна: простое решение, которое поддерживает когнитивные функции, делает вас более острым, улучшает вашу память. Такой…
Подробнее
Другие статьи
В поисках лечения и лечения
Саймон Спичак, магистр наук | 12 апреля 2023 г.
Заполнение пустоты: борьба за лечение болезни Альцгеймера на более поздних стадиях
Когда отец Джулии Флеминг впал в более позднюю стадию слабоумия Альцгеймера, она могла только наблюдать, как его навыки работы с компьютером и интерес к нему угасали. «…
«…
Подробнее
Николас Чан | 27 сентября 2021 г.
Ваш путеводитель по одобренным FDA лекарствам от болезни Альцгеймера
Болезнью Альцгеймера страдает каждый третий человек старше 85 лет, и масштабы эпидемии только усугубляются. Пока там…
Подробнее
Саймон Спичак, магистр наук | 14 апреля 2023 г.
На пороге полного одобрения FDA новые подробности о смерти Лекемби
В июне Управление по санитарному надзору за качеством пищевых продуктов и медикаментов примет решение о предоставлении полного одобрения антиамилоидному препарату для лечения болезни Альцгеймера Leqembi компании Biogen и Eisai (общее название…
Подробнее
Саймон Спичак, магистр наук | 21 марта 2023 г.
Эти малоизвестные токсичные белки обнаруживаются в 60% случаев болезни Альцгеймера
«Анна Каренина» начинается знаменитой строкой: «Все счастливые семьи похожи друг на друга; каждая несчастливая семья несчастлива по-своему». Принцип держится…
Принцип держится…
Подробнее
Еще статьи
Генетика и здоровье мозга
Саймон Спичак, магистр наук | 4 мая 2022 г.
Является ли болезнь Альцгеймера генетической?
Революционные достижения в области технологий секвенирования генов открыли новые пути для понимания здоровья и болезней. Ученые могут секвенировать наш генетический код для поиска…
Подробнее
Саймон Спичак, магистр наук | 2 марта 2023 г.
Как ген APOE4 влияет на мой риск болезни Альцгеймера?
ДНК человека содержит до 25 000 различных генов. Невероятно думать, что всего одна маленькая мутация может…
Подробнее
Кристин Барба | 2 января 2019 г.
Гены, меняющие жизнь: «У меня может быть 50% шанс заболеть болезнью Альцгеймера к 50 годам»
Будучи студентом колледжа, Марти Рейсвиг решил пригласить свою девушку на воссоединение семьи. После того, как он заметил, что многие из его родственников борются с…
После того, как он заметил, что многие из его родственников борются с…
Подробнее
Николас Чан | 21 января 2021 г.
Рассматриваете генетическое тестирование на болезнь Альцгеймера? 3 вещи, которые нужно знать
Некоторые гены, такие как ApoE, играют важную роль в заболевании. Генетический вариант ApoE, известный как ApoE4, является сильнейшим генетическим фактором риска…
Подробнее
Другие статьи
Лучшее здоровье мозга
Кэти Куп | 28 марта 2023 г.
Обладают ли эти жители боливийской Амазонии секретом здоровья мозга?
По данным Всемирной организации здравоохранения, более 55 миллионов человек во всем мире страдают деменцией. И это число растет: каждый год почти 10 миллионов…
Подробнее
Александра Марвар | 23 декабря 2020 г.
5 вещей, которые вы можете сделать сегодня, чтобы уменьшить стресс
Опекуны: Если вы постоянно беспокоитесь или чувствуете тревогу, перегружены или в плохом настроении, если вам трудно сосредоточиться, если вы подавлены или взволнованы, если вы сами…
Подробнее
Саймон Спичак, магистр наук | 2 июня 2023 г.
«Как я могу предотвратить болезнь Альцгеймера?» Вот что говорит наука
Каждый год более 900 000 американцев диагностируют деменцию Альцгеймера. Только пять процентов этих случаев являются результатом генетической формы…
Подробнее
Александра Марвар | 2 сентября 2021 г.
Может ли слишком много кофе уменьшить ваш мозг? (И будет ли это иметь значение?)
Недавно пришли плохие новости для тех, кто постоянно употребляет кофеин: недавно исследователи обнаружили доказательства того, что употребление более шести чашек кофе в день может уменьшить…
Подробнее
Еще статьи
Диагностика деменции
Саймон Спичак, магистр наук | 7 февраля 2023 г.
Есть только один способ перепроверить диагноз деменции. Medicare отказывается покрывать это
Теперь, когда леканемаб одобрен Управлением по санитарному надзору за качеством пищевых продуктов и медикаментов (FDA) и получает компенсацию от Medicare, а также появился на рынке под названием Leqembi, многие американцы…
Подробнее
Фил Гутис | 1 августа 2022 г.
Анализы крови при болезни Альцгеймера делают еще один шаг вперед
В этом году на конференции AAIC разработчик анализа крови на болезнь Альцгеймера представляет многообещающие данные, а Ассоциация болезни Альцгеймера предупреждает, что новые биомаркеры на основе крови не совсем…
Подробнее
Дебора Кан | 1 июня 2023 г.
Что такое ФТД? Эксперты по деменции объясняют симптомы, диагностику и уход
Узнав о диагнозе лобно-височной деменции у Брюса Уиллиса, у многих возникли вопросы о диагнозе и о том, чего ожидать. Кэти Брандт и доктор….
Подробнее
Николас Чан | 27 марта 2020 г.
«Обезоружить диагноз»: Джим Батлер о жизни после диагноза «деменция»
Быть терпеливым поговорил с Джимом Батлером, у которого четыре года назад диагностировали болезнь Альцгеймера, о его попытках «разоружить» его диагноз, перепрограммировав его…
Подробнее
Другие статьи
Разнообразие и деменция
Алехандра О’Коннелл-Доменек | 17 апреля 2023 г.
Детище студенческого класса: латиноамериканская теленовелла о болезни Альцгеймера
Эта статья является частью серии Разнообразие и слабоумие, подготовленной компанией «Быть терпеливым» при поддержке Eisai. Мужчина в ярко-желтой рубашке…
Подробнее
Рианна Паттерсон | 28 февраля 2023 г.
Подработка этого исследователя деменции: поддержка чернокожих женщин в науке
Эта статья является частью серии Разнообразие и деменция, подготовленной компанией «Быть терпеливым» при поддержке Eisai. Для аспиранта Кембриджского университета и…
Подробнее
Саймон Спичак, магистр наук | 31 марта 2023 г.
Борьба Тони Гонсалеса за лучшее лечение болезни Альцгеймера в латиноамериканском сообществе США
Эта статья является частью серии Разнообразие и деменция, подготовленной компанией «Быть терпеливым» при поддержке Eisai. «Я ехал домой с работы и…
Подробнее
Саймон Спичак, магистр наук | 15 февраля 2023 г.
Кристиана Эги: Разрушение стигмы деменции для молодых и старых
Кристиана Эги — владелица Alexis Lodge — дома для более чем 20 человек, страдающих деменцией. Но зачем останавливаться на достигнутом?…
Подробнее
Еще статьи
Совок пищевых добавок
Саймон Спичак, магистр наук | 27 января 2022 г.
Правда о добавках для улучшения работы мозга
Что, если бы вы могли увеличить свой мозг — стать умнее, сосредоточеннее и сознательнее — за 50 долларов в месяц? Или…
Подробнее
Саймон Спичак, магистр наук | 30 марта 2023 г.
Работают ли добавки с серином? Исследование говорит: «Проявляйте осторожность»
Привлекательность таблеток для улучшения работы мозга очевидна: простое решение, которое поддерживает когнитивные функции, делает вас более острым, улучшает вашу память. Такой…
Подробнее
Терпение | 17 февраля 2022 г.
Могут ли витамины и добавки бороться с мозговым туманом COVID?
Есть несколько способов, которыми COVID-19 может оставить свой след в мозгу. Некоторые опасны для жизни — от сильного отека мозга до…
Подробнее
Саймон Спичак, магистр наук | 16 августа 2022 г.
Dopamine Bean: работают ли добавки Dopa Mucuna?
Модная пищевая добавка под названием дофа мукуна содержит опасно высокий уровень дофаминового препарата под названием леводопа. Исследователи предупреждают о непредусмотренной стороне…
Подробнее
Еще статьи
Изменение лица при болезни Альцгеймера
Элизабет Хьюитт | 6 декабря 2022 г.
Тусовка слабоумия: Восстание кафе памяти
Когда люди регистрируются, чтобы присоединиться к онлайн-кафе памяти Еврейской службы семьи и детей, они могут услышать от эксперта по афро-латиноамериканской музыке о…
Подробнее
Элизабет Хьюитт | 20 декабря 2022 г.
Празднование инициатив по борьбе со стигмой в отношении слабоумия в Европе
Распространенность деменции растет во всем мире — и усилия по борьбе со стигмой вокруг деменции также активизируются. В Нидерландах начальное…
Подробнее
Женевьев Гласс | 22 февраля 2021 г.
Лорен Миллер и Сет Роген борются с болезнью Альцгеймера с помощью комедии
Властная голливудская пара Сет Роген и его жена Лорен Миллер Роген рассказывают о болезни Альцгеймера с помощью комедии. А если серьезно, то их…
Подробнее
Кэти Куп | 1 марта 2023 г.
Борьба со стигмой болезни Альцгеймера с помощью сообщества и песни
Музыка может преобразовывать, особенно тех, кто страдает болезнью Альцгеймера. Во-первых, исследования показывают, что он может улучшить память и настроение у людей с деменцией.
Подробнее
Еще статьи
Память Crucial 4GB DDR3L-1600 SODIMM для Mac | CT4G3S160BJM
Подтвержденная совместимость с компанией Crucial
Убедитесь, что этот элемент совместим с вашим компьютером или материнской платой.
Проверить совместимость→
Подтвержденная совместимость Crucial
Просто выберите производителя и модель вашего компьютера или материнской платы, чтобы проверить совместимость с этим товаром. .
См. совместимые варианты→
Будет ли он работать с моим компьютером или материнской платой?
Начните вводить или выберите производителя
Начните вводить или выберите линейку продуктов
Начните вводить или выберите модель
Crucial
Crucial 4GB DDR3L-1600 SODIMM Memory for Mac
Дата выпуска:
Crucial
Память Crucial SODIMM 4 ГБ DDR3L-1600 для Mac
Обзор
Технические характеристики
Ресурсы продукта
Отзывы
Характеристики
| Общие технические характеристики | |
|---|---|
| Технология | DDR3L |
| Плотность | 4 ГБ |
| Тип модуля | SODIMM |
| DIMM тип | Небуферизованный |
| Напряжение | 1,35 В |
| Количество модулей | 1 |
| Скорость и синхронизация | |
|---|---|
| Скорость | DDR3-1600 |
| Задержка CAS | 11 |
| Расширенные тайминги | 11-11-11 |
| Гарантия и возврат | |
|---|---|
| Гарантия | Ограниченный срок службы |
Ресурсы продукта
Ресурсы полной поддержки памяти Crucial:
Ресурсы для установки и поддержки DRAM:
Ресурсы для установки и поддержки DRAM:
Наша гарантийная политика
Micron ® Качество и надежность заложены в каждом из наших модулей памяти.
 Опираясь на одну из самых всесторонних программ тестирования качества в отрасли и более чем 35-летний опыт производства, модули Crucial и Ballistix предлагают ограниченную пожизненную гарантию * .
Опираясь на одну из самых всесторонних программ тестирования качества в отрасли и более чем 35-летний опыт производства, модули Crucial и Ballistix предлагают ограниченную пожизненную гарантию * .* Ограниченная пожизненная гарантия действует везде, кроме Германии, где гарантия действует 10 лет с момента покупки.
Политика возврата Crucial
Клиенты редко возвращают продукты Crucial, но мы предлагаем 45-дневный период возврата денег. Если проблемы существуют после этого периода, мы все еще здесь, чтобы помочь. Обратитесь в службу поддержки.
Сертификат соответствия RoHS
Сертификат соответствия данного продукта требованиям действующей ДИРЕКТИВЫ 2011/65/ЕС и 2015/863/ЕС, также известной как Директива об ограничении использования опасных веществ (RoHS) (переработанная).


 )
)



 Модуль памяти выдвинется вверх под углом. Перед его извлечением найдите полукруглые выемки. Если их не видно, повторно нажмите на фиксирующие рычаги по направлению наружу.
Модуль памяти выдвинется вверх под углом. Перед его извлечением найдите полукруглые выемки. Если их не видно, повторно нажмите на фиксирующие рычаги по направлению наружу.


 На первой изучите тип и объём RAM, её частоты и тайминги, режим работы. На второй — полный отчёт по каждому из установленных модулей памяти, включая производителя, серийный и партномер, дату производства, напряжения и многое другое.
На первой изучите тип и объём RAM, её частоты и тайминги, режим работы. На второй — полный отчёт по каждому из установленных модулей памяти, включая производителя, серийный и партномер, дату производства, напряжения и многое другое.
 Опираясь на одну из самых всесторонних программ тестирования качества в отрасли и более чем 35-летний опыт производства, модули Crucial и Ballistix предлагают ограниченную пожизненную гарантию * .
Опираясь на одну из самых всесторонних программ тестирования качества в отрасли и более чем 35-летний опыт производства, модули Crucial и Ballistix предлагают ограниченную пожизненную гарантию * .
