Mint linux русский: Русский сайт Linux Mint | Линукс Минт
Содержание
Как русифицировать Live версию Linux Mint? | Info-Comp.ru
Чтобы протестировать или просто попробовать один из самых популярных дистрибутивов Linux для начинающих Linux Mint, необязательно его устанавливать на компьютер, так как он распространяется в виде Live версии, однако эта версия на английском языке, поэтому сегодня я покажу, как можно русифицировать Live версию Linux Mint.
Содержание
- Что такое Live версия дистрибутива Linux?
- Пошаговая русификация Live версии Linux Mint
- Шаг 1 – Загружаемся с USB флешки или с диска
- Шаг 2 – Открываем языковые настройки
- Шаг 3 – Установка нужного языка в систему
- Шаг 4 – Применение новых языковых настроек
- Шаг 5 – Выход из системы
- Шаг 6 – Вход с новыми настройками
Что такое Live версия дистрибутива Linux?
Live версия дистрибутива Linux – это версия, которая работает с загрузочного носителя, все необходимые данные загружаются в оперативную память и необходимость установки на жесткий диск компьютера отсутствует. Иными словами, Вы можете загрузиться с USB флешки или с CD/DVD диска и спокойно пользоваться операционной системой. Для комфортной работы с загрузочного носителя, на котором установлена Live версия дистрибутива Linux, требуется наличие в компьютере достаточного объема оперативной памяти (в большинстве случае хватает 2-х гигабайт).
Иными словами, Вы можете загрузиться с USB флешки или с CD/DVD диска и спокойно пользоваться операционной системой. Для комфортной работы с загрузочного носителя, на котором установлена Live версия дистрибутива Linux, требуется наличие в компьютере достаточного объема оперативной памяти (в большинстве случае хватает 2-х гигабайт).
Однако здесь есть один очень важный нюанс, все изменения, которые Вы внесете в систему, не сохраняются на постоянной основе, т.е. после перезагрузки или после выключения компьютера у Вас будет ровно то же самое, что и раньше, т.е. все настройки вернутся в исходное состояние, даже файлы, которые Вы сохранили на системных разделах, удалятся. В случае с файлами проблема решается очень легко, например, просто сохранять файлы на сторонних жестких дисках, а вот с настройками посложней, их сохранить не получится. Но на самом деле это и не требуется, так как Live версии дистрибутивов Linux созданы исключительно для тестирования дистрибутива, для того чтобы посмотреть на его работу, для того чтобы попользоваться им и оценить его перед непосредственной установкой на постоянной основе на компьютер.
Существуют, конечно же, и дистрибутивы Linux, Live версии которых созданы специально для каких-то системных работ, в такие дистрибутивы включается специализированное программное обеспечение по работе с данными или в целом с системой.
Live версия есть у многих дистрибутивов, Linux Mint не исключение, однако у него, по крайней мере для нас, есть один недостаток, Live версия Linux Mint на английском языке, поэтому тому, кто плохо знаком с этим языком, будет достаточно сложно пользоваться Live версией и в большинстве случаев для того чтобы действительно попробовать, протестировать, посмотреть на дистрибутив, требуется его установка на жесткий диск компьютера, где в процессе установки Вы выбираете язык, и в конечном итоге он русифицируется и работает на том языке, который Вы указали, но, как Вы поняли, уже с жесткого диска. О том, как выглядит процесс установки Linux Mint на компьютер, можете посмотреть в материале — Linux Mint 19 MATE – установка и обзор дистрибутива.
Кстати, Linux Mint поддерживает много языков и, например, русификация в Linux Mint в целом очень хорошая, по сравнению с большинством других дистрибутивов, в которых по умолчанию русификация не очень.
Однако решить проблему с русификацией в Live версии Linux Mint можно, и сейчас я покажу, как это сделать.
На заметку! Начинающим пользователям Linux рекомендую почитать мою книгу «Linux для обычных пользователей» – в ней я максимально подробно рассказываю про Linux и о том, как пользоваться этой операционной системой без командной строки
Пошаговая русификация Live версии Linux Mint
Сразу стоит отметить, что русификация носит, как Вы уже поняли, временный характер, т.е. мы русифицируем Linux Mint, но после перезагрузки, если Вы захотите еще раз поработать в Live версии Linux Mint, Вам снова потребуется проделать все то же самое, что мы сейчас сделаем. Но не бойтесь, сразу скажу, что времени на русификацию Вы затратите буквально 2-3 минуты (может и меньше) и в этом нет ничего сложного.
Сейчас я пошагово покажу, как русифицировать Live версию Linux Mint.
Шаг 1 – Загружаемся с USB флешки или с диска
Скорей всего у Вас уже есть загрузочный носитель с Linux Mint (если у Вас стоит вопрос о русификации), поэтому я не буду подробно рассказывать, где скачать ISO образ Linux Mint и как его записать на USB флешку или диск.
Если все-таки у Вас нет готового загрузочного носителя, то скачать ISO образ Linux Mint Вы можете на официальном сайте – Скачать Linux Mint.
В Windows для создания загрузочной флешки Вы можете использовать программы: Rufus, Etcher или UNetbootin.
Для того чтобы создать загрузочную флешку в Linux, можете использовать ту же программу Etcher, она реализована и под Linux, или использовать стандартное приложение записи ISO образа на USB флешку в Linux Mint, в тех случаях, если у Вас уже установлена эта система и Вы ей пользуетесь.
Итак, если у Вас все готово, то загружаемся с носителя. Попадаем в меню и выбираем первый пункт «Start Linux Mint».
Примечание! В качестве примера я использую версию Linux Mint с графической оболочкой Cinnamon.
Шаг 2 – Открываем языковые настройки
Далее нам необходимо открыть параметры «Languages», с помощью которых мы можем изменить язык системы, т.е. языковые настройки.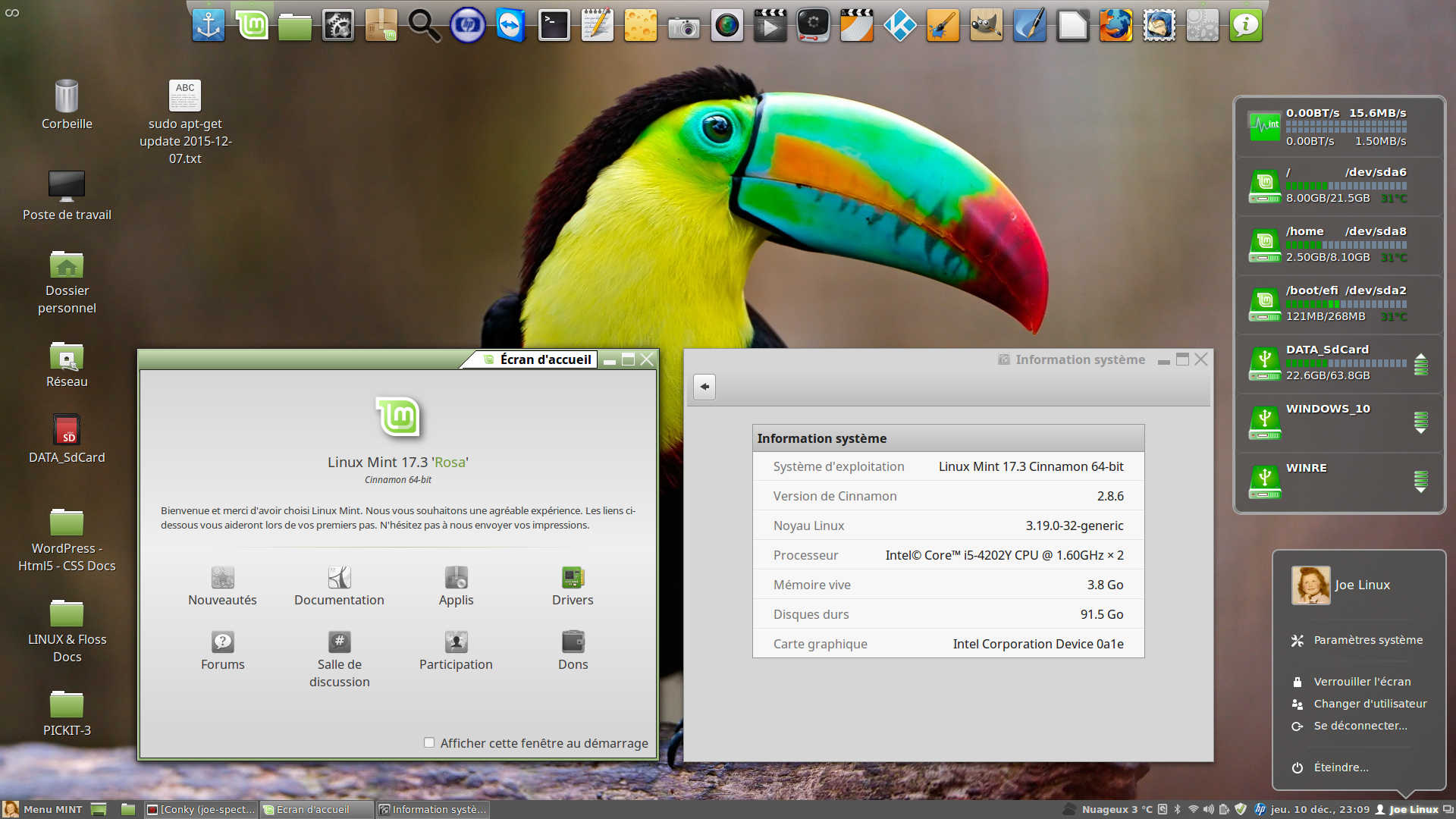 Для этого в меню Mint находим пункт «Preferences -> Languages» или мы можем открыть «System Settings» (Центр управления) и уже оттуда зайти в параметры «Languages».
Для этого в меню Mint находим пункт «Preferences -> Languages» или мы можем открыть «System Settings» (Центр управления) и уже оттуда зайти в параметры «Languages».
Из меню Mint
Из System Settings (Центра управления)
Шаг 3 – Установка нужного языка в систему
У Вас откроются языковые настройки, но просто выбрать язык не получится, по крайней мере Русский, его по умолчанию нет, но мы его можем установить, для этого нажимаем кнопку «Install / Remove Languages».
Затем жмем кнопку «Add».
Находим и выбираем нужный язык, в нашем случае это – «Russian, Russia UTF-8». Нажимаем кнопку «Install».
Язык установится и станет нам доступен, окно «Install / Remove Languages» можно закрыть, например, нажать на кнопку «Close».
Шаг 4 – Применение новых языковых настроек
После того как мы установили нужный нам язык, мы его можем выбрать и применить ко всей системе, для этого в разделах «Languages» и «Regions» используя кнопки «C.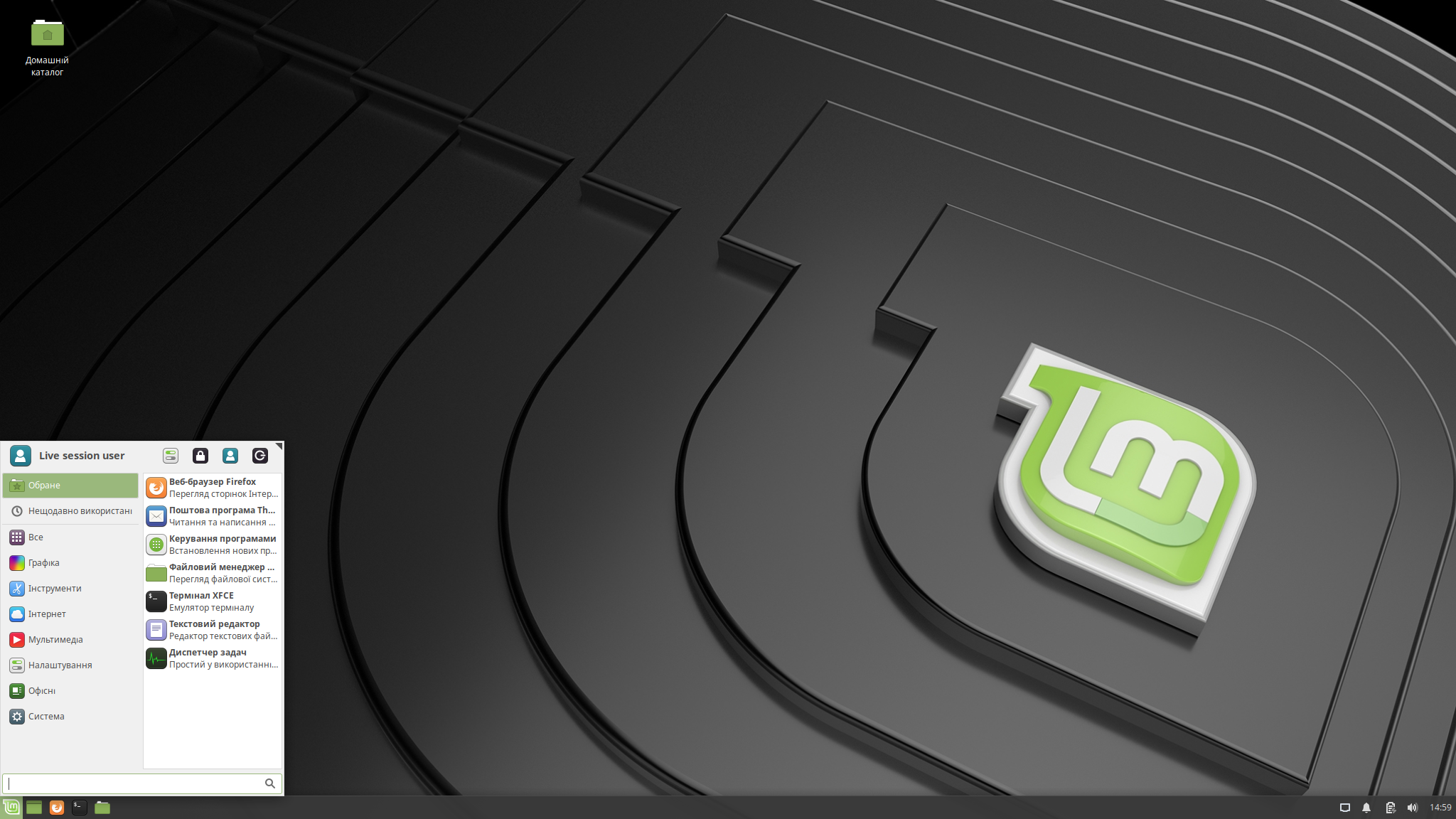 UTF-8» выбираем нужный язык.
UTF-8» выбираем нужный язык.
Затем у Вас отобразится выбранный язык, и, для того чтобы применить настройки, нажимаем на кнопку «Apply System-Wide».
В итоге языковые настройки применятся, и текущая локализация будет соответствовать выбранному Вами языку, можете посмотреть в разделе System locale.
Шаг 5 – Выход из системы
Для того чтобы увидеть все изменения, необходимо выйти из системы и зайти заново, т.е. «перелогиниться». Для этого в меню Mint нажимаем на соответствующую кнопку.
Появится окно, в котором мы нажимаем «Log Out».
Шаг 6 – Вход с новыми настройками
После того как Вы выйдите из системы, в окне входа Вы уже можете заметить, что Linux Mint теперь русифицирован. Для входа необходимо использовать следующие учетные данные:
- Логин – mint
- Без пароля
Сразу после входа у Вас отобразится окно, в нем нужно нажать кнопку «Update Names».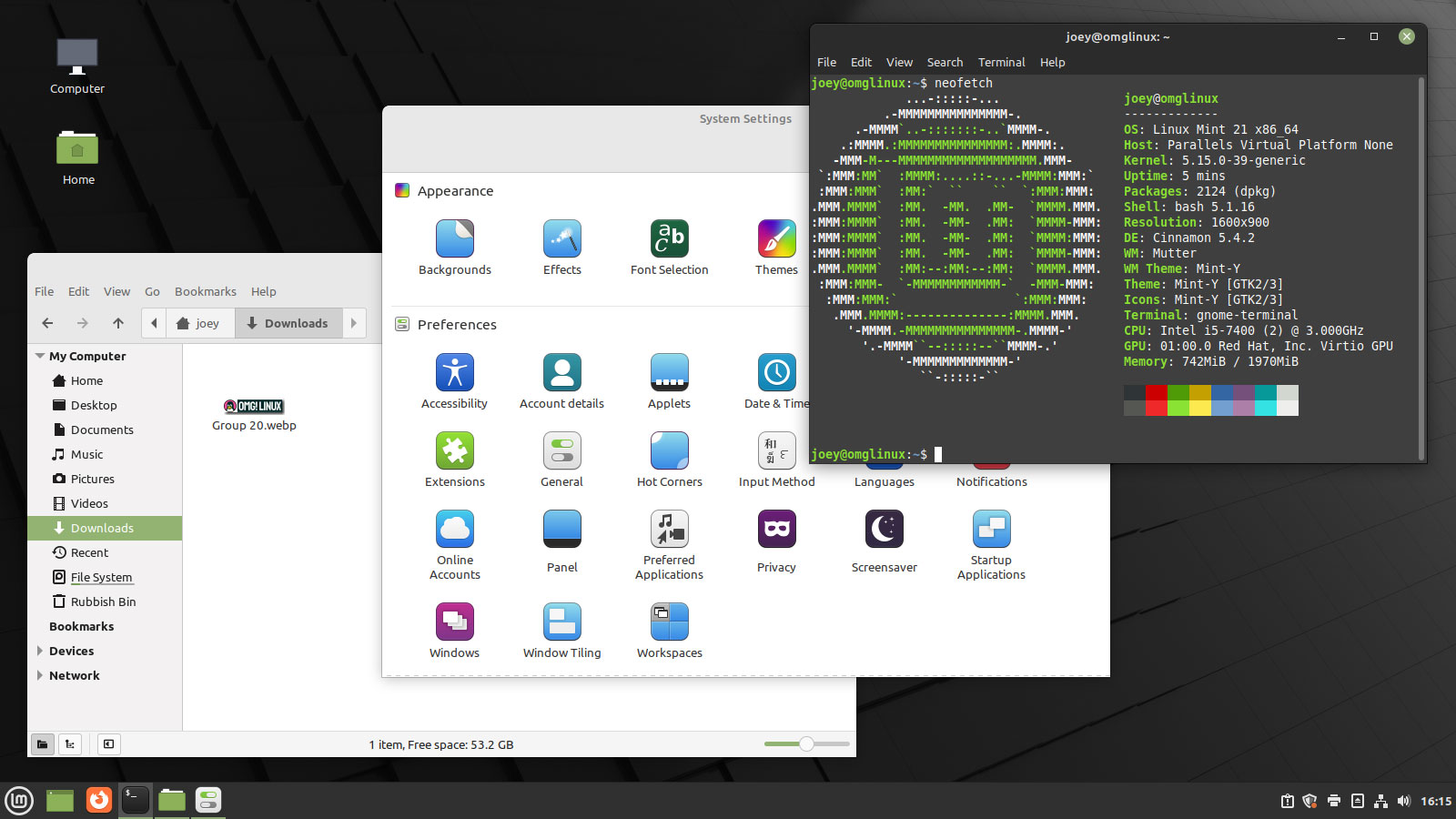
Все готово. Linux Mint русифицирован! Вы можете пользоваться локализованной системой до следующей перезагрузки.
У меня все, надеюсь, материал был Вам полезен, пока!
Не устанавливается русская раскладка клавиатуры по умолчанию в Linux Mint 20.1 Cinnamon
Может это интересно?
| Переделал форму обратной связи bitrix в форму получения данных из базы |
Попробовал на битриксе реализовать возможность просмотра через веб-интерфейс результатов тестирования, используя при этом форму из его компонентов (bitrix:main.feedback). Но оказалось, что эта форма обратной связи и предназначена только для отправки сообщений через сайт, а не для получения данных из базы. Полюбопытствуйте…
| Релакс. Комментарии к новостям |
В данный сборник включаю комментарии пользователей новостных инфоресурсов, объем которых всего одно-два предложения, но попадают они, что называется, не в бровь, а в глаз.
Зацените!…
| Блог вопиющего в пустыне |
Здесь выкладываю опусы из мира закупок, а также делюсь опытом в сайтостроении и в других сферах виртуального мира.
Может кому пригодится …
| Виртуальные туры по музеям Брянщины |
На страничке размещены виртуальные туры по усадьбе А.К.Толстого, мемориальному комплексу «Хацунь», Юдиновскому историко-археологическому музею. Эти красивые туры присутствовали на сайте областного краеведческого музея, но, по-видимому, были утрачены при обновлении сайта.
Полюбуйтесь красотами…
| Пример сервиса, разработанного на основе технологии ASP.NET |
Данный сервис предоставляет возможность подключиться через веб-интерфейс к базе данных, находящейся на MS SQL сервере и вывести на веб-страничку результаты запроса.
Попробуйте…
Не устанавливается русская раскладка клавиатуры по умолчанию в Linux Mint 20.1 Cinnamon
Просмотров :
424 | Комментариев :
2
В сети нашел и апробировал следующие рекомендации.
1) Меню → Параметры → Клавиатура. Нажать на значок языка на Панели задач и выбрать в открывшемся меню пункт «Настройки клавиатуры». В открывшемся окне перейти во вкладку «Раскладки». В левой части окна выделить «Русская» и с помощью кнопки, расположенной ниже, с изображением стрелки, направленной вверх, переместить раскладку «Русская» вверх.
Сделал. Не сработало: после перезагрузки в трее по-прежнему раскладка клавиатуры «Английская (США)».
2) Меню→ Параметры → Языки. В четвертой строке «Язык системы» проверить «Язык», «Регион», «Формат времени». Везде должно быть: Russian, Russia. Если хотя бы в одном будет «не определено», то нажать «Применить для всей системы». У меня были не определены «Регион» и «Формат времени». Применил для всей системы. «Регион» и «Формат времени» стали «Russian, Russia».
Везде должно быть: Russian, Russia. Если хотя бы в одном будет «не определено», то нажать «Применить для всей системы». У меня были не определены «Регион» и «Формат времени». Применил для всей системы. «Регион» и «Формат времени» стали «Russian, Russia».
Не сработало: после перезагрузки в трее по-прежнему раскладка клавиатуры «Английская (США)».
3) Запустить командную строку (терминал). Вставить команду sudo xed /etc/default/keyboard В текстовом редакторе откроется файл конфигурации клавиатуры. В строке XKBLAYOUT=«us,ru» поменять местами us и ru, чтобы стало вот так: XKBLAYOUT=«ru,us»
Сделал. Не сработало: после перезагрузки в трее по-прежнему раскладка клавиатуры «Английская (США)».
4) Для установки Русской раскладки по-умолчанию нужно создать в директории /etc/X11/ директорию xorg.conf.d. В ней создать файл 00-keyboard. conf. При старте Linux настройки клавиатуры будут браться из этого файла. В этот файл прописать:
conf. При старте Linux настройки клавиатуры будут браться из этого файла. В этот файл прописать:
Section «InputClass»
Identifier «system-keyboard»
MatchIsKeyboard «on»
Option «XkbLayout» «ru,us»
Option «XkbModel» «pc105»
Option «XkbVariant» «,»
Option «XkbOptions» «grp:alt_shift_toggle»
EndSection
Но до этого я не дошел. Попробовал сделать проще.
В меню «Настройки клавиатуры» на вкладке «Раскладки» удалил «Английская (США)»: выделил её и нажал на кнопку «-«. Потом нажал на «+». Выбрал раскладку «Английская (Великобритания)». Нажал «Добавить».
Прокатило. После перезагрузки системы раскладка клавиатуры в трее стала «Русская». Всё.
Возврат к списку
Linux Mint · GitHub
mint21.2-бета
ОбщественныйБЕТА-ошибка, сквош-раш
7
3
Репозитории
Тип
Язык
Сортировать
- Немо
Общественный
Файловый браузер для Cinnamon
С
1017
GPL-2. 0
0284
617
5
Обновлено
3 июля 2023 г.
Mint-dev-инструменты
Общественный
питон
20
15
0
0
Обновлено
2 июля 2023 г.
- корица-специи-апплеты
Общественный
Апплеты для рабочего стола Cinnamon
JavaScript
519
442
317
4
Обновлено
2 июля 2023 г.
- булочка
Общественный
Библиотека управления окнами для рабочего стола Cinnamon (libmuffin) и ее пример бинарного файла WM (muffin)
С
185
GPL-2. 0
091
94
2
Обновлено
2 июля 2023 г.
- корица-рабочий стол
Общественный
Библиотека cinnamon-desktop (и общие схемы настроек для рабочего стола cinnamon)
С
172
GPL-2.063
31
4
Обновлено
2 июля 2023 г.
- корица
Общественный
Рабочий стол Linux с традиционной компоновкой, созданный с использованием современных технологий и предлагающий совершенно новые инновационные функции.
JavaScript
4148
GPL-2. 0
0718
1507
20
Обновлено
2 июля 2023 г.
- корица-специи-расширения
Общественный
Расширения для рабочего стола Cinnamon
JavaScript
88
89
48
5
Обновлено
2 июля 2023 г.
- корица-специи-темы
Общественный
Темы для рабочего стола Cinnamon
CSS
138
121
23
6
Обновлено
2 июля 2023 г.
- корица-специи-desklets
Общественный
Десклеты для рабочего стола Cinnamon
JavaScript
112
137
50
9
Обновлено
2 июля 2023 г.

- немо-расширения
Общественный
Набор расширений для Nemo
С
368
147
125
4
Обновлено
2 июля 2023 г.
Люди
Популярные языки
питон
С
CSS
JavaScript
Оболочка
Наиболее часто используемые темы
Загрузка…
Как установить VPN на Linux Mint
Приложение Proton VPN для Linux официально поддерживает Mint 20+.
1. Загрузите наш пакет установки репозитория
Этот пакет содержит конфигурацию репозитория и ключи, необходимые для установки приложения Proton VPN.
Загрузите пакет DEB Proton VPN
2. Установите репозиторий Proton VPN сайт
Дважды щелкните загруженный файл DEB. Теперь ваш менеджер пакетов по умолчанию установит наш репозиторий.
Пожалуйста, , не пытайтесь проверить подпись GPG этого пакета выпуска (dpkg-sig — проверить). Наш внутренний процесс выпуска разделен на несколько частей: пакет выпуска подписывается ключом GPG, а репозиторий подписывается другим ключом GPG. Значит ключи не совпадают.
Если вы хотите проверить целостность пакета репо, вы можете проверить его контрольную сумму с помощью следующей команды: -2_all.deb» | sha256sum —check —
3. Обновить список пакетов apt-get
Следующая команда обновляет список доступных пакетов и их версий. Это позволит вам установить приложение Proton VPN. Откройте терминал и введите:
sudo apt-get update
4. Установите приложение Proton VPN для Linux твой меню запуска приложений.
Значок на панели задач Linux (необязательно)
При желании вы можете установить значок приложения Linux на панели задач. Это показывает ваш статус подключения и позволяет вам легко Быстрое подключение или Отключение без открытия главного окна Proton VPN.
Чтобы установить значок на панели задач, откройте Терминал и запустите:
sudo apt install gir1.2-appindicator3-0.1
Если вас попросят выбрать диспетчер дисплеев по умолчанию , вы можете узнать, что это такое, запустив:
grep '/usr/s\?bin' /etc/systemd/system/display-manager.service
После того, как все будет установлено, перезагрузите компьютер и войдите в систему, используя данные для входа в учетную запись Proton. Если у вас нет учетной записи Proton VPN, сейчас самое время подписаться на план Free Proton VPN для Linux.
Приложение Proton VPN для Linux теперь готово защитить ваш просмотр в Интернете и позволить вам выходить в Интернет без блокировок цензуры.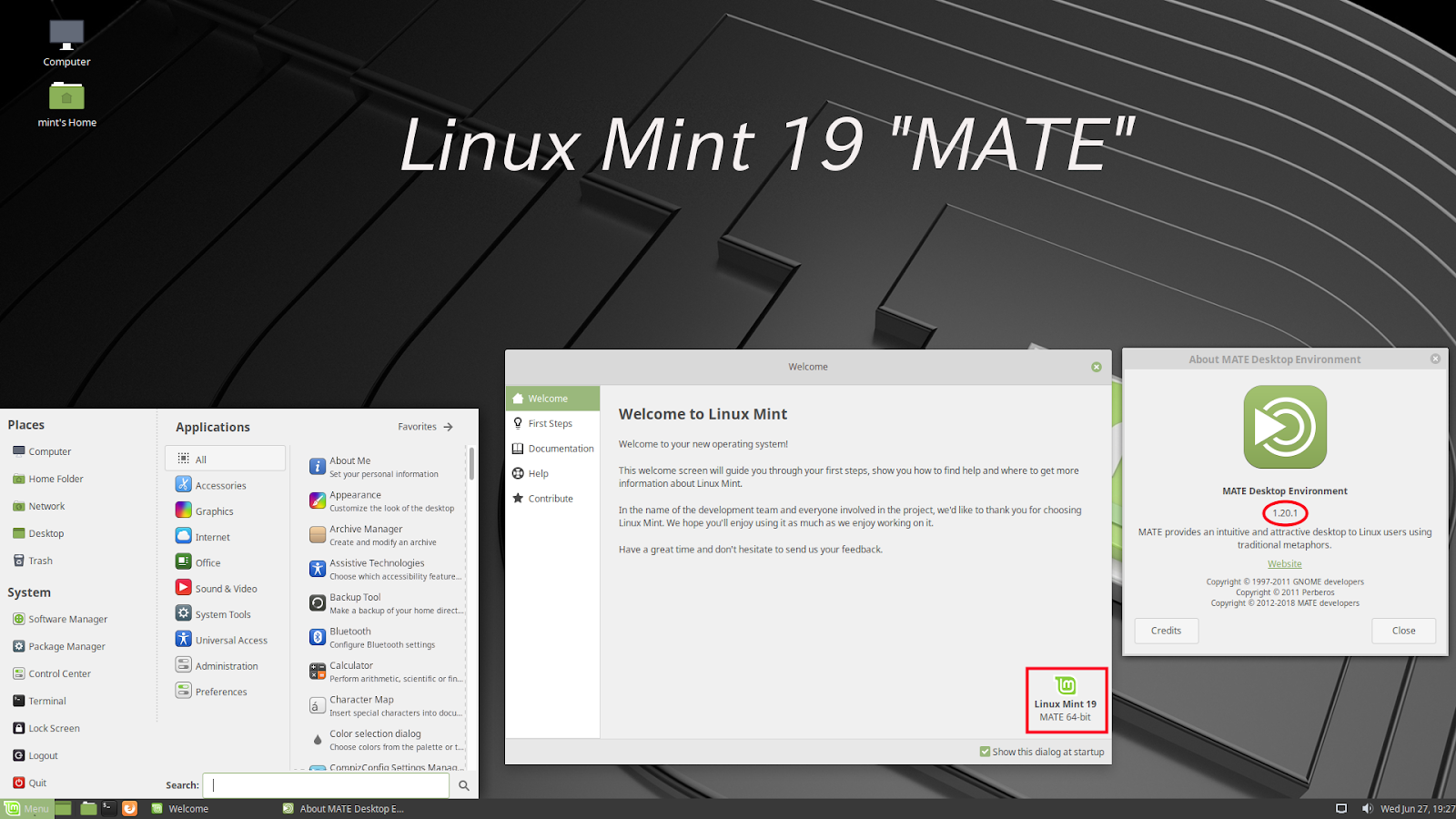
Узнайте, как использовать приложение Proton VPN для Linux. Удалите все оставшиеся файлы:
rm -rf ~ /.cache/protonvpn
And
rm -rf ~/.config/protonvpn
2. Как отключить Kill Switch, если вы удалили приложение
Если приложение все еще установлено, вы можете отключить аварийный выключатель из приложения. Если вы удалили приложение с включенным переключателем уничтожения, это будет невозможно, и вы не сможете получить доступ к Интернету. Чтобы это исправить:
а) Определите имя подключения Proton VPN. Для этого выполните:
nmcli connection show --active
Теперь вы увидите список активных подключений.
б) Ищите любые соединения с именами, начинающимися с pvpn- Обычно включает pvpn-killswitch и pvpn-ipv6leak-protection , а также может включать pvpn-routed-killswitch . Удалите все эти подключения с помощью следующей команды:
nmcli connection delete [имя подключения]
Например:
nmcli connection delete pvpn-killswitch
c) После того, как вы это сделаете, снова запустите следующую команду, чтобы убедиться, что все соединения Proton VPN были удалены:
nmcli connection show --active
Если таковые остались, удалите их, как описано выше.
3. Требуемые зависимости
Для работы приложения Proton VPN в вашей системе Mint должна быть установлена одна (не обе, что может вызвать проблемы) из следующих зависимостей:
- KWallet
- Брелок-гном
В большинстве версий Mint предустановлена одна из этих зависимостей , так что вряд ли вам понадобится что-то еще. Наше приложение также требует:
- системный
4. Помогите нам исправить ошибки в ранней версии этого приложения
Вы можете получить доступ к новым функциям до их публичного выпуска, загрузив и протестировав раннюю версию приложения. Тем самым вы поможете нам найти ошибки и исправить их, прежде чем мы официально выпустим новую версию приложения.
Большинству людей следует использовать стабильную версию нашего приложения . Мы рекомендуем приложение раннего доступа, только если вы:
- Являетесь опытным пользователем Linux
- Не беспокойтесь серьезно о своей модели угрозы
- Рады помочь нам протестировать наше бета-версию программного обеспечения
Чтобы установить раннюю версию приложения Proton VPN для Linux:
а) Удалите выпускную версию приложения (если она установлена).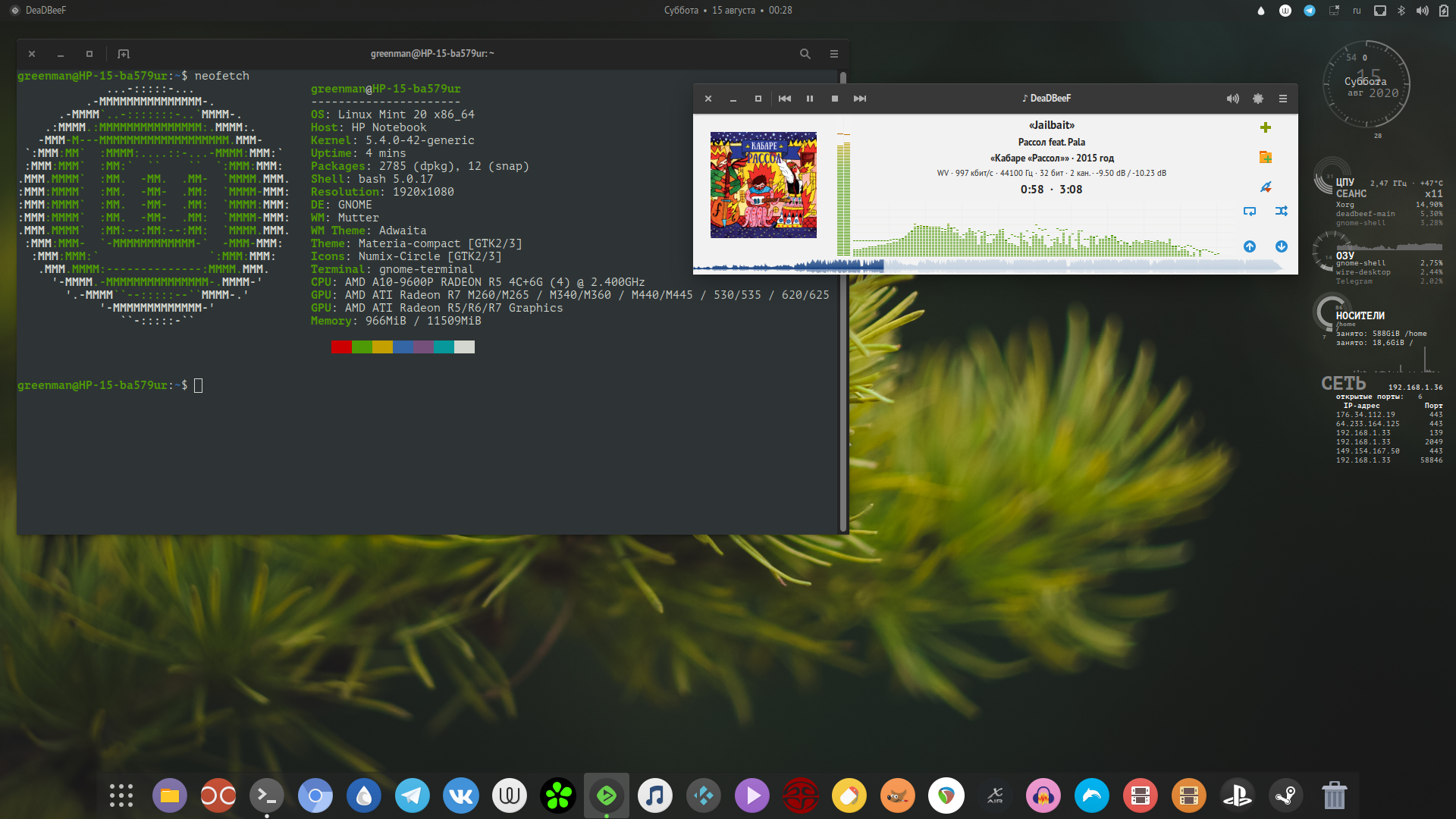

 0
0 0
0 0
0
