Как сделать скриншот на компе программа: Lightshot — программа для скриншотов
Содержание
Программа для скриншотов: как сделать скриншот на компьютере
Ушли в прошлое времена, когда программы для создания скриншотов выполняли только свою основную задачу и больше ничего. Теперь они могут записывать видео, загружать скрины в облако или соцсети, позволяют на лету редактировать снимки экрана и видео.
Monosnap
Monosnap позволяет пользователям создавать скриншоты, добавлять пометки и отправлять изображения в облако. Особенность программы в том, что она предоставляет собственное облачное хранилище, а кроме того, может похвастаться встроенным редактором. Есть и платная версия в виде подписки.
LightShot
Программа работает похожим на «ножницы» из Windows Vista и Windows 7 образом, предоставляя дополнительные возможности по редактированию изображения и публикации в интернете. Программа заменяет обработчик кнопки PrtScr по умолчанию и перехватывает ее для своего запуска.
Greenshot
Скриншотер с открытым исходным кодом для Windows. Разработка проекта размещается на SourceForge. Программа предназначена главным образом для менеджеров проектов, тестировщиков и разработчиков.
Разработка проекта размещается на SourceForge. Программа предназначена главным образом для менеджеров проектов, тестировщиков и разработчиков.
Shottr
Быстрый бесплатный инструмент со множеством фишек вроде снимков с прокруткой, замазки и аннотаций.
CleanShot
В CleanShot скриншоты имеют много настроек. Можно загружать скрины в облако, задавать имя и убирать фон.
ShareX
ShareX – это бесплатная программа для создания снимков экрана и скринкастов с открытым исходным кодом для Microsoft Windows. Есть все основные инструменты для редактирования.
Скриншотер
Программа позволяет добавлять фигуры, стрелочки, карандашные пометки и текст. Запуск редактора можно настроить автоматически, а можно оставить по сочетанию клавиш.
Nimbus
- ОС: add-on для браузера.
- Бесплатная версия: есть.
Позволяет создавать скриншоты всей страницы или только ее части, редактировать снимки и записывать видео с экрана.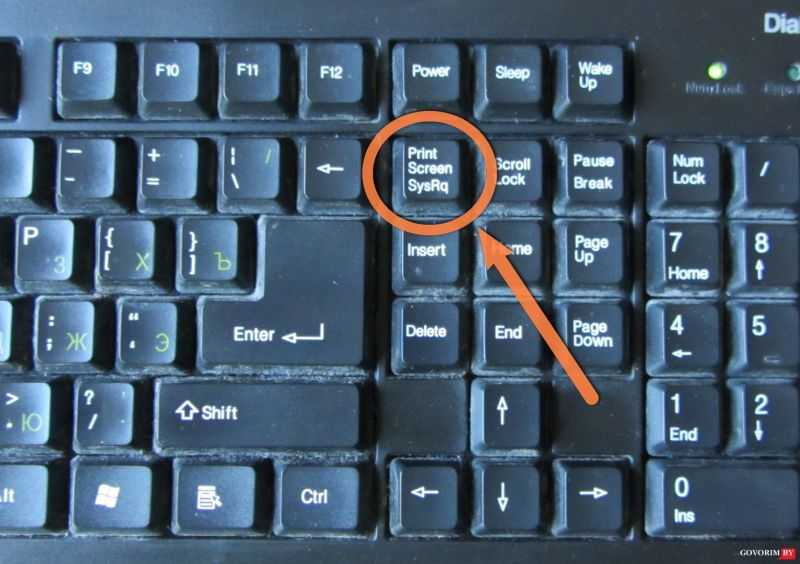 Есть функция сохранения в облако или на файлообменник.
Есть функция сохранения в облако или на файлообменник.
Screencast-O-Matic
- ОС: Windows, macOS.
- Бесплатная версия: есть, ограничения.
Программа для создания скринкастов со множеством функций, которые помогут легко и гибко записывать экран. Есть полезная функция записи экрана и веб-камеры одновременно. Это означает, что вам не нужно использовать несколько программ для объединения ваших записей.
Movavi Screen Recorder
- ОС: Windows
- Бесплатная версия: есть, ограничения.
Позволяет делать запись экрана и сохранять ее в любом удобном формате. С ней можно записывать скринкасты, видеоинструкции, а кроме того, она позволяет захват изображения с веб-камеры. Полный функционал и видео без водяных знаков доступны только в платной версии.
Помимо этого, не забывайте про встроенные инструменты операционных систем
«Ножницы» в Windows
Нажмите клавишу Windows + Shift + S. Рабочий стол будет затемнен при выборе области для снимка экрана. По умолчанию выбран режим прямоугольника. Снимок экрана автоматически копируется в буфер обмена.
Рабочий стол будет затемнен при выборе области для снимка экрана. По умолчанию выбран режим прямоугольника. Снимок экрана автоматически копируется в буфер обмена.
Стандартная утилита для macOS
Откройте программу «Снимок экрана». Приложение можно отыскать по пути Finder → Программы → Утилиты → Снимок экрана.
ТОП-10 лучших программ для скриншотов
Автор: Анастасия Топорова
|
4.5
Оценок: 19
(Ваша: )
Дата обновления: 31 октября 2022
Скриншотеры — это программы, с помощью которых можно «сфотографировать» отдельный участок экрана компьютера или всю рабочую область. Некоторые из них также дают возможность редактирования полученные фото. В этой подборке мы собрали самые функциональные бесплатные средства для создания скриншотов.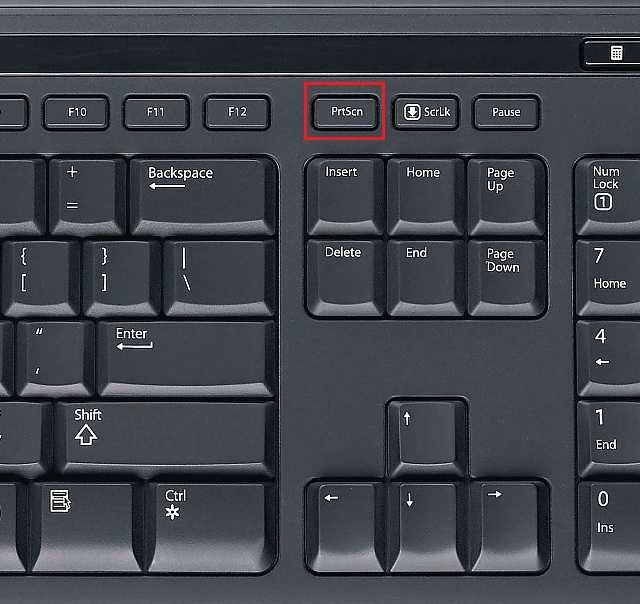
ФотоСКРИН
ФотоСКРИН — это легкое и чрезвычайно эффективное средство, которое поможет быстро создать скриншот на компьютере или ноутбуке. С его помощью можно сфотографировать определенный участок рабочего стола, зафиксировать всю область или только активное окно. Приложение абсолютно бесплатно для загрузки и установки, в нем нет скрытых премиум-функций и рекламных вставок.
Пользователи могут вручную устанавливать комбинации горячих клавиш и показывать либо скрывать курсор на скрине, что делает софт отличным вариантом, если вы ищете программы для скриншотов в играх. Созданное изображение можно дополнить: добавить надписи и заголовки, встроить нумерованный список, наложить стрелки и линии, скрыть определенные части кадра при помощи размытия.
ФотоСКРИН
Медиафайл можно сохранить на жестком диске, а также загрузить на сервер и создать общедоступную ссылку, при этом регистрация не требуется. Также есть опция сохранения кадра в буфере обмена. ФотоСКРИН совместим со всеми версиями Windows (от XP до 10).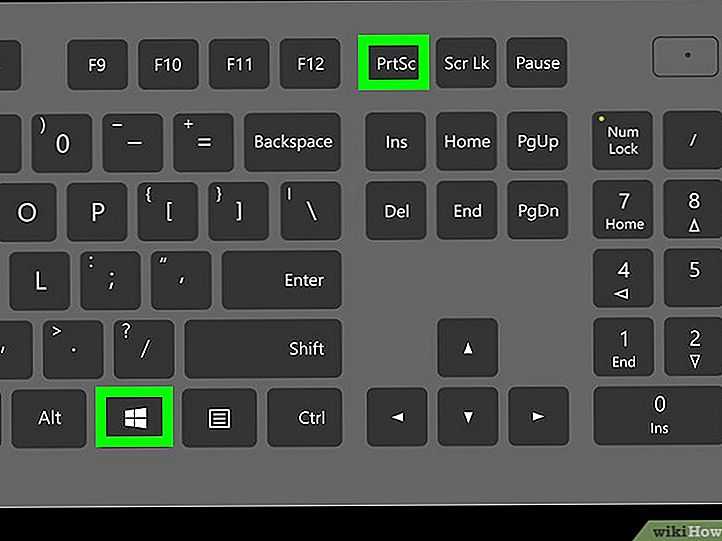
Установите программу ФотоСКРИН прямо сейчас:
Скачать бесплатно!
Отлично работает на Windows 11, 10, 8, 7 и XP
Яндекс Скриншот
Программа для фотографирования экрана Яндекс Скриншот работает в паре с другим инструментом этого сервиса — Диском. Средство делает скрин всего монитора, определенной области или активного окна. Созданное фото можно обработать во внутреннем редакторе: обрезать, наложить текст, встроить геометрическую фигуру, рисовать маркером или карандашом.
Файлы, которые делает средство от Яндекса, сразу сохраняются в папку диска. Таким образом вы можете не беспокоиться о том, что они потеряются. Если вы установите сервис на другие устройства, то сможете получить доступ к фотографиям с любого ПК или смартфона. Для всех загруженных файлов можно сгенерировать ссылки, также есть функция отправки картинок в интернет напрямую.
Яндекс Скриншот
Не очень удобным свойством утилиты является то, что она не существует как отдельное приложение.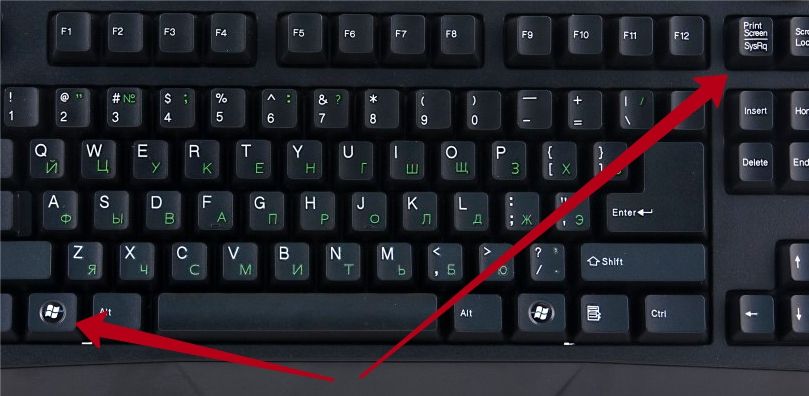 Чтобы воспользоваться скриншотером, нужно установить Яндекс.Диск со всеми дополнительными сервисами. Также минусом становится обязательная регистрация и заметная нагрузка на слабые процессоры.
Чтобы воспользоваться скриншотером, нужно установить Яндекс.Диск со всеми дополнительными сервисами. Также минусом становится обязательная регистрация и заметная нагрузка на слабые процессоры.
Screenshoter Mail.ru
При помощи программы для скринов Screenshoter от Mail.ru можно заскринить весь монитор или указанный участок экрана. Среди дополнительных инструментов — нанесение стрелок, текста, размытие некоторых областей. Софт предлагает достаточно много вариантов экспорта: помимо сохранения картинки в папку компьютера, доступна загрузка в Одноклассники, ВКонтакте, Facebook, Мой Мир и Twitter.
Как многие схожие утилиты, данный скриншотер синхронизирует фотографии с облачным хранилищем. В данном случае это облако Mail.ru или Диск-О. Благодаря этому изображения доступны даже без подключения к интернету.
Screenshoter Mail.ru
Скриншотер встраивается в трей и не имеет интерфейса как такового, что может слегка смутить новичков. Хотя им можно пользоваться без регистрации, неавторизованные пользователи не могут отправлять скрины в интернет.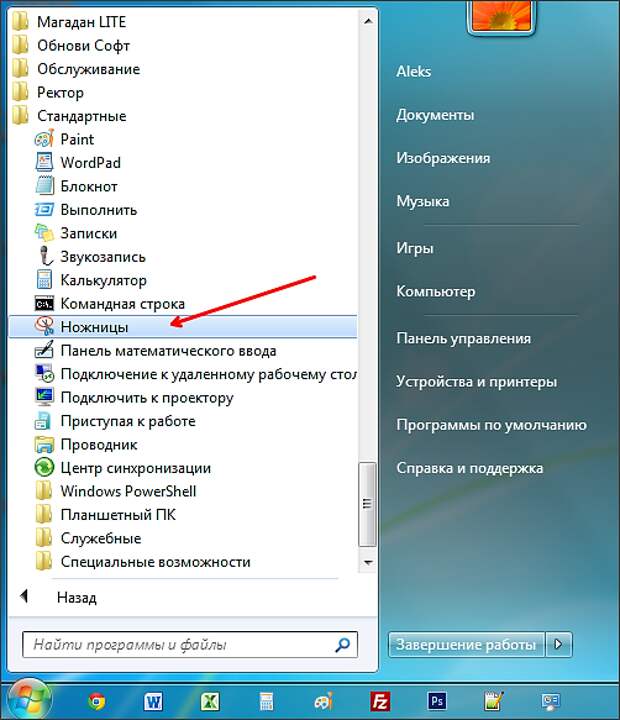 По умолчанию на созданные изображения накладывается водяной знак.
По умолчанию на созданные изображения накладывается водяной знак.
LightShot
LightShot входит во многие рейтинги программ для создания скриншотов, так как отличается быстротой и удобством. Софт можно установить на ПК или скачать специальный плагин для браузеров Opera, Firefox, Google Chrome и Яндекс.Браузер. Утилита дает только один вариант создания скринов — сохранение как фото выбранной области.
Возможностей редактирования также не очень много: добавление прямоугольника и стрелок, текста, выделение маркером, рисунков карандашом. Зато софт дает широкий выбор экспорта: картинку можно отправить на сервер сайта и создать ссылку, сохранить на ПК, отправить в социальные сети и отыскать похожие фото в изображениях Google.
LightShot
При отправке скринов на внутренний сервер помните, что загруженные файлы доступны всем в интернете. Поэтому не стоит использовать его для хранения приватных изображений вроде скринов личной электронной почты и прочее.
Fraps
Fraps используется геймерами для захвата на видео игрового процесса. Но средство также можно использовать как программу, которая делает скриншоты, так как она позволяет фотографировать монитор и сохранять изображения. Приложение создает фото в формате BMP, JPG, PNG, TGA и разрешает вручную устанавливать горячие клавиши быстрого вызова. Особенно этот инструмент пригодится при создании скриншотов из игр, так как здесь присутствует опция отображения параметров FPS и серийная съемка.
Но средство также можно использовать как программу, которая делает скриншоты, так как она позволяет фотографировать монитор и сохранять изображения. Приложение создает фото в формате BMP, JPG, PNG, TGA и разрешает вручную устанавливать горячие клавиши быстрого вызова. Особенно этот инструмент пригодится при создании скриншотов из игр, так как здесь присутствует опция отображения параметров FPS и серийная съемка.
Fraps
Fraps предельно легок в нагрузке и подходит даже для старых систем вроде Windows 7. Однако здесь вы не найдете даже минимальных возможностей редактирования, а в бесплатной версии доступен экспорт только в формате BMP. Еще одним минусом является отсутствие русскоязычного перевода, хотя управление достаточно простое.
Joxi
Простой вариант для тех, кому нужны быстрые приложения для скриншотов. Софт помогает заскринить весь монитор ПК или сохранить как фото отдельную область. Joxi включает в себя внутреннее хранилище, позволяя создавать ссылки на файл и делиться ими с другими пользователями. Поддерживается экспорт в большинство социальных сетей. Каждому действию можно присвоить горячие клавиши, а после создания фотоснимка экрана становятся доступны базовые инструменты редактирования.
Поддерживается экспорт в большинство социальных сетей. Каждому действию можно присвоить горячие клавиши, а после создания фотоснимка экрана становятся доступны базовые инструменты редактирования.
Joxi
Для использования Joxi в обязательном порядке требуется зарегистрироваться через электронную почту или аккаунт ВК, Одноклассники, Facebook или Twitter. Бесплатная версия накладывает лимит на размер файла в 20 Мб, хранит загруженные снимки только 90 дней и не дает создавать прямые ссылки. В интерфейс скриншотера встроены рекламные блоки.
Monosnap
Если вы ищете бесплатные программы для скриншотов с широкими возможностями редактирования, попробуйте Monosnap. Кроме стандартных методов создания скринов этот софт позволяет фотографировать действия на рабочем столе в серийном режиме, создавая из созданных фото бесшовный фотоколлаж. Приложение встраивается в контекстное меню, тем самым ускоряя процесс. Поддерживается базовая обработка: наложение текста и стрелок, обрезка, размытие. Дополнительным плюсом является то, что Monosnap разрешает делать фотографии по таймеру и скриншотить активные элементы.
Дополнительным плюсом является то, что Monosnap разрешает делать фотографии по таймеру и скриншотить активные элементы.
Monosnap
Изображение сохраняется в формате PNG или JPEG, после регистрации аккаунта дополнительно появляется опция загрузки в облачное хранилище. Из всех рассмотренных вариантов этот скриншотер показал самую высокую нагрузку на процессор. Это сказывается на быстроте запуска, а скрины создаются с задержкой в несколько секунд.
Screen Capture
Screen Capture — это очень простая программа для быстрых скриншотов с базовыми функциями обработки. Поддерживает создание скринов горячими клавишами или ручным выбором, также софт умеет делать моментальный снимок всего экрана. Отличием Screen Capture является то, что вы сами решаете, в каком качестве нужно сохранять созданные файлы. Также есть возможность настроить автосохранение в выбранную папку или буфер обмена либо сразу отправить файл в интернет.
Screen Capture
Если вы создали скрин всей рабочей области, его придется открывать в стороннем редакторе, так как инструменты обработки доступны только при фотографировании выбранного участка.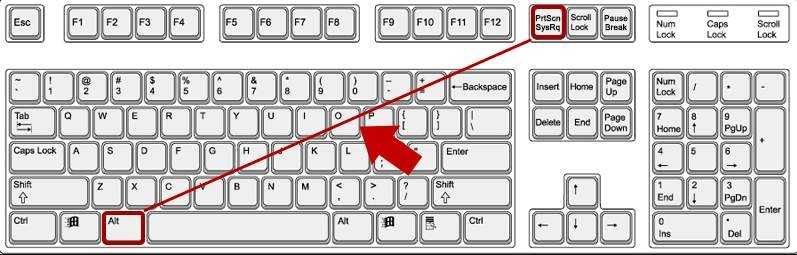 Недостатком является то, что файл сохраняется только в JPG.
Недостатком является то, что файл сохраняется только в JPG.
Apowersoft Free Screen Capture
Apowersoft Free Screen Capture предоставляет возможность захватывать весь рабочий стол ПК, выбранный участок, активное окно. После того, как вы создадите изображение, становятся доступны дополнительные инструменты. С их помощью можно улучшить созданный скрин, встраивая текст, фигуры, линии, стрелки, выноски, добавляя эффект боке.
Free Screen Capture предлагает несколько вариантов сохранения, среди которых экспорт в выбранном формате и загрузка в интернет и по FTP. Кроме того, скриншотер отображает точные параметры изображения, позволяя быстро узнать его размер, вес и метаданные.
Apowersoft Free Screen Capture
Помимо десктопной версии, на официальном сайте можно сделать быстрый скрин в режиме онлайн и скачать снимок экрана на компьютер либо отправить в хранилище. Приложение не переведено на русский язык, что затрудняет скорость работы, так как управление здесь не очень интуитивное. Также в бесплатной версии заблокированы ряд опций, в том числе редактор, а на скрины накладывается водяной знак.
Также в бесплатной версии заблокированы ряд опций, в том числе редактор, а на скрины накладывается водяной знак.
ScreenShooter
ScreenShooter — это легкая, удобная и интуитивно понятная программа для сохранения скриншотов в папку. Работа с ней не будет представлять особых трудностей даже для новичков, которые никогда раньше не использовали скриншотеры. Достаточно выбрать нужную область или кликнуть горячую клавишу, и вы получите нужный снимок. Сразу после этого картинку можно дополнить рукописными надписями, заголовками, стрелками и линиями, а также обрезать кадр.
ScreenShooter
При установке инсталлятор пытается подгрузить целый набор рекламного софта вроде антивирусов, компьютерных игр и прочих утилит, поэтому не забывайте отклонять ненужные предложения. К минусу также можно отнести несколько длительный процесс создания скринов — двумя кликами в данном случае не обойтись.
Вывод
Какой из вариантов является лучшей программой для скриншотов? Если рассматривать приложения с точки зрения быстродействия, функций редактирования и отсутствия рекламы, то советуем скачать ФотоСКРИН. Это средство для создания скринов распространяется на русском языке, не требует регистрации, обладает простым и понятным даже для новичка интерфейсом. Скриншотер не нагружает систему, поэтому быстро запускается и помогает сделать фото экрана буквально за несколько секунд.
Это средство для создания скринов распространяется на русском языке, не требует регистрации, обладает простым и понятным даже для новичка интерфейсом. Скриншотер не нагружает систему, поэтому быстро запускается и помогает сделать фото экрана буквально за несколько секунд.
Установите бесплатный скриншотер ФотоСКРИН
Скачать сейчас!
Отлично работает на Windows 11, 10, 8, 7 и XP
Вам также может быть интересно:
Рейтинг программ для обработки фото
Что такое HDR-фото и как его сделать самостоятельно
Как увеличить качество изображения
Как сделать снимок экрана в Windows, а также сохранить и отредактировать его
Научиться делать снимок экрана в системах Windows — это самый простой способ сохранить или поделиться любым визуальным контентом с веб-сайта, программы или видеоигры. Вы можете взять его и отправить по электронной почте, в социальных сетях или на сайтах обмена файлами всего за несколько кликов.
Эта статья покажет вам, как сделать снимок экрана любой веб-страницы, программы и даже полноэкранной видеоигры, используя самые разные методы. Вы научитесь делать не только статичные скриншоты, но и записывать видео.
Вы научитесь делать не только статичные скриншоты, но и записывать видео.
Мы также рассмотрим различия в создании снимков экрана между самыми последними версиями Windows: 7, 8 и 10.
Посмотрите наше видео-руководство по созданию снимков экрана в Windows (7, 8, 10) Метод: Print Screen Key
Этот метод работает в любой версии Windows, включая Windows XP и 95.
Стандартные клавиатуры для компьютеров с Windows имеют специальную клавишу для захвата экрана. Выглядит это примерно так:
Клавиша PrtSc на клавиатуре.
Клавиша экрана печати говорит « Print Screen », « PrtSc » или « PrtScn », в зависимости от вашей клавиатуры и страны. Обычно он находится в правом верхнем углу рядом с последней клавишей F12.
Примечание: На некоторых новых клавиатурах, особенно на ноутбуках, необходимо удерживать клавишу « Fn » или « Function », одновременно нажимая « PrtSc» , чтобы сделать снимок экрана.
При использовании этого метода ОС автоматически копирует весь экран в буфер обмена. Оттуда вы можете напрямую вставить его в электронную почту, платформу социальных сетей или приложение для обмена сообщениями. Вы даже можете начать редактировать его в программном обеспечении для редактирования изображений, таком как Photoshop или даже MS Paint.
Простой полноэкранный снимок экрана в Windows.
Примечание: Одним из недостатков использования этого метода является то, что он автоматически захватывает весь экран, включая панель инструментов и панель вкладок вашего экрана. Обрезка вручную может привести к несовместимым размерам скриншотов.
Быстро сделайте снимок любой веб-страницы, программы и даже полноэкранной видеоигры в Windows с помощью этого руководства 📸Нажмите, чтобы твитнуть
Как сохранить снимок экрана и поделиться им ключ экрана печати — вставить его в выбранное вами программное обеспечение для редактирования фотографий. Например, вы можете использовать Microsoft Paint, который бесплатно поставляется со всеми соответствующими версиями Windows.

Откройте Paint и нажмите Ctrl + V , чтобы вставить скриншот. Вы также можете щелкнуть правой кнопкой мыши и выбрать Вставить из раскрывающегося меню.
Скриншот в MS Paint.
Оттуда вы можете отредактировать файл по своему усмотрению перед его сохранением ( Ctrl + S ) в предпочитаемом формате изображения.
Если вы используете Windows 10, вы также можете использовать Paint 3D. Но если вы хотите использовать более мощный редактор изображений, мы рекомендуем специализированный инструмент.
Скриншот также можно вставить прямо в электронное письмо или сообщение в социальной сети.
Вставка снимка экрана в Gmail.
Это один из самых быстрых способов поделиться тем, что у вас на экране, не прерывая вызов. Нажмите клавишу экрана печати, вставьте его, нажмите , отправьте , и он уже в пути.
Если вам нужен больший контроль над снимками экрана, например захват вкладки, вы можете использовать встроенный в Windows инструмент «Ножницы» или другие сторонние приложения или программное обеспечение.
Таким образом, вам не придется вручную обрезать панель инструментов или другие элементы.
Как делать снимки экрана в Windows 7, 8, 10 с помощью Snipping Tool
Все последние версии Windows, включая 7, 8 и 10, включают Snipping Tool. Вы можете легко открыть его, выполнив поиск в панели инструментов.
Нажмите клавишу Windows , чтобы открыть панель инструментов и перейти к поиску Windows. Кроме того, вы также можете использовать сочетание клавиш Windows + S для вызова поиска Windows. Однако обратите внимание, что в Windows 7 вы должны вручную выбрать поле поиска, прежде чем сможете ввести ключевое слово. Введите «Ножницы» и нажмите 9.0017 Введите .
Примечание : Нет сочетания клавиш для открытия Snipping Tool. Было бы лучше, если бы вы сделали это вручную. В Windows 10 обновленную версию этого приложения можно открыть с помощью ярлыка — об этом позже.
Инструмент «Ножницы» в меню «Пуск» Windows.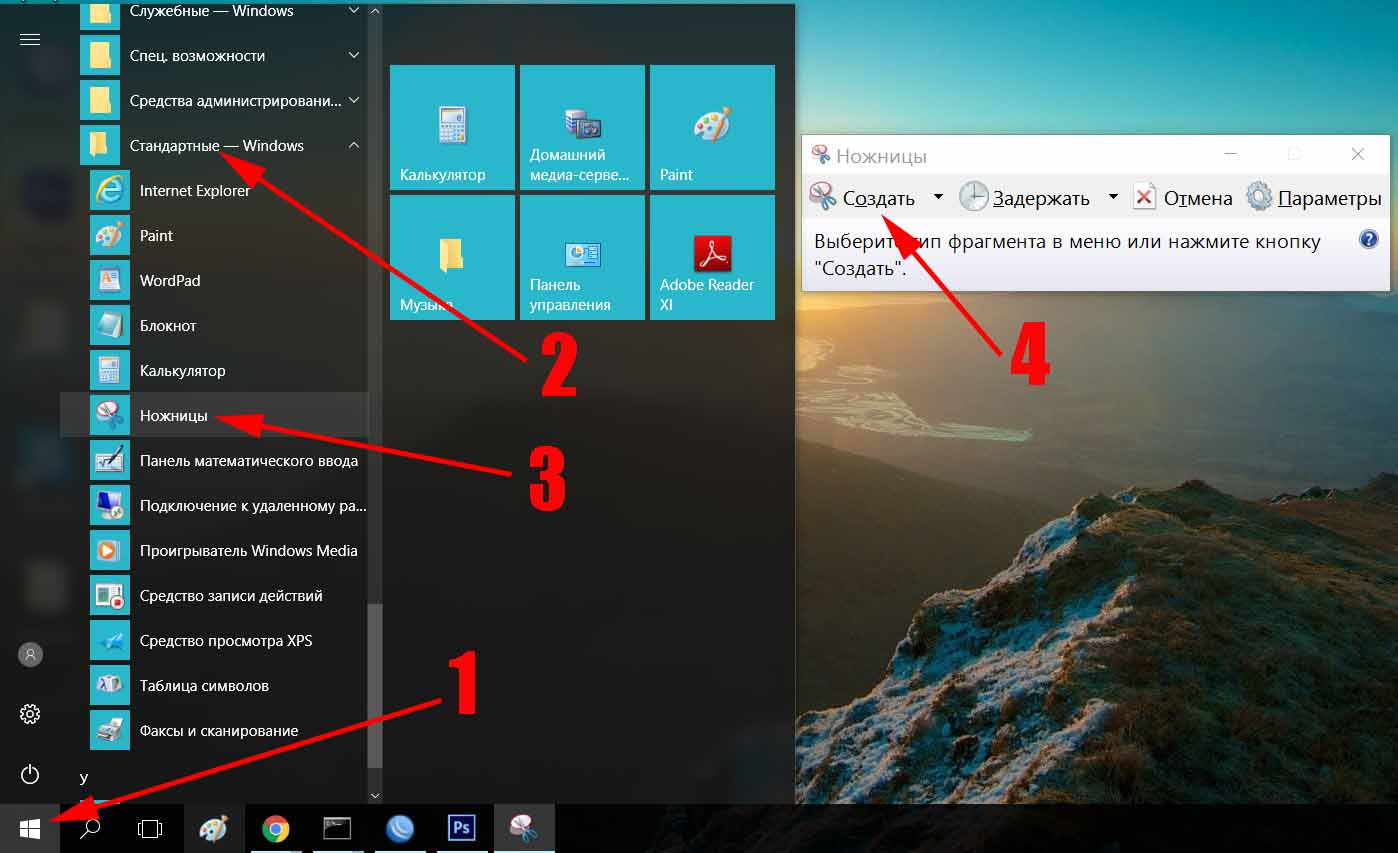
Нажатие клавиши Enter после ввода правильной фразы автоматически откроет программу.
Имеет различные режимы, в том числе скриншоты произвольной формы, но основной формой является прямоугольная форма скриншота. Но, по крайней мере, это дает вам больше гибкости, чем просто нажатие клавиши экрана печати.
Как только вы инициируете «Обрезку», нажав кнопку «Создать», весь экран становится серым. Затем вы можете выбрать область, которую хотите захватить и сохранить.
Инструмент для обрезки Windows.
Теперь вы можете редактировать снимок экрана с помощью инструментов пера, маркера и ластика. Он также предлагает несколько уникальных опций по сравнению с копированием и вставкой чего-либо в Paint, например, режим Delay для создания снимков экрана с задержкой (по времени). Вы также можете выделить что-то на снимке экрана и отправить его по электронной почте прямо из Snipping Tool.
После открытия вы также можете использовать множество ярлыков для ускорения работы.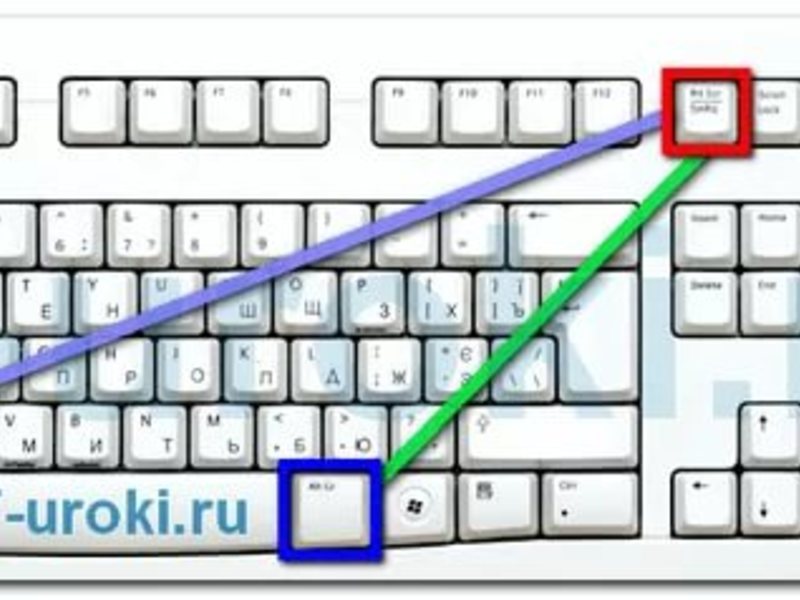
В таблице ниже мы разбили все сочетания клавиш (доступны только после открытия Snipping Tool):
| Сочетание клавиш | Что он делает |
| Ctrl + PrtScn / Alt + N | Делает новый снимок экрана с помощью приложения Snipping Tool (когда оно открыто). |
| Альт + М | Переключение между различными режимами (произвольный, прямоугольный, оконный и полноэкранный). |
| Alt + D | Устанавливает задержку для скриншота. |
| CTRL + S | Сохраняет снимок экрана. |
| CTRL + C | Копирует скриншот в буфер обмена. |
Нам не хватает одной функции — возможности делать несколько снимков экрана с одинаковым размером и расположением окна.
В общем, это приложение для создания скриншотов не изменит вашу жизнь, но его вполне достаточно для основного использования.
Как делать снимки экрана в Windows 10 с помощью инструмента Snip & Sketch
В Windows 10 у вас также есть доступ к новому и слегка улучшенному приложению Snip & Sketch .
Открыть его можно тем же способом, выполнив поиск в меню или используя встроенный ярлык: Shift + Windows + S .
Это автоматически откроет меню приложения для создания скриншота. Кроме того, здесь вы можете выбрать параметры окна, произвольной формы, полноэкранного или прямоугольного снимка для своего снимка.
Инструмент Windows Snip & Sketch.
При использовании опции «Обрезка окна» активное окно не захватывается автоматически. Вы можете переключать вкладки с помощью Alt + Tab , а затем щелкнуть конкретное окно, которое хотите захватить.
По сравнению с исходной версией было внесено несколько изменений:
- Скриншоты автоматически сохраняются на панели инструментов (включая внесенные вами изменения, такие как выделение или аннотации).

- Автоматически добавлять контуры к фрагментам — полезно для частичных скриншотов.
- Поделитесь снимком экрана через Wi-Fi или Bluetooth.
- Измените настройки, чтобы кнопка PrtScn открывала Snip & Sketch автоматически.
- Вы больше не можете установить задержку для снимка экрана позже.
Хотите загрузить эти снимки экрана на свой веб-сайт, чтобы оживить свой последний пост в блоге?
По умолчанию файлы формата PNG, сохраняемые программным обеспечением Windows для создания скриншотов, излишне велики. После того, как вы сделали и отредактировали эти скриншоты, вы должны обязательно оптимизировать изображения для Интернета.
Если вам нужны дополнительные функции, такие как более мощное редактирование, автоматическая веб-оптимизация или захват полностраничных веб-сайтов, вам потребуется использовать сторонний инструмент.
Как делать скриншоты вкладок и целых веб-страниц в Google Chrome
В Google Chrome нет встроенной функции создания скриншотов, но есть множество отличных бесплатных расширений.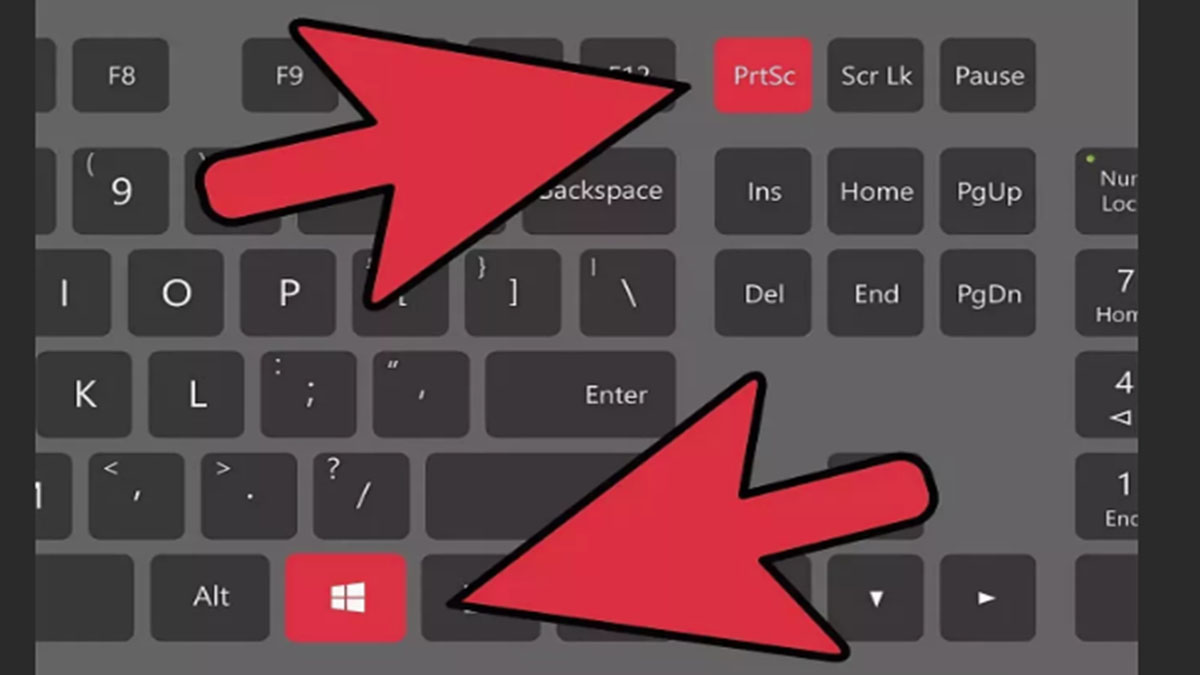
Просто зайдите в Интернет-магазин Chrome и выполните поиск по запросу «скриншот», отфильтруйте результат по расширениям, и вы все увидите сами. Затем вы можете выбирать из десятков расширений Chrome для скриншотов веб-страниц.
Расширения для скриншотов Интернет-магазина Chrome.
Вариантов так много, что выбрать бывает непросто. Для простоты мы рекомендуем любое из следующего:
- Nimbus Screenshot & Screen Video Recorder
- Потрясающий снимок экрана и запись экрана
- LightShot (только статические скриншоты)
Все эти инструменты намного превосходят возможности Snip & Sketch. Например, вы можете сделать скриншот всей страницы, а не только видимую часть каждого из них.
В Awesome Screenshot для этого можно даже использовать сочетание клавиш Ctrl + Shift + E или открыть меню вручную.
Меню Awesome Screenshot в Chrome.
Если вам интересно, как это выглядит, взгляните на этот полноэкранный снимок нашей домашней страницы: один непрерывный снимок, который идеально показывает, как наш сайт выглядит в браузере. Это простой способ поделиться тем, как выглядит тестовый сайт на локальном сервере, если есть ошибки, которые не отображаются при подготовке.
Это простой способ поделиться тем, как выглядит тестовый сайт на локальном сервере, если есть ошибки, которые не отображаются при подготовке.
Полноэкранный скриншот домашней страницы Kinsta (щелкните, чтобы увеличить изображение).
Другая полезная функция заключается в том, что вы можете сделать снимок экрана только содержимого любой конкретной вкладки. Это означает, что вам не нужно обрезать более 90 окон вкладок или полный URL-адрес вашего секретного документа.
В Awesome Screenshot для этого используется сочетание клавиш Ctrl + Shift + V .
Это также означает, что вы можете делать снимки экрана с одинаковыми размерами на нескольких разных страницах. Это идеально, если вы используете скриншоты как часть своего блога или контент-маркетинга и хотите, чтобы ваши визуальные эффекты были согласованными.
Кроме того, большинство этих расширений, в том числе Awesome Screenshot, поставляются с лучшим редактором изображений, чем тот, что вы найдете в Windows.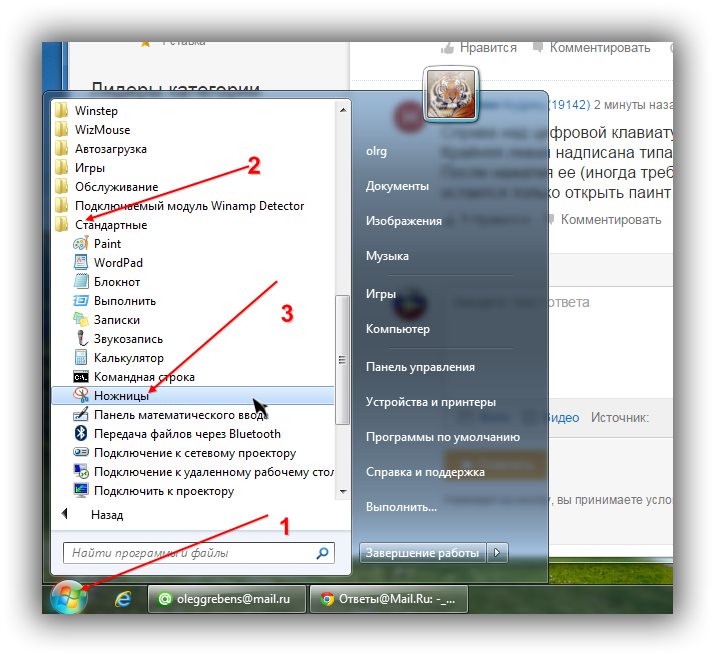
Вы можете, например, размыть части изображения, добавить фигуры, стрелки, текстовые поля и многое другое. И все эти опции доступны в бесплатных версиях.
Редактор Awesome Screenshot.
Эти функции упрощают редактирование и подготовку снимков экрана в стиле учебника для публикации в блоге с практическими рекомендациями.
(И если вы хотите стать еще более продуктивным блоггером, ознакомьтесь с нашим списком лучших расширений Chrome для пользователей WordPress.)
Как сделать снимок экрана в Microsoft Edge (полная страница)
Одна интересная особенность Microsoft Edge заключается в том, что последняя версия имеет встроенную функцию создания снимков экрана.
Никаких дополнительных плагинов устанавливать не нужно. Просто откройте браузер и начните делать скриншоты. Используйте сочетание клавиш Ctrl + Shift + S , чтобы открыть оверлей «Web Capture».
Затем вы можете выбрать между свободным выбором или захватом всей страницы.
Меню Microsoft Edge, показывающее расположение параметра «Веб-захват».
Захват всей страницы не зависит от нескольких частичных скриншотов и прокрутки. Так что плавающая полоса не испортит ваш скриншот.
Сделав снимок страницы, вы можете использовать доступные инструменты рисования и стирания, чтобы выделить элементы на странице или сделать аннотации.
Скриншот на всю страницу в Edge.
Кроме того, вы можете поделиться, скопировать или сохранить снимок экрана (папка снимков экрана по умолчанию — /User/Downloads/ ).
Функции примитивны, но инструмент отлично работает, чтобы поделиться веб-страницей с другом или коллегой.
Как сделать скриншот игры (или чего-либо еще) с помощью игровой панели Xbox
В Windows 10 игровая панель Xbox установлена и активна по умолчанию (даже если у вас нет Xbox). Вы можете открыть его в любое время, нажав клавишу Windows + G .
Хотя он был встроен в Windows как функция для создания снимков экрана и записи видеоигр, он также хорошо работает для захвата фильмов, веб-сайтов или содержимого любой другой программы.
После открытия игровой панели Xbox вы можете либо нажать кнопку камеры в верхнем левом углу, либо сделать снимок экрана, не открывая меню, нажав клавиши быстрого доступа на экране печати: Клавиша Windows + Alt + PrtScn .
Скриншот Terraria Xbox Game Bar.
Открыв игровую панель, вы можете показать последние снимки экрана, нажав кнопку «Показать все снимки».
Галерея скриншотов Xbox Game Bar.
Здесь вы можете просмотреть и поделиться всеми последними снимками экрана в Twitter. Есть даже очень простой «редактор мемов», который позволяет добавлять большой блок текста вверху и внизу.
Игровая панель Xbox по умолчанию сохраняет файлы в папку /User/Videos/Captures/. Он имеет некоторые уникальные функции, такие как возможность масштабировать скриншоты до 4K.
Примечание: Вам не обязательно играть в видеоигру, чтобы использовать игровую панель для создания снимков экрана.
Как сделать снимок экрана в PowerPoint
Если у вас установлена последняя версия PowerPoint в Windows 10, она поддерживает создание снимков экрана.
Вместо того, чтобы использовать ключ PrtScn и вставлять его, вы можете захватывать другие окна, находясь в PowerPoint.
Создание снимка экрана через PowerPoint.
Он автоматически вставит снимок экрана выбранного вами окна в слайд. Если это полноразмерное окно, оно будет занимать всю страницу.
Новые версии PowerPoint поставляются с довольно мощным редактором изображений. Вы можете изменить цвета, насыщенность и даже удалить фон с помощью волшебной палочки.
Вы также можете настроить скриншот с фигурами, границами и текстом в PowerPoint и сохранить слайд как изображение.
Редактирование снимка экрана PowerPoint.
В совокупности это, вероятно, делает PowerPoint самым мощным официальным инструментом Microsoft для создания скриншотов.
Как сделать снимок экрана с помощью LightShot (и других сторонних приложений)
Lightshot — это легкая (сюрприз) и простая в использовании программа для создания скриншотов. Чтобы использовать стороннее программное обеспечение, такое как LightShot, первое, что вам нужно сделать, это загрузить программу.
Посетите страницу загрузки на официальном сайте и загрузите версию для Windows, используя соответствующую кнопку или ссылку.
Страница загрузки инструмента создания снимков экрана LightShot.
После установки он автоматически переопределяет обычную команду PrtScn key . Каждый раз, когда вы нажимаете эту клавишу, теперь вы открываете интерфейс LightShot.
Вы можете выбрать область экрана для захвата и добавления простого текста, прямоугольников или стрелок. Вы можете изменить толщину линий и элементов с помощью прокрутки мыши. Если у вас не подключена мышь, попробуйте провести двумя пальцами по сенсорной панели.
Создание снимка экрана с помощью LightShot.
Чтобы сохранить файлы, вы можете либо нажать значок сохранения, либо использовать стандартное сочетание клавиш Windows Ctrl + S . По умолчанию файлы хранятся в папке /Documents/Lightshot/. Но вы можете изменить эту папку и легко сохранять файлы в других местах.
Он не супер мощный, но быстрый и простой в использовании.
Как сделать снимок экрана на устройствах Microsoft Surface
На устройстве Microsoft Surface с установленной Windows 10 вы уже можете использовать любой из упомянутых выше способов.
Как будто этого недостаточно, есть также специальный способ делать снимки экрана, потому что технически это тоже планшет.
Чтобы сделать снимок экрана на устройстве Surface, нажмите и удерживайте кнопку Windows и одновременно нажмите кнопку Кнопка уменьшения громкости . Когда он делает снимок экрана, экран становится тусклее.
Вы найдете файлы снимков экрана в папке /User/Pictures/Screenshots .
Некоторые владельцы Surface жалуются, что эта опция не работает на их компьютере. Если это не сработает, вы можете либо устранить неполадки в настройках, либо использовать любой из восьми других способов, которые мы рассмотрели до сих пор.
Если вы сделали это здесь, мы показали вам все девять способов делать снимки экрана на вашем компьютере с Windows. В следующем разделе мы расскажем, как захватить видео с экрана вашего компьютера.
В следующем разделе мы расскажем, как захватить видео с экрана вашего компьютера.
4 способа захвата видео в Windows
Не устраивают статические изображения? Хотите немного движения?
Мы не удивлены. Видео часто является лучшим способом продемонстрировать этапы обучения, поделиться игровым процессом или оставить отзыв о чем-либо.
Вот четыре различных инструмента, которые вы можете использовать для захвата видео в Windows.
Ознакомьтесь с нашим видеоруководством: Как сделать запись экрана в Windows (7, 8, 10)
1. Игровая панель Xbox
Записать экран так же просто, как сделать снимок экрана. Вы можете использовать ярлык Клавиша Windows + Alt + R, или откройте игровую панель, чтобы начать запись.
Когда игровая панель открыта ( Win + G ), вы можете нажать кнопку записи, чтобы начать запись экрана.
Экран записи Xbox Game Bar.
Легко, правда? Он хранит все видеофайлы в папке /User/Videos/Captures/.
Но прежде чем загружать пошаговый видеоурок на свой сайт, будьте осторожны. Видео файлы огромные. Вместо этого вам гораздо лучше использовать одно из этих решений для видеохостинга.
2. PowerPoint
Возможно, вы удивитесь, увидев в этой статье еще раз PowerPoint, но в нем также есть функция записи экрана. Единственное, у него минимальный вариант использования.
Запись экрана в PowerPoint работает только для вашей презентации. Вы можете записывать, как вы просматриваете слайды, включая свой голос и кадры с веб-камеры.
Перейдите в меню Слайд-шоу и нажмите кнопку Запись слайд-шоу , чтобы начать запись.
Меню слайд-шоу PowerPoint.
Затем он запишет ваш голос и камеру, и вы сможете использовать инструменты рисования, чтобы облегчить свои объяснения.
Запись презентации PowerPoint.
Примечание: Если у вас нет мощного компьютера, причудливые анимированные переходы в презентациях PowerPoint могут вызвать сильное отставание и прерывистое конечное видео. Сведите анимацию к минимуму, чтобы избежать прерывистых результатов.
Сведите анимацию к минимуму, чтобы избежать прерывистых результатов.
3. Специальное программное обеспечение для записи экрана
Вы также можете использовать специальное стороннее программное обеспечение для записи экрана.
Для начинающих мы рекомендуем простой инструмент, такой как Snagit или Zappy. Тем не менее, вы, вероятно, также хорошо себя чувствуете с уже установленной игровой панелью Xbox (если вы используете Windows 10).
Опытным пользователям и опытным видеоредакторам может потребоваться больше функциональных возможностей и возможностей настройки.
Camtasia — это мощный инструмент для записи экрана и видеоредактор в одном устройстве, позволяющий легко создавать подробные обучающие видеоролики с нуля.
Приложение Camtasia для записи экрана.
При цене 300 долларов это, вероятно, выходит за рамки бюджета в непрофессиональных случаях использования.
Если вам нужно немного больше функций, чем Zappy или Game Bar, без необходимости платить, мы вам поможем.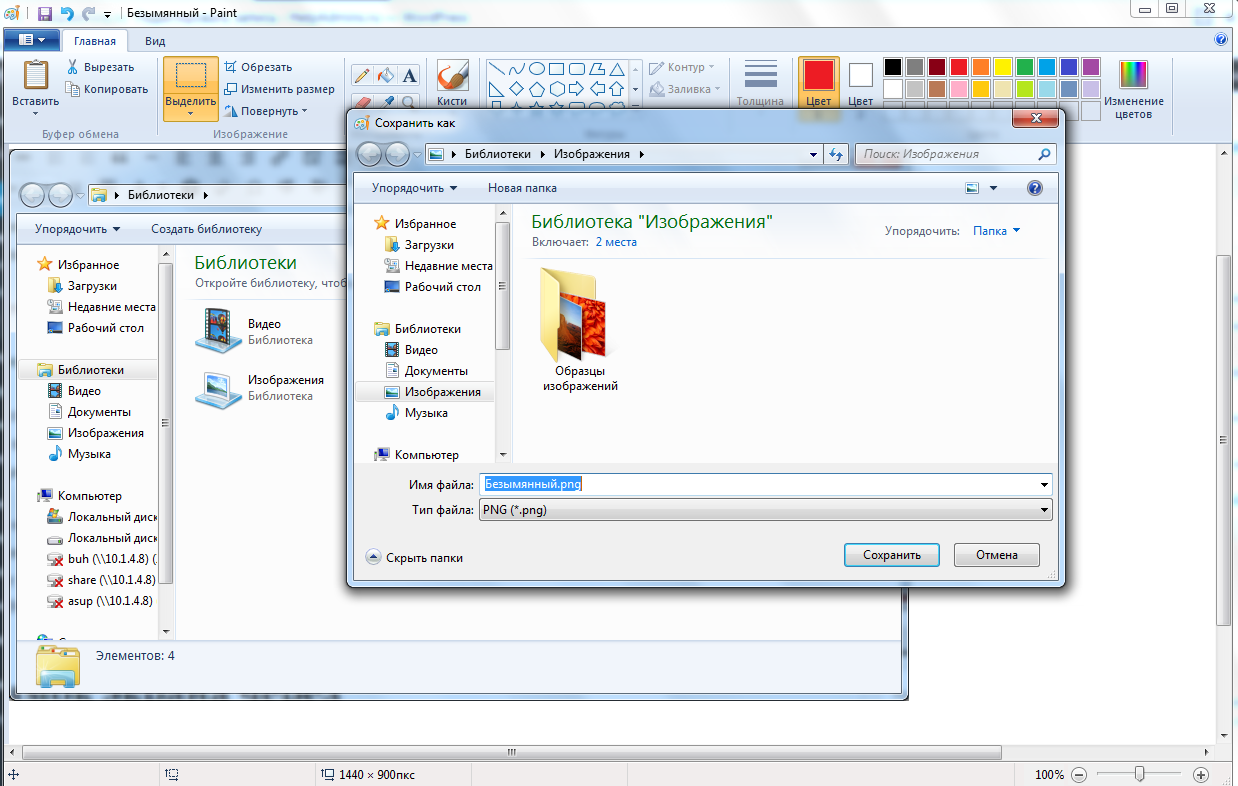
Последний вариант в этом списке на 100% бесплатный. Кроме того, он отлично подходит для различных профессиональных целей.
4. Расширение Loom для Chrome
Loom — это простой и удобный инструмент для записи экрана, который можно загрузить как расширение для Chrome. Он записывает ваш экран, голос и лицо до пяти минут (в бесплатной версии).
Вы можете открыть Loom up, щелкнув значок в меню «Пуск» или используя Alt + Shift + L ярлык.
Расширение Chrome для записи экрана Loom.
Это идеальный инструмент для обмена отзывами или обсуждения сложных вопросов с удаленными коллегами, клиентами или деловыми партнерами.
Если вы установите настольную версию, вы даже можете использовать эффект конфетти с Ctrl + Alt + C , чтобы поздравить кого-то с хорошо выполненной работой.
Что делает Loom уникальным, так это то, что это не просто инструмент для захвата экрана. Это бесплатное решение SaaS, которое автоматически загружает ваши видеоролики со скриншотами с общими ссылками.
Вы можете легко установить его, посетив страницу расширения Loom Chrome.
Благодаря этому краткому руководству сделать снимок экрана в Windows так же просто, как 1, 2, 3 ✅Нажмите, чтобы твитнуть
Сводка
Независимо от того, работаете ли вы со старой версией Windows 7 или новейшей версией Windows 10 на совершенно новом ноутбуке Surface у вас есть множество вариантов для создания скриншотов.
Вы можете использовать встроенные сочетания клавиш, инструменты Windows, такие как Snip & Sketch, или стороннее приложение в Chrome. Даже в PowerPoint есть встроенная функция для создания скриншотов и включения их в презентацию.
Как и в Windows, то же самое относится и к скриншоту на вашем Mac.
Статические скриншоты — это только начало. Вы даже можете записывать видео, показывающие, что вы делаете шаг за шагом, и мгновенно делиться ими в Интернете, включая комментарии.
Получите все свои приложения, базы данных и сайты WordPress онлайн и под одной крышей. Наша многофункциональная высокопроизводительная облачная платформа включает в себя:
Наша многофункциональная высокопроизводительная облачная платформа включает в себя:
- Простая настройка и управление на панели инструментов MyKinsta
- Экспертная поддержка 24/7
- Лучшее оборудование и сеть Google Cloud Platform на базе Kubernetes для максимальной масштабируемости
- Интеграция Cloudflare корпоративного уровня для скорости и безопасности
- Глобальный охват аудитории за счет 35 центров обработки данных и 275 точек присутствия по всему миру
Начните с бесплатной пробной версии нашего хостинга приложений или хостинга базы данных. Ознакомьтесь с нашими планами или поговорите с отделом продаж, чтобы найти наиболее подходящий вариант.
Как сделать снимок экрана в Windows
Главная / Инструкции
Практическое руководство
Те же методы работают для Windows 10 и 11
Автор Anyron Copeman
Старший штатный писатель, технический консультант 13 марта 2023 г., 12:59 по Гринвичу
Изображение: Доминик Томашевски / Foundry
Многие из нас делают снимок экрана каждый день, и это полезно в самых разных ситуациях.
Хотите сохранить что-то важное для дальнейшего использования, поделиться этим с другом или получить удаленную техническую поддержку? Скриншот — самый простой способ.
Microsoft позволяет легко брать и хранить их в Windows, независимо от того, используете ли вы устройство с Windows 10 или Windows 11.
Но с таким количеством разных методов, как выбрать то, что подходит именно вам? В этой статье рассматриваются все семь, встроенные в Windows, а также возможность использования стороннего программного обеспечения.
Как сделать снимок экрана в Windows
Windows 11 содержит множество изменений по сравнению с Windows 10, но способы создания снимка экрана остались прежними. Их тоже много:
Print Screen
Это самый очевидный способ сделать снимок экрана, но и один из менее удобных.
Чтобы захватить все экраны, над которыми вы работаете, просто нажмите клавишу Print Screen (часто сокращенно «Prt Scr») на клавиатуре. Это будет либо одна из клавиш F, либо расположенная рядом с ней, хотя на некоторых новых устройствах вам нужно будет одновременно удерживать клавишу Fn.
Однако сделанный здесь снимок экрана не сохраняется в проводнике, а просто сохраняется на клавиатуре.
Если история буфера обмена включена (перейдите в «Настройки» > «Система» > «Буфер обмена», чтобы проверить), нажмите клавишу Windows + V, чтобы просмотреть все последние скриншоты и скопированный текст и вставить их куда хотите. Но если этот параметр отключен, Ctrl + V вставит только самый последний.
Anyron Copeman / Foundry
Alt + Print Screen
Это решение работает так же, как кнопка выше, но одновременное нажатие клавиш Alt и Print Screen сохраняет только активное окно.
Если у вас открыто много приложений или вы подключены к внешнему монитору, вы их не увидите. В отличие от обычного снимка экрана, панель задач также не будет видна.
Windows + Print Screen
После использования сочетания клавиш Windows + Print Screen экран должен на короткое время погаснуть. Теперь все ваше рабочее пространство будет захвачено и сохранено в папке «Снимки экрана».
Чтобы найти его, перейдите в «Проводник» > «Изображения» > «Снимки экрана». По умолчанию используется формат именования «Снимок экрана (X)».
Anyron Copeman / Foundry
Windows + Shift + S
Если вы хотите сделать скриншот только определенной части экрана, лучше всего использовать сочетание клавиш Windows + Shift + S.
Anyron Copeman / Foundry
Нажатие этих трех клавиш вызовет простое меню, позволяющее выбирать между прямоугольными, произвольными, оконными и полноэкранными фрагментами. Скриншот будет добавлен в буфер обмена, и появится Snipping Tool, позволяющий вносить любые изменения и сохранять его на своем устройстве.
Инструмент «Ножницы»
Однако вы по-прежнему можете использовать инструмент «Ножницы», чтобы делать снимки экрана. Найдите и откройте его, как любое приложение, затем нажмите кнопку «Создать» в верхнем левом углу. Те же параметры, которые вы видите выше, теперь будут доступны.
Но Snipping Tool также можно использовать для захвата видео, а также добавить задержку от трех до десяти секунд перед тем, как будет сделан снимок экрана.
Anyron Copeman / Foundry
Power + Volume Up
Если у вас есть планшет под управлением Windows 11 или 10, снимки экрана делаются аналогично устройствам iOS и Android.
Однако вместо одновременного нажатия кнопок питания и уменьшения громкости Windows требует, чтобы вы вместо этого использовали питание и увеличение громкости. Затем ваш снимок будет сохранен в папке «Снимки экрана» проводника, где вы можете обрезать и редактировать его, как обычно.
Игровая панель Xbox
Как следует из названия, игровая панель Xbox предназначена для того, чтобы геймеры могли делать снимки экрана и снимать видео во время игры. Но его можно использовать и для обычных скриншотов, правда только всего отображения в буфер обмена.
Откройте игровую панель с помощью сочетания клавиш Windows + G, затем нажмите кнопку «Захват» (выглядит как круг внутри телевизора), если это еще не сделано. Щелкните значок камеры в появившемся меню, затем вы должны увидеть сообщение «Снимок экрана сохранен».


