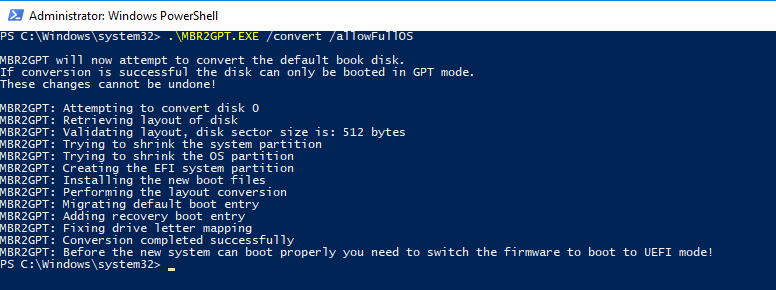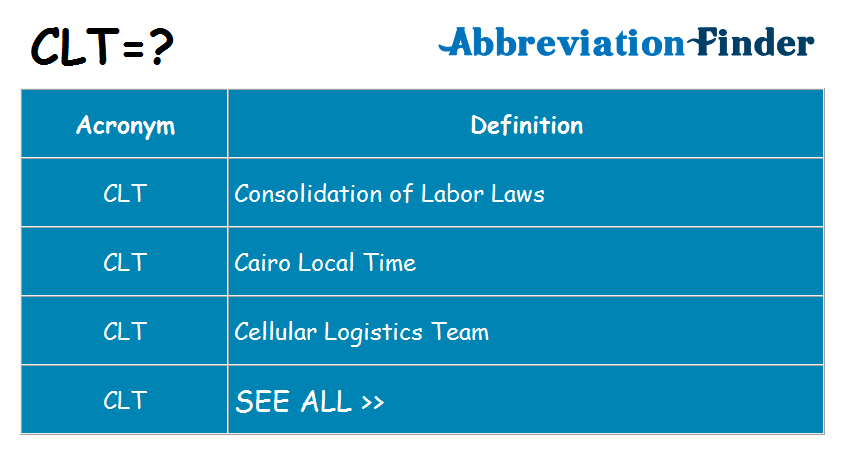Microsoft recommends executing windows 8 and the version above under uefi: Aspire V3 574G says «No Bootable Device» after receiving official BIOS upgrade to InsydeH20 v1.27 — Acer Community
Содержание
Как установить Windows 7 на UEFI-ный Acer Aspire E1-510? — Хабр Q&A
Обязательно отключить SecureBoot и сбросить все ого настройки на заводские, после чего пробовать включить Legacy Mode снова. Если не включается — поможет перепрошивка (не обязательно даунгрейд, можно той же версии).
Ответ написан
вот беда , у меня такой же ноут так же он зараза и не понимает ve300 от залмана
Ответ написан
Комментировать
Попробуйте выполнить п.п. 1-14 отсюда: community.acer.com/t5/Notebooks-Netbooks/Aspire-E1…
Ответ написан
2014, в 17:28″>
более трёх лет назад
Тем, кто искал ссылку на скачивание образов BIOS для Acer Aspire E1-510, вот она.
Windows 7 на этот ноутбук невозможно поставить даже в режиме UEFI, т.к. эта ОС не поддерживает UEFI GOP, а без него встроенное видео работать не будет.
Ответ написан
БРАТАН !!! ЖДУ НЕ ДОЖДУСЬ инструкции как ты это cделал !!! раз готово !))
я предполагаю нужно найти биос где есть legacy bios, да ?
помоги и мне решить точно такую же проблему как и у тебя… установка win7 на aspire e1-510
Ответ написан
Комментировать
https://plus. google.com/+ПавелНовиков1/posts/RJ9y6… — вот штука дельная, мне помогла! Мучался с установка целый день, пока не наткнулся на эту статью, обновил биос и всё стало огонь!
google.com/+ПавелНовиков1/posts/RJ9y6… — вот штука дельная, мне помогла! Мучался с установка целый день, пока не наткнулся на эту статью, обновил биос и всё стало огонь!
Ответ написан
Зашёл на сайт асера — us.acer.com/ac/en/US/content/drivers , скачал bios v.2.11
Там в архиве подробнейшая инструкция…
Правда, пришлось сначала установить win8
Потом, из под 8-ки запустил скачанный файл биоса, запустился прошивальщик, ноут перегрузился, биос обновился, появился пункт меню — legacy
C помощью Paragon 14 конвертировал винчестер с GPT в MBR
Установил win 7 без проблем!!
Ответ написан
Комментировать
Спасибо автору, после прошивки нового биос, удалось загружаться без UEFI.
Хотел отметить, чтобы снять Secure Boot, сначала потребуется поставить пароль на биос, после пароль можно будет снять.
На ноуте установлен Linux Mint 17.3, все работает из коробки, вайфай, сетевуха, видео. Была проблема с выключением из ОС (выключался только с кнопки), проблему решил отключением опции в биосе (xHCI Support: disabled) теперь система работает как родная!
Ответ написан
Комментировать
Все не как в сказке, поражение за поражением, все не как по маслу, все не слава Богу, все не как у людей.
2 ДНЯЯЯЯ!!1!!1! мучился с этим acer aspire ES1-533. Пробовал все, что написано выше, уже и не помню порядок, что за чем делал, казалось бы, последняя надежда была на прошивку биоса, чтобы там появилось это долгожданное LEGASY, сайт официалов предложил только одну версию, я ее воткнул из-под винды 10 — и НИФИГА! не появилась функция Legasy.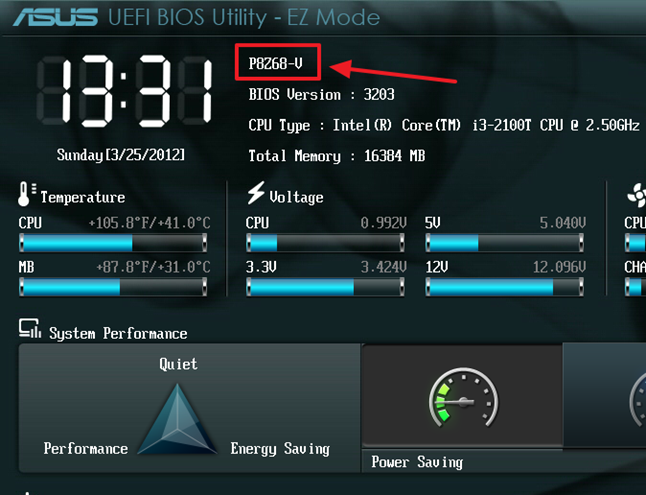 . Но тут подумал, что пора искать сборку винды семерки, которая установится при UEFI. OVGorsky такую сборку предложил, сделал все через руфус как положено, и ОПА: биос увидел флешку!!! и ноут даже загрузился с нее, и установил винду, но при первом ребуте все встало на Starting Windows.. Такой путь пройти, столько всего сделать, и упереться в Starting Windows.. Где-то писали, что при первом ребуте нужно UEFI поменять на Legasy, и установка пойдет дальше. Но НЕТУ у меня Legasy..! Может можно не у официалов скачать Биос? Сам боюсь искать непроверенные версии, накроется медным тазом — а мне сдавать эти ноутбуки. Их двое, кстати, одинаковых. Что посоветуете, знатоки?
. Но тут подумал, что пора искать сборку винды семерки, которая установится при UEFI. OVGorsky такую сборку предложил, сделал все через руфус как положено, и ОПА: биос увидел флешку!!! и ноут даже загрузился с нее, и установил винду, но при первом ребуте все встало на Starting Windows.. Такой путь пройти, столько всего сделать, и упереться в Starting Windows.. Где-то писали, что при первом ребуте нужно UEFI поменять на Legasy, и установка пойдет дальше. Но НЕТУ у меня Legasy..! Может можно не у официалов скачать Биос? Сам боюсь искать непроверенные версии, накроется медным тазом — а мне сдавать эти ноутбуки. Их двое, кстати, одинаковых. Что посоветуете, знатоки?
Ответ написан
Aspire V3 574G говорит «Нет загрузочного устройства» после получения официального обновления BIOS до Insydeh30 v1.27 — сообщество Acer
Только что получил этот ноутбук на своем новом рабочем месте. Пришел с Windows 8.1. Все было идеально.
Пришел с Windows 8.1. Все было идеально.
Открыта программа Acer Care Center. Программа уведомила о наличии 4 обновлений: 3 общих обновления, 1 критическое обновление.
1 критическое обновление касалось обновления BIOS, в котором говорилось: «Обновление BIOS Acer v3-574, версия 1.27». Я нажал обновить все. Все общие обновления обновляются отлично; критическое обновление потребовало перезагрузки.
Перезагрузка ОС. На каком-то экране dos показывалось, что BIOS обновляется. БИОС обновлен. С тех пор я получаю эту ошибку No Bootable Device и не могу запустить Windows.
Затем я нажал Control+Alt+Del, чтобы перезагрузить машину. Когда отображается логотип Acer, я нажал F2, чтобы войти в утилиту настройки BIOS Insydeh30 .
Во многих сообщениях сообщества говорится, что проблемы с загрузкой можно решить, отключив Безопасная загрузка . В настройках загрузки в утилите настройки BIOS Insydeh30 я установил SECURE BOOT на [Disabled], как показано ниже. Затем сохранил и вышел из биоса.
В настройках загрузки в утилите настройки BIOS Insydeh30 я установил SECURE BOOT на [Disabled], как показано ниже. Затем сохранил и вышел из биоса.
Даже после этого появляется тот же экран « Нет загрузочного устройства ».
Я нажимаю Control+Alt+Del, чтобы перезагрузить компьютер. Когда появляется логотип Acer, я нажимаю F12, чтобы вызвать меню выбора загрузочного устройства . Даже в селекторе загрузочных устройств нет доступных устройств с отключенным Secure Boot .
Теперь я нажимаю Control+Alt+Del, чтобы перезагрузить машину. Когда появляется логотип Acer, я нажимаю кнопку F2, чтобы вызвать Insydeh30 BIOS Setup Utility . Я захожу в настройки загрузки и оттуда меняю Boot Mode с UEFI mode на Устаревший режим .
При переходе с UEFI на Legacy BIOS предупреждает, что » Microsoft рекомендует запускать Windows 8 и более поздние версии в режиме загрузки UEFI, чтобы пользоваться всеми функциями Windows. »
Теперь я сохраняю настройки BIOS и выхожу из BIOS. Машина перезагружается, и теперь она может загружать окна в режиме загрузки Legacy. Кроме того, когда во время загрузки появляется логотип Acer, теперь, если я нажму F12, чтобы вызвать Меню выбора загрузочного устройства , оно правильно показывает все доступные устройства.
Этот Устаревший режим загрузки отлично работает с Windows 8.1. ОДНАКО что-то работает не так. Вызывает ли устаревший режим загрузки проблемы с графическими драйверами?
Все пиксели выглядят раздутыми и толстыми. Разрешение экрана низкое. Когда я перехожу к установке разрешения экрана, он говорит, что самый высокий доступный параметр все еще ниже, чем возможное разрешение для этой машины
До этого беспорядка (который начался с установки официального обновления BIOS, выдвинутого Acer Care Center ), я однажды попробовал Ubuntu 16.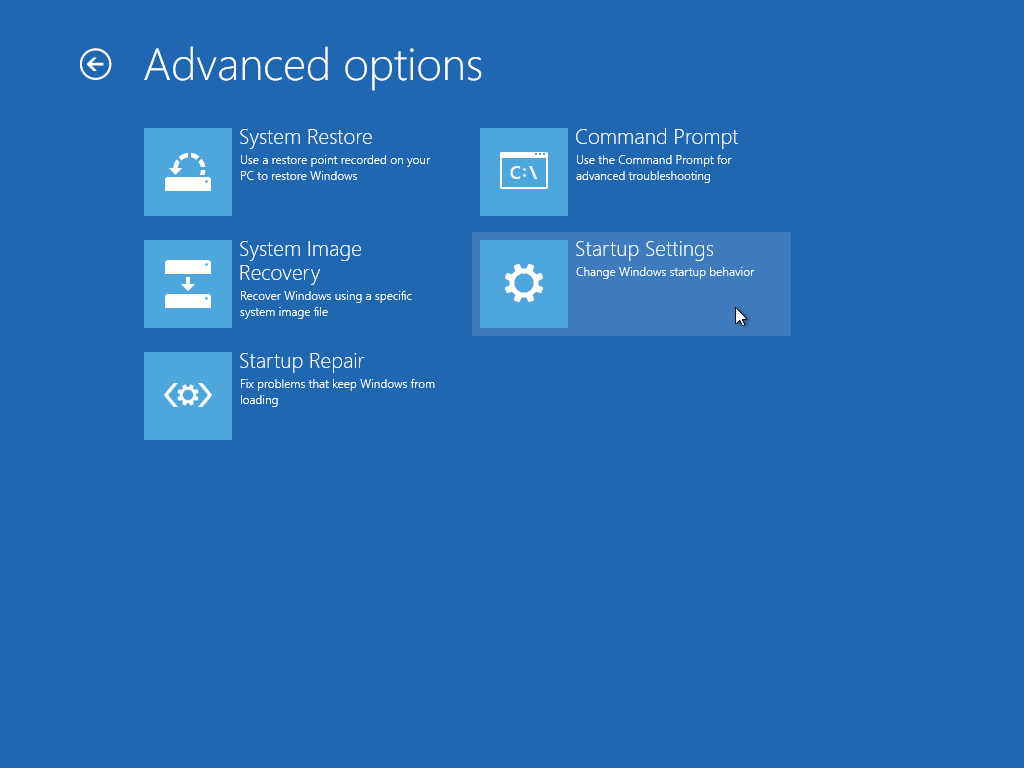 04 LTS на этом же компьютере с загрузочного USB-диска, загрузив его с диска — все было в порядке, и я попробовал Ubuntu в полном объеме с подключением к Интернету и всем остальным. Однако после этой неразберихи я попытался запустить Ubuntu 16.04LTS с того же загрузочного USB-диска Ubuntu, который я использовал ранее на этой машине, — теперь он больше не загружает Ubuntu — не позволяет попробовать Ubuntu, не устанавливает Ubuntu — ничего. Он застрял на этом экране навсегда.
04 LTS на этом же компьютере с загрузочного USB-диска, загрузив его с диска — все было в порядке, и я попробовал Ubuntu в полном объеме с подключением к Интернету и всем остальным. Однако после этой неразберихи я попытался запустить Ubuntu 16.04LTS с того же загрузочного USB-диска Ubuntu, который я использовал ранее на этой машине, — теперь он больше не загружает Ubuntu — не позволяет попробовать Ubuntu, не устанавливает Ubuntu — ничего. Он застрял на этом экране навсегда.
Окончательные примечания:
— Все было хорошо до Установка BIOS Mupradge
— I только установил официальное обновление BIOS, которое было , подтолкнув Acer Care Center .
— Почему официальное обновление BIOS так наносит вред системе?
— почему загрузочные устройства даже не отображаются в режиме загрузки UEFI ?
— почему при использовании Legacy boot mode графические настройки показывают, что мое разрешение ниже 1280 x 900 ?
— я смог попробовать Ubuntu 16.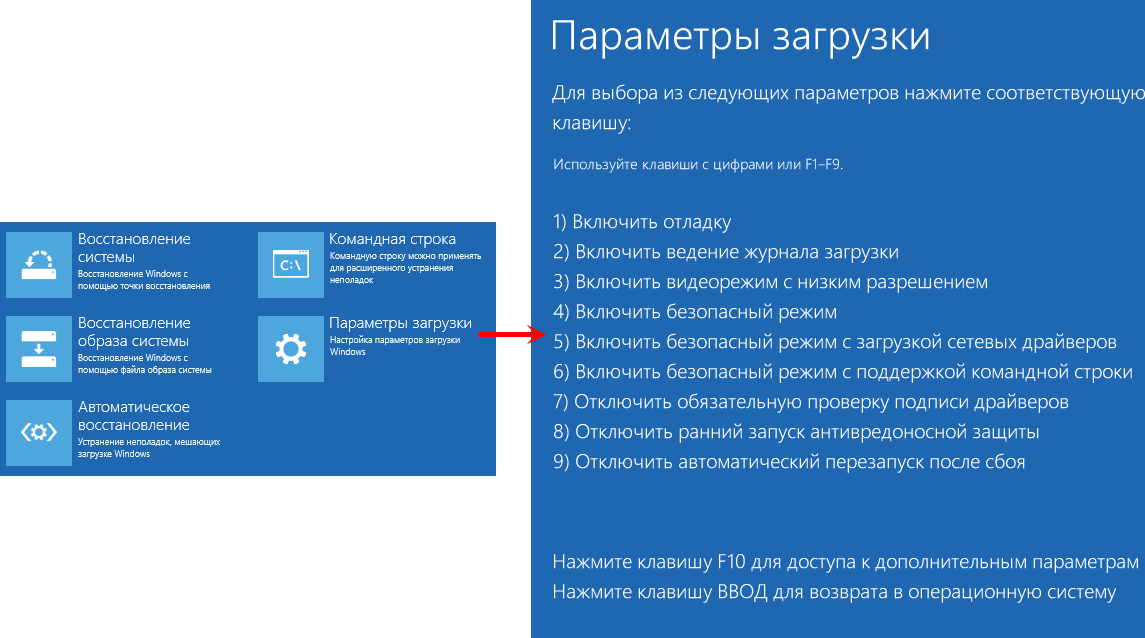 04 LTS через Ubuntu Startup Disk отлично до попробовать установить это «предположительно» официальное обновление Ubuntu 6 11190, почему я не могу после это «якобы» официальный апгрейд?
04 LTS через Ubuntu Startup Disk отлично до попробовать установить это «предположительно» официальное обновление Ubuntu 6 11190, почему я не могу после это «якобы» официальный апгрейд?
Безопасная загрузка не поддерживается или отключена в Windows 11/10? [Исправлено]
Многие пользователи жалуются, что Безопасная загрузка не поддерживается/выключена/недоступна в Windows 10/11. Что вызывает ошибку неподдерживаемого состояния безопасной загрузки? Как это исправить? Теперь давайте изучим ответы вместе с MiniTool.
Что такое безопасная загрузка
Безопасная загрузка — это функция безопасности, доступная на большинстве системных плат с включенной прошивкой UEFI. Он входит в состав операционных систем Microsoft Windows 8 и более поздних версий. Эта функция была разработана для обеспечения загрузки вашего устройства с использованием только программного обеспечения, которому доверяет производитель оригинального оборудования (OEM).
Если программное обеспечение не проходит проверку подлинности, установленную OEM, материнская плата отказывается его загружать. То есть параметр «Безопасная загрузка» может предотвратить атаку вредоносного программного обеспечения или вредоносных программ на загрузочный сектор.
Однако многие пользователи считают, что безопасная загрузка не поддерживается, отключена или недоступна в Windows 11/10. Что вызывает ошибку? Продолжаем читать.
Почему безопасная загрузка не поддерживается в Windows 11/10
Что вызывает проблему неподдерживаемой/отключенной/недоступной безопасной загрузки? В Windows 10/8/8.1, если вы хотите использовать функцию безопасной загрузки, необходимо включить режим UEFI, который использует таблицу разделов GUID (GPT).
Теперь Microsoft делает эту функцию обязательным условием при обновлении до Windows 11. Таким образом, если вы сталкиваетесь с ошибкой «Безопасная загрузка не поддерживается», это может быть вызвано одним из следующих факторов:
- Ваш компьютер настроен на Режим UEFI, но функции TPM и Secure Boot отключены.

- Режим BIOS установлен на устаревший режим загрузки вместо режима UEFI.
- Таблица разделов вашего загрузочного диска настроена на MBR вместо GPT.
- Аппаратное обеспечение вашего компьютера не совместимо с UEFI и безопасной загрузкой.
Проанализировав все возможные причины, мы суммируем 6 возможных способов устранения проблемы «Безопасная загрузка недоступна». Давайте попробуем их по порядку, пока вы не решите проблему.
# 1. Включить безопасную загрузку
Прежде всего, вам необходимо включить безопасную загрузку в настройках BIOS, если вы хотите выполнить обновление до Windows 11. Вот как проверить текущее состояние параметра и включить его.
Шаг 1. Нажмите клавиши Win + R , чтобы открыть Запустите диалоговое окно , а затем введите в нем msinfo32 и нажмите Введите , чтобы открыть окно Информация о системе .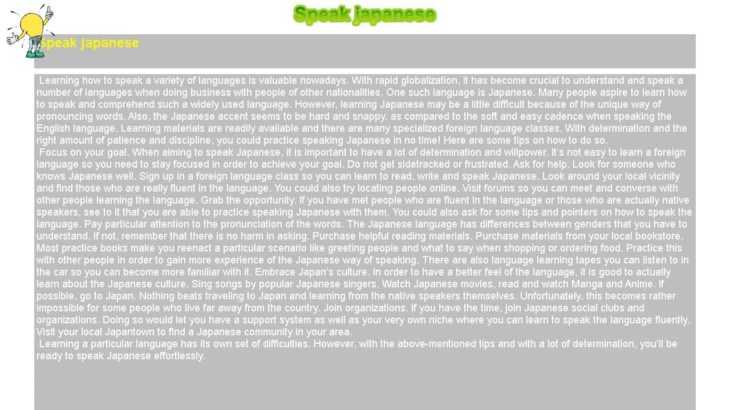
Шаг 2. Выберите Сводка системы на левой панели и проверьте Состояние безопасной загрузки на правой панели. Если это Off или Unsupported , вам необходимо включить его в BIOS. Чтобы выполнить эту работу, выполните следующие шаги.
Шаг 3. Нажмите Клавиши Win + I , чтобы открыть окно Настройки , а затем выберите Обновление и безопасность > Восстановление и нажмите Перезагрузить сейчас в разделе Расширенный запуск . Затем ваш компьютер перезагрузится прямо сейчас и войдет в BIOS.
Советы:
В Windows 11 вам нужно открыть окно Настройки и выбрать Система > Восстановление на левой панели и нажать Перезагрузить сейчас рядом с Расширенный запуск с правой панели.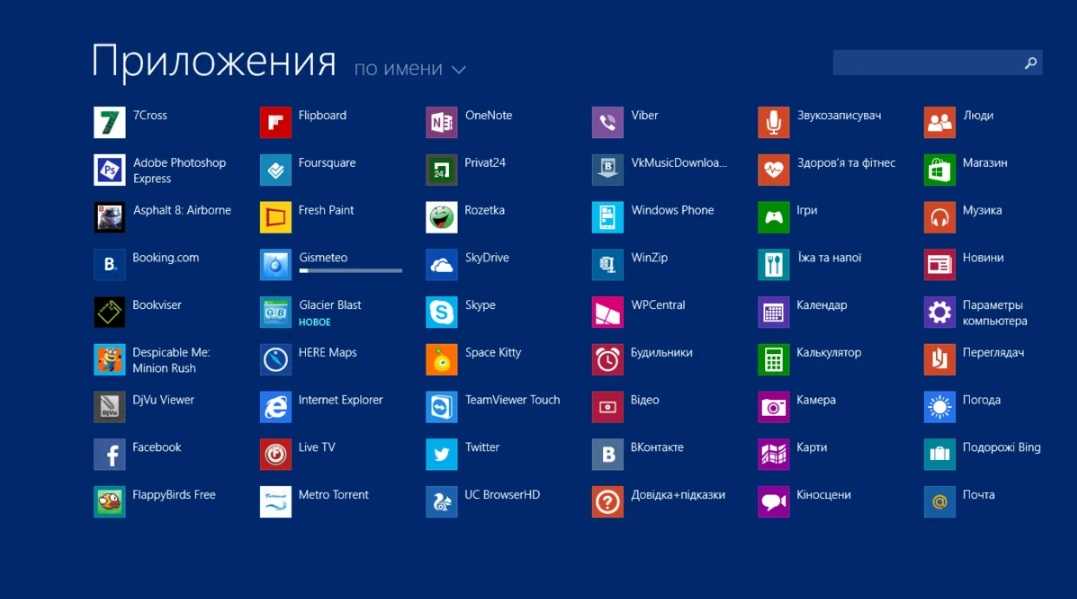
Шаг 4. Выберите Устранение неполадок , а затем Дополнительные параметры в меню Расширенный запуск .
Шаг 5. Выберите Настройки прошивки UEFI и нажмите Перезагрузить , чтобы загрузить компьютер в UEFI BIOS.
Шаг 6. Выберите Настройка BIOS , перейдите к категории Безопасная загрузка на левой панели и выберите Безопасная загрузка Включите и подтвердите выбор.
Примечание:
Действия по включению безопасной загрузки могут различаться для разных материнских плат. Если вы не можете найти опцию, ознакомьтесь с руководством, предоставленным вашим производителем.
После включения перезагрузите компьютер и проверьте, исчезла ли проблема «Безопасная загрузка отключена/не поддерживается».
# 2. Включите поддержку TPM
Если на вашем компьютере отключен TPM, при установке или обновлении до Windows 11 вы столкнетесь с проблемой недоступности/неподдерживаемого состояния безопасной загрузки. В этом случае вы можете выполнить следующие действия, чтобы включить доверенный платформенный модуль.
Шаг 1. Откройте окно Выполнить еще раз, затем введите tpm.msc и нажмите Введите .
Шаг 2. Во всплывающем окне перейдите на вкладку Действие на верхней панели инструментов и выберите Подготовить TPM .
Шаг 3. Перезагрузите компьютер и проверьте, исчезла ли неподдерживаемая проблема с безопасной загрузкой.
# 3. Измените режим BIOS на UEFI
Как вы знаете, существует 2 разных режима BIOS — UEFI и Legacy . Если вы хотите в полной мере использовать функцию безопасной загрузки, вам необходимо установить UEFI в качестве режима BIOS. Вот как это сделать:
Вот как это сделать:
Шаг 1. Откройте окно Информация о системе , выполнив Шаги 1 от до 2 в # 1 и проверьте, установлен ли BIOS Mode 71 Legacy . Если это так, вы можете продолжить следующие шаги, чтобы включить UEFI в Windows 10/11.
Шаг 2. Включите компьютер, а затем нажмите клавиши F2 или другие функциональные клавиши (F1, F3, F10 или F12) и клавиши ESC или Удалить , чтобы открыть окно утилиты настройки BIOS.
Шаг 3. Перейдите на вкладку Boot , нажав клавишу со стрелкой вправо.
Шаг 4. Выберите Режим загрузки UEFI/BIOS и нажмите Введите .
Шаг 5. Во всплывающем окне выберите Режим загрузки UEFI , нажимая клавиши со стрелками вверх и вниз.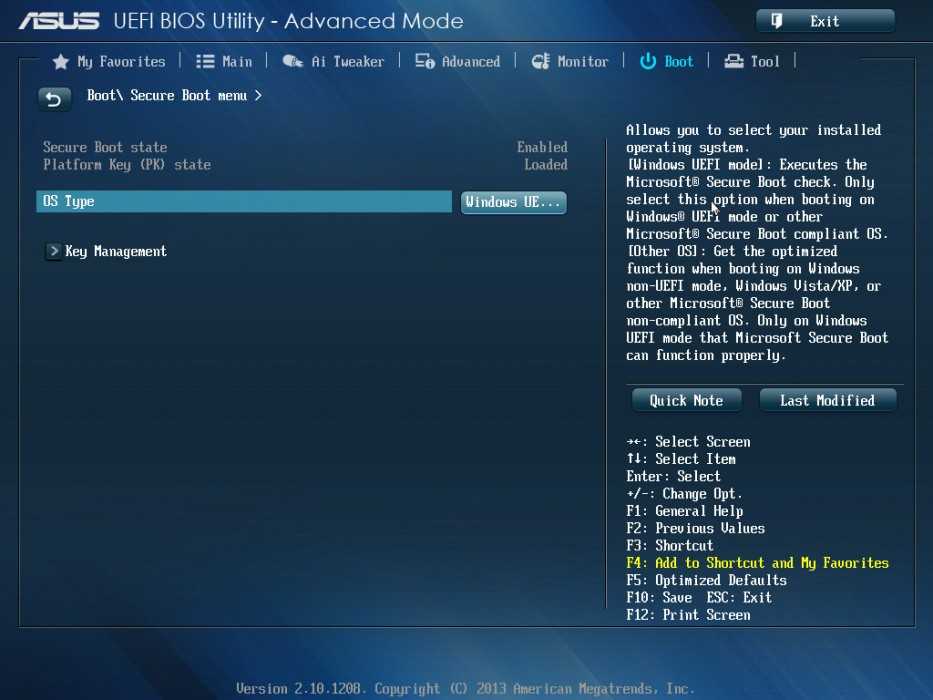 Затем нажмите клавишу F10 и Enter , чтобы сохранить изменения и закрыть окно.
Затем нажмите клавишу F10 и Enter , чтобы сохранить изменения и закрыть окно.
Советы:
Процесс может отличаться в зависимости от производителя материнской платы. Если вы не можете найти опцию UEFI, вы можете проверить веб-сайт вашего производителя.
После этого перезагрузите компьютер и проверьте, устранена ли проблема «Состояние безопасной загрузки отключено/не поддерживается».
# 4. Конвертируйте загрузочный диск в GPT
Как обсуждалось выше, в режиме UEFI BIOS используется стиль разделов GPT. Если на вашем компьютере установлен устаревший режим загрузки и стиль раздела MBR, вы также столкнетесь с проблемой «Состояние безопасной загрузки недоступно/не поддерживается». Итак, вам нужно преобразовать загрузочный диск в GPT, помимо включения UEFI.
Как преобразовать MBR в GPT в Windows 10/11? Вы можете использовать встроенный инструмент Windows — MBR2GPT.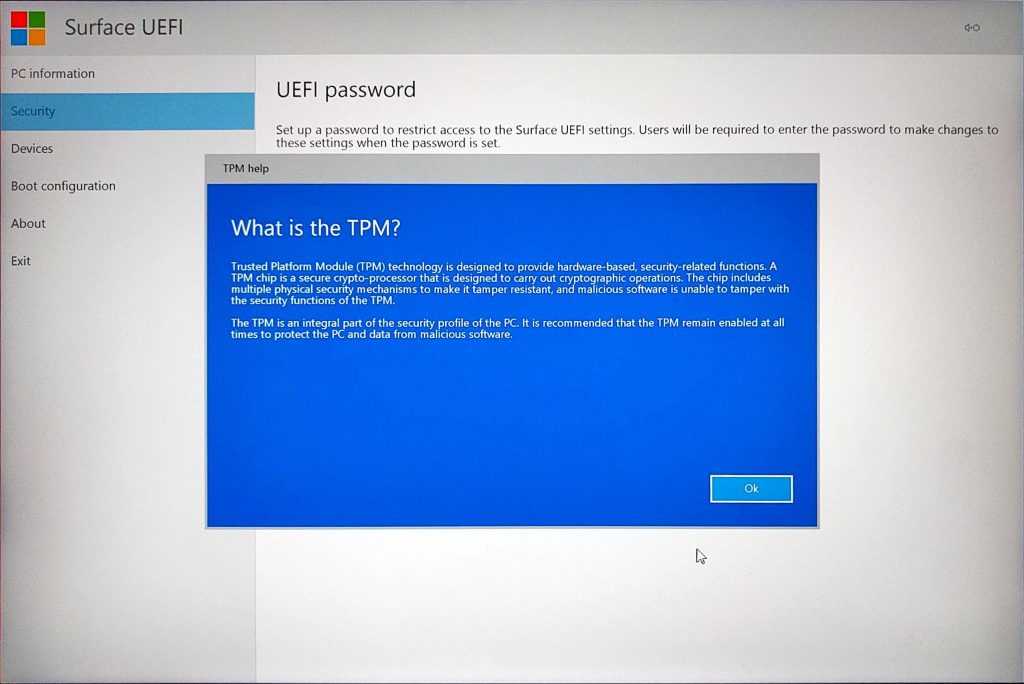 exe или использовать профессиональный инструмент преобразования дисков — Мастер разделов MiniTool. Если вы используете диск MBR, следуйте инструкциям ниже, чтобы преобразовать его в GPT.
exe или использовать профессиональный инструмент преобразования дисков — Мастер разделов MiniTool. Если вы используете диск MBR, следуйте инструкциям ниже, чтобы преобразовать его в GPT.
Способ 1. Преобразование MBR в GPT с помощью MBR2GPT
MBR2GPT.exe — это инструмент командной строки, который запускается в Windows 10 версии 1703, сборка 15063. Его можно использовать для преобразования системного диска из MBR в GPT без изменения каких-либо данных. . Вот как использовать его в Windows 10/11.
Шаг 1. Введите cmd в поле Поиск , затем щелкните правой кнопкой мыши приложение Командная строка и выберите Запуск от имени администратора . Затем нажмите на Да в окне UAC для подтверждения.
Шаг 2. В окне командной строки с повышенными привилегиями введите следующую команду и нажмите Введите , чтобы преобразовать тип раздела диска.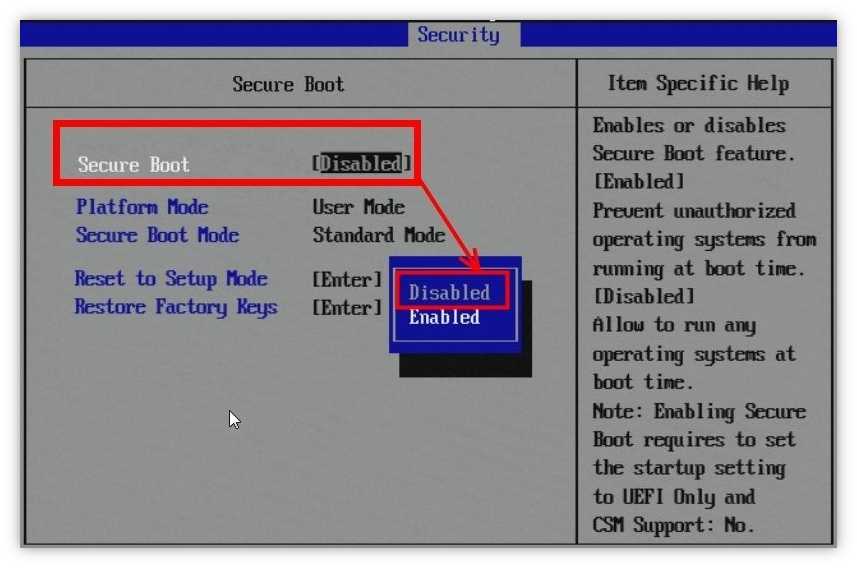
mbr2gpt /convert /disk: n /allowfullOS
Примечание:
N представляет диск, который вы хотите преобразовать в GPT. Кроме того, перед преобразованием необходимо убедиться, что ваш компьютер поддерживает режим загрузки UEFI.
Шаг 3. Это преобразование может занять некоторое время в зависимости от размера вашего системного диска. После преобразования перезагрузите компьютер и проверьте, решена ли неподдерживаемая проблема с безопасной загрузкой.
Способ 2. Преобразование MBR в GPT с помощью мастера создания разделов MiniTool
Иногда, однако, инструмент MBR2GPT может не преобразовать ваш диск и столкнуться с некоторыми ошибками, такими как «MBR2GPT не удалось обновить ReAgent.xml». В этом случае вы можете рассмотреть возможность использования профессионального инструмента для преобразования дисков — MiniTool Partition Wizard, чтобы преобразовать MBR в GPT без потери данных.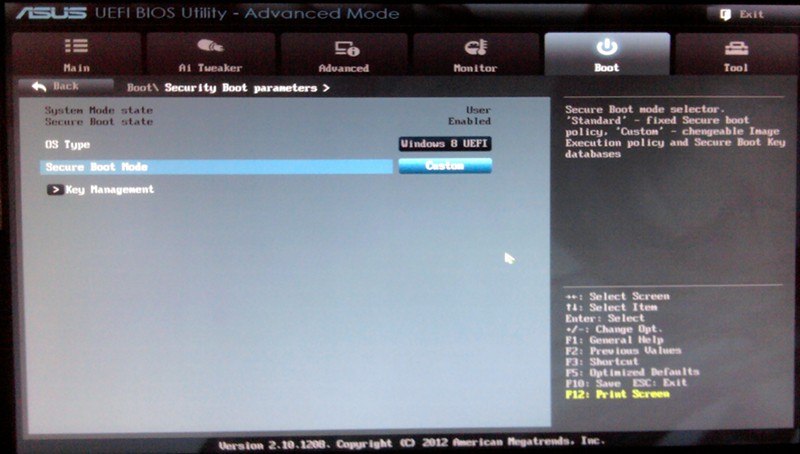
Советы:
Кроме того, программное обеспечение MiniTool может помочь вам преобразовать NTFS в FAT32 без потери данных, преобразовать динамический диск в базовый, восстановить MBR и т. д.
Бесплатная загрузка
Шаг 1. Запустите программное обеспечение MiniTool, чтобы войти в его основной интерфейс, а затем выберите диск, который вы хотите преобразовать, и нажмите Convert MBR Disk to GPT Disk на левой панели действий. Затем нажмите OK , чтобы подтвердить это изменение.
Шаг 2. Нажмите Применить , чтобы выполнить отложенное преобразование.
Теперь перезагрузите систему и проверьте, сохраняется ли проблема «Безопасная загрузка недоступна».
# 5. Выполните чистую загрузку
Иногда безопасная загрузка отключена/не поддерживается/недоступна только из-за определенных конфликтующих служб или программного обеспечения. В этом случае можно попробовать выполнить чистую загрузку, при которой ваш компьютер загрузится с минимальным набором драйверов и программ автозапуска. Затем вы можете узнать, что мешает опции «Безопасная загрузка».
В этом случае можно попробовать выполнить чистую загрузку, при которой ваш компьютер загрузится с минимальным набором драйверов и программ автозапуска. Затем вы можете узнать, что мешает опции «Безопасная загрузка».
Если проблема «Состояние безопасной загрузки отключено» исчезает в состоянии «Чистая загрузка», это может указывать на то, что одна из ваших программ или служб вызывала ошибку. Чтобы исключить это, вы можете повторить процесс чистой загрузки, повторно включив одну из этих служб, пока ошибка не возникнет снова. Как только вы определите конфликтующую службу/программу, отключите или удалите ее из Windows 10/11.
# 6. Чистая установка Windows 10/11
Если проблема с неподдерживаемой безопасной загрузкой не устранена после применения всех вышеперечисленных методов, вы можете рассмотреть возможность выполнения чистой установки Windows 10/11. Эта операция удалит всю информацию с вашего системного диска и установит новую систему без скрытых повреждений или проблем.