Windows установка через флешку: Создание установочного носителя для Windows
Содержание
Как установить Windows 10 с флешки
Обновлено:
Автор: Айти Мен 02.12.2021
Пошаговая инструкция по установке и переустановке Windows 10 на компьютер или ноутбук с загрузочной (установочной) флешки.
Что понадобится
Загрузочная флешка
Введение
Самый простой способ установить Windows 10 на компьютер или ноутбук — это установить Windows 10 OS с флешки. Рассмотрим подробно как это сделать.
С помощью данного мануала, вы установите образ Microsoft Windows 10 (32 bit, 64 bit) x86 / x64 :
- Домашнюю (Home)
- Корпоративную (Enterprise)
- Профессиональную (Pro)
Если вам какой то шаг будет непонятен, то вы можете задать вопроси получить на него ответ от наших специалистов.
Установка или переустановка
Процесс установки Windows 10 от переустановки ни чем не отличается, кроме подготовки жесткого диска и данных на нем.
1
Создание флешки для установки
Для установки нам необходима загрузочная флешка. Ее можно купить в магазине с лицензионной Windows 10 (стоимость в районе 10 000 руб) или сделать самостоятельно, бесплатно по инструкции ниже.
Ее можно купить в магазине с лицензионной Windows 10 (стоимость в районе 10 000 руб) или сделать самостоятельно, бесплатно по инструкции ниже.
- Как сделать загрузочную флешку Windows 10
2
Сохранение данных
Данный шаг можно пропустить, если вы ставите виндовс 10 на новый компьютер или ноутбук, а также если вам не нужны данные в старой системе, которую собираетесь переустанавливать.
3
Настройка БИОСа для запуска установки с загрузочной флешки
Загрузочная флешка или диск у вас должен быть подготовлен к этому шагу. Теперь для установки или переустановки системы, необходимо запустить первоначальную загрузку с нашей загрузочной флешки через биос или через меню загрузки (boot menu)
В нашем случае, необходимо установить приоритет загрузки с загрузочной флешки, для первоначального запуска установки.
- Как зайти в Bios
- Как открыть Boot Menu
4
Начало установки
Рассмотрим более подробно процесс установки:
Первоначальная загрузка файлов
После загрузки с флешки, начинается загрузка файлов в оперативную память. Дожидаемся первого окна и выбираем язык установки и нажимаем Установить
Дожидаемся первого окна и выбираем язык установки и нажимаем Установить
Далее система попросит вас выбрать редакцию Windows 10 из предложенных. Выберите и нажмите Далее. Затем примите лицензионное соглашение, нажмите Далее. В следующем окне выберите — Выборочная: только установка Windows.
5
Подготовка жесткого диска для установки Windows 10
Далее нам необходимо подготовить (разметить) жесткий диск для установки виндовс 10. Ниже показаны 2 варианта деления диска. 1. Создание одного раздела 2. Создание двух разделов. При этом автоматически создается раздел 100 мб для загрузочных файлов виндовс 7. Он не будет виден в моем компьютере, но он обязательно нужен. (мы его не считаем, а считаем только те, что будут видны в системе)
Если вам необходимо установить на компьютер 2 windows 10: 32 bit совместно с 64 bit, то вам необходимо разбить жесткий диск на 2 раздела. На первый установить 32 битную, а на второй, по аналогии, 64 битную систему. При старте компьютера, у вас будет появляться меню с выбором системы, в которую надо загрузиться.
На первый установить 32 битную, а на второй, по аналогии, 64 битную систему. При старте компьютера, у вас будет появляться меню с выбором системы, в которую надо загрузиться.
6
Создание одного разделов
При данном делении после установки у вас будет 1 раздел на компьютере «Диск C»
7
Создание двух разделов
При данном делении после установки у вас будет 2 раздела на компьютере «Диск C» и «Диск D». После создания разделов, выбирается тот раздел на который будет установлена система, как правило следующий за верхним загрузочным разделом в 100мб.
8
Установка OS Windows 10
После деления диска на разделы нажмите Далее. Начнется процесс установки Windows 10 на жесткий диск. Нам остается только ждать. На данном этапе, компьютер несколько раз перезагрузиться.
После установки Windows 10 попросит выбрать язык, имя пользователя, пароль, выбрать параметры конфидециальности.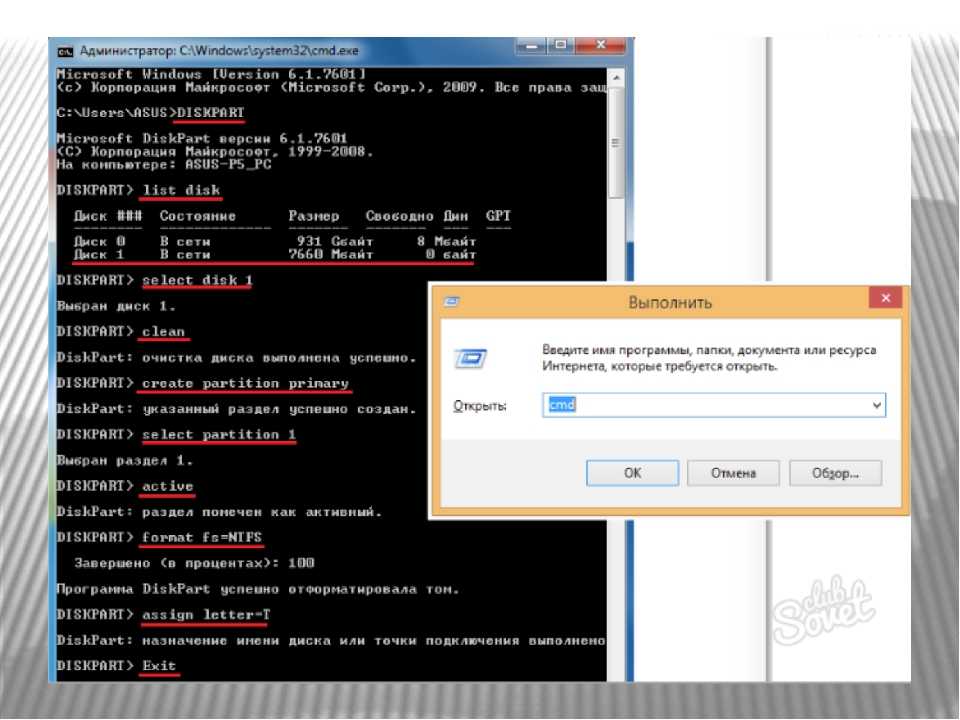 Эти параметры задаются индивидуально, на ваше усмотрение.
Эти параметры задаются индивидуально, на ваше усмотрение.
После этого пройдет некоторая настройка Windows 10 и запуститься рабочий стол.
После этого как правило, систему надо активировать, установить драйвера и необходимые программы.
9
Активация Windows 10
Для активации Windows 10 вам понадобится лицензионный ключ или активатор.
Подробнее — как активировать Windows 10
Помогла ли Вам эта статья?
Рейтинг: 5/5 — 2 голосов
Установка Windows 7 с флешки: подробная инструкция, способы установки
По мере того, как нетбуки продаются, а приводы для чтения дисков выходят из строя, вопрос установки Windows с USB накопителя становится все более актуальным. Собственно, о том, как установить Windows 7 с флешки и пойдет речь. В этой инструкции представлено несколько способов создать загрузочную флешку с Windows 7, сам процесс установки ОС на компьютер подробно описан в статье Установка Windows.
См. также: Программы для создания загрузочной и мультизагрузочнй флешки
Самый простой способ установить Windows 7 с флешки
Этот способ подойдет в большинстве случаев и очень прост для любого, в том числе и начинающего пользователя компьютера.Что нам потребуется:
- ISO образ диска с Windows 7
- Утилита Microsoft Windows 7 USB/DVD Download Tool (можно скачать здесь)
Я так понимаю, образ установочного диска Windows 7 у Вас уже имеется. Если нет — то Вы можете сделать его с оригинального компакт-диска с помощью различных сторонних программ для создания образов дисков, например — Daemon Tools. Или не оригинального. Или скачать на сайте Майкрософт. Или не на их сайте ?
Установочная флешка с Windows 7 с использованием утилиты Microsoft
После того, как Вы установили загруженную утилиту и запустили ее, Вам будет предложено:
- Выбрать путь к файлу с установкой Windows 7
- Выбрать будущую загрузочную флешку достаточного объема
Жмем «Далее», ждем.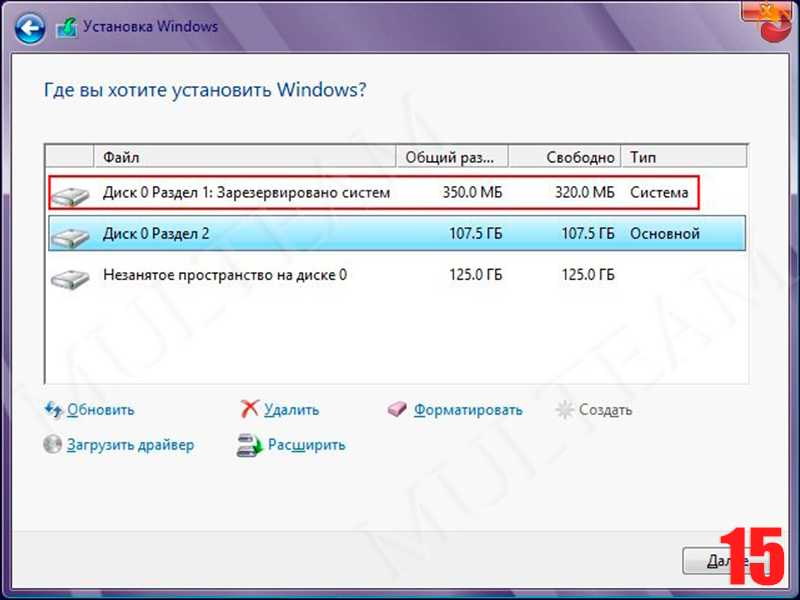 Если все проходит успешно, то видим уведомление о том, что загрузочная флешка с Windows 7 готова и ее можно использовать.
Если все проходит успешно, то видим уведомление о том, что загрузочная флешка с Windows 7 готова и ее можно использовать.
Создание установочной флешки Windows 7 в командной строке
Подключаем флешку к компьютеру и запускаем командную строку от имени администратора. После этого в командной строке нужно ввести команду DISKPART и нажать Enter. Через короткое время появится строка для ввода команд программы diskpart, в нее мы будем вводить команды, необходимые для того, чтобы отформатировать флешку для создания на ней загрузочного раздела для установки Windows 7.
- DISKPART>list disk (В списке подключенных к компьютеру дисков вы увидите номер, под которым находится Ваша флешка)
- DISKPART>select disk НОМЕР-ФЛЕШКИ
- DISKPART>clean (это удалит все существующие разделы на флешке)
- DISKPART>create partition primary
- DISKPART>select partition 1
- DISKPART>active
- DISKPART>format FS=NTFS (форматирование раздела флешки в файловой системе NTFS)
- DISKPART>assign
- DISKPART>exit
Следующим шагом будет создание загрузочной записи Windows 7 на только что созданном разделе флешки. Для этого в командной строке следует ввести команду CHDIR X:\boot , где X — буква компакт-диска с Windows 7 или же буква смонтированного образа установочного диска Windows 7.
Для этого в командной строке следует ввести команду CHDIR X:\boot , где X — буква компакт-диска с Windows 7 или же буква смонтированного образа установочного диска Windows 7.
Следующая необходимая команда:bootsect /nt60 Z:В этой команде Z — это буква, соответствующая Вашей загрузочной флешке.И последний шаг:XCOPY X:\*.* Y:\ /E /F /H
Эта команда скопирует все файлы с установочного диска Windows 7 на флешку. В принципе, здесь можно обойтись и без командной строки. Но на всякий случай: X — буква диска или смонтированного образа, Y — буква Вашей установочной флешки Windows 7.
После того, как копирование закончится Вы можете установить Windows 7 с созданной загрузочной флешки.
Загрузочная флешка Windows 7 с помощью WinSetupFromUSB
Для начала нужно скачать и установить программу WinSetupFromUSB из Интернета. Программа бесплатная и Вы легко ее найдете. Подключаем флешку и запускаем программу.
Форматирование флешки
В списке подключенных дисков выбираем нужный USB накопитель и нажимаем кнопку Bootice. В появившемся окне опять же выбираем нужную флешку и нажимаем «Perform Format», выбираем USB-HDD mode (Single Partition), файловая система — NTFS. Дожидаемся окончания форматирования.
В появившемся окне опять же выбираем нужную флешку и нажимаем «Perform Format», выбираем USB-HDD mode (Single Partition), файловая система — NTFS. Дожидаемся окончания форматирования.
Создаем загрузочный сектор для Windows 7
Выбираем тип загрузочной записи на флешке
На следующем этапе необходимо сделать флешку загрузочной. В Bootice нажмите Process MBR и выберите GRUB for DOS (можно выбрать и Windows NT 6.x MBR, но я привык работать с Grun for DOS, к тому же он прекрасно подходит для создания мультизагрузочной флешки). Нажимаем Install/Config. После того, как программа сообщит о том, что загрузочный сектор MBR был записан, можно закрыть Bootice и вновь оказаться в WinSetupFromUSB.
Убеждаемся, что выбрана именно та флешка, которая нам нужна, ставим галочку напротив Vista / 7 / Server 2008 и т.д., и, нажав на кнопку с изображенным на ней многоточием, указываем путь к установочному диску Windows 7, либо к его смонтированному ISO образу. Каких-то еще действий производить не нужно. Нажимаем GO и ожидаем, пока установочная флешка Windows 7 не будет готова.
Нажимаем GO и ожидаем, пока установочная флешка Windows 7 не будет готова.
Как установить Windows 7 с флешки
Если мы хотим установить Windows 7 с флешки, то прежде всего нам нужно сделать так, чтобы компьютер при включении самостоятельно загрузился именно с USB накопителя. В некоторых случаях это происходит автоматически, но это довольно редкие случаи и, если у Вас этого не произошло, то пришло время зайти в BIOS. Для этого, сразу после включения компьютера, но до начала загрузки операционной системы нужно нажать кнопку Del или F2 (иногда бывают и другие варианты, как правило информация о том, что именно нажать пишется на экране компьютера при включении).
После того, как Вы увидите экран BIOS (В большинстве случаев — меню белыми буквами на синем или сером фоне), найдите пункт меню Advanced Settings или Boot или Boot Settings. Затем поищите пункт First Boot Device и посмотрите, есть ли возможность поставить загрузку с USB накопителя. Если есть — ставим. Если нет, а также если предыдущий вариант загрузки с флешки не сработал, ищем пункт Hard Disks и выставляем загрузочную флешку с Windows 7 на первое место, после чего в First Boot Device ставим Hard Disk. Сохраняем настройки и перезагружаем компьютер. Сразу после того, как компьютер перезагрузится, должен начаться процесс установки Windows 7 с флешки.
Сохраняем настройки и перезагружаем компьютер. Сразу после того, как компьютер перезагрузится, должен начаться процесс установки Windows 7 с флешки.
О еще одном удобном варианте установки Windows с носителя USB Вы можете прочесть здесь: Как создать загрузочную флешку
Как создать загрузочный установочный USB-носитель Windows 11
Вот процесс создания загрузочного USB-накопителя для выполнения чистой установки Windows 11.
Мауро Хук
@pureinfotech
Если вы планируете установить Windows 11 на компьютер, отвечающий минимальным требованиям, используя чистый процесс, вам понадобится загрузочный USB-носитель, и в этом руководстве вы узнаете, как это сделать.
Хотя вы можете начать чистую установку Windows 11 непосредственно из Media Creation Tool или смонтированного ISO-файла, загрузка устройства с установочного USB-носителя по-прежнему является лучшим подходом для продолжения установки.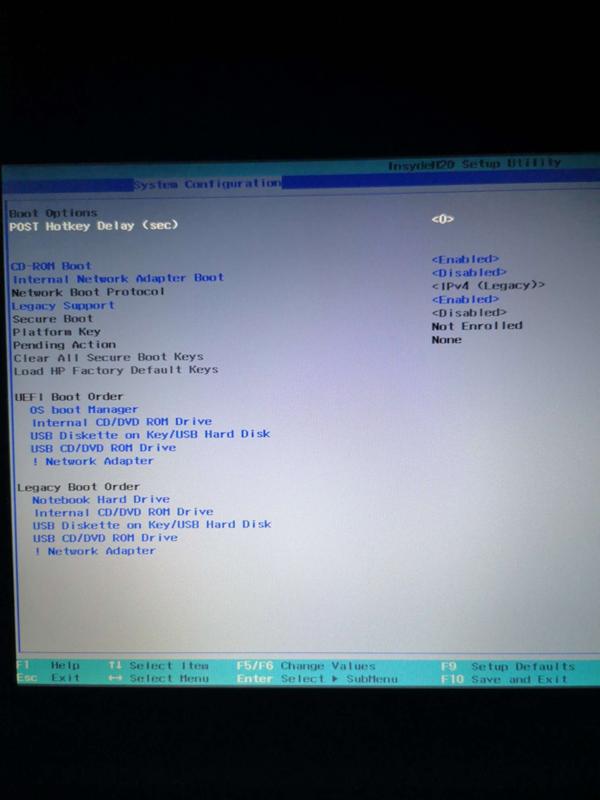 Также это, пожалуй, единственный способ установить Windows 11 на новый компьютер или устройство с пустым жестким диском.
Также это, пожалуй, единственный способ установить Windows 11 на новый компьютер или устройство с пустым жестким диском.
Если вам нужно создать загрузочный USB-накопитель для установки Windows 11, у вас есть несколько вариантов, включая Media Creation Tool, Rufus и командную строку.
В этом руководстве вы узнаете, как создать загрузочный USB-носитель для выполнения «на месте» или «чистой» установки Windows 11 с поддержкой UEFI. Вы можете использовать Windows 10 или Windows 11, чтобы использовать эти инструкции. (См. также этот видеоурок на канале Pureinfotech YouTube , чтобы узнать больше об этом процессе.)
Создание загрузочного USB-накопителя Windows 11 с помощью Rufus
Чтобы создать загрузочный USB-накопитель для установки Windows 11 с помощью Rufus, выполните следующие действия:
Открыть Rufus веб-сайт.

В разделе «Загрузка» щелкните ссылку, чтобы загрузить последнюю версию.
Дважды щелкните исполняемый файл, чтобы запустить инструмент.
Нажмите кнопку Настройки (третья кнопка слева) внизу страницы.
В разделе «Настройки» используйте раскрывающееся меню «Проверить наличие обновлений» и выберите параметр Daily .
Нажмите кнопку Закрыть .
Нажмите кнопку Закрыть еще раз.
Откройте Руфус еще раз.
(Необязательно) В разделе «Устройство» используйте раскрывающееся меню и выберите флэш-накопитель USB для создания установочного носителя.
В разделе «Выбор загрузки» используйте раскрывающееся меню и выберите параметр Диск или ISO-образ .
Нажмите кнопку со стрелкой вниз (справа) и выберите параметр Загрузить .

Нажмите кнопку Загрузить .
Выберите вариант Windows 11 .
Нажмите кнопку Продолжить .
В разделе «Выпуск» выберите параметр «22h3 (сборка 22621.xxx — 2022.09)» , чтобы загрузить обновление Windows 11 2022.
Нажмите кнопку Продолжить .
Выберите вариант Windows 11 Home/Pro/Edu .
Нажмите кнопку Продолжить .
Выберите язык для установки Windows 11.
Нажмите кнопку Продолжить .
Выберите архитектуру x64 .
Нажмите кнопку Загрузить .
Выберите место для автоматического сохранения ISO-файла Windows 11 22h3.
В разделе «Параметры изображения» выберите параметр «Стандартная установка Windows 11» .

(Необязательно) После загрузки сохраните настройки по умолчанию.
(необязательно) В параметре «Метка тома» укажите имя диска, например, Windows 11 22h3 Setup .
Нажмите кнопку Пуск .
Снимите флажок «Удалить требование для 4 ГБ ОЗУ и более, безопасной загрузки и TPM 2.0» .
(необязательно) Установите флажок «Установить локальную учетную запись с тем же именем, что и у этого пользователя» , если вы хотите установить локальную учетную запись вместо учетной записи Microsoft (не рекомендуется).
Нажмите кнопку OK .
После выполнения этих шагов инструмент начнет создание загрузочного носителя с установочным носителем Windows 11.
Создание загрузочного USB-накопителя Windows 11 с помощью командной строки
Чтобы создать флэш-накопитель USB для установки Windows 11 с помощью командной строки, выполните следующие действия:
Откройте веб-сайт поддержки Microsoft .

В разделе «Загрузить образ диска Windows 11 (ISO)» выберите Опция Windows 11 .
Нажмите кнопку Загрузить .
Выберите язык установки.
Нажмите кнопку Подтвердить .
Нажмите кнопку Загрузить , чтобы сохранить ISO-файл Windows 11 на устройстве.
Открыть Запустить .
Поиск Командная строка , щелкните правой кнопкой мыши верхний результат и выберите параметр «Запуск от имени администратора ».
Введите следующую команду, чтобы открыть Diskpart, и нажмите Введите :
дискпарт
Введите следующую команду, чтобы определить USB-накопитель, и нажмите . Введите :
.
список дисков
Введите следующую команду, чтобы выбрать хранилище, и нажмите .
 Введите :
Введите :.
выберите диск 1
Подсказка: В качестве примера можно использовать команду
select disk 1, но вы должны заменить 1 флэш-накопителем, который хотите использовать.Введите следующие команды, чтобы удалить все с USB-накопителя, и нажмите . Введите :
.
чистый
Введите следующую команду, чтобы создать основной раздел, и нажмите . Введите :
.
создать основной раздел
Введите следующую команду, чтобы выбрать новый раздел, и нажмите . Введите :
.
выберите раздел 1
Введите следующую команду, чтобы сделать USB-накопитель загрузочным, и нажмите . Введите :
.
формат FS=FAT32 быстрый
Введите следующую команду, чтобы назначить том и букву диска для USB-накопителя, и нажмите .
 Введите :
Введите :.
назначить букву = X
Измените X на любую доступную букву, которую вы хотите использовать в команде.
Введите следующую команду, чтобы выйти из инструмента, и нажмите Введите :
выход
Введите следующую команду, чтобы смонтировать ISO-файл Windows 11, и нажмите . Введите :
.
PowerShell Mount-DiskImage -ImagePath "C:\path\to\Windows11.iso"
В команде обновите путь, указав место, где вы сохранили ISO-файл Windows 11.
Введите следующую команду для перезапуска Diskpart и нажмите Введите :
дискпарт
Введите следующую команду, чтобы определить букву диска для смонтированного ISO-файла Windows 11, и нажмите . Введите :
.
том списка
Введите следующую команду для выхода из Diskpart и нажмите Введите :
выход
Введите следующую команду для доступа к ISO-файлу Windows 11 и нажмите Введите :
Э:
Введите следующую команду, чтобы войти в загрузочную папку, и нажмите .
 Введите :
Введите : загрузочный компакт-диск
Введите следующую команду, чтобы обновить загрузочный код тома для USB-накопителя, и нажмите . Введите :
.
бутсект /nt60 X :
Введите следующую команду, чтобы скопировать все установочные файлы Windows 11 на USB-накопитель, и нажмите Enter :
xcopy E:\*.* X:\ /E /F /H
В команде измените буквы дисков E и X на правильные буквы дисков для ISO-образа Windows 11 и USB-накопителя соответственно.
После выполнения этих шагов вы можете использовать загрузочную флешку для установки Windows 11 на устройства UEFI.
Создание загрузочного USB-накопителя Windows 11 с помощью Media Creation Tool
Чтобы использовать Media Creation Tool для создания загрузочного установочного USB-носителя Windows 11, выполните следующие действия:
Открыть веб-сайт поддержки Microsoft .

В разделе «Создать установочный носитель Windows 11» нажмите кнопку Загрузить сейчас .
Дважды щелкните файл MediaCrationToolW11.exe , чтобы запустить инструмент.
Нажмите кнопку Принять .
Нажмите кнопку Далее .
Краткое примечание: Если вы хотите создать USB-накопитель Windows 11 для другого устройства, вы также можете снять флажок « Использовать рекомендуемые параметры для этого ПК» , чтобы выбрать правильный язык, архитектуру и версию.
Выберите опцию Флэш-накопитель USB .
Нажмите кнопку Далее .
Выберите флэш-накопитель USB из списка, но убедитесь, что на нем нет важных файлов, так как этот процесс сотрет с него все.
Нажмите кнопку Далее .

Нажмите кнопку Готово .
После выполнения этих шагов вы можете запустить UEFI-совместимое устройство с USB-накопителем для установки Windows 11. (Для выполнения этой задачи см. также это видеоруководство на канале Pureinfotech YouTube.)
- Как быстро создать загрузочный USB-накопитель macOS в Windows 10
- Как посмотреть, что занимает место на жестком диске в Windows 10
Или подпишитесь по этой ссылке, чтобы еженедельно получать электронные письма
Мы ненавидим спам так же, как и вы! Отписаться в любое время
Работает на Follow.it (Конфиденциальность), нашей конфиденциальности.
Установка Windows 10 с загрузочного USB-накопителя
Что нужно для начала?
Во-первых, очевидное: USB-накопитель емкостью 8 ГБ или более. И убедитесь, что на нем нет важных данных, так как все это будет удалено.
Второй ПК с Windows для выполнения задачи.
Подготовка загрузочного USB-накопителя Windows 10
Давайте начнем с того, что вставим пустой USB-накопитель в ПК или ноутбук.
Для этого процесса мы будем использовать Windows 10 Media Creation Tool, вы можете загрузить его со страницы загрузки Windows 10 Microsoft, нажмите «Загрузить инструмент сейчас».
Файл должен быть сохранен в папке загрузок, его размер примерно ~19 МБ. После загрузки запустите инструмент для создания мультимедиа и нажмите 9.0021 Примите при появлении запроса
Вам будет предложено либо Обновить этот компьютер сейчас, либо Создать установочный носитель . Мы хотим создать установочный носитель, затем нажимаем «Далее».
Выберите предпочтительный язык , Windows 10 Edition и систему Архитектура .
Параметры могут быть неизменны, в этом случае снимите флажок «Использовать рекомендуемые параметры для этого ПК». Затем нажмите Далее.
Затем нажмите Далее.
Выберите USB-накопитель на следующем экране и нажмите «Далее».
Следующий экран будет выглядеть примерно так, как показано ниже. В моем случае у меня подключено 2 съемных диска. мой USB-накопитель подключен как G:, поэтому я выбираю его и нажимаю «Далее». У вас будет что-то похожее, просто выберите нужный диск для загрузочного носителя USB и нажмите «Далее».
Теперь установщик Windows 10 с загрузочного USB создаст носитель. Это займет некоторое время в зависимости от скорости вашего интернета, но прогресс будет обновляться по мере продвижения. Это загрузит несколько гигабайт, поэтому учитывайте это, если вы используете очень медленный Интернет или лимитное соединение.
Установка Windows 10 с помощью USB-накопителя
Создав новый установочный носитель, вы можете приступить к установке Windows 10. Теперь USB-накопитель является загрузочным, поэтому все, что вам нужно сделать, это безопасно удалить его с ПК.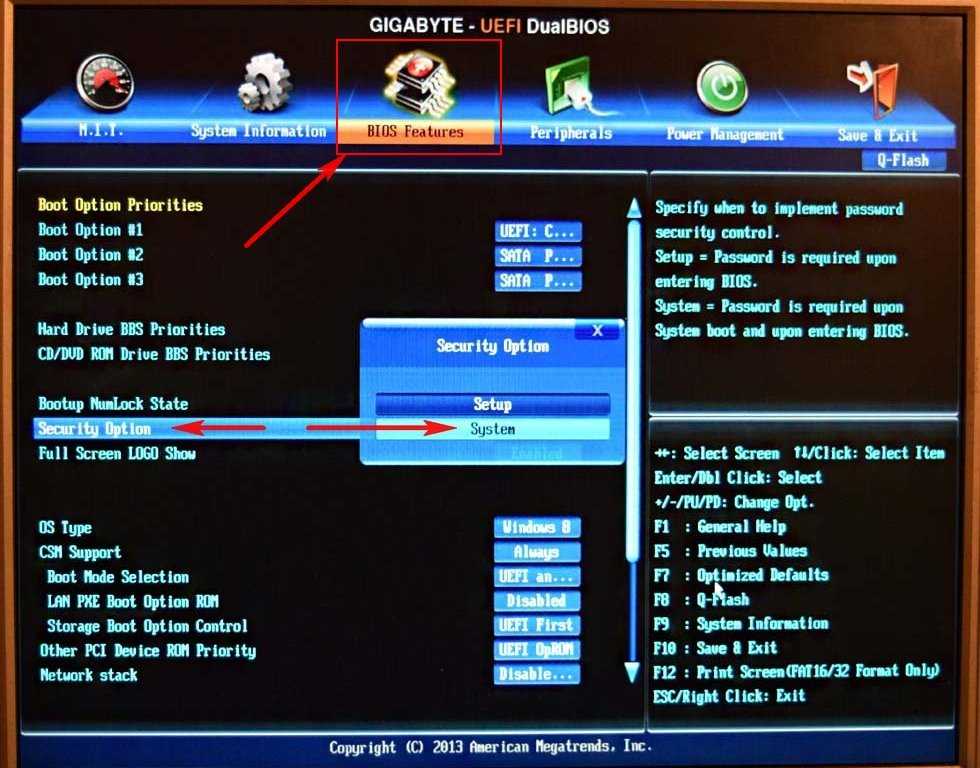 и вставьте его в устройство для установки.
и вставьте его в устройство для установки.
Включите компьютер, на который вы устанавливаете Windows 10, и подождите, пока он обнаружит USB-накопитель. Если этого не произошло, перезагрузитесь, на этот раз нажав клавишу для доступа к UEFI/BIOS или меню загрузки. Убедитесь, что USB-устройство обнаружено, затем выберите его в качестве основного загрузочного устройства.
При следующей перезагрузке должен быть обнаружен установочный носитель Windows 10. Теперь вы готовы установить Windows 10! Начните с запуска мастера установки.
В качестве альтернативы в процессе загрузки часто отображается кнопка «Показать загрузочные устройства», которую нужно нажать, например, F10 во время загрузки, когда вы нажимаете, вы можете выбрать загрузочный USB-носитель из списка и нажать клавишу ввода.
После того, как вы поработаете с мастером, будет установлена Windows 10. Обратите внимание, что некоторые установки могут продолжаться после входа в систему, так что наберитесь терпения.



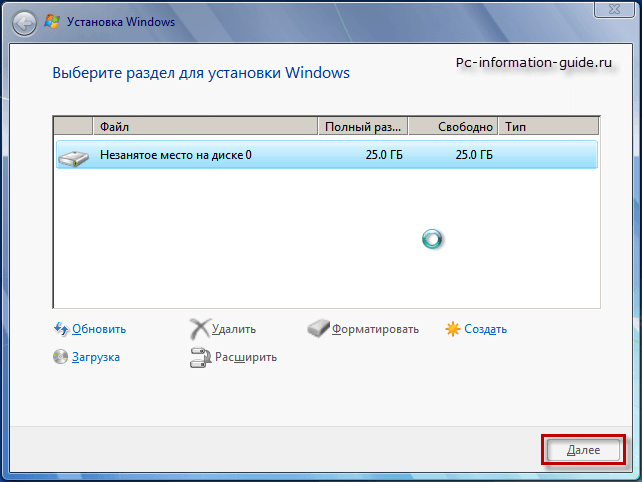
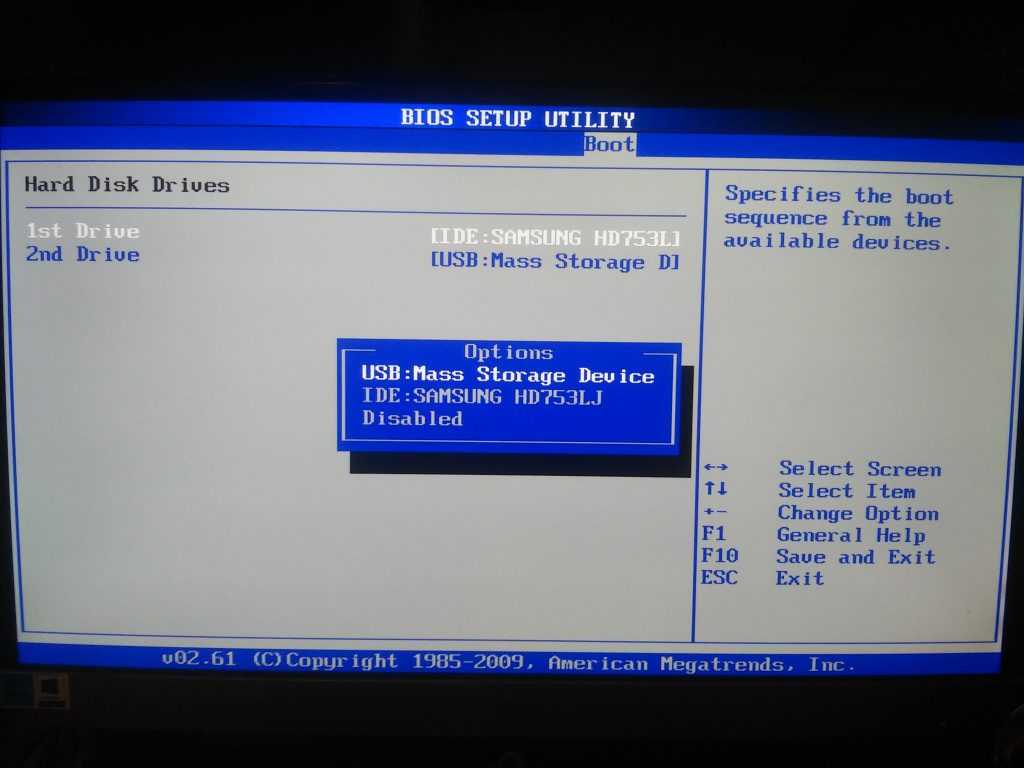
 Введите :
Введите : Введите :
Введите : Введите :
Введите : 

