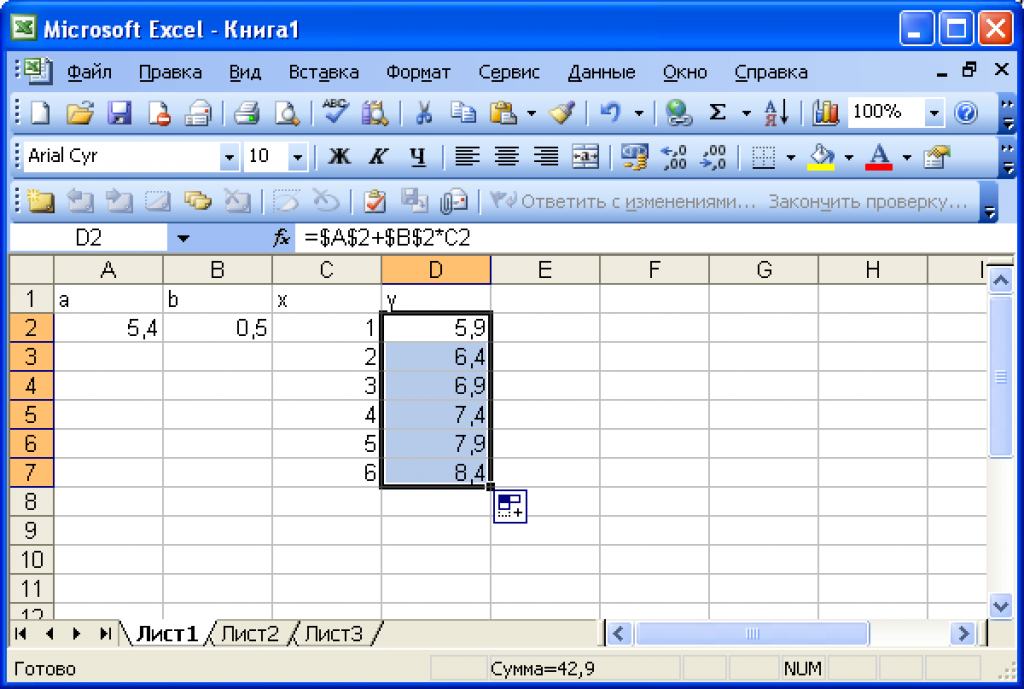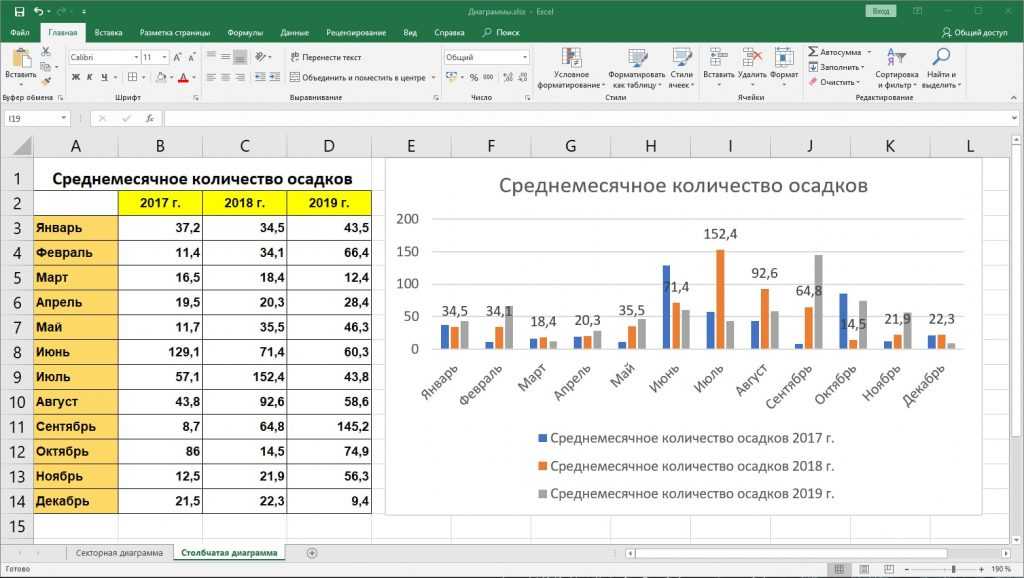Microsoft excel сумма строк: Способы сложить значения в электронных таблицах
Содержание
Как в Экселе посчитать сумму ячеек
Sign in
Password recovery
Восстановите свой пароль
Ваш адрес электронной почты
MicroExcel.ru Уроки Excel Считаем сумму ячеек в Microsoft Excel
Microsoft Excel – мощный программный инструмент для работы с электронными таблицами. В программе можно составлять таблицы и отчеты, производить расчеты любой сложности, строить диаграммы, графики и многое другое. Довольно часто Эксель используют для того, чтобы вычислить итоговую сумму в столбцах и строках таблицы, или, например, чтобы узнать сумму нескольких ячеек. В этом уроке мы с вами научимся считать сумму ячеек в программе Microsoft Excel благодаря пошаговой инструкции.
Содержание
- Автосумма
- Функция “Сумм”
- Работа с формулами
- Просмотр суммы в программе Excel
Автосумма
Смотрите также: “Сортировка и фильтрация данных в Excel”
Данная функция является одной из самых популярных и комфортных для расчета суммы значений в ячейках таблицы. Для этого нужно сделать следующее:
Для этого нужно сделать следующее:
- Переходим в вкладку “Главная”, левой кнопкой мыши (далее – ЛКМ) нажимаем на последнюю пустую ячейку столбца или строки, по которой нужно посчитать итоговую сумму и нажимаем кнопку “Автосумма”.
- Затем в ячейке автоматически заполнится формула расчета суммы.
- Чтобы получить итоговый результат, нажимаем клавишу “Enter”.
Чтоб посчитать сумму конкретного диапазона ячеек, ЛКМ выбираем первую и последнюю ячейку требуемого диапазона строки или столбца.
Далее нажимаем на кнопку “Автосумма” и результат сразу же появится в крайней ячейке столбца или ячейки (в зависимости от того, какой диапазон мы выбрали).
Данный способ достаточно хорош и универсален, но у него есть один существенный недостаток – он может помочь только при работе с данными, последовательно расположенными в одной строке или столбце, а вот большой объем данных подсчитать таким образом невозможно, равно как и не получится пользоваться “Автосуммой” для отдаленных друг от друга ячеек.
Допустим, мы выделяем некую область ячеек и нажимаем на “Автосумма”.
В итоге мы получим не итоговое значение по всем выделенным ячейкам, а сумму каждого столбца или строки по отдельности (в зависимости от того, каким образом мы выделили диапазон ячеек).
Функция “Сумм”
Смотрите также: “Как сделать автоподбор высоты строки в Excel”
Данная функция в Microsoft Excel позволяет суммировать значения большого массива данных. Для этого необходимо сделать следующее:
- ЛКМ выделяем ячейку, в которую планируем вывести итоговый результат, далее нажимаем кнопку «Вставить функцию», которая находится с левой стороны строки формул.
- В открывшемся списке “Построителя формул” находим функцию “СУММ” и нажимаем “Вставить функцию” (или “OK”, в зависимости от версии программы). Чтобы быстро найти нудную функцию можно воспользоваться полем поиском.
- В появившемся окне по настройке функции указываем имена ячеек, которые необходимо сложить.
 Разумеется, самостоятельно набирать адрес ячеек можно, но вовсе не обязательно. Вместо этого можно выбрать нужный нам диапазон ячеек, выделив его ЛКМ.
Разумеется, самостоятельно набирать адрес ячеек можно, но вовсе не обязательно. Вместо этого можно выбрать нужный нам диапазон ячеек, выделив его ЛКМ. - Если нужно выбрать еще один диапазон данных, щелкаем ЛКМ на поле “Число 2” и выбираем его аналогично процедуре, описанной выше. Добавлять новые диапазоны можно практически бесконечно, каждый раз нажимая кнопку “+” под последним.
- После того, как все нужные ячейки выделены, нажимаем кнопку “Готово”.
- После этого мы видим результат в ранее выбранной ячейке.
Работа с формулами
В программе Эксель можно посчитать сумму с помощью простой формулы сложения. Делается это следующим образом:
- ЛКМ выделяем ячейку, в которой хотим посчитать сумму. Затем, либо в самой ячейке, либо перейдя в строку формул, пишем знак “=”, ЛКМ нажимаем на первую ячейку, которая будет участвовать в расчетах, после нее пишем знак “+”, далее выбираем вторую, третью и все требуемые ячейки, не забывая между ними проставлять знак “+”.

- После того, как формула готова, нажимаем “Enter” и получаем результат в выбранной нами ячейке.
Основным минусом данного способа является то, что сразу отобрать несколько ячеек невозможно, и необходимо указывать каждую по отдельности.
Просмотр суммы в программе Excel.
Помимо расчета суммы в отдельной ячейке, в программе Microsoft Excel можно просто просматривать сумму значений выбранных ячеек. Но это работает только при условии, что все ячейки располагаются рядом.
- Выделяем диапазон ячеек, сумму по которым мы хотим посмотреть.
- Смотрим вниз на результат, который отображается в строке состояния программы.
Помимо общей суммы, мы также видим количество выделенных ячеек и среднее значение по ним.
Как Вы могли заметить, программа Эксель позволяет решать задачу суммирования разными способами. Каждый из них имеет свои достоинства и недостатки, свою сложность и продуктивность в зависимости от поставленной задачи и ее специфики.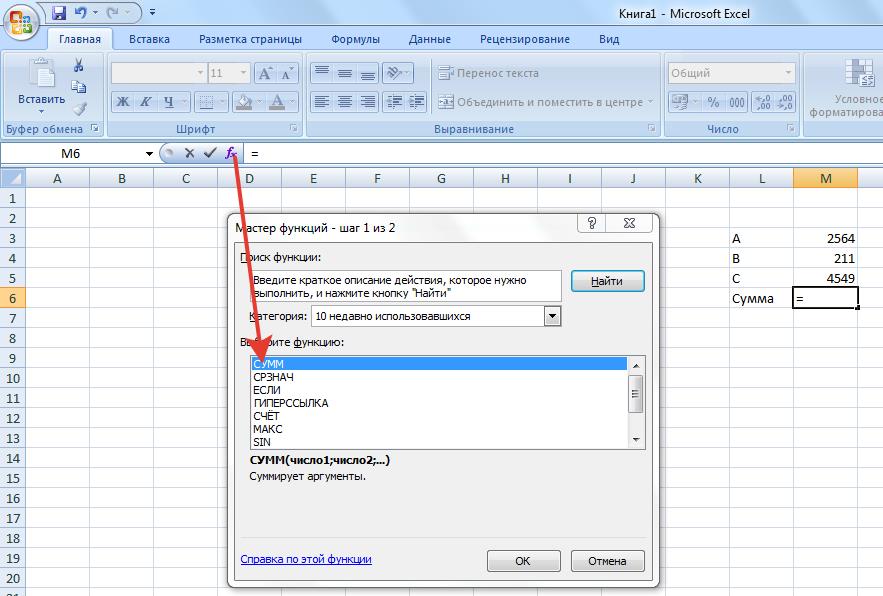
Смотрите также: “Как добавить ячейки в таблицу Эксель”
ЧАЩЕ ВСЕГО ЗАПРАШИВАЮТ
Таблица знаков зодиака
Нахождение площади трапеции: формула и примеры
Нахождение длины окружности: формула и задачи
Римские цифры: таблицы
Таблица синусов
Тригонометрическая функция: Тангенс угла (tg)
Нахождение площади ромба: формула и примеры
Нахождение объема цилиндра: формула и задачи
Тригонометрическая функция: Синус угла (sin)
Геометрическая фигура: треугольник
Нахождение объема шара: формула и задачи
Тригонометрическая функция: Косинус угла (cos)
Нахождение объема конуса: формула и задачи
Таблица сложения чисел
Нахождение площади квадрата: формула и примеры
Что такое тетраэдр: определение, виды, формулы площади и объема
Нахождение объема пирамиды: формула и задачи
Признаки подобия треугольников
Нахождение периметра прямоугольника: формула и задачи
Формула Герона для треугольника
Что такое средняя линия треугольника
Нахождение площади треугольника: формула и примеры
Нахождение площади поверхности конуса: формула и задачи
Что такое прямоугольник: определение, свойства, признаки, формулы
Разность кубов: формула и примеры
Степени натуральных чисел
Нахождение площади правильного шестиугольника: формула и примеры
Тригонометрические значения углов: sin, cos, tg, ctg
Нахождение периметра квадрата: формула и задачи
Теорема Фалеса: формулировка и пример решения задачи
Сумма кубов: формула и примеры
Нахождение объема куба: формула и задачи
Куб разности: формула и примеры
Нахождение площади шарового сегмента
Что такое окружность: определение, свойства, формулы
Как посчитать сумму в строке в Экселе
Содержание
- Суммирование значений в строке
- Способ 1: арифметическая формула
- Способ 2: автосумма
- Способ 3: функция СУММ
- Способ 4: массовое суммирование значений в строках
Работая с таблицами, часто приходится подбивать общие итоги по конкретному наименованию.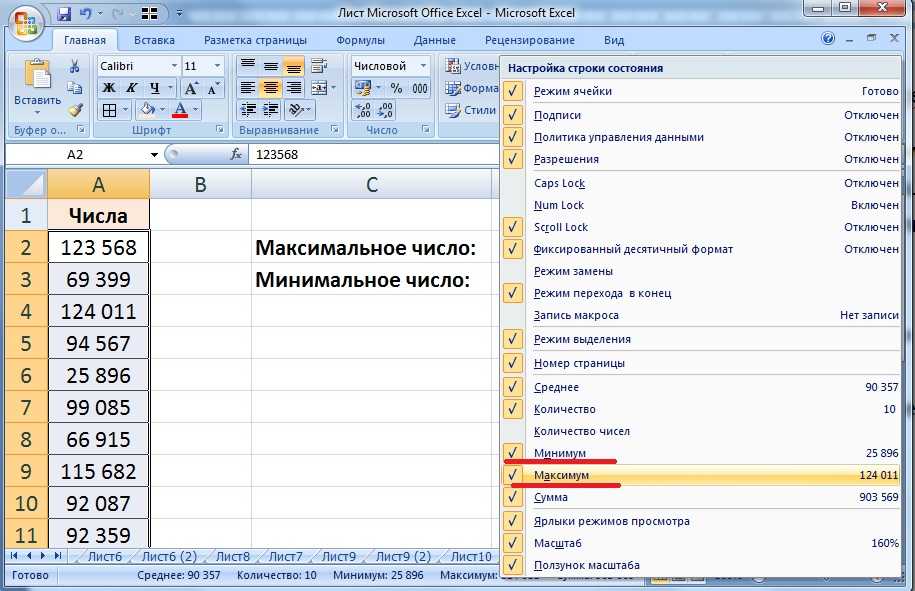 В качестве данного наименования может выступать название контрагента, фамилия работника, номер подразделения, дата и т.д. Нередко эти наименования являются заглавием строк и поэтому, чтобы подсчитать общий итог по каждому элементу, приходится суммировать содержимое ячеек конкретной строки. Иногда сложение данных в строках производят и в иных целях. Давайте разберем различные способы, как это можно сделать в программе Excel.
В качестве данного наименования может выступать название контрагента, фамилия работника, номер подразделения, дата и т.д. Нередко эти наименования являются заглавием строк и поэтому, чтобы подсчитать общий итог по каждому элементу, приходится суммировать содержимое ячеек конкретной строки. Иногда сложение данных в строках производят и в иных целях. Давайте разберем различные способы, как это можно сделать в программе Excel.
Читайте также: Как посчитать сумму в Экселе
По большому счету, просуммировать в Экселе значения в строке можно тремя основными способами: использование арифметической формулы, применение функций и автосуммы. При этом, данные способы могут делиться ещё на ряд более конкретизированных вариантов.
Способ 1: арифметическая формула
Прежде всего, разберем, как при помощи арифметической формулы можно подсчитать сумму в строчке. Давайте посмотрим, как действует данный способ на конкретном примере.
Имеем таблицу, в которой указана выручка пяти магазинов по датам.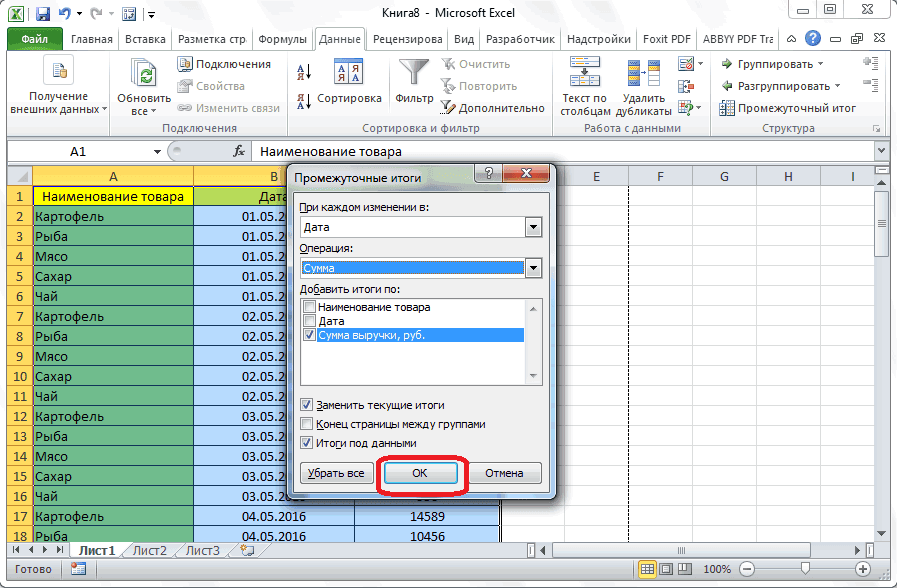 Наименования магазинов являются названиями строк, а даты – названиями столбцов. Нам нужно рассчитать общую сумму выручки первого магазина за весь период. Для этого нам придется произвести сложение всех ячеек строчки, которая относится к данной торговой точке.
Наименования магазинов являются названиями строк, а даты – названиями столбцов. Нам нужно рассчитать общую сумму выручки первого магазина за весь период. Для этого нам придется произвести сложение всех ячеек строчки, которая относится к данной торговой точке.
- Выделяем ячейку, в которую будет выводиться готовый результат подсчета итога. Ставим туда знак «=». Кликаем левой кнопкой мыши по первой ячейке в данной строке, которая содержит числовые значения. Как видим, её адрес тут же отобразится в элементе для вывода суммы. Ставим знак «+». Затем кликаем по следующей ячейке в строке. Таким способом чередуем знак «+» с адресами ячеек строчки, которая относится к первому магазину.
В итоге в конкретно нашем случае получается следующая формула:
=B3+C3+D3+E3+F3+G3+h4Естественно, при использовании других таблиц вид её будет отличаться.
- Для выведения общей суммы выручки по первой торговой точке жмем на кнопку Enter на клавиатуре.
 Результат выводится в ту ячейку, в которой была расположена формула.
Результат выводится в ту ячейку, в которой была расположена формула.
Как видим, данный способ довольно простой и интуитивно понятный, но у него имеется один существенный недостаток. На его осуществление нужно потратить много времени, если сравнивать с теми вариантами, которые мы рассмотрим ниже. А если в таблице очень много столбцов, то временные затраты увеличатся ещё больше.
Способ 2: автосумма
Гораздо более быстрым способом сложить данные в строчке является применение автосуммы.
- Выделяем все ячейки с числовыми значениями первой строчки. Выделение проводим, зажав левую кнопку мыши. Перейдя во вкладку «Главная», жмем на значок «Автосумма», который расположен на ленте в блоке инструментов «Редактирование».
Другим вариантом вызова автосуммы является переход во вкладку «Формулы». Там в блоке инструментов «Библиотека функций» на ленте следует щелкнуть по кнопке «Автосумма».
Если же вы вообще не хотите перемещаться по вкладкам, то после выделения строчки можно просто набрать сочетание горячих клавиш Alt+=.

- Какое бы действие из вышеописанных манипуляций вы не выбрали, справа от выделенного диапазона отобразится число. Оно и будет составлять сумму значений строчки.
Как видим, данный способ позволяет произвести подсчет суммы в строке гораздо быстрее, чем предыдущий вариант. Но у него тоже имеется недостаток. Он состоит в том, что сумма будет выводиться только справа от выделенного горизонтального диапазона, а не в том месте, где захочет пользователь.
Способ 3: функция СУММ
Преодолеть недостатки двух вышеописанных способов может вариант с применением встроенной функции Excel под названием СУММ.
Оператор СУММ принадлежит к группе математических функций Эксель. Его задачей является суммирование чисел. Синтаксис этой функции имеет такой вид:
=СУММ(число1;число2;…)
Как видим, аргументами этого оператора являются числа или адреса ячеек, в которых они располагаются. Их количество может быть до 255.
Посмотрим, как можно просуммировать элементы в строке при помощи данного оператора на примере нашей таблицы.
- Выделяем любую пустую ячейку на листе, куда предполагаем выводить итог вычисления. При желании можно её выбрать даже на другом листе книги. Но подобное бывает все-таки редко, так как в большинстве случаев более удобно традиционно располагать ячейку для вывода итогов в той же строке, в которой находятся расчетные данные. После того, как выделение произведено, щелкаем по значку «Вставить функцию» слева от строки формул.
- Запускается инструмент, который носит наименование Мастер функций. Переходим в нем в категорию «Математические» и из открывшегося списка операторов выбираем название «СУММ». Затем кликаем по кнопке «OK» внизу окошка Мастера функций.
- Производится активация окна аргументов оператора СУММ. В этом окне может располагаться до 255 полей, но для решения нашей задачи понадобится всего одно поле – «Число1». В него нужно ввести координаты той строки, значения в которой следует сложить.
 Для этого ставим курсор в указанное поле, а затем, произведя зажим левой кнопкой мыши, выделяем курсором весь числовой диапазон нужной нам строчки. Как видим, адрес данного диапазона тут же будет отображен в поле окна аргументов. Затем щелкаем по кнопке «OK».
Для этого ставим курсор в указанное поле, а затем, произведя зажим левой кнопкой мыши, выделяем курсором весь числовой диапазон нужной нам строчки. Как видим, адрес данного диапазона тут же будет отображен в поле окна аргументов. Затем щелкаем по кнопке «OK». - После того, как мы произвели указанное действие, сумма значений строки тут же отобразится в той ячейке, которую мы выделили ещё на самом первом этапе решения задачи данным способом.
Как видим, данный способ довольно гибкий и относительно быстрый. Правда, не для всех пользователей он интуитивно понятен. Поэтому те из них, которые не знают о его существовании из различных источников, редко когда находят его в интерфейсе Excel самостоятельно.
Урок: Мастер функций в Экселе
Способ 4: массовое суммирование значений в строках
Но что делать, если нужно просуммировать не одну и не две строчки, а, скажем 10, 100 или даже 1000? Неужели для каждой строки требуется в отдельности применять вышеописанные действия? Как оказывается, совсем не обязательно. Для этого нужно просто скопировать формулу суммирования в другие ячейки, в которые вы планируете выводить сумму по остальным строчкам. Сделать это можно при помощи инструмента, который носит наименование маркера заполнения.
Для этого нужно просто скопировать формулу суммирования в другие ячейки, в которые вы планируете выводить сумму по остальным строчкам. Сделать это можно при помощи инструмента, который носит наименование маркера заполнения.
- Производим сложение значений в первой строке таблицы любым из тех способов, которые были описаны ранее. Ставим курсор в нижний правый угол ячейки, в которой отображается результат применяемой формулы или функции. При этом курсор должен изменить свой внешний вид и преобразоваться в маркер заполнения, который выглядит, как небольшой крестик. Затем зажимаем левую кнопку мыши и перетаскиваем курсор вниз, параллельно ячейкам с наименованиями строк.
- Как видим, все ячейки были заполнены данными. Это и есть сумма значений отдельно по строкам. Такой результат удалось получить потому, что по умолчанию все ссылки в Excel относительны, а не абсолютны, и при копировании изменяют свои координаты.
Урок: Как сделать автозаполнение в Экселе
Как видим, в Экселе существует три основных способа подсчитать сумму значений в строчках: арифметическая формула, автосумма и функция СУММ. Каждый из данных вариантов имеет свои достоинства и недостатки. Наиболее интуитивно простой способ – это применение формулы, самый быстрый вариант – автосумма, а самый универсальный – использование оператора СУММ. Кроме того, с помощью маркера заполнения можно проводить массовое суммирование значений по строкам, выполненное одним из трех способов, которые были перечислены выше.
Каждый из данных вариантов имеет свои достоинства и недостатки. Наиболее интуитивно простой способ – это применение формулы, самый быстрый вариант – автосумма, а самый универсальный – использование оператора СУММ. Кроме того, с помощью маркера заполнения можно проводить массовое суммирование значений по строкам, выполненное одним из трех способов, которые были перечислены выше.
Суммировать столбец или строку чисел в таблице
Word для Microsoft 365 Word для Microsoft 365 для Mac Word для Интернета Word 2021 Word 2021 для Mac Word 2019 Word 2019 для Mac Word 2016 Word 2016 для Mac Word 2013 Дополнительно…Меньше
Чтобы сложить номера столбцов или строк в таблице, используйте команду Формула .
Щелкните ячейку таблицы, в которой вы хотите получить результат.

Перейдите на вкладку Table Tools Layout и щелкните Formula .
Проверьте скобки, чтобы убедиться, что Word включает нужные ячейки в сумму.
=СУММ(ВЫШЕ) складывает числа в столбце над ячейкой, в которой вы находитесь.
=СУММ(ЛЕВАЯ) складывает числа в строке слева от ячейки, в которой вы находитесь.
=СУММ(НИЖЕ) складывает числа в столбце под ячейкой, в которой вы находитесь.
=СУММ(ПРАВО) складывает числа в строке справа от ячейки, в которой вы находитесь.
Если вы вносите изменения в добавляемые числа, выберите сумму и нажмите F9, чтобы отобразить новые результаты.
Вы также можете использовать более одной формулы в таблице. Например, вы можете сложить каждую строку чисел в правом столбце, а затем сложить эти результаты в нижней части столбца.
Другие формулы для таблиц
Word включает другие функции для таблиц, например, СРЗНАЧ и ПРОИЗВЕД.
Щелкните ячейку таблицы, в которой вы хотите получить результат.
org/ListItem»>
Нажмите на макет инструментов таблицы 9вкладку 0006 и нажмите Formula .
В поле Формула удалите формулу СУММ, но оставьте знак равенства (=). Затем щелкните поле Функция вставки и выберите нужную функцию.
В скобках выберите, какие ячейки таблицы вы хотите включить в формулу:
Введите ВЫШЕ От до включите числа в столбец над ячейкой, в которой вы находитесь, и нажмите OK .
Введите LEFT , чтобы включить числа в строку слева от ячейки, в которой вы находитесь, и нажмите ОК .
Введите НИЖЕ , чтобы включить числа в столбец под ячейкой, в которой вы находитесь, и нажмите OK .
Введите ПРАВО , чтобы включить числа в строку справа от ячейки, в которой вы находитесь, и нажмите OK .
Например, чтобы усреднить числа в строке слева от ячейки, щелкните СРЗНАЧ и введите ВЛЕВО:
=СРЕДНЕЕ(ЛЕВО)
Чтобы умножить два числа, нажмите PRODUCT и введите расположение ячеек таблицы:
=ПРОДУКТ(ВЫШЕ)
Совет: Чтобы включить в формулу более конкретный диапазон ячеек, вы можете ссылаться на определенные ячейки. Представьте, что у каждого столбца в вашей таблице есть буква, а у каждой строки есть номер, как в электронной таблице Microsoft Excel. Например, чтобы умножить числа из второго и третьего столбцов второй строки, введите =ПРОИЗВЕД(B2:C2).
Например, чтобы умножить числа из второго и третьего столбцов второй строки, введите =ПРОИЗВЕД(B2:C2).
Чтобы сложить числа в столбце или строке, используйте команду Формула .
Щелкните ячейку таблицы, в которой вы хотите получить результат.
На вкладке Layout рядом с вкладкой Table Design выберите Formula .
Проверьте скобки, чтобы убедиться, что Word включает нужные ячейки в сумму.

=СУММ(ВЫШЕ) складывает числа в столбце над ячейкой, в которой вы находитесь.
=СУММ(ЛЕВАЯ) складывает числа в строке слева от ячейки, в которой вы находитесь.
=СУММ(НИЖЕ) складывает числа в столбце под ячейкой, в которой вы находитесь.
=СУММ(ПРАВО) складывает числа в строке справа от ячейки, в которой вы находитесь.
Советы:
Если вы вносите изменения в добавляемые числа, выберите сумму и нажмите fn + F9, чтобы отобразить новые результаты.
В таблице можно использовать более одной формулы.
 Например, вы можете сложить каждую строку чисел в правом столбце, а затем сложить эти результаты в нижней части столбца.
Например, вы можете сложить каждую строку чисел в правом столбце, а затем сложить эти результаты в нижней части столбца.
Другие формулы для таблиц
Word включает другие функции для таблиц, например, СРЗНАЧ и ПРОИЗВЕД.
Щелкните ячейку таблицы, в которой вы хотите получить результат.
На вкладке Layout рядом с Вкладка «Конструктор таблиц» щелкните Формула .
org/ListItem»>В скобках выберите, какие ячейки таблицы вы хотите включить в формулу:
Введите ВЫШЕ , чтобы включить числа в столбец над ячейкой, в которой вы находитесь.
Введите LEFT , чтобы включить числа в строку слева от ячейки, в которой вы находитесь.
Введите НИЖЕ , чтобы включить числа в столбец под ячейкой, в которой вы находитесь.
Введите ПРАВО , чтобы включить числа в строку справа от ячейки, в которой вы находитесь.

Например, чтобы усреднить числа в строке слева от ячейки, щелкните СРЗНАЧ и введите ВЛЕВО:
=СРЕДНИЙ(СЛЕВА)
Чтобы умножить два числа, нажмите PRODUCT и введите расположение ячеек таблицы:
= ПРОДУКТ (ВЫШЕ)
В поле Формула удалите формулу СУММ, но оставьте знак равенства (=). Затем щелкните поле Функция вставки и выберите нужную функцию.
Совет. Чтобы включить в формулу более конкретный диапазон ячеек, вы можете ссылаться на определенные ячейки. Представьте, что у каждого столбца в вашей таблице есть буква, а у каждой строки есть номер, как в электронной таблице Microsoft Excel. Например, чтобы умножить числа из второго и третьего столбцов второй строки, введите =ПРОИЗВЕД(B2:C2).
Если вы знакомы с настольной версией Word, вы знаете, что можете использовать формулы для выполнения вычислений, таких как суммирование столбца или строки чисел в таблице. Веб-приложение Word сохраняет формулы, уже находящиеся в вашем документе, но еще не предоставляет возможности их добавления.
Веб-приложение Word сохраняет формулы, уже находящиеся в вашем документе, но еще не предоставляет возможности их добавления.
Если у вас настольная версия Word, используйте команду Open in Word , чтобы открыть документ в Word.
Затем следуйте инструкциям для настольной версии Word. Когда вы закончите и сохраните документ, он будет продолжать хранить формулу, когда вы откроете его в Word для Интернета.
Как суммировать все значения подряд в Microsoft Excel? | Малый бизнес
Тэмми Коломбо
Введите формулу или используйте функцию автосуммы для суммирования всех значений в строке в Excel. Функция автосуммы позволяет получить итог для всех значений в строке или столбце одним нажатием кнопки. Вы можете активировать эту функцию, нажав кнопку AutoSum, которая выглядит как греческая буква Sigma на верхней панели навигации. Выберите диапазон, например строку, а затем используйте автосумму для автоматического суммирования всех значений в строке. Вы также можете щелкнуть пустую ячейку рядом со строкой, а затем позволить автосумме оценить ожидаемый диапазон. Примите предполагаемый диапазон или выберите правильный диапазон, чтобы получить желаемую сумму.
Вы также можете щелкнуть пустую ячейку рядом со строкой, а затем позволить автосумме оценить ожидаемый диапазон. Примите предполагаемый диапазон или выберите правильный диапазон, чтобы получить желаемую сумму.
Автосумма
Откройте электронную таблицу для редактирования в Microsoft Excel.
Щелкните первую пустую ячейку после последнего значения в строке для суммирования.
Нажмите кнопку «Автосумма» в верхнем меню навигации. Ориентировочный диапазон подсвечен.
Отредактируйте диапазон, щелкнув левой кнопкой мыши и перетащив курсор по всем значениям в строке для суммирования, если это необходимо. Выбранные строки подсвечиваются. Если правильный диапазон выбран автоматически, перейдите к следующему шагу.
Нажмите кнопку «Автосумма». Сумма строк отображается в ячейке справа от последнего значения в строке.
Формула
Щелкните внутри ячейки, которая будет содержать сумму строки.

Введите следующую формулу СУММ в выбранную ячейку или в строку формул в верхней части электронной таблицы. Замените значения диапазона «B2» и «B5» — здесь они используются в качестве примера — на первую и последнюю ячейки в строке, которые нужно суммировать.
=СУММ(B2:B5)
Нажмите клавишу «Ввод». Сумма строки отображается в выбранной ячейке.
Ссылки
- Microsoft Office: суммирование способов сложения и подсчета данных Excel
Советы
- Вы также можете щелкнуть левой кнопкой мыши и перетащить курсор по всем значениям для суммирования. Включите первую пустую ячейку после последнего значения в строке. Нажмите кнопку «Автосумма», чтобы отобразить итог строки в ячейке после последнего значения строки.
- Используйте автосумму для отображения суммы строки в ячейке, которая не является смежной с активной строкой. Щелкните внутри целевой ячейки, а затем нажмите кнопку Автосумма. Выделите строку для суммирования и нажмите «Ввод».


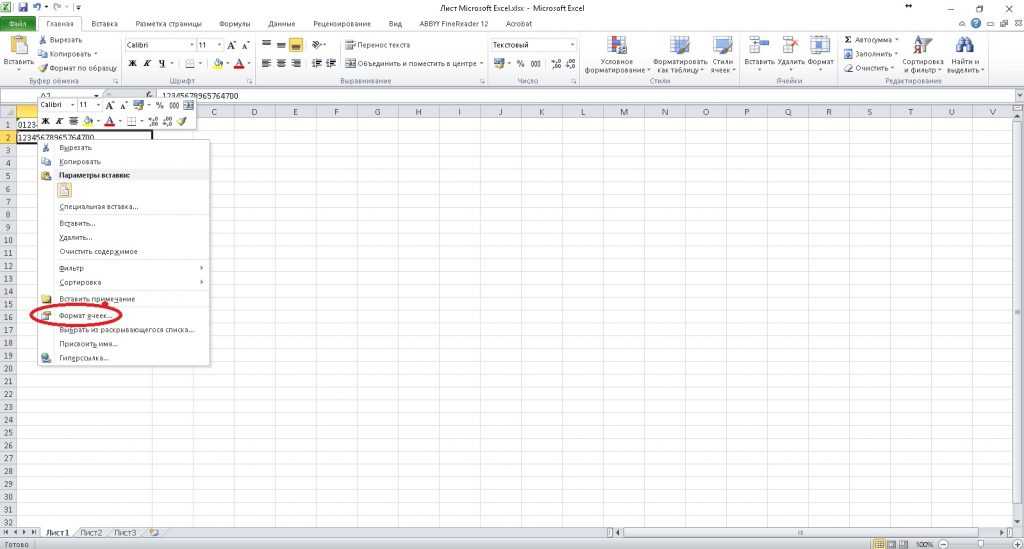
 Разумеется, самостоятельно набирать адрес ячеек можно, но вовсе не обязательно. Вместо этого можно выбрать нужный нам диапазон ячеек, выделив его ЛКМ.
Разумеется, самостоятельно набирать адрес ячеек можно, но вовсе не обязательно. Вместо этого можно выбрать нужный нам диапазон ячеек, выделив его ЛКМ.
 Результат выводится в ту ячейку, в которой была расположена формула.
Результат выводится в ту ячейку, в которой была расположена формула.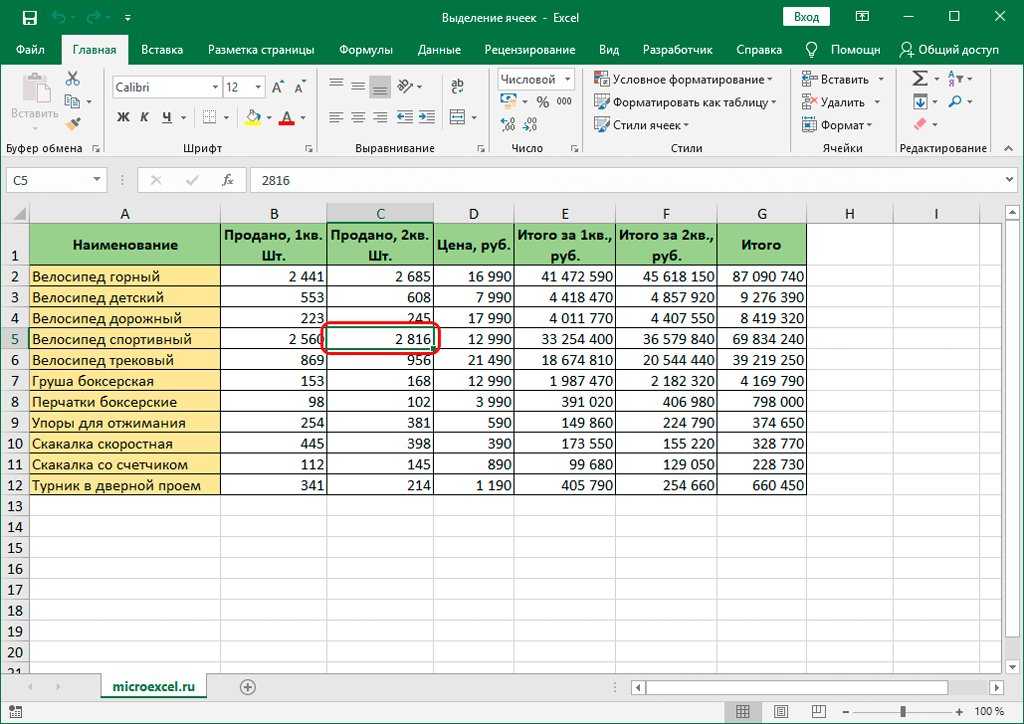
 Для этого ставим курсор в указанное поле, а затем, произведя зажим левой кнопкой мыши, выделяем курсором весь числовой диапазон нужной нам строчки. Как видим, адрес данного диапазона тут же будет отображен в поле окна аргументов. Затем щелкаем по кнопке «OK».
Для этого ставим курсор в указанное поле, а затем, произведя зажим левой кнопкой мыши, выделяем курсором весь числовой диапазон нужной нам строчки. Как видим, адрес данного диапазона тут же будет отображен в поле окна аргументов. Затем щелкаем по кнопке «OK».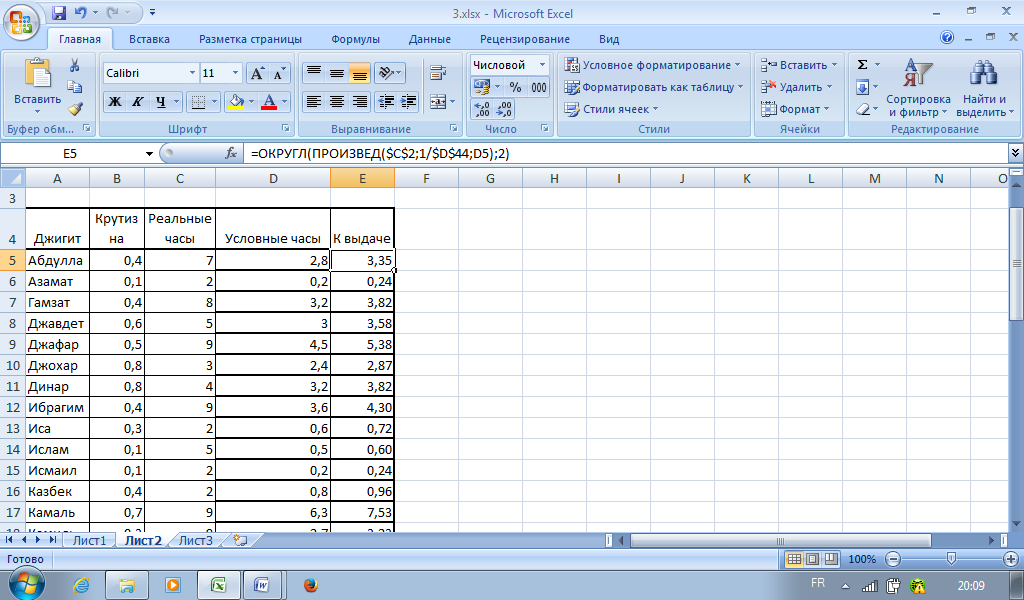

 Например, вы можете сложить каждую строку чисел в правом столбце, а затем сложить эти результаты в нижней части столбца.
Например, вы можете сложить каждую строку чисел в правом столбце, а затем сложить эти результаты в нижней части столбца.