Microsoft excel мастер формул: Книга Мастер Формул :: Планета Excel
Содержание
Книга «Microsoft Excel: Мастер Формул. Подробное руководство по «высшему пилотажу» в формулах и функциях Microsoft Excel» Павлов Н
-
Книги
-
Художественная литература -
Нехудожественная литература -
Детская литература -
Литература на иностранных языках -
Путешествия. Хобби. Досуг -
Книги по искусству -
Биографии. Мемуары. Публицистика
Мемуары. Публицистика
-
Комиксы. Манга. Графические романы -
Журналы -
Печать по требованию -
Книги с автографом -
Книги в подарок -
«Москва» рекомендует -
Авторы
•
Серии
•
Издательства
•
Жанр
-
-
Электронные книги
-
Русская классика -
Детективы -
Экономика -
Журналы -
Пособия -
История -
Политика -
Биографии и мемуары -
Публицистика
-
-
Aудиокниги
-
Электронные аудиокниги -
CD – диски
-
-
Коллекционные издания
-
Зарубежная проза и поэзия -
Русская проза и поэзия -
Детская литература -
История -
Искусство -
Энциклопедии -
Кулинария. Виноделие
Виноделие
-
Религия, теология -
Все тематики
-
-
Антикварные книги
-
Детская литература -
Собрания сочинений -
Искусство -
История России до 1917 года -
Художественная литература. Зарубежная
Зарубежная
-
Художественная литература. Русская -
Все тематики -
Предварительный заказ -
Прием книг на комиссию
-
-
Подарки
-
Книги в подарок -
Авторские работы -
Бизнес-подарки -
Литературные подарки -
Миниатюрные издания -
Подарки детям -
Подарочные ручки -
Открытки -
Календари -
Все тематики подарков -
Подарочные сертификаты -
Подарочные наборы -
Идеи подарков
-
-
Канцтовары
-
Аксессуары делового человека -
Необычная канцелярия -
Бумажно-беловые принадлежности -
Письменные принадлежности -
Мелкоофисный товар -
Для художников
-
-
Услуги
-
Бонусная программа -
Подарочные сертификаты -
Доставка по всему миру -
Корпоративное обслуживание -
Vip-обслуживание -
Услуги антикварно-букинистического отдела -
Подбор и оформление подарков -
Изготовление эксклюзивных изданий -
Формирование семейной библиотеки
-
Расширенный поиск
Павлов Н.
Microsoft Excel: Мастер Формул. Подробное руководство. Павлов Н. (2016) PDF + XLS
?
| |||||||||||||||||||||||||||||||||||||||||||||||||||||||||||||||||||||||||||
Как освоить Excel за 11 шагов
Microsoft Excel — один из самых популярных в мире пакетов программного обеспечения для бизнеса. Он невероятно мощный, к нему постоянно добавляются новые функции.
Он невероятно мощный, к нему постоянно добавляются новые функции.
Поэтому у вас может возникнуть желание научиться осваивать Excel, чтобы работать быстрее, проще и эффективнее.
В этой статье вы найдете 11 лучших советов и приемов, которые помогут вам использовать возможности Excel и произвести впечатление на своего начальника и коллег по работе.
Как быстро освоить Excel за 11 шагов
1. Как перемещаться по интерфейсу
Хорошее начало — научиться эффективно ориентироваться в интерфейсе Excel. Начнем с основ.
При вводе данных в Excel вы можете использовать клавишу Tab для перехода к следующей ячейке в столбце справа.
Клавиша Enter может использоваться для перехода к ячейке в следующей строке вниз. Если вы использовали вкладку для перемещения по столбцам, нажатие Enter переместит вас на одну строку вниз и обратно к ячейке в столбце, с которого вы начали.
Нажав клавишу Ctrl и Вверх , Вниз , Влево или Вправо , вы перейдете к последней использованной ячейке в этом направлении.
Это очень удобно для навигации по большим спискам.
Одновременное нажатие клавиш Ctrl и Home приведет вас к первой ячейке в диапазоне данных.
2. Изучите несколько полезных сочетаний клавиш
Лучший способ ускорить повседневную работу с Excel — это выучить несколько полезных сочетаний клавиш с клавиатурой, мышью или сенсорной панелью.
Если вы новичок, начните с изучения основных сочетаний клавиш. Хорошие для изучения включают Ctrl + C и Ctrl + V для копирования и вставки. И Ctrl + Z для отмены последнего действия.
Когда вы начнете использовать эти ярлыки в своей повседневной работе, подтолкните себя к тому, чтобы узнать больше.
Два моих любимых сочетания клавиш: Ctrl + ; , чтобы ввести сегодняшнюю дату в ячейку. И дважды щелкните маркер заполнения (квадрат в правом нижнем углу ячейки), чтобы скопировать его в конец списка.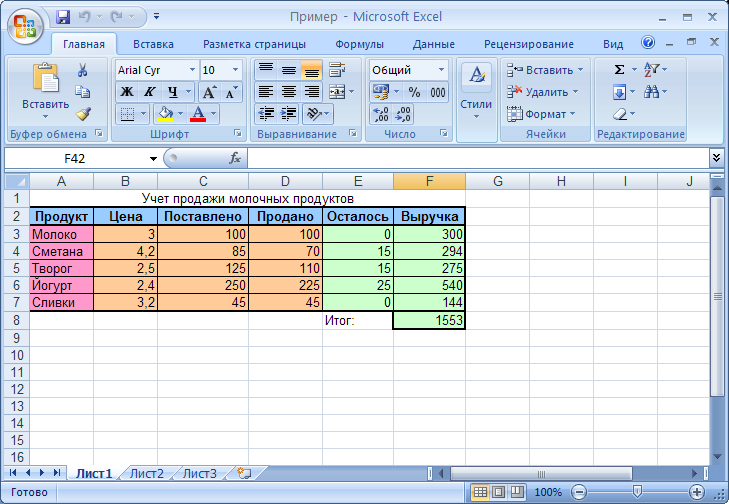
В Excel имеется более 500 сочетаний клавиш и множество полезных приемов для ускорения вашей работы.
Хотя вам не понадобятся все эти программы, выучить некоторые из них, чтобы упростить работу с Excel, — отличная идея.
Готовы начать использовать ярлыки Excel?
Загрузите нашу шпаргалку для печати ярлыков для Excel.
Введите адрес электронной почты
3. Закрепить панели
Эта замечательная функция позволяет всегда видеть ваши заголовки и другие метки при прокрутке электронной таблицы. Знание Excel является важным навыком.
Заголовки электронных таблиц обычно располагаются только в верхней строке. Поэтому, чтобы заморозить эту область, нажмите «Вид» > «Закрепить области» > «Закрепить верхнюю строку».
На изображении ниже мы видим строку 1259, но заголовки все еще видны на экране.
Вы можете закрепить столько строк и столбцов, сколько вам нужно.
Щелкните первую ячейку после строк и столбцов, которые вы хотите закрепить.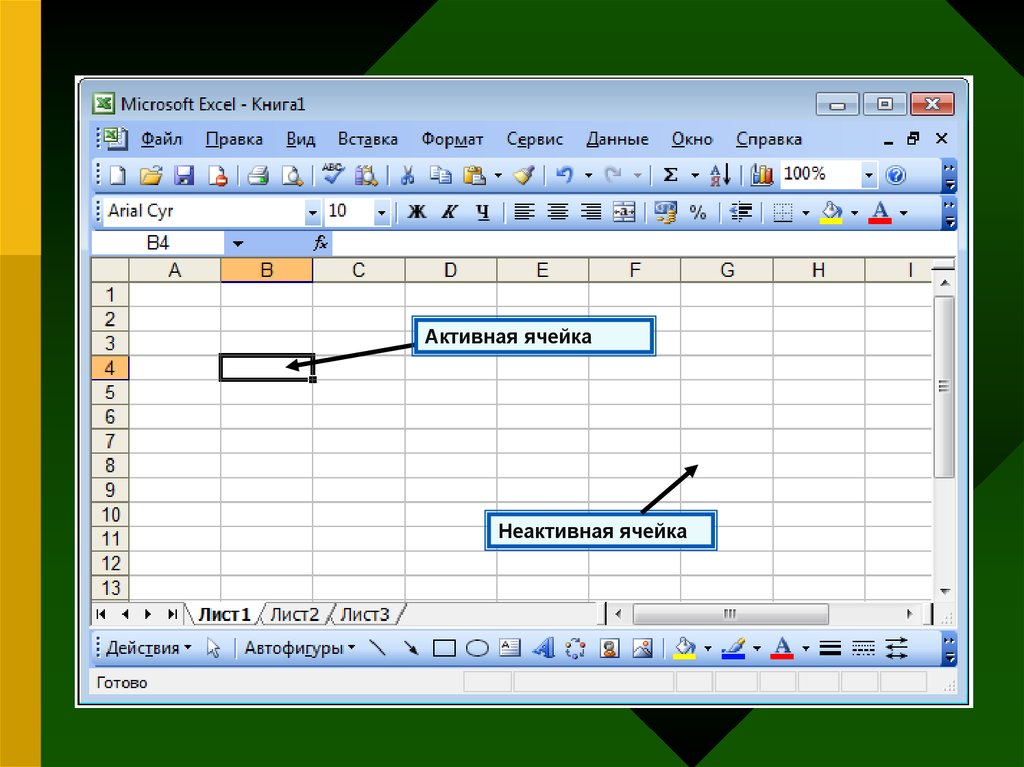 Например, если вы хотите закрепить 3 строки и 1 столбец, щелкните ячейку B4.
Например, если вы хотите закрепить 3 строки и 1 столбец, щелкните ячейку B4.
Щелкните Вид > Закрепить области > первый параметр Закрепить области.
Теперь при прокрутке вниз первые 3 строки остаются видимыми. И если вы прокрутите вправо, столбец A останется видимым.
4. Узнайте, как освоить формулы Excel
Один из основных способов освоить Excel — это научиться писать формулы. Это мускулы Excel.
От выполнения простых вычислений в ячейках до использования более сложных формул — вы будете на голову выше остальных, если у вас есть этот навык.
Если вы новичок в формулах, начните с создания базовых вычислений, которые складывают, вычитают, умножают и делят значения.
Затем начните изучать некоторые из наиболее часто используемых функций. К ним относятся СУММ, ЕСЛИ, ВПР, СЧЁТЕСЛИ и СЦЕПИТЬ.
Когда вы умеете писать формулы, вы можете делать почти все. Вы даже можете использовать формулы в правилах условного форматирования, диаграммах и других функциях Excel, чтобы сделать их более мощными.
Ознакомьтесь с некоторыми из наших любимых формул и функций Excel.
5. Создайте простой раскрывающийся список
Простой раскрывающийся список в электронной таблице значительно упрощает ввод текста и, что более важно, обеспечивает его точность.
Для создания выпадающего списка;
1. Выберите диапазон ячеек, в котором должен отображаться список.
2. Щелкните Данные > Проверка данных.
3. Выберите Список из списка разрешенных.
4. Затем либо введите элементы списка в поле источника, разделив их запятой. Или выберите диапазон ячеек, содержащих элементы списка.
Теперь у вас есть раскрывающийся список, делающий ввод данных простым и надежным.
6. Визуализация ключевых данных с помощью условного форматирования
Условное форматирование — одна из самых популярных функций Excel. Это помогает пользователю быстро понять данные, на которые он смотрит.
Вы можете создать простые условия для автоматического форматирования ячеек, если цель достигнута, истек крайний срок или продажи упали ниже определенного порога.
Для быстрого примера, если значение больше 300, мы хотим изменить цвет ячейки на зеленый.
1. Выберите диапазон ячеек, к которым вы хотите применить условное форматирование.
2. Щелкните Главная > Условное форматирование > Правила выделения ячеек > Больше.
3. Введите 300 и выберите форматирование, которое хотите применить.
Здесь используется зеленая заливка и цвет шрифта, но доступно множество вариантов форматирования.
При условном форматировании также можно применять гистограммы и наборы значков. Эти визуальные эффекты могут быть очень эффективными. На изображении ниже показаны гистограммы, примененные к одному и тому же диапазону значений.
7. Мгновенное заполнение
Мгновенное заполнение — замечательная функция, позволяющая быстро обрабатывать данные. Эта функция может значительно сократить время, затрачиваемое на выполнение регулярных задач по очистке данных, которые раньше выполнялись с помощью формул и макросов.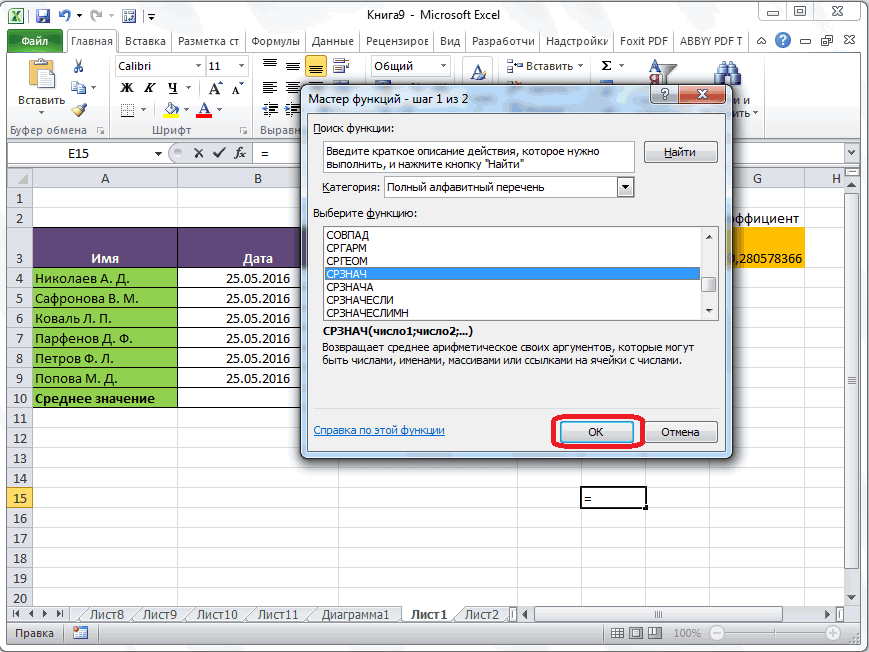
Возьмем, к примеру, список ниже. Мы хотим извлечь имя из списка в столбце A.
Введите первое имя в ячейку B2, а затем второе имя в ячейку B3, и по мере того, как вы вводите Flash Fill, подхватывает шаблон вашего поведения и спрашивает, хотите ли вы, чтобы он повторялся в остальных строках. Это потрясающе!
Нажмите Enter, и вуаля, данные извлечены.
Существует несколько способов запуска Flash Fill. Вы также можете найти кнопку на вкладке Data ленты, и вы можете управлять ею с помощью сочетания клавиш Ctrl + E .
8. Суммируйте данные с помощью сводных таблиц
Сводные таблицы — один из самых удивительных инструментов в Excel. Они делают суммирование больших наборов данных простым как 1, 2, 3.
Сводную таблицу можно использовать для разбивки большого списка продаж, чтобы увидеть продажи по регионам или даже продажи конкретных продуктов в каждом регионе.
Они чрезвычайно мощные, но при этом простые в использовании.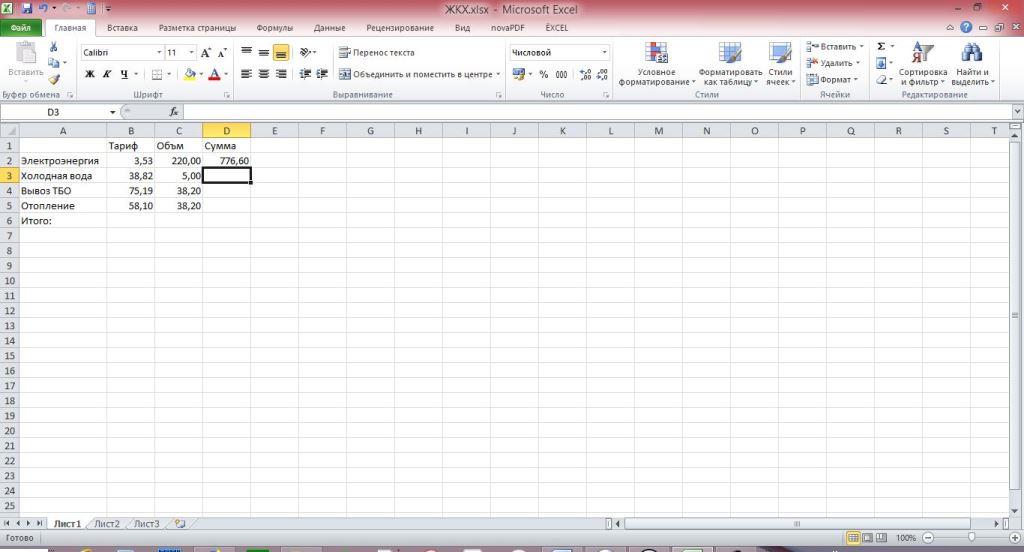 Сводная таблица – это инструмент, упрощающий создание отчетов и не требующий написания сложных формул.
Сводная таблица – это инструмент, упрощающий создание отчетов и не требующий написания сложных формул.
Для создания сводной таблицы;
1. Щелкните в списке данных, которые вы хотите обобщить.
2. Щелкните Вставка > Сводная таблица.
3. В диалоговом окне «Создать сводную таблицу» убедитесь, что используется правильный диапазон, и укажите, хотите ли вы использовать сводную таблицу или новый или существующий рабочий лист.
4. Перетащите поля из списка полей в четыре области, чтобы создать сводную таблицу.
На изображении ниже годы указаны в столбцах, категория продукта — в строках, а общая стоимость продаж — в области значений.
В области значений выполняются такие вычисления, как сумма, количество и среднее значение.
Расчет можно изменить, щелкнув правой кнопкой мыши значение сводной таблицы, выбрав Суммировать значения по и выбрав функцию, которую вы хотите использовать.
Сводные таблицы предлагают гораздо больше, но это выходит за рамки данной статьи.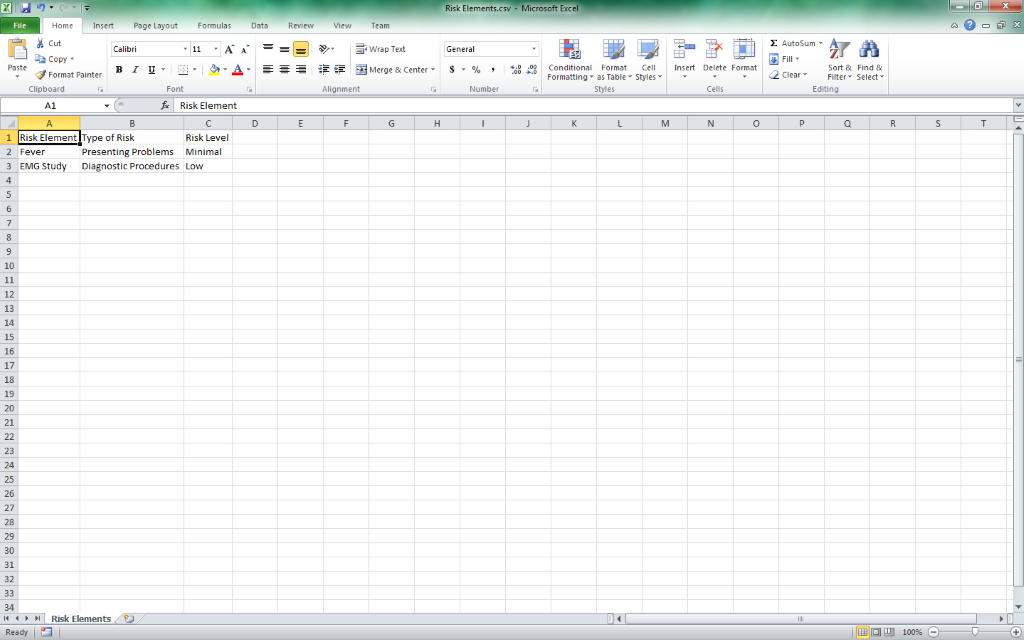
При использовании сводных таблиц я рекомендую вам взять некоторые данные электронной таблицы, вставить сводную таблицу и начать перетаскивать поля в области и изучать доступные параметры. Это действительно инструмент, который вы изучаете, делая.
9. Защита данных Excel
Функции Excel, такие как сводные таблицы, формулы и условное форматирование, будут работать, только если данные точны.
Несколько советов в этой статье демонстрируют способы поддержания такой точности, включая создание раскрывающихся списков и использование мгновенного заполнения. Защита данных Excel — еще один важный шаг.
В Excel есть несколько различных типов защиты, которые можно применить, но наиболее популярным является защита листа.
Защита листа выполняется в два этапа. Сначала вы указываете, какие ячейки на листе вы не хотите блокировать. Это гарантирует, что пользователи по-прежнему смогут редактировать эти ячейки. Затем вы применяете защиту.
- Выберите диапазон(ы) ячеек, которые вы хотите разблокировать (удерживайте нажатой клавишу Ctrl, чтобы выбрать несколько диапазонов одновременно).

- Нажмите Ctrl + 1 , чтобы открыть диалоговое окно «Формат ячеек».
- Перейдите на вкладку Защита , снимите флажок Блокировка окна и нажмите Ok .
- Щелкните Просмотр > Защитить лист .
- Вы можете ввести пароль для дополнительной безопасности, но это необязательно (обычно его не вводят, так как вы обычно защищаете от несчастных случаев, и пароль не нужен). Установите флажки для всех функций, которые необходимо выполнить пользователям, и нажмите Ok .
Разблокированные ячейки можно изменить, но с ограниченной функциональностью. Если вы попытаетесь отредактировать заблокированную ячейку, появится сообщение о том, что лист защищен.
10. Включите питание с помощью Power Query и Power Pivot
Знание этих двух инструментов Power выведет вас на уровень выше обычного пользователя.
Power Query — это инструмент, используемый для импорта и формирования данных, готовых к анализу. Он находится на вкладке «Данные» ленты.
С помощью Power Query вы можете легко импортировать данные из различных (и постоянно меняющихся) мест, включая CSV, Интернет и из папки.
Затем редактор Power Query предоставляет удобную среду для выполнения ряда операций по очистке и формированию, таких как разделение столбцов, форматирование, удаление дубликатов и удаление сводных данных.
Power Query использует язык под названием M. Его сложно освоить, и, к счастью, он не нужен 99% пользователей Excel. Редактор предоставляет все, что может понадобиться пользователю.
Каждое сделанное редактирование сохраняется как шаг и может быть обновлено в будущем одним нажатием кнопки.
Power Pivot (также известная как модель данных) — это инструмент, позволяющий хранить огромные объемы данных. Хранение данных в Power Pivot позволяет выйти за пределы физических ограничений Excel.
В Power Pivot вы также можете создавать отношения между несколькими таблицами данных и писать функции, известные как функции DAX.
Возможность создавать эти модели и использовать DAX дает гораздо больше возможностей, чем вы можете получить больше электронных таблиц.
Это важный инструмент для понимания всем, кто занимается анализом огромных объемов данных или нуждается в выполнении сложного анализа.
Бонус: Познакомьтесь с уроком Кена Пулса из его курса Power Pivot, в котором объясняется, что такое Power Pivot и как он может упростить рабочий процесс с Excel.
11. Создание макросов с помощью VBA
Макросы позволяют автоматизировать повторяющиеся задачи для повышения производительности.
Эти задачи могут быть сложными, но для большинства пользователей это достаточно простые задачи, которые часто повторяются. Макросы позволяют выполнять задачи быстрее и надежнее.
Вы можете начать работу с макросами, записав свое выполнение задач Excel. Это сгенерирует код VBA и создаст макрос.
Это сгенерирует код VBA и создаст макрос.
Вы можете найти средство записи макросов на вкладке «Вид» на ленте. Это последняя кнопка.
Запись макросов может сэкономить вам и вашим коллегам много времени.
Если вы хотите пойти дальше, вы можете изучить Excel VBA и редактировать свои макросы.
С помощью VBA вы можете сделать так, чтобы ваши макросы выполняли не только запись, но и создавали функциональные возможности, которые сам Excel не предлагает.
Чтобы увидеть код VBA, созданный записью;
Щелкните Вид > Макросы, выберите макрос в списке и щелкните Изменить.
Хотите освоить Excel сегодня?
Из всех советов о том, как освоить Excel, лучше всего пройти структурированный онлайн-курс Excel, который научит вас всему, что вам нужно знать. Практикуйтесь вместе с Microsoft MVP и изучайте новейшие навыки, чтобы повысить эффективность своего рабочего места уже сегодня!
Повысьте уровень своих навыков работы с Excel
Станьте сертифицированным мастером Excel с небольшими курсами GoSkills
Начать бесплатную пробную версию
Топ-25 полезных расширенных формул и функций Excel
Сегодня бизнес нуждается в помощи многих программ и инструментов для эффективного управления и работы. Эти инструменты эффективно используются для экономии времени и ресурсов, поскольку они обеспечивают немедленные результаты анализа. Существует несколько инструментов, доступных для различных предприятий, но Microsoft Office Excel является наиболее распространенным и известным инструментом, который нужен каждому бизнесу.
Эти инструменты эффективно используются для экономии времени и ресурсов, поскольку они обеспечивают немедленные результаты анализа. Существует несколько инструментов, доступных для различных предприятий, но Microsoft Office Excel является наиболее распространенным и известным инструментом, который нужен каждому бизнесу.
Способность Excel хранить, поддерживать и анализировать данные в полезную информацию — не миф; это доказанный факт. Это связано с исключительным набором расширенных формул и функций Excel в Excel. Программное обеспечение единолично управляет и охватывает различные виды деятельности, такие как бухгалтерский учет, составление бюджета, продажи и многое другое.
Вещи, которые вы можете делать с Excel
Excel считается одним из самых важных и полезных программ, и вы можете делать следующие вещи с его выдающимися функциями:
Готовить великолепные диаграммы
В листе Excel много ячеек . Эти ячейки не ограничиваются только вводом чисел или данных, но также могут использоваться для подготовки диаграмм потенциальных данных с использованием расширенных формул и функций Excel. Для этого строки и столбцы заполняются данными, которые можно сортировать, фильтровать и систематизировать по назначенным функциям. Информация от назначения и организации порождает диаграммы в качестве визуального представления для лучшего понимания.
Для этого строки и столбцы заполняются данными, которые можно сортировать, фильтровать и систематизировать по назначенным функциям. Информация от назначения и организации порождает диаграммы в качестве визуального представления для лучшего понимания.
Круговые диаграммы, сгруппированные столбцы и графики значительно упрощают анализ и интерпретацию информации за короткое время. Excel — универсальный инструмент для создания бизнес-отчетов и маркетинговых материалов.
Визуальное вспомогательное условное форматирование.
Варианты добавления цветов, оттенков, курсива, полужирного шрифта и т. д. помогают различать строки и столбцы, быстро находить данные и экономить много времени. Разница в цвете позволяет пользователю найти соответствующий столбец и строку в широком диапазоне пула данных. Вкладка форматирования позволяет пользователю легко вводить цветовую схему.
Идентификация тенденций
Когда дело доходит до разработки стратегии путем определения текущих тенденций и прогнозирования будущих, статистика оказывает значительное влияние на бизнес. Диаграммы, графики, сгруппированные столбцы и другие визуальные представления могут быть назначены средними линиями. Средняя линия помогает пользователю понять ключевую тенденцию в пуле данных. Он может легко интерпретировать ключевые моменты формата.
Диаграммы, графики, сгруппированные столбцы и другие визуальные представления могут быть назначены средними линиями. Средняя линия помогает пользователю понять ключевую тенденцию в пуле данных. Он может легко интерпретировать ключевые моменты формата.
Линии тренда или средние значения можно продвинуть немного дальше с помощью проекций. Эти прогнозы в визуальном представлении помогают предвидеть будущие тенденции. Прогноз может помочь построить новые стратегии, которые выведут бизнес на новый уровень развития.
Единое решение для всех типов данных
Универсальное программное обеспечение может обрабатывать практически любые типы данных. Это могут быть электронные таблицы, документы и даже изображения. Доступ упрощается, когда все данные собраны под одной крышей для облегчения работы. Импорт любого типа данных в Excel похож на легкую прогулку. Вкладка «Вставка» помогает пользователю объединять данные.
Облачная функция Excel вывела свое использование на новый уровень.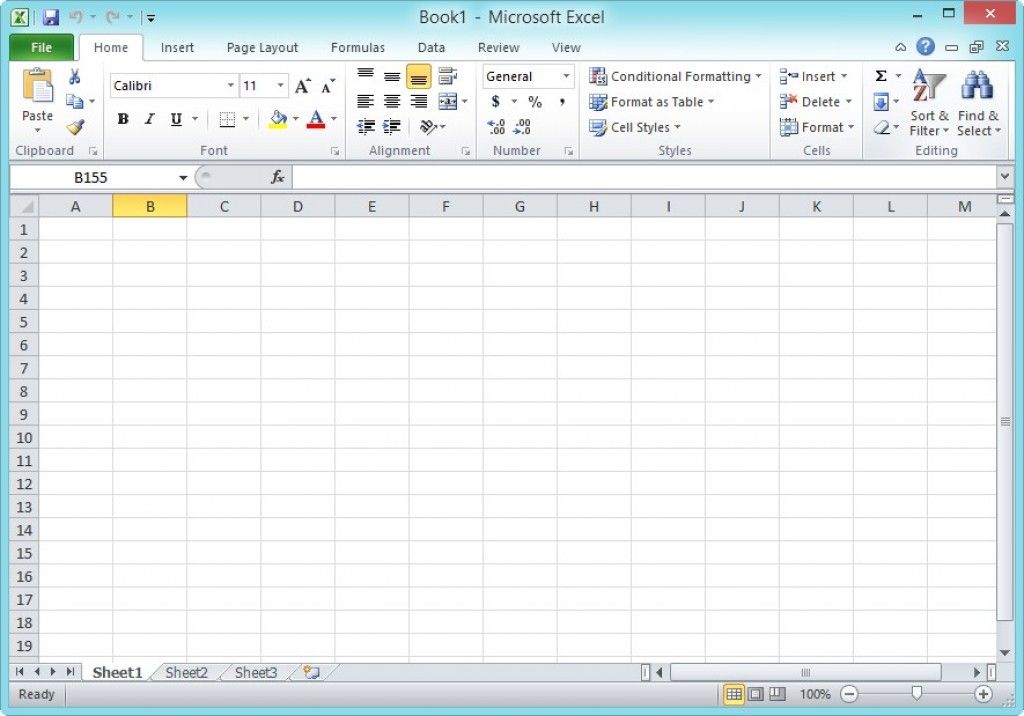 Доступ к Office 365 Business и его премиум-версии можно получить с нескольких устройств, что делает бизнес лучше. Согласование документов и листов с этой программой делает возможной удаленную работу.
Доступ к Office 365 Business и его премиум-версии можно получить с нескольких устройств, что делает бизнес лучше. Согласование документов и листов с этой программой делает возможной удаленную работу.
Расширенные формулы и функции Excel
Excel можно использовать для самых разных целей. 95% пользователей применяют базовую форму. Существуют функции и расширенные формулы Excel, которые можно использовать для сложных вычислений. Функции предназначены для простого поиска и форматирования большого массива данных, тогда как расширенная формула Excel реализована для получения новой информации из определенного набора данных.
1. ВПР
Эта функция используется для поиска части информации в большом сегменте данных и извлечения этих данных во вновь сформированную таблицу. Вы должны посетить опцию функции. Вкладка функции вставки позволит вам ввести «ВПР» или найти ее в списке. После его выбора откроется окно мастера с другим набором параметров окна.
Вы можете ввести свои переменные в:
- Lookup_value
Это вариант, когда ваши введенные переменные будут искать значения в ячейках большей таблицы для получения информации.
- Массив таблиц
Задает диапазон большой таблицы, откуда будет браться информация. Он устанавливает объем данных, которые вы хотите выбрать.
- Col_index_num
В этом командном поле указывается столбец, из которого должны быть извлечены данные.
- Поиск диапазона
Здесь вы вводите либо истину, либо ложь. Вариант true даст набор информации, наиболее близкий к тому, что вы хотите найти, когда что-либо не соответствует переменным. Когда вы введете false, вы получите точное значение, которое вы ищете, или отобразит #N/A, если данные не будут найдены.
2. Функция суммирования
Эта функция чаще всего используется для суммирования группы чисел в определенном столбце. Функция суммирования имеет специальную кнопку на вкладке «Главная», которую можно использовать для суммирования после выбора части столбца.
3. Функция MAX MIN
Эта функция используется для извлечения максимального и минимального значений из выбранного набора данных.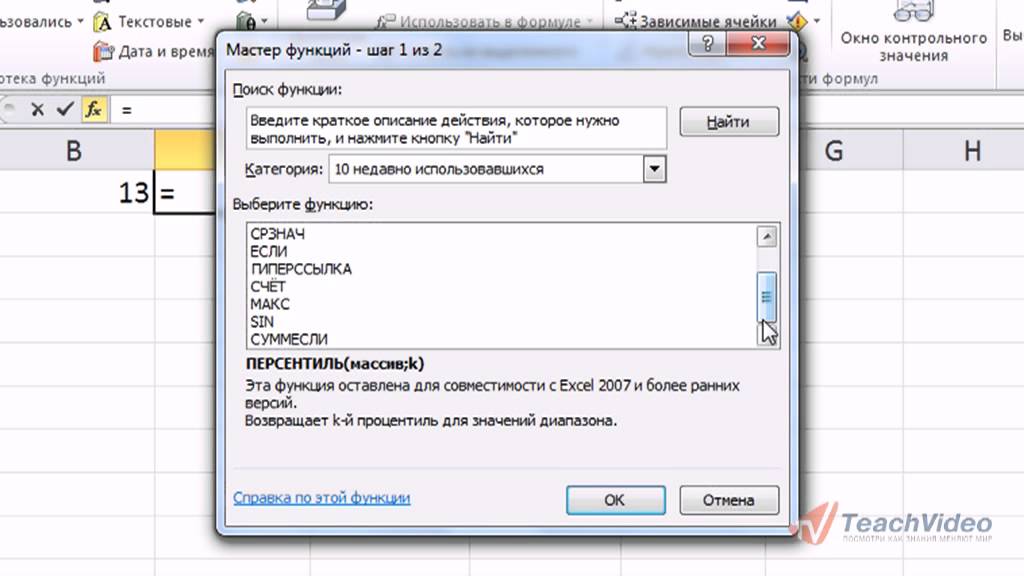 Чтобы получить максимальное значение, вы должны ввести «MAX» на вкладке функций, а чтобы получить минимальное значение; Вы должны ввести «МИН». Функция автоматически извлечет значения из таблицы первичных данных.
Чтобы получить максимальное значение, вы должны ввести «MAX» на вкладке функций, а чтобы получить минимальное значение; Вы должны ввести «МИН». Функция автоматически извлечет значения из таблицы первичных данных.
4. Функция ЕСЛИ
Функция ЕСЛИ используется для извлечения истинной и ложной информации относительно набора параметров в поле переменных. Оператор IF записывается или разбивается как:
ЕСЛИ(Критерии,Верно,Ложное значение)
После размещения критериев в выбранном столбце ответы используются для проверки прогноза для получения соответствующих результатов.
5. Функция СУММЕСЛИ
Функция СУММЕСЛИ помогает вам искать определенный набор информации, соответствующий вашим критериям. Критерии вводятся в окне мастера, которое содержит вкладку диапазона, вкладку критерия и вкладку диапазона суммы.
Вкладка «Диапазон» обозначает область, которую вы хотите просмотреть. Вкладка «Критерии» находит ячейку, а вкладка «Диапазон суммы» суммирует данные, соответствующие вашим критериям.
6. Функция СЧЁТЕСЛИ
Единственная разница между предыдущей функцией и функцией СЧЁТЕСЛИ заключается в том, что последняя не суммирует совпадающие значения из ячеек. Он просто тянет и показывает набор вам.
7. Функция И
Эта функция используется для установки более одного критерия для поиска переменных. Если переменная соответствует нескольким критериям, то значение возвращается как True, иначе поиск показывает FALSE. Окно мастера содержит вкладки, на которых можно ввести логический набор критериев для определения поведения выбранного набора данных. В результате появляется еще один столбец TRUE и FALSE с правой стороны.
8. Функция ИЛИ
Функция ИЛИ немного отличается от предыдущей функции И. Функция ИЛИ проверяет, является ли только один критерий ИСТИННЫМ, и извлекает значение, в то время как для И необходимо, чтобы каждый критерий совпадал, чтобы получить результат ИСТИНА. Если ни один критерий не соответствует, выдается значение FALSE.
9. Функция LEFT
Функция LEFT помогает вам вытащить часть данных в выбранном столбце с левой стороны. Вы можете установить переменную или объем данных, которые вы хотите в новом столбце, с помощью команд.
10. Функция RIGHT
Вы можете выделить данные из выбранного набора столбцов с правой стороны информации, установив переменные в поле команды.
11. Функция КОНКАТЕНАЦИЯ
Эта функция представляет собой комбинацию функций ВЛЕВО и ВПРАВО в Excel, где новый столбец данных подготавливается путем установки переменной для извлечения определенного раздела данных слева и справа.
12. Функция ОКРУГЛ
Эта функция используется для округления данных с большим количеством цифр после запятой для удобства вычислений. Форматировать ячейку не нужно.
13. Функция PROPER
Эта функция используется для заглавных или прописных букв предложения в ячейках. Это может быть сделано в индивидуальном порядке. Вы можете выборочно изменить буквы в любом формате, который вы хотите.
14. Функция СЕЙЧАС
Функция СЕЙЧАС используется для вставки столбца, определяющего время ввода данных в эту конкретную ячейку с правой стороны столбца СЕЙЧАС. Вы также можете изменить значение СЕЙЧАС на дату.
15. Замена корпуса
Эта расширенная формула Excel используется для изменения регистра ячеек в совокупности. Буквы меняются на команду, которую вы даете, например, с нижней на верхнюю или наоборот, и выделяются жирным шрифтом по правильной команде.
16. Расширенная формула Excel TRIM
Эта расширенная формула Excel используется для обрезки или удаления лишних пробелов, которые появляются при копировании набора данных из другого источника.
17. Customized MAX MIN
Эта расширенная формула Excel поможет вам извлечь настраиваемые MAX и Min значения из выбранного набора ячеек в соответствии с их порядками и степенями. Вы можете легко выбрать пятое место среди большого пула данных, введя соответствующие команды в массив.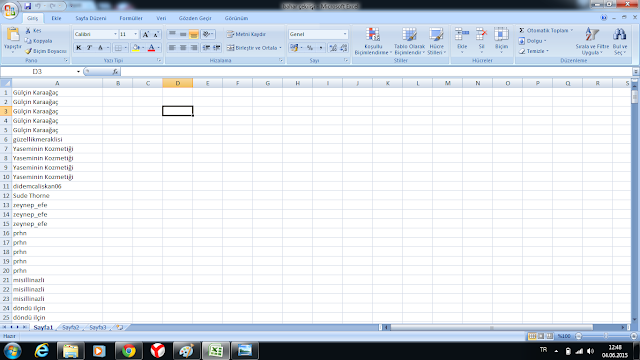
18. Choose()
Эта расширенная формула Excel используется для удаления более длинных операторов функции ЕСЛИ и получения определенного набора данных, которые вы хотите. Он используется, когда существует более двух исходов для данного условия.
19. REPT()
Этот код используется для получения столько раз, сколько символов в ячейке.
20. TYPE()
Эта расширенная формула Excel очень удобна, когда вы работаете с электронной таблицей, созданной кем-то другим. Эта команда поможет вам отследить тип данных, которые содержит ячейка.
21. СЛУЧМЕЖДУ()
Эта расширенная формула Excel позволяет генерировать случайное число между заданными вами значениями. Это помогает, когда вы хотите смоделировать некоторые результаты или поведение в электронных таблицах.
22. Преобразование единиц с помощью CONVERT()
Вам не нужно постоянно обращаться за помощью к Google, чтобы узнать преобразованное значение данных в различных единицах измерения. Расширенная формула Excel CONVERT() сделает все остальное. Универсальная функция также может быть использована для конвертации валют и многого другого.
Расширенная формула Excel CONVERT() сделает все остальное. Универсальная функция также может быть использована для конвертации валют и многого другого.
23. Функция PV
Функция PV n Excel представляет собой универсальный виртуальный финансовый эксперт, который может рассчитать ставку, периоды для инвестиций, платеж за период, будущую стоимость и другие аргументы на основе ввода переменных.
24. Функции времени
Существует множество функций, которые используются для отображения информации о времени.
- WEEKNUM() используется для получения определенного номера недели в конкретную дату.
- РАБДЕНЬ() дает дату рабочего дня, если указано количество дней.
- ЧИСТРАБДНИ() дает количество рабочих дней между двумя указанными датами, исключая выходные и праздничные дни.
- YEARFRAC() позволяет пользователю узнать долю года, когда предоставлены две даты.
- EDATE() дает конкретную дату, когда упоминается количество дней после определенной даты.


 Мемуары. Публицистика
Мемуары. Публицистика
 Виноделие
Виноделие
 Зарубежная
Зарубежная
 Подробное руководство. Павлов Н. (2016) PDF + XLS
Подробное руководство. Павлов Н. (2016) PDF + XLS

