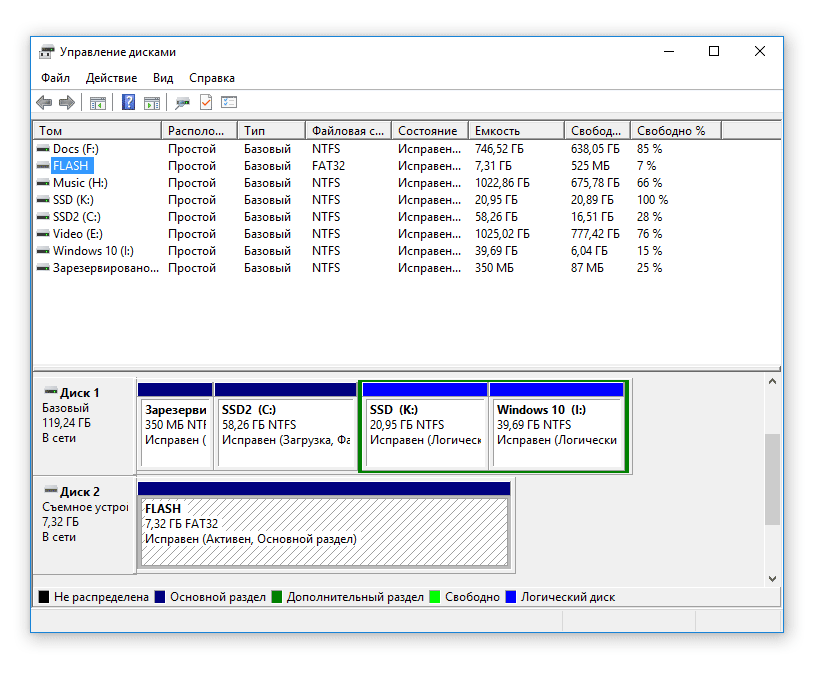Microsd защита от записи не форматируется: 6 способов как отформатировать защищенную от записи SD-карту
Содержание
Как снять защиту с карты памяти: 6 рабочих способов
Содержание
- Подготовка к снятию защиты от записи
- Отключение защиты карты памяти
- Способ 1: «Редактор реестра»
- Способ 2: «Командная строка»
- Способ 3: «Управление дисками»
- Способ 4: «Редактор локальной групповой политики»
- Способ 5: Форматирование с изменением файловой системы
- Способ 6: Восстановление поврежденного накопителя
- Заключение
- Вопросы и ответы
При длительном и активном использовании карты памяти формата SD или microSD можно столкнуться с определенного рода проблемами. Одной из таковых является защита от записи, из-за которой на накопитель невозможно поместить никакие файлы. О том, как ее снять, расскажем сегодня.
Подготовка к снятию защиты от записи
Прежде всего отметим, что в случае с картами памяти защита от записи бывает двух типов – физическая (аппаратная) и программная. Первая устанавливается с помощью специального переключателя непосредственно на самом накопителе или переходнике, который используется для подключения microSD. Следовательно, отключить ее так же просто, как и включить – достаточно перевести в неактивное положение показанный на изображении ниже переключатель, то есть установить его вверх, в направлении к контактам на обратной стороне.
Следовательно, отключить ее так же просто, как и включить – достаточно перевести в неактивное положение показанный на изображении ниже переключатель, то есть установить его вверх, в направлении к контактам на обратной стороне.
Читайте также: Что делать, если карта памяти не читается устройством
Помимо этого, возможная причина проблемы может заключаться в банальном загрязнении контактов накопителя. Внимательно осмотрите их на предмет наличия пыли и мелкого мусора и, если потребуется, избавьтесь от него с помощью ваты (или ватной палочки), смоченной в спирте. Делайте это аккуратно, чтобы мелкие ворсинки на остались на контактах, а после подождите несколько секунд, чтобы жидкость наверняка испарилась, и проверьте работу карты.
Вполне вероятно, что отсутствие возможности записи данных могло быть спровоцировано вирусным заражением накопителя, поэтому рекомендуем выполнить его проверку и, если вредоносное ПО будет обнаружено, удалить его. Инструкция ниже ориентирована на флешки, но применима в том числе и к SD/microSD-картам.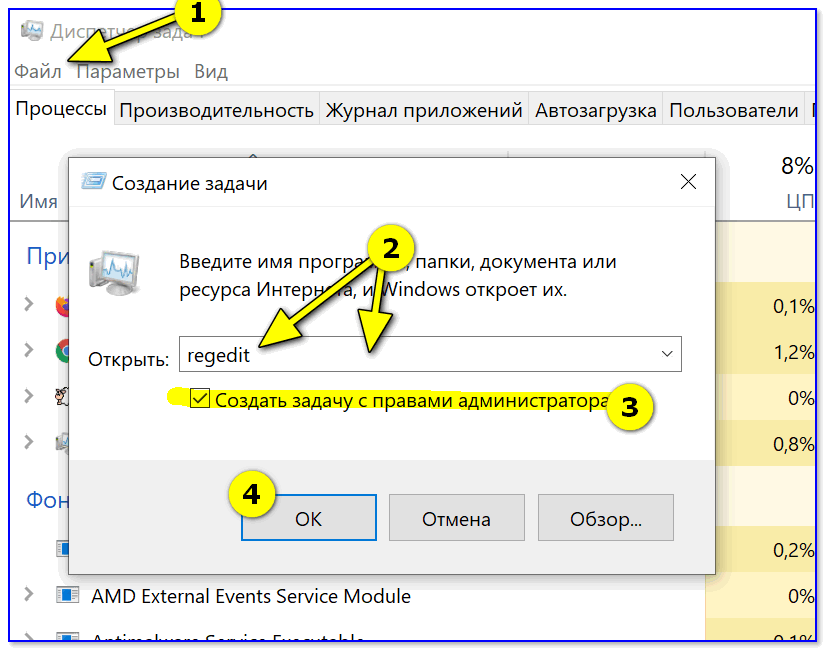
Подробнее: Как проверить карту памяти на вирусы
Отключение защиты карты памяти
К сожалению, значительно чаще защита от записи оказывается именно программной, а потому так просто снять ее не получится. В данном случае необходимо действовать комплексно, поочередно прибегая к различным вариантам решения проблемы, которая обычно при попытках взаимодействия с накопителем (форматирование, удаление файлов, их перемещение, вставка и т. д.) сопровождается следующим уведомлением:
Примечание: При выполнении всех нижеизложенных рекомендаций карта памяти должна быть подключена к компьютеру. Кроме того, некоторые из рассмотренных далее способов подразумевают форматирование, а потому если на накопителе хранятся важные данные, скопируйте их в любое удобное место на диске компьютера.
Читайте также: Подключение карты памяти к компьютеру или ноутбуку
Способ 1: «Редактор реестра»
Вполне возможно, что защита от записи установлена на уровне операционной системы, а не на самом накопителе. В таком случае для ее снятия необходимо обратиться к «Редактору реестра» Windows.
В таком случае для ее снятия необходимо обратиться к «Редактору реестра» Windows.
Читайте также: Как открыть «Редактор реестра» в Windows 10
- Зажмите клавиши «WIN+R» для вызова окна «Выполнить» введите в него команду
regeditи нажмите «ОК» или «ENTER». - В открывшемся окне «Редактора реестра» перейдите по следующему пути:
HKEY_LOCAL_MACHINE\SYSTEM\CurrentControlSet\Control\Найдите в этом расположении каталог «StorageDevicePolicies», а если такового нет, создайте его. Для этого нажмите правой кнопкой мышки (ПКМ) по директории Control, выберите в меню пункты «Создать» — «Раздел» и назовите его «StorageDevicePolicies», но без кавычек.
- Выделите созданный каталог нажатием левой кнопки мышки (ЛКМ), а затем кликните ПКМ по пустой области справа и выберите пункты меню «Создать» — «Параметр DWORD (32 бита)» или «Параметр QWORD (64 бита)», в зависимости от того, какой разрядности операционная система установлена на вашем компьютере.

Читайте также: Как узнать разрядность операционной системы
- Назовите новый параметр «WriteProtect» (без кавычек), откройте его двойным кликом ЛКМ, задайте значение 0 и нажмите «ОК» для подтверждения.
- Безопасным способом извлеките накопитель, закройте «Редактор реестра» и перезагрузите ПК.
Если защита от записи была установлена именно на уровне Windows, после запуска системы она будет снята, и вы сможете нормально пользоваться картой памяти. Но если это простое решение не поможет, переходите к следующему.
Способ 2: «Командная строка»
Консоль или «Командная строка» — эффективное средство управления операционной системой и ее компонентами, не имеющее графического интерфейса, но наделенное рядом полезных инструментов. В числе последних утилита Diskpart, с помощью которой можно снять защиту от записи с SD или microSD-карты.
Читайте также: Как открыть «Командную строку» от имени Администратора в Windows 10
- Запустите командную строку от имени Администратора.
 Для этого найдите ее через поиск (Виндовс 10) или меню «Пуск» (Виндовс 7), нажмите ПКМ и выберите пункт «Запуск от имени администратора».
Для этого найдите ее через поиск (Виндовс 10) или меню «Пуск» (Виндовс 7), нажмите ПКМ и выберите пункт «Запуск от имени администратора». - Введите представленную ниже команду и нажмите «ENTER» для ее выполнения.
diskpart - Затем введите следующую команду и снова нажмите «ENTER»:
list disk - В перечне дисков, который будет показан в окне консоли, найдите вашу карту памяти – для этого ориентируйтесь на ее размер.
Далее введите следующую команду и подтвердите ее выполнение нажатием клавиши «ENTER»:
select disk №где
№— номер диска, соответствующий карте памяти.Примечание: На данном этапе следует быть предельно внимательным, так как при неправильном выборе накопителя вы рискуете потерять важные данные.
- Теперь нам с вами необходимо очистить атрибуты чтения/записи карты памяти, удалить и заново создать на ней раздел, а также выполнить форматирование в другую, отличную от установленной изначально файловую систему.
 Для этих целей поочередно введите указанные ниже команды (после каждой из них нажимайте «ENTER»):
Для этих целей поочередно введите указанные ниже команды (после каждой из них нажимайте «ENTER»):attributes disk clear readonly
clean
create partition primaryselect partition
active
format fs=ntfsОбратите внимание на последнюю команду – если на SD/microSD использовалась файловая система NTFS, форматировать нужно в FAT32, то вводить в таком случае следует format fs=fat32.
- Дождитесь завершение процедуры форматирования накопителя, ход которой отображается в процентах.
Для выхода из утилиты Diskpart введите командуexit, а затем закройте «Командную строку».
Проверьте, можно ли теперь записать данные на карту памяти. Если проблема по-прежнему не исчезла, не отчаивайтесь – у нас есть еще несколько решений.
Способ 3: «Управление дисками»
Стандартное средство управление дисками, интегрированное во все версии Windows, позволяет делать практически те же действия, что мы выполнили в предыдущем способе (начиная с удаления и очистки), но, в отличие от «Командной строки», оно наделено графическим интерфейсом и более интуитивно в использовании.
Читайте также: Запуск средства «Управление дисками» в Windows
- Для запуска «Управления дисками» введите в окно «Выполнить» («WIN+R») указанную ниже команду и нажмите «ОК».
diskmgmt.msc - В списке дисков найдите подключенную к компьютеру карту памяти, ориентируясь для этого на объем, и нажмите ПКМ по области самого накопителя.
Выберите в меню пункт «Удалить том» и подтвердите выполнение операции. - После выполнения удаления снова кликните ПКМ по области накопителя в «Управлении дисками» и воспользуйтесь пунктом «Создать простой том» контекстного меню.
Далее следуйте пошаговым подсказкам Мастера создания нового тома,
не изменяя установленные по умолчанию значения и просто нажимая «Далее» на каждом из шагов.
и «Готово» в последнем окне.
По завершении процедуры проверьте, снята ли защита от записи с накопителя.
Способ 4: «Редактор локальной групповой политики»
Существует еще один случай, когда защита от записи установлена на уровне операционной системы – это может быть продиктовано правилами локальной групповой политики. Следовательно, при таком положении дел наша с вами задача заключается в их изменении.
Следовательно, при таком положении дел наша с вами задача заключается в их изменении.
Читайте также: Запуск «Редактора локальной групповой политики» в Windows 10
Примечание: Данный способ может быть выполнен только в Windows Pro, Enterprise и Education. В версии Home «Редактор локальной групповой политики» отсутствует.
Читайте также: Отличия версий Windows 10
- Откройте «Редактор локальной групповой политики», воспользовавшись для этого окном «Выполнить» и следующей командой:
gpedit.msc - Перейдите по представленному ниже пути:
Конфигурация компьютера\Административные шаблоны\Система\Доступ к съемным запоминающим устройствам - В списке «Состояние» найдите опцию «Съемные диски: Запретить запись» и откройте ее двойным нажатием ЛКМ.
Установите маркер напротив параметра «Отключено», после чего нажмите по кнопкам «Применить» и «ОК».

Если вы в точности выполнили все предложенные выше рекомендации, защита от записи наверняка будет снята с карты памяти. Однако если она по-прежнему работает некорректно, можно смело сказать, что причина возникновения рассматриваемой нами проблемы куда более серьезна, а значит, и действовать нужно соответствующим образом.
Способ 5: Форматирование с изменением файловой системы
К сожалению, иногда даже после выполнения всех предложенных выше рекомендаций карта памяти остается защищенной от записи. В таком случае остается только одно решение – ее форматирование, что подразумевает удаление всех содержащихся на накопителе данных. Помимо очистки, необходимо также изменить файловую систему. Так, если изначально на SD/microSD используется FAT32, необходимо назначить NTFS, если по умолчанию используется вторая, необходимо переключиться на первую. По завершении процедуры можно будет заново установить предпочтительную систему, выполнив форматирование еще раз.
На нашем сайте есть отдельная статья, посвященная форматированию карты памяти, с ней и рекомендуем ознакомиться. Обратите особое внимание на программу HDD Low Level Format Tool, которая в решении задач, подобных нашей, зарекомендовала себя наилучшим образом. Дополнительно предлагаем ознакомиться с материалом, рассказывающем об устранении возможных проблем с форматированием.
Обратите особое внимание на программу HDD Low Level Format Tool, которая в решении задач, подобных нашей, зарекомендовала себя наилучшим образом. Дополнительно предлагаем ознакомиться с материалом, рассказывающем об устранении возможных проблем с форматированием.
Подробнее:
Форматирование карты памяти в Windows
Что делать, если карта памяти не форматируется
Как пользоваться программой HDD Low Level Format Tool
В качестве альтернативы стандартным решениям рассмотрим еще один способ, который часто оказывается весьма эффективным – очистку накопителя с помощью мобильного девайса на Android. Правда, подойдет он только для карточек формата microSD.
- Установите карту памяти в предназначенный для нее слот девайса или воспользуйтесь OTG-переходником, если данная технология поддерживается. Дождитесь ее обнаружения системой.
- Откройте «Настройки» и перейдите к разделу «Хранилище» (может также называться «Память». Тапните по наименованию подключенного накопителя для его открытия.

- Теперь откройте меню устройства хранения данных (чаще всего это три вертикальных точки, расположенные в правом верхнем углу), и выберите в нем пункт «Настройки хранилища».
Нажмите по надписи «Форматировать» (она может быть выполнена в виде отдельной кнопки) и подтвердите свои намерения на удаление данных во всплывающем окне.
По завершении процедуры форматирования работоспособность карты памяти будет полностью восстановлена, а защита от записи снята.
Особенно хорош такой подход в случаях, когда изначально планировалось использовать microSD в смартфоне или планшете с Android.
Способ 6: Восстановление поврежденного накопителя
В том случае, даже если форматирование не помогло снять защиту от записи или же его попросту не удалось выполнить, причина остается только одна – это повреждение карты памяти. То, какой характер имеет проблема – аппаратный или программный, — и можно ли ее устранить, поможет узнать представленное по ссылке ниже пошаговое руководство. Но будьте готовы к тому, что устройство хранение данных окажется неисправным и его попросту придется заменить.
Но будьте готовы к тому, что устройство хранение данных окажется неисправным и его попросту придется заменить.
Подробнее: Восстановление работоспособности карты памяти
Заключение
Снять защиту от записи с карты памяти бывает довольно сложно, но чаще всего эта проблема решаема стандартными средствами ОС Windows.
Как снять защиту с флешки от записи в 3 клика! Диск защищен от записи
Запись файлов на съемный накопитель — простейшая операция на персональном компьютере, которую миллионы пользователей выполняют ежедневно. Но далеко не все пользователи понимают, истинные причины подобной ошибки. В данной статье мы разберемся в причинах ошибки и способах её устранения.
Содержание статьи:
- Причины ошибки «Диск защищен от записи». Почему microsd карта защищена от записи
- Основные способы защиты флешки (карты памяти) или диска от записи
- Самый простой способ как снять с защиту с флешки — Total commander
- Аппаратный метод.
 Командная строка Windows — Diskpart
Командная строка Windows — Diskpart - Проверка на вирусы
- Механическая защита. Переключатель режимов записи на флеш-карте.
- Инструменты Windows. Настройка групповой политики (gpedit.msc)
- Редактор реестра. Сниманием защиту от записи с помощью regedit
- Что делать, если диск защищен от записи и флешка не форматируется — Низкоуровневое форматирование
- Не типичные причины ошибки «Диск защищен от записи»
- Как снять защиту с листа excel
- Программы для устранения ошибки записи и форматирования защищенных флешек
Причины ошибки «Диск защищен от записи». Почему microsd карта защищена от записи
Дословный текст уведомления выглядит так: « Диск защищен от записи. Требуется убрать защиту или воспользоваться другим диском». Появление этого сообщения вполне логично, если операционная система не имеет возможности вести запись на диск – по одной из причин она запрещена.
Причины сбоев могут быть программными или аппаратными. Программные и аппаратные сбои случаются как в ОС компьютера, так и в файловой системе накопителя. Но перед тем как решать, что делать, нужно разобраться в причинах этого явления.
Программные и аппаратные сбои случаются как в ОС компьютера, так и в файловой системе накопителя. Но перед тем как решать, что делать, нужно разобраться в причинах этого явления.
Основные способы защиты флешки (карты памяти) или диска от записи
Методы защиты информации на флешке, так же как и типы сбоев, условно можно разделить на две группы: аппаратные и системные.
Один из вариантов аппаратной защиты — механический переключатель на корпусе накопителя находящийся в положении “lock”.
Системная защита представляет собой набор программ и утилит, специально разработанных для обеспечения безопасности данных. Например, блокировка устанавливается в реестре Windows или запрет записи групповой политикой.
Самый простой способ как снять с защиту с флешки — Total commander
Total Commander — один из старейших менеджеров Windows, но по-прежнему популярен у пользователей, так как обладает хорошими функциональными возможностями и прост в обращении. Снять защиту в TC можно по следующему алгоритму:
Снять защиту в TC можно по следующему алгоритму:
- Открыть «Конфигурацию».
- Открыть вкладку «Операции с файлами».
- Выбрать «автоматический способ копирования».
Аппаратный метод. Командная строка Windows – Diskpart
Важно: Запускать командную строку нужно от имени администратора.
Чтобы снять защиту с помощью командной строки, нужно действовать по следующему алгоритму:
- Зайти в меню «Пуск».
- Найти приложение «Командная строка» (так же командная строка запускается комбинацией клавиш Win + R).
- Ввести в команду Diskpart и нажать клавишу “Enter” в командной строке, тем самым запустив в системе приложение менеджера дисков.
- Ввести в команду Attributes disk clear readonly и нажать клавишу “Enter”, тем самым отключить режим «только чтение».
- Ввести в команду Clean и нажать клавишу “Enter”, удалив тем самым все разделы и тома диска.
- Ввести в команду Create Partition Primary и нажать клавишу “Enter”, тем самым создав основной раздел диска с нуля.

Проверка на вирусы
Возможность записи на флешку часто блокируется многочисленными вредоносными программами, попадающими в систему компьютера через другие внешние носители подключаемые к устройству или интернет.
Для их поиска и устранения необходимо скачать антивирус, например Dr.Web CureIt и просканировать систему на наличие вредоносного кода.
Механическая защита. Переключатель режимов записи на флеш-карте
Некоторые флешки оснащены специальными механизмами защиты от записи. Они располагаются на корпусе устройства, с внешней стороны. Устройство имеет вид небольшого переключателя.
Важно: Такие переключатели чаще встречаются на картах SD, но и на некоторых моделях USB они тоже есть.
Чтобы активировать возможность записи на диск, достаточно поставить ползунок переключателя в нужное положение “OnLock”.
Инструменты Windows. Настройка групповой политики (gpedit.msc)
Как снять защиту, установленную в результате в результате настроек локальной групповой политики? Это ограничение снимается по следующему алгоритму действий:
- Активировать клавиши Windows+R командную строку.

- Ввести в поисковой строке команду Gredit.msc, нажать OK.
- В новом окне перейти по вкладкам: Конфигурация>Административные шаблоны>Система>Доступ к съемным запоминающим устройствам.
- Перейти в строчку «Запретить чтение».
- Кликнуть дважды по строчке.
- В новом окне активировать «Применить»>ОК.
Редактор реестра. Снимаем защиту от записи с помощью regedit
Редактор реестра — стандартная программа, встроенная в современную систему Windows. Приложение редактирует разделы реестра, устанавливает по умолчанию новые параметры, восстанавливает файлы из резервных копий.
Чтобы снять защиту с помощью редактора, нужно действовать по следующему алгоритму:
- Сделать вход в программу-редактор реестра, активировав клавиши Win+R.
- Набрать в поисковой строке сочетание Redegit и нажать OK.
- Найти одну из веток реестра под названием: HKey Local Machine
- Из выпавшего списка выбрать ветку System.

- Из выпавшего под этой веткой списка выбрать Current Control Set, затем Control
- Из списка подразделов выбрать StorageDevicePolicies
- В интерфейсе программы проверить параметр WhiteProtect
- Поменять значение параметра с 1 на 0.
- Закрыть редактор, запустить перезагрузку ОС.
Что делать, если диск защищен от записи и флешка не форматируется — Низкоуровневое форматирование
Если вышеописанные попытки снятия защиты не принесли результатов, то стоит применить метод низкоуровневого форматирования накопителя, чтобы очистить и создать заново все таблицы файловой системы флеш-карты. При этом, нужно помнить, что в этом случае записанные данные будут утеряны, но восстановится поврежденная память диска. Полное форматирование заблокирует участки USB с повреждениями и в дальнейшем на них система не сможет записывать данные.
Для осуществления операции подойдет программа Low Lewel Format Tool. Приложение очищает таблицу разделов, сектора загрузки и даже данные производителя — все до последнего байта.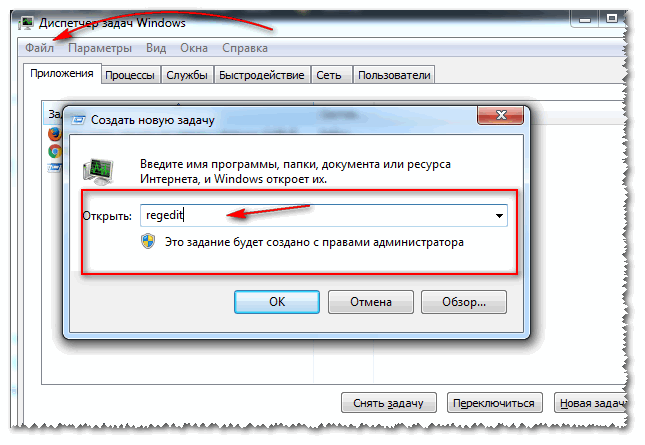 В интернете доступна бесплатная версия программы, но работает она медленнее платного аналога.
В интернете доступна бесплатная версия программы, но работает она медленнее платного аналога.
Не типичные причины ошибки «Диск защищен от записи»
Причины, по которым блокируется запись на диск, условно можно разделить на распространенные и нетипичные, более редкие. Во вторую группу входят ошибки файловой системы, износ или физические повреждения флешки, сбои микроконтроллера и неисправности USB-портов.
— Фатальные ошибки файловой системы флеш-карты
В случае нарушения последовательности хранения и именования информации в памяти накопителя происходит повреждение структуры системы файлов. Логические ошибки совершаются после неправильного извлечения флешки из разъема, износа памяти, скачков напряжения и других процессов. Диск блокируется, а система сообщает о необходимости его форматировать. Для исправления ситуации нужно:
- Попытаться восстановить данные с помощью подходящего для этого носителя ПО.
- Выполнить форматирование высокого уровня с восстановлением файловой системы.

— Физическое повреждение флешкарты
В роли физического повреждения носителя выступает заводской брак, трещины, перегревы в материнских платах и микросхемах. Также физическое повреждение провоцируется нарушениями условий эксплуатации и хранения, скачками напряжения электричества, расшатыванием разъемов USB.
— Сбои микроконтроллера или полный износ флешки
Флэш-память и компьютер «общаются» друг с другом с помощью микросхемы контроллера, встроенного во внешний накопитель. Контролером руководит микропрограмма, записанная в чип. Иногда, в случае небезопасного извлечения флешки или скачках электрического тока, возникает программный сбой контроллера. Явный признак наступления такой неисправности: блокировка на запись. Также блокировка наступает вследствие износа чипа памяти, преодоления порога циклов перезаписи. Система переходит в режим защиты информации для остановки процесса разрушения памяти. Устранить сбои поможет перепрошивка микроконтроллера с помощью специальных программ.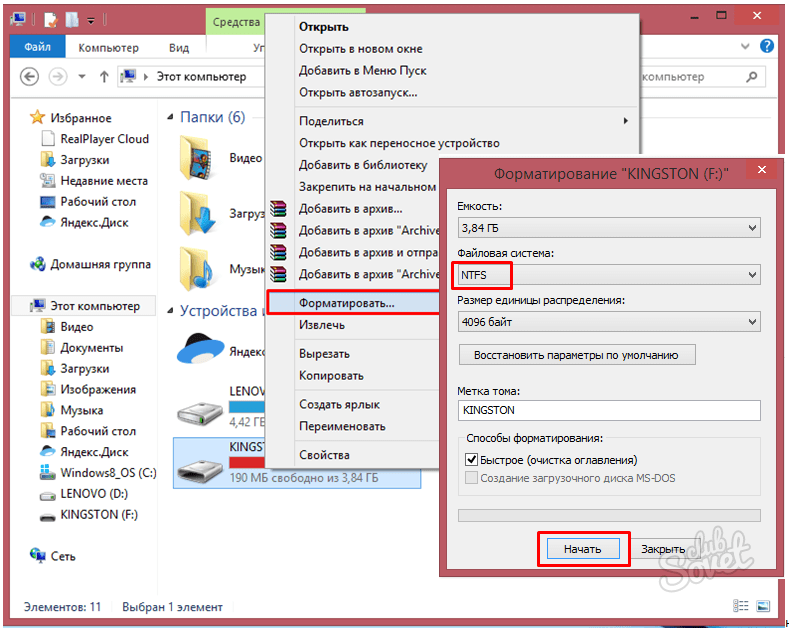
— Неисправные или отключенные USB-порты
USB-порт самопроизвольно отключается на компьютере редко, но все-таки эта ошибка случается. Чтобы проверить исправность порта, нужно сначала пробовать подключить к нему другие устройства. Если смартфон, клавиатура и другие устройства порт видит нестабильно или полностью отказывается их замечать, то он не функционирует. Если пользователь видит системное сообщение о защите диска от записи, с неисправностью USB-портов оно не связано. Но администратор может отключить их намеренно, чтобы защитить данные от скачивания. Как снять снять защиту от записи с флешки, если порт отключен?
В этом случае нужно включить USB по следующему алгоритму действий:
- Войти в систему BIOS, удерживая клавиши F2 или F10.
- Найти значения для USB Controller.
- Выставить для этих значений параметр Enabled.
- Подтвердить изменения активацией клавиши F10.
- Перезагрузить ПК.
Как снять защиту с листа excel
Если лист Exel запрещено редактировать, панель инструментов приложения неактивна, к большинству функций пользователь не имеет доступа. При попытках внести изменения программа выдаст сообщение о том, что лист защищен. Для разблокировки листа потребуются следующие действия:
При попытках внести изменения программа выдаст сообщение о том, что лист защищен. Для разблокировки листа потребуются следующие действия:
- Клик на пункт «Файл».
- Активация ссылки «Снять защиту» в новом окне.
- Ввести пароль. Без знания пароля снять защиту нельзя.
В старой версии Экселя для снятия блокировки нужно:
- Активировать пункт «Сервис».
- Выбрать из списка вкладку «Защита».
- Активировать команду «Снять защиту листа».
- Ввести пароль.
Программы для устранения ошибки записи и форматирования защищенных флешек
Производители флеш-накопителей понимают, что в работе их продукции по разным причинам могут возникнуть сбои, поэтому каждый известный бренд создает утилиты для их устранения. Полезные программы доступны на сайтах производителей. Например, программа для Kingston называется Kingston Format Utility, Transcend — JetFlash Recovery. Программы находятся в свободном доступе на сайтах производителей.
Полезные программы доступны на сайтах производителей. Например, программа для Kingston называется Kingston Format Utility, Transcend — JetFlash Recovery. Программы находятся в свободном доступе на сайтах производителей.
Материалы по теме
Как снять защиту от записи с карты Micro SD
Когда вы пытаетесь скопировать файлы или носители с SD-карты, вы получаете сообщение об ошибке, в котором говорится, что ваша SD-карта защищена от записи?
Не волнуйтесь! Мы собираемся помочь вам снять защиту от записи на вашей карте Micro SD с помощью вашего ПК с Windows.
Содержание
Что такое защита от записи на карте Micro SD?
Функция защиты от записи на карте Micro SD позволяет защитить файлы от замены или удаления. Когда карта Micro SD защищена от записи, вы можете просматривать данные, но не можете копировать или перемещать данные с карты SD на свой компьютер.
Проще говоря, когда карта Micro SD защищена от записи, вы можете читать данные с карты SD, но операция записи приостанавливается. Так как же нам избавиться от защиты от записи на вашей карте Micro SD и почему это вообще произошло?
Так как же нам избавиться от защиты от записи на вашей карте Micro SD и почему это вообще произошло?
Прежде чем мы снимем защиту от записи с вашей карты Micro SD и обсудим, почему она была активирована, мы должны сначала восстановить файлы.
Восстановление данных с SD-карты, защищенной от записи
Ваша карта Micro SD могла включить защиту от записи по разным причинам. Это может быть связано с вирусной атакой, вашим компьютером не удается прочитать SD-карту, ваша SD-карта может быть повреждена и многими другими причинами, из-за которых ваша SD-карта автоматически включает функцию защиты от записи, чтобы защитить ваши файлы от потери навсегда. . Поэтому мы рекомендуем вам восстановить и создать копию ваших данных, прежде чем снимать защиту от записи с карты Micro SD.
Восстановить данные очень легко и просто с помощью инструмента восстановления SD-карты Disk Drill. Он чрезвычайно удобен для пользователя и поможет вам легко восстановить все ваши данные. Мы поможем вам с пошаговым процессом восстановления данных вашей SD-карты.
Шаг 1. Загрузите Disk Drill для Windows и установите его, используя учетные данные администратора. После установки программного обеспечения вы сможете восстановить 500 МБ данных с помощью пробной версии.
Шаг 2. Выберите карту Micro SD, с которой вы хотите восстановить данные. Нажмите «Поиск потерянных данных», чтобы продолжить.
Шаг 3. Теперь Disk Drill начнет находить файлы, а также разделит их на несколько категорий, таких как фото, видео, аудио и документы. Вы также можете приостановить поиск, чтобы восстановить определенный файл, или дождаться завершения полного поиска, чтобы восстановить все.
Шаг 4. После завершения сканирования вы можете либо выбрать важные файлы и нажать «Восстановить», либо, если вы пытаетесь восстановить все, нажать на приглашение «Восстановить все».
Шаг 7. После выбора пункта «Восстановить» вам будет предложено выбрать место для сохранения данных. Сохраните данные на любом из ваших локальных дисков, но избегайте повторного сохранения файлов на карту Micro SD, так как вы можете повредить данные и потерять их навсегда.
Как снять защиту от записи на карте Micro SD?
Итак, теперь, когда мы восстановили ваши файлы, как нам снять защиту от записи с карты Micro SD?
Метод 1: проверьте переключатель блокировки
Некоторые производители SD-карт имеют ручной переключатель защиты от записи на своих картах Micro SD. Первое, что вам нужно сделать, когда вы получаете ошибку записи на своем ПК, — это извлечь SD-карту из внешнего/внутреннего устройства чтения карт и проверить, включен ли переключатель блокировки, отключив функцию записи.
Если это не так, нажмите на нее, чтобы отключить функцию защиты от записи на карту Micro SD, и подключите ее к компьютеру, чтобы убедиться, что вы можете копировать/перемещать файлы на SD-карту. Если это все еще не устранило проблему, вы можете попробовать другие решения, например.
Метод 2: Используйте программу Diskpart
С помощью программы Diskpart вы должны снять защиту от записи с вашей карты Micro SD. Вы можете сделать это с помощью командной строки на ПК с Windows.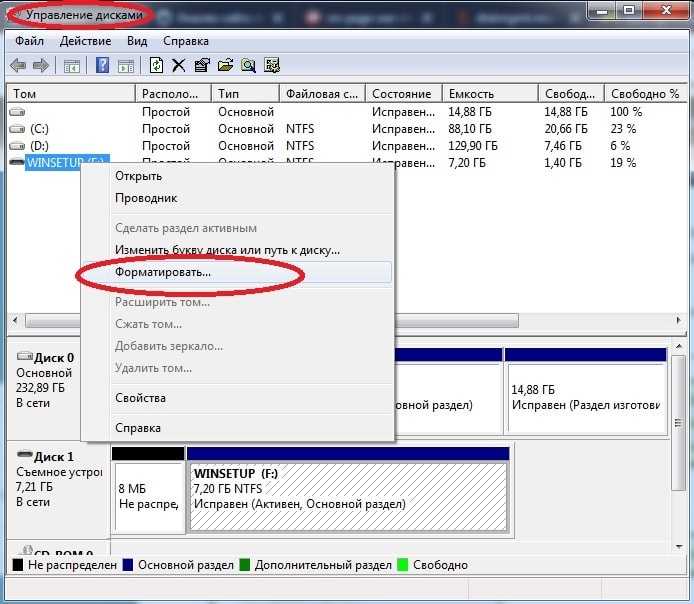
Шаг 1. Подключите карту Micro SD к компьютеру.
Шаг 2. Нажмите кнопку «Пуск» ⊞ и найдите командную строку. Или вы также можете открыть командную строку, нажав клавишу Win + R и набрав «cmd» в поле «Выполнить». После этого нажмите «ОК», чтобы открыть командную строку.
Шаг 3. В окне командной строки введите «diskpart» и нажмите клавишу ввода.
Шаг 4. Теперь введите следующие команды и нажимайте клавишу Enter после каждой строки, чтобы снять защиту от записи с карты Micro SD.
- list disk
- select disk # (Вместо # напишите номер вашей SD-карты, защищенной от записи, которую показывает командная строка. В большинстве случаев это «диск 1». )
- атрибуты disk clear readonly
Дождитесь завершения процесса, затем введите «exit» и закройте командную строку. Это должно снять защиту от записи с карты Micro SD.
И если это все еще не отключило защиту от записи на вашей карте Micro SD, у нас есть еще одна хитрость в рукаве, и это должно раз и навсегда избавиться от защиты от записи на вашей карте Micro SD.
Способ 3: Редактировать реестр
Ого! Подожди! Это не страшная задача, это довольно просто и легко, если вы будете следовать инструкциям, плюс вы сможете показать некоторые компьютерные волшебства своим сверстникам и похвастаться своими навыками работы с компьютером.
Прежде чем двигаться дальше, сделайте резервную копию вашего реестра, чтобы, если вы случайно допустите ошибку, вы могли использовать резервную копию, чтобы вернуть все в исходное состояние.
Итак, если вы готовы, то чего же мы ждем?
Шаг 1. Подключите SD-карту к компьютеру.
Шаг 2. Откройте окно «Выполнить», нажав Win+R, введите «regedit» и нажмите «ОК», чтобы открыть редактор реестра
Шаг 3. Теперь скопируйте и вставьте следующее в верхнюю панель и выберите StorageDevicePolicies папка.
HKEY_LOCAL_MACHINE\SYSTEM\CurrentControlSet\Control
Если вы не нашли папку, вы можете щелкнуть правой кнопкой мыши папку «control», выбрать New ➝ Key и назвать ее StorageDevicePolicies.
Шаг 4. Щелкните правой кнопкой мыши папку StorageDevicePolicies «Создать» ➝ DWORD (32-разрядная версия) и назовите ее «WriteProtect».
Шаг 5. Дважды щелкните «WriteProtect», измените значение на 0 и нажмите «ОК».
Шаг 6. Закройте редактор реестра и перезагрузите компьютер, чтобы завершить процесс.
Часто задаваемые вопросы:
Как снять защиту от записи на карте памяти SanDisk micro SD
Сначала следует проверить, не выключен ли переключатель защиты от записи на карте SanDisk SD. Если переключатель блокировки выключен, а ваша SD-карта по-прежнему не записывает, попробуйте отключить защиту от записи с помощью утилиты Diskpart. Если отключить защиту от записи с помощью Diskpart не удается. Вы можете попробовать изменить реестр, и это должно окончательно снять защиту от записи с вашей карты SanDisk Micro SD.
Почему моя карта micro SD защищена от записи?
Это может быть связано с включением переключателя защиты от записи, вирусной атакой, ошибкой вашего ПК, которая не может прочитать вашу SD-карту, или ваша карта может умереть.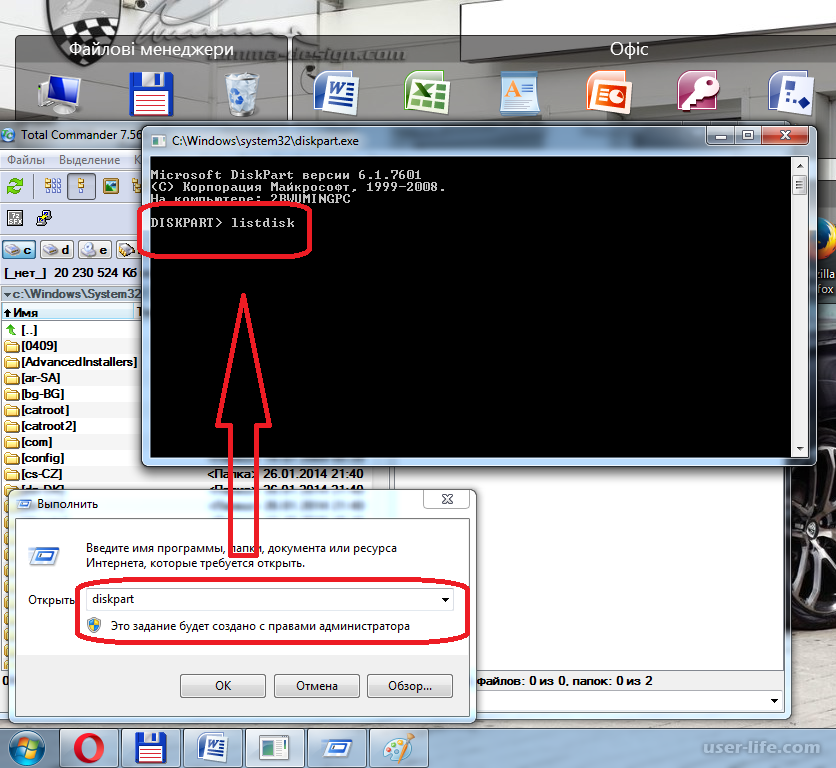 Или что-нибудь, что автоматически активирует функцию защиты от записи, чтобы защитить ваши файлы от потери.
Или что-нибудь, что автоматически активирует функцию защиты от записи, чтобы защитить ваши файлы от потери.
Что делать, если я не могу снять защиту от записи на карте micro SD?
В крайнем случае отформатируйте SD-карту, при этом все данные будут удалены, а SD-карта вернется к заводскому состоянию. И именно поэтому мы рекомендуем вам создать резервную копию данных вашей SD-карты с помощью программного обеспечения для восстановления данных.
[4 Free]Форматирование/удаление защищенной от записи карты памяти SD Micro SD Card
Фон
Как принудительно отформатировать SD-карту с защитой от записи или снять защиту от записи на SD-карте памяти с помощью инструментов форматирования, таких как SD Card Formatter или Утилита HP USB Format Tool не смогла отформатировать его и сообщила об ошибке «Носитель устройства защищен от записи».
Диск защищен от записи SD-картой при попытке отформатировать SD-карту в Windows 11/10/8/7
Инструменту форматирования не удалось отформатировать защищенный от записи носитель
Содержание
- Как принудительно отформатировать защищенную от записи SD-карту в Windows 10 с помощью cmd
- Карта памяти не может быть отформатирована, защищена от записи
- Загрузка программного обеспечения для форматирования SD-карты с защитой от записи для Windows 11/10/8/7
- Форматировать защищенную от записи SD-карту MAC
Когда карта памяти включена с защитой от записи, она не позволит вам выполнять какое-либо форматирование карты памяти, а также другие изменения, независимо от удаления фотографий или создания новых фотографий на карте памяти, которую вы использовали на своем мобильном телефоне Android или камеры. Потом стало хай обязательно отключать защиту sd карты от записи.
Потом стало хай обязательно отключать защиту sd карты от записи.
Вопрос: Как жестко отформатировать SD/Micro SD карту с защитой от записи?
Windows не может отформатировать SD-карту
Видео — Как снять защиту SD-карты от записи
Читайте также: 10 способов отключить защиту от записи на SD/USB карта с использованием cmd
Вот шаги, чтобы принудительно отформатировать защищенную от записи карту памяти с помощью cmd diskpart на ПК с Windows, когда diskpart производится Microsoft, и он предоставляет множество полезных функций для управления дисковым хранилищем или смены устройства хранения в Windows.
Подготовка: Откройте cmd на своем компьютере, введите diskpart в cmd, чтобы запустить его.
- Введите «список дисков»
- Введите «выбрать диск *» и здесь, в примере, диск 1 — это наше устройство, с которого мы хотим снять защиту от записи
- Введите «attributes disk clear только для чтения», чтобы снять защиту от записи на SD-карте, если она была выбрана на шаге 2 в качестве целевого носителя для замены.

Часть 1. Удаление защиты от записи только для чтения с карты памяти
Следующий шаг — отформатировать SD-карту в cmd, выполнив следующие шаги:
format fs=fat32 quick
- Введите «список томов»
- Введите «выбрать том *» (вы должны выбрать тот, который представляет вашу карту памяти)
- Введите ‘format fs=fat32 quick’
- Введите «выход»
Примечание. Если вы хотите отформатировать SD-карту exfat, вы можете ввести «format fs=exfat quick» на шаге выше3.
Часть 2. Отформатируйте защищенную от записи карту памяти fat32 с помощью cmd
Примечание. Если вы отформатировали SD-карту по ошибке, вы можете восстановить отформатированную SD-карту бесплатно.
#2 — Отключить блокировку, когда карта памяти защищена от записи. Не удается отформатировать
Если карта памяти защищена от записи или заблокирована, ее нельзя изменить, если вы не выключили переключатель защиты от записи на карте памяти.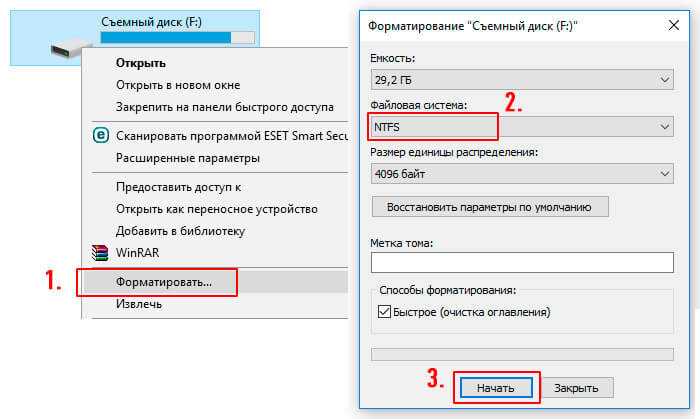
Вы можете отключить защиту от записи с помощью следующей кнопки.
Отключить защиту SD карты от записи
Проблема — SD карта защищена от записи, но не заблокирована
Иногда SD-карта может быть не заблокирована, но по-прежнему показывает, что защита от записи не может быть отформатирована. Есть ли способ исправить эту ошибку? Попробуйте следующие способы исправить ошибку защиты от записи карты памяти на компьютере с Windows 11/10/8/7 или MAC, особенно если не удается отформатировать защищенную от записи SD-карту в телефоне Android Samsung и т. д.
#3 — Удалить SD Объем карты в управлении дисками
А затем подключите карту памяти к компьютеру, удалите ее в управлении дисками.
Удалить диск в управлении дисками
А затем создать новый том для SD-карты.
#4 — Загрузка программного обеспечения для защиты SD-карты от записи
Примечание. Программное обеспечение для защиты от записи также основано на условиях, когда вы отключили кнопку защиты от записи на карте памяти, и вы удалили запись защита с помощью cmd. Эти две части упоминаются в предыдущем содержании этой статьи.
Эти две части упоминаются в предыдущем содержании этой статьи.
4 Загрузка программного обеспечения для форматирования/удаления SD-карты для защиты от записи для Windows 10/11
Существует множество форматтеров SD-карт, и не все из них можно применять для форматирования SD/Micro SD-карт с защитой от записи, и здесь мы познакомим вас с 4 лучшими форматтерами SD-карт с защитой от записи.
№1 — HP USB Disk Format Tool
Программное обеспечение для форматирования SD-карты с защитой от записи — HP USB Format Tool
URL-адрес загрузки и руководство по HP USB Format Tool
Примечание. Вам необходимо отключить защиту от записи на SD-карте карту с помощью кнопки защиты от записи перед использованием USB Format Tool, иначе появится сообщение «Носитель устройства защищен от записи»
Обязательное чтение: если этот инструмент форматирования по-прежнему не может отформатировать вашу SD-карту после того, как вы отключили переключатель защиты от записи, убедитесь, что на вашей карте памяти нет файла, помеченного как доступный только для чтения, поскольку любой файл с чтением -only также приведет к сбою формата.
В это время, что еще мы можем сделать?
- Подключите SD-карту к компьютеру со слотом для SD-карты компьютера, когда большинство ноутбуков могут иметь такой слот для карты памяти на компьютере, и посмотрите, может ли это исправить ошибку защиты SD-карты от записи.
Вот некоторые другие инструменты форматирования защиты от записи SD-карты, которые вы можете попробовать для форматирования защищенных от записи карт памяти micro sd/sdhc/sdxc.
#2 — IM-Magic Partition Resizer Бесплатно
#3 — Easeus Partition Master Бесплатно
#4 — MiniTool Partition Wizard Бесплатно
Format Write Protected0 SD Card Mac г карта программное обеспечение для защиты от записи на Mac, которое может помочь вам из-за ошибки форматирования карты памяти, защищенной от записи?
Насколько нам известно, Дисковая утилита в Mac может помочь для форматирования карты памяти, и она предоставляется как бесплатный инструмент в MAC.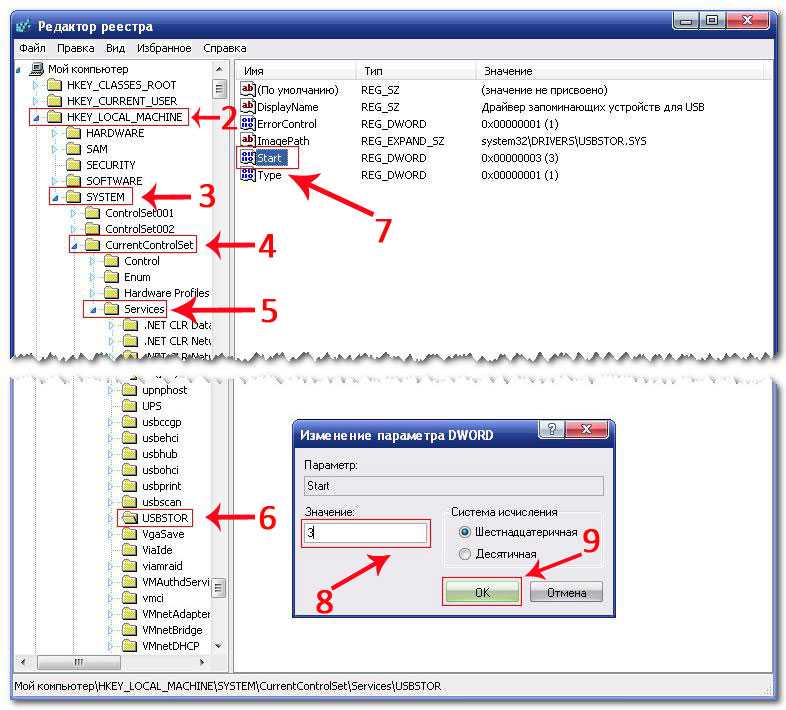
Функция форматирования в Дисковой утилите называется «Стереть», что эквивалентно форматированию карты памяти.
Open Disk Utility для форматирования защищенной от записи SD-карты на MAC
Рекомендация: 7 инструментов для форматирования SD/USB на Mac Например, переключатель защиты от записи, компьютерная ОС Windows, проблема, совместимая с вашей картой памяти, устройством чтения карт памяти, физические повреждения на вашей SD-карте…
Мы советуем вам попробовать как можно больше способов определить, что может вызвать эту ошибку защиты от записи SD / Micro SD, а иногда, когда ваша SD-карта имеет физическое повреждение, никакие инструменты не могут ее исправить.
Другие часто задаваемые вопросы
??? Существует ли онлайн-программное обеспечение для форматирования/удаления с защитой от записи
Насколько нам известно, нет онлайн-инструментов для форматирования защищенной от записи SD-карты, когда вы хотите отформатировать SD-карту.
??? Как снять защиту SD карты от записи
Снимите защиту от записи на SD-карте, выключив защитный переключатель, а затем отформатируйте ее с помощью инструментов форматирования.
??? Почему карта памяти не может быть отформатирована удалена или перенесена
Карта памяти могла быть заменена несовместимым компьютером или камерой/телефоном, мы рекомендуем вам попробовать другие устройства, чтобы узнать, можно ли ее заменить.
???как снять защиту от записи на micro sd карту samsung phone, android phone, sandisk, transcend
Независимо от того, какую карту Sandisk, Transcend Micro SD вы использовали на своем телефоне Android, включая Samsung, вы можете снять защиту от записи на карту Micro SD следующими способами.
- Отключить блокировку защиты от записи
- Отформатируйте SD-карту с помощью вкладки стирания в телефоне Android, чтобы снять защиту от записи на микро-SD-карте Samsung Mobile
- Не удалось отформатировать защищенную от записи SD-карту на телефоне Android? Вам нужно найти компьютер с Windows 11/10/8/7, чтобы начать работу
- Или ваша sd карта умирает на чипах, что ее нельзя починить
Читайте также: как исправить невозможность форматирования SD-карты
Последнее обновление 1 ноября 2022 г.

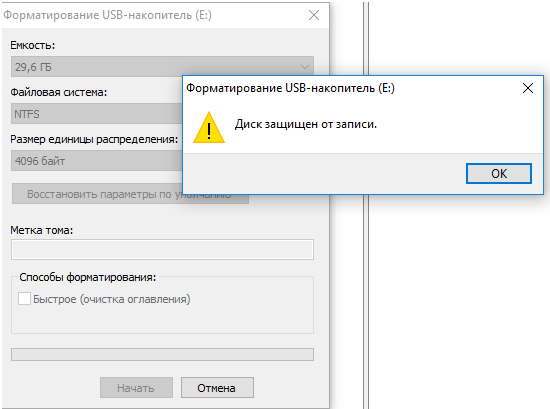
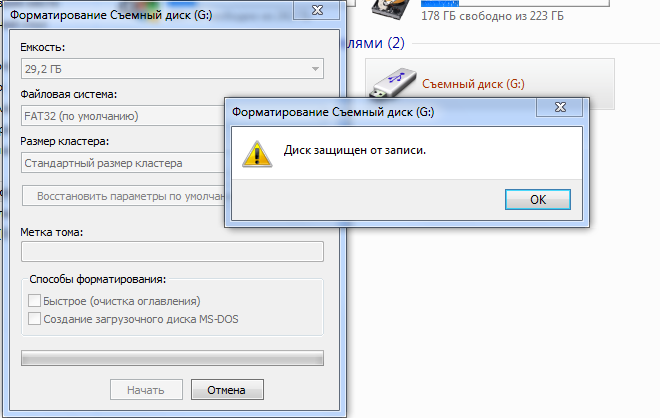 Для этого найдите ее через поиск (Виндовс 10) или меню «Пуск» (Виндовс 7), нажмите ПКМ и выберите пункт «Запуск от имени администратора».
Для этого найдите ее через поиск (Виндовс 10) или меню «Пуск» (Виндовс 7), нажмите ПКМ и выберите пункт «Запуск от имени администратора». Для этих целей поочередно введите указанные ниже команды (после каждой из них нажимайте «ENTER»):
Для этих целей поочередно введите указанные ниже команды (после каждой из них нажимайте «ENTER»):

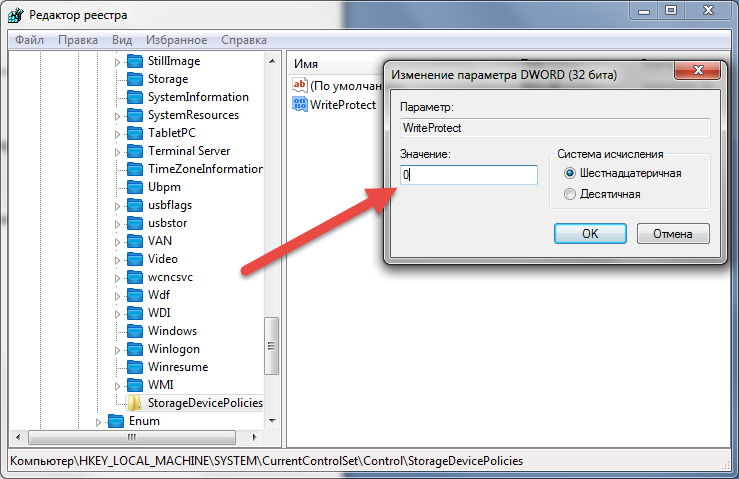 Командная строка Windows — Diskpart
Командная строка Windows — Diskpart