Microsd не форматируется sandisk: 6 Способов исправить то, как SD карта не форматируется в Windows 11/10/8/7
Содержание
6 Способов исправить то, как SD карта не форматируется в Windows 11/10/8/7
4DDiG ВЕСЕННИЕ РАСПРОДАЖИ — Скидка 30%! Код: SP2023RU
SD-карта является важным компонентом для многих людей. Будучи крошечным запоминающим устройством, он может хранить большое количество информации. SD-карту также можно использовать в мобильных телефонах, камерах и т.д. Для хранения данных. SD-карта не форматируется, SD-карта не может быть отформатирована или пусть это Windows не может отформатировать SD-карту, эти ошибки появляются все чаще в последние годы. Значительное число клиентов сталкивались с конкретной проблемой при работе с SD-картами, например, «Windows не удается завершить форматирование». Таким образом, чтобы помочь вам, мы предлагаем несколько полезных исправлений, которые, скорее всего, удовлетворят ваши потребности.
Часть 1: Почему SD-Карта Не Форматируется?
Часть 2: Как исправить, что SD-карта не форматируется?
Исправление 1. Отформатируйте карту памяти / SD-карту в управлении дисками Windows
Отформатируйте карту памяти / SD-карту в управлении дисками Windows
Исправление 2: Запустите Diskpart для очистки SD-карты, которая не форматируется
Исправление 3: Измените Букву диска и пути к нему, чтобы найти SD-карту
Исправление 4. Удаление защиты от записи с карты Micro SD не форматируется
Исправление 5: Проверьте и восстановите поврежденные сектора
Исправление 6: Форматирование SD-карты с помощью стороннего форматера SD-карты
Часть 3: Как восстановить данные с SD-карты, которая не форматируется?
Часть 4: Часто задаваемые вопросы о том, что SD-карта не форматируется
1. Как исправить, что SD-карта не форматируется в FAT32?
2. Как исправить SD-карту RAW, которая не форматируется?
3. Как восстановить SD-карту, которая не форматируется на Android / Cannon Camera?
4. Как принудительно отформатировать SD-карту?
5. Как исправить, если SD-карта не может быть отформатирована на Mac или Android?
Исправить SD-карта не форматируется Windows 11/10/8/7
Часть 1: Почему SD-Карта Не Форматируется?
Прежде чем ответить на вопрос «почему я не могу отформатировать свою карту microsd?», мы могли бы попросить вас ознакомиться с этим вопросом. В этой части будут приведены конкретные причины, которые объяснят, почему поврежденная SD-карта не форматируется.
В этой части будут приведены конкретные причины, которые объяснят, почему поврежденная SD-карта не форматируется.
- Защита от записи на SD-карту не позволит форматировать карту.
- Другим объяснением могут быть поврежденные сектора на карте. Это может привести к повреждению карты.
- SD-карта может быть повреждена из-за ошибок системных файлов.
- Вирус или вредоносное ПО могут быть еще одной причиной появления этой проблемы. Вирусы могут передаваться, если вы подключаете свою SD-карту к другим устройствам.
Часть 2: Как исправить, что SD-карта не форматируется?
Исправление 1. Отформатируйте карту памяти / SD-карту в управлении дисками Windows.
Many of us, unable to format the SD card, use the Windows File Explorer. It’s fast access for us to play out a speedy format of a removable hard disk, with chances of windows not being able to format. Here, attempt to format your SD card in Windows Disk Management, a different Windows default program.
Откройте «Управление дисками» в Windows 11/10/8/7, щелкните правой кнопкой мыши на SD-карте и выберите «Форматировать».
Выберите подходящую файловую систему, например FAT32, NTFS, exFAT, и нажмите «ОК», чтобы воспроизвести быстрый формат.
Исправление 2: Запустите Diskpart для очистки SD-карты, которая не форматируется
Одновременно нажмите Windows + R, введите «cmd» в поле Выполнить, чтобы открыть командную строку.
Введите «diskpart«, чтобы запустить утилиту Diskpart, а затем «список дисков», чтобы перечислить диски на ПК.
Введите конкретный номер диска вашей SD-карты, т.е. выберите диск 2.
Введите очистить, чтобы стереть всю информацию с SD-карты с помощью утилиты очистки.
Создайте новый раздел на карте, набрав «создать основной раздел».
Введите design fs=»файловая система» (файловая система относится к ntfs/fat32), чтобы отформатировать раздел.
Исправление 3: Измените Букву диска и пути к нему, чтобы найти SD-карту
Иногда проблема «Windows не форматирует SD-карту» никак не исчезает. Чтобы устранить такие проблемы, вам необходимо следовать приведенному ниже методу:
Чтобы устранить такие проблемы, вам необходимо следовать приведенному ниже методу:
Подключите вашу не форматируемую карту к ПК.
Щелкните правой кнопкой мыши на «Этом компьютере» и выберите «Управление». В меню «Управление» > «Управление дисками».
Найдите свою SD-карту и щелкните правой кнопкой мыши > Изменить букву диска > Пути.
Повторно выберите другую букву диска для вашей SD-карты и нажмите кнопку ОК.
Исправление 4. Удаление защиты от записи с карты Micro SD не форматируется
SD-карта с защитой от записи доступна только для чтения и не может быть отформатирована. Следовательно, вы не сможете отформатировать SD-карту. Защита от записи может привести к проблеме «Windows не может отформатировать SD-карту». Если это так, все, что вам нужно, — это отключить защиту вашей карты от записи, чтобы она работала без сбоев.
Нажмите Windows + R, чтобы запустить окно Запуска.
Введите «diskpart» в поле «Выполнить» и нажмите «Ввод».
Введите команды в появившемся окне diskpart. Нажимайте кнопку Enter каждый раз после отдачи следующих распоряжений:
Нажимайте кнопку Enter каждый раз после отдачи следующих распоряжений:
▪ Список дисков/
▪ Выберите табличку # (# показывает диск с защитой от записи).
▪ Атрибуты disk clear доступны только для чтения.
Было бы идеально, если бы вы закрыли Windows, когда вам будет показано «Атрибуты Diskpart успешно очищены». Это означает, что проблема «поврежденная SD-карта не форматируется» решена.
Исправление 5: Проверьте и восстановите поврежденные сектора
Поврежденные сектора невозможно обнаружить на вашем устройстве хранения / диске, но они будут мешать вам беспрепятственно пользоваться компьютером и открывать файлы. Одним из наиболее распространенных способов устранения поврежденных секторов является форматирование диска. Удалите поврежденные сектора и отформатируйте карту любым способом по вашему выбору.
Используя клавиши Windows + R, откройте панель запуска и введите там cmd. Нажмите клавишу Enter, чтобы открыть запрос заказа (cmd.exe ).
Введите команду: chkdsk E:/f/r/x . Замените букву E в командной строке буквой диска вашей SD-карты.
Замените букву E в командной строке буквой диска вашей SD-карты.
Исправление 6: Форматирование SD-карты с помощью стороннего форматера SD-карты
Если вы сняли защиту от записи со своей SD-карты, но проблема все еще возникает, вам необходимо отформатировать SD-карту. Вы можете обратиться за помощью к стороннему программатору форматирования SD-карт Windows 10 для форматирования вашей SD-карты.
Существует множество таких инструментов для выполнения вашей работы. Отныне ищите идеальный выбор и избавьтесь от проблемы «SD-карта не форматирует Android». Сделав это, ваша проблема «почему я не могу отформатировать свою SD-карту» будет немедленно решена.
Часть 3: Как восстановить данные с SD-карты, которая не форматируется?
Обычно SD-карта может быть повреждена при перемещении данных с одного устройства на другое. Если вы остаетесь с Windows, не можете отформатировать карту microsd и вам нужно вернуть потерянные данные, не волнуйтесь. С помощью программы Tenorshare 4DDiG Data Recovery занимает всего несколько минут. Этот продукт был плодотворным в оказании помощи бесчисленным клиентам в восстановлении файлов с SD-карты после случайного удаления или форматирования. Независимо от того, используете ли вы ПК с Windows или Mac, программа прекрасно работает с обоими. Вот как вы можете использовать его для восстановления ваших данных:
Этот продукт был плодотворным в оказании помощи бесчисленным клиентам в восстановлении файлов с SD-карты после случайного удаления или форматирования. Независимо от того, используете ли вы ПК с Windows или Mac, программа прекрасно работает с обоими. Вот как вы можете использовать его для восстановления ваших данных:
- Восстановление поврежденных / удаленных / потерянных / отформатированных файлов с SD-карты / USB-накопителя / внешних устройств и т.д.
- Восстановите все потерянные файлы с компьютеров Windows и Mac.
- Поддержка более 1000 типов файлов, таких как фотографии, видео, аудио, документы и многое другое.
- Быстрое сканирование со 100% безопасностью.
Скачать Бесплатно
Для ПК
Безопасная Загрузка
Скачать Бесплатно
Для Mac
Безопасная Загрузка
- Шаг 1:Подключите и выберите карту
- Шаг 2:Сканирование SD-карты и предварительный просмотр данных
- Шаг 3:Восстановление данных с SD-карты
Прежде всего, установите Tenorshare 4DDiG Windows Data Recovery. Запустите программу, подключите SD-карту, с которой вы потеряли данные, к компьютеру, а затем выберите ее для запуска.
После того, как вы предварительно нажмете на кнопку Сканировать, 4DDiG быстро проверит вашу карту со всех сторон, чтобы обнаружить потерянные файлы. После сканирования вы можете выбрать файл для предварительного просмотра перед восстановлением данных.
4DDiG восстанавливает данные всех типов и позволяет просматривать их. После нажатия на кнопку Восстановить 4DDiG запросит местоположение, в котором вы хотите сохранить найденные документы.
Часть 4: Часто задаваемые вопросы о том, что SD-карта не форматируется
1. Как исправить, что SD-карта не форматируется в FAT32?
В Windows 10 трудно отформатировать карту в формат FAT32, если ее размер превышает 32 ГБ. Это происходит из-за срока службы файловой системы. Вы можете попробовать:
- Форматирование при работе проводника файлов Windows и управления дисками
- Отформатируйте карту памяти с помощью Diskpart в FAT32 в Windows 10
- Отформатируйте SD-карту в формат FAT32 с помощью командной строки в Windows 10
2.
 Как исправить SD-карту RAW, которая не форматируется?
Как исправить SD-карту RAW, которая не форматируется?
Лучшими решениями для устранения проблем, связанных с форматом необработанных SD-карт, являются:
- Форматирование с помощью опции CMD
- Принудительное форматирование карты
- Отформатируйте необработанную карту памяти с помощью Diskpart в Windows 10
3. Как восстановить SD-карту, которая не форматируется на Android / Cannon Camera?
Шаг 1: Очистите SD-карту на вашем компьютере и подключите ее к камере Android.
Шаг 2: Перейдите в Настройки > Хранилище.
Шаг 3: Выберите карту и нажмите на три точки, обозначающие настройки.
Шаг 4: Выберите «Форматировать как внутренний».
Шаг 5: Выберите «Удалить и отформатировать», а затем перезагрузите камеру.
4. Как принудительно отформатировать SD-карту?
Чтобы принудительно отформатировать SD-карту, вы можете попытаться:
- Отформатируйте карту с помощью мобильного телефона или камеры
- Используйте бесплатное программное обеспечение для форматирования диска
5.
 Как исправить, если SD-карта не может быть отформатирована на Mac или Android?
Как исправить, если SD-карта не может быть отформатирована на Mac или Android?
- Вы можете отформатировать карту с помощью приложения Disk Utility, если у вас есть компьютер Mac.
- Для большинства устройств Android проблемы можно легко устранить, перезагрузив устройство.
- Файл ~/.bash_profile
- Такие папки, как /usr, /bin и /etc., Также спрятаны с глаз долой.
Заключение:
Проблема «SD-карта не может быть отформатирована» может быть сложной. Вкратце, вы можете подумать, что это серьезная проблема, и легко можете испугаться. Мы поделились некоторыми исправлениями, которые могут помочь вам в случае, если вы также столкнетесь с ошибкой «Windows не удалось завершить форматирование». Если вы потеряли какие-то важные данные во время форматирования карты, вы можете легко восстановить их с помощью программа Tenorshare 4DDiG обеспечения для восстановления данных SD и это надежный вариант.
Александр Кокин
(Нажмите, чтобы оценить этот пост)
Вы оценили 4. 5 ( участвовали)
5 ( участвовали)
Вам Также Может Понравиться
Home>>
- SD карта >>
- Как исправить, что SD карта не форматируется в Windows 11/10/8/7?
Sandisk microsd не форматируется
Содержание
SanDisk Ultra 64GB microSD XC1.
Карта не форматируется пока ни одной из программ. «Диск защищен от записи». Записанные данные с нее читаются, не удаляются, новые не записываются.
Используется в смартфоне. В нем и глюкнула.
Работаю с ней через картридер: Apaser APAM402B 361014
Адаптер пробовала и родной и не родной, дело не в переключателе на нем.
На теле карты:
2516DGF ANO6F MADE IN CHINA
Информация через программу:
Device Name: +Generic USB Hub
PnP Device > Serial Number: 5&&1153F663&&0&&5
Device Type: Standart USB device — USB 2.0 High-Speed
Chip Vendor: GenesysLogic(??)
Chip Part-Number: GL850A
Product Vendor: Generic
Product Model: USB Hub
Tools on Web: (N/A)
Программу именно под мой контроллер ни здесь, ни на сайте производителя карты, ни на сайте производителя контроллера не нашла.
Помогите, пожалуйста, буду очень признательна и отредактирую статью при положительном результате.
Извиняюсь, если тут только по usb-флэшкам, но способы же одни и те же.
- key1587
- 28 января 2014, 21:26
- 1 0 0
26 комментариев
- guest
- 29 января 2014, 22:02
- key1587
- 29 января 2014, 23:02
- guest
- 31 января 2017, 15:32
Здесь — flashboot.ru/flash_recovery/2012/11/03/get-vid-pid.html — пишут, что VID и PID у карт памяти нет, и что это значения карт-ридера, так что это тут не причем.
И фирменных утилит у SanDisk’а нет, насколько я знаю.
У меня у самой SanDisk на 2 Gb — сначала была та же проблема, что и у Вас, а теперь, при записи новых данных (особенно в большом объеме) эти файлы пропадают и генерируются другие, с кракозябрами в названии и произвольным размером — сбой контроллера, в общем, и глюкнул в тоже в телефоне. Сейчас пробую прогу SDFormatter (http://flashboot. ru/files/file/355/), уж не знаю, чем закончится.
ru/files/file/355/), уж не знаю, чем закончится.
Когда получу какой-то более-менее положительный результат — отпишусь
- guest
- 30 января 2014, 18:00
Quick Format срабатывал, но чёрт меня дернул запустить Full (OverWrite) форматирование — теперь файловая система у карты определяется как RAW, SDFormatter отказывается что-либо с ней делать.
Буду искать дальше %)
- guest
- 30 января 2014, 18:16
- key1587
- 30 января 2014, 22:32
- guest
- 5 апреля 2014, 21:12
- key1587
- 3 мая 2014, 17:31
- guest
- 10 июля 2014, 07:58
sandisk_rescue pro deluxe
- guest
- 17 июня 2016, 09:22
- guest
- 24 апреля 2014, 11:56
- key1587
- 3 мая 2014, 17:32
- guest
- 30 мая 2014, 12:13
- guest
- 17 ноября 2014, 12:09
- key1587
- 25 июня 2014, 15:31
- guest
- 9 ноября 2014, 23:04
- key1587
- 8 декабря 2014, 12:08
- guest
- 9 января 2015, 21:24
- key1587
- 15 января 2015, 12:34
- guest
- 5 февраля 2015, 21:22
Списался с фирмой sandisk. Обрисовал проблему. Выслали инструкцию где написано, что я должен сделать, а именно… Если вы хотите заменить товар с помощью СанДиск гарантийного процесса, пожалуйста, ответьте на следующие вопросы для регистрации вашего продукта и подтверждения статуса гарантии.
Обрисовал проблему. Выслали инструкцию где написано, что я должен сделать, а именно… Если вы хотите заменить товар с помощью СанДиск гарантийного процесса, пожалуйста, ответьте на следующие вопросы для регистрации вашего продукта и подтверждения статуса гарантии.
Модель продукта
Цвет
Все артикулы и серийные номера продукта
Дата и место покупки
ФИО
Номер телефона (данная информация будет использована только в случае, когда нам будет необходимо связаться по вашему обращению или отправкой гарантийного товара )
Полный физический адрес, куда будет отправлен гарантийный товар (включая почтовый индекс)
Согласны ли Вы на разглашение вашего адреса почтовому партнеру для отправки гарантийного товара?
Примечание: Refurbished (Восстановленные), с физическими повреждениями или неоригинальные продукты не покрываются гарантией СанДиск.
Так и сделал. После проверки выслали письмо с подтверждением, что да карта «белая» и что гарантийный срок моей карты 10 лет.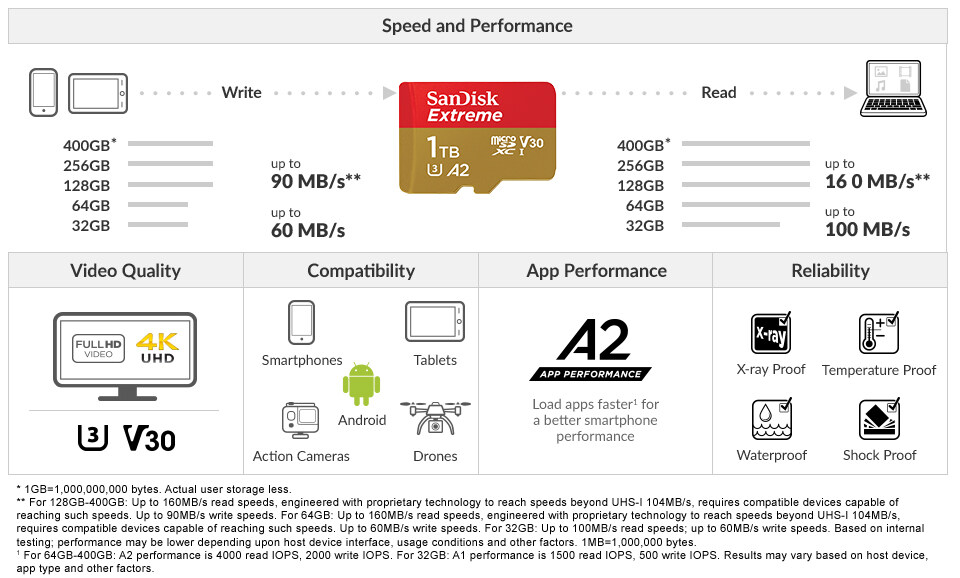 Вторым письмом прислали номер решения на замену и инструкцию как отправлять и куда карту. Отправил. Сейчас жду когда пришлют. И да ни чека ни чего не было, только карта.
Вторым письмом прислали номер решения на замену и инструкцию как отправлять и куда карту. Отправил. Сейчас жду когда пришлют. И да ни чека ни чего не было, только карта.
- guest
- 19 августа 2015, 20:02
- guest
- 4 июня 2015, 18:33
Ошибка защиты от записи на USB Флэш Накопителях
Как я могу устранить ошибку защиты от записи на моем флэш накопителе?
Защита от записи появляется на флэш накопителе, когда устройство обнаружило возможную ошибку и установило защиту для предотвращения потери данных. Не существует способа, предотвратить или исправить это. Для подтверждения, что проблема связана с флэш накопителем, а не вашем ПК, пожалуйста, подключите накопитель к другому USB порту на вашем компьютере. Вы также можете протестировать данный накопитель на другом компьютере.
Если указанные выше инструкции не вернули работоспособность накопителя, пожалуйста, сделайте резервную копию данных и обратитесь в СанДиск Техническую Поддержку для гарантийной замены вашего продукта, если он оригинальный и все еще покрыт гарантией.
- guest
- 17 июня 2016, 09:32
Аналогичная ситуация, умерла Sandisk 64GB и так же умерла Transcend 64GB, точнее SGS4 их убил, каким то образом. Тел начинает порой подтупливать при работе с телефоном, при установке и удалении программ. Да и запуск порой может вызывать задержки. Первым делом думаешь, ну все пора делать сброс и никак не ожидаешь что дело в карте памяти.
Ката читается, но новые файлы не сохраняются и не форматируется никакими программами и телефонами.
Даже как то умудрился угробить USB кардридер, винда перестала его определять.
Если бы вовремя заметил сбои и не ленился мог бы форматнуть карту и она бы еще поработала. А так видимо дошла до какой-то критической массы и заблокировалась.
Мог бы как бы обнулить все данные, секторы, ячейки памяти, до следующих сбоев в работе.
- guest
- 20 июля 2016, 19:02
Аналогичная хрень, Sony 32G microSDHC I U1 C10 40MB/s SR-32UY (made in taiwan) использовалась в GoPRO HERO 3+ Black, сейчас файлы читаются, но стереть/записать ничего нельзя. Кучу софта перепробовал (Mac|Win|Linux) — бестолку.
Кучу софта перепробовал (Mac|Win|Linux) — бестолку.
ЗЫ: Купил сегодня в DNS ./l3q5H0 Карта памяти Kingston SDCA10/16GBSP microSDHC 16 Гб, так её проха не видит! ),:
Не форматируется MicroSD? Решаем проблему
Несмотря на все попытки, вам не удается отформатировать карту памяти? Не спешите отправлять её в мусорный ящик.
Наши советы гарантировано помогут вам совершить задуманное с минимальной затратой времени и усилий. Поехали.
Форматирование внешнего носителя предназначено для того, чтобы сменить имеющийся формат, или же оперативно удалить из него всю информацию. Перед началом форматирования убедитесь, что на микро-SD не осталось важных для вас данных, и только после этого приступайте к очистке.
Форматирование с помощью средств Windows
Перед началом форматирования убедитесь, что на микро SD не осталось важных для вас данных, и только после этого приступайте к очистке.
Для начала рассмотрим способы, которые предоставляет нам операционная система.
Для них не нужно ничего скачивать или устанавливать, в пару кликов вы добьетесь нужного результата.
Итак, следуем следующему алгоритму действий:
Заходим в меню Пуск и выбираем пункт «Панель управления».
Доступ к панели управления
Находясь в панели управления, выберете режим просмотра «Мелкие значки», как показано на скриншоте:
Изменение режима просмотра
В появившемся списке, выберите пункт «Администрирование».
Далее переходите на «Управление компьютером», а после в «Управление дисками».
Перед вами откроется список подключённых дисков.
В нём найдите карту памяти и кликните по ней правой кнопкой мыши:
Меню карты памяти
В появившемся меня кликаем на пункт «Форматирование», как показано на скриншоте выше.
Если всё пройдёт успешно, то на этом форматирование карты завершено.
В случае если в состоянии карты высвечивается надпись «Не распределён», выберете действие «Создать новый том».
Вы выполнили все пункты без ошибок, но Windows упрямо не желает форматировать карту, значит, ваша ОС использует данный накопитель и блокирует доступ к файловой системе.
В таком случае нужно будет воспользоваться дополнительными утилитами, которые мы распишем ниже.
Форматирование при помощи командной строки
Перед началом работы, нужно перезагрузить компьютер в безопасном режиме.
Для этого вызываем командную строку с помощью одновременного нажатия клавиш Win + R .
В ней прописываем команду а затем нажимаем Ок .
Перед нами откроется меню конфигурации системы.
Выбираем вкладку «Загрузка» и ставим галочку напротив «Безопасный режим».
После этого можете смело перезагружать компьютер.
После этого снова вызываем командную строку и вписываем в неё команду где «n» буква, отвечающая за название карты памяти.
Если всё сделано правильно, форматирование пройдёт успешно.
Если же нет, переходим к следующим пунктам.
Форматирование с помощью утилиты D-Soft Flash Doctor
Microsd не форматируется при помощи инструментов системы? Значит нужно воспользоваться дополнительными утилитами.
Воспользовавшись поисковиком, скачайте и установите программу D-Soft Flash Doctor.
С её помощью можно монтировать образ диска, проверять состояние диска и восстановить функции носителя.
Открываем программу и выделяем нужный диск (который отвечает за наш носитель) и выбираем функцию «Восстановить носитель»:
В зависимости от размера карты памяти, операция по восстановлению может занять до 15 минут.
Терпеливо дожидаемся завершения и нажимаем Готово
На этом процесс форматирования завершён.
Форматирование при помощи программы HP USB Disk Storage Format Tool
Эта утилита способна принудительно отформатировать носитель, создать новый (с функционалом загрузочного) и проверить состояние диска.
Скачайте и установите HP USB Disk Storage Format Tool.
После процесса инсталляции открываем программу.
В верхней строке выбираем нужный нам диск:
В строке «File System» выбираем нужный нам тип файловой системы из допустимых: «FAT», «FAT32», «exFAT» или «NTFS».
Выбор файловой системы
Далее вам предстоит выбрать тип очистки из предлагаемых «Quick Format» (быстрое форматирование) или «Verbose» (глубокое форматирование).
Строка «Volume Label» позволяет изменить имя носителя на любое другое.
Смена имени карты памяти
После заполнения всех полей нажмите кнопку «Format Disk», чтобы запустить процесс очистки.
Программа EzRecover
Особенность этой утилиты в том, что совершенно не нужно указывать путь и имя накопителя, ведь она сама распознает его.
Схема всё та же — скачиваете и устанавливаете программу. Запускаете её.
Первое, что мы увидим — сообщение об ошибке, но ничего страшного в этом нет, просто переподключите MicroSD, оставив программу включённой.
После повторного подключения, утилита распознает вашу накопительную карту памяти.
Если поле «Disk size» пустует, укажите в нём полный объём SD-карты.
Для завершения нажимаем на кнопку Recover .
Очистка при помощи SD Formatter
Скачиваем и открываем программу. Весит она очень мало, так что этот процесс займёт у вас несколько минут.
Нажимаем на Drive и выбираем диск, нуждающийся в форматировании (в данном примере выбран F:).
Интерфейс утилиты для очистки
Если нужно изменить тип форматирования, зайдите в опции программы с помощью кнопки Option .
В «Fomat Type» мы можем выбрать следующие типы:
- «Quick» — быстрое форматирование;
- «Full (Erase)» — изменяет тип носителя и стирает с него все данные;
- «Full (OverWrite)» — полная очистка;
- «Format size adjustment» — меняет размер кластера, на указанный.
После всех операций нажимаем заветную кнопку Format .
Выводы
В этом статье мы постарались детально описать все методы форматирования MicroSD карт.
Надеемся, вы нашли среди них подходящий.
Восстановление карты microSD 16Gb
- 5 shares
- Share
- Tweet 3
- +1 2
- Pin
- VKontakte
- Odnoklassniki
- LiveJournal
здорово! только в панели управления нет значков, ни крупных, ни мелких
Самая бестолковая статья что я встречал. Особенно там где в безопасном режиме через командную строку автор предлагает форматировать таким бездарным образом. Автор вы где такого набрались? В безопасном режиме командная строка открывается по умолчанию так С:USERSназвание компьютера — так форматирование съёмного носителя вы не сделаете, система ком.строки вас вежливо пошлёт в её справку!
Особенно там где в безопасном режиме через командную строку автор предлагает форматировать таким бездарным образом. Автор вы где такого набрались? В безопасном режиме командная строка открывается по умолчанию так С:USERSназвание компьютера — так форматирование съёмного носителя вы не сделаете, система ком.строки вас вежливо пошлёт в её справку!
Командную строку надо открывать через команду diskpart в строке выполнить, обязательно от админа и уже там орудовать по спец.командам (например list disk — откроет вам список всех ваших дисков в том числе и съёмных, а там они идут под названиями «диск 0,1,2,3 и так далее, одной буквой из винды так не пролезет). И конечно же у каждой винды свои настройки со своими командами в этой программе! Это тоже надо учитывать. И прежде чем пороть горячку надо в командной строке запустить (набрать и ввод) HELP ознакомится с командами и как их вводить. Например: на W7H — команды вводятся только большими буквами; на W7P и выше — маленькими и большими.
А так сложилось впечатление, что тему эту вы плохо знаете и просто сотряпали статью для рекламы сомнительного софта )).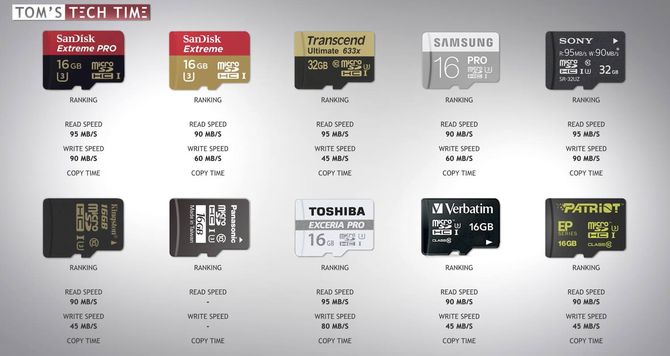 Мир всем! 😉
Мир всем! 😉
не то что бестолковая. ни один из вариантов не сработал. если автор не разбирается, на хера что то советовать?
Работа с ПК предполагает обмен данными, который не всегда можно реализовать посредством интернет. Поэтому большинство пользователей используют флешки для резервного копирования или переноса файлов. Высокая скорость записи и доступная цена только добавляют им популярности. Другая разновидность флеш-накопителей – карты памяти – широко используется в смартфонах, цифровых камерах и других гаджетах. Но флешки, как любые сложные устройства, могут поломаться. Чаще поломка носит программный, а не аппаратный характер, что обеспечивает достаточно простое восстановление работоспособность карты или флешки.
Причины выхода флешки из строя
Самой распространенной причиной, по которой выходит из строя накопитель, является его небезопасное извлечение из порта USB. Если вытащить накопитель во время процесс чтения или записи, возможен сбой файловой системы. Считают: если файлы на флешке закрыты и не запущено процессов копирования с (или на) флешку, то ее можно смело доставать из порта. Однако работать с файловой системой накопителя могут фоновые программы, антивирусы или, наоборот, зловредное ПО. Поэтому полностью безопасно извлечь флешку SanDisk можно лишь после нажатия пиктограммы «Безопасное извлечение устройства» на панели задач и выбора карты памяти в списке USB устройств, подключенных к компьютеру. Чтобы предотвратить проблемы работы SD и флеш-карт, следует аналогично поступать и с подключенным к ПК гаджетами (смартфонами, фотоаппаратами).
Считают: если файлы на флешке закрыты и не запущено процессов копирования с (или на) флешку, то ее можно смело доставать из порта. Однако работать с файловой системой накопителя могут фоновые программы, антивирусы или, наоборот, зловредное ПО. Поэтому полностью безопасно извлечь флешку SanDisk можно лишь после нажатия пиктограммы «Безопасное извлечение устройства» на панели задач и выбора карты памяти в списке USB устройств, подключенных к компьютеру. Чтобы предотвратить проблемы работы SD и флеш-карт, следует аналогично поступать и с подключенным к ПК гаджетами (смартфонами, фотоаппаратами).
Восстановление флешек и SD-карт путем форматирования
Это самый простой и быстрый способ, применимый когда ОС распознает вставленное устройство и позволяет запустить форматирование. Это действие вполне осуществимо без сторонних утилит. Отформатировать можно как флешку, так и карту памяти SanDisk, вставленную в картридер. Запускается процедура просто: щелчок правой кнопкой на флеш-устройстве и выбор пункта меню «Форматирование».
После этого остается выбрать тип файловой системы, способ форматирования и нажать кнопку «Начать».
Если стандартный способ не помогает, можно использовать утилиту HDD Low Level Format Tool. Она выполняет низкоуровневое форматирование любых дисковых накопителей, поэтому пользоваться ею надо осторожно: при неверном выборе диска можно отформатировать HDD вместо флешки.
Еще один вариант – восстановление программой HDD Regenerator. Утилита может восстановить поврежденные сектора на флеш-накопителе и HDD и поддерживает низкоуровневый формат файловой системы SD карты. Также с ее помощью возможно «спасение» данных, потерянных в результате ошибочного форматирования диска.
Восстановление путем прошивки контроллера
Чтобы прошить контроллер, необходимо установить его точную модель флешки SanDisk и скачать ПО для прошивки. Это можно сделать по VID и PID носителя. Определить их легко. Единственное условие – компьютер должен распознать вставленное оборудование. Не обязательно как накопитель, достаточно определения в качестве USB-устройства.
Для определения кодов устройства этого заходим в «Диспетчер устройств», выбираем «запоминающее устройство для USB» и открываем его свойства. Коды VID и PID видны в разделе «Сведения» после выбора в выпадающем меню пункта «Коды (ID) оборудования».
Двух полученных кодов достаточно, чтобы на сайте FlashBoot.ru найти необходимые утилиты для прошивки контроллера. Зная название программы, нетрудно найти ее через поисковик и скачать. Утилит для прошивки существует много, даже для флешек одного производителя (SanDisk) существует несколько программ прошивки. Использовать данные приложения легко, все управление осуществляется одной-двумя кнопками, поэтому запутаться в них сложно. Если причина поломки была в прошивке, вы получите рабочую флешку. Некоторые утилиты обеспечивают восстановление прошивки контроллера без удаления данных и форматирования SD карты. В этом случае следует сохранить данные, а сам флеш-диск отформатировать перед дальнейшим использованием.
Если утилита не сработала, можно найти другую более соответствующую вашей модели накопителя. Иногда приходится перебрать 2-3 утилиты, прежде чем флешка заработает.
Иногда приходится перебрать 2-3 утилиты, прежде чем флешка заработает.
Восстановление карт памяти
При неисправности карт памяти (SD, микро-SD), можно попробовать отформатировать их в другом гаджете. Если формат не дал результата – не отчаивайтесь. Стоит попробовать несколько устройств, так как все они отличаются параметрами работы с картой памяти. По моему опыту, с проблемами карт памяти отлично справляются именно топовые модели разных брендов.
Карты памяти, в отличии от флешек, не имеют VID и PID. Восстановление путем подбора на основе этих данных «персональной» программы нереализуемо. Для низкоуровневого форматирования карт SanDisk можно использовать универсальные программы – SD Formatter, HDD Low Level Format Tool.
Важно: восстановление карт памяти не следует проводить, используя встроенный картриадер. Он не предназначен для работы с неисправными micro-SD и их форматирования. Лучше использовать продвинутую USB-модель картриадера.
Если такого устройства нет, его можно купить (картриадеры недорогие) или попросить на время у знакомого.
И помните, что никакой флеш-накопитель, независимо от цены, не дает гарантии сохранения ваших файлов. Любое устройство может поломаться в самый неподходящий момент, навсегда уничтожив содержимое. Поэтому не надо «класть яйца в одну корзину». Обязательно делайте резервные копии карт памяти и важных данных флешек в облачном сервисе, на жестком диске или DVD. Только так можно обезопасить важную информацию. Чем больше резервных копий – тем меньше вероятность необратимой утраты файлов.
Как решить проблему с SD-картой SanDisk, которая не форматируется
Обновлено Робертом до советов по восстановлению файлов 14 января 2023 г. | Одобрено Cesar C
Если ваша SD-карта SanDisk по какой-то причине не может быть отформатирована, вы попали в нужное место. Важным фактором является повреждение файловой системы из-за чрезмерного использования карты на нескольких устройствах. Выясните, как можно решить проблему с помощью решений, описанных в этой статье.
Выясните, как можно решить проблему с помощью решений, описанных в этой статье.
- Быстрая навигация
- Часть 1. Возможные причины, по которым SD-карта SanDisk не форматируется
- Часть 2. Пять возможных решений для устранения невозможности отформатировать SD-карту SanDisk
- Часть 3. Как получить файлы с SD-карты SanDisk, которые невозможно отформатировать
Часть 1. Возможные причины, по которым SD-карта SanDisk не форматируется
Не удается отформатировать карту памяти SanDisk micro SD, которую вы часто используете в Android, цифровых камерах и других устройствах из-за повреждения файловой системы. Несмотря на то, что карта служит для хранения данных, ее назначение может меняться в зависимости от ваших потребностей. Например, вы можете использовать его для хранения фотографий на цифровой камере.
Если вы обнаружите, что ваша карта не отвечает или не работает так, как вчера, вы будете разочарованы тем, что не сделали резервную копию содержимого. Вы будете видеть всплывающее сообщение об ошибке «SD-карта не отформатирована» каждый раз, когда пытаетесь получить доступ к содержимому карты. Ниже приведены дополнительные причины, по которым возникает такое сообщение об ошибке:
Вы будете видеть всплывающее сообщение об ошибке «SD-карта не отформатирована» каждый раз, когда пытаетесь получить доступ к содержимому карты. Ниже приведены дополнительные причины, по которым возникает такое сообщение об ошибке:
.
- SD-карта SanDisk не смонтировалась должным образом
- Вы извлекли SD-карту ненадлежащим образом
- Частое использование на разных устройствах приводило к повреждению файловой системы
- Вирус или вредоносное ПО
- Повреждение чипсета
Часть 2. Пять возможных решений для устранения невозможности отформатировать SD-карту SanDisk
Метод 1: форматирование SD-карты с помощью управления дисками Windows
Использование утилиты управления дисками Windows поможет вам исправить ошибку формата SanDisk SD, выполнив несколько простых шагов.
- Откройте «Управление дисками Windows» на своем компьютере, щелкнув правой кнопкой мыши кнопку Windows и выбрав параметр.
- В появившемся окне укажите карту micro SD и выберите опцию «Форматировать».

- В окне свойств формата выберите тип файловой системы, например NTFS, FAT32 или exFAT. Отформатировать карту можно двумя вариантами — быстро и обычно. Выберите предпочтительный метод и нажмите «ОК». для исправления не удается отформатировать карту SanDisk micro SD.
Советы: этот способ также может исправить отображение жесткого диска 0 байт.
Метод 2: использование Diskpart для очистки SD-карты для форматирования
Вы можете использовать функцию Diskpart в операционной системе Windows для устранения ошибки SanDisk card not formatting. Вы можете очистить SD-карту, а затем попробовать отформатировать ее. Ниже приведены шаги, которые необходимо выполнить:
- Запустите командную строку, нажав одновременно кнопки Windows и R.
- Введите «diskpart» в командном окне. Затем введите «список дисков», чтобы просмотреть список доступных дисков на компьютере.
- Введите «выбрать диск 2» (не забудьте заменить номер на номер диска SD-карты SanDisk).

- Введите «clean» и нажмите Enter, чтобы запустить утилиту очистки. Процесс удалит все содержимое, присутствующее на SD-карте. Поэтому убедитесь, что вы создали резервную копию карты, прежде чем продолжить процесс.
- Введите «создать основной раздел». Это поможет вам в создании раздела для SD-карты. Наконец, введите «format fs=ntfs или format fs=fat32», чтобы отформатировать SD-карту в требуемую файловую систему.
Способ 3. Измените букву и путь, чтобы Windows могла идентифицировать SD-карту
Иногда появляется ошибка SanDisk не отформатирована, потому что система не может идентифицировать букву или назначенный путь. Вы можете выполнить следующие шаги, чтобы изменить букву диска и путь, чтобы Windows распознала SD-карту:
- Подключите карту памяти SanDisk micro SD к компьютеру. Щелкните правой кнопкой мыши значок Windows и выберите «Управление дисками».
- Определите SD-карту и щелкните ее правой кнопкой мыши. Выберите функцию «Изменить букву диска или путь».

- Вы можете выбрать новую букву для SD-карты и нажать «ОК», чтобы подтвердить изменение буквы диска.
Способ 4: отключить защиту от записи для невозможности форматирования SD-карты SanDisk
Как только вы активируете защиту от записи для SD-карты, вы больше не сможете продолжать запись или форматирование, как делали это раньше. Защита от записи — одна из основных причин, по которой SanDisk не может выполнить форматирование. Вы можете продолжать использовать SD-карту SanDisk после снятия защиты. Существует физический переключатель, который вы можете отключить, чтобы отключить эту функцию. Для защиты, вызванной программным обеспечением, выполните следующие действия:
- Нажмите кнопку Windows и R вместе, чтобы запустить командную строку. Введите «список дисков».
- Выберите SD-карту SanDisk, используя букву диска, например, диск 1. В следующей строке введите «выбрать диск 1» и нажмите Enter.
- Введите «атрибуты диска очистить только для чтения» и нажмите клавишу «Ввод».

Процесс удалит атрибуты записи и защиту SD-карты.
Метод 5: проверьте наличие поврежденных секторов и восстановите их
Вы не можете отформатировать карту SanDisk micro SD, если на ней есть поврежденные сектора. Они не видны, и вы должны использовать командную строку, чтобы очистить их. Сначала вы проверите количество поврежденных секторов на диске, а затем приступите к их восстановлению. После удаления сегментов вы можете легко отформатировать карту и повторно использовать ее для любых целей.
- Нажмите одновременно клавиши Windows и R, чтобы открыть окно командной строки.
- В окне командной строки введите следующую инструкцию: chkdsk E: /f /r /x
Примечание. Обязательно замените букву E на букву диска SD-карты.
Как видите, любой из вариантов, которые вы выберете из вышеперечисленных, сотрет содержимое. Если у вас нет резервной копии содержимого, вы потеряете данные, имеющиеся на SD-карте. Поэтому важно восстановить файлы, имеющиеся на карте, прежде чем выбирать какой-либо вариант устранения ошибки формата SanDisk micro SD.
Часть 3. Как извлечь файлы с SD-карты SanDisk, которые невозможно отформатировать
Инструментом восстановления, который вы будете использовать для восстановления, является iBeesoft Data Recovery. Программное обеспечение обладает передовыми технологиями, которые помогают извлекать содержимое с устройств хранения, включая SD-карты SanDisk. Надежный алгоритм, наряду с множеством предоставляемых опций, позволяет легко потерять или украсть данные с жестких дисков, твердотельных накопителей, SD-карт, цифровых камер и других цифровых устройств за несколько простых шагов.
Руководство по восстановлению данных с SD-карты SanDisk после форматирования
Программа восстановления iBeesoft SanDisk доступна для ознакомления. Вы можете скачать отдельную программу, нажав кнопку ЗАГРУЗИТЬ, и установить ее на компьютер. Убедитесь, что вы установили соединение между компьютером и SD-картой. Выполните следующие шаги, чтобы легко вернуть файлы на карту:
Выполните следующие шаги, чтобы легко вернуть файлы на карту:
В следующем окне будут показаны различные разделы жесткого диска и внешних устройств хранения. Здесь вы должны выбрать SD-карту SanDisk. Нажмите кнопку «Сканировать», чтобы программа начала сканирование SD-карты SanDisk.
Время завершения сканирования зависит от выбранного формата файла и размера SD-карты SanDisk. После завершения сканирования iBeesoft покажет восстанавливаемые файлы на новом экране. Он упорядочивает записи в соответствии с типом файла по порядку. Вы можете выбрать файл для предварительного просмотра содержимого. Используйте эту функцию, чтобы пометить важные файлы и нажать «Восстановить», чтобы сохранить их на компьютере.
Как исправить ошибку «Необходимо отформатировать SD-карту»?
SD-карту необходимо отформатировать?
«Я не вижу содержимое своей SD-карты, и большинство моих фотографий отсутствуют, и отображается сообщение «Ошибка карты памяти». Нужно ли форматировать мою SD-карту?»
Нужно ли форматировать мою SD-карту?»
На самом деле, SD-карты широко используются в качестве внутреннего хранилища с некоторыми необычными ошибками, приводящими к повреждению файлов. SD-карты часто подвержены случайному повреждению или форматированию, что приводит к потере всех сохраненных изображений, аудиофайлов и видео. Напротив, это происходит из-за поврежденных данных, препятствующих работе соответствующих функций карты.
Если ваша карта становится нечитаемой, и даже вы не можете получить к ней доступ после многих попыток, не беспокойтесь. Это руководство потенциально позволит вам рассмотреть различные методы и восстановить вашу SD-карту. Чего же ты ждешь? Давайте начнем.
- Что вызывает сообщение «Необходимо отформатировать SD-карту»?
- Как исправить ошибку SD-карты с форматированием или без него
- Как восстановить потерянные данные с отформатированной SD-карты
Что вызывает сообщение «Необходимо отформатировать SD-карту»?
Сообщение о форматировании карт памяти возникает из-за поврежденного или прерванного процесса записи на SD-карту. Это связано с тем, что файлы компьютера или камеры, необходимые для чтения или записи, теряются.
Это связано с тем, что файлы компьютера или камеры, необходимые для чтения или записи, теряются.
Следовательно, SD-карта недоступна без форматирования. Точно так же может произойти появление проблем с RAW, грубых извлечений и логических повреждений с появлением сообщения об ошибке «диск не отформатирован». В таком случае вы не можете получить доступ к файлу на SD-карте или карте памяти. неожиданно.В первую очередь это связано с тем, что устройство повреждено в следующих сценариях.
- SD-карта упала
- Неправильное удаление
- Форматировал на старой системе
- Забыли удалить при сбросе к заводским настройкам.
- Потеря трудоспособности
- Форматирование в несовместимой системе.
Связано: исправление ошибок SD-карты GoPro.
Столкновение с ошибкой должно быть разрушительным, независимо от причины или сценария. При ошибке «не отформатировано» на карте памяти в большинстве случаев ваши файлы все еще там, но компьютер не может их прочитать./fptshop.com.vn/uploads/images/2015/Tin-Tuc/Khang/072017/the-nho-dien-thoai-2.jpg)
Как исправить ошибку SD-карты с форматированием или без него
Как устранить это сообщение об ошибке — «SD-карту необходимо отформатировать»? Доступны два варианта.
Способ 1. Используйте CHKDSK
Возможно, вы знаете, что пользователи часто получают сообщение об ошибке CHKDSK, недоступное для необработанных SD-карт, либо из-за неправильного формата процессора. Поэтому важно убедиться, что техника подходит. Ниже приведены шаги по исправлению RAW SD-карты без форматирования, но с помощью команды CHKDSK.
Шаг 1: Подключите SD-карту к компьютеру и убедитесь, что она определяется автоматически.
Шаг 2: Перейдите в меню «Пуск», найдите «Командная строка» и нажмите «Запуск от имени администратора».
Шаг 3: В окне командной строки введите команду «chkdsk» с буквой диска «/f» и «/r» соответственно. CHKDSD может идентифицировать и исправлять поврежденные сектора на SD-карте.
Теперь подождите немного, чтобы открыть окно для проверки диска и исправить все проблемы.
Способ 2. Форматирование SD-карты через Проводник Windows
Проводник Windows — это приложение файлового менеджера, включающее выпуск ОС Microsoft Windows. Он значительно предоставляет графический интерфейс для доступа пользователя к файловым системам.
В поисках эффективного способа восстановления или исправления ошибок на SD-карте путем форматирования с помощью проводника Windows выполните следующие простые шаги:
Шаг 1: Подключите SD-карту к компьютеру и откройте проводник Windows. Нажмите на съемный диск и выберите «Свойства».
Шаг 2: Перейдите на вкладку «Инструменты» и нажмите кнопку «Проверить».
Шаг 3: Установите флажки «Автоматически исправлять ошибки файловой системы» и «Проверить и попытаться восстановить поврежденные сектора».
Шаг 4: Нажмите «Пуск», подождите и закройте окно, пока не завершится процесс восстановления.
Метод 3. Форматирование SD-карты с помощью Windows Disk Management
Windows Disk management заменило команду disk, чтобы пользователи могли управлять установкой диска и связанным с ним разделом. Таким образом, чтобы исправить SD-карту с помощью управления дисками Windows, выполните следующие действия:
Шаг 1: Подключите устройство к системе.
Шаг 2: Измените букву диска и путь, чтобы представить необнаруживаемое устройство через доступ к управлению дисками (Этот ПК/Мой компьютер > Управление > Управление дисками).
Шаг 3: Обновите драйвер устройства. Еще один шаг к диспетчеру устройств Windows. (Этот ПК/Мой компьютер > Управление > Диспетчер устройств)
Шаг 4: Разверните список контроллеров USB и щелкните Generic USB Hub, чтобы обновить драйвер.
Способ 4. Отформатируйте SD-карту с помощью DiskPart.exe
Шаг 1: Перейдите в меню «Пуск» и найдите командную строку, чтобы открыть CMD.
Шаг 2: Введите «diskpart» и нажмите Enter.
Шаг 3: Введите «list disk» и нажмите Enter. Отобразится список всех устройств хранения данных, подключенных к вашему компьютеру.
Шаг 4: Введите «выбрать диск» и нажмите Enter.
Шаг 5: Введите «clean» и нажмите Enter.
Шаг 6: Введите «создать основной раздел» и нажмите Enter.
Шаг 7: Введите «active» и Enter.
Шаг 8: Введите «выбрать раздел 1» и нажмите Enter.
Шаг 9: Введите «format fs=fat32» и нажмите Enter.
Процесс займет несколько минут. Не закрывайте окно, пока задача не завершится.
Как восстановить утерянные данные с отформатированной SD-карты
Форматирование SD-карты означает, что все данные на ней будут удалены. Так что никогда нельзя быть слишком осторожным, когда вы решите отформатировать его. Потеря данных имеет тенденцию быть разрушительной.
Потеря данных имеет тенденцию быть разрушительной.
Мой совет, успокойся. Вы можете получить надежный инструмент. Recoverit Data Recovery позволяет восстанавливать отформатированные файлы и восстанавливать поврежденные видео.
Загрузить | Mac Загрузить | Win
Шаг 1. Выберите SD-карту, на которой ваши файлы были случайно удалены или отформатированы.
Шаг 2. Сканировать сектор файлов SD-карты. Найдите минутку и дождитесь завершения сканирования.
Шаг 3. Теперь вы можете просмотреть данные SD-карты и легко восстановить все, что хотите.
Вы также можете использовать это программное обеспечение для исправления поврежденных видео с различных устройств хранения, таких как видеорегистраторы, видеокамеры, экшн-камеры, дроны, DSLR, SD-карты, ПК, жесткие диски и многие другие. Он восстанавливает видео MP4, MOV, M2TS, M4V, MTS, 3GP, AVI и FLV.
Шаг 1: Добавьте поврежденные видео
Запустите приложение на своем компьютере. Чтобы восстановить поврежденные видеофайлы, вы можете добавить их, нажав кнопку «Добавить» или область «Добавить видео и начать восстановление».
Шаг 2: Восстановите видео
Как только вы добавите все поврежденные видео, нажмите кнопку «Восстановить», чтобы начать процесс восстановления видео.
Шаг 3. Предварительный просмотр видео
Восстановление займет некоторое время. Позже вы можете предварительно просмотреть отремонтированное видео. Теперь вы можете воспроизводить эти видео и не увидите никаких ошибок на экране.
Обучающее видео для этой части:
Поврежденная или испорченная SD-карта ограничивает доступ к данным, хранящимся на SD-карте. Чтобы избежать этой проблемы с SD-картой в будущем, у нас есть несколько советов для вас, в том числе выбор режима безопасного извлечения, создание резервных копий данных, использование карты только на одном устройстве и т.






