Битый сектор 0: Страница не найдена — ichudoru.com
Содержание
Используем старые HDD с бэдами / Хабр
Ещё со студенческих времен у меня стояла куча жестких дисков. Время от времени я их апгрейдил — старые продавал, а вместо них ставил более емкие. Тогда спрос на объем был довольно большой, все приходилось хранить у себя на винтах. Но пришло время интернета, и локалки отпали сами собой. Какое-то время диски использовались как файлопомойка для торрентов. Но надобность в апгрейде из-за нехватки объема постепенно отпала. В итоге я оказался с кучей довольно старых винчестеров, которые начали постепенно умирать. Они еще не трупы, но уже накрылись бэд блоками и поползли в сторону могилы. Естественно, при первых признаках бэдов всё более-менее ценное переносилось на новый винт, а старый…
Вот и возник вопрос, а что делать со старым? Как-то жалко выкидывать 4ТБ винт когда на нем всего с десяток бэдов. Причем в большинстве случаев их количество растет не быстро, и этот 4ТБ винт можно использовать для всякой ерунды ещё довольно долго. Встал вопрос, а как бы сделать так, чтобы данные на бэды не попадали. Большинство утилит пытаются эти сектора восстановить. Но при таком объеме напрашивается вопрос — зачем? Это процесс весьма долгий, а ± гигабайт на диске в 4ТБ особой роли не играет. Особенно когда накопилось несколько таких живых мертвецов. Немного погуглив способ быстрой маркировки бэдов наткнулся на несколько веток на форумах, где народ искал что-то похожее. Но нормального решения я так и не нашел.
Встал вопрос, а как бы сделать так, чтобы данные на бэды не попадали. Большинство утилит пытаются эти сектора восстановить. Но при таком объеме напрашивается вопрос — зачем? Это процесс весьма долгий, а ± гигабайт на диске в 4ТБ особой роли не играет. Особенно когда накопилось несколько таких живых мертвецов. Немного погуглив способ быстрой маркировки бэдов наткнулся на несколько веток на форумах, где народ искал что-то похожее. Но нормального решения я так и не нашел.
Раз решения нет, значит будет. Немного подумав решил поступить самым простым способом — написать консольную утилитку забивающую винт файлами, а потом проверяющую эти файлы на чтение. Файл прочитался? Отлично, сектор под файлом целый, файлик удаляем. Не читается? Вот и нашли бэд блок, файл оставляем на этом бэде чтобы ничего больше на него не писалось.
Из минусов такого подхода — не проверяется место под уже имеющимися файлами, только свободное место на диске. Из плюсов — быстро и можно делать «порциями».
Всего есть 2 режима, полный, и режим чистки.
Полный режим забивает диск файлами, потом их проверят и удаляет. Для этого указываем диск и желаемый размер блока/файла.
BadBlocksPlaceholder [disk] [file_size_kb]
BadBlocksPlaceholder e:\ 4096
Файлы создаются в папке BadBlockPlaceholders\yyyymmdd
Второй режим предназначен для продолжения проверки/чистки. Забить 4ТБ файлами и проверить их на чтение тоже не моментальный процесс, и иногда приходится разбивать его на пару дней. В этом режиме нужно указать папку с файлами-Placeholder’ами, созданными на первом этапе.
BadBlocksPlaceholder clean e:\BadBlockPlaceholders\20190110
Естественно, после чистки оставляем BadBlockPlaceholders лежать на винте. Надеюсь кому-нибудь утилитка пригодится. Проверялся только happy-day сценарий, так что сильно не пугайтесь, и сильно не пинайте. Написано на .net core/C#.
Исходники лежат на github.
Ошибки и битые сектора жесткого диска — как проверить и устранить?
Жесткий диск компьютера — очень чувствительный компонент. Появившиеся ошибки в его файловой системе, битые сектора на поверхности, механические неполадки иногда становятся причиной полного отказа компьютерной системы. Те же проблемы характерны для флеш-накопителей, которые по своей сути практически ничем не отличаются от винчестера. Как же определить наличие ошибок и бэд-секторов и как по возможности их исправить?
Появившиеся ошибки в его файловой системе, битые сектора на поверхности, механические неполадки иногда становятся причиной полного отказа компьютерной системы. Те же проблемы характерны для флеш-накопителей, которые по своей сути практически ничем не отличаются от винчестера. Как же определить наличие ошибок и бэд-секторов и как по возможности их исправить?
Совсем чуть-чуть теории
Многие просто путают ошибки файловой системы и плохие сектора. Поэтому попытаемся разъяснить разницу между этими явлениями и причину их появления. Также, определим, какой может оказаться симптоматика проявлений, появившихся ошибок на поверхности винчестера.
Ошибки файловой системы
Когда говорят об ошибках жесткого диска и попытке их исправить с помощью встроенной в Windows утилиты chkdsk, то чаще всего имеют в виду именно ошибки файловой системы. Такие ошибки связаны с проблемами метаданных, описывающих саму файловую систему: ошибки файлов $Bitmap, $BadClus, главной файловой таблицы, различных индексов.
Например, ошибки в файле $Bitmap файловой системы NTFS могут стать причиной неверного распознавания системой объема свободного пространства тома. А проблемы с файлом $BadClus могут привести к неверному определению бэд-секторов и попытке записи данных в такие сектора, что станет причиной полного зависания компьютера.
Битые сектора
Природа битых секторов несколько иная. Жесткий диск «нарезается» на сектора еще на заводе при производстве. Именно тогда создается его логическая структура, тогда он получает магнитные свойства для записи данных. Эти структуры становятся сбойными в результате постепенной деградации областей поверхности жесткого, которые становятся таковыми из-за неосторожного обращения с винчестером, который нечаянно когда-то упал на пол или подвергся удару по корпусу даже обыкновенной отверткой.
Тестирующие программы, попадающие на части деградирующей поверхности, обнаруживают так называемые сбойные или поврежденные сектора — бэд-сектора. Потерявшие магнитные свойства сектора не позволяют считывать и записывать в них данные. Устранить сбойные структуры винчестера возможно. Для этого производители создают специальные резервные области секторов. При появлении бэд-сектора, диагностируемого по определенному адресу, его адрес переназначается сектору из этой резервной области.
Потерявшие магнитные свойства сектора не позволяют считывать и записывать в них данные. Устранить сбойные структуры винчестера возможно. Для этого производители создают специальные резервные области секторов. При появлении бэд-сектора, диагностируемого по определенному адресу, его адрес переназначается сектору из этой резервной области.
Симптомы проявления ошибок и битых секторов
О симптоматике проявления ошибок файловой системы мы уже немного поведали выше. Однако симптомы иногда очень разнообразны. Приведем некоторые проявления возникших в винчестере ошибок и битых секторов.
- Заметное подвисание операционной системы при выполнении операций считывания и записи.
- Отказ при загрузке операционной системы. Например, загрузка продолжается только до появления уведомления о загрузке и эмблемы Windows.
- Внезапная перезагрузка компьютера.
- Частое возникновение ошибок в работе операционной среды.
- Чрезвычайно медленная и непроизводительная работа операционной системы.

Здесь приведен далеко неполный список проявлений ошибок, связанных с неполадками файловой системы и наличием деградирующих областей жесткого диска. Что же делать в таких случаях?
Проверяем ошибки средствами Windows
Проверка и исправление ошибок файловой системы в Windows осуществляется штатной утилитой этой операционной среды под названием chkdsk. Она также может быть полезна при устранении программно возникших сбойных секторов в результате действия вирусов. Ее можно запустить как в графической среде, так и из командной строки. Рассмотрим наиболее доступный вариант ее выполнения в графической среде.
Проверка неактивного тома
Проверка неактивного тома наиболее простая. Выполнить ее можно полностью в графическом режиме. Под неактивным томом подразумеваем раздел, на котором не установлена действующая в данный момент операционная система. Это может быть подключенный другой винчестер или, например, диск D.
Нажмем кнопку «Выполнить проверку»
Запуск утилиты осуществляется из вкладки «Сервис» свойств тома. В данной вкладке находится кнопочка «Выполнить проверку». Если нажать ее, то откроется окошко утилиты chkdsk. Для проверки битых секторов, которые появились в результате программных ошибок нужно установить флажок напротив соответствующей опции. Далее, достаточно нажать кнопочку «Запуск» — утилита произведет проверку и исправление ошибок.
В данной вкладке находится кнопочка «Выполнить проверку». Если нажать ее, то откроется окошко утилиты chkdsk. Для проверки битых секторов, которые появились в результате программных ошибок нужно установить флажок напротив соответствующей опции. Далее, достаточно нажать кнопочку «Запуск» — утилита произведет проверку и исправление ошибок.
Утилита chkdsk проверяет том D, диагностируя также сбойные сектора
Проверка системного тома
Проверка и исправление ошибок системного тома, где находится действующая на момент проверки операционная среда, осуществляется немного по-другому. Утилита определяет такой том как подключенный, а поэтому предупреждает, что выполнить проверку она не может, но предлагает произвести ее при последующей перезагрузке.
Утилита chkdsk сообщает, что не может проверить диск
Перезагрузив компьютер, пользователь обнаружит, что во время загрузки, после появления эмблемы Windows, появляется черный экран. Этот черный экран постепенно заполняется строчками текста. Это работает утилита chkdsk, проверяющая системный том жесткого диска. После проверки и необходимых исправлений, она продемонстрирует результат, а затем загрузка операционной системы продолжится.
Этот черный экран постепенно заполняется строчками текста. Это работает утилита chkdsk, проверяющая системный том жесткого диска. После проверки и необходимых исправлений, она продемонстрирует результат, а затем загрузка операционной системы продолжится.
Утилита chkdsk проверяет том С после перезагрузки
Программы проверки жесткого диска на бэд-сектора
На рынке программного обеспечения существует целый ряд приложений, умеющих тестировать поверхность жесткого диска. При этом тестируется не один какой-либо том, а вся поверхность винчестера. Конечно же, пользователь может самостоятельно установить граничные сектора и протестировать отдельные области. Для определения сбойных секторов обычно проводят тест на считывание данных сектора.
Важно: результаты теста на наличие поврежденных секторов обязательно следует рассматривать в комплексе со SMART показателями, такими как Reallocation Sector Count, Reallocation Event Count.
Data Lifeguard Diagnostic
Эта утилита создана разработчиками компании Western Digital. Она доступна для загрузки на официальном сайте компании. Lifeguard Diagnostic отлично работает с винчестерами практически любого производителя, а не только с родными для WD жесткими, как можно было бы подумать. Она предлагает ряд тестов: Быстрый, Расширенный, а также возможность заполнения нулями секторов винчестера.
Интерфейс утилиты Data Lifeguard Diagnostic
Нас больше всего интересует расширенный тест. Данный тест позволяет обнаружить поврежденные сектора на поверхности дисков. Когда программа находит бэд-сектор, она сообщает об этом пользователю, предлагая ему выбрать, хочет ли он исправить обнаруженную ошибку. Если он соглашается, то приложение записывает в сектор 0, поэтому данные сектора будут потеряны.
Выборка тестов утилиты. Нам нужен Extended Test
Продолжительность этого теста длительней быстрого теста. Время тестирования зависит от размера накопителя, так как тест проводится пот всей поверхности, начиная от 0 сектора и заканчивая максимальным значением LBA.
Время тестирования зависит от размера накопителя, так как тест проводится пот всей поверхности, начиная от 0 сектора и заканчивая максимальным значением LBA.
Extended Test утилиты в работе
HDDScan
Отличным тестировщиком поверхности винчестера представляется также приложение HDDScan. Его часто можно увидеть в составе целых программных комплексов таких как LiveCD. Это приложение имеет графический интерфейс и предлагает целый ряд тестов, среди которых в нашем случае наиболее интересен «Surface Tests».
Выберем тест Surface Test из выпадающего списка
Важно: при проведении тестов поверхности из-под Windows необходимо закрыть все работающие программы, чтобы избежать во время теста случайных результатов, инициированных действием этих программ.
После выбора теста, откроется дополнительное окошко, в котором представлены параметры теста. Оставим опцию «Read» включенной, что позволит только лишь считывать данные из секторов. Так, мы определим сектора, из которых нельзя считать информацию за установленное время (бэд-сектора), сектора зависания и нормальные ячейки. Поля начального и конечного секторов оставим без изменения, если хотим проверить всю поверхность.
Так, мы определим сектора, из которых нельзя считать информацию за установленное время (бэд-сектора), сектора зависания и нормальные ячейки. Поля начального и конечного секторов оставим без изменения, если хотим проверить всю поверхность.
Оставим опцию Read теста включенной
При тестировании этой программой выявляется целый ряд секторов:
- бэд-сектора,
- сектора зависания, на считывание данных из которых уходит более 500 мс,
- сектора с временем считывания от 150 до 500 мс,
- сектора с временем считывания от 50 до 150 мс,
- сектора с временем считывания от 20 до 50 мс,
- сектора с временем считывания от 10 до 20 мс,
- нормальными HDDScan считает такие сектора, данные которых считываются за 5 мс.
Результат теста программы доступен в виде линейного графика, карты распределения секторов, а также в виде обычного текстового отчета.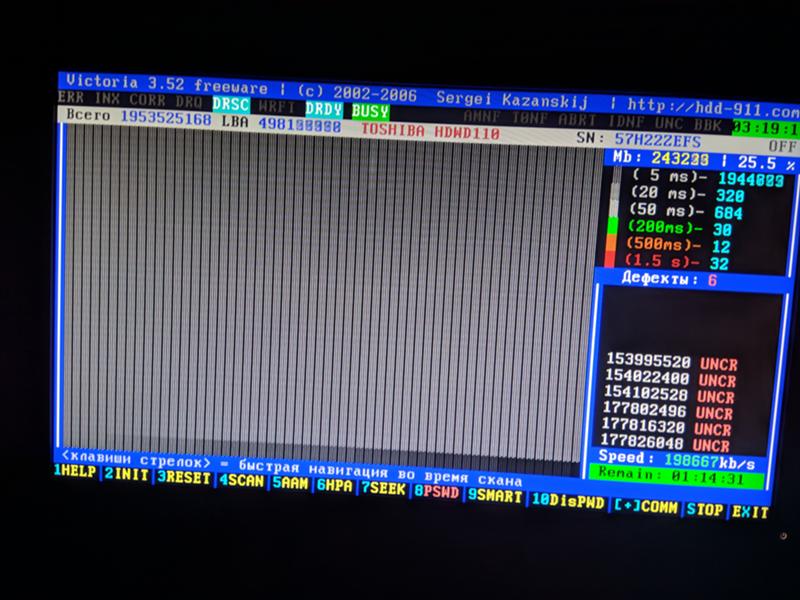
Проверка поверхности жесткого диска
Ashampoo HDD Control
В отличие от выше рассмотренных программ HDD Control не является бесплатной программой. Это приложение — целый комплекс инструментов, предназначенных для восстановления здоровья жесткого диска. Предлагает эта программа также возможность протестировать поверхность винчестера.
Выберем опцию «Тестирование поверхности»
Тест очень простой и доступный обыкновенному пользователю HDD Control. Для его запуска нужно лишь нажать кнопку «Тестирование поверхности». Он лишен дополнительных опций, которые позволили бы настроить вид теста. При тестировании выявляются лишь два вида секторов: с отличным результатом считывания и бэд-сектора.
Ashampoo HDD Control проверяет поверхность диска
Victoria HDD
Victoria — наиболее популярная программа среди IT-специалистов, работающих с жесткими дисками и их проблемами. Она также обладает графическим интерфейсом, однако может быть выполнена не только в графическом режиме Windows, но и в режиме DOS, что делает ее незаменимым помощником при работе с жесткими.
Она также обладает графическим интерфейсом, однако может быть выполнена не только в графическом режиме Windows, но и в режиме DOS, что делает ее незаменимым помощником при работе с жесткими.
Victoria считает здоровье проверяемого жесткого диска «GOOD»
Это приложение умеет собирать информацию о SMART-здоровье винчестера. Также, оно позволяет провести тест поверхности диска, осуществить переназначение поврежденных секторов операцией Remap, обнулить бэд-сектора. Она также подразделяет сектора по группам:
- сбойные сектора (Error),
- сектора зависания с временем считывания более 600 мс,
- сектора зависания с временем считывания от 200 до 600 мс,
- сектора с временем считывания от 50 до 200 мс,
- сектора с временем считывания от 20 до 50 мс,
- нормальные сектора Victoria диагностирует в рамках считывания данных до 5 мс.
Чтобы произвести тестирование жесткого диска, можно запустить эту программу в графическом режиме Windows.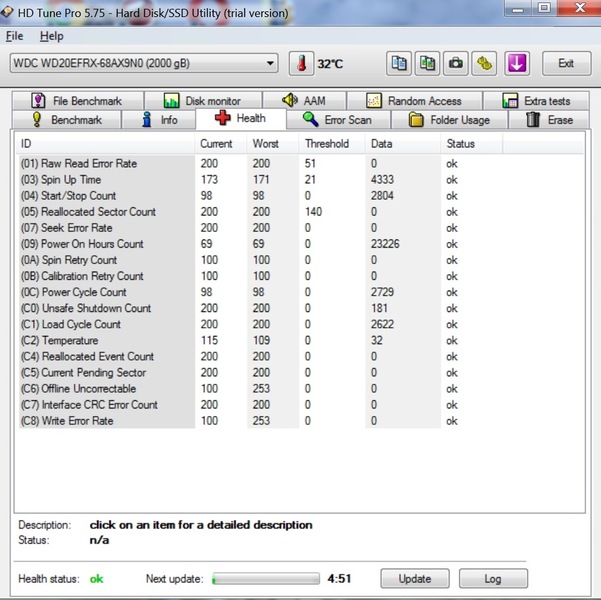 Далее, понадобится выбрать вкладку «Tests». Именно там расположены тесты поверхности. Доступно четыре опции работы с поверхностью жесткого:
Далее, понадобится выбрать вкладку «Tests». Именно там расположены тесты поверхности. Доступно четыре опции работы с поверхностью жесткого:
- Ignore,
- Remap,
- Erase,
- Restore.
Первым делом, можно осуществить тест Ignore, чтобы определить есть ли на поверхности винчестера сбойные сектора. Если они есть, то нужно приступать к тесту Remap. Данный тест позволит переназначить адреса поврежденных секторов в область зарезервированных, где размещены нормальные сектора.
Виды доступных тестов и категории секторов. Victoria проверяет поверхность
Если после теста Remap Victoria продолжает диагностировать плохие сектора, то можно еще попытаться восстановить их работоспособность, применив тест Restore. Опцию Erase нужно использовать с умом из-под Windows, так как она записывает нули в сектора — стирает данные секторов. Ею можно пользоваться только в пределах какой-либо выборки секторов, данные которых не имеют отношения к операционной системе.
Краткий итог
Следует отметить, что существует разница между ошибками, устраняемыми утилитой chkdsk операционной системы Windows и сбойными секторами, устраняемыми такими программами как Victoria HDD. Первые вызываются неполадками файловой системы, а вторые часто являются результатом потери магнитных свойств секторами поверхности жесткого диска и постепенной его деградации. Однако и chkdsk умеет устранять некоторые проблемы сбойных секторов.
Для устранения бэд-секторов можно воспользоваться такими приложениями как: Data Lifeguard Diagnostic, Ashampoo HDD Control, HDDScan, Victoria. Выделим приложение Victoria HDD как наилучшее для проверки и устранения битых секторов, так как оно предлагает целый ряд тестов: Ignore, Remap, Erase и Restore. Оно позволяет не только обнаруживать сбойные структуры поверхности жесткого, но и лечить HDD.
Решение найдено тут: compmastera.com
Как исправить поврежденный сектор Track 0? — Информация
Ошибка «Неверный носитель или дорожка 0 неверны — диск непригоден для использования» обычно возникает, когда пользователь пытается отформатировать любое запоминающее устройство, например жесткий диск, карту памяти или флэш-накопитель USB.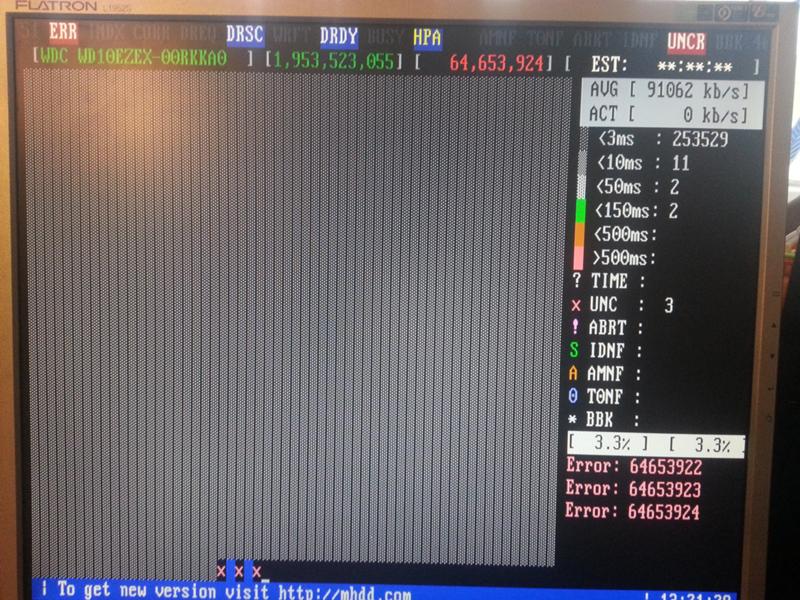 В приведенной ниже статье будут не только показаны методы восстановления поврежденного сектора дорожки 0, но и восстановлены данные до устранения проблемы. Давайте сначала разберемся, что такое дорожка
В приведенной ниже статье будут не только показаны методы восстановления поврежденного сектора дорожки 0, но и восстановлены данные до устранения проблемы. Давайте сначала разберемся, что такое дорожка
На жестком диске данные хранятся на круговом пути, называемом дорожкой. Первая дорожка запоминающего устройства обычно называется дорожкой 0. Эта «дорожка 0» обычно состоит из первых 64 секторов, первый сектор диска — это нулевой сектор. Этот первый сектор называется главной загрузочной записью, которая очень важна для загрузки операционной системы. Поэтому, как только дорожка 0 повреждена, вы не сможете получить доступ к устройству хранения.
Причины сообщения об ошибке «Недопустимый носитель или дорожка 0 неверны»
Ниже приведены основные причины появления сообщения об ошибке «Недопустимый носитель или дорожка 0 неверны».
- Проблемы с подключением
- Плохие сектора на внешнем жестком диске, USB-накопителе или карте памяти
- MBR отсутствует или поврежден
- Проблемы с оборудованием
- Раздел диска не имеет буквы диска.

Восстановление данных перед ремонтом внешнего запоминающего устройства
Пользователю рекомендуется сохранить данные с внешнего накопителя, прежде чем пытаться исправить ошибку «неверный носитель или дорожка 0 неверны». В процессе исправления ошибки пользователь может потерять данные, находящиеся в логической памяти хранилища. Следовательно, имеет смысл восстановить ценную информацию, прежде чем приступать к исправлению ошибки.
Однако выполнение восстановления поврежденного диска может не восстановить доступ ко всем вашим данным. Следовательно, если сохранение данных на диске является вашим приоритетом, вам понадобится помощь профессионального инструмента восстановления данных, такого как Remo Recover, для извлечения данных с устройства хранения.
Remo Recover — это надежное программное обеспечение для восстановления данных, которое может легко восстанавливать данные. Программное обеспечение может восстановить более 300 форматов файлов и любой тип устройства хранения.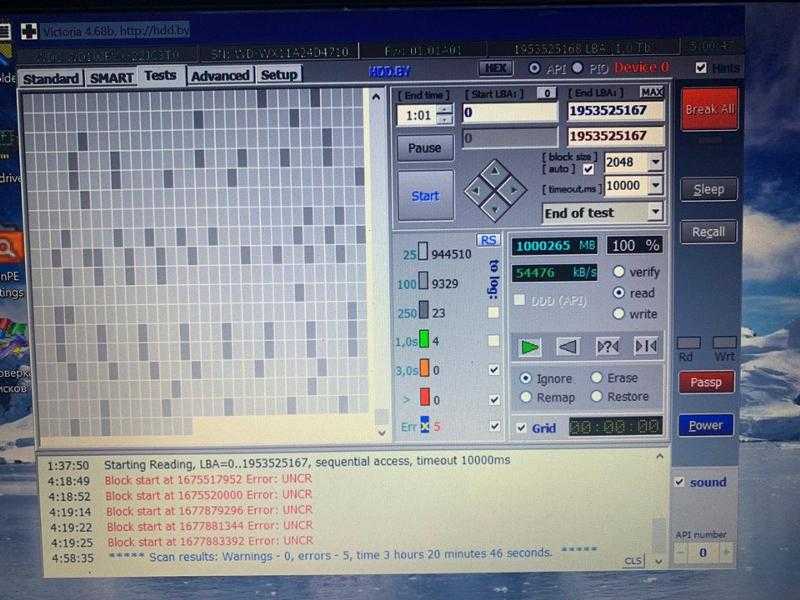 Инструмент запрограммирован на передовые алгоритмы сканирования с функциями сканирования, такими как Deep Scan и Normal Scan , чтобы без особых усилий восстановить ваши ценные данные из поврежденного сектора дорожки 0
Инструмент запрограммирован на передовые алгоритмы сканирования с функциями сканирования, такими как Deep Scan и Normal Scan , чтобы без особых усилий восстановить ваши ценные данные из поврежденного сектора дорожки 0
Шаги по восстановлению данных из поврежденного сектора дорожки 0 Выполните шаги, описанные ниже, чтобы восстановить ваши данные:
- Загрузите, установите и запустите программу Remo Recover на своем компьютере
- Подключите устройство хранения к компьютеру
- В случае, если ваш диск не определяется на главном экране, нажмите Не могу найти диск вариант
- Теперь нажмите кнопку Scan . После завершения процесса сканирования инструмент перечисляет восстановленные данные в папке Lost and Found . Вы можете предварительно просмотреть восстановленные данные с вашего диска, показывая ошибку поврежденного сектора дорожки 0, и проверить вероятность успешного восстановления
- Когда вы будете удовлетворены результатом, выберите файлы, которые вы хотите сохранить, и нажмите кнопку Восстановить
После восстановления данных выполните шаги по устранению неполадок, указанные ниже, чтобы исправить поврежденный сектор Track0.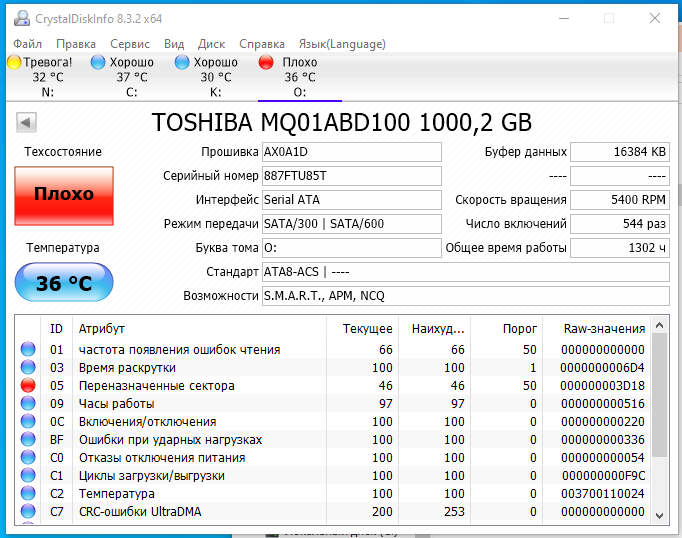
Как восстановить поврежденный сектор дорожки 0?
Решение 1. Проверьте, не ослаблено ли соединение с жестким диском.
Если соединение с диском ослаблено, диск не будет успешно обнаружен. Чтобы устранить проблему, вам необходимо следовать приведенным ниже методам:
- Отсоедините компьютер от источника питания и полностью выключите компьютер
- Затем откройте корпус компьютера, чтобы найти разъемы для жесткого диска и материнской платы.
- Проверьте, надежно ли подключен кабель жесткого диска к материнской плате.
Если соединение разболталось и стало нестабильным, снова подключите кабель и убедитесь, что жесткий диск закреплен достаточно надежно. С другой стороны, если отсоединяется сам жесткий диск, то некоторые другие компоненты могут быть не в порядке. Кроме того, настоятельно рекомендуется обратиться за помощью к специалистам, если вы не разбираетесь в извлечении жесткого диска или запоминающего устройства.
Решение 2.
 Назначьте букву диска диску «Track 0»
Назначьте букву диска диску «Track 0»
Следуйте приведенному ниже методу, чтобы назначить букву диска диску «Track 0».
- Нажмите правой кнопкой мыши «Мой компьютер/Этот компьютер» и выберите «Управление».
- Нажмите «Управление дисками» в разделе «Хранилище» на левой панели, найдите раздел, у которого нет буквы диска, и выберите «Изменить букву диска и путь…».
- Нажмите «Добавить», выберите букву диска и нажмите «ОК», чтобы назначить ему букву диска.
Выполнив описанную выше процедуру, вы сможете просмотреть назначенную букву в проводнике.
Решение 3. Исправьте неисправный диск дорожки 0, перестроив MBR для Windows
Для восстановления основной загрузочной записи вам потребуется оригинальная установочная копия Windows 10. Выполните шаги, указанные ниже, чтобы устранить проблему.
- Загрузка с исходного установочного DVD (или USB-накопителя для восстановления)
- На экране приветствия нажмите Восстановите компьютер
- Выберите Устранение неполадок
- Выберите командную строку
- Когда загрузится командная строка, введите следующую команду: « bootrec /FixMbr bootrec /FixBoot bootrec /ScanOs bootrec /RebuildBcd »
- Нажимайте кнопку ввода после каждой команды и ждите завершения каждой операции
- Извлеките DVD-диск из лотка
- Введите Выйдите и нажмите кнопку Enter
- Перезагрузите компьютер и проверьте, может ли теперь загружаться Windows 10
Заключение
В статье кратко описано, как исправить ошибку сектора дорожки 0 с помощью простых методик. Настоятельно рекомендуется иметь резервную копию ваших ценных данных на нескольких устройствах хранения, так как непредвиденные сценарии потери данных могут иметь катастрофические последствия.
Настоятельно рекомендуется иметь резервную копию ваших ценных данных на нескольких устройствах хранения, так как непредвиденные сценарии потери данных могут иметь катастрофические последствия.
Также рекомендуется время от времени проверять жесткий диск, запуская инструмент для измерения производительности. При этом, если вы можете столкнуться с сообщением о текущем количестве ожидающих секторов. Нажмите на ссылку, чтобы узнать больше.
Тони Лэндри
Тони Лэндри — редактор веб-контента в Remo Software. Он любит писать, редактировать и управлять контентом для пользователей, которые пытаются устранять неполадки и устранять проблемы в Windows, Outlook, накопителях и сетях облачного хранения.
Опубликовал более 200 статей в блоге Remo Software. Он активно занимается исследованиями и методами решения проблем, чтобы постоянно создавать отличный веб-контент. Тони устраняет различные аппаратные проблемы на компьютерах и устройствах хранения данных, а также отлично умеет исправлять ошибки Outlook.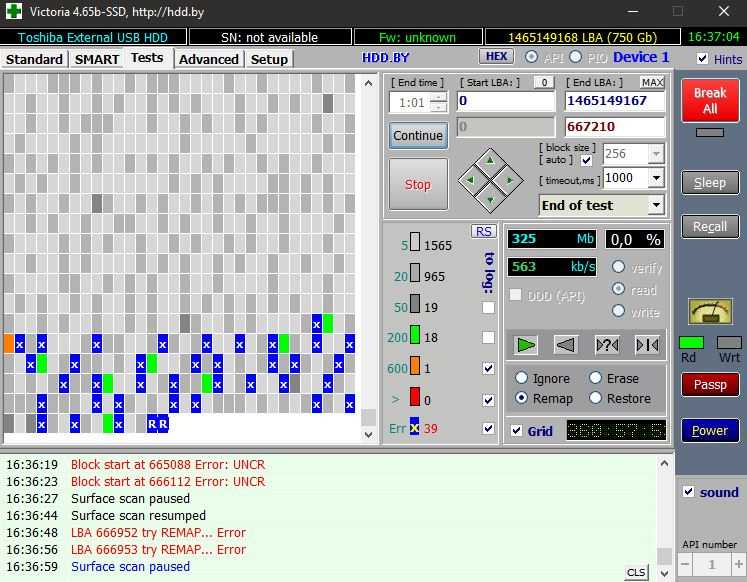 Кроме того, Тони доставляет удовольствие всем своим друзьям по работе в сфере ИТ. Он живет в районе залива Сан-Франциско и любит кататься на велосипеде.
Кроме того, Тони доставляет удовольствие всем своим друзьям по работе в сфере ИТ. Он живет в районе залива Сан-Франциско и любит кататься на велосипеде.
Статьи: 195
Как проверить и исправить поврежденные сектора на жестком диске или USB-накопителе?
Должность: How Tos — Дисковые утилиты — Как проверить и восстановить поврежденные сектора на жестком диске или USB-накопителе?
Содержание
Обзор сбойных секторов
Что такое сбойный сектор жесткого диска?
Плохой сектор — это сектор на жестком диске, который нельзя использовать из-за необратимого повреждения (или неспособности операционной системы получить к нему доступ), такого как физическое повреждение поверхности диска (иногда сектора застревают в магнитном или цифровом необратимое состояние) или вышли из строя транзисторы флэш-памяти. Произойдет что-то странное, если на жестком диске будут битые сектора, например, операционная система не сможет нормально загрузиться; жесткий диск не форматируется; при открытии файла сообщает об ошибке.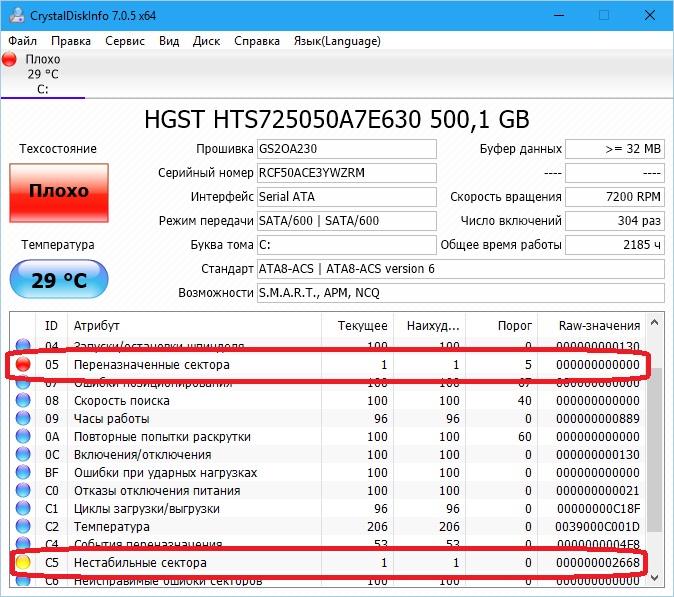 Эти явления показывают, что на диске должны быть плохие сектора. На самом деле очень часто на диске, используемом в течение длительного времени, есть поврежденные сектора. Существует два типа плохих секторов — физические (жесткие) и логические (мягкие) плохие сектора.
Эти явления показывают, что на диске должны быть плохие сектора. На самом деле очень часто на диске, используемом в течение длительного времени, есть поврежденные сектора. Существует два типа плохих секторов — физические (жесткие) и логические (мягкие) плохие сектора.
Физические/жесткие сбойные сектора представляют собой скопление секторов жесткого диска, которые физически повреждены. Если головка жесткого диска коснется вращающегося диска, эта область будет повреждена. Например, ваш компьютер выходит из строя, когда его жесткий диск записывает данные, жесткий диск подвергается сильному нагреву или выходит из строя какая-либо механическая часть, все это может привести к повреждению жестких секторов. Что касается твердотельных накопителей, сбойные сектора являются следствием износа ячейки флэш-памяти или других дефектов. Этот тип поврежденного сектора нельзя исправить, но его можно предотвратить.
Логические / программные плохие сектора — это сектора на жестком диске, которые, по-видимому, не работают должным образом.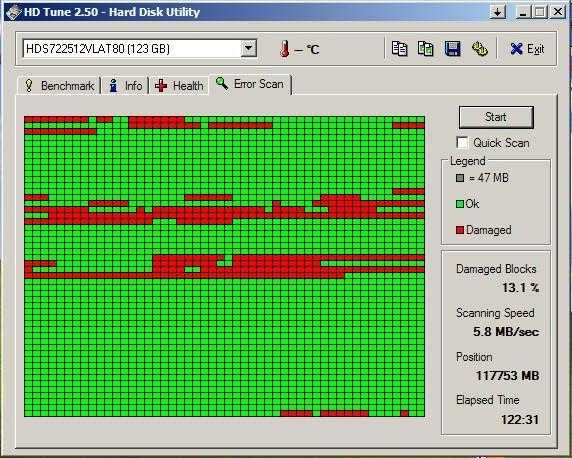 Когда операционная система пытается прочитать или записать данные, хранящиеся в этих секторах, и находит код исправления ошибок (ECC), который не соответствует содержимому сектора, это указывает на то, что что-то не так, и эти сектора могут быть помечены как поврежденные. Мягкие поврежденные сектора можно восстановить, перезаписав диск нулями, что можно сделать с помощью программного обеспечения для восстановления поврежденных секторов, такого как DiskGenius.
Когда операционная система пытается прочитать или записать данные, хранящиеся в этих секторах, и находит код исправления ошибок (ECC), который не соответствует содержимому сектора, это указывает на то, что что-то не так, и эти сектора могут быть помечены как поврежденные. Мягкие поврежденные сектора можно восстановить, перезаписав диск нулями, что можно сделать с помощью программного обеспечения для восстановления поврежденных секторов, такого как DiskGenius.
Как узнать, есть ли на жестком диске поврежденные сектора?
Жесткий диск может быть одним из самых хрупких компонентов компьютера. Если не принять надлежащих мер, данные могут быть потеряны. Точно так же и все остальное, поврежденные сектора жесткого диска дают признаки и симптомы. Если вы заранее знаете предупреждающие знаки, у вас есть хорошие шансы предотвратить катастрофу. Давайте посмотрим на некоторые признаки того, что жесткий диск, вероятно, содержит поврежденные сектора.
- Диск становится необработанным и недоступным.
 При попытке доступа к нему вы получаете сообщения об ошибках типа «Местоположение недоступно. Диск: \ недоступен. Ошибка данных (проверка циклическим избыточным кодом)».
При попытке доступа к нему вы получаете сообщения об ошибках типа «Местоположение недоступно. Диск: \ недоступен. Ошибка данных (проверка циклическим избыточным кодом)». - Запуск программы или чтение данных занимает много времени, или программное обеспечение часто перестает отвечать на запросы. Компьютер тормозит или зависает при подключении поврежденного жесткого диска.
- Жесткий диск издает странные звуки при загрузке компьютера или попытке доступа к данным на этом диске.
- Когда вы хотите выполнить быстрое форматирование устройства, форматирование завершается ошибкой с сообщением об ошибке «Windows не удалось завершить форматирование».
- Windows постоянно выдает сообщение «Windows обнаружила проблему с жестким диском» и предлагает создать резервную копию данных.
- Windows тормозит и появляется BSOD. Компьютер долго загружается, или загрузка системы всегда заканчивается синим экраном смерти.

- S.M.A.R.T. Информация. Есть инструменты, которые могут читать S.M.A.R.T. данные жесткого диска. Если он показывает, что жесткий диск выходит из строя, скорее всего, на диске есть поврежденные сектора.
Что может привести к повреждению секторов на жестком диске?
Сектора на жестком диске могут быть легко повреждены по разным причинам. Плохие сектора больше не доступны для хранения данных и в большинстве случаев приводят к потере данных. Чтобы предотвратить появление поврежденных секторов, вам необходимо знать наиболее распространенные причины этого. Вот некоторые факторы, которые могут привести к повреждению секторов:
- Устаревшие устройства: Как и другие электронные устройства, жесткий диск имеет ожидаемый срок службы. Если ваш жесткий диск использовался в течение длительного времени, он, вероятно, изнашивается, и со временем на нем могут образовываться поврежденные сектора.
- Неправильное выключение компьютера: Пластины жесткого диска при работе вращаются с большой скоростью, так как головкам приходится считывать данные из разных мест на диске.
 Когда происходит внезапный сбой питания или неправильное отключение системы, головки на жестком диске будут вынуждены вернуться на место. Во время этого процесса голова может касаться или тереть пластины диска, повреждая эту область и вызывая появление поврежденных секторов. Аналогичным образом, если внешний жесткий диск отключается от компьютера напрямую без использования безопасного извлечения оборудования, могут возникнуть поврежденные сектора.
Когда происходит внезапный сбой питания или неправильное отключение системы, головки на жестком диске будут вынуждены вернуться на место. Во время этого процесса голова может касаться или тереть пластины диска, повреждая эту область и вызывая появление поврежденных секторов. Аналогичным образом, если внешний жесткий диск отключается от компьютера напрямую без использования безопасного извлечения оборудования, могут возникнуть поврежденные сектора. - Встряхивание или стук. Хотя многие производители сделали все возможное, чтобы включить функцию защиты от ударов, это не означает, что вам больше не нужно беспокоиться о тряске или ударах. Падение жесткого диска или ноутбука на пол, чрезмерное столкновение или удары, особенно когда диск работает, могут привести к серьезным физическим поврежденным секторам.
- Низкое качество. Жесткие диски низкого качества обычно имеют более короткий срок службы и на них появляются поврежденные сектора.
 Такой жесткий диск, вероятно, содержит поврежденные сектора при его изготовлении.
Такой жесткий диск, вероятно, содержит поврежденные сектора при его изготовлении. - Пыль: работа в запыленной среде является одной из наиболее распространенных причин, которую пользователи часто упускают из виду. Так как головки находятся очень близко к пластинам диска, если на диск попадет какая-либо пыль, вскоре появятся битые сектора.
Бесплатное программное обеспечение для проверки и восстановления поврежденных секторов
Можно ли проверить или восстановить поврежденные сектора на жестком диске и USB-накопителях? Ответ ДА. В Интернете есть инструменты для проверки и восстановления поврежденных секторов, и вы можете загрузить один из них, чтобы выполнить сканирование поверхности. Кроме того, по-прежнему возможно восстановить файлы с поврежденного жесткого диска, вызванного битыми секторами. Давайте посмотрим на бесплатный инструмент для восстановления поврежденных секторов — DiskGenius Free Edition.
DiskGenius Free Edition , совместимая со всеми версиями Windows, позволяет узнать, есть ли ошибки на жестком диске. Он может проверять и восстанавливать поврежденные сектора для жестких дисков, SSD и USB-накопителей, таких как внешний жесткий диск, SD-карта, USB-накопитель. Между тем, это бесплатный менеджер разделов и бесплатное программное обеспечение для восстановления данных, которому доверяют и рекомендуют миллионы пользователей.
Как мы все знаем, восстановление поврежденных секторов повреждает данные, поэтому вам следует заранее сделать резервную копию или восстановить данные. DiskGenius предоставляет функции резервного копирования и восстановления данных, поэтому вы можете создавать резервные копии важных данных и сохранять потерянные данные, например, клонировать поврежденный диск, создавать образ на уровне секторов для диска или раздела, восстанавливать данные с диска RAW или нераспределенного диска, восстанавливать потерянные разделы. и т. д.
ô Загрузить бесплатно
Руководство №1: Как проверить поврежденные сектора на жестком диске или USB-накопителе?
Шаг 1. Запустите DiskGenius Free Edition на своем компьютере, выберите диск, на котором требуется проверить поврежденные сектора, и нажмите пункт Проверка или восстановление поврежденных секторов в меню Диск , как показано ниже:
Шаг 2. Нажмите Начать проверку в диалоговом окне «Проверка плохой дорожки», и DiskGenius начнет выполнять сканирование поверхности для поиска поврежденных секторов.
Прежде чем приступить к работе, вы можете установить значение времени ожидания или диапазон сканирования цилиндров, введя точное значение. Если вы не являетесь экспертом и понятия не имеете об этих настройках, вы можете просто использовать значение по умолчанию.
Шаг 3. При проверке поврежденных секторов DiskGenius отображает подробную информацию о секторах жесткого диска. Сектора, отмеченные красным заблокированным, означают, что они повреждены, и это плохие сектора.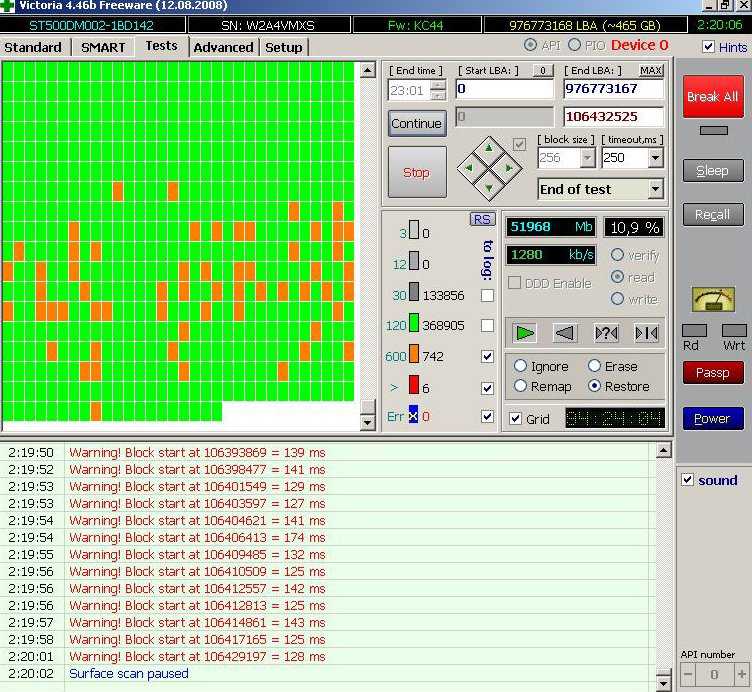 Серьезный не означает плохой сектор, но он, вероятно, превратится в плохие сектора в будущем.
Серьезный не означает плохой сектор, но он, вероятно, превратится в плохие сектора в будущем.
Шаг 4. По завершении сканирования DiskGenius сообщает, сколько поврежденных секторов обнаружено. Вы можете нажать Сохранить отчет Кнопка для сохранения результатов сканирования.
Примечание. Если вы хотите проверить наличие поврежденных секторов на системном диске, на котором установлена операционная система Windows, вам следует использовать DiskGenius WinPE edition для выполнения задачи, чтобы получить более точный результат проверки. Чтобы получить доступ к DiskGenius WinPE Edition, вы можете загрузиться в WinPE напрямую из Windows (щелкните меню «Файл» > выберите «Перезагрузить в версию DiskGenius WinPE») или создайте загрузочный USB-диск.
Руководство № 2: Как восстановить поврежденные сектора с помощью бесплатного инструмента для восстановления поврежденных секторов?
Важно:
- Проверка поврежденного сектора доступна только для чтения и не влияет на сам диск или файлы на жестком диске, однако восстановление поврежденного сектора — это отдельная история.
 Прежде чем попробовать какое-либо решение для восстановления поврежденных секторов, убедитесь, что у вас есть хорошая резервная копия ваших файлов на поврежденном диске, так как действия по восстановлению могут привести к потере файлов или повреждению файловой системы.
Прежде чем попробовать какое-либо решение для восстановления поврежденных секторов, убедитесь, что у вас есть хорошая резервная копия ваших файлов на поврежденном диске, так как действия по восстановлению могут привести к потере файлов или повреждению файловой системы. - Восстановление сбойного сектора не помогает восстановить данные. Восстановление поврежденных секторов уничтожает данные на диске; точнее, он уничтожает данные на сбойных секторах или рядом с сбойными секторами. Таким образом, вам необходимо сделать резервную копию данных перед восстановлением поврежденного сектора. Обычно диск не может считывать данные из-за поврежденных секторов, и в таком случае вам необходимо сначала восстановить данные, а не выполнять восстановление поврежденных секторов.
- Не все поврежденные сектора подлежат восстановлению, например, физические поврежденные сектора. Если DiskGenius не может восстановить все поврежденные сектора на вашем жестком диске, вы можете изолировать поврежденные сектора, создав раздел в области диска, содержащей поврежденные сектора, и скрыв этот раздел с помощью DiskGenius.

Шаг 1. Нажмите кнопку Восстановить , если вы хотите восстановить поврежденные сектора в окне «Проверка неверных данных».
Шаг 2. Вы получите предупреждение с просьбой сначала выполнить резервное копирование данных. Если вы создали резервную копию важных данных, нажмите ОК кнопка. Если нет, нажмите Cancel и создайте резервную копию ваших файлов.
Шаг 3. Еще одно предупреждающее сообщение от DiskGenius, в котором говорится, что восстановление поврежденных секторов не равнозначно восстановлению файлов, и вам следует сначала восстановить данные.
Нажмите OK , если восстановление файлов не требуется. Если вы хотите восстановить данные, вы должны нажать Cancel и использовать функцию File Recovery для сканирования диска, чтобы найти потерянные данные.
Шаг 4. Когда процесс восстановления завершится, вы получите следующее сообщение.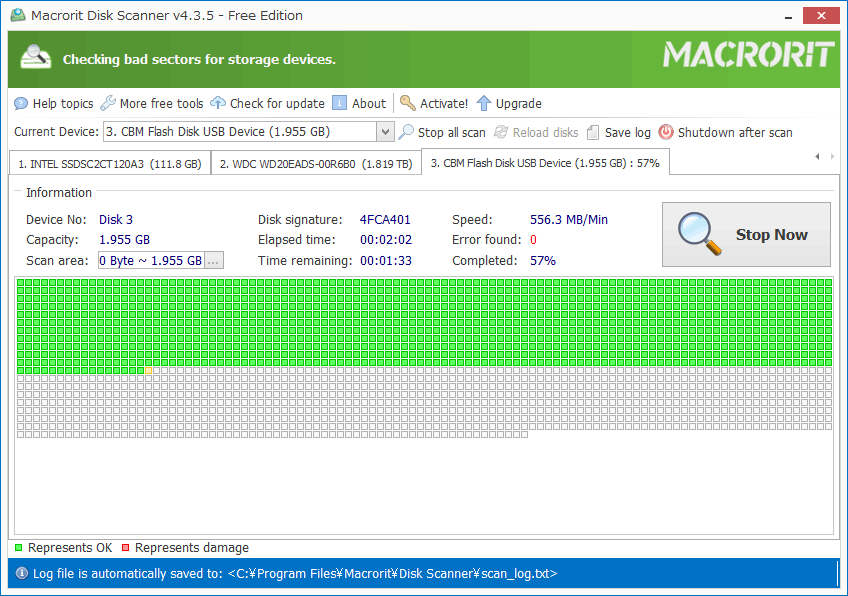 Нажмите OK и закройте программу.
Нажмите OK и закройте программу.
Вопросы и ответы о поврежденных секторах
1. Почему на жестком диске появляются поврежденные сектора?
Одна из причин заключается в том, что жесткий диск имеет поврежденные сектора при его изготовлении; опытные инженеры по восстановлению данных знают, на каком диске могут быть поврежденные сектора, судя по его марке, времени изготовления, времени работы и т. д. Другая причина — неправильные операции, такие как неправильная дефрагментация.
2. Нужно ли как можно скорее исправить проблему с поврежденным сектором?
Да! Это станет порочным кругом, если вы своевременно не исправите поврежденные сектора, потому что это может привести к увеличению количества поврежденных секторов. Поэтому вам лучше регулярно обнаруживать поврежденные сектора и своевременно восстанавливать поврежденные сектора. Между тем, несмотря на то, что сбойные сектора исправлены, на диске больше риска получить сбойные сектора, чем на нормальных. Таким образом, вы должны быть осторожны, когда используете диск, на котором раньше были поврежденные сектора, и не сохраняете на нем важные данные. Логический поврежденный сектор можно исправить, в то время как физические поврежденные сектора нельзя восстановить, но обычно их можно переназначить. Программное обеспечение для восстановления и обнаружения поврежденных секторов может обнаруживать поврежденные сектора, восстанавливать логические поврежденные сектора и переназначать физические поврежденные сектора.
Таким образом, вы должны быть осторожны, когда используете диск, на котором раньше были поврежденные сектора, и не сохраняете на нем важные данные. Логический поврежденный сектор можно исправить, в то время как физические поврежденные сектора нельзя восстановить, но обычно их можно переназначить. Программное обеспечение для восстановления и обнаружения поврежденных секторов может обнаруживать поврежденные сектора, восстанавливать логические поврежденные сектора и переназначать физические поврежденные сектора.
3. Можно ли исправить битые сектора с помощью низкоуровневого форматирования (LLF)?
Низкоуровневое форматирование может использоваться для исправления поврежденных секторов сервера. Однако низкоуровневое форматирование — палка о двух концах; он может исправить плохие сектора, а также сделать жесткий диск жестким, особенно когда на жестком диске есть физические поврежденные сектора. Таким образом, низкоуровневое форматирование является последним вариантом восстановления поврежденных секторов.
4. Возможно ли, что новый жесткий диск содержит поврежденные сектора?
Мало кто знает, что при изготовлении жесткого диска на тарелке остаются области с поврежденными секторами! Эти плохие сектора, скрытые в P-LIST и G-LIST, не повлияют на нормальное использование, и к ним также не может получить доступ обычное программное обеспечение. G-LIST может хранить несколько сотен сбойных секторов, а P-LIST может хранить около четырех тысяч сбойных секторов. Для получения дополнительной информации о G-LIST и P-List, пожалуйста, прочитайте соответствующие статьи. Одна вещь, которую следует отметить, если ваш жесткий диск содержит неисправимые поврежденные сектора, не рекомендуется хранить данные о важности на этом диске по соображениям безопасности данных.
Заключение
Плохие сектора на жестком диске или других запоминающих устройствах появляются часто, и не стоит паниковать, когда вы сталкиваетесь с такими проблемами. Вы можете использовать DiskGenius Free Edition для простой проверки или восстановления поврежденных секторов.



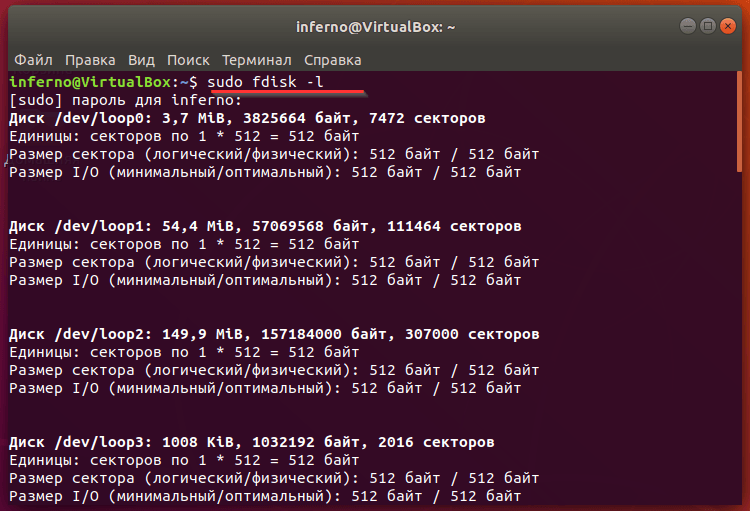
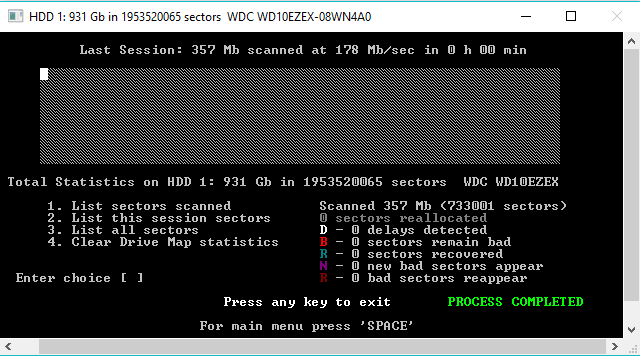 При попытке доступа к нему вы получаете сообщения об ошибках типа «Местоположение недоступно. Диск: \ недоступен. Ошибка данных (проверка циклическим избыточным кодом)».
При попытке доступа к нему вы получаете сообщения об ошибках типа «Местоположение недоступно. Диск: \ недоступен. Ошибка данных (проверка циклическим избыточным кодом)».
 Когда происходит внезапный сбой питания или неправильное отключение системы, головки на жестком диске будут вынуждены вернуться на место. Во время этого процесса голова может касаться или тереть пластины диска, повреждая эту область и вызывая появление поврежденных секторов. Аналогичным образом, если внешний жесткий диск отключается от компьютера напрямую без использования безопасного извлечения оборудования, могут возникнуть поврежденные сектора.
Когда происходит внезапный сбой питания или неправильное отключение системы, головки на жестком диске будут вынуждены вернуться на место. Во время этого процесса голова может касаться или тереть пластины диска, повреждая эту область и вызывая появление поврежденных секторов. Аналогичным образом, если внешний жесткий диск отключается от компьютера напрямую без использования безопасного извлечения оборудования, могут возникнуть поврежденные сектора.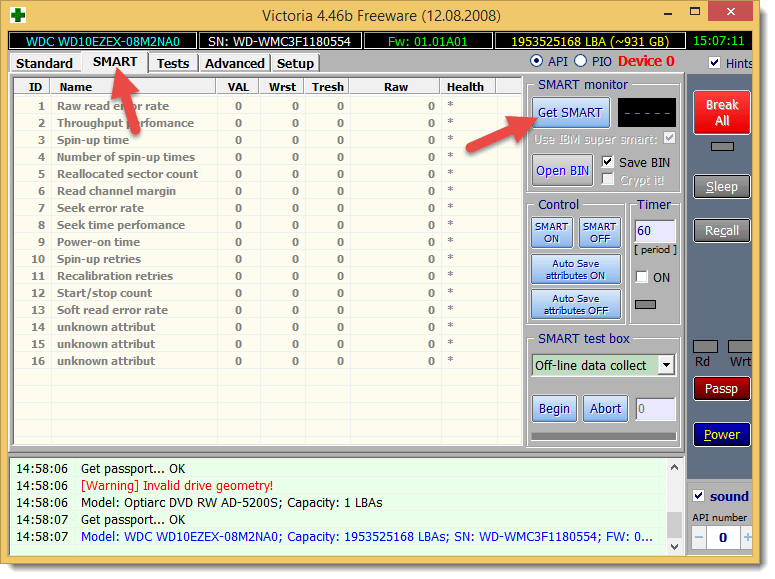 Такой жесткий диск, вероятно, содержит поврежденные сектора при его изготовлении.
Такой жесткий диск, вероятно, содержит поврежденные сектора при его изготовлении.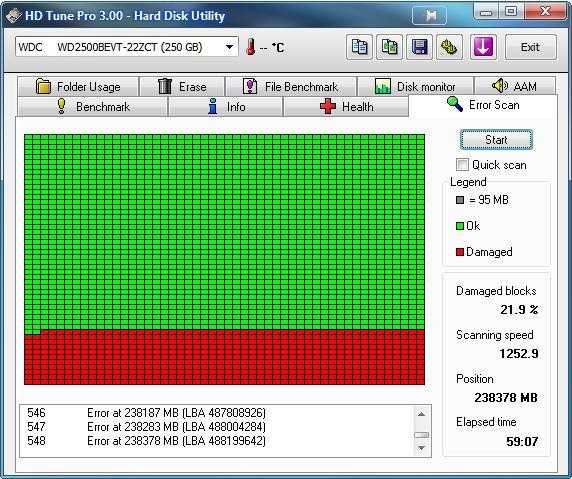 Прежде чем попробовать какое-либо решение для восстановления поврежденных секторов, убедитесь, что у вас есть хорошая резервная копия ваших файлов на поврежденном диске, так как действия по восстановлению могут привести к потере файлов или повреждению файловой системы.
Прежде чем попробовать какое-либо решение для восстановления поврежденных секторов, убедитесь, что у вас есть хорошая резервная копия ваших файлов на поврежденном диске, так как действия по восстановлению могут привести к потере файлов или повреждению файловой системы.
