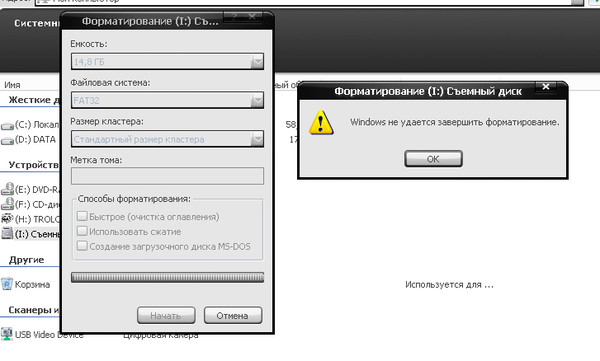Microsd карта памяти не форматируется что делать: что делать с micro sd?
Содержание
Что делать, если телефон не видит карту памяти
Независимо от модели устройства и того, какая флешка в нём установлена, практически каждый пользователь может столкнуться с проблемой некорректного отображения карты памяти. Замена дефектного накопителя на новый не всегда поможет решить проблему. Поэтому прежде чем бежать в магазин или сервисный центр, попробуйте устранить ошибку собственными силами при помощи описанных в этой статье методов.
Почему телефон не видит CD карту
Ситуация, когда смартфон не видит карту памяти возникает по самым разнообразным причинам. Это может быть следствием программного или аппаратного сбоя, а, возможно, накопитель исчерпал свой ресурс или банально сгорел. Не стоит делать поспешных выводов и торопиться отнести аппарат в ремонт. Мы рекомендуем ознакомиться со следующими методами, которые позволяют выяснить причину поломки и восстановить стабильное функционирование.
Первая помощь
Если у вас не читается карта памяти, советуем начать с базовых приемов по устранению этой ошибки:
- Выньте карту из устройства и плотно вставьте обратно.
 Возможно флэш-карта плохо прилегает к контактам.
Возможно флэш-карта плохо прилегает к контактам. - Перезагрузите телефон. Это довольно эффективный метод способ исправить мелкие сбои операционной системы и исключить их при новом старте.
- Отключите смартфон, снимите аккумулятор и несколько минут подождите. После чего верните все компоненты на место и проверьте работу microSD.
- Сбросьте параметры телефона до заводских настроек.
- Чтобы окончательно исключить версию программно-аппаратного сбоя, вставьте флешку в любое другое устройство. Если новый аппарат также её не обнаружит, значит дело в именно в ней.
- Одной из причин может быть недавняя замена какого-то модуля или физическое повреждение, например, падение с высоты, попадание влаги и другие.
Неподходящий формат файловой системы
Неправильный формат таблицы файлов или ее повреждение — довольно частый фактор возникновения ошибок при отображении карты памяти. Это может быть последствием неверно выполненного форматирования или сбоя разметки.
Решением станет повторное переформатирование. Проще всего это сделать при помощи компьютера или ноутбука, а также специального картридера (адаптера). Чтобы безошибочно выполнить эту процедуру, следуйте приведённой ниже инструкции:
ВАЖНО. Перед форматированием перенесите все важные данные с карты на жёсткий диск, иначе они безвозвратно исчезнут.
- Вставьте флешку microSD в картридер.
- После того, как компьютер её обнаружит, кликните правой кнопкой мыши по названию накопителя и выберите пункт «Форматировать».
- В появившемся окне измените тип файловой системы на FAT32 или ExFAT.
- Нажмите кнопку «Начать», чтобы запустить процесс форматирования.
- По завершению последнего этапа повторно вставьте карточку в телефон и проверьте её работоспособность.
Если воспользоваться компьютером не представляется возможным, можно прибегнуть к встроенным инструментам Android.
Первый способ. Необходимо выполнить переход в раздел «Настройки» → «Память» и найти пункт «Форматировать SD» (встречается вариант «Очистить SD»). Данная опция есть не во всех аппаратах, поэтому если вы не обнаружили этот функционал, ознакомьтесь со вторым методом.
Данная опция есть не во всех аппаратах, поэтому если вы не обнаружили этот функционал, ознакомьтесь со вторым методом.
Второй способ. Требуется произвести вход в Recovery Menu, для этого выключите ваш телефон, а затем зажмите кнопки питания и прибавления громкости (это самый распространенный вариант сочетания клавиш, но могут встречаться и другие, в зависимости от модели). Перемещаться по открывшемуся меню следует при помощи «качельки» громкости, сенсор не будет работать. Перейдите на строку «wipe cache partition» и нажмите кнопку включения для выбора опции. Сброс будет осуществлен после этапа перезагрузки.
ВАЖНО. Новичкам выполнять эту операцию рекомендуется крайне осторожно, поскольку при неправильном выборе можно полностью удалить все данные с телефона без возможности восстановления.
Несовместимость карты памяти и мобильного устройства
Далеко не каждый телефон способен воспроизводить флешки любого объёма. Не самые новые, но топовые гаджеты зачастую имеют ограничение в 64 ГБ. Соответственно, если вставить в такой телефон microSD на 128 ГБ, то он её просто не увидит либо выдаст оповещение о том, что карта памяти не поддерживается. Современные смартфоны практически все стабильно работают с объемами 128 и 256 ГБ, однако среди дешевых моделей до сих пор можно встретить ограничение в 32 ГБ.
Соответственно, если вставить в такой телефон microSD на 128 ГБ, то он её просто не увидит либо выдаст оповещение о том, что карта памяти не поддерживается. Современные смартфоны практически все стабильно работают с объемами 128 и 256 ГБ, однако среди дешевых моделей до сих пор можно встретить ограничение в 32 ГБ.
Поэтому, прежде чем искать ошибки и сбои в аппаратной или программной части, проверьте совместимость телефона и карты памяти. Узнать допустимый объём и тип флешки (microSD, SDHC, SDXC) для конкретного девайса можно на официальном сайте или в специализированных интернет магазинах в разделе сертификации и характеристик.
Плохой контакт
Ещё одной довольно частой причиной нестабильной работы флешки могут являться окислившиеся и загрязненные контакты, а также скопившаяся пыль в соответствующем разъеме. В таком случае правильным решением будет почистить контакты, например, обычным ластиком или влажной салфеткой и по возможности удалить нежелательную пыль и грязь из слота.
Карта памяти вышла из строя
Термальное (в результате перегрева) или механическое повреждение носителя может стать критическим обстоятельством, если Android не видит карту памяти. В таких случаях, эффективных вариантов «лечения» просто нет, и единственным выходом станет покупка новой карточки.
Как проверить карту памяти в телефоне
Для того чтобы открыть содержимое карты памяти, необходимо воспользоваться стандартным проводником либо сторонними диспетчерами файлов.
Любой телефон имеет встроенную программу для доступа к флешке. Откройте это приложение и найдите раздел под названием «SDcard» (в зависимости от системы и прошивки). После запуска вы сможете просматривать и управлять информацией, которая хранится на съёмном носителе.
Также можно прибегнуть к альтернативным утилитам, скачанным из Google Play. В большинстве случаев они более функциональны и гораздо удобнее. Рекомендуем обратить внимание на «ES Проводник» и «Х-plore».
Заключение
Чаще всего, описанные в публикации этапы помогают определить причину неисправности и найти верное решение проблемы.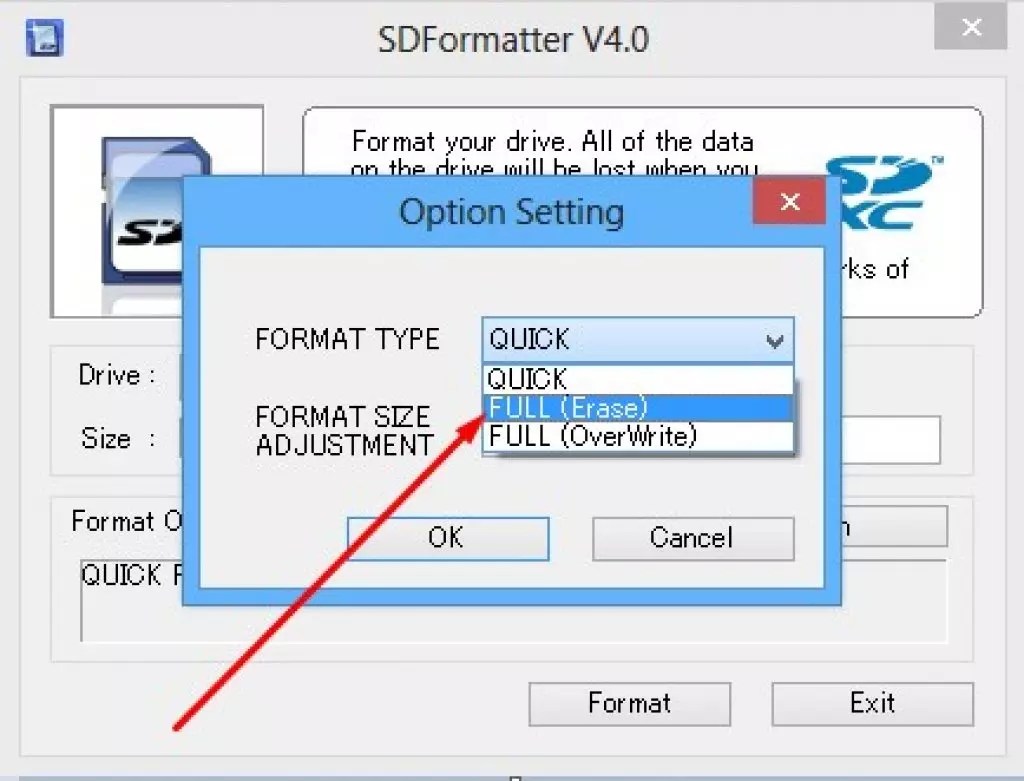 При сохранении отсутствия видимости советуем обратиться к специалисту.
При сохранении отсутствия видимости советуем обратиться к специалисту.
Дорогие читатели! Пишите в комментариях, сталкивались ли вы с этой ошибкой и что предпринимали для её устранения. Какие вопросы или сложности возникли в процессе наладки? Будем рады узнать, какой из представленных способов оказался самым действенным. Если в этой статье нет метода, который вы считаете достаточно эффективным, обязательно расскажите о нём.
Important information about Nintendo’s operations in Russia (May 31st 2023)
Важная информация о деятельности Nintendo в России (31 мая 2023 г.)
(Редакция 02.06.2023)
В начале 2022 года компания Nintendo приостановила отгрузку товаров в Россию, а цифровой магазин Nintendo eShop был переведен на техническое обслуживание из-за прекращения обработки транзакций в рублях платежными сервисами. В связи с этим, а также учитывая экономические прогнозы, компания Nintendo of Europe приняла решение свернуть деятельность своего российского отделения.
В связи с этим, а также учитывая экономические прогнозы, компания Nintendo of Europe приняла решение свернуть деятельность своего российского отделения.
В рамках наших усилий по выполнению уже существующих обязательств перед клиентами российская версия Nintendo eShop будет работать в ограниченном режиме. В обозримом будущем, начиная с 31 мая 2023 года, российские клиенты, у которых есть учетная запись Nintendo, смогут повторно загружать ранее приобретенный цифровой контент. Будет невозможно создавать новые учетные записи Nintendo, указав в настройках в качестве страны Россию. Платежная информация, связанная с учетными записями Nintendo, такая как данные кредитной карты или данные учетной записи PayPal, будет удалена из соображений безопасности.
- По вопросам, связанным с гарантией и ремонтом физических продуктов Nintendo, пожалуйста, обращайтесь:
- Электронная почта: [email protected]
- Телефон: +74952877797
- Для вопросов о цифровых продуктах и Nintendo eShop, пожалуйста, воспользуйтесь формой обратной связи: https://www.
 nintendo.eu/contact
nintendo.eu/contact
Спасибо за вашу поддержку и понимание.
Important information about Nintendo’s operations in Russia (May 31st 2023)
(Updated 02/06/2023)
In early 2022, Nintendo suspended shipping products to Russia, and placed Nintendo eShop under maintenance following the suspension of transactions in Russian rubles by payment providers. Following this, and as a result of the economic outlook, Nintendo of Europe has decided to wind down operations of its Russian subsidiary.
As part of our efforts to honour preceding commitments to our customers in the Russian market, the Russian version of Nintendo eShop is now set to offer a limited service. As of May 31st 2023, and for the foreseeable future, Russian customers with an existing Nintendo Account will be able to redownload digital content that they have previously purchased. It is no longer possible to create new Nintendo Accounts with a country setting of Russia. Payment information tied to Nintendo Accounts, such as credit card or PayPal account details, will be deleted for security reasons.
- For questions related to repair and warranty of physical Nintendo products, please contact:
- Email: [email protected]
- Telephone: +74952877797
- For questions about digital products and Nintendo eShop, please get in touch via our contact form: https://www.nintendo.eu/contact
Thank you for your support and understanding.
Решение: Как исправить ошибку карта памяти не отформатирована в картах памяти
Джаз
13 апреля 2015 г.
карта памяти
1 Комментарий
Хотите знать, как исправить ошибку «Карта памяти не отформатирована»? Вот несколько простых и эффективных способов решить проблему в кратчайшие сроки.
Проблема: Я очень страстный турист и в отпуске побывал во многих странах. На SD-карте моей цифровой камеры (общая емкость 64 ГБ) хранились тысячи фотографий. Я решил отправить все свои фотографии с карты памяти SD на жесткий диск моего компьютера. Для этого, когда я включил камеру и попытался открыть карту памяти SD, она показала мне «карта памяти не отформатирована» ошибка .
Я думал, что потерял полные изображения с карты памяти SD. С тех пор я начал получать больше информации о причинах потери данных и решениях по восстановлению, чтобы исправить ошибку карты памяти. Здесь я поделился всем, что знаю о потере данных. Насколько мне известно, недоступность карты памяти SD является системной ошибкой, которая может возникать по нескольким причинам и показывать ошибки недоступности. Давайте подробно обсудим, как исправить ошибку «карта памяти не отформатирована» в картах памяти.
Способы исправить ошибку «Карта памяти SD не отформатирована» без потери данных
Во-первых, вы можете попробовать следующие ручные методы, которые могут помочь вам исправить ошибку «SD-карта не отформатирована». Также прочитайте этот пост, чтобы узнать, как бороться с другими ошибками SD-карты.
Способ 1: Вы можете просто перезагрузить камеру или телефон, чтобы приложение, использующее SD-карту, было остановлено.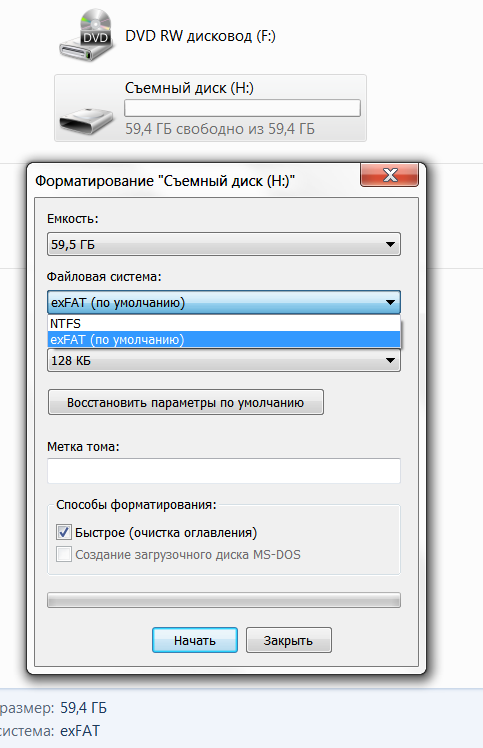 Если это не сработает, попробуйте загрузить телефон в безопасном режиме (этот случай применим, если вы используете мобильный телефон).
Если это не сработает, попробуйте загрузить телефон в безопасном режиме (этот случай применим, если вы используете мобильный телефон).
Способ 2 : SD-карта может быть защищена от записи. Карта, защищенная от записи, не может быть отформатирована. Чтобы отформатировать SD-карту, необходимо снять защиту от записи.
Метод 3: Если все вышеперечисленные методы бесполезны, но вы все равно не можете отформатировать карту памяти SD, то наиболее рекомендуемым и надежным способом является профессиональное программное обеспечение для восстановления фотографий. Вы можете восстановить недоступные фотографии с карты памяти SD с помощью эффективного программного обеспечения для восстановления фотографий. Эти инструменты не только исправляют ошибку не отформатированной карты памяти SD, но и восстанавливают с нее фотографии, видео и другие медиафайлы, а также исправляют ошибку.
Всегда следите за тем, чтобы карта памяти SD не перезаписывалась. SD-карта становится невосстановимой. Поэтому рекомендуется не использовать карту памяти SD после повреждения и попытаться как можно скорее восстановить недоступные данные для лучшего восстановления. После полного восстановления фото можно отформатировать SD-карту и исправить ошибку не форматирования.
SD-карта становится невосстановимой. Поэтому рекомендуется не использовать карту памяти SD после повреждения и попытаться как можно скорее восстановить недоступные данные для лучшего восстановления. После полного восстановления фото можно отформатировать SD-карту и исправить ошибку не форматирования.
После выбора программного обеспечения для восстановления фотографий вам нужно только установить его в своей системе и подключить карту памяти SD к тому же компьютеру. Смотрите самый простой способ восстановления фото в этом видео:
Убедитесь, что ваша система распознает карту памяти SD, чтобы начать процесс восстановления. Теперь вам нужно запустить программное обеспечение и выполнить шаги, указанные инструментом восстановления фотографий. Таким образом, вы можете исправить ошибку не форматирования карты памяти, а также восстановить мультимедийные файлы с карт памяти.
Наиболее распространенные сообщения об ошибках, которые может получить любой пользователь:
- «SD-карта не отформатирована»
- ‘SD-карта недоступна’
- ‘SD-карта не может использоваться’
- ‘Невозможно отформатировать карту’
- Ошибка «Ваша карта памяти не отформатирована.
 Вы хотите отформатировать его сейчас?» возникает при подключении его к компьютеру.
Вы хотите отформатировать его сейчас?» возникает при подключении его к компьютеру.
Основные причины ошибки форматирования
на карте памяти SD.
- Внезапное выключение камеры
- Неправильное извлечение карты памяти SD из камеры во время работы
- Прерывание при передаче фотографий с карты памяти SD напрямую на компьютер.
- Стороннее приложение создает проблему.
- Карта памяти SD не форматируется в течение длительного времени или частое форматирование карты памяти SD
- Карта памяти Micro SD защищена от записи.
- Использование камеры в режиме низкого заряда батареи
- Камера не может записывать изображения
- Использование карты памяти SD, когда она почти заполнена
- использовалась в нескольких системах и камерах.
- Карта памяти SD не поддерживается камерой или телефоном.
- Карта памяти SD повреждена.
Карта памяти SD
Советы по предотвращению ошибок или недоступности карты памяти SD:
Правильно используйте SD-карту в камере
- Перед переносом фотографий с SD-карты в систему убедитесь, что батарея камеры полностью заряжена.

- Не используйте камеру при низком заряде батареи
- Попробуйте отформатировать SD-карту в камере, а не на компьютере.
Об авторе
Джаз
Джаз — технический писатель. Она любит писать о последних тенденциях в области восстановления данных, технологий, программного обеспечения, новейших гаджетов и т. д.
Читать далее
Как отформатировать карты памяти SD и microSD в macOS
Устройство чтения карт памяти является важным инструментом для фотографов, использующих специальные камеры.
Если вы увлекаетесь фотографией, у вас, вероятно, есть много карт памяти, которые нужно стереть. Вот как безопасно форматировать карты SD и microSD в macOS.
Одна из проблем с камерой отдельно от вашего iPhone или iPad заключается в том, что вам приходится иметь дело с картами памяти. Со временем фотографы, как правило, накапливают коллекции SD-карт и карт microSD, обычно заполненных изображениями и видео, которые им еще предстоит удалить.
Со временем фотографы, как правило, накапливают коллекции SD-карт и карт microSD, обычно заполненных изображениями и видео, которые им еще предстоит удалить.
После того, как фотографии были сняты с карт и сохранены на других носителях, таких как облачные приложения, такие как приложение Apple Photos, большинство людей не утруждают себя очисткой карты. Вместо этого они, как правило, ждут, пока им понадобится пустая карта памяти, а затем форматируют ее в камере перед использованием.
Это довольно типичный цикл, но его следует изменить.
Зачем регулярно форматировать карты памяти?
Чистка карт памяти должна быть регулярным явлением и должна происходить каждый раз, когда вы уверены, что вам больше не нужны фотографии на карте.
Если вы делаете много фотографий и используете несколько карт в промежутках между разгрузкой изображений на свой Mac, вы часто сталкиваетесь с проблемой определения того, какие карты вы должны использовать в следующий раз, как только одна из них будет заполнена. Если вы не регулярно форматируете и полностью очищаете карты, вам придется потратить несколько минут на форматирование хранилища камерой.
Если вы не регулярно форматируете и полностью очищаете карты, вам придется потратить несколько минут на форматирование хранилища камерой.
Если вы отправились в путешествие с фотоаппаратом, вы, вероятно, будете использовать несколько карт памяти, особенно в длительных поездках.
Звучит неплохо, пока вы не рассмотрите ситуации, когда у вас просто нет времени на установку новой карты. Это включает в себя специальные мероприятия, такие как свадьбы или спортивные состязания, когда важно быть готовым как можно быстрее.
Вторая причина связана с этим сценарием с несколькими картами: если вы форматируете сразу же, как собираетесь использовать ранее использовавшуюся карту, есть вероятность, что вы можете совершить ошибку. Вы могли по ошибке начать форматирование карты, которую вы считали безопасной для очистки, но которая содержала изображения, которые еще не были скопированы на ваш Mac или сохранены другими способами.
В профессиональной среде это может дорого обойтись.
Существует также аспект конфиденциальности при гигиене карт памяти.
Если случится самое худшее, и кто-то украдет вашу сумку с картами памяти, а вы не форматировали карты регулярно, у вора потенциально могут быть сотни тысяч ваших фотографий. При желании они могли видеть все изображения и связанные с ними метаданные, что могло нанести ущерб в зависимости от типа фотографии.
Если вы делитесь картами памяти с другими, это также исключает вероятность того, что они увидят на картах что-то неловкое или подобное.
Короче говоря, сотрите карты памяти после того, как вы загрузите данные в любое хранилище или платформу редактирования, которую вы используете, и создадите их резервную копию.
Зачем форматировать на Mac?
Хотя вы, несомненно, можете форматировать карты в своей камере, вероятно, это намного проще сделать на Mac по нескольким причинам.
Во-первых, если вы делаете это сразу после загрузки данных, карта уже находится в считывателе и готова к форматированию. Во-вторых, есть проблемы с установкой карты в камеру и навигацией по ее меню для форматирования карты, что может быть немного сложнее, чем через Mac.
Во-вторых, есть проблемы с установкой карты в камеру и навигацией по ее меню для форматирования карты, что может быть немного сложнее, чем через Mac.
Используйте Дисковую утилиту в macOS для форматирования карт памяти.
Если у вас есть стопка карт памяти, которые нужно стереть за один раз, может быть проще просто вставить ее в слот для карт памяти и изменить несколько настроек на Mac. Определенно больше, чем процесс выключения камеры, открытия крышки, извлечения предыдущей карты, вставки новой, закрытия крышки, включения камеры, ожидания ее загрузки, а затем навигации по меню.
Это гораздо более чистый процесс, особенно с большим количеством карт.
Форматирование карт памяти
Процесс форматирования карты памяти в macOS прост и аналогичен форматированию жесткого диска. Это тот же процесс, но с небольшими изменениями.
Выберите подходящее имя для карты памяти.
Как отформатировать карту памяти в macOS
- Вставьте SD-карту или microSD в адаптер в кард-ридер .

- Подождите, пока он смонтируется на вашем Mac, и запишите имя карты .
- Открыть Дисковую утилиту . Он доступен через папку «Приложения» в подпапке «Утилиты», или вы можете использовать поиск Spotlight, чтобы открыть его по имени.
- На боковой панели Дисковой утилиты найдите свою карту памяти и выберите том . Как правило, вы найдете его под именем производителя карты памяти, и у него будет название тома, которое совпадает с именем диска при его монтировании, а также с соответствующей емкостью.
- Убедившись, что вы выбрали правильный том, нажмите Стереть .
- Введите имя для карты памяти.
- Выберите формат для карты памяти. Как правило, это будет MS-DOS (FAT) для карт памяти емкостью 32 ГБ или меньше и ExFAT для карт емкостью 64 ГБ или больше.
- Нажмите Стереть
- После завершения нажмите Готово .

Опции безопасности
Проходя процесс стирания, вы, скорее всего, заметили кнопку с пометкой «Параметры безопасности». Его выбор вызывает ползунок и предлагает способ безопасного форматирования карты памяти.
Вам не обязательно использовать параметры безопасности, поскольку они больше подходят для жестких дисков, а не для карт памяти.
Вы можете сдвинуть ползунок в разделе «Параметры безопасности» с правой стороны, если хотите более безопасно стирать данные, перезаписывая их проходами случайных данных. Это полезно, если данные, которые ранее были на карте, состоят из изображений или фотографий, которые вы действительно не хотите показывать другим людям.
Однако помните, что карты памяти и твердотельные накопители имеют ограниченный срок записи на них. Чрезмерная осторожность может сократить срок службы карты, но это может стоить того, в зависимости от вашей ситуации.
В конце концов, замена SD-карты относительно дешева.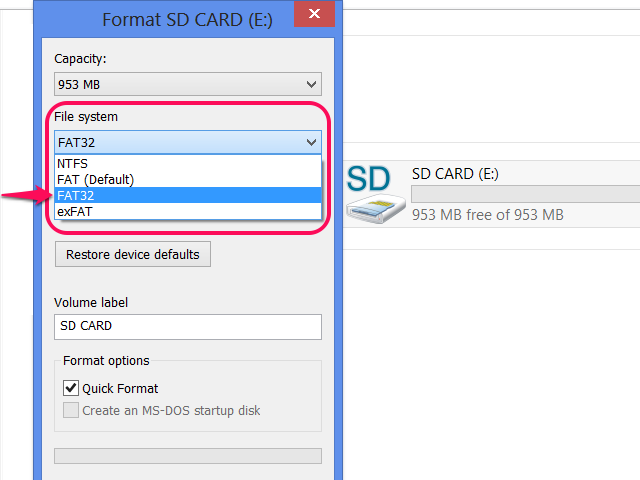

 Возможно флэш-карта плохо прилегает к контактам.
Возможно флэш-карта плохо прилегает к контактам. nintendo.eu/contact
nintendo.eu/contact Вы хотите отформатировать его сейчас?» возникает при подключении его к компьютеру.
Вы хотите отформатировать его сейчас?» возникает при подключении его к компьютеру.