Материнка при включении не пищит: Page not found — New World Techs
Содержание
Не включается компьютер — самостоятельный ремонт и диагностика ПК своими руками без сторонней помощи мастеров и сервисного центра
Этот материал написан посетителем сайта, и за него начислено вознаграждение.
Вступление
Итак, допустим, у вас не включается компьютер. Что я имею в виду под выражением «не включается» — вы нажимаете на кнопку включения, но ничего не происходит: вентиляторы не крутятся, Speaker не пищит, ничего банально не происходит, как будто компьютер мертв или не подключен к сети.
Что же делать в такой ситуации? Для начала — держать себя в руках и не паниковать. Спокойно дочитайте данный материал и верьте, что у вас все получится, ведь в 90% случаев любые проблемы с ПК решаются без стороннего ремонта в сервисном центре (а большая часть ремонта в сервисном центре слишком дорогая, чтобы производить этот ремонт и гораздо проще заменить комплектующее).
Вспомнить все и быть честным с самим собой
рекомендации
Диагностику и поиск неисправностей существенно облегчат ваши воспоминания и честность с самим собой. Попытайтесь вспомнить, что последний раз вы делали с компьютером, после чего он перестал включаться. Расскажу на своем примере — мой пк перестал запускаться, и вот, что было до этого с ним: я производил замену термопасты, после этого экспериментировал с разгоном на открытом тестовом стенде, далее я собрал все комплектующие обратно в корпус, во время сборки, чтобы зафиксировать 24-pin питание материнской платы, я случайно оперся рукой не на корпус, а на башенный кулер, после чего услышал явный щелчок, но не придал этому значения.
Попытайтесь вспомнить, что последний раз вы делали с компьютером, после чего он перестал включаться. Расскажу на своем примере — мой пк перестал запускаться, и вот, что было до этого с ним: я производил замену термопасты, после этого экспериментировал с разгоном на открытом тестовом стенде, далее я собрал все комплектующие обратно в корпус, во время сборки, чтобы зафиксировать 24-pin питание материнской платы, я случайно оперся рукой не на корпус, а на башенный кулер, после чего услышал явный щелчок, но не придал этому значения.
Из описанных действий становится очевидно, что проблема заключается в сокете, а, быть может, я спалил себе VRM. Но, все ведь мы надеемся, что проблема решится как-то по-другому и пытаемся искать проблему там, где ее нет?
Поэтому переходим к детальной диагностике неисправностей.
Полная диагностика и поиск неисправностей
Итак, мы нажимаем на кнопку включения, но ничего не происходит. Что же делать?
Первое: проверяем подключение всех кабелей, в том числе, включен ли блок питания и запитан ли он от сети. Если неисправности не найдены, то переходим к следующему шагу.
Если неисправности не найдены, то переходим к следующему шагу.
Второе: проверяем исправность кнопки — отсоединяем провод «POWER SW» и замыкаем соответствующие контакты. Замкнуть контакты можно любым металлическим предметом без слоя изоляции, будь то отвертка, лезвие бритвы или ножа, кусочек проволоки или провода с зачищенной изоляцией. От вас требуется лишь прикоснуться этим предметом до двух необходимых контактов. Если ничего не происходит, то, возможно, контакты или предмет в жире, вам следует обезжирить место контакта и сам предмет и повторить действие еще раз.
Третье: если все еще ничего не происходит, то время вытаскивать комплектующие из корпуса на стол или на любую другую поверхность, где бы вам было удобно работать и осматривать комплектующие. Попробуйте все запустить на столе, быть может, железная стенка корпуса каким-то образом замкнула материнскую плату или любой другой элемент ПК.
Четвертое: если описанные выше действия не дали никаких результатов, то пришло время проверки блока питания. Естественно, если у вас есть тестовая материнская плата или мультиметр, то проверка будет куда более информативной и простой, но давайте представим себе ситуацию, что у вас ничего нет. Как в этом случае проверить исправность блока питания (во всяком случае, его возможность запустить систему)? Для этого вам понадобится кусочек проволоки или провода с зачищенной изоляцией или, самое банальное — металлическая скрепка (желательно не окрашенная). Распрямите скрепку и загните ее в дугу , чтобы два ее конца были параллельны друг другу. Далее отсоедините блок питания от сети, чтобы исключить возможность хоть какого-то поражения электрически током. Остальные кабели блока питания должны быть также отсоединены от каких-либо разъемов. Вы берете 24-pin (20+4pin, либо же 20-pin на самых древних) колодку и замыкаете контакт зеленого провода с контактом черного провода той самой скрепкой или проволокой. Если в вашем блоке питания контакты не окрашены, то расположите колодку так, как показано на схеме, отсчитайте соответствующие контакты и замкните их (четвертый сверху, со стороны, на которой располагается замок с пятым/шестым/седьмым с той же стороны).
Естественно, если у вас есть тестовая материнская плата или мультиметр, то проверка будет куда более информативной и простой, но давайте представим себе ситуацию, что у вас ничего нет. Как в этом случае проверить исправность блока питания (во всяком случае, его возможность запустить систему)? Для этого вам понадобится кусочек проволоки или провода с зачищенной изоляцией или, самое банальное — металлическая скрепка (желательно не окрашенная). Распрямите скрепку и загните ее в дугу , чтобы два ее конца были параллельны друг другу. Далее отсоедините блок питания от сети, чтобы исключить возможность хоть какого-то поражения электрически током. Остальные кабели блока питания должны быть также отсоединены от каких-либо разъемов. Вы берете 24-pin (20+4pin, либо же 20-pin на самых древних) колодку и замыкаете контакт зеленого провода с контактом черного провода той самой скрепкой или проволокой. Если в вашем блоке питания контакты не окрашены, то расположите колодку так, как показано на схеме, отсчитайте соответствующие контакты и замкните их (четвертый сверху, со стороны, на которой располагается замок с пятым/шестым/седьмым с той же стороны).
Не забываем, что блок питания мы обесточили. После замыкания контактов подайте питание на БП, не забывая о кнопке сзади.
Если блок питания запустился — радуемся, блок питания исправен. Если блок питания не запустился — все равно радуемся, возможно, что не исправен лишь блок питания (даже в такой ситуации попытайтесь сохранить оптимизм).
Пятое: допустим, наш блок питания полностью исправен. От сюда следует, что проблема в материнской плате и/или в тех комплектующих, которые закрепляются на ней. Начнем с простого: вытащите батарейку из материнской платы и закоротите контакты в гнезде, куда вставляется батарейка. Создать замыкание будет достаточно в обесточенной материнской плате буквально на 3-5 секунд. Далее попытайтесь запустить плату.
Шестое: если указанные выше действия не привели ни к какому результату, то следует отсоединить от материнской платы видеокарту и уже на этом этапе начать осмотр материнской платы. Также рекомендую подключить к осмотру обоняние, если вы чувствуете запах гари, то, скорее всего, что-то сгорело и вам следует заменить то комплектующее, которое сгорело.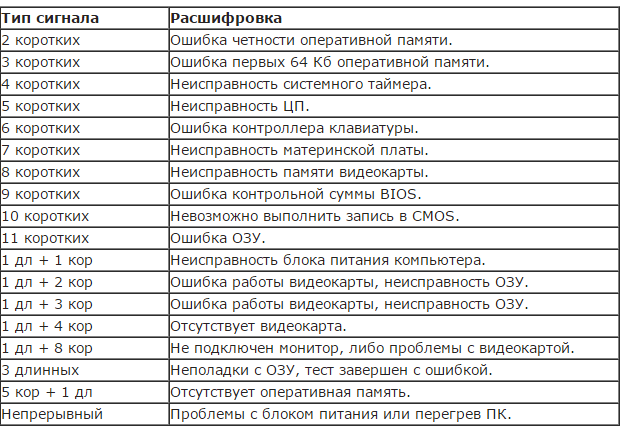 Но, если визуальный осмотр не выявил никаких физических дефектов, то попробуйте запустить систему без видеокарты (естественно, и без других подключенных к плате устройств).
Но, если визуальный осмотр не выявил никаких физических дефектов, то попробуйте запустить систему без видеокарты (естественно, и без других подключенных к плате устройств).
Седьмое: если на предыдущем шаге не удалось запустить ПК, то методом исключения удается выяснить: неисправность может быть в оперативной памяти, материнской плате и, в крайнем случае, в процессоре (что все-таки иногда случается). Вам следует попробовать запустить систему без оперативной памяти. Если в слотах имеется какой-то мусор, то его следует вычистить, например, зубной щеткой (чистой). Если в этот момент найден виновник, то можно вас поздравить: либо проблема с контроллером памяти внутри процессора, либо проблема в слотах оперативной памяти материнской платы, либо проблема в одном или сразу нескольких модулях памяти. Как вернуть к жизни оперативную память — об этом и о других нестандартных решениях типичных компьютерных поломок вы сможете узнать из предыдущего материала.
Восьмое: допустим, система не запустилась и в этом случае. Следовательно, проблема кроется в процессоре либо же в материнской плате. Но не стоит заранее беспокоиться, что кто-то из них труп или нуждается в дорогом сервисном ремонте. Снимите кулер с процессора, очистите его крышку от термопасты. Внимательно осмотрите как ножки процессора, так и его подложку и CMT-компоненты (если таковые имеются). Если при визуальном осмотре было выявлено, что процессор в полном порядке, то пришло время осмотра сокета.
Следовательно, проблема кроется в процессоре либо же в материнской плате. Но не стоит заранее беспокоиться, что кто-то из них труп или нуждается в дорогом сервисном ремонте. Снимите кулер с процессора, очистите его крышку от термопасты. Внимательно осмотрите как ножки процессора, так и его подложку и CMT-компоненты (если таковые имеются). Если при визуальном осмотре было выявлено, что процессор в полном порядке, то пришло время осмотра сокета.
Внимательно осмотрите околосокетное пространство и сам сокет. Если визуальный осмотр не выявил никаких проблем, а запаха гари вы не чувствуете, то осмотрите материнскую плату с обратной стороны. Вам необходимо снять бекплейт, внимательно осмотреть CMT-компоненты за сокетом, осмотреть все дорожки на плате на предмет царапин, на текстолите материнской платы не должно быть никаких трещин. В случае, если визуальный осмотр также не выявил неисправности, то по ключу вставьте процессор обратно в сокет и попробуйте запустить систему. На крайней случай, если плата все равно не запустилась, то попробуйте запустить материнскую плату без процессора.
Девятое: если же и в этом случае система отказывается запускаться, это значит, что либо проблема только в материнской плате, либо проблема и в материнской плате, и в остальных комплектующих (кроме блока питания). В этом случае вам остается лишь снять радиаторы с цепей питания материнской платы и, соответственно, осмотреть так называемый «питальник» вашей материнской платы. Вас должны интересовать конденсаторы и полевые транзисторы (мосфеты). Если вышедший из строя конденсатор определить достаточно легко, то вышедший из строя транзистор чаще всего можно определить только благодаря прозвонке мультиметром. Вздувшийся конденсатор или неработающий транзистор достаточно легко заменить, выпаяв обыкновенным паяльником на 40-60 ватт.
Естественно, что я описал лишь самые банальные проблемы и неисправности, которые поддаются диагностике без специализированного оборудования и профессиональных навыков. Если, допустим, вы пролили на системный блок какую-либо жидкость или уронили на работающую материнскую плату какой-либо металлический предмет, проводящий электрический ток (винтик или отвертку), после чего произошло выключение ПК (возможно, что со спецэффектами), то в данном случае вам не обойтись без специальных навыков или сервисного обслуживания.
Ремонт в моем случае
Итак, для начала я снял башенный кулер, извлек процессор и приступил к осмотру сокета. В некоторых местах он был запачкан термопастой. Но в целом выглядел без физических повреждений. Благо я его не выломал, случайно оперевшись рукой на кулер.
Остатки термопасты по краю сокета я вычистил обычной чистой зубной щеткой. В трудно досягаемых местах лучше всего воспользоваться зубочисткой. Если сокет сильно загажен, то рекомендуется промыть его спиртом, ацетоном, бензином и чистить мягкой зубной щеткой, в некоторых случаях подойдет игла (если сокет LGA).
Далее я приступил к визуальному осмотру процессора — все его ноги, к счастью, были на месте. Выравнивать ноги не пришлось.
На внутренней части подложки процессора были следы термопасты. Их я счисти ватной палочкой, не задевая ворсом ноги процессора. Но рекомендую использовать обычную деревянную зубочистку.
Как удалось выяснить, термопаста в большинстве случаев не проводит электрический ток.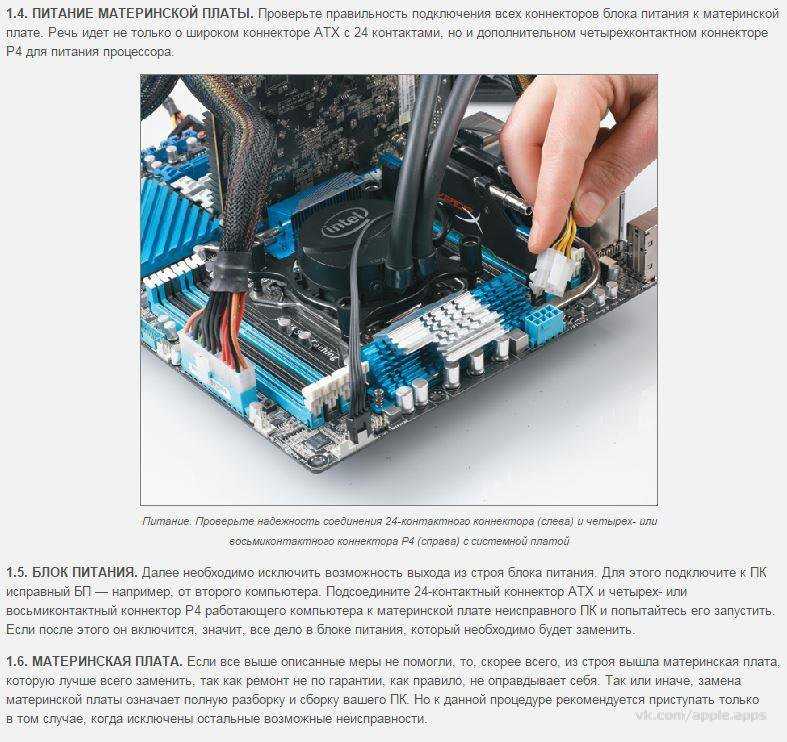 Даже если она присутствует в сокете и на внутренней стороне подложки процессора, то это не приведет к замыканию.
Даже если она присутствует в сокете и на внутренней стороне подложки процессора, то это не приведет к замыканию.
Далее я снял бекплейт и осмотрел материнскую плату с обратной стороны. Визуальный осмотр не выявил никаких повреждений.
Я собрал систему и запустил свой ПК. Плата удачно стартовала и предложила мне настроить систему в BIOS, так как «решила», что я установил новый процессор в сокет. Однако в BIOS, к счастью, сохранились все мои профили настроек.
На этом ремонт ПК был завершен, я протестировал конфигурацию в OCCT, все прошло успешно.
Заключение
Стоит ли после прочтения данной статьи перестать перебирать компьютеры и экспериментировать — конечно же нет, ведь энтузиаст остается энтузиастом только пока он продолжает экспериментировать, именно это его и отличает от потребителя. Но стоит ли быть более внимательным и аккуратным при сборке ПК — определенно.
На мой взгляд в ремонте ПК и исправлении неисправностей честность с самим собой — это как минимум четверть успеха, половина же успеха заключается в правильной постановке диагноза, и лишь еще четверть успеха остается за непосредственным ремонтом как таковым. Не стоит искать проблему там, где ее нет. И, если уж дело дошло до обращения в сервисный центр, то важно сказать правду мастеру, как вы довели ПК до такого состояния, будь то перерезанные дорожки на материнской плате соскочившей отверткой или пролитый на ноутбук чай. Это сэкономит время ремонтнику, а вам деньги, отданные за ремонт.
Не стоит искать проблему там, где ее нет. И, если уж дело дошло до обращения в сервисный центр, то важно сказать правду мастеру, как вы довели ПК до такого состояния, будь то перерезанные дорожки на материнской плате соскочившей отверткой или пролитый на ноутбук чай. Это сэкономит время ремонтнику, а вам деньги, отданные за ремонт.
Если же вы не в состоянии решить проблему своими силами, то, советую вам посетить Конференцию Overclockers.ru, где вам обязательно помогут и дадут совет.
Но в моем случае участники Конференции так и не смогли понять, что именно привело к данной неисправности ПК, поэтому давайте попробуем выяснить в комментариях, что именно не позволяло ПК запуститься и что могло быть (и может быть до сих пор) повреждено в материнской плате?
Этот материал написан посетителем сайта, и за него начислено вознаграждение.
Не включается компьютер, черный экран, кулеры работают: 100% решение
Всем привет! Сегодня столкнулся с проблемой, когда компьютер не включается, кулеры работают, а я вижу черный экран без каких-то явных жизненных причин. Так как я на работе часто сталкиваюсь с такими проблемами, то решил написать более детальную инструкцию по решению этой проблемы в домашних условиях.
Так как я на работе часто сталкиваюсь с такими проблемами, то решил написать более детальную инструкцию по решению этой проблемы в домашних условиях.
Содержание
- Причины
- Проверка монитора
- Оперативная память
- Нет никакой реакции
- Как понять в чем проблема?
- Монитор быстро гаснет
- Ничего не помогло
- Задать вопрос автору статьи
Причины
Сначала кратко о причинах:
- Сбой или поломка материнской платы.
- Проблема с монитором или кабелями.
- Сгорела видеокарта или выделенный видеовыход.
- Окисление контактов оперативной памяти или в цепях питания.
- Не работает кнопка включения – когда системник вообще не включается.
- Сгорел блок питания.
Аналогично могут быть разные симптомы, когда комп включается, вентиляторы крутятся, но он пищит, или наоборот не пищит. Бывает, когда комп вообще не работает и не падает признаки жизни. Обо всем этом мы поговорим ниже в статье.
Проверка монитора
Проверьте, что у вас включен монитор, для этого нажмите на кнопку питания с кружком и палочкой. Если монитор не включается, то также проверьте, чтобы он был подключен в розетку. Возможно, есть проблема с розеткой или с разъемом в сетевом фильтре, можно попробовать другое подключение.
Если монитор исправен, и он спокойно включается, то посмотрите, чтобы был включен нужный вход. Как правило, на мониторе их несколько: DVI, HDMI, VGA. Найдите кнопку «Source» и попереключайте выходы на ПК. Проверьте, чтобы кабель от видеокарты к компьютеру был плотно вставлен как на самом мониторе, так и на ПК.
Проблема могла возникнуть из-за сломанного видео порта. Можно попробовать и подключиться в другой выход. Можно также попробовать использовать другой провод или вообще другой разъём: HDMI, VGA или DVI. Могла аналогично сгореть внешняя видеокарта, если у вас на материнской плате есть видеовыход – подключитесь к нему. Если у вас к видеокарте или ноутбуку подключены другие внешние мониторы помимо основного экрана – отключите их.
Проверьте, чтобы сам видеоадаптер был плотно вставлен в материнскую плату, а питание стояло на месте. Как вариант, можно попробовать взять альтернативные провода от блока питания и подключить их к видюхе.
Сразу же проверьте, чтобы все провода от блока питания стояли на своем месте и были подключены материнская плата, видеокарта, жесткие диски, привод и другие адаптеры.
Оперативная память
Очень частая причина – при этом системный блок включается, вентиляторы работают и шумят, но вот на экране ничего не происходит. Проблема возникает из-за окисления контактов оперативной памяти. Снимите боковую крышку и вытащите все плашки памяти.
Берем обычную канцелярскую резинку и чистим таким образом контакты. Если резинки под рукой нет, то их можно слегка пошкрябать любым острым металлическим предметом, например, скрепкой или булавкой. Но делайте это максимально осторожно.
Далее вставляем её обратно в материнскую плату и включаем. Если системник опять тупит, то проблема может быть в одной из плашек. Вынимаем все и пробуем вставлять по одной – наша задача найти «виновника». Проблемную плашку стоит заменить.
Если системник опять тупит, то проблема может быть в одной из плашек. Вынимаем все и пробуем вставлять по одной – наша задача найти «виновника». Проблемную плашку стоит заменить.
Нет никакой реакции
Если вы пытаетесь включить компьютер, но реакции вообще никакой нет, то есть: он не гудит, экран не светится и ничего не пищит, то проблем может быть сразу несколько. В первую очередь проверьте, что сам системный блок подключен к розетке. Также смотрим, чтобы был включен сетевой фильтр, если компьютер подключен через него.
Загляните за сам блок и посмотрите, чтобы был активен блок питания, а тумблер стоял в положении «Включено» (палочка).
Снимаем боковую крышку системника и проверяем цепи питания от самого главного блока. Посмотрите, чтобы была включена материнская плата. Может быть проблема связана с кнопкой включения. Тогда можно попробовать включить компьютер через замыкание на материнской плате. На «маме» найдите в правом нижнем углу вот такой вот блок. На нем нужно найти два контакта, которые идет до передней крышки системника. Именно сюда подключается кнопка. Если она не включена, подключите.
На нем нужно найти два контакта, которые идет до передней крышки системника. Именно сюда подключается кнопка. Если она не включена, подключите.
Если она подключена, то можно попробовать активировать её с помощью обычной отвертки. Ищите контакты с названием: PSW, PWRSW, PWR, PWR BTN, ON/OFF или Power SW. Просто прикоснитесь к этим контактам отверткой. Если вентиляторы не начинают жужжать и ничего не происходит, то скорее всего проблема в материнской плате или в блоке питания – их нужно будет поменять.
Как понять в чем проблема?
Если при запуске вы слышите, что системник пищит, то знайте это особый знаки, которые вам хочет подать ваша материнская плата. Расшифровку знаков можно посмотреть в мануале для вашей материнки. В интернете очень много информации поэтому поводу, но там указывается именно версии BIOS. Но как понять какая версия именно у вас, если компа не включается? А вот именно, что никак, и поэтому смотреть все эти бессмысленные таблицы смысла нет.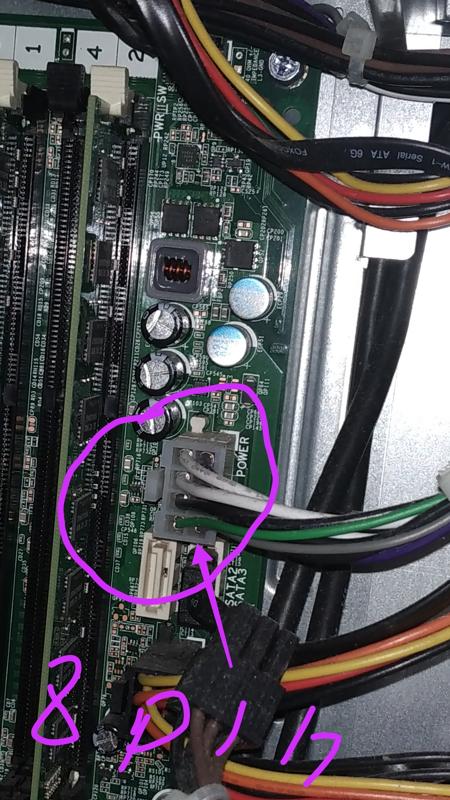 Поэтому можно сделать вот что.
Поэтому можно сделать вот что.
- Найдите полное название материнской платы на самой плате.
- Если у вас нет бумажного мануала, то ищем его в интернете по названию.
- Далее находим расшифровку сигнала в нужной таблице.
Если же он вообще не пищит, но включается, гудит и шумит (или вы слышите один короткий писк), то материнская плата не может выявить проблем. Ещё раз проверьте монитор и его подключение.
Монитор быстро гаснет
Попробуйте выключить и включить монитор. Если экран включается и почти сразу гаснет, или вы видите, как на монике еле виднеются иконки рабочего стола. Или монитор вообще не реагирует на включение. Всё это указывает на проблему со стороны монитора. Инструкцию по решению оставлю по ссылке ниже.
Читаем – что делать, если монитор выключается через несколько секунд после включения.
Ничего не помогло
Попробуйте полностью обесточить системный блок примерно на 1-2 часа. Отключите его из розетки. Это касается и монитора. Проблема с запуском может быть в нескольких местах:
Отключите его из розетки. Это касается и монитора. Проблема с запуском может быть в нескольких местах:
- Материнская плата.
- Блок питания.
- Видеокарта.
Чтобы проверить два последних, их можно заменить на работоспособные, если взять их у друга. С материнской платой будет сложнее. Как вариант можно отнести системник в сервисный центр, чтобы там вам назвали точную причину.
Как исправить отсутствие звукового сигнала на вашем компьютере? (8 исправлений)
Материнская плата не сообщает, не издает звуковой сигнал или не отображается на экране — это распространенная проблема на вашем компьютере. Если вас беспокоит проблема отсутствия звукового сигнала при запуске, что делать? Перейдите к чтению этого сообщения от MiniTool, и вы можете найти несколько способов, которыми вы должны попытаться устранить проблему. Кроме того, представлены способы обеспечения безопасности данных ПК и способы восстановления файлов с не загружаемого ПК.
Нет сообщения, нет звукового сигнала при запуске или нет дисплея
При загрузке компьютера машина выполнит самопроверку при включении питания (POST) для проверки вашего оборудования, включая процессор, оперативную память, жесткий диск и прочее.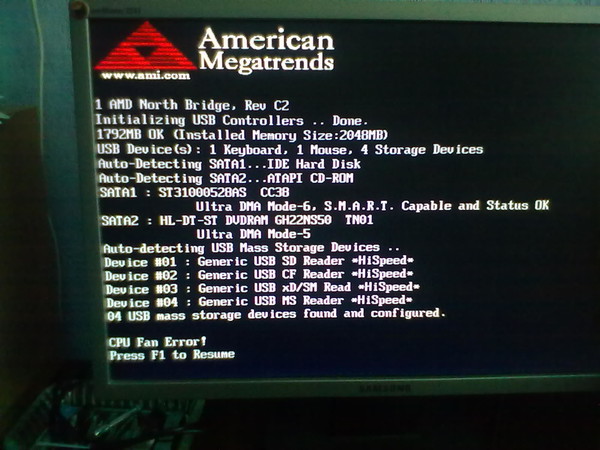 Если POST обнаружит, что все в порядке, операционная система Windows загрузится успешно.
Если POST обнаружит, что все в порядке, операционная система Windows загрузится успешно.
Связанная статья: Полное введение в POST и его различные типы ошибок
Однако, если что-то не так с оборудованием, в BIOS появится сообщение об ошибке или код. Но если в BIOS компьютера возникает проблема, код/сообщение об ошибке не отображается, но появляются звуковые сигналы, уведомляющие вас. Каждая ошибка имеет свой звуковой код, который может отличаться от BIOS к BIOS.
Вы можете проверить, может ли POST работать, удалив графическую карту и загрузив ПК. Если вы услышите один или два длинных сигнала, это означает, что POST работает. Если звуковой сигнал не появляется и система не загружается, POST не работает.
Ну а что делать если нет постбипа? Не паникуйте, если ваш компьютер не издает звуковых сигналов, и вы можете перейти к следующей части, чтобы попробовать некоторые советы по устранению неполадок.
Как исправить отсутствие звукового сигнала при запуске
Проверить соединения
Убедитесь, что все кабели, включая шнуры питания и другие соединения, не повреждены. Проверьте все кабели, которые подключены к вашей батарее CMOS, оперативной памяти, видеокарте, клавиатуре, накопителям, таким как жесткий диск, твердотельный накопитель, USB-накопитель и т. д., а также другим компонентам. Если один или несколько кабелей повреждены, может случиться так, что ваш компьютер не будет издавать звуковых сигналов.
Проверьте все кабели, которые подключены к вашей батарее CMOS, оперативной памяти, видеокарте, клавиатуре, накопителям, таким как жесткий диск, твердотельный накопитель, USB-накопитель и т. д., а также другим компонентам. Если один или несколько кабелей повреждены, может случиться так, что ваш компьютер не будет издавать звуковых сигналов.
Кроме того, убедитесь, что все провода подключены правильно и надежно.
Удалить все USB-устройства
Если нет звукового сигнала, вы можете попытаться удалить все подключенные USB-устройства, включая внешние жесткие диски, принтеры, USB-концентраторы и т. д. Затем попробуйте перезагрузить компьютер, чтобы он загрузился. Затем подключите ваше устройство по одному, чтобы определить неисправное устройство.
Проверьте блок питания
Иногда проблемы с питанием могут привести к отсутствию звукового сигнала. Когда мощности не хватает или поток питания часто прерывается, ваш компьютер не может загружаться без звуковых сигналов.
Проверьте шнуры питания и блок питания, чтобы убедиться, что они работают нормально. Вы можете попробовать заменить блок питания на новый с аналогичной выходной мощностью, что поможет определить, связана ли проблема с блоком питания.
Статья по теме: Некоторые основы, которые вы должны знать о блоке питания
Удаление ОЗУ
Если вы устанавливаете на свой компьютер две планки ОЗУ, вы можете попробовать удалить один модуль из машины и запустить ПК, чтобы проверить, может ли он загрузиться. Если нет, вставьте планку оперативной памяти в другой слот и запустите компьютер. Сделайте то же самое для другого RAM-накопителя, чтобы устранить неполадки, если проблема отсутствия звукового сигнала при запуске связана с памятью компьютера.
Проверьте ЦП и его вентилятор
Если ЦП установлен неправильно или пластиковая защита не снята после установки, ПК не может загрузиться. Вы должны убедиться, что ЦП работает нормально, и правильно снять пластиковую защиту.
Кроме того, следует проверить работоспособность вентилятора процессора. Если вы не слышите звук работающего вентилятора, материнская плата останавливает загрузку системы, чтобы избежать перегрева ПК.
Очистить CMOS
Очистка CMOS может сбросить настройки BIOS до значений по умолчанию. Вы можете проверить руководство пользователя системы или материнской платы или обратиться в службу поддержки, чтобы узнать, как сбросить CMOS на материнской плате. Или вы можете следовать методам из этой статьи по теме — Как очистить CMOS? Сосредоточьтесь на 2 пути. После этого загрузите компьютер, и он может успешно загрузиться.
После того, как вы попробовали все советы по устранению неполадок, ваш компьютер по-прежнему не публикует сообщения без звуковых сигналов, что вам делать? Вы можете только отправить ПК в ремонтную мастерскую, чтобы попросить о помощи. Конечно, если у вас нет навыков работы с компьютером, вы можете сразу отправить его в магазин и не тратить время на устранение неполадок.
Кроме того, если вы не хотите потерять некоторые важные данные, когда возникает проблема с отсутствием звукового сигнала, вы можете принять меры для получения файлов с жесткого диска. Перейдите к следующей части, чтобы узнать, как обеспечить безопасность данных ПК.
Резервное копирование данных в случае отсутствия звукового сигнала
Нелегко выполнить резервное копирование данных, если при запуске не подается звуковой сигнал и ПК не загружается. Но, к счастью, вы можете сделать это с помощью профессионального программного обеспечения для резервного копирования данных. Здесь мы рекомендуем использовать MiniTool ShadowMaker.
Это универсальное программное обеспечение для резервного копирования, которое можно использовать для резервного копирования вашей системы, файлов, папок, дисков и разделов, синхронизации файлов и папок и клонирования жесткого диска. Также поддерживаются инкрементное резервное копирование, дифференциальное резервное копирование и автоматическое резервное копирование. Хотя компьютер не будет издавать звуковых сигналов, вы можете сохранить данные в безопасности.
Хотя компьютер не будет издавать звуковых сигналов, вы можете сохранить данные в безопасности.
Бесплатная загрузка
Вам необходимо создать загрузочную флешку/внешний диск или CD/DVD на рабочем ПК с помощью MiniTool Media Builder, а затем запустить незагружаемый ПК с накопителя или диска, чтобы получить MiniTool ShadowMaker Bootable Edition для резервного копирования данных.
Вот руководство по резервному копированию файлов, когда компьютер не загружается без звуковых сигналов:
Шаг 1. Вставьте USB-накопитель или CD/DVD в не загружаемый ПК, войдите в BIOS и измените порядок загрузки для запуска ПК от него. Кроме того, подготовьте жесткий диск или USB-накопитель для сохранения резервных копий файлов.
Шаг 2: В среде восстановления MiniTool запустите MiniTool ShadowMaker.
Шаг 3: Перейдите к интерфейсу Sync , нажмите File and Folder , перейдите к отметке элементов, для которых вы хотите создать резервную копию, и нажмите OK .
Шаг 4: Нажмите Destination и выберите внешний диск или USB-накопитель, подключенный к компьютеру, в качестве пути хранения.
Шаг 5: Нажмите Синхронизировать сейчас , чтобы выполнить задачу. После этого вы можете перейти к Управляйте и щелкните Найдите в месте, где сохранены ваши данные.
Совет: MiniTool ShadowMaker предлагает вам вариант резервного копирования для резервного копирования ваших данных, и вы можете войти в интерфейс, выбрать файлы для резервного копирования, указать путь резервного копирования и нажать Создать резервную копию сейчас . Этот процесс резервного копирования может сжать ваши данные в файл изображения. Если вам нужно их использовать, вам необходимо выполнить операцию восстановления файлов после резервного копирования. Это немного хлопотно, поэтому рекомендуется синхронизировать файлы.
Восстановление данных с помощью MiniTool Power Data Recovery
В дополнение к резервному копированию файлов на ПК при отсутствии пост-бипа вы можете восстановить файлы с жесткого диска с помощью профессионального программного обеспечения для восстановления данных.
На рынке существует множество программ, которые можно использовать для восстановления ваших файлов, но мы рекомендуем использовать MiniTool Power Data Recovery. Это программное обеспечение совместимо с Windows 11/10/8/7, чтобы помочь вам восстановить файлы из отформатированного/ОЗУ/поврежденного/утерянного раздела, восстановить потерянные файлы после обновления Windows, получить файлы с не загружаемого ПК и многое другое. Он поддерживает USB-накопители, твердотельные накопители, жесткие диски, SD-карты и т. д.
Когда материнская плата не издает звуковых сигналов, вы можете запустить эту превосходную программу для восстановления важных данных. Для выполнения этой работы вам необходимо использовать полную версию, приобретя ее через MiniTool Store. Затем создайте загрузочный диск или диск, чтобы получить загрузочную версию MiniTool Power Data Recovery.
Шаг 1: Вставьте загрузочный диск в ПК, войдите в BIOS и загрузите ПК с диска.
Шаг 2: В среде восстановления щелкните MiniTool Power Data Recovery , чтобы запустить это программное обеспечение.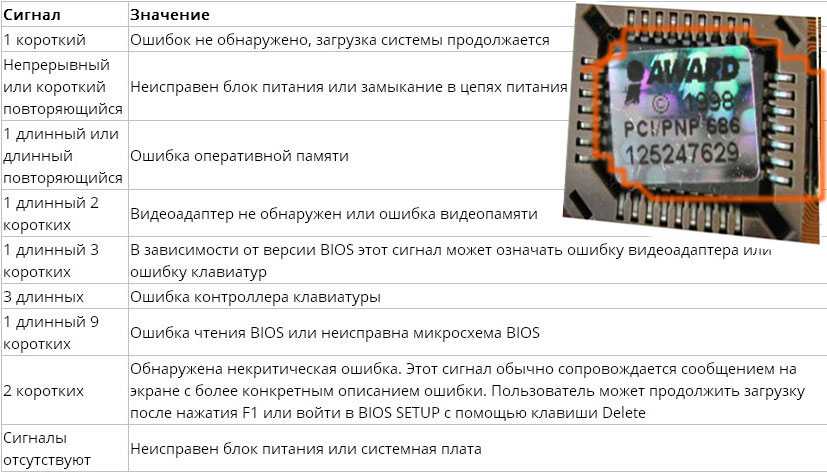
Шаг 3: В главном интерфейсе нажмите Устройства , и вы увидите все свои диски. Выберите системный жесткий диск и нажмите Scan .
Шаг 4: MiniTool Power Data Recovery начнет сканирование всего диска. Время сканирования определяется размером данных на этом жестком диске. Терпеливо ждать. Вам лучше не останавливать процесс сканирования, так как это может повлиять на результат сканирования.
Шаг 5: После сканирования найдите файлы, которые хотите восстановить, установите все флажки и нажмите кнопку 9.0009 Кнопка Сохранить .
Шаг 6: Нажмите кнопку Browse , чтобы выбрать другой жесткий диск для хранения восстановленных данных.
После резервного копирования файлов или восстановления данных с ПК, который столкнулся с проблемой отсутствия звукового сигнала, теперь вы не будете беспокоиться о потере данных и можете отправить свой ПК в ремонтную мастерскую, чтобы попросить о помощи.
Системные проблемы ПК распространены, а ситуации различны. В этом посте мы покажем вам случай — нет поста, нет сигнала. Иногда компьютер включается, но не отображается. Если вы обнаружите, что на вашем мониторе нет входа, что вам делать? Вот соответствующая статья для вас, и обратитесь к ней, чтобы найти решение — Не паникуйте! 8 решений для исправления ПК включается, но не отображается.
Иногда ваш компьютер включается, но не работает BIOS. Если вас беспокоит эта ситуация, как избавиться от неприятности? Перейдите к решениям из этого руководства — Что делать, если ваш компьютер не может получить доступ к BIOS? Руководство для вас.
Кроме того, есть некоторые другие проблемы, которые могут возникнуть в Windows 11/10/8/7, например, синий экран, черный экран, стоп-ошибки и многое другое. Они предотвращают загрузку системы. Если вы столкнулись с ним, поищите решения в Интернете на основе конкретного сообщения об ошибке.
Совет: Настоятельно рекомендуется создавать резервную копию компьютера, когда он находится в хорошем состоянии. Создание образа системы весьма полезно. Если ПК не может загрузиться из-за проблем с программным обеспечением, вы можете восстановить его напрямую из резервной копии образа, чтобы сократить время простоя. В этом вам поможет MiniTool ShadowMaker.
Создание образа системы весьма полезно. Если ПК не может загрузиться из-за проблем с программным обеспечением, вы можете восстановить его напрямую из резервной копии образа, чтобы сократить время простоя. В этом вам поможет MiniTool ShadowMaker.
Компьютер не издает звуковых сигналов? Как решить эту проблему? Этот пост дает вам несколько советов по устранению неполадок, и вы можете следовать им, чтобы помочь вам. Если ни один звуковой сигнал не может быть исправлен в конечном итоге, вы можете выбрать резервное копирование данных с помощью MiniTool ShadowMaker или восстановить файлы с не загружаемого ПК с помощью MiniToool Power Data Recovery, чтобы избежать потери данных.
Если у вас есть какие-либо исправления для отсутствия звукового сигнала при запуске или вы столкнулись с некоторыми проблемами при использовании программного обеспечения MiniTool, напишите электронное письмо и отправьте его по адресу [email protected]. Или вы можете оставить свои идеи в комментариях ниже. Мы ответим вам как можно скорее. Спасибо.
Мы ответим вам как можно скорее. Спасибо.
- Твиттер
- Линкедин
- Реддит
12 Исправления для ПК включается, но нет изображения или звуковых сигналов Проблема
Когда при подключении к компьютеру передние индикаторы включаются, но нет изображения или звука, это означает, что ваш компьютер не получает электроэнергию. Перечисленные ниже параметры помогут вам определить причину проблемы и способы ее решения.
Одной из наиболее частых проблем с компьютером является устранение неполадок компьютера. Если ваш компьютер включается, но дисплей не появляется, может возникнуть множество проблем, начиная от простых и заканчивая сложными для выявления. Было бы полезно проверить наличие ослабленных или отсоединенных проводов внутри корпуса компьютера.
Осмотрите материнскую плату на наличие следов пролитой жидкости, которая может вызвать коррозию. При необходимости попробуйте переустановить оперативную память и материнскую плату. В этой статье приведены правильные решения, которые можно реализовать, когда ваш компьютер включается, но система не воспроизводит изображение или не издает звуковых сигналов
При необходимости попробуйте переустановить оперативную память и материнскую плату. В этой статье приведены правильные решения, которые можно реализовать, когда ваш компьютер включается, но система не воспроизводит изображение или не издает звуковых сигналов
Когда ваш компьютер работает, он может шуметь или не шуметь. Один звуковой сигнал может передавать различные сообщения. Одиночный звуковой сигнал во время работы компьютера может указывать на неисправность оперативной памяти или необходимость замены материнской платы.
Чтобы выяснить, так ли это, проведите диагностические тесты с помощью таких инструментов, как Memtest86+ или HD Tune Pro.
ПК включается, но нет изображения или звуковых сигналов. Что это значит?
У всех пользователей компьютеров есть одна общая черта: компьютер включается, но ничего не показывает. Несмотря на то, что это немного раздражает, есть несколько вариантов устранения неполадок, которые могут решить эту проблему, не обращаясь к специалисту по ремонту GEIGER.
Первый способ — перезагрузить компьютер после удаления всех периферийных устройств. На проблему с драйвером видеокарты указывает, если монитор включается, но показывает сообщение об ошибке отсутствия входного сигнала.
Решения по устранению неполадок ПК включается, но нет изображения или звукового сигнала
Итак, теперь мы собираемся обсудить возможные решения для этой проблемы.
- Проверка монитора
- Повторное подключение монитора к компьютеру
- Принудительная перезагрузка компьютера
- Отсоедините периферийные устройства
- Проверка кабеля VGA
- Идентификация кодов BEEP
- Выполнение RAM
- Выполнение RAM
- 7 . Выполнение RAM
- 7 . Видеокарта
- Сброс настроек BIOS по умолчанию
- Проверка процессора и материнской платы
Хотя поначалу это может показаться сложным, просто продвигайтесь вниз по списку, шаг за шагом, давайте рассмотрим эти методы один одним.
Решение 1. Протестируйте монитор
Если компьютер включается, но на мониторе или клавиатуре ничего не отображается, первое, что вы должны сделать, это проверить монитор. Это скажет вам, находится ли ваш монитор в хорошем состоянии. Вы также сэкономите время на других методах устранения неполадок.
Сначала проверьте блок питания. Если блок питания работает правильно, проверьте, не отсоединен ли какой-либо из кабелей монитора. Подключите тот же монитор к другому ПК, если все соединения в порядке, но дисплей не включается. Дисплей неисправен, если он не включается после подключения к другому компьютеру.
Решение 2. Повторно подключите монитор к компьютеру.
Проблема может быть вызвана плохим соединением между монитором и компьютером. Повторное подключение двух устройств, скорее всего, решит вашу проблему в этом сценарии. Вот как вы можете это сделать:
- Выключите компьютер, нажав и удерживая кнопку питания.
- Отсоедините видеокабель, соединяющий компьютер с монитором.

- Проверьте соединения портов вашего компьютера и монитора.
- Осмотрите видеопровод на наличие повреждений. Снова подключите компьютер к дисплею, если видеокабель в хорошем состоянии. В качестве альтернативы, если у вас есть другой видеокабель, попробуйте подключить два устройства с его помощью.
- Включите компьютер и проверьте, нормально ли он загружается.
Если ваш компьютер снова сломается, продолжайте читать, чтобы узнать, как это исправить.
Решение 3. Принудительно перезагрузите компьютер
Если все, что вы видите после нажатия кнопки питания, — это черный экран, попробуйте нажать кнопку питания и удерживать ее в течение 10 секунд, чтобы принудительно выключить компьютер, а затем снова включить его. Если вы выполните это три раза подряд, восстановление запуска Windows должно запуститься автоматически.
Если после нескольких включений и выключений компьютера ничего не происходит, это может быть связано с аппаратной проблемой. Продолжайте читать, чтобы узнать, как решить эту проблему.
Продолжайте читать, чтобы узнать, как решить эту проблему.
Решение 4. Отключите периферийные устройства
Черный экран также может быть вызван некоторыми устройствами, подключенными к вашему компьютеру. Отключите все периферийные устройства, чтобы определить, является ли это источником проблемы. Вот как вы можете это сделать:
- Выключите компьютер, нажав и удерживая кнопку питания.
- Отключите все внешние устройства (принтер, сканер, мышь и т. д.).
- Включите компьютер еще раз.
Если ваш компьютер запускается нормально, причиной проблемы является одно из удаленных вами периферийных устройств. Каждое устройство следует переустанавливать на компьютер и каждый раз тестировать. Затем вы отследите точный гаджет, который вызывает вашу проблему.
Решение 5. Проверьте кабель VGA
Из-за неисправности кабеля VGA монитор иногда ничего не отображает после подачи питания. Если первый подход показал, что с вашим дисплеем все в порядке, попробуйте заменить кабель VGA. Также проверьте, не повреждено ли соединение кабеля VGA. Если ваш монитор по-прежнему пуст после замены кабеля VGA, перейдите к следующему шагу в процессе устранения неполадок.
Также проверьте, не повреждено ли соединение кабеля VGA. Если ваш монитор по-прежнему пуст после замены кабеля VGA, перейдите к следующему шагу в процессе устранения неполадок.
Решение 6. Определите коды звуковых сигналов
Встроенный динамик компьютера издает звуковой сигнал. Возможно, вы слышали этот звуковой сигнал при включении компьютера. Когда что-то идет не так, компьютер издает новую последовательность звуковых сигналов, чтобы пользователь мог расшифровать код звукового сигнала и выяснить, что пошло не так.
В документации к вашему компьютеру или материнской плате будет указано множество звуковых кодов, которые ваш компьютер создает при возникновении проблемы. Посмотрите, сможете ли вы понять, что означает звуковой сигнал.
Решение 7. Выполните проверку оперативной памяти
Наиболее распространенной причиной отсутствия изображения на мониторе после включения компьютера является нехватка оперативной памяти. Если на вашем компьютере две планки оперативной памяти, извлеките одну из них перед включением. Если на мониторе что-то отображается, удаленная вами флешка может быть уничтожена.
Если на мониторе что-то отображается, удаленная вами флешка может быть уничтожена.
После извлечения первой карты памяти вставьте вторую в тот же слот и включите компьютер для подтверждения. Слот оперативной памяти иногда может быть неисправен. Поместив обе планки RAM в один слот, а затем в другой, вы можете определить, неисправна ли ваша RAM или слот RAM. Рассмотрите возможность очистки карты памяти, если она грязная или заржавела.
Решение 8. Переустановите ОЗУ
Эта проблема может быть вызвана плохим соединением между ОЗУ и материнской платой. В этом случае вам нужно будет переустановить оперативную память. Вот как это сделать:
- Выключите компьютер, нажав и удерживая кнопку питания.
- Отсоедините кабель питания переменного тока от блока питания, затем откройте корпус компьютера.
- Извлеките оперативную память из слота памяти на материнской плате.
- Замените оперативную память в слоте.
- Включите компьютер после подключения шнура питания переменного тока к источнику питания.

Решение 9. Удалите внешнее оборудование
Если вы не слышите звуковых сигналов во время запуска компьютера, отключите все внешние устройства. Для начала материнской плате просто нужен ЦП и его вентилятор, ОЗУ и SMPS. Для запуска материнской платы не требуется никакого дополнительного оборудования, включая твердотельные накопители, жесткие диски, внешние карты и другие внешние устройства, такие как принтеры и сканеры.
В результате вы можете отключить все дополнительные гаджеты и перезагрузить компьютер. Если компьютер запускается нормально, попробуйте повторно подключать удаленные устройства по одному и каждый раз перезагружать машину. Это определяет, какое оборудование было повреждено.
Решение 10. Проверьте графическую карту
Пользователи могут получить пустой экран из-за поломки графической карты. Возможно, вы захотите перепроверить свое графическое оборудование. Вы можете пропустить этот шаг, если на вашем компьютере не установлена видеокарта. В этой ситуации все графические задачи выполняет ваша материнская плата.
В этой ситуации все графические задачи выполняет ваша материнская плата.
Если видеокарту не чистили в течение длительного времени, она может подвергнуться коррозии. Кроме того, на нем может образоваться пыль, что приведет к потере связи между видеокартой и графическим процессором. Теперь вы должны удалить видеокарту и перезагрузить компьютер без нее.
В целях безопасности извлекайте видеокарту, надев антистатические браслеты. Это поможет защитить чувствительные внутренние компоненты компьютера от повреждения статическим электричеством.
Подключите видеокабель от дисплея к видеопорту на материнской плате (VGA/HDMI/DVI), чтобы компьютер работал без видеокарты. Если вы видите что-то на экране, возможно, ваша видеокарта сломана. Очистите видеокарту изопропиловым спиртом, если она грязная или ржавая.
В большинстве случаев видеокарту нужно просто почистить. После очистки поместите его в соответствующий слот на компьютере и включите. Рассмотрите возможность замены видеокарты, если вы не получаете никакого вывода на экран.
Решение 11. Сбросьте настройки BIOS до значений по умолчанию
Ваш компьютер может загрузиться с черным экраном из-за неправильных настроек BIOS. Вам следует сбросить настройки BIOS до заводских, чтобы проверить, не в этом ли проблема. Вот как это сделать:
- Выключите компьютер, нажав и удерживая кнопку питания.
- Отсоедините кабель питания переменного тока от блока питания, затем откройте корпус компьютера.
- С помощью ногтя или непроводящей отвертки извлеките батарею CMOS из материнской платы.
- Подождите 5 минут, прежде чем заменять батарею CMOS.
- Включите компьютер и подсоедините шнур питания переменного тока к источнику питания, чтобы проверить, сохраняется ли проблема.
Решение 12. Проверка ЦП и материнской платы
Ваш ЦП или материнская плата могут быть повреждены, если ни одно из следующих решений не работает для вас. В любом случае, если эти решения не работают, вам нужно будет нанять эксперта, чтобы починить ваш компьютер.
Заключение
Попробуйте все методы, упомянутые выше, и сообщите нам свои отзывы.
Часто задаваемые вопросы
Почему мой компьютер издает одиночный звуковой сигнал?
При включении компьютера вы услышите короткий звуковой сигнал, указывающий на завершение самотестирования при включении питания (POST). Кроме того, никаких ошибок обнаружено не было, и система будет загружаться плавно.
Все ли компьютеры издают звуковой сигнал при запуске?
Да. Power On Self Test — это название звукового сигнала, который воспроизводится при запуске компьютера.
Что означают звуковые сигналы компьютера?
Вы можете определить состояние программного и аппаратного обеспечения компьютера по звуковому сигналу. Когда компьютер запускается, он издает серию звуковых сигналов.
Это положительный признак, если вы слышите только один звуковой сигнал. Потому что это означает, что системные функции компьютера в норме. В противном случае, когда система обнаружит ошибку, компьютер подаст звуковой сигнал.



