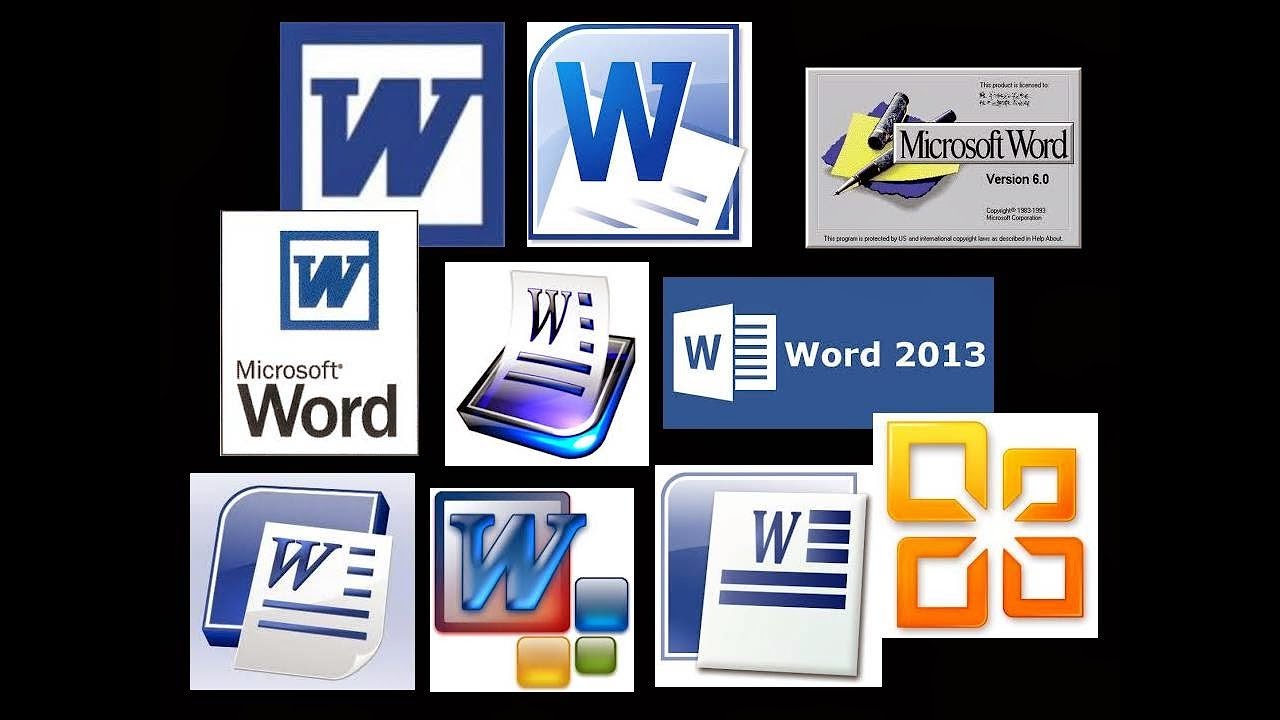Майкрософт ворд информация: Основные задачи в Word — Служба поддержки Майкрософт
Содержание
Microsoft Word – описание, скриншот, ссылка для скачивания, расширения файлов
Описание, скриншот, где скачать, расширения файлов
Перейти на сайт программы
Разработчик: Microsoft
Версия: 365 (12.02.2021)
Платформы: Windows, Mac OS
Офисные программы/пакеты
Выбор пользователей Условно-бесплатная/платная Для просмотра и редактирования
Программа обработки и редактирования текста, ставшая стандартом. Используется для создания личных и деловых документов, предоставляя современные инструменты работы с текстом. Распространяется на коммерческой основе в составе пакета программ Microsoft Office, включающего Excel, PowerPoint и другие приложения.
Скриншот программы Microsoft Word
Microsoft Word позволяет решать полный спектр задач, связанных с редактированием и форматированием текста, поддерживает защиту документов с помощью паролей и автоматизацию частых операций посредством макросов. Программа предлагает множество готовых шаблонов для подготовки писем, листовок, резюме, журналов, отчетов и других документов. Пользователи могут самостоятельно создавать шаблоны Word и сохранять их в формате DOTX.
Пользователи могут самостоятельно создавать шаблоны Word и сохранять их в формате DOTX.
Программа содержит все необходимые средства форматирования и стилизации текста, позволяет вставлять в документ колонтитулы, оглавление, ссылки, таблицы, изображения, графические элементы, диаграммы и видео, а также рисовать блок-схемы. Помимо стандартной проверки орфографии, пунктуации и грамматики, в Word включена интеллектуальная функция подбора стилистически подходящих выражений.
Будучи частью офисного пакета, Word может получать данные из других приложений Microsoft (Outlook, Excel, Access), текстовых файлов и веб-страниц. Эта возможность часто используется для создания писем, наклеек, конвертов и массовых рассылок электронной почты.
Microsoft Word предлагает современные инструменты совместной работы над документами, в числе которых комментирование, сравнение версий, рецензирование, ведение истории изменений. Также доступна возможность обмена документами и их коллективного редактирования в реальном времени с помощью Word Online и облачного сервиса Microsoft OneDrive.
Форматом сохранения файлов в Word по умолчанию является DOCX (Microsoft Word Open XML Document — OpenXML отформатированный документ Microsoft Word). Программа поддерживает сохранение файлов в следующих форматах: DOC (использовался в старых версиях Word), PDF, RTF, TXT, XML, ODF (OpenDocument), а также позволяет преобразовывать документы в интерактивные веб-страницы.
Файлы, открываемые программой
| Формат | Тип | Название |
| ._docx | Текст | Переименованный документ Microsoft Word Open XML Текст |
| .asc | Текст | Текстовый файл ASCII Текст |
| .ascii | Текст | ASCII Text File Текст |
| .asd | Backup | Автосохраненный документ Microsoft Word Backup |
| .aw | Данные | Файл данных Answer Wizard Builder Данные |
| .bps | Backup | Резервная копия документа Microsoft Works Backup |
.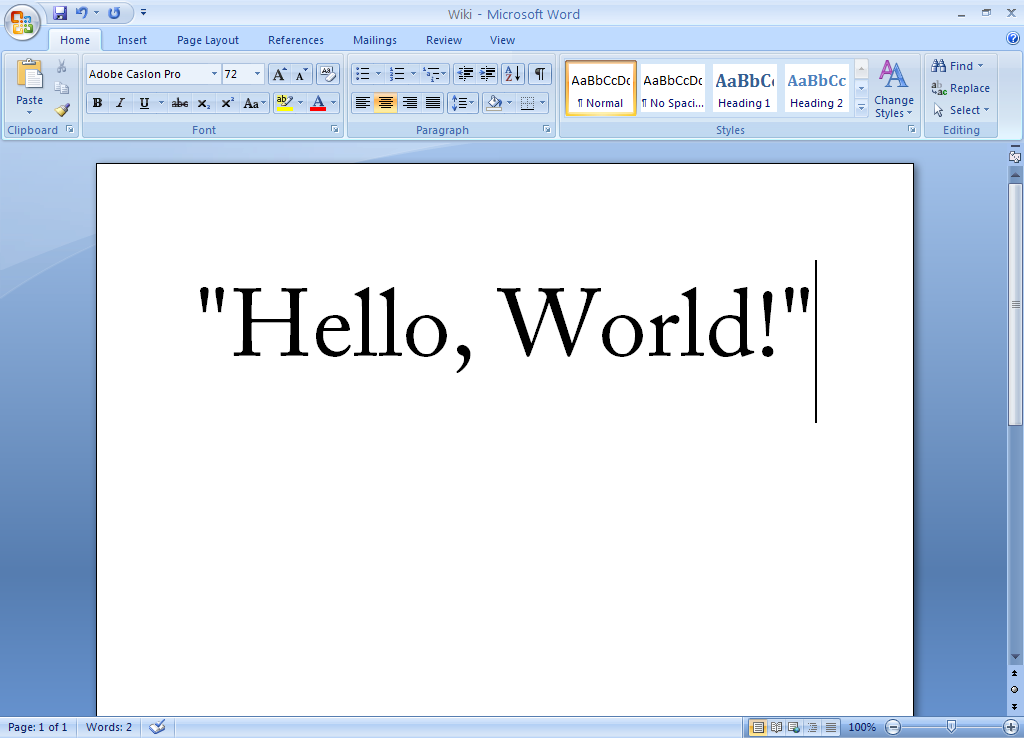 crtx crtx | Данные | Шаблон диаграммы Microsoft Office 2007 Данные |
| .cvr | Другие | Файл отчета об ошибке приложения Microsoft Другие |
| .dic | Другие | Файл словаря Другие |
| .dicproof | Настройки | Microsoft Dictionary Proofing File Настройки |
| .diz | Текст | Описание файлов в Zip-архиве Текст |
| .doc | Текст | Документ Microsoft Word Текст |
| .docm | Текст | Документ Word Open XML с поддержкой макросов Текст |
| .docx | Текст | Документ Open XML Microsoft Word Текст |
| .dot | Размеченные документы | Файл шаблона документа Microsoft Word Размеченные документы |
| .dotm | Текст | Шаблон документа Word Open XML с поддержкой макросов Текст |
| .dotx | Текст | Шаблон Microsoft Word Open XML Текст |
.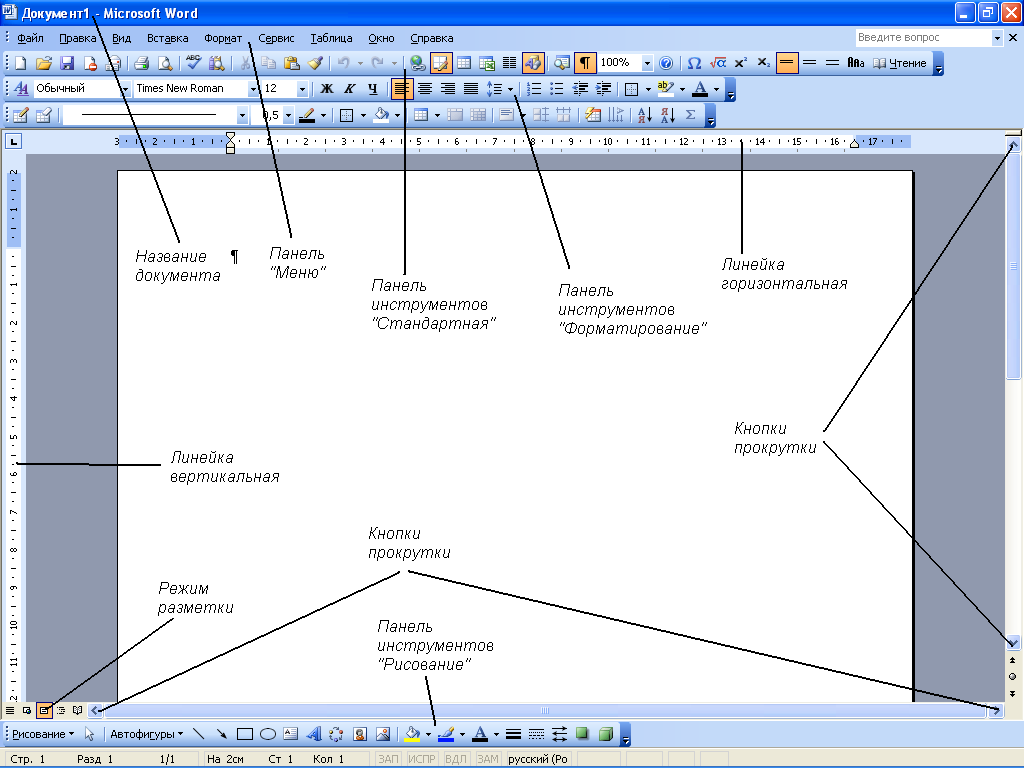 edrwx edrwx | Размеченные документы | XPS-документ (модель CAD) Размеченные документы |
| .eftx | Настройки | Визуальные эффекты Microsoft Office 2007 Настройки |
| .exd | Другие | Файл кэша Microsoft Office Другие |
| .gcsx | Настройки | Файл предустановленных цветов SmartArt Microsoft Office Настройки |
| .glox | Векторные изображения | Файл данных изображений SmartArt Microsoft Office Векторные изображения |
| .gly | Другие | Файл глоссария Microsoft Word Другие |
| .gqsx | Настройки | Файл стилей изображений SmartArt Microsoft Office Настройки |
| .gra | Данные | Диаграмма Microsoft Graph Данные |
| .mht | Интернет | Сохраненная web-страница MIME HTML Интернет |
| .mhtml | Интернет | HTML-документ MIME Интернет |
. names names | Данные | Data Set Description File Данные |
| .odt | Текст | Текстовый документ OpenDocument Текст |
| .olb | Другие | Объект библиотеки OLE (MS Office) Другие |
| .olk | Данные | Адресная книга Microsoft Outlook Данные |
| .otm | Execute | Макрос Microsoft Outlook Execute |
| Размеченные документы | Документ PDF Размеченные документы | |
| .pdf-1 | Размеченные документы | Renamed PDF File Размеченные документы |
| .pdh | Размеченные документы | ProntoDoc for Word Browser Display Document Template Размеченные документы |
| .pdm | Размеченные документы | Файл шаблона документа ProntoDoc для Word Размеченные документы |
| .pdr | Размеченные документы | Восстановленный документ ProntoDoc для Word Размеченные документы |
.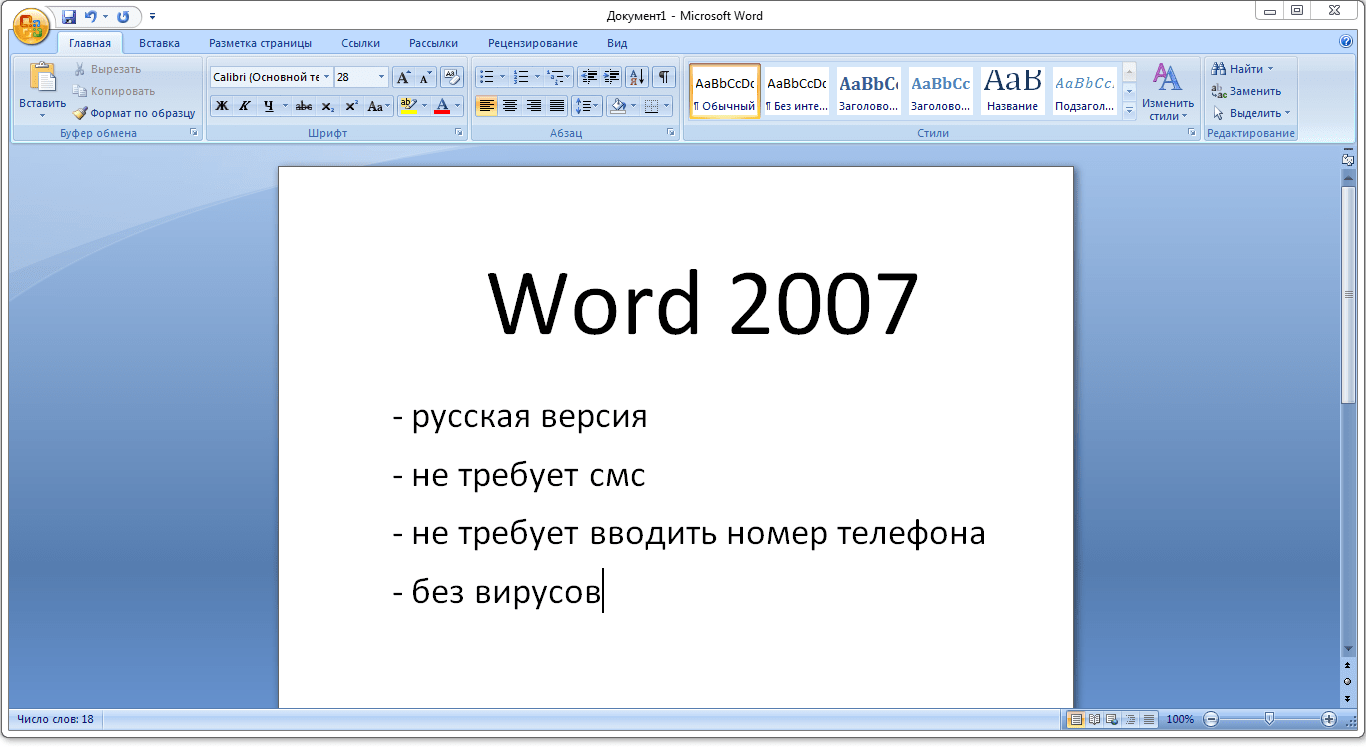 pdw pdw | Размеченные документы | Шаблон документа ProntoDoc for Word Размеченные документы |
| .pdwr | Размеченные документы | ProntoDoc for Word Conventional Document Размеченные документы |
| .pdz | Размеченные документы | ProntoDoc for Word Structured Text Document Template Размеченные документы |
| .pip | Настройки | Персональные установки Microsoft Office Настройки |
| .plain | Текст | Plain Text File Текст |
| .pwi | Текст | Документ Microsoft Word (Pocket PC) Текст |
| .pwt | Размеченные документы | Шаблон Pocket Word Размеченные документы |
| .quid | Текст | QuidProQuo Document Текст |
| .rels | Размеченные документы | Файл данных Open Office XML Размеченные документы |
| .rtf | Текст | Расширенный текстовый документ Текст |
. sdoc sdoc | Зашифрованные | Sealed Word Document Зашифрованные |
| .shs | Другие | Обработчик объектов-фрагментов Windows Другие |
| .text | Текст | Текстовый документ Текст |
| .thmx | Настройки | Тема Microsoft Office 2007 Настройки |
| .tmp | Backup | Временный файл Backup |
| .txt | Текст | Текстовый документ Текст |
| .txtrpt | Данные | Отчет об антенне CommScope Teletilt Данные |
| .utf8 | Текст | Текстовый документ в кодировке Unicode UTF-8 Текст |
| .vml | Векторные изображения | Документ VML Векторные изображения |
| .wbk | Backup | Резервная копия документа Microsoft Word Backup |
| .wiz | Execute | Файл мастера Windows (Microsoft Wizard) Execute |
. wll wll | Плагины | Надстройка Microsoft Word Плагины |
| .wpc | Данные | Инструкции для конвертации файлов MS WordPad и Word Данные |
| .wpd | Текст | Документ WordPerfect Текст |
| .wpd | Текст | Текстовый документ 602Text Текст |
| .wpf | Данные | Форма WordPerfect Данные |
| .wps | Текст | Текстовый документ Microsoft Works Word Processor Текст |
| .xlsb | Электронные таблицы | Электронная таблица Microsoft Excel в двоичном формате Электронные таблицы |
Сборка документов в Microsoft Word и FossLook
Введение
На практике часто возникает задача – организовать одновременную работу нескольких пользователей с одним документом, при чем, каждый из них выполняет свою часть, а ответственный сотрудник производит окончательную сборку, соединяя эти части.
Текстовый редактор Microsoft Word легко справляется с данной задачей. В тоже время наш продукт – платформа FossLook интегрирована с Microsoft Office и может выполнить эту функцию, предоставив пользователям ряд дополнительных преимуществ.
В тоже время наш продукт – платформа FossLook интегрирована с Microsoft Office и может выполнить эту функцию, предоставив пользователям ряд дополнительных преимуществ.
Рассмотрим процесс сборки документов подробнее.
Сборка в Microsoft Word
Предположим, требуется создать некоторый договор и два приложения к нему. Над каждым приложением работает отдельный пользователь, и они представляют собой два отдельных файла в формате Word.
Создаем обычный документ Microsoft Word, далее включает режим просмотра «Структура»:
Введем текст договора и заголовки для приложений. Далее с помощью кнопок «Создать» или «Вставить» на панели команд режима «Структура» создадим новые или подключим к договору уже существующие файлы для приложений.
Если была выбрана команда «Создать», при сохранении появятся файлы с именами введенных заголовков (В нашем случае «Приложение 1» и «Приложение 2»). Они будут помещены в тот же каталог, что и «Договор». Если приложения уже существуют, то Word вставит их содержимое в главный документ. Вставляемые документы могут находиться на том же компьютере, что и главный, или на каком-нибудь сетевом ресурсе:
Вставляемые документы могут находиться на том же компьютере, что и главный, или на каком-нибудь сетевом ресурсе:
С помощью команды «Свернуть вложенные документы» можно увидеть пути файлов, а с помощью «Развернуть…» – их содержимое.
Если вложенный файл в текущий момент взят на редактирование, изменить его содержимое в главном документе нельзя, из него можно увидеть, какие изменения внесли пользователи при работе с его частями.
Для фиксации окончательной редакции, вы можете разорвать связь с вложенными документами, и продолжать работать с главным и всем его содержимым автономно.
Связи в FossLook
Документ в FossLook – это не файл в формате Word, а некоторый объект в базе данных, представляющий собой набор атрибутов (полей). Печатным представлением документа FossLook может быть файл в формате Word. Так, например, наш «Договор» будет содержать: номер, дату, имя заказчика и т.д. Значения данных полей будут индивидуальны для каждого договора, а печатное его представление в виде шаблона в формате Word будет одинаковым для всех.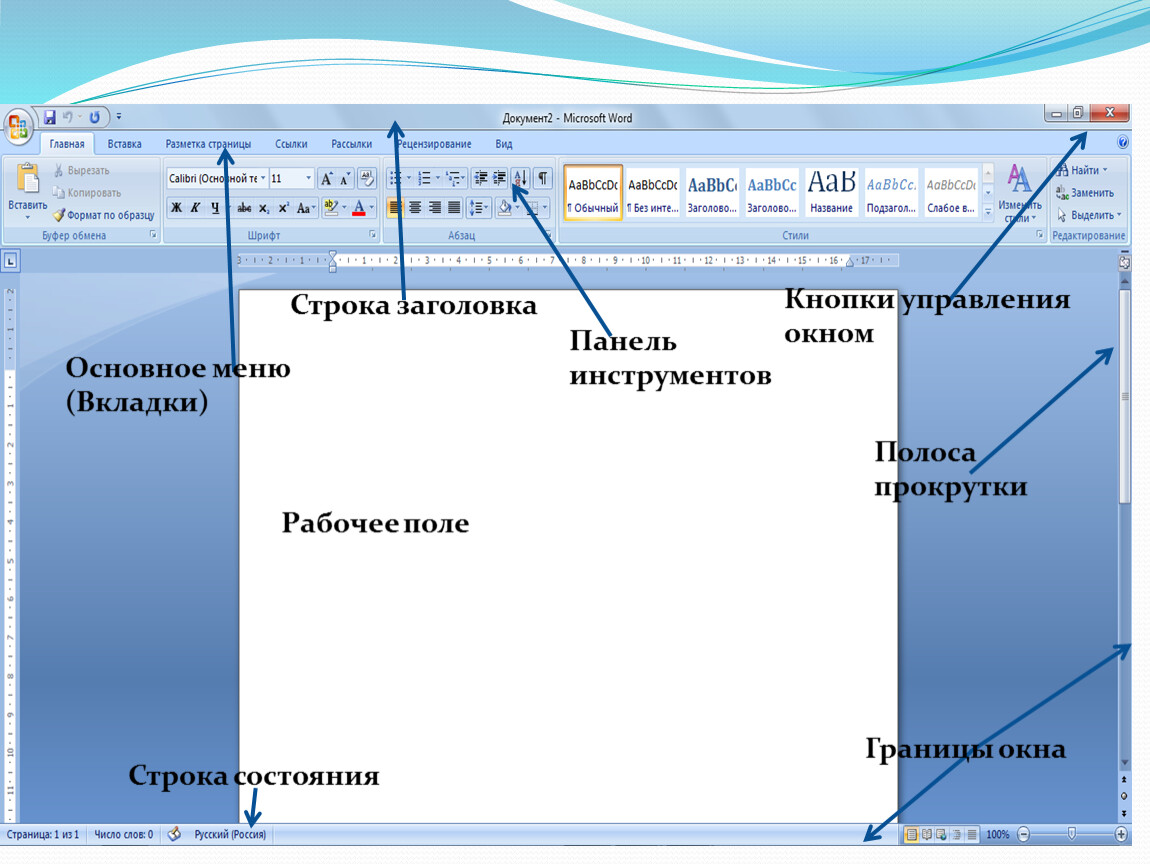
Предположим, нам требуется организовать работу пользователей так, чтобы один работал над договором, а другой над приложением к нему. Следовательно, нам необходимо создать два типа документов «Договор» и «Приложение», связанных между собой, и дать пользователям доступ к папкам, где они будут храниться.
Тип «Договор» будет выглядеть примерно так:
Здесь поле «Приложение 1» является ссылкой на документ соответствующего типа:
Каждый пользователь вводит свои данные, которые затем можно будет вставить в печатную версию (Word шаблон) договора:
Создание шаблона подробно рассмотрено в соответствующей статье.
Таким образом, алгоритм сборки составного документа в FossLook сводится к следующим действиям:
- Создать типы всех документов, которые составляют некоторый один. Для этого потребуется определить уникальные данные и, следовательно, представить их в виде полей. Между полями необходимо установить связи.
- Дать доступ пользователям к папкам, где будут храниться документы созданных типов.
 Пользователи заполнят их поля.
Пользователи заполнят их поля. - Спроектировать шаблон печатной версии составного документа, внедрив в него поля всех связанных с ним частей.
Итоговый файл Word, созданный по шаблону и заполненный конкретными данными, может быть вложен в документ FossLook и далее распечатан.
Для нашего случая договор для печати, созданный по шаблону, может выглядеть примерно так:
Выводы
Платформа FossLook поможет вам при работе с составными документами в следующих случаях:
- В вашей организации генерируется большое количество типовых документов, которые предполагают коллективную работу сотрудников над ними.
- Требуется установить права доступа каждому пользователю для ограничения его части задач.
- Необходимы централизованное хранение и защита конфиденциальной информации, которые лучше обеспечивает хранилище в виде базы данных, чем обычная файловая система.
Для работы с единичными составными документами и при небольших требованиях к безопасности хранения информации, достаточно использовать один лишь редактор Microsoft Word.
Word 2016: Начало работы с Word
Урок 1: Начало работы с Word
Введение
Microsoft Word 2016 — это приложение для обработки текстов , которое позволяет создавать различные документы , включая письма, резюме и более. На этом уроке вы научитесь перемещаться по интерфейсу Word и познакомитесь с некоторыми его наиболее важными функциями, такими как лента , панель быстрого доступа и Вид за кулисами .
Посмотрите видео ниже, чтобы лучше познакомиться с Word 2016.
Знакомство с Word 2016
Word 2016 похож на Word 2013 и Word 2010. Если вы ранее использовали любую версию , затем слово 2016 год должен показаться знакомым. Но если вы новичок в Word или имеете опыт работы с более ранними версиями, вам следует сначала ознакомиться с интерфейсом Word 2016 .
Но если вы новичок в Word или имеете опыт работы с более ранними версиями, вам следует сначала ознакомиться с интерфейсом Word 2016 .
Интерфейс Word
При первом открытии Word появится начальный экран . Отсюда вы сможете создать новый документ , выбрать шаблон и получить доступ к своим недавно отредактированным документам . На начальном экране найдите и выберите Пустой документ для доступа к интерфейсу Word.
Нажмите кнопки в интерактивном ниже, чтобы узнать больше об интерфейсе Word:
горячие точки doneedit
Работа в среде Word
Как и другие последние версии, Word 2016 продолжает использовать такие функции, как Лента и Панель быстрого доступа , где вы найдете команды для выполнения общих задач в Word, а также Представление Backstage .
Лента
Word использует систему ленты с вкладками вместо традиционных меню. Лента содержит нескольких вкладок , которые вы можете найти в верхней части окна Word.
Лента содержит нескольких вкладок , которые вы можете найти в верхней части окна Word.
Каждая вкладка содержит несколько группы связанных команд . Например, группа «Шрифт» на вкладке «Главная» содержит команды для форматирования текста в документе.
Некоторые группы также имеют маленькую стрелку в правом нижнем углу, которую можно щелкнуть, чтобы открыть дополнительные параметры.
Отображение и скрытие ленты
Если вы обнаружите, что лента занимает слишком много места на экране, ее можно скрыть. Для этого щелкните стрелку Параметры отображения ленты в правом верхнем углу ленты, затем выберите нужный параметр из раскрывающегося меню:
- Автоматическое скрытие ленты : Автоматическое скрытие отображает документ в полноэкранном режиме и полностью скрывает ленту из поля зрения. Чтобы отобразить ленту, щелкните команду Развернуть ленту в верхней части экрана.

- Показать вкладки : Этот параметр скрывает все группы команд, когда они не используются, но вкладки остаются видимыми. Чтобы отобразить ленту, просто щелкните вкладку.
- Показать вкладки и команды: Этот параметр разворачивает ленту. Все вкладки и команды будут видны. Этот параметр выбирается по умолчанию при первом открытии Word.
Чтобы узнать, как добавить настраиваемых вкладок и команд на ленту, ознакомьтесь с дополнительной информацией о настройке ленты.
Использование функции «Подскажи мне»
Если у вас возникли проблемы с поиском нужной команды, вам может помочь функция «Подскажи мне » . Она работает так же, как обычная панель поиска: введите то, что вы ищете, и появится список параметров. Затем вы можете использовать команду прямо из меню, не находя ее на ленте.
Панель быстрого доступа
Расположенная над лентой панель быстрого доступа позволяет получить доступ к общим командам независимо от того, какая вкладка выбрана.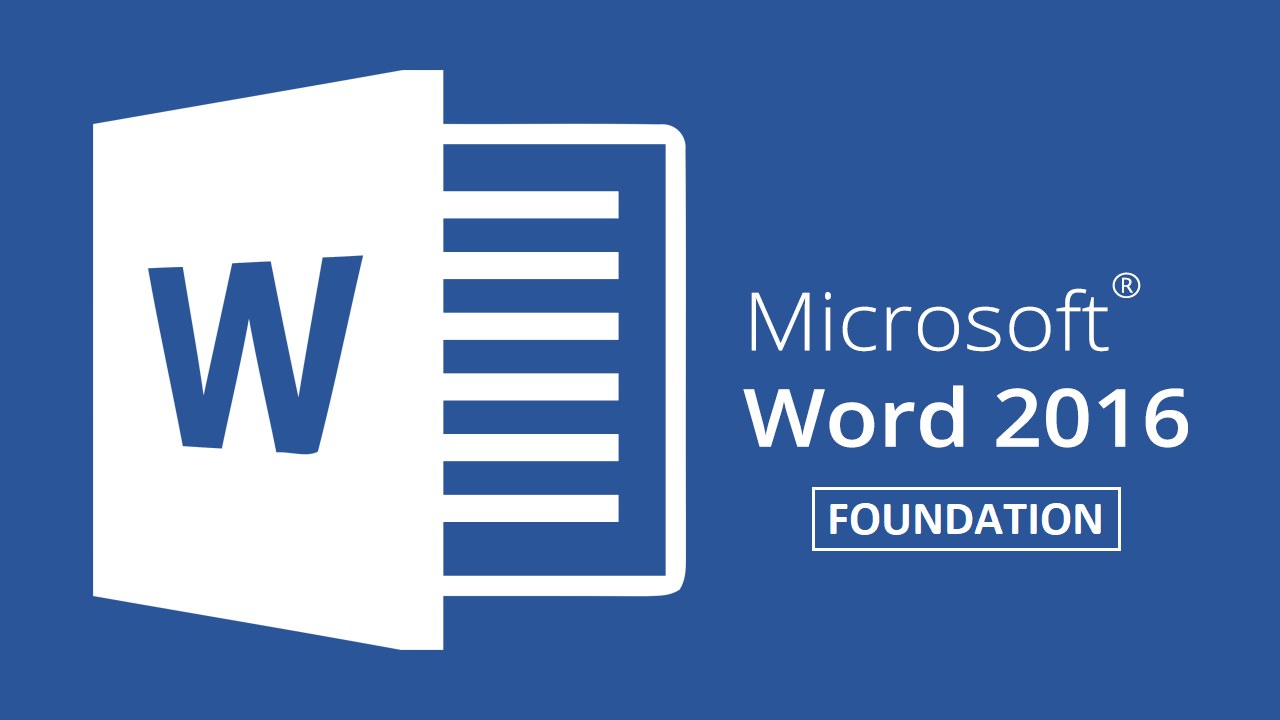 По умолчанию отображаются команды Сохранить , Отменить и Повторить , но вы можете добавить другие команды в зависимости от ваших потребностей.
По умолчанию отображаются команды Сохранить , Отменить и Повторить , но вы можете добавить другие команды в зависимости от ваших потребностей.
Чтобы добавить команды на панель быстрого доступа:
- Щелкните стрелку раскрывающегося списка справа от панели быстрого доступа .
- Выберите команду , которую вы хотите добавить из меню.
- Команда будет добавлена на панель быстрого доступа.
Линейка
R Улер находится вверху и слева от документа. Это упрощает корректировку вашего документа с точностью. При желании вы можете скрыть линейку, чтобы освободить место на экране.
Чтобы показать или скрыть линейку:
- Нажмите кнопку Просмотр вкладки .
- Установите флажок рядом с Линейка – показать или скрыть линейку.

Представление Backstage
Представление Backstage предоставляет различные возможности для сохранения, открытия файла, печати и совместного использования документа. Чтобы получить доступ к представлению Backstage, щелкните вкладку File на ленте .
Нажмите кнопки в интерактивном ниже, чтобы узнать больше об использовании представления Backstage.
области редактирования
Просмотр документа и масштабирование
Word имеет множество параметров просмотра, которые изменяют способ отображения документа. Вы можете выбрать режим просмотра документа: Режим чтения , Макет печати или Веб-макет . Эти представления могут быть полезны для различных задач, особенно если вы планируете распечатать документ. Вы также можете увеличивать и уменьшать масштаб , чтобы сделать документ более удобным для чтения.
Переключение видов документа
Легко переключаться между различными представлениями документа. Просто найдите и выберите нужную команду просмотра документа в правом нижнем углу окна Word.
- Режим чтения : В этом представлении документ открывается на весь экран. Этот вид отлично подходит для чтения больших объемов текста или просто просмотра вашей работы.
- Макет печати : Это вид документа по умолчанию в Word. Он показывает, как документ будет выглядеть на распечатанной странице.
- Веб-макет : В этом представлении документ отображается в виде веб-страницы, что может быть полезно, если вы используете Word для публикации содержимого в Интернете.
Увеличение и уменьшение масштаба
Чтобы увеличить или уменьшить масштаб, щелкните и перетащите ползунок управления масштабом в правом нижнем углу окна Word. Вы также можете выбрать команды + или — для увеличения или уменьшения масштаба с меньшим шагом. Число рядом с ползунком отображает текущий процент масштабирования , также называемый уровнем масштабирования .
Число рядом с ползунком отображает текущий процент масштабирования , также называемый уровнем масштабирования .
Вызов!
- Откройте Word 2016 и создайте пустой документ .
- Изменить параметры отображения ленты на Показать вкладки .
- Использование Настроить панель быстрого доступа , добавить Новый , Быстрая печать и Орфография и грамматика.
- В строке Tell me введите Shape и нажмите Enter .
- Выберите фигуру в меню и дважды щелкните в любом месте документа.
- Показать линейку , если она еще не видна.
- Масштаб документа до 120%.
- Изменить вид документа на Веб-макет .
- Когда вы закончите, ваш документ должен выглядеть примерно так:
Измените параметры отображения ленты обратно на Показать вкладки и команды и измените Просмотр документа вернуться к Макет печати .

Продолжать
Вернуться к плейлисту: Word 2016
Далее:Знакомство с OneDrive
/en/word2016/understanding-onedrive/content/
Word 2013: Знакомство с Word
Урок 4: Знакомство с Word
/en/word2013/understanding-office-365/content/
Введение
Word 2013 — это приложение для обработки текстов, которое позволяет создавать различные документы, такие как письма, листовки и отчеты. С введением нескольких расширенных функций , включая возможность создавать документы и совместно работать над ними в Интернете, Word 2013 дает вам возможность делать больше с вашими проектами по обработке текстов.
Знакомство с Word 2013
Word 2013 похож на Word 2010. Если вы ранее использовали Word 2010, то Word 2013 должен показаться вам знакомым. Но если вы новичок в Word или имеете опыт работы с более ранними версиями, сначала вам следует потратить некоторое время на ознакомление с Интерфейс Word 2013 .
Если вы ранее использовали Word 2010, то Word 2013 должен показаться вам знакомым. Но если вы новичок в Word или имеете опыт работы с более ранними версиями, сначала вам следует потратить некоторое время на ознакомление с Интерфейс Word 2013 .
Интерфейс Word
При первом открытии Word 2013 появится начальный экран Word . Отсюда вы сможете создать новый документ , выбрать шаблон или получить доступ к своим недавно отредактированным документам .
Нажмите кнопки в интерактивном окне ниже, чтобы ознакомиться с интерфейсом Word 2013.
Группа команд
Каждая группа содержит ряд различных команды . Просто щелкните любую команду, чтобы применить ее. У некоторых групп также есть стрелка в правом нижнем углу, которую вы можете щелкнуть, чтобы увидеть еще больше команд.
Панель быстрого доступа
Панель инструментов быстрого доступа позволяет получить доступ к общим командам независимо от того, какая вкладка выбрана.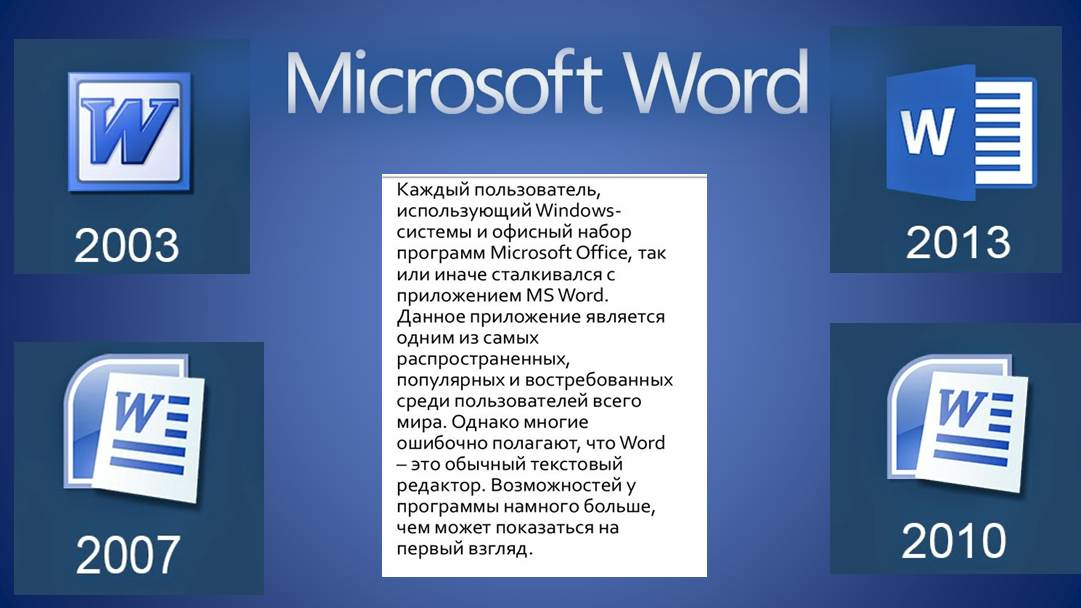
По умолчанию включает команды Сохранить , Отменить и Повторить . Вы можете добавить другие команды в зависимости от ваших предпочтений.
Доступ к учетной записи
Отсюда вы можете получить доступ к информации учетной записи Microsoft , просмотреть свой профиль и сменить учетную запись .
Линейка
Линейка расположена вверху и слева от документа. Это упрощает выполнение выравнивания и регулировки расстояния .
Управление масштабированием
Нажмите, удерживайте и перетащите ползунок , чтобы использовать элемент управления масштабированием . Число справа от ползунка отражает процент масштабирования .
Просмотры документов
Существует три способа просмотра документа. Просто нажмите, чтобы выбрать нужный вид:
Просто нажмите, чтобы выбрать нужный вид:
• Режим чтения отображает документ в полноэкранном режиме.
• По умолчанию выбран макет печати. Он показывает документ так, как он выглядел бы, если бы он был распечатан.
• Макет веб-страницы показывает, как ваш документ будет выглядеть как веб-страница.
Количество слов
Количество слов отображает количество слов в вашем документе.
Щелкните Количество слов, чтобы открыть диалоговое окно Количество слов. Здесь вы можете быстро просмотреть статистику вашего документа, например, количество страниц , абзацев , и строк .
Индикатор номера страницы
Индикатор номера страницы помогает отслеживать количество страниц, содержащихся в документе.
Щелкните индикатор номера страницы , чтобы открыть панель навигации по документу . Здесь вы можете искать документ по заголовкам или быстро прокручивать его страницы.
Здесь вы можете искать документ по заголовкам или быстро прокручивать его страницы.
Полоса прокрутки
Нажмите, удерживайте и перетащите полосу прокрутки для прокрутки вверх и вниз по страницам документа.
Лента
Лента содержит все команды , необходимые для выполнения стандартных задач в Word. Он имеет несколько вкладок , каждая с несколькими группами команд.
Работа в среде Word
Если вы ранее использовали Word 2010 или 2007, Word 2013 должен показаться вам знакомым. Он по-прежнему использует такие функции, как лента и панель быстрого доступа , где вы найдете команды для выполнения общих задач в Word, а также представление Backstage .
Лента
Word 2013 использует систему ленты с вкладками вместо традиционных меню. Лента содержит несколько вкладок , каждая с несколькими группами команд . Вы будете использовать эти вкладки для выполнения большинства общих задач в Word.
Лента содержит несколько вкладок , каждая с несколькими группами команд . Вы будете использовать эти вкладки для выполнения большинства общих задач в Word.
Щелкните стрелки в слайд-шоу ниже, чтобы узнать больше о различных командах, доступных на каждой вкладке на ленте.
Вкладка Главная предоставляет доступ к некоторым наиболее часто используемым командам для работы с Word 2013, включая копирование и вставка , форматирование , выравнивание абзацы и выбор документ стили . Вкладка «Главная» выбирается по умолчанию всякий раз, когда вы открываете Word.
Вкладка Вставка позволяет вставить изображений , диаграмм , таблиц , фигур , титульных страниц, и т.
 д. ваш документ, который может помочь вам общаться информацию визуально и добавить стиль в документ.
д. ваш документ, который может помочь вам общаться информацию визуально и добавить стиль в документ.Вкладка Дизайн предоставляет доступ к различным инструментам дизайна, включая форматирование документа , эффекты и границы страницы , которые могут придать вашему документу изысканный вид.
Вкладка Макет страницы позволяет изменить печать форматирование документа, включая поля ширина , страница ориентация и разрывы страниц . Эти команды будут особенно полезны при подготовке документа к печати.
Вкладка Ссылки позволяет добавлять в документ аннотации, такие как сноски и цитаты . Отсюда вы также можете добавить оглавление , заголовки и библиографию .
 Эти команды особенно полезны при написании академических статей.
Эти команды особенно полезны при написании академических статей.Вы можете использовать функцию слияния писем на вкладке Рассылки для быстрого составления писем , адресных конвертов и создания этикеток 90 008 . Это особенно удобно, когда вам нужно отправить письмо нескольким адресатам.
Вы можете использовать вкладку Обзор для доступа к мощным функциям редактирования Word , включая добавление комментариев и отслеживание меняет . Эти функции упрощают обмен и совместную работу над документами.
Вкладка View позволяет переключаться между различными представлениями документа и разделением экрана для одновременного просмотра двух частей документа.
 Эти команды также будут полезны при подготовке документа к печати.
Эти команды также будут полезны при подготовке документа к печати.Контекстные вкладки появятся на ленте, когда вы работаете с определенными элементами, например таблицы и картинки . Эти вкладки содержат специальные группы команд, которые могут помочь вам отформатировать эти элементы по мере необходимости.
Некоторые программы, такие как Adobe Acrobat Reader , могут устанавливать дополнительные вкладки на ленту. Эти вкладки называются надстройками .
Чтобы свернуть и развернуть ленту:
Лента предназначена для выполнения вашей текущей задачи, но вы можете свернуть ленту, если обнаружите, что она занимает слишком много места на экране.
- Щелкните стрелку Параметры отображения ленты в правом верхнем углу ленты. Параметры отображения ленты
- Выберите нужный параметр минимизации из раскрывающегося меню:
на.
Чтобы узнать, как использовать ленту с устройствами с сенсорным экраном , ознакомьтесь с дополнительными сведениями о включении сенсорного режима.
Панель быстрого доступа
Расположенная прямо над лентой панель быстрого доступа позволяет получить доступ к общим командам независимо от того, какая вкладка выбрана. По умолчанию отображаются команды Сохранить , Отменить и Повторить . Вы можете добавить другие команды в зависимости от ваших предпочтений.
Чтобы добавить команды на панель быстрого доступа:
- Щелкните стрелку раскрывающегося списка справа от панели инструментов быстрого доступа .
- Выберите команду , которую вы хотите добавить, из раскрывающегося меню. Чтобы выбрать одну из дополнительных команд, выберите More Commands . Добавление команды на панель быстрого доступа
- Команда будет добавлена на панель быстрого доступа.
 Добавлена команда
Добавлена команда
Линейка
Линейка расположена вверху и слева от вашего документа. Это упрощает корректировку вашего документа с точностью. При желании вы можете скрыть линейку, чтобы освободить место на экране.
Линейка
Чтобы отобразить или скрыть линейку:
- Щелкните вкладку Вид .
- Установите флажок рядом с линейкой, чтобы показать или скрыть линейку. Скрытие линейки
Представление Backstage
Представление Backstage предоставляет различные возможности для сохранения, открытия файла, печати и обмена документом.
Для доступа к представлению Backstage:
- Щелкните вкладку Файл на Лента . Появится представление Backstage . Перейдите на вкладку «Файл»
Нажмите кнопки в интерактивном окне ниже, чтобы узнать больше об использовании представления Backstage.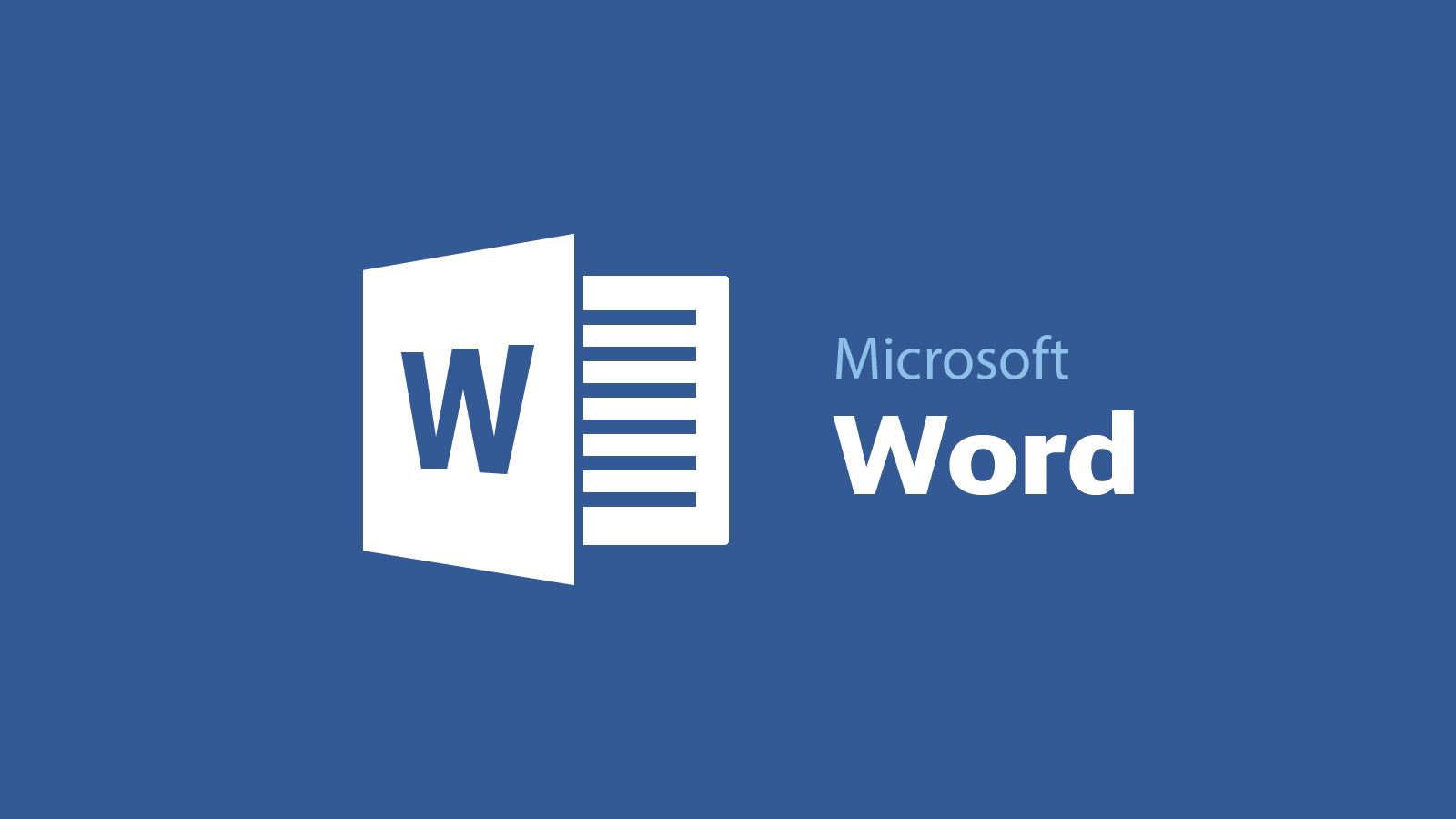
Опции
Здесь вы можете изменить различные опции Word . Например, вы можете управлять настройками проверки орфографии и грамматики , настройками AutoRecover и настройками Language .
Счет
От Панель учетной записи , вы можете получить доступ к информации учетной записи Microsoft , изменить тему и фон , а также выйти из своей учетной записи.
Экспорт
Вы можете экспортировать документ в другой формат, например PDF/XPS .
Поделиться
Отсюда вы можете приглашать людей подключенных к OneDrive на просматривать и сотрудничать над вашим документом. Вы также можете поделиться своим документом, отправив его по электронной почте , представив его в Интернете или опубликовав в своем блоге .
Печать
На панели Печать можно изменить параметры печати и распечатать документ. Вы также можете увидеть предварительный просмотр вашего документа.
Сохранить и Сохранить как
Используйте Сохранить и Сохранить как , чтобы сохранить документ в компьютер или на ваш OneDrive .
Открыть
Отсюда вы можете открывать последние документы , а также документы, сохраненные на вашем OneDrive или на вашем компьютере .
Новый
Здесь вы можете создать новый пустой документ или выбрать из большого набора шаблонов .
Информация
Информационная панель будет появляться всякий раз, когда вы открываете представление Backstage.
Содержит информацию о текущем документе. Вы также можете проверить документ и установить защиту элементов управления.
Вернуться в Word
Вы можете использовать стрелку, чтобы закрыть представление Backstage и вернуть в Word.
Закрыть
Щелкните здесь, чтобы закрыть текущий документ.
Представления документов
Word 2013 имеет множество параметров просмотра, которые изменяют способ отображения документа. Вы можете просмотреть документ в Режим чтения , Макет печати или Веб-макет . Эти представления могут быть полезны для различных задач, особенно если вы планируете распечатать документ.
Щелкните стрелки в слайд-шоу ниже, чтобы просмотреть различные параметры просмотра документа.
Режим чтения: В этом представлении все команды редактирования скрыты, поэтому ваш документ заполняет весь экран.
 Стрелки появляются в левой и правой части экрана, чтобы вы могли переключаться между страницами вашего документа.
Стрелки появляются в левой и правой части экрана, чтобы вы могли переключаться между страницами вашего документа.Режим печати: Это вид по умолчанию, в котором вы создаете и редактируете свой документ. Между каждой страницей есть разрывы страниц, указывающие, как ваш документ будет выглядеть при печати.
Веб-макет : В этом представлении удаляются разрывы страниц. Это может помочь вам визуализировать, как ваш документ будет отображаться в виде веб-страницы.
Если в вашем документе много страниц, в Word 2013 есть новая удобная функция Возобновление чтения , которая позволяет открыть документ на последней просматриваемой странице. При открытии сохраненного документа найдите значок закладки появится на экране. Наведите указатель мыши на закладку, и Word спросит, хотите ли вы продолжить с того места, на котором остановились.
Продолжить чтение
Вызов!
- Откройте или перейдите к интерфейсу Word 2013 .


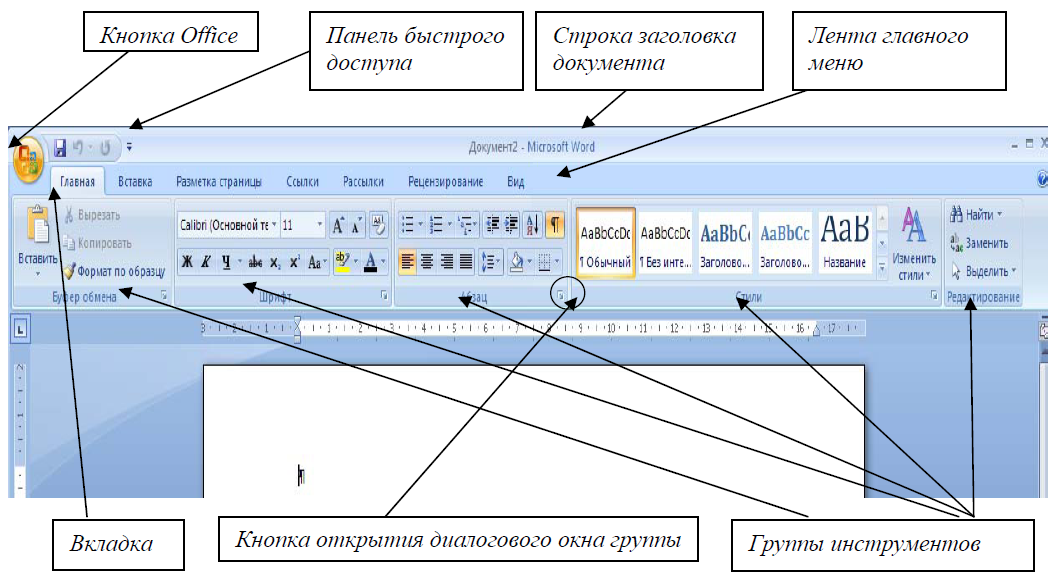 Пользователи заполнят их поля.
Пользователи заполнят их поля.
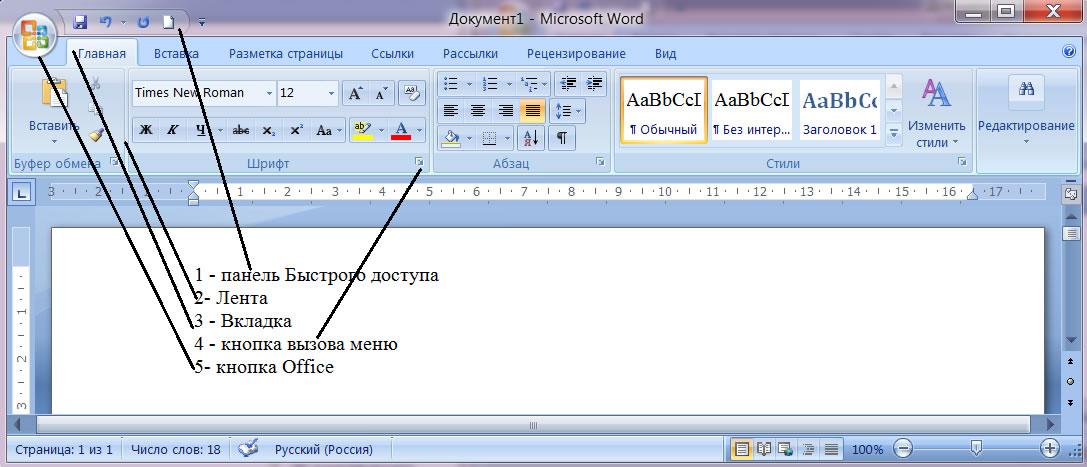

 д. ваш документ, который может помочь вам общаться информацию визуально и добавить стиль в документ.
д. ваш документ, который может помочь вам общаться информацию визуально и добавить стиль в документ.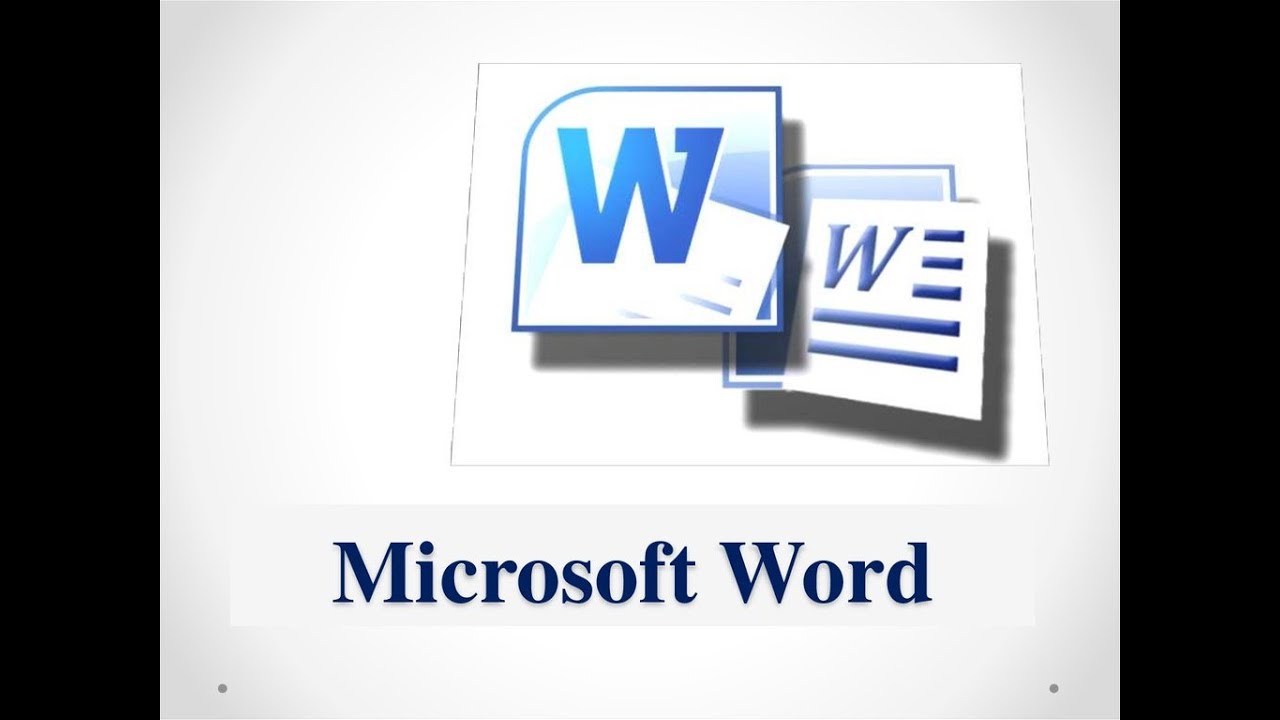 Эти команды особенно полезны при написании академических статей.
Эти команды особенно полезны при написании академических статей. Эти команды также будут полезны при подготовке документа к печати.
Эти команды также будут полезны при подготовке документа к печати. Добавлена команда
Добавлена команда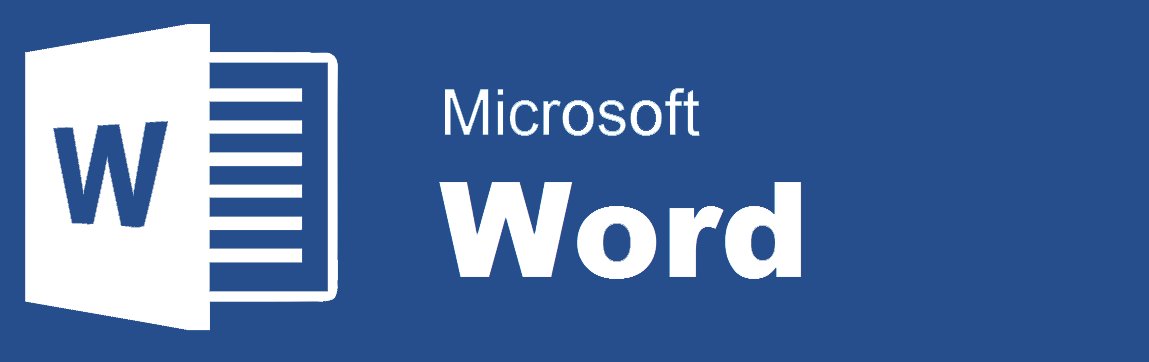 Стрелки появляются в левой и правой части экрана, чтобы вы могли переключаться между страницами вашего документа.
Стрелки появляются в левой и правой части экрана, чтобы вы могли переключаться между страницами вашего документа.