Майкрософт ворд информация: Основные задачи в Word — Служба поддержки Майкрософт
Содержание
История Microsoft Word текстового редактора и процессора
Немного об истории Microsoft Word – одном из лучших текстовых процессоров.
Кто создатель знаменитого текстового процессора?
Ответ на этот вопрос мало кто знает: первая версия Microsoft Word была написана Ричардом Броди (Richard Brodie) для IBM PC, использующих DOS, в 1983 году. Сегодня Ричард является известным и популярным человеком, пишет интересные книги и профессионально играет в покер. Основателю ТехРайтКонсалт в свое время удалось пообщаться с ним лично, работая над этой статьей.
Первый выпуск
Microsoft Word многим обязан Bravo – текстовому процессору с оригинальным графическим интерфейсом, разработанному в исследовательском центре «Xerox PARC». Создатель Bravo Чарльз Симони (Charles Simonyi) покинул PARC в 1981 году. Тем же летом Симони переманил Броди, с которым вместе работал над Bravo. Первый выпуск для MS-DOS состоялся в конце 1983 года. Он был плохо принят рынком, продажи снижало наличие конкурирующего продукта – WordPerfect.
Он был плохо принят рынком, продажи снижало наличие конкурирующего продукта – WordPerfect.
Однако версия для «макинтоша», выпущенная в 1985 году, получила широкое распространение. Через два года «Word 3.01 для Macintosh» усилил позиции (версия 3.0 изобиловала ошибками и быстро была заменена). Как и прочее программное обеспечение для «макинтоша», выпущенная версия была полностью WYSIWYG-редактором (принцип «What You See Is What You Get» – «получаю то, что вижу»).
Первый выпуск для Windows
Первая версия для Windows, выпущенная в 1989 году, продавалась по цене 500 долларов США. Она демонстрировала выбранный компанией «Майкрософт» путь развития: как и сама Windows, она многое взяла от Macintosh и использовала стандартные клавиатурные сокращения (например, CTRL-S для сохранения файла).
После выпуска в следующем году Windows 3.0 продажи поползли вверх (Word 1.0 гораздо лучше работал с Windows 3.0, чем с более старыми версиями Windows x386 и Windows x286), главный конкурент – WordPerfect – не смог выпустить рабочую версию под Windows, что оказалось для него смертельной ошибкой, а версия 2.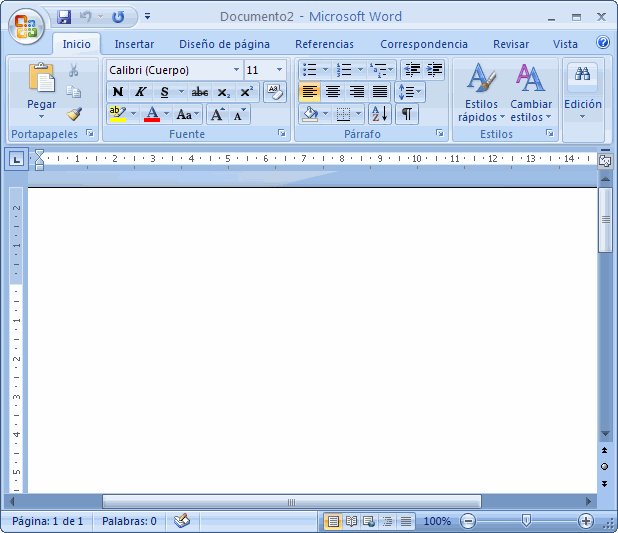 0 утвердила наш текстовый процессор на позиции лидера рынка.
0 утвердила наш текстовый процессор на позиции лидера рынка.
Последовавшие версии в истории Microsoft Word добавляли возможности, выходящие за рамки простого текстового процессора: инструменты рисования (добавление графики в документ), внедрение объектов, сравнение версий документа, мультиязычная поддержка и многие другие.
Сегодня
На сегодняшний день Microsoft Word является самым популярным текстовым процессором как у обычных людей, которым нужно просто набросать форматированный текст или реферат, так и у профессионалов своего дела.
Формат документа DOC/DOCX является на данный момент стандартом де-факто и с недавних пор является открытым, а многие даже конкурирующие программы даже имеют поддержку совместимости с этим форматом. Также возможно значительное расширение возможностей текстового процессора и автоматизация любых операций в редакторе посредством использования встроенного макроязыка VBA.
И чтобы не говорили завистники и конкуренты: если тебя выбирают миллионы – значит ты лучший!
что это и как пользоваться
В этом уроке я расскажу о программе Microsoft Word (ворд). Что это за приложение, как его открыть на компьютере. Как пользоваться программой: печатать текст и работать с документами.
Что это за приложение, как его открыть на компьютере. Как пользоваться программой: печатать текст и работать с документами.
Содержание:
- Что такое Word
- Как открыть программу
- Основы работы в Ворде
Что такое Word
Microsoft Word – это программа для печати. В ней можно набрать текст любого типа: статью, документ, реферат, курсовую, диплом и даже книгу. Также в Ворде можно оформить текст: изменить шрифт, размер букв, добавить таблицу, фотографию и многое другое. И вывести на бумагу – распечатать на принтере.
Программа представляет собой белый лист бумаги, на котором, используя клавиатуру, печатают текст. Также на нем располагают другие элементы: таблицы, картинки и прочее.
Если нужно напечатать много текста и на один лист он не поместится, программа автоматически добавит еще страницы.
Набранный текст можно отредактировать: изменить размер букв, шрифт, начертание и многое другое. Для этого в Ворде есть специальная панель в верхней части.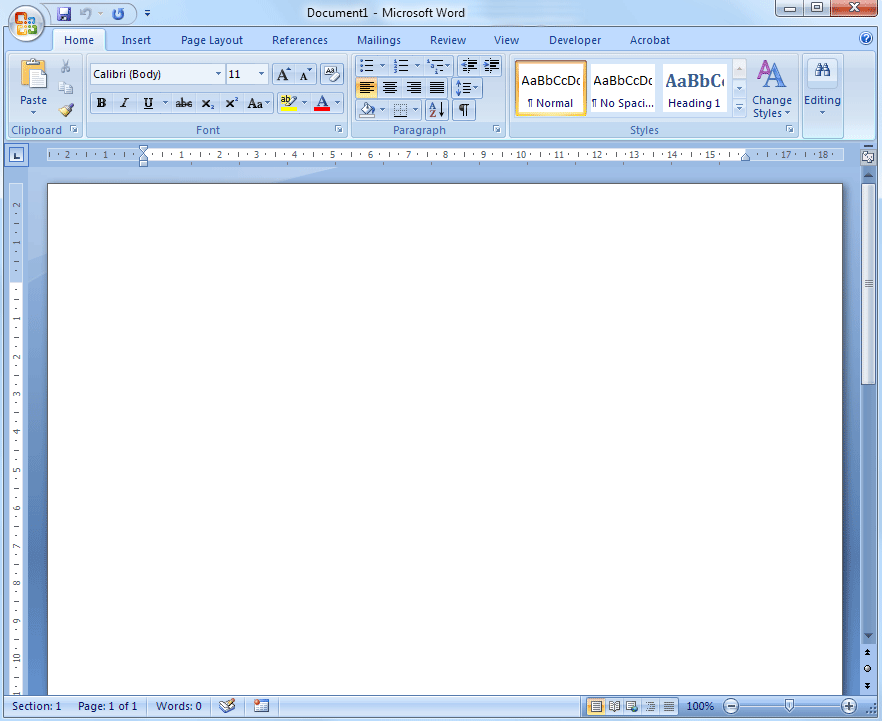 На ней находятся кнопки редактирования.
На ней находятся кнопки редактирования.
Но это не все кнопки. Остальные расположены на других вкладках.
Как открыть программу
Приложение Word запускается через вот такую иконку на Рабочем столе компьютера:
Если значка нет, ищите его среди всех программ в Пуске.
На заметку. Чтобы вынести иконку на экран, зажмите ее левой кнопкой мыши и перетяните на Рабочий стол. Или щелкните по ней правой кнопкой мыши, выберите «Отправить» – «Рабочий стол (создать ярлык)».
Вот как выглядит приложение Microsoft Word 2016-2019. Для начала работы нажмите на пункт «Новый документ».
Откроется пустой лист. Он как будто обрезан, но это из-за того, что страница не поместилась на экран. Чтобы ее увидеть целиком, покрутите колесико на мышке или подвиньте ползунок с правой стороны.
На сегодняшний день это последняя версия программы. Есть более ранняя 2010-2013 года — выглядит она примерно так же. Еще часто можно встретить версию 2007 года.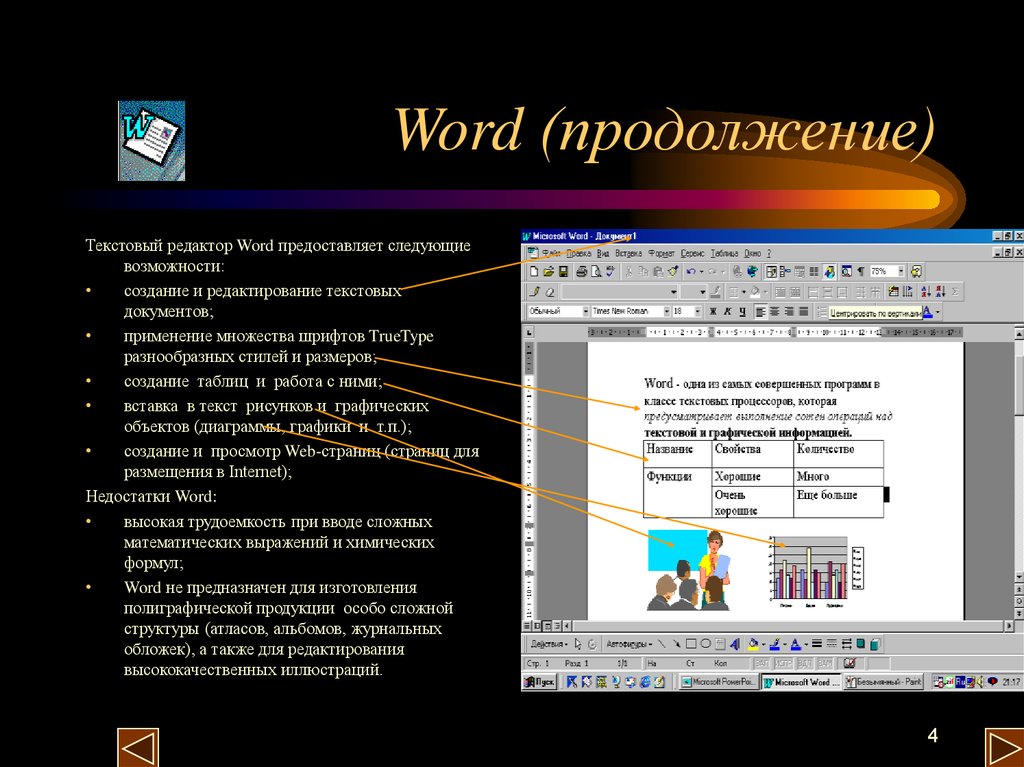 Она выглядит немного иначе, но имеет все необходимые инструменты.
Она выглядит немного иначе, но имеет все необходимые инструменты.
На некоторых старых компьютерах можно встретить и версию 2003 года. У нее другой дизайн, меньше функций. Но с основными задачами программа справляется.
Основы работы в Ворде
Печать текста
Рабочая область приложения – белый лист, на котором мигает палочка. Этим мигающим курсором отмечено то место, где будет набираться текст.
По умолчанию он установлен в начале листа, в левом верхнем углу. Но не в самом верху страницы, так как у нее есть поля – пустые области с каждой стороны.
Без полей с документом работать неудобно, да и при распечатке часть слов обрежется. Поэтому пустое поле должно быть с каждой стороны: сверху, снизу, слева и справа.
Изменить масштаб страницы, то есть приблизить или отдалить ее, можно через ползунок в правом нижнем углу. Но учтите, что таким образом поменяется только отображение листа, но не него реальный размер.
Для печати текста установите нужную раскладку (язык) на панели задач – в правом нижнем углу экрана.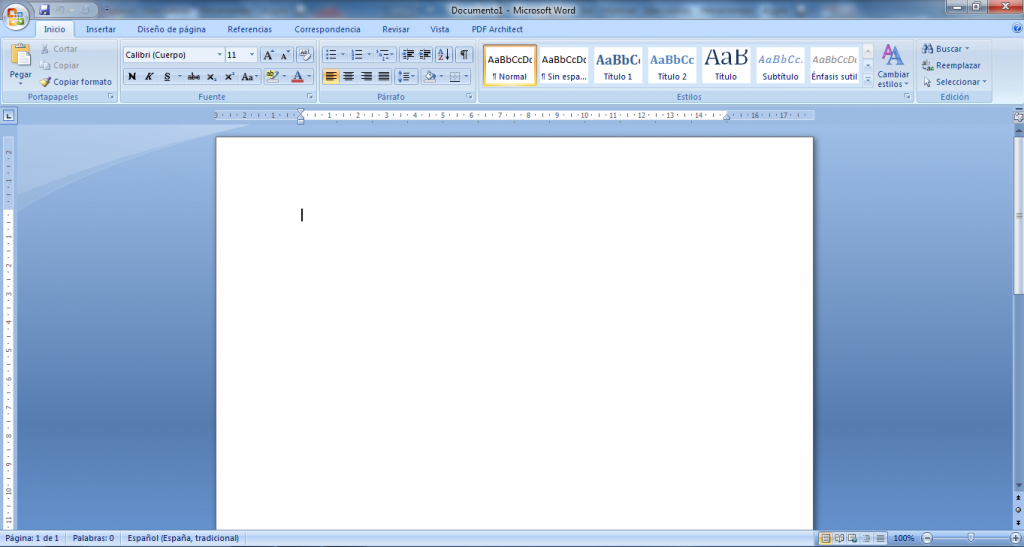 Это можно сделать мышкой или через сочетание клавиш Shift и Alt.
Это можно сделать мышкой или через сочетание клавиш Shift и Alt.
- Для печати большой буквы нажмите Shift и, не отпуская, кнопку с буквой.
- Для печати знака в верхнем ряду клавиш (там, где цифры) также зажимайте Shift.
- Для удаления используйте клавишу Backspace. Обычно она находится после кнопки = в верхнем ряду и на ней нарисована стрелка влево.
- Для перехода на новую строку используйте клавишу Enter. А для удаления строки – Backspace.
- Промежутки между словами делайте пробелом – самой длинной кнопкой в нижней части. Между словами должен быть только один пробел (ни два, ни три).
- Точка в русской раскладке находится в нижнем ряду клавиш – после буквы Ю.
- Запятая в русской раскладке – это так же кнопка, что и точка, но нажимать ее нужно вместе с Shift.
О значении каждой клавиши на клавиатуре и их сочетаниях читайте в этом уроке.
Сохранение
Набранный текст не будет зафиксирован до тех пор, пока вы его не сохраните.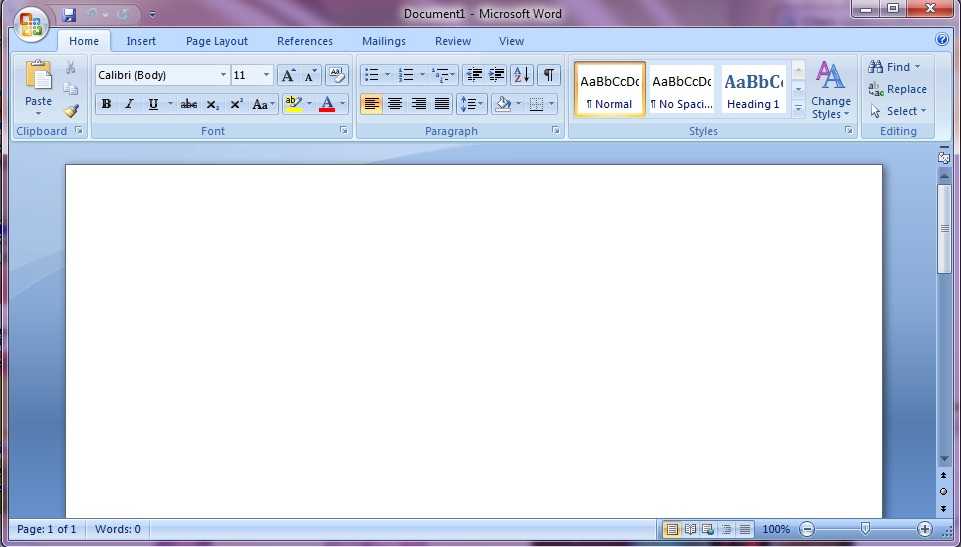 Можно набрать хоть сто страниц, но они не останутся в компьютере.
Можно набрать хоть сто страниц, но они не останутся в компьютере.
Для сохранения используйте кнопку с изображением дискеты в верхнем левом углу программы. Или «Файл» — «Сохранить как…».
Если документ еще ни разу не записывался, то появится окно с выбором места, куда его отправить. Нажмите «Обзор».
Выскочит окошко сохранения. Перейдите через него в нужную папку, напечатайте название и нажмите «Сохранить». Документ запишется в файл. Найти его можно будет в указанном при сохранении месте.
А если документ уже был записан, то при нажатии на иконку дискеты окошко не появится. Новый документ автоматически перезапишется вместо старого файла (обновится).
Чтобы узнать, куда именно он был записан, нажмите «Файл» — «Сохранить как…». Появится окошко записи, где будет указана папка, в которой находится этот файл.
Редактирование текста
Для изменения внешнего вида текста используйте вкладку «Главная» на панели инструментов вверху. Здесь можно настроить шрифт, выравнивание, начертание и другие параметры.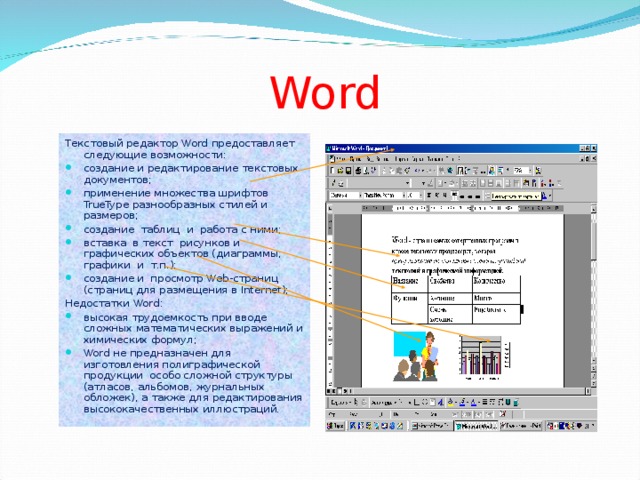
Если необходимо изменить уже напечатанный текст, то сначала его нужно выделить. Для этого поставить курсор в самое начало (перед первой буквой), зажать левую кнопку мыши и обвести текст. Он обозначится другим цветом.
Затем выбрать нужные параметры во вкладке «Главная» в верхней части. Все изменения затронут только выделенную часть.
Для отмены используйте кнопку со стрелкой в верхнем левом углу программы.
Основные инструменты редактирования текста:
- – шрифт: внешний вид букв.
- – размер шрифта.
- – начертание: полужирный, курсив, подчеркнутый.
- – выравнивание: по левому краю, по центру, по правому краю, по ширине.
- – интервал: расстояние между строками и абзацами.
- – маркированный список.
При наведении курсора на любую из кнопок на панели инструментов, появится всплывающая подсказка с описанием.
Оформление
Если составляете документ исключительно для себя, то оформляйте его так, как вам удобнее.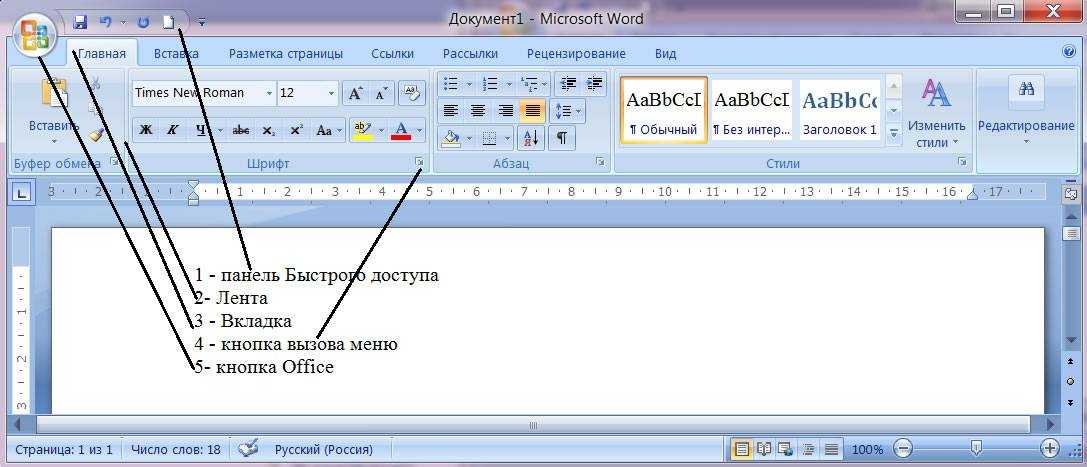 Но если нужно отправить файл другим людям, лучше следовать определенным правилам:
Но если нужно отправить файл другим людям, лучше следовать определенным правилам:
- В начале предложения первая буква печатается прописной (большой), остальные – строчными (маленькими).
- Заголовок набирается с большой буквы. После него точка не ставится.
- После знаков препинания ставится один пробел. Перед ними пробел не ставится. Например, цвет: белый, синий, красный.
- После кавычек и скобок пробел не ставится. Например, «Преступление и наказание».
- Тире отделяется пробелами с двух сторон. Дефис не отделяется ни одним пробелом.
- Текст должен быть структурированным: разбит на абзацы, иметь заголовки разных уровней. Желательно использовать маркированные и нумерованные списки.
Что касается требований к шрифту, они зависят от типа документа. Если речь идет о реферате, курсовой или дипломной работе, то обычно требования указываются отдельно. А официальные документы должны быть оформлены по ГОСТу.
Универсальные правила оформления:
- Вид шрифта: Times New Roman или Arial.

- Размер шрифта: основной текст – 12 или 14, заголовки – 16, подзаголовки – 14, таблицы – 10 или 12.
- Выравнивание: основной текст – по ширине, заголовки – по центру.
- Междустрочный интервал – 1,5.
- Поля: левое — не менее 30 мм, правое — не менее 10 мм, верхнее и нижнее — не менее 20 мм.
Другие возможности программы Word
Добавить таблицу, изображение, фигуру. Делается это через вкладку «Вставка». Еще через нее можно вставить символ, диаграмму, титульный лист, сделать разрыв. А также добавить номера страниц.
Настроить поля, размер страниц, ориентацию. Эти инструменты находятся во вкладке «Макет». Также здесь можно настроить отступы и интервалы, выполнить автоматическую расстановку переносов.
Линейка и масштаб. Через вкладку «Вид» можно показать или скрыть линейку, настроить масштаб и визуальное представление страниц.
Вывод на печать. Для распечатки на принтере нажмите на «Файл» и выберите «Печать».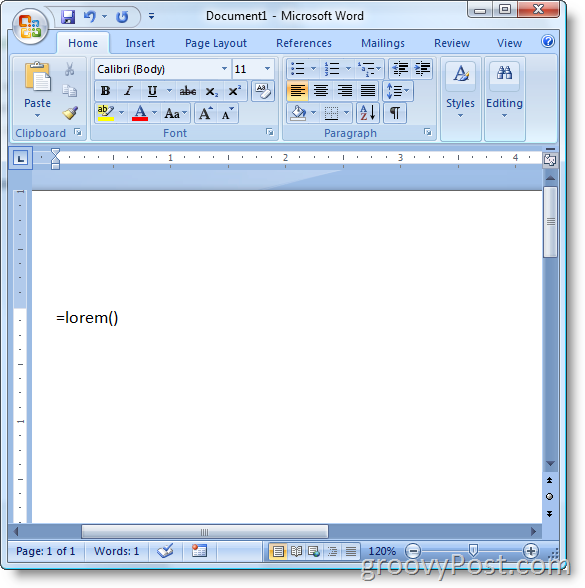 Сделайте необходимые настройки и нажмите на кнопку «Печать».
Сделайте необходимые настройки и нажмите на кнопку «Печать».
В версии 2016-2021 для возврата к редактированию документа, щелкните по кнопке со стрелкой в верхнем левом углу.
Автор: Илья Кривошеев
Microsoft Word | Определение, история, версии и факты
- Ключевые люди:
- Чарльз Симони
- Похожие темы:
- текстовый процессор
Просмотреть весь связанный контент →
Популярные вопросы
Когда был впервые запущен Microsoft Word?
Кто изобрел Microsoft Word?
Разработчики программного обеспечения Ричард Броди и Чарльз Симони выпустили Multi-Tool Word для операционной системы UNIX в 1983. Позднее в том же году программа была переписана для работы на персональных компьютерах под управлением MS-DOS и переименована в Microsoft Word.
Когда Microsoft Word был выпущен для ОС Windows?
Microsoft выпустила первую версию Word для Windows в 1989 году.
Когда Microsoft выпустила Macintosh Word?
В 1985 году Microsoft выпустила Macintosh Word 1.0. Его ранние версии для Macintosh были адаптированы непосредственно из Microsoft Word для DOS.
Microsoft Word — текстовый процессор, выпущенный в 1983 году корпорацией Microsoft. Разработчики программного обеспечения Ричард Броди и Чарльз Симони присоединились к команде Microsoft в 1981 году, а в 1983 году они выпустили Multi-Tool Word для компьютеров, на которых работала версия операционной системы (ОС) UNIX. Позже в том же году программа была переписана для работы на персональных компьютерах (ПК), таких как IBM PC, под версией Microsoft DOS (дисковая операционная система) или MS-DOS, и была переименована в Microsoft Word. Продукт был прямым конкурентом WordPerfect и WordStar, которые были представлены для ПК в 1982.
Как и WordStar, Word был WYSIWYG (что видишь, то и получишь), что означало, что теги форматирования были скрыты, и как бы документ ни выглядел на экране компьютера пользователя, он выглядел бы и при печати — или, по крайней мере, наполовину.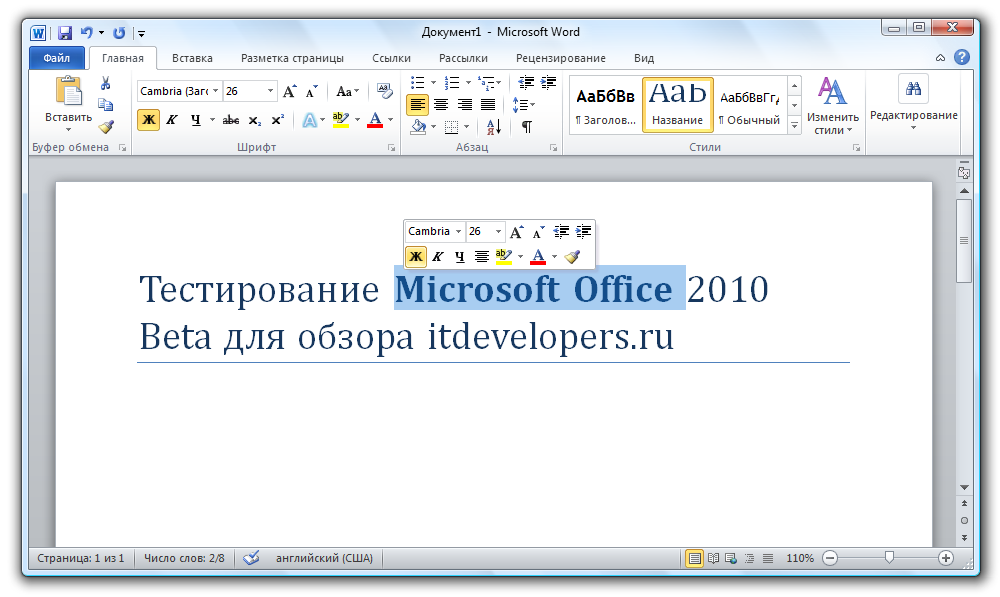 WYSIWYG, так как экранные шрифты не были такого же качества, как шрифты для принтеров. Программа Microsoft была первой, в которой широко использовалась компьютерная мышь, отображались стили на экране (курсив, полужирный и подчеркнутый текст), а также использовались таблицы стилей и несколько окон (т. е. отдельные рабочие пространства для редактирования нескольких документов). Версия 2.0, выпущенная в 19 г.85, включая параметры проверки орфографии и подсчета слов; последующие версии включали значительные обновления и улучшения. В 1989 году Microsoft выпустила первую версию Word для ОС Windows, на два года раньше, чем WordPerfect для Windows.
WYSIWYG, так как экранные шрифты не были такого же качества, как шрифты для принтеров. Программа Microsoft была первой, в которой широко использовалась компьютерная мышь, отображались стили на экране (курсив, полужирный и подчеркнутый текст), а также использовались таблицы стилей и несколько окон (т. е. отдельные рабочие пространства для редактирования нескольких документов). Версия 2.0, выпущенная в 19 г.85, включая параметры проверки орфографии и подсчета слов; последующие версии включали значительные обновления и улучшения. В 1989 году Microsoft выпустила первую версию Word для ОС Windows, на два года раньше, чем WordPerfect для Windows.
Чтобы эффективно конкурировать с WordPerfect, Microsoft Word требовался стандартный интерфейс для нескольких платформ. В 1985 году Microsoft выпустила Macintosh Word 1.0, и его ранние версии для Macintosh были адаптированы непосредственно из Microsoft Word для DOS. Для борьбы с возникающими сбоями и проблемами несовместимости Microsoft начала разрабатывать исходный код для программного обеспечения Word для Macintosh в 19 веке. 90-е. В 2003 году версии для Windows и Macintosh были переименованы в Microsoft Office Word, чтобы соответствовать пакету Microsoft Office, который построен на основе Word, Excel (программа для работы с электронными таблицами) и PowerPoint (программа для визуальных презентаций).
90-е. В 2003 году версии для Windows и Macintosh были переименованы в Microsoft Office Word, чтобы соответствовать пакету Microsoft Office, который построен на основе Word, Excel (программа для работы с электронными таблицами) и PowerPoint (программа для визуальных презентаций).
На протяжении 1980-х годов WordPerfect считался самым популярным программным обеспечением для обработки текстов на ПК, но с 1990-х годов Microsoft Word стал ведущим текстовым процессором как для пользователей Windows, так и для Macintosh.
Редакторы Британской энциклопедии Эта статья была недавно отредактирована и обновлена Адамом Августином.
Word 2016: Начало работы с Word
Урок 1: Начало работы с Word
Введение
Microsoft Word 2016 — это приложение для обработки текстов , которое позволяет создавать различные документы , включая письма, резюме, и более. На этом уроке вы научитесь перемещаться по интерфейсу Word и познакомитесь с некоторыми его наиболее важными функциями, такими как лента , панель быстрого доступа и Вид за кулисами .
На этом уроке вы научитесь перемещаться по интерфейсу Word и познакомитесь с некоторыми его наиболее важными функциями, такими как лента , панель быстрого доступа и Вид за кулисами .
Посмотрите видео ниже, чтобы лучше познакомиться с Word 2016.
Знакомство с Word 2016
Word 2016 похож на Word 2013 и Word 2010. Если вы ранее использовали какую-либо версию, то Word 2016 год должен показаться знакомым. Но если вы новичок в Word или имеете опыт работы с более ранними версиями, сначала вам следует потратить некоторое время на ознакомление с интерфейсом Word 2016 .
Интерфейс Word
При первом открытии Word появится начальный экран . Отсюда вы сможете создать новый документ , выбрать шаблон и получить доступ к своим недавно отредактированным документам .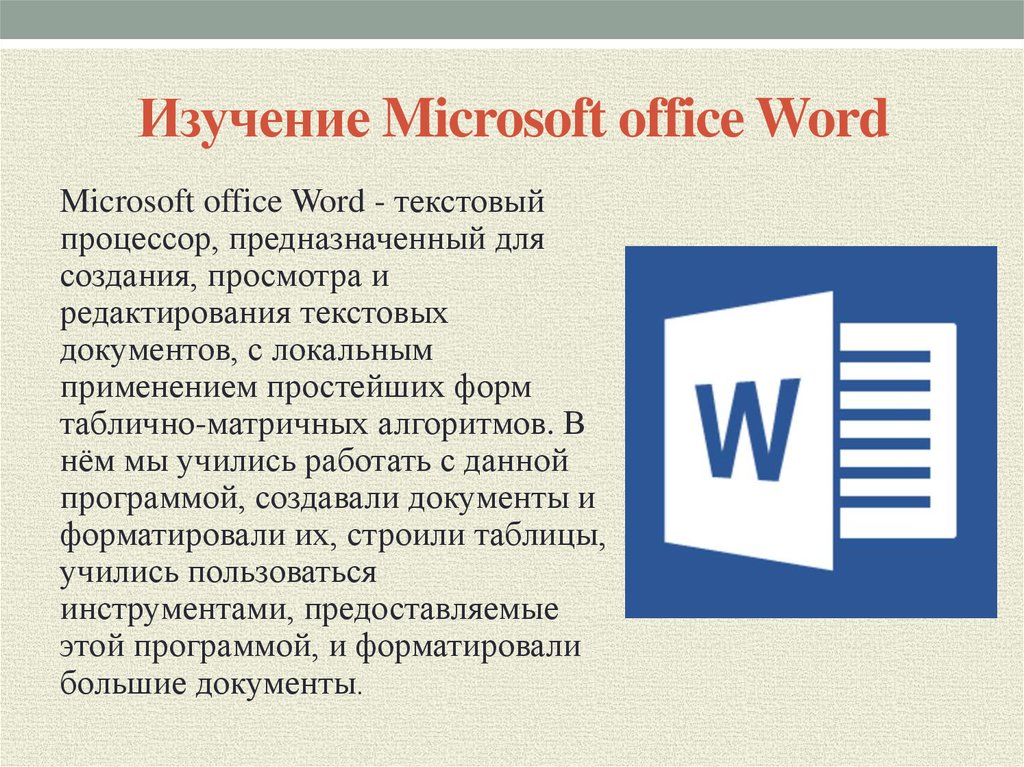 На начальном экране найдите и выберите Пустой документ для доступа к интерфейсу Word.
На начальном экране найдите и выберите Пустой документ для доступа к интерфейсу Word.
Нажмите кнопки в интерактивном ниже, чтобы узнать больше об интерфейсе Word:
doneedit hotspots
Работа со средой Word
Как и другие недавние версии, Word 2016 продолжает использовать такие функции, как Лента и Панель быстрого доступа , где вы найдете команды для выполнения общих задач в Word, а также представление Backstage .
Лента
Word использует систему ленты с вкладками вместо традиционных меню. Лента содержит несколько вкладок , которые вы можете найти в верхней части окна Word.
Каждая вкладка содержит несколько группы связанных команд . Например, группа «Шрифт» на вкладке «Главная» содержит команды для форматирования текста в документе.
Некоторые группы также имеют маленькую стрелку в правом нижнем углу, которую можно щелкнуть, чтобы открыть дополнительные параметры.
Отображение и скрытие ленты
Если вы обнаружите, что лента занимает слишком много места на экране, ее можно скрыть. Для этого щелкните стрелку Параметры отображения ленты в правом верхнем углу ленты, затем выберите нужный параметр из раскрывающегося меню:
- Автоматическое скрытие ленты : Автоматическое скрытие отображает документ в полноэкранном режиме и полностью скрывает ленту из поля зрения. Чтобы отобразить ленту, щелкните команду Развернуть ленту в верхней части экрана.
- Показать вкладки : Этот параметр скрывает все группы команд, когда они не используются, но вкладки остаются видимыми. Чтобы отобразить ленту, просто щелкните вкладку.
- Показать вкладки и команды: Этот параметр разворачивает ленту.
 Все вкладки и команды будут видны. Этот параметр выбирается по умолчанию при первом открытии Word.
Все вкладки и команды будут видны. Этот параметр выбирается по умолчанию при первом открытии Word.
Чтобы узнать, как добавить настраиваемые вкладки и команды на ленту, ознакомьтесь с дополнительной информацией о настройке ленты.
Использование функции «Подскажи мне»
Если у вас возникли проблемы с поиском нужной команды, вам может помочь функция «Подскажи мне » . Она работает так же, как обычная панель поиска: введите то, что вы ищете, и появится список параметров. Затем вы можете использовать команду прямо из меню, не находя ее на ленте.
Панель быстрого доступа
Расположенная прямо над лентой Панель быстрого доступа позволяет получить доступ к общим командам независимо от того, какая вкладка выбрана. По умолчанию отображаются команды Сохранить , Отменить и Повторить , но вы можете добавить другие команды в зависимости от ваших потребностей.
Чтобы добавить команды на панель быстрого доступа:
- Щелкните стрелку раскрывающегося списка справа от панели быстрого доступа .
- Выберите команду , которую вы хотите добавить, из меню.
- Команда будет добавлена на панель быстрого доступа.
Линейка
R Улер находится вверху и слева от документа. Это упрощает корректировку документа с точностью. При желании вы можете скрыть линейку, чтобы освободить место на экране.
Чтобы показать или скрыть линейку:
- Нажмите кнопку Просмотр вкладки .
- Установите флажок рядом с Линейка – показать или скрыть линейку.
Представление Backstage
Представление Backstage предоставляет различные возможности для сохранения, открытия файла, печати и совместного использования документа.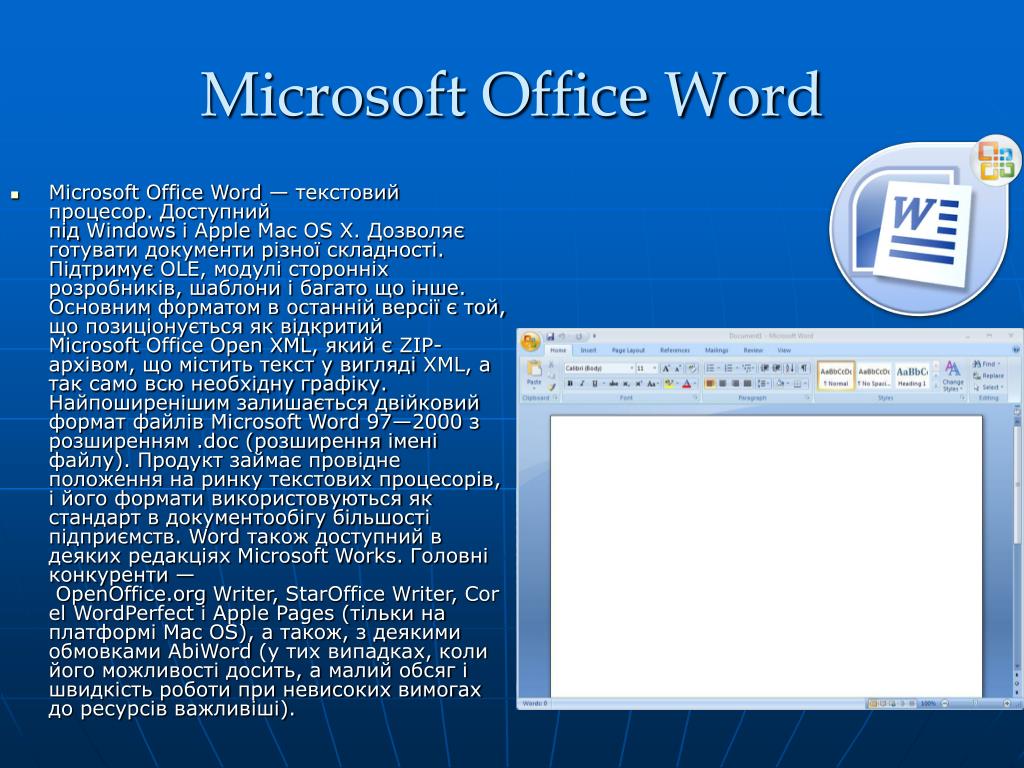 Чтобы получить доступ к представлению Backstage, щелкните вкладку File на ленте .
Чтобы получить доступ к представлению Backstage, щелкните вкладку File на ленте .
Нажмите кнопки в интерактивном ниже, чтобы узнать больше об использовании представления Backstage.
области редактирования
Просмотр документа и масштабирование
Word имеет множество параметров просмотра, которые изменяют способ отображения документа. Вы можете выбрать режим просмотра документа Режим чтения , Макет печати или Веб-макет . Эти представления могут быть полезны для различных задач, особенно если вы планируете распечатать документ. Вы также можете увеличивать и уменьшать масштаб, чтобы документ было легче читать.
Переключение видов документа
Легко переключаться между различными представлениями документа. Просто найдите и выберите нужную команду просмотра документа в правом нижнем углу окна Word.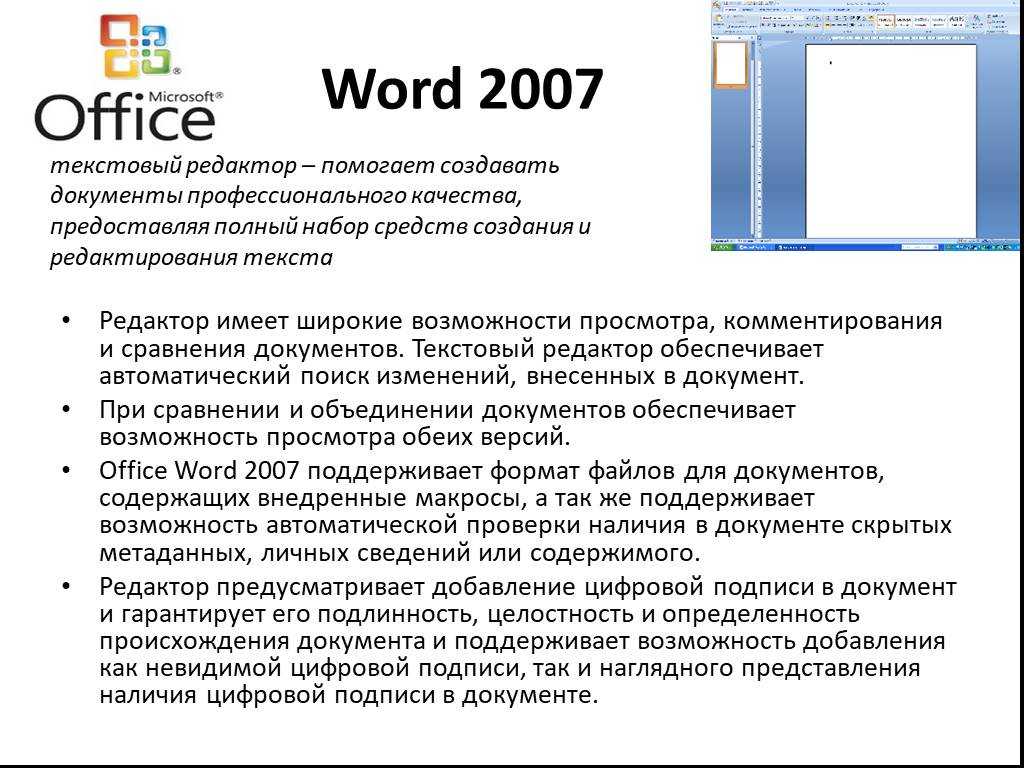
- Режим чтения : В этом представлении документ открывается на весь экран. Этот вид отлично подходит для чтения больших объемов текста или просто просмотра вашей работы.
- Макет печати : Это представление документа по умолчанию в Word. Он показывает, как документ будет выглядеть на распечатанной странице.
- Веб-макет : в этом представлении документ отображается в виде веб-страницы, что может быть полезно, если вы используете Word для публикации содержимого в Интернете.
Увеличение и уменьшение масштаба
Чтобы увеличить или уменьшить масштаб, щелкните и перетащите ползунок управления масштабом в правом нижнем углу окна Word. Вы также можете выбрать команды + или — для увеличения или уменьшения масштаба с меньшим приращением. Число рядом с ползунком отображает текущий процент масштабирования , также называемый уровнем масштабирования .


 Все вкладки и команды будут видны. Этот параметр выбирается по умолчанию при первом открытии Word.
Все вкладки и команды будут видны. Этот параметр выбирается по умолчанию при первом открытии Word.