Майкрософт офис как с ним работать: Краткие руководства по Microsoft 365
Содержание
Краткие руководства по Microsoft 365
Краткие руководства по Microsoft 365 — Служба поддержки Майкрософт
Подготовьте все для быстрого начала эффективной работы с помощью основных сведений.
Microsoft 365 для бизнеса
Word
Excel
PowerPoint
OneNote для Windows 10
Outlook
Publisher
Access
OneDrive для бизнеса
Skype для бизнеса в Windows
Microsoft Teams
Microsoft To Do
Delve
Планировщик
SharePoint Online
Yammer
Outlook
Word
Excel
PowerPoint
OneNote
OneDrive
Publisher
Access
Word в Интернете
Excel в Интернете
PowerPoint в Интернете
Outlook в Интернете
OneDrive для бизнеса
SharePoint Online
Microsoft Teams
Delve
Планировщик
Отдельные приложения
Microsoft Forms
Project
Sway
Visio
Скачиваемые руководства
Excel
Просмотреть PDF-файл Excel
OneDrive
Просмотреть PDF-файл OneDrive
OneNote
Просмотреть PDF-файл OneNote
Outlook
Просмотреть PDF-файл Outlook
PowerPoint
Просмотреть PDF-файл PowerPoint
SharePoint Online
Просмотреть PDF-файл SharePoint Online
Microsoft Teams
Посмотреть Teams PDF
Word
Просмотреть PDF-файл Word
Yammer
Просмотреть PDF-файл Yammer
Примечание: Если у вас возникнут проблемы с открытием PDF-файла, возможно, потребуется установить бесплатное приложение Adobe Acrobat Reader DC.
Дополнительные ресурсы
Дополнительные руководства
Microsoft 365 для Mac
Памятки
Инфографика
Дополнительные ресурсы
Советы
Шаблоны Майкрософт
Учебные шаблоны
Как научиться работать в Microsoft Office?
Решили научиться работать в Microsoft Office, но не знаете, с чего начать? Поможем вам в обучении и предоставим несколько важных советов по работе с офисом от Майкрософта. Узнайте, где дешево купить офис!
Если вы сейчас будете подавать заявку на работу, например, на каком-нибудь HeadHunter или других крупных площадках по поиску работы, скорее всего, один из вопросов будет звучать так: умеете ли вы работать с офисным пакетом приложений Microsoft Office? И, как правило, большинство пользователей отвечают «нет», особенно те, кто уже «в возрасте».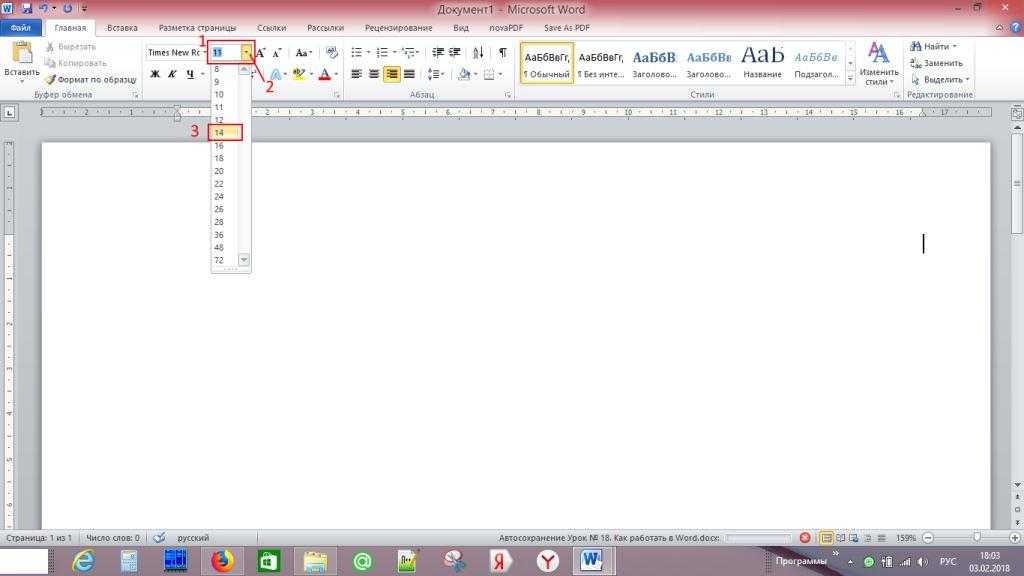 К сожалению, уровень компьютерной грамотности в нашей стране находится на не самом высоком уровне, хотя при этом довольно-таки большой процент людей в России и СНГ владеют основами работы за компьютером на базе операционной системы Windows. Только вот знать основы – это одно (включить ПК, выключить, открыть браузер, зайти в социальные сети или что-то найти в поиске…). Другое дело, когда вы умеете работать с какими-либо продуктами и, хотя бы немного разбираетесь в них.
К сожалению, уровень компьютерной грамотности в нашей стране находится на не самом высоком уровне, хотя при этом довольно-таки большой процент людей в России и СНГ владеют основами работы за компьютером на базе операционной системы Windows. Только вот знать основы – это одно (включить ПК, выключить, открыть браузер, зайти в социальные сети или что-то найти в поиске…). Другое дело, когда вы умеете работать с какими-либо продуктами и, хотя бы немного разбираетесь в них.
На данный момент речь идет о Microsoft Office – самом популярном офисным пакетом приложений, в котором сосредоточены десятки приложений для работы с документацией разного типа. Здесь вам и Word, Excel, Power Point, Access, Outlook и другие не менее популярные продукты, которые позволяют решать различные задачи. С помощью приложений офисного пакета вы сможете с легкостью создавать и редактировать тексты, делать красочные презентации, работать с базами данных, отправлять и принимать электронную почту и многое другое. Только вот для использования всех преимуществ офиса рекомендуем купить лицензионный ключ Microsoft Office 2019, так как без лицензии вам не будут доступны обновления, техническая поддержка от сотрудников компании, да и все опции приложений, которые там имеются. А пиратские же версии, как правило, содержат огромное количество вирусов внутри установочных пакетов. И так, с чего начать?
Только вот для использования всех преимуществ офиса рекомендуем купить лицензионный ключ Microsoft Office 2019, так как без лицензии вам не будут доступны обновления, техническая поддержка от сотрудников компании, да и все опции приложений, которые там имеются. А пиратские же версии, как правило, содержат огромное количество вирусов внутри установочных пакетов. И так, с чего начать?
Разбираем, для чего каждое приложение. В составе Microsoft Office большое количество предустановленных программ, и каждая из них предназначена для решения определенных задач, поэтому имеет свой функционал. Как правило, изучение всех продуктов офиса не требуется, потому что тот же Publisher будет нужен только узкому кругу лиц. На первоначальном этапе советуем вам работать с Word – текстовый редактор для создания и редактирования документов. В нем осуществляются основные операции по созданию документации. Excel – создание и редактирование электронных таблиц, решение математических задач, Power Point – программа для создания красочных презентаций. В основном вам нужны будут эти три программы, которые и являются основной в офисном пакете.
В основном вам нужны будут эти три программы, которые и являются основной в офисном пакете.
Изучаем панель инструментов. Даже если вы будете читать гайды и смотреть инструкции в интернете, вам нужно примерно понимать, где находится тот или иной пункт, например, панель инструментов. На ней расположены различные вкладки и иконки, каждая из которых может вызывать дополнительное окно. Чтобы хоть как-то начать разбираться в тонкостях работы, советуем изучить панель инструментов и просмотреть, где какой пункт находится.
Понять, для чего нужен офис. Так как у Microsoft Office большое количество инструментов, он помогает в решении различных задач, однако не все они нам требуются, особенно на первоначальном этапе. Например, в том же Word можно создавать красочные грамоты с рамками и картинками, но зачастую от пользователя требуется простой набор текста под определенный формат. Именно поэтому не стоит сразу изучать все подряд. Напишите для себя задачи, которые в будущем вам придется выполнять, а потом под эти задачи уже будете искать курсы или отдельные гайды в интернете.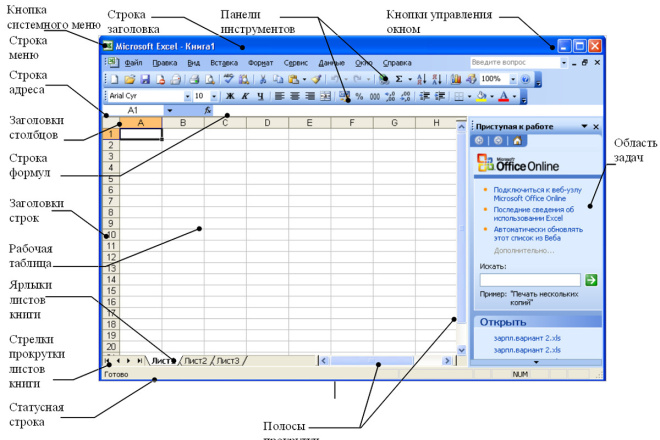
Выберите короткие, но информативные гайды. Можно было бы посоветовать пройти платный курс по Microsoft Office, однако это лишняя трата денег. Сейчас любую информацию можно найти в интернете и сэкономить, поэтому в том же YouTube вы можете найти краткие, но четко изложенные инструкции по любому продукту из офиса, где автор подробно рассказывает про все опции инструмента. Кстати, еще можно сэкономить на покупке самой лицензии для офиса. Для этого достаточно перейти по ссылке https://topsaleshop.net и купить ключ активации там. В данном интернет-магазине продается только официальная продукция Windows, Microsoft Office, антивирусов и других приложений, поэтому можете быть уверены в качестве и надежности этого сервиса.
Обязательно практикуйтесь. Мало просмотреть гайды – нужно закреплять знания. Например, вы изучили урок, на котором форматировали документ, используя различные шрифты, отступы, маркеры. Обязательно создайте документ и попробуйте самостоятельно повторить эти же действия.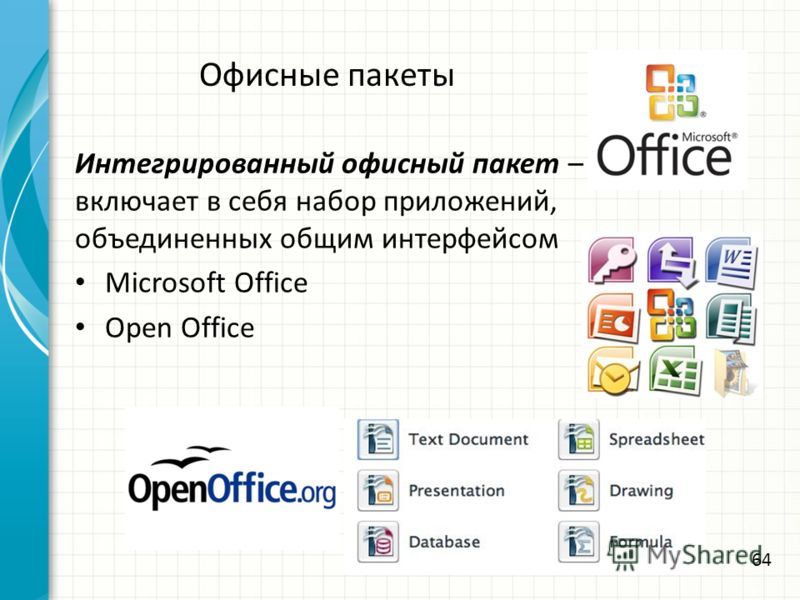 Если все получается, попробуйте другие варианты шрифтов и оформления, стили, дополнительные параметры. Вы должны понимать, для чего нужен тот или иной пункт, почему он используется, что изменяет и так далее. И чем больше будет практики, тем быстрее вы освоите офисный пакет приложений.
Если все получается, попробуйте другие варианты шрифтов и оформления, стили, дополнительные параметры. Вы должны понимать, для чего нужен тот или иной пункт, почему он используется, что изменяет и так далее. И чем больше будет практики, тем быстрее вы освоите офисный пакет приложений.
Будьте готовы к новому. Как бы вы не пытались изучить текстовый редактор или Power Point для создания презентаций, всегда будут задачи, которые придется выполнять впервые, даже если вы проработаете с программой несколько лет. Выпускаются новые версии Microsoft Office, обновляется функционал, ввиду своей обширности все функции сразу изучить не получится, поэтому со временем вы будете постигать все больше и больше знаний. И это к лучшему, так как не придется «забивать» голову лишней информацией, которая на данный момент, быть может, совсем вам не нужна.
Кстати, еще рекомендуем вам присмотреться к Office 365, который представляет собой облачную версию офиса от Майкрософта. Это один из лучших продуктов на сегодняшний день, позволяющий работать с документами из любой точки мира, используя единую учетную запись.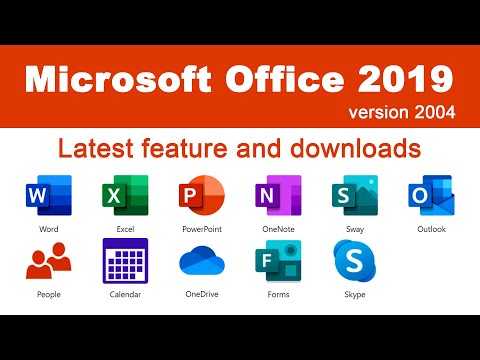 Вам предоставляется определенный объем на жестком диске для хранения данных, поэтому вы в любой момент сможете получить к ним доступ. Имеется гибкая настройка тарифов, обеспечивается высокая скорость работы и низкая нагрузка на производительность компьютера. Купить лицензию можно на том же сайте, о котором была речь ранее.
Вам предоставляется определенный объем на жестком диске для хранения данных, поэтому вы в любой момент сможете получить к ним доступ. Имеется гибкая настройка тарифов, обеспечивается высокая скорость работы и низкая нагрузка на производительность компьютера. Купить лицензию можно на том же сайте, о котором была речь ранее.
Подпишитесь на наши группы в соцсетях Вконтакте, Одноклассники.
Руководство для начинающих по Microsoft Office
Руководство для начинающих по Microsoft Office
Microsoft Word — это программа для обработки текстов, впервые опубликованная компанией Microsoft в начале 1980-х годов. Он позволяет пользователям вводить текст и управлять им в графической среде, напоминающей страницу бумаги. Дополнительные функции, такие как таблицы, изображения и расширенное форматирование, дают пользователям больше возможностей для настройки своих документов. За последние три десятилетия в Microsoft Word было выпущено несколько обновлений и дополнений. Сегодня это один из наиболее широко используемых текстовых процессоров, доступных для компьютеров Mac и ПК. Его часто преподают учащимся в школах, и он требуется как часть основных требований к компьютеру для многих офисных работ. В этом руководстве новые пользователи узнают об основных функциях Microsoft Word и о том, как их использовать.
Сегодня это один из наиболее широко используемых текстовых процессоров, доступных для компьютеров Mac и ПК. Его часто преподают учащимся в школах, и он требуется как часть основных требований к компьютеру для многих офисных работ. В этом руководстве новые пользователи узнают об основных функциях Microsoft Word и о том, как их использовать.
Выравнивание — Параметры выравнивания определяют, будут ли левый и правый края текста в документе соответствовать правой стороне, левому краю, центру или выравниванию по ширине. Выравнивание можно настроить на панели инструментов форматирования в верхней части окна или под ней, выбрав «Абзац» в меню «Формат».
Маркеры/нумерация — при создании списка текстовых элементов пользователи могут выбрать одну из нескольких систем маркеров или нумерации, чтобы добавить небольшой графический значок или ряд цифр перед каждым элементом. Чтобы добавить маркеры или нумерацию к серии текста, нажмите соответствующие кнопки на панели инструментов форматирования или выберите «Маркеры и нумерация» в меню «Формат».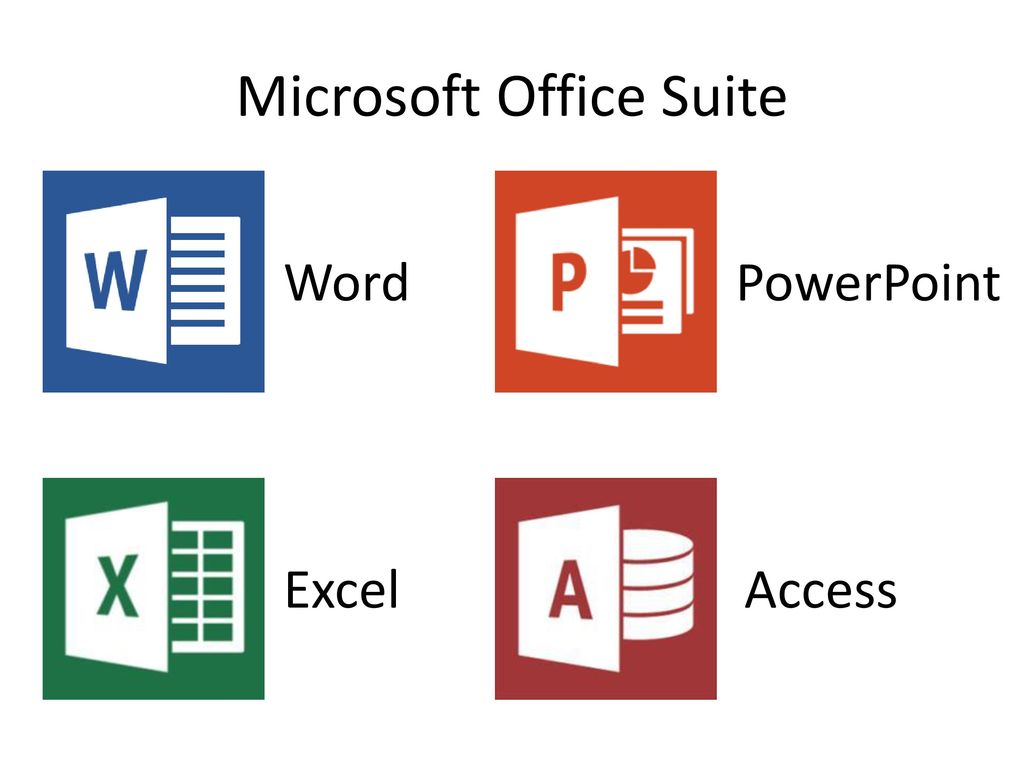
Буфер обмена — Буфер обмена действует как область хранения, когда фрагмент текста временно удаляется и сохраняется для последующего использования в рамках того же сеанса. Использование команд «Вырезать» или «Копировать» поместит текст в буфер обмена. Нажмите «Буфер обмена» в меню «Правка», чтобы просмотреть любой текст, который может быть временно сохранен в нем.
Копировать — Копирование текста просто означает создание копии любого текста, который в данный момент выделяется, и сохранение его в буфере обмена. Нажатие клавиш Control и C в Windows или Command и C на Mac скопирует текст. В качестве альтернативы пользователи также могут выбрать текст, а затем щелкнуть параметр «Копировать» в меню «Правка» или на главной панели инструментов.
Вырезать — Вырезание текста полностью удаляет текст из просматриваемого документа и сохраняет его в буфере обмена. Control-X или Command-X — это сочетания клавиш для функции «Вырезать» в Windows и Mac соответственно.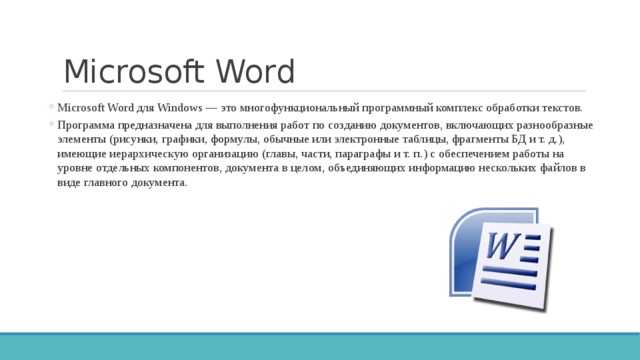 Функцию «Вырезать» также можно найти в меню «Правка» или на панели инструментов.
Функцию «Вырезать» также можно найти в меню «Правка» или на панели инструментов.
Документ — Каждый документ в Microsoft Word по существу является новым файлом. Каждый документ может состоять из нескольких страниц. Новый документ можно создать, нажав Control-N или Command-N, или выбрав опцию «Новый пустой документ» в меню «Файл» или на стандартной панели инструментов.
Редактировать — Меню редактирования или панель инструментов в Microsoft Word позволяют пользователям выполнять основные функции редактирования документа, такие как копирование, вырезание и вставка. Он также содержит параметры для функций отмены и поиска/замены.
Шрифт — Шрифт — это тип оформления текста, который обычно включает в себя каждую букву, цифру и символ на клавиатуре. Шрифты могут варьироваться от формальных до причудливых. Microsoft Word поставляется с рядом предоставленных шрифтов, и при необходимости можно загрузить дополнительные.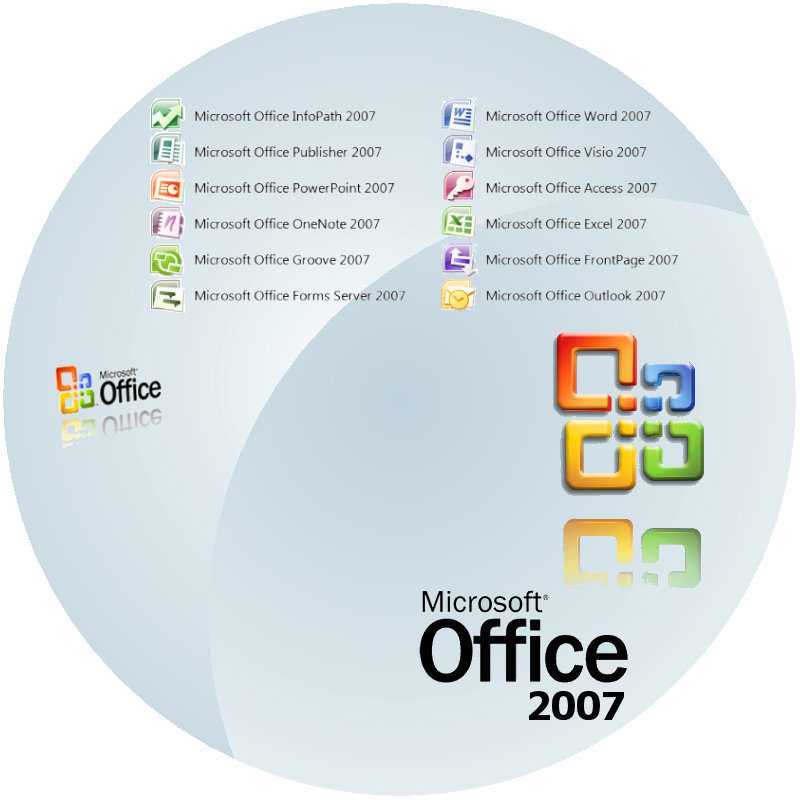 Чтобы изменить шрифт, используемый в документе, выделите текст и щелкните главное меню «Шрифт», раскрывающееся меню «Шрифт» на панели инструментов форматирования или нажмите Control-D или Command D.
Чтобы изменить шрифт, используемый в документе, выделите текст и щелкните главное меню «Шрифт», раскрывающееся меню «Шрифт» на панели инструментов форматирования или нажмите Control-D или Command D.
Нижний колонтитул — Нижний колонтитул — это текст, который последовательно появляется на каждой странице документа внизу каждой страницы. Нижние колонтитулы обычно содержат такие сведения, как номер страницы или название компании и контактные данные в официальных документах. Добавьте или отредактируйте нижний колонтитул, выбрав «Верхний и нижний колонтитулы» в меню «Вид».
Формат — меню «Формат» (или панель инструментов) идет на один шаг дальше, чем меню «Правка». Пользователи могут вносить стилистические изменения, изменяя внешний вид самого текста, абзацев, списков и прочего.
Верхний колонтитул — Верхний колонтитул похож на нижний колонтитул, за исключением того, что он находится в самом верху каждой страницы документа.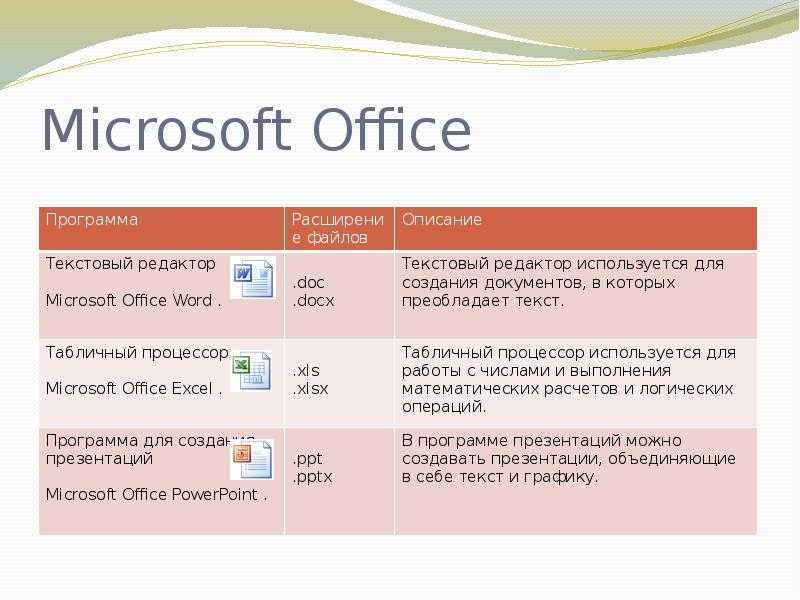 Заголовки часто содержат номера страниц, название документа или подзаголовки внутри документа. Заголовок можно редактировать, нажав «Верхний и нижний колонтитулы» в меню «Вид».
Заголовки часто содержат номера страниц, название документа или подзаголовки внутри документа. Заголовок можно редактировать, нажав «Верхний и нижний колонтитулы» в меню «Вид».
По ширине, по левому краю, по правому краю — По ширине — это тип выравнивания текста в текстовом процессоре. Выравнивание гарантирует, что левая и правая стороны текста в каждом абзаце располагаются по прямой линии. При выравнивании по левому краю выравнивается только левая сторона текста, а правая остается неровной. Выравнивание по правому краю делает полную противоположность, выравнивая только правую часть текста. Пользователи могут применить выравнивание к своему тексту, нажав соответствующие кнопки на панели инструментов форматирования или выделив текст и нажав «Абзац» в меню «Формат».
Открыть — команда «Открыть» открывает существующий документ в Microsoft Word. Command или Control плюс O или выбор «Открыть…» в меню «Файл» предоставит пользователям всплывающее окно для выбора документа, который они хотят открыть.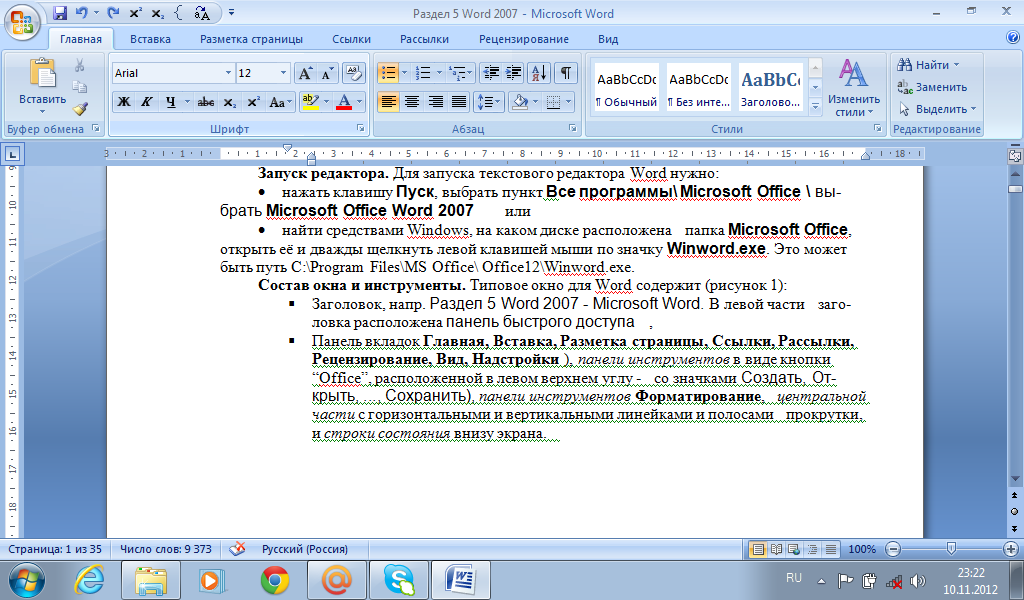
Вставить — Команда вставки берет любой ранее скопированный или вырезанный текст и помещает его в документ, на который указывает курсор. Control или Command плюс V или «Вставить» из меню «Правка» или стандартной панели инструментов запустят функцию вставки.
Печать — команда печати сначала открывает окно, в котором пользователи могут указать параметры бумаги, принтера и чернил, которые они хотят использовать для печати, и обеспечивает предварительный просмотр того, как будет выглядеть физическая печать. Control или Command плюс P или нажатие на «Печать» в меню «Файл» или на стандартной панели инструментов позволяют пользователям получить доступ к окну печати.
Панель быстрого доступа — Панель быстрого доступа представляет собой небольшую подвижную панель инструментов в верхней части окна документа. Обычно он содержит кнопки для сохранения, отмены, повтора и печати. Эту панель инструментов также можно настроить для включения или удаления других команд.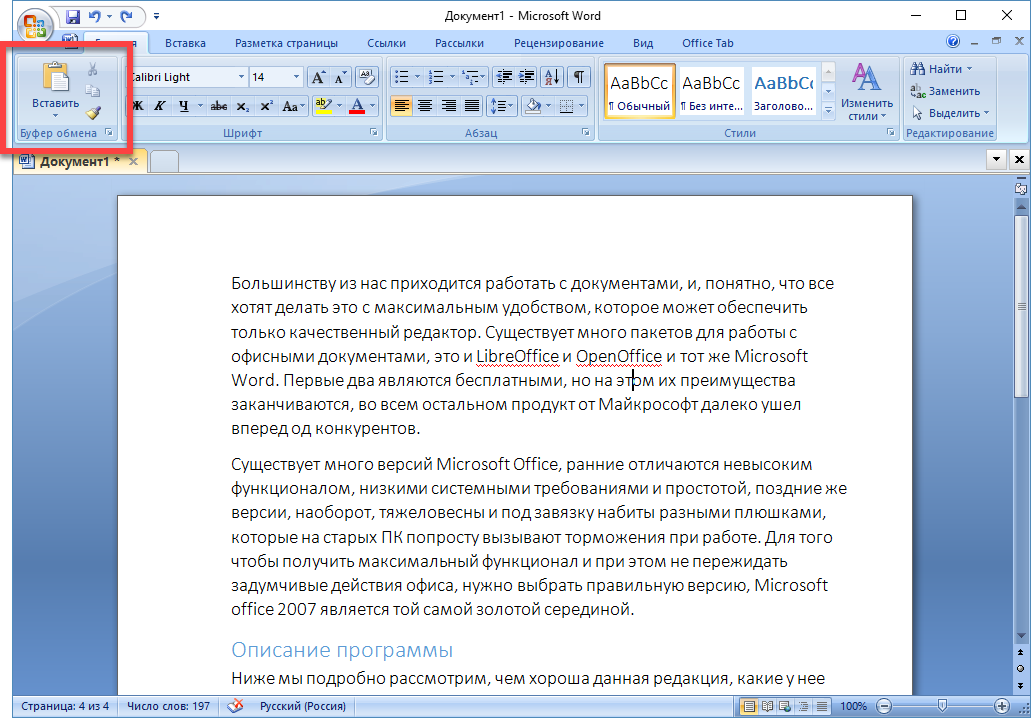
Лента — Лента представляет собой тип панели инструментов, встречающийся в версиях Microsoft Office 2007. Она содержит графические кнопки для команд, а аналогичные команды показаны группами для удобства доступа.
Сохранить — Команда сохранения является одной из самых важных. Он сохраняет всю работу, проделанную на сегодняшний день в документе. Команда сохранения позволяет пользователям вернуться к тому же документу позже и продолжить запись, редактирование или печать. Control или Command плюс S или нажатие «Сохранить» в меню «Файл» или на стандартной панели инструментов сохранит документ. Параметр «Сохранить как» немного отличается; это позволяет пользователям сохранять документ как другую версию, добавляя другое имя файла.
Текст — Текст — это любые слова и абзацы, которые пользователь вводит в документе.
Стандартная панель инструментов — Стандартная панель инструментов представляет собой ряд значков в верхней части документа.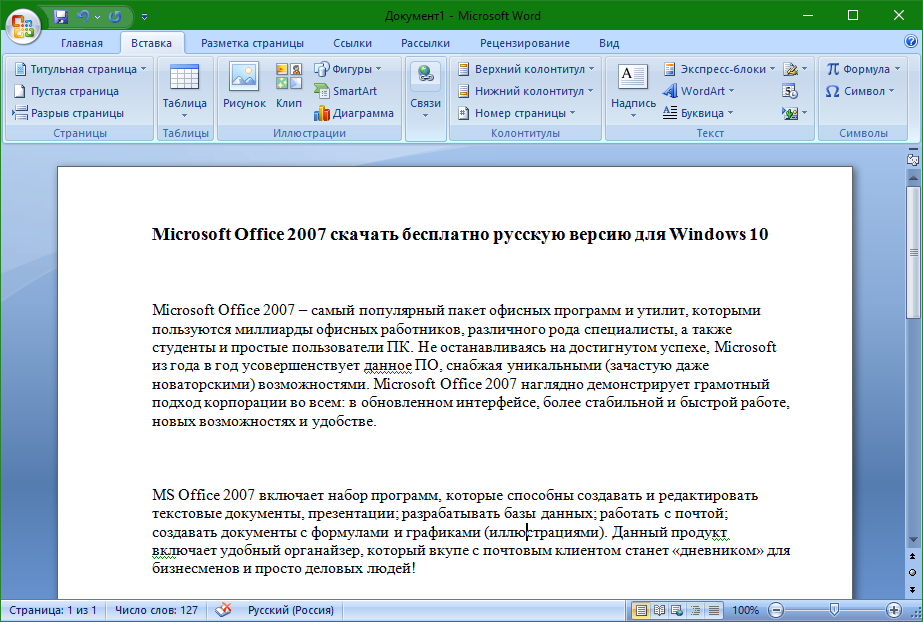 Каждая из этих кнопок используется для основных функций, таких как сохранение, открытие или печать документов, среди прочих команд.
Каждая из этих кнопок используется для основных функций, таких как сохранение, открытие или печать документов, среди прочих команд.
Отменить — функция отмены отслеживает каждую команду, которую пользователь вводит во время работы над своим документом. Ввод команды отмены позволяет пользователю вернуться на один шаг назад и восстановить документ в том виде, в котором он был до последней команды редактирования. С командой «Отменить» связана команда «Повторить», которая позволяет пользователю повторить ту же команду форматирования еще раз. Control или Command плюс Z или «Отменить» в меню «Правка» используются для отмены команды, а «Контроль» или Command плюс Y или «Повторить» в меню «Правка» — для повторного выполнения команды.
Дополнительные ресурсы
1. Тест на панель инструментов Microsoft Word
2. Проверьте свои знания основных функций Microsoft Word
3. Распечатайте карточки со словарем Microsoft Word
4.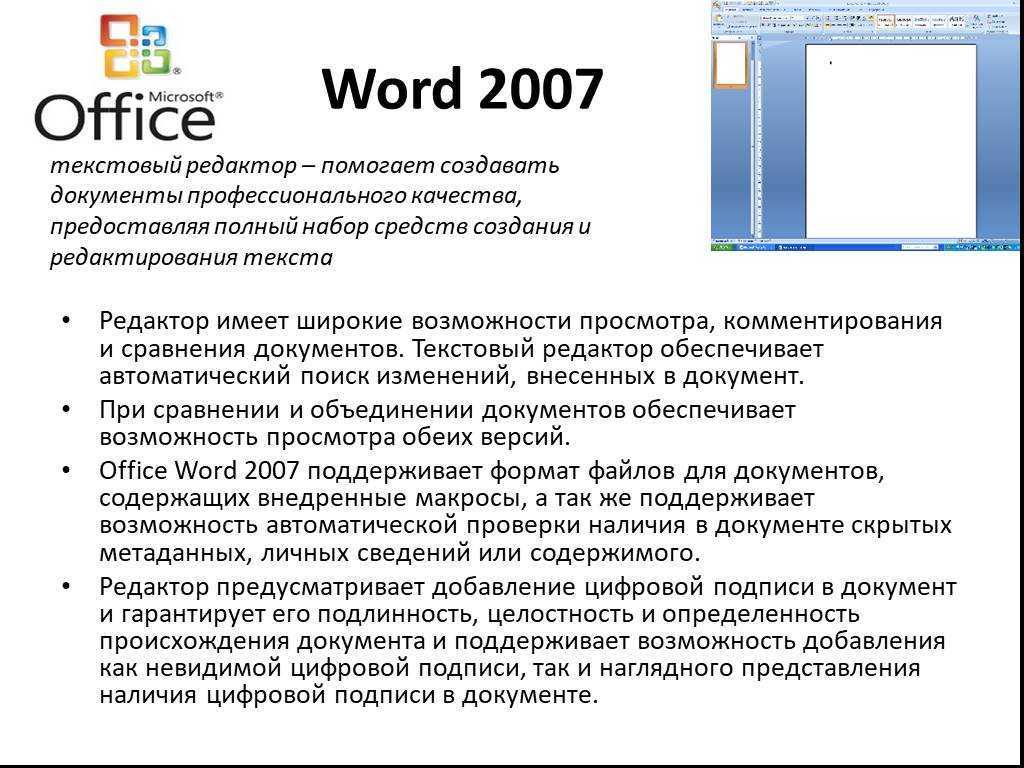 Насколько хорошо вы знаете Microsoft Word? (PDF)
Насколько хорошо вы знаете Microsoft Word? (PDF)
5. Попробуйте этот онлайн-тест Microsoft Word
Редактирование документов по дешевке: как бесплатно использовать Microsoft Office в Интернете
Если вы хотите использовать Microsoft Office, но не хотите платить за него, почему бы не попробовать бесплатный Office для Интернета? Веб-приложения, ранее известные как Office Online, а теперь известные просто как Office, находятся в Интернете и доступны через ваш браузер.
Вместо установки Word, Excel и PowerPoint на свой компьютер вы используете бесплатные облачные версии этих программ, аналогичные Google Docs. И вместо того, чтобы хранить свои файлы и документы на своем компьютере, вы сохраняете их в Microsoft OneDrive, облачной службе хранения компании.
Office для Интернета не так многофункционален, как настольный аналог. Вы найдете все стандартные команды редактирования и форматирования, а также некоторые дополнительные функции, но не более того. Однако, если вам нужны только основы, стоит попробовать этот вариант.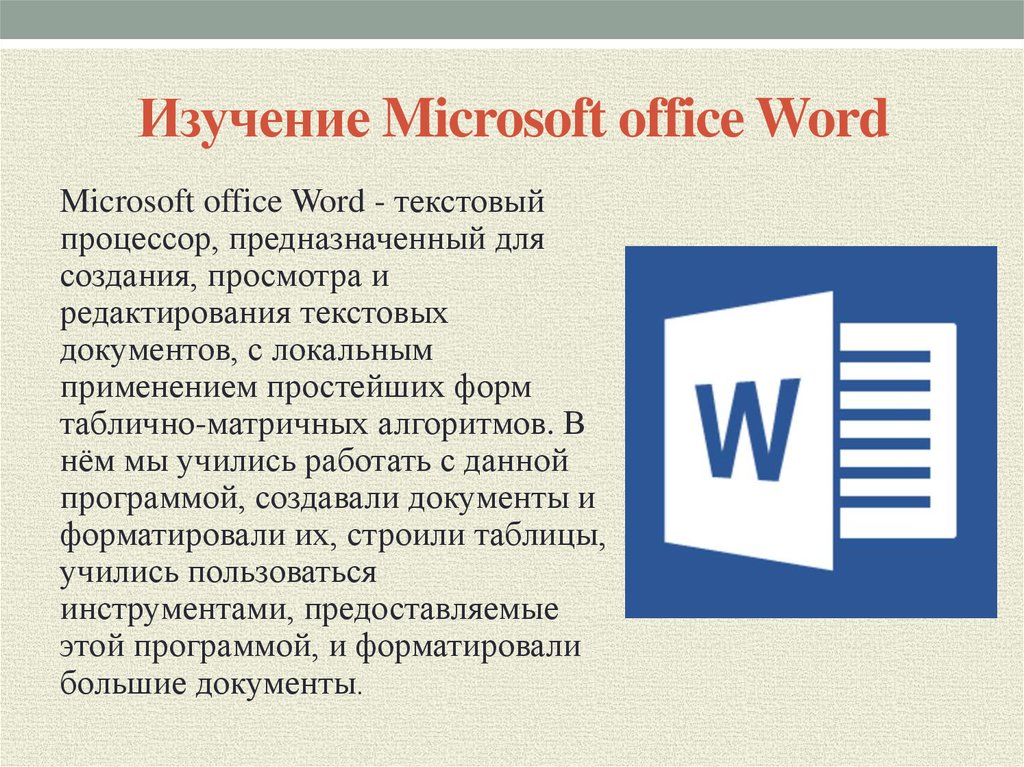
Office для Интернета предлагает онлайн-версии Word, Excel, PowerPoint, OneNote, Outlook, OneDrive, Skype, Calendar и People. Вы даже можете работать с более специализированными приложениями. Приложение под названием Sway позволяет создавать интерактивные отчеты и презентации, а приложение Forms позволяет создавать онлайн-опросы и викторины. Вот как начать использовать Office для веб-приложений, если вы хотите создавать, редактировать и сохранять документы.
Если у вас ее еще нет, создайте учетную запись Microsoft (открывается в новом окне). В вашей учетной записи будет 5 ГБ бесплатного хранилища OneDrive; если вам нужно больше, вы можете получить 100 ГБ (открывается в новом окне) за 1,9 доллара США.9 в месяц или 19,99 долларов в год. Перейдите на веб-сайт Office (откроется в новом окне) и войдите в свою учетную запись Microsoft.
На веб-сайте Office есть значки для Word, Excel, PowerPoint и Outlook. После того как вы начнете создавать и сохранять файлы Office, они появятся внизу страницы как недавние документы, чтобы вам было легче получить к ним доступ.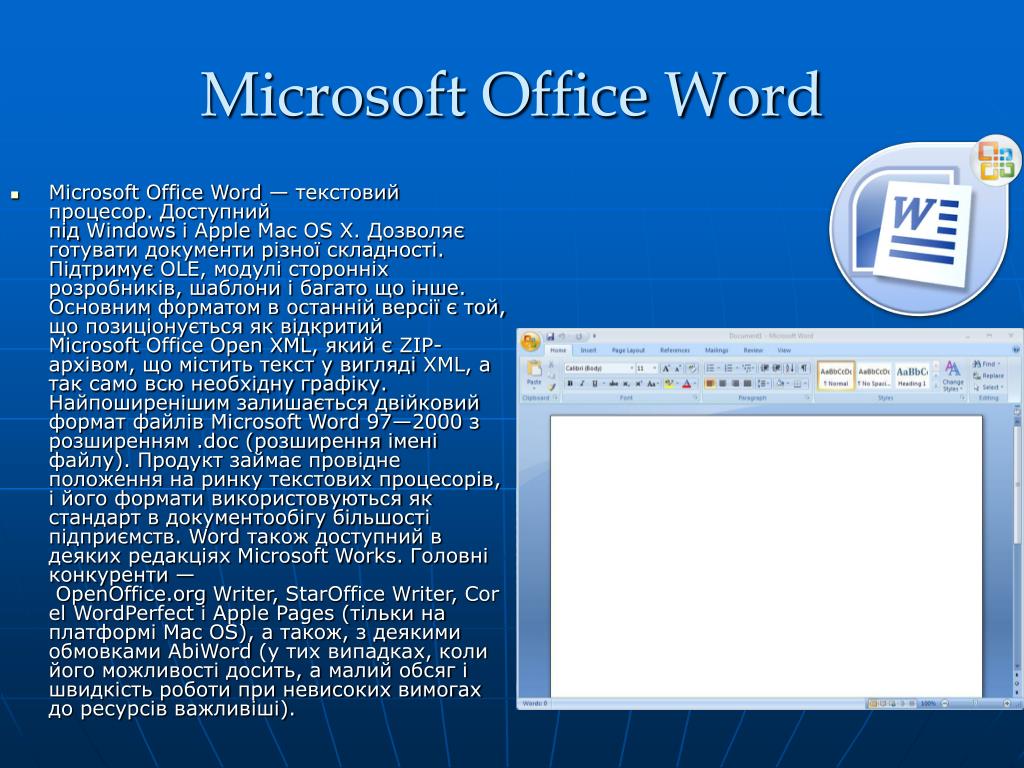
Создать новые файлы
Вы можете создать новый документ несколькими способами. Нажмите плюс ( + ) 9Кнопка 0005 на левой боковой панели или кнопка New в середине страницы. Затем выберите тип файла, который вы хотите создать, во всплывающем окне. Вы можете открыть новый документ Word, электронную таблицу Excel, презентацию PowerPoint, форму, тест или страницу Sway.
Можно также щелкнуть квадратный значок средства запуска приложений в верхнем левом углу. Щелкните ссылку All Apps , чтобы просмотреть все доступные приложения и выбрать нужное. Вы также можете нажать Все приложения значок внизу левой боковой панели для просмотра всех приложений Microsoft 365.
В качестве примера мы будем использовать Word, но вы можете выбрать любое из приложений Office. Нажмите Word , чтобы открыть страницу нового документа, где вы можете выбрать шаблон или создать новый документ с нуля. Word предлагает шаблоны для резюме, сопроводительных писем, листовок и календарей. Если вам не нужен специальный шаблон, просто нажмите Новый пустой документ , чтобы открыть пустую страницу.
Word предлагает шаблоны для резюме, сопроводительных писем, листовок и календарей. Если вам не нужен специальный шаблон, просто нажмите Новый пустой документ , чтобы открыть пустую страницу.
Вы найдете все основные параметры редактирования на панели инструментов Word, чтобы установить шрифт, размер текста и другие стили; вставлять таблицы и картинки; добавить номера страниц, верхние и нижние колонтитулы; настроить размер страницы, поля и ориентацию; увеличивать и уменьшать масштаб документа; и запустить проверку орфографии.
Сохранить документы
Ваш документ получает имя по умолчанию «Документ 1», «Документ 2» и т. д., но вы можете щелкнуть поле «Имя» в верхней части документа, чтобы изменить имя.
По умолчанию ваш документ сохраняется в корневом каталоге вашего хранилища OneDrive. Если вы планируете работать с большим количеством различных документов, вы можете создать в OneDrive специальные папки для хранения этих файлов. Если вы хотите сохранить копию документа в определенной папке, перейдите к пункту 9.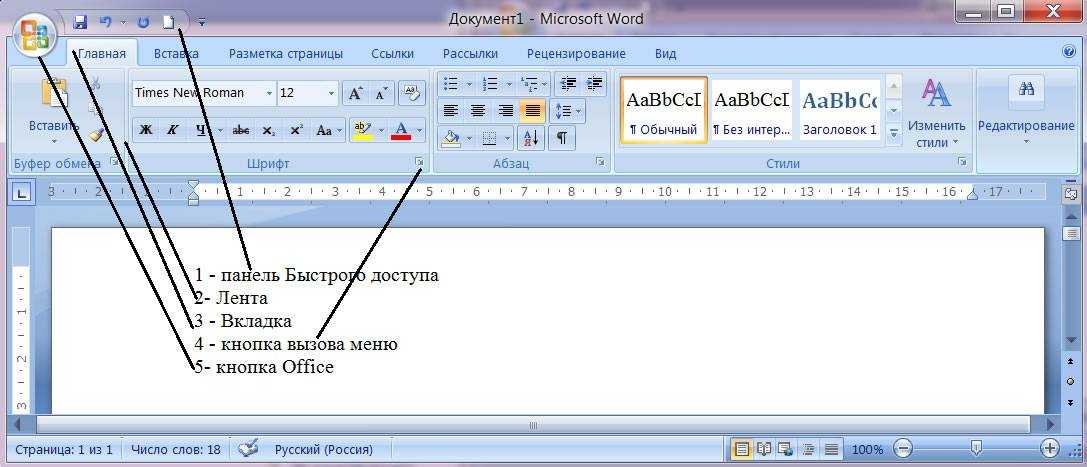 0005 Файл > Сохранить как > Сохранить как , чтобы сохранить копию в папку в OneDrive .
0005 Файл > Сохранить как > Сохранить как , чтобы сохранить копию в папку в OneDrive .
Перейдите в пространство OneDrive и выберите папку, в которую вы хотите сохранить документ, затем нажмите Сохранить . После этого ваш документ периодически автоматически сохраняется, поэтому вам не нужно сохранять его вручную, как в настольной версии Word.
Рекомендовано нашими редакторами
Как исправить наиболее раздражающие вещи в Windows
10 дешевых и простых способов повысить уровень вашего домашнего офиса
Оставайтесь на задаче: как отключить уведомления в Windows с помощью Focus Assist
Из меню «Сохранить как » в Office вы также можете загрузить файл на свой компьютер в виде документа Word или PDF. Вы можете выполнять другие действия из меню File , например, распечатать документ, превратить его в веб-страницу и поделиться им с другими людьми. Вы также можете найти предыдущую версию документа, создать новый документ и открыть существующий документ.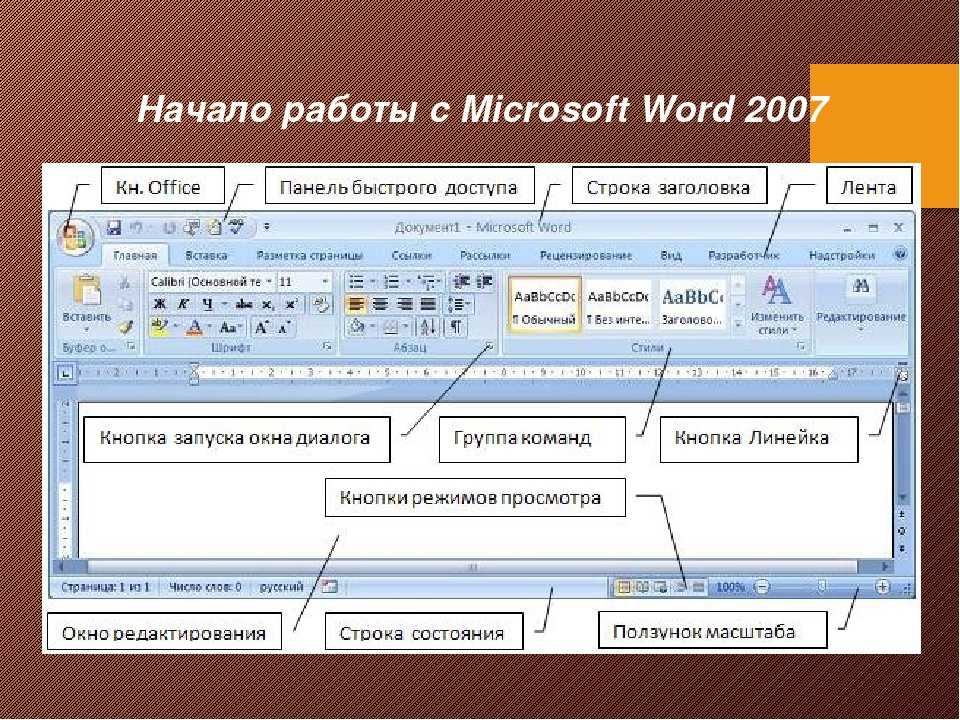
Чтобы получить доступ к другому приложению Office из текущего, нажмите кнопку запуска приложений в левом верхнем углу. Если приложение, которое вы хотите использовать, не отображается, щелкните ссылку All Apps . Затем вы можете выбрать приложение по своему выбору.
Открыть существующий файл
Вместо создания нового документа вы можете открыть любые существующие документы или файлы, которые вы уже создали и сохранили в OneDrive. Если вы уже находитесь в приложении для этого файла, щелкните меню File , и вы увидите список последних документов. Затем вы можете щелкнуть тот, который хотите открыть.
Если вы находитесь на домашней странице Microsoft Office в Интернете, последние документы отображаются внизу экрана. Просто щелкните тот, который вы хотите. Вы даже можете закрепить определенный файл для более легкого доступа. Затем этот файл доступен на вкладке Pinned .
Если нужный файл не отображается как недавний документ, вам нужно зайти в OneDrive, чтобы найти его.

