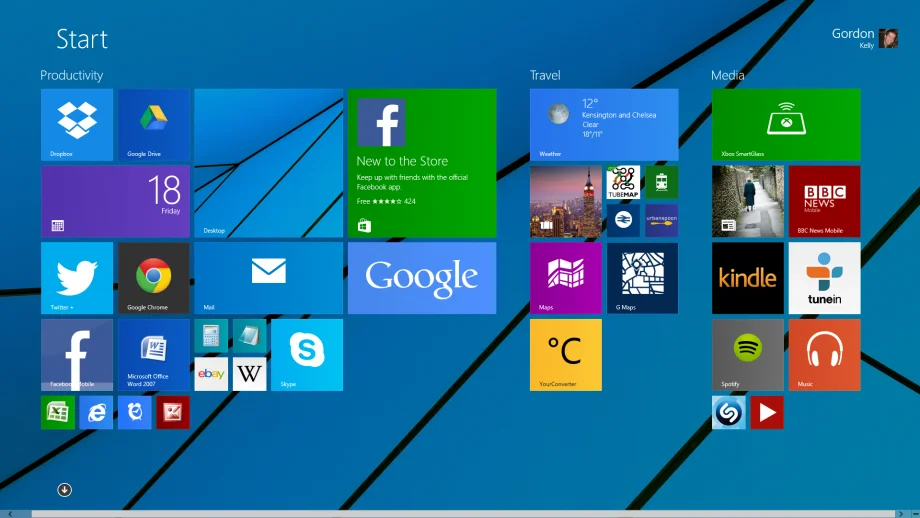Майкрософт 8: Скачать Windows 8.1
Содержание
Обновление до Windows 8.1 с Windows 8
Поддержка Windows 8.1 прекратится 10 января 2023 г.
Благодарим вас за верность. Мы хотим помочь вам подготовиться и рекомендуем перейти на компьютер с Windows 11, чтобы получать поддержку и защиту.
Подробнее
Поддержка Windows 8 завершена, в связи с чем устройства на Windows 8 более не будут получать важные обновления для системы безопасности. Чтобы и далее получать обновления для системы безопасности и поддержку, рекомендуем бесплатно перейти на Windows 8.1.
При переходе с Windows 8 и или Windows RT на Windows 8.1 или Windows 8.1 RT вам также станут доступны дополнительные возможности персонализации, поиска, приложений, Магазина Windows и подключения к облаку. Как и все версии Windows, эти операционные системы надежны и безопасны.
В июле 2019 г. Магазин Windows 8 был официально закрыт. Возможность устанавливать или обновлять приложения из Магазина Windows 8 более недоступна, однако вы можете продолжать пользоваться уже установленными приложениями. Но так как поддержка Windows 8 прекращена в январе 2016 г., мы предлагаем вам бесплатно перейти на Windows 8.1.
Но так как поддержка Windows 8 прекращена в январе 2016 г., мы предлагаем вам бесплатно перейти на Windows 8.1.
Прежде чем начать
Требования к системе для Windows 8.1 и Windows RT 8.1 почти не отличаются от требований для Windows 8, поэтому если компьютер уже работает под управлением Windows 8 (или Windows RT), в большинстве случаев его можно бесплатно перевести на Windows 8.1 (или Windows RT 8.1).
Прежде чем начинать обновление, обратите внимание на следующее.
-
Ваши файлы, классические приложения, учетные записи пользователя и параметры будут сохранены. Windows 8.1 и Windows RT 8.1 содержат новые встроенные приложения, которые обновят или заменят определенные существующие встроенные приложения. Уже имеющиеся у вас приложения из Магазина Windows не будут сохранены, но после обновления вы сможете переустановить их — все или только нужные вам.
-
Ваши классические приложения и устройства проверяются автоматически. В процессе обновления ваши классические приложения и подключенные устройства будут автоматически проверены, и вы получите сообщение о том, что необходимо сделать, чтобы подготовить их к обновлению или обеспечить их работу после него. В большинстве случаев вам не потребуется выполнять никаких действий. Большинство классических приложений, устройств (таких как принтеры) и сетевых подключений будет нормально работать после обновления. -
Рассмотрите возможность входа в систему своего компьютера с помощью учетной записи Майкрософт. Если вы уже используете учетную запись Майкрософт для входа в Windows 8 или Windows RT, с ее помощью можно выполнять вход и в Windows 8. 1 или Windows RT 8.1. В противном случае рекомендуем начать использовать учетную запись Майкрософт в Windows 8.1 или Windows RT 8.1. Если вы уже используете учетную запись в Outlook.com, Xbox LIVE, Windows Phone или Skype, значит, у вас уже есть учетная запись Майкрософт.
1 или Windows RT 8.1. В противном случае рекомендуем начать использовать учетную запись Майкрософт в Windows 8.1 или Windows RT 8.1. Если вы уже используете учетную запись в Outlook.com, Xbox LIVE, Windows Phone или Skype, значит, у вас уже есть учетная запись Майкрософт. -
Вы можете продолжать работу во время установки обновления. Скачивание и установка могут занимать от 30 минут до нескольких часов в зависимости от скорости вашего подключения к Интернету, а также скорости работы и конфигурации вашего компьютера, но вы по-прежнему можете использовать компьютер во время установки обновления в фоновом режиме. Если в это время вы захотите оставить компьютер без присмотра, не забудьте перед этим сохранить результаты своей работы и закрыть все открытые приложения на случай, если во время вашего отсутствия компьютеру потребуется перезапуск. После перезапуска компьютера вы не сможете использовать его некоторое время (примерно от 20 минут до часа), пока будут применяться обновления. После завершения этого этапа вы получите подробные пошаговые инструкции по настройке основных параметров, а затем Windows применит все необходимые финальные обновления.
После перезапуска компьютера вы не сможете использовать его некоторое время (примерно от 20 минут до часа), пока будут применяться обновления. После завершения этого этапа вы получите подробные пошаговые инструкции по настройке основных параметров, а затем Windows применит все необходимые финальные обновления.
Подготовка компьютера
Вот что нужно сделать перед началом установки:
-
Создайте резервные копии файлов. Хотя ваши файлы и приложения сохраняются при обновлении до Windows 8.1 или Windows RT 8.1, рекомендуем создать резервные копии важных файлов на внешнем диске или в облаке. -
Убедитесь, что на диске достаточно места. Если вы используете Windows 8, для установки 32-разрядной версии Windows 8.1 понадобится 3000 МБ свободного места, а для 64-разрядной версии Windows 8.1 — 3850 МБ. На устройстве с Windows RT для установки Windows RT 8.1 необходимо 2250 МБ свободного места на диске.
Если вы используете Windows 8, для установки 32-разрядной версии Windows 8.1 понадобится 3000 МБ свободного места, а для 64-разрядной версии Windows 8.1 — 3850 МБ. На устройстве с Windows RT для установки Windows RT 8.1 необходимо 2250 МБ свободного места на диске. -
Подключите свой ноутбук или планшетный ПК к сети питания. Важно, чтобы компьютер в процессе обновления был подключен к сети питания, поскольку при прекращении питания во время установки обновление может быть установлено неправильно. -
Подключитесь к Интернету. Лучше всего, чтобы компьютер оставался в сети до завершения обновления. В противном случае в дальнейшем вам снова потребуется подключить компьютер, чтобы завершить установку, и этот процесс займет больше времени.
-
Получите новейшие критические и важные обновления. Перед установкой Windows 8.1 вам могут понадобиться некоторые обновления. В большинстве случаев новейшие обновления будут установлены автоматически с помощью Центра обновления Windows. Но если вы отключили автоматическое обновление и хотите проверить наличие обновлений вручную либо проверить, были ли установлены новейшие обновления, это можно сделать из Центра обновления Windows. -
Временно отключите антивирусную программу. Антивирусная программа может помешать процессу установки. Не забудьте снова включить ее после установки Windows 8.1 или Windows RT 8.1.
Скачайте бесплатное обновление
Магазин Windows 8 более не доступен, поэтому вам потребуется скачать бесплатное обновление до Windows 8.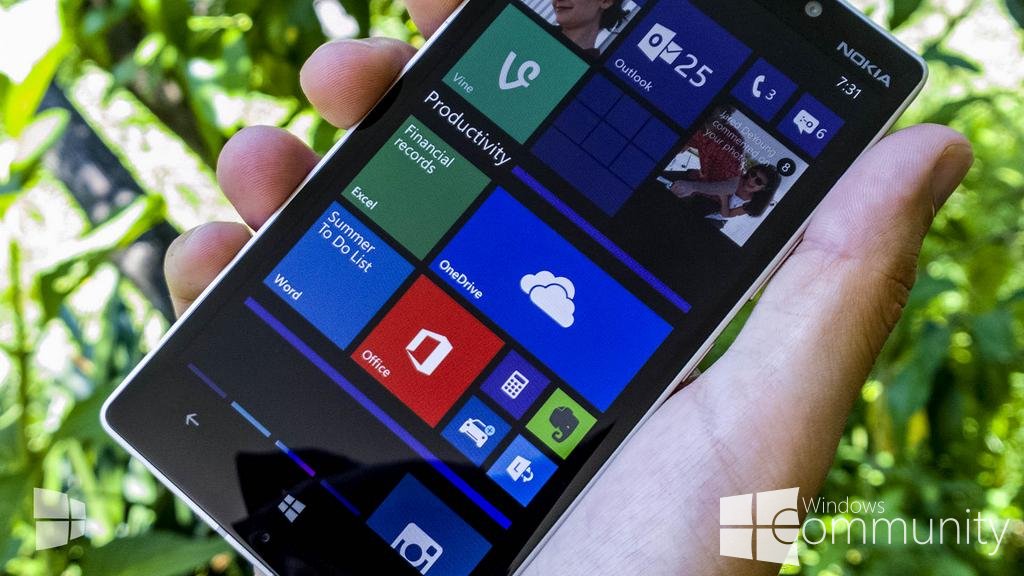 1.
1.
-
Перейдите на страницу загрузки Windows 8.1 и выберите свой выпуск Windows.
-
Нажмите Подтвердить и выполните остальные инструкции, чтобы начать скачивание.
-
Обновление будет скачано и установлено в фоновом режиме, пока вы используете компьютер для других дел. Установщик убедится в наличии достаточного места на диске, возможности работы приложений и устройств с Windows 8.1 или Windows RT 8.1 и наличии всех необходимых обновлений.
В некоторых случаях установщик может обнаружить проблемы, которые необходимо устранить, прежде чем продолжать обновление.
 В таком случае появится сообщение о том, что необходимо сделать.
В таком случае появится сообщение о том, что необходимо сделать.
Перезапуск
После скачивания обновления и завершения первого этапа установки (который может занять от 15 минут до нескольких часов в зависимости от параметров вашего компьютера и скорости подключения) появится сообщение о том, что требуется перезапустить компьютер. У вас будет 15 минут, чтобы завершить текущую работу, сохранить результаты и закрыть приложения, затем компьютер будет перезапущен автоматически. Можно также перезапустить его вручную.
Важно: Если вы оставляете компьютер без присмотра до того, как он готов к перезапуску, обязательно сохраните результаты своей работы и закройте все используемые классические приложения, чтобы ничего не потерять при автоматическом перезапуске. Возможно, компьютеру потребуется несколько перезапусков в зависимости от того, как он настроен и требуются ли ему дополнительные обновления.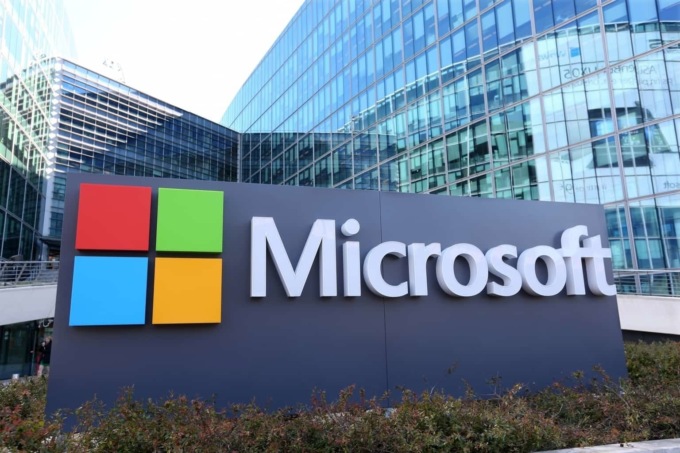
Перезапуск продлится дольше обычного (от 20 минут до часа), пока будет применяться обновление. В это время вы не сможете использовать компьютер.
Выбор параметров
Появится список рекомендуемых параметров, которые называют стандартными параметрами. Чтобы принять эти параметры и продолжить установку, выберите Использовать стандартные параметры. Любые из них можно изменить после завершения установки. Чтобы изменить какие-то из них сразу, нажмите Настроить.
Чтобы узнать больше, выберите Подробнее о стандартных параметрах. Чтобы узнать, как эти параметры повлияют на вашу конфиденциальность, нажмите Заявление о конфиденциальности.
Вход
Далее вам будет предложено выполнить вход в систему. Если вы уже используете учетную запись Майкрософт для входа в Windows 8 или Windows RT, ее имя будет введено автоматически.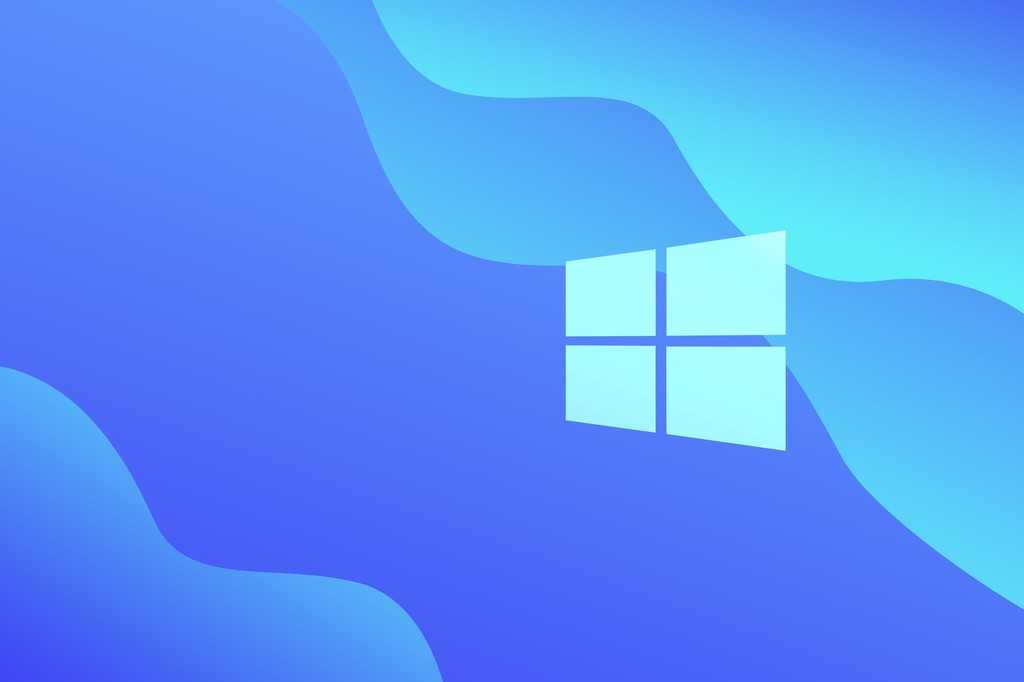 Если раньше вы использовали локальную учетную запись, вы и сейчас можете войти с ее помощью.
Если раньше вы использовали локальную учетную запись, вы и сейчас можете войти с ее помощью.
Если у вас учетная запись Майкрософт
-
Если потребуется, введите адрес электронной почты вашей учетной записи Майкрософт и свой пароль.
-
На альтернативный адрес электронной почты или телефонный номер, указанный вами для этой учетной записи, будет отправлен код безопасности. Этот код необходимо ввести для подтверждения того, что вы являетесь владельцем этой учетной записи. Это поможет защитить вашу учетную запись и устройства, когда вы будете получать доступ к конфиденциальной информации. Если вы еще не указали альтернативные контактные данные для своей учетной записи, вам будет предложено предоставить их.

Примечание: Если перед установкой Windows 8.1 или Windows RT 8.1 в систему компьютера был выполнен вход с учетной записью Майкрософт, возможно, вам не потребуется вводить защитный код.
Если у вас локальная учетная запись
Чтобы войти с помощью своей локальной учетной записи, введите пароль. Вы всегда сможете использовать учетную запись Майкрософт позже, и мы советуем попробовать сделать это. Проще говоря, ваша учетная запись Майкрософт объединяет множество полезных функций новой Windows. Благодаря такой учетной записи вы сможете скачивать приложения в Магазине Windows, автоматически синхронизировать параметры и документы между разными компьютерами, сохранять фотографии в облачном хранилище, чтобы везде иметь к ним доступ, или видеть сразу все контакты из нескольких почтовых служб и социальных сетей в приложениях «Люди» и «Почта».
Облачное хранилище OneDrive
Если вы впервые настраиваете компьютер под управлением Windows 8. 1 или Windows RT 8.1, вы увидите новые параметры OneDrive.
1 или Windows RT 8.1, вы увидите новые параметры OneDrive.
Если у вас уже есть другой компьютер с Windows 8.1 или Windows RT 8.1 и вы выбрали синхронизацию параметров с этим компьютером, параметры OneDrive на текущем компьютере также будут синхронизироваться с этим компьютером, и вы не увидите этот экран.
После нажатия кнопки Далее на этом экране компьютер будет использовать описанные ниже стандартные параметры OneDrive.
-
Фотографии, создаваемые на этом компьютере, сохраняются в папке «Пленка» на компьютере, а уменьшенная копия каждой фотографии автоматически копируется в OneDrive.
-
Для сохранения нового документа по умолчанию будет использоваться хранилище OneDrive. При желании документы всегда можно сохранять локально или на другом диске.

-
Windows сохраняет в OneDrive резервную копию параметров компьютера. Если с компьютером что-то случится и вам потребуется заменить его, вы сможете мгновенно перенести на новый компьютер свои параметры, сохраненные в облачном хранилище.
Любые из них можно изменить позднее в разделе «Параметры компьютера». Если вы хотите отключить параметры сейчас, выберите Выключить эти параметры OneDrive (не рекомендуется).
Финальные обновления
Так как Windows обновляется постоянно, возможно, что критические обновления появились после завершения установки Windows 8.1 и Windows RT 8.1. Windows проверяет наличие критических обновлений после завершения первой установки Windows 8.1 или Windows RT 8.1. Если такие обновления обнаружены, они скачиваются автоматически. Для скачивания и установки обновлений может потребоваться несколько минут в зависимости от требуемых обновлений. Для завершения обновления может понадобиться несколько раз перезапустить компьютер.
Для скачивания и установки обновлений может потребоваться несколько минут в зависимости от требуемых обновлений. Для завершения обновления может понадобиться несколько раз перезапустить компьютер.
Переустановка приложений
При обновлении до Windows 8.1 или Windows RT 8.1 классические приложения сохраняются, но приложения из Магазина Windows придется переустановить. Все приложения Магазина Windows можно найти в разделе Ваши приложения в Store. Здесь можно выбрать, какие приложения нужно установить на обновленный компьютер, и установить их все сразу.
-
На начальном экране нажмите плитку Store, чтобы открыть Магазин Windows.
-
Выберите Учетная запись, а затем — Мои приложения.

-
Выберите нужные приложения и нажмите Установить.
Примечание: Дожидаться окончания установки приложений не обязательно. Приложения будут устанавливаться в фоновом режиме, пока вы занимаетесь другими делами.
Buy a Windows 7 PC and get Windows 8 Pro for $14.99
Buy a Windows 7 PC and get Windows 8 Pro for $14.99
Чистая установка Windows 8
Обновление Windows 7 на Windows 8
Данная пошаговая инструкция предназначена для тех, кто хочет поменять операционную систему с Microsoft Windows 7 на Microsoft Windows 8. Пожалуйста, сверяйтесь ТОЛЬКО с данной инструкцией при проведении обновления:
Microsoft Windows 8: план обновления
Пользователи могут поменять уже имеющуюся ОС Windows 7 Home Basic, Windows 7 Home Premium или Windows 7 Ultimate на Windows 8 Pro без потери существующих настроек Windows, личных файлов и приложений. |
| Шаг 1 Подготовка | |
| Запустите программу Обновление Windows прежде чем установить обновления (для этого потребуется подключение к интернету) | |
| 1.1 | Нажмите кнопку Запуск → Все Программы. В появившемся списке программ выберите “ Обновление Windows”. |
|---|---|
| 1.2 | Нажмите “Проверить обновления ” для загрузки необходимых обновлений |
| 1.3 | Обновление Windows проверяет доступные обновления…. |
| 1.4 | Установите обновления для вашей системы. |
| 1.5 | Некоторые обновления потребуют перезагрузки компьютера. Следуйте инструкциям и затем перезагрузите ваш компьютер. Повторите шаги 1.1-1.4 для получения необходимых обновлениий до тех пор пока новые обновления не будут доступны к загрузке. |
| Step 2 Installing Windows 8 | |
| 2.1 | Функция Обновление работает только по плану обновления Microsoft Windows 8. Пожалуйста, подтвердите вашу существующую версию Microsoft Windows 7. Для того чтобы проверить вашу существующую версию Microsoft Windows 7, нажмите “Запуск → Панель Управления → Система”. Также, вам понадобится устройство для чтения DVD или BD |
|---|---|
| 2.2 | Вставьте установочный диск Windows 8 в устройство для чтения DVD или BD. Подождите появления окна Автозапуска на экране компьютера, затем нажмите “Run setup.exe”. Подождите появления окна Автозапуска на экране компьютера, затем нажмите “Run setup.exe”. |
| *приобретите установочный диск через Программу Обновление Microsoft Windows 8 или через прямые розничные продажи. GIGABYTE НЕ отправляет диски пользователям. | |
| 2.3 | Подготовка к установке Windows 8. |
| 2.4 | Перед установкой Windows попросит ввести Ключ продукта. Найдите ключ продукта в упаковке вашего диска. ( в случае его отсутствия обратитесь к поставщику диска) |
| 2.5 | Отметьте окошко “Я принимаю условия соглашения”. |
2. 6 6 | Выберите вид обновления и нажмите “Вперед”. Вставьте адаптер переменного тока в разъем для того чтобы продолжить. Пожалуйста, НЕ вынимайте диск из устройства чтения DVD до завершения установки. |
| 2.7 | Windows проверит готова ли система к обновлению. |
| 2.8 | Windows заметит если какая либо из програм Microsoft не совместима с Windows 8. |
| 2.9 | Удалите программу и далее следуйте инструкциям по установке Windows 8. |
| Шаг 3. Завершение Установки Windows 8 | |
3. 1 1 | В соответствии с типом выбранной вами установки ( шаг 2.6) windows перенаправит (не обязательно) вас к персонализированной установке. |
|---|---|
| 3.2 | 3.4 Появление рабочего стола Windows 8 означает завершение обновления. |
| Вас Приветствует Windows 8! | |
Surface Pro 8 Самый мощный бизнес-ноутбук 2-в-1
Аксессуары, разработанные для Surface Pro 8
Многие аксессуары Surface универсальны и совместимы между поколениями. Инвестиции, которые вы делаете в аксессуары, рассчитаны на длительное время.
ПОСМОТРЕТЬ ВСЕ АКСЕССУАРЫ ДЛЯ ПОВЕРХНОСТЕЙ
ГДЕ КУПИТЬ
Surface Slim Pen 2
Пишите и рисуйте с ощущением пера на бумаге и перезаряжаемой конструкцией.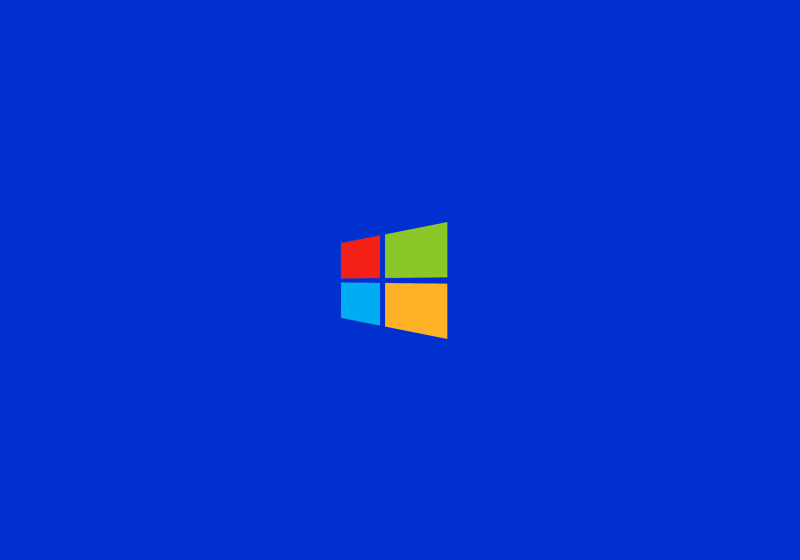 1
1
Клавиатура Surface Pro Signature
Имеет большую стеклянную сенсорную панель, а также встроенное хранилище и зарядное устройство для Surface Slim Pen 2.
Клавиатура Surface Pro Signature со сканером отпечатков пальцев
Включает биометрический сканер отпечатков пальцев, а также встроенное хранилище и зарядное устройство для Surface Slim Pen 2.
Мышь Surface Arc Mouse
Тонкая и готова к поездкам. Прилегает к руке и защелкивается, чтобы легко поместиться в сумке.
НОВИНКА
Представляем Surface Pro 9
Расширьте свои возможности в течение всего дня благодаря портативности планшета и производительности ноутбука с нашим самым мощным Pro. Surface Pro 9 помогает командам оставаться на связи благодаря дополнительной сети 5G, 18 , которая позволяет работать на их условиях благодаря встроенной системе безопасности и мощности, необходимой им для достижения успеха.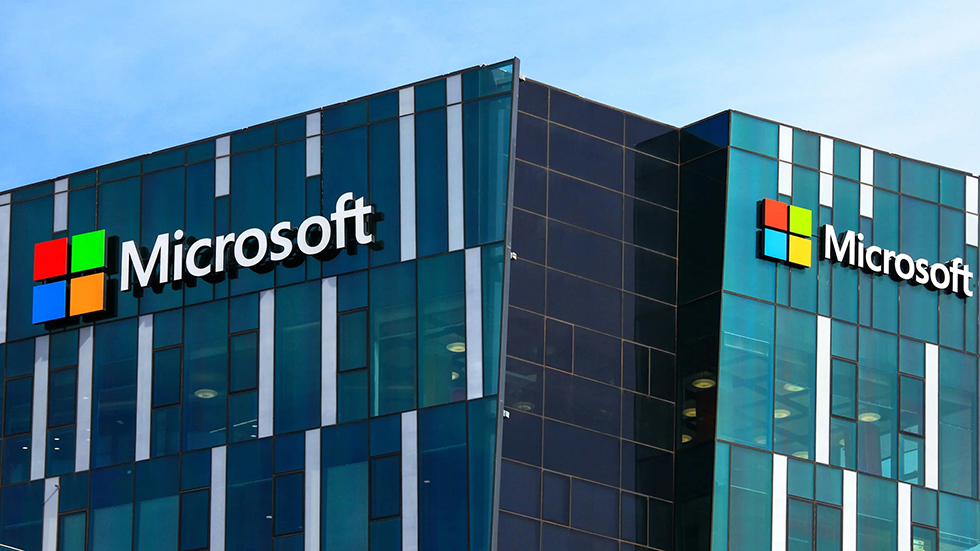
ЗНАКОМЬТЕСЬ С ПОВЕРХНОСТЬЮ PRO 9
Какая Windows? Вам решать
Если вы все еще инвестируете в Windows 10 или готовы представить Windows 11 своим сотрудникам, у вас есть выбор. Оба варианта доступны для Surface Pro 8.
ВСТРЕЧАЙТЕ ОКНА 11
1 Продается отдельно. Для некоторых функций требуется лицензия на программное обеспечение. Зарядное устройство для Surface Slim Pen 2 продается отдельно. Surface Slim Pen 2 можно заряжать с помощью зарядного устройства Surface Slim Pen Charger, клавиатуры Surface Pro Signature Keyboard, клавиатуры Surface Pro X Signature, Surface Laptop Studio и чехла для пера Surface Duo 2.
2 Тактильные сигналы с Surface Slim Pen 2 могут возникать в некоторых приложениях на Surface Pro 8 под управлением Windows 11. Surface Slim Pen 2 продается отдельно.
3 Системное программное обеспечение и обновления занимают значительный объем памяти. Доступное хранилище может быть изменено в зависимости от системного программного обеспечения, обновлений и использования приложений. 1 ГБ = 1 миллиард байт. 1 ТБ = 1000 ГБ. Дополнительные сведения см. в разделе Хранилище Surface.
4 Срок службы батареи значительно зависит от использования, конфигурации сети и функций, мощности сигнала, настроек и других факторов. Подробнее см. aka.ms/SurfaceBatteryPerformance.
5 Требуется контент и видео в формате Dolby Vision ® .
6 Требуется контент и аудио в формате Dolby Atmos ® .
7 Для активации и использования требуется лицензия или подписка.
8 Требуется активация. Если вашим устройством управляет ИТ-отдел вашей организации, обратитесь к ИТ-администратору для активации. По истечении 30 дней с вас будет взиматься соответствующая ежемесячная или годовая абонентская плата. Требуется кредитная карта. Отмените в любое время, чтобы остановить будущие платежи. См. https://aka.ms/m365businesstrialinfo.
По истечении 30 дней с вас будет взиматься соответствующая ежемесячная или годовая абонентская плата. Требуется кредитная карта. Отмените в любое время, чтобы остановить будущие платежи. См. https://aka.ms/m365businesstrialinfo.
9 Функция LTE доступна только в некоторых конфигурациях. Доступность может зависеть от рынка и конфигурации. Доступность и производительность услуг зависит от сети поставщика услуг. Свяжитесь с вашим поставщиком услуг для получения подробной информации, совместимости, цен, SIM-карты и активации. Ознакомьтесь со всеми характеристиками и частотами на сайте Surface.com.
10 Цвета доступны только для некоторых моделей. Доступные цвета, размеры, отделка и процессоры могут различаться в зависимости от магазина, рынка и конфигурации.
11 Ограниченная гарантия Microsoft является дополнением к вашим правам в соответствии с законодательством о защите прав потребителей.
12 Вес без учета клавиатуры Surface Pro Signature или клавиатуры Surface Pro X.
13 Поддержка eSIM зависит от оператора связи. Активация foreSIM на отдельных устройствах поддерживается, однако массовые активации с использованием eSIM на устройствах с Windows 10 в настоящее время недоступны.
14 Surface Go и Surface Go 2 используют сторонний UEFI и не поддерживают DFCI. В настоящее время DFCI доступен для Surface Go 3, Surface Pro 8, Surface Laptop Studio, Surface Duo 2, Surface Laptop 4, Surface Pro 7+, Surface Laptop Go, Surface Book 3, Surface Laptop 3 и Surface Pro X. Узнайте больше о управление параметрами Surface UEFI.
15 Загрузить полный профиль Eco — https://aka.ms/Pro8_EcoProfile.
16 Для получения дополнительной информации о регистрации EPEAT на других рынках — https://aka.ms/Pro8_EPEAT.
17 Варианты i3 и LTE не включены.
18 5G доступен не во всех регионах; совместимость и производительность зависят от сети оператора связи, тарифного плана и других факторов. Подробности и цены смотрите у оператора.
Подробности и цены смотрите у оператора.
19 Зарядные устройства, программное обеспечение, аксессуары и устройства продаются отдельно. Доступность может варьироваться в зависимости от рынка. Surface Slim Pen 2 не поставляется с зарядным устройством. Surface Slim Pen 2 можно заряжать с помощью зарядного устройства Surface Slim Pen Charger, клавиатуры Surface Pro Signature, Surface Laptop Studio и чехла для пера Surface Duo 2. Все продается отдельно.
Обзор Microsoft Surface Pro 8
Вердикт гида Тома
Microsoft Surface Pro 8 оснащен процессором Intel 11-го поколения и ярким 13-дюймовым дисплеем. Хотя он и не подходит для игр, он хорош для повседневного использования и является достойным обновлением линейки Microsoft Surface.
Плюсы
- +
Большой яркий дисплей
- +
Специально для Windows 11
- +
Поддержка внешних устройств
- +
Веб-камера Sharp
Почему вы можете доверять Tom’s Guide
Наши эксперты-рецензенты часами тестируют и сравнивают продукты и услуги, чтобы вы могли выбрать лучшее для себя. Узнайте больше о том, как мы тестируем.
Узнайте больше о том, как мы тестируем.
Microsoft Surface Pro 8: Сравнение цен. вкладка)
(откроется в новой вкладке)
$ 1 099,99
(открывается в новой вкладке)
$ 774,99
(Opens in New Tab)
Просмотр (Opens In New Tab)
Сниженная цена
(Opens in New)
(Opens in New )
$ 1 099,99
(Opens in New Tab)
View (Opens in New Tab)
Пониженная цена
Показать больше сделок
Microsoft Surface 8 Pro Specs
Цена: $ 1,099 (начинается), 10005
. проверено)
Тип Крышка клавиатуры: 129 долл. США дополнительно
ЦП: Intel i5-1135G7 | Intel i7-1185G7
Графика: Графика Intel Iris Xe
Дисплей: 13-дюймовый экран (2880 x 1920)
Память: 8 ГБ | 16 ГБ | 32 ГБ
Память: 512 ГБ | 1 ТБ (варианты съемного твердотельного накопителя емкостью 128 или 256 ГБ)
Порты: 2 Thunderbolt 4 USB-C, разъем для наушников, поддержка внешнего графического процессора и жесткого диска
Размер: 11,3 x 8,2 x 0,37 дюйма
Вес: 1,96 фунта
Microsoft Surface Pro 8 (от 1099 долларов США) — новейшая модель в линейке планшетов Surface Pro 2-в-1.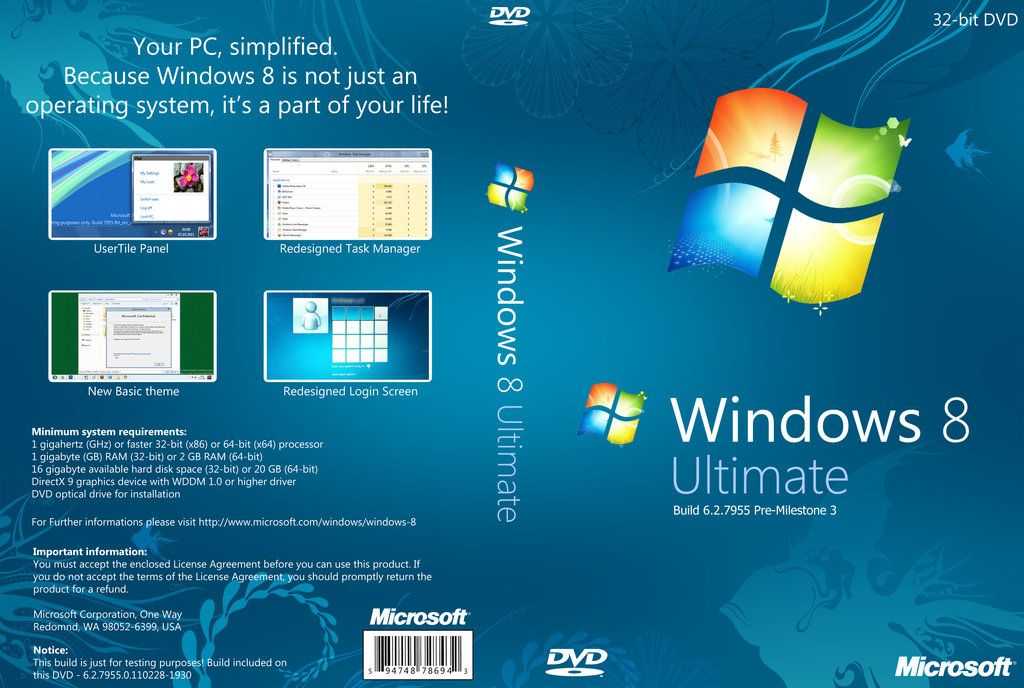 Эта итерация включает в себя процессор Intel 11-го поколения, 13-дюймовый дисплей с частотой 120 Гц, два порта Thunderbolt 4 и съемный твердотельный накопитель. Что не менее важно, он поставляется с Windows 11 прямо из коробки и подходит для последней операционной системы Microsoft. Благодаря небольшому размеру и легкому весу Surface Pro 8 идеально подходит для использования дома или в дороге.
Эта итерация включает в себя процессор Intel 11-го поколения, 13-дюймовый дисплей с частотой 120 Гц, два порта Thunderbolt 4 и съемный твердотельный накопитель. Что не менее важно, он поставляется с Windows 11 прямо из коробки и подходит для последней операционной системы Microsoft. Благодаря небольшому размеру и легкому весу Surface Pro 8 идеально подходит для использования дома или в дороге.
Во время тестирования я обнаружил, что устройство подходит для повседневного использования. Я также оценил, насколько хорошо сенсорная операционная система Windows 11 работает с планшетом. Фронтальная и задняя камеры достойны похвалы и обеспечивают четкие детализированные изображения. К сожалению, Surface Pro 8 разочаровывает как игровое устройство и не соответствует обещанным 16 часам автономной работы.
Несмотря на некоторые сомнения, Surface 8 Pro, пожалуй, лучший в знаменитой линейке Microsoft Surface. Те, кто хочет перейти с Surface Pro 7 или кто ищет на рынке один из лучших ноутбуков 2-в-1, должны серьезно подумать об этом. Прочитайте мой полный обзор, чтобы узнать больше.
Прочитайте мой полный обзор, чтобы узнать больше.
- Microsoft Surface Pro 8 в Microsoft US за 19,99 долларов США (открывается в новой вкладке)
Обзор Microsoft Surface Pro 8: цена и конфигурация
- Множество конфигураций на выбор
Microsoft Surface Pro 8 в настоящее время продается в Microsoft Store (открывается в новой вкладке) в двух разных цветах: платиновый или графитовый. Модель Platinum имеет восемь различных конфигураций, начиная с 9 долларов.99 с процессором Intel Core i5, 8 ГБ ОЗУ и твердотельным накопителем на 128 ГБ. Модель за 2599 долларов предлагает Intel Core i7, 32 ГБ оперативной памяти и 1 ТБ SSD.
На момент написания этой статьи модель Graphite выпускается только в четырех конфигурациях. Это включает в себя модель за 1199 долларов с Intel Core i5, 8 ГБ ОЗУ и 256 ГБ SSD на нижнем уровне. Самая дорогая модель стоит 1899 долларов и оснащена процессором Intel Core i7, 16 ГБ оперативной памяти и 512 ГБ SSD.
Какую бы модель вы ни выбрали, перейдите на нашу страницу с промокодами Microsoft, чтобы узнать, сможем ли мы сэкономить вам несколько дополнительных долларов по сравнению с обычной ценой.
- Легко в носителе, легкий дизайн
- Тонкие рамки
- Прочный корпус
- . СМИ
- . а легкий дизайн делает его подходящим портативным устройством.
Темный корпус из анодированного алюминия не только приятен глазу, но и делает устройство 2-в-1 прочным и надежным. На задней панели устройства есть глянцевый серебристый логотип Microsoft на подставке. Вы можете поднять подножку за два углубления с обеих сторон устройства. Таким же образом вы получите доступ к съемному SSD. На задней панели есть веб-камера, а на передней — еще одна.
(Изображение предоставлено Tom’s Guide)
В нижней части Surface Pro 8 есть разъем для клавиатур Surface Pro Signature или Surface Pro X, которые магнитно фиксируются на Surface Pro 8.
 Более тонкие лицевые панели дают новому устройству 11% дисплей больше, чем у Surface Pro 7. В целом, Surface Pro 8 выглядит солидно и отлично смотрится, когда вы сидите на рабочем столе.
Более тонкие лицевые панели дают новому устройству 11% дисплей больше, чем у Surface Pro 7. В целом, Surface Pro 8 выглядит солидно и отлично смотрится, когда вы сидите на рабочем столе.Обзор Microsoft Surface Pro 8: Порты
- Только два порта Thunderbolt 4
Кнопка питания, два порта Thunderbolt 4 USB-C и порт Surface Connect находятся на правой стороне Surface Pro 8. На левой стороне вы найдете кнопки регулировки громкости и разъем для наушников 3,5 мм. Вы можете подключать мониторы, внешние жесткие диски и графические процессоры к Surface Pro 8. Последний вариант — это то, чем вы захотите воспользоваться, если планируете играть в игры на 2-в-1.
(Изображение предоставлено Tom’s Guide)
Минимальное количество портов изначально кажется недостатком, но на самом деле два порта USB-C и порт Surface Connect — это все, что требуется для повседневного использования. Благодаря Bluetooth-соединению вы можете соединять такие устройства, как Microsoft Ocean Plastic Mouse или любое количество игровых контроллеров Bluetooth.
 Возможность прикрепить клавиатуру Surface Pro Signature или Surface Pro X к нижней части устройства также освобождает порты USB-C.
Возможность прикрепить клавиатуру Surface Pro Signature или Surface Pro X к нижней части устройства также освобождает порты USB-C.Обзор Microsoft Surface Pro 8: Дисплей
- Великолепное качество изображения
Surface Pro 8 оснащен 13-дюймовым сенсорным дисплеем PixelSense с разрешением 2880 x 1920 пикселей и частотой обновления 120 Гц. Он также поддерживает технологии Dolby Vision и Adaptive Color.
(Изображение предоставлено Tom’s Guide)
Согласно нашим тестам, средний показатель яркости дисплея составляет 452,8 нит, а по центру экрана — 444 нит. Это близко к пиковым 450 нит, которые Microsoft рекламирует для Surface Pro 8. Изображения получаются четкими как при ярком, так и при слабом освещении.
Мы направили наш колориметр на экран Surface Pro 8 и обнаружили, что он обеспечивает 103,7% цветовой гаммы sRGB и 71,9% цветовой гаммы DCI-P3 (чем ближе к 100%, тем лучше). Цвета становятся яркими, а мелкие детали легко видны в потоковом видео, видеоиграх и почти во всем остальном.

Обзор Microsoft Surface Pro 8: звук
- Искусно спрятанные динамики
- Впечатляющий звук для планшета
Динамики Surface Pro 8 расположены за верхней рамкой. Качество звука на портативных устройствах может быть плохим или нет, звучание тонкое и плоское. Хотя звук Surface Pro 8 не сногсшибательный, он впечатляет для такого типа устройств.
Если вы сохраняете громкость ниже 75%, звук с Surface Pro 8 звучит четко и ясно. Это верно, будь то ютубер, говорящий из своей студии, или видеоигра с грохочущими взрывами и музыкой. Бас не ужасен, но и не идеален. Качество звука страдает, когда оно установлено на максимум, и все превращается в беспорядок. Сохранение звука между 50-75% в большинстве случаев нормально.
Обзор Microsoft Surface Pro 8: Производительность
- Высокая производительность при выполнении повседневных задач
- Производительность в играх не впечатляет
В моем тестовом образце был установлен четырехъядерный процессор Intel i7-1185G7 11-го поколения и 16 ГБ оперативной памяти.
 Будь то просмотр веб-страниц, просмотр видео на YouTube или прослушивание Spotify, Surface Pro 8 ни разу не подвел меня во время моего тестирования — все программы работали без сбоев. Встроенная операционная система Windows 11, несомненно, способствует впечатляющей производительности 2-на-1.
Будь то просмотр веб-страниц, просмотр видео на YouTube или прослушивание Spotify, Surface Pro 8 ни разу не подвел меня во время моего тестирования — все программы работали без сбоев. Встроенная операционная система Windows 11, несомненно, способствует впечатляющей производительности 2-на-1.В общем тесте производительности Geekbench 5.4 Surface Pro 8 набрал 5347 баллов. Это ниже, чем у Dell XPS 13, который набрал 5639 баллов., и далеко не рядом с iPad Pro 2021 года с процессором M1, набравшим 7298 баллов.
К сожалению, игры на Surface 8 Pro оказались не очень хорошими. Я установил Scarlet Nexus (через встроенное приложение Xbox в Windows 11), предполагая, что это будет простая игра для Surface Pro 8. Это не так. С самого начала игра изо всех сил пыталась достичь 30 кадров в секунду (FPS). Только снизив разрешение до 1440p и установив всю графику на средний уровень, я, наконец, смог насладиться стабильными 60 кадрами в секунду.
Sid Meier’s Civilization VI: Gathering Storm набрала в среднем 37 кадров в секунду при разрешении 1080p и 29кадров в секунду при разрешении 1920p на Surface Pro 8.
 Для сравнения, в игре в среднем 67 кадров в секунду при разрешении 1080p и 41 кадр в секунду при разрешении 2160p на Dell XPS 15.
Для сравнения, в игре в среднем 67 кадров в секунду при разрешении 1080p и 41 кадр в секунду при разрешении 2160p на Dell XPS 15.Я не мог использовать внешний жесткий диск или графический процессор для игр во время мое тестирование. Однако, если вы можете, я предлагаю обратиться к этим внешним устройствам. В то время как Surface Pro 8 отлично справляется с повседневными задачами, ему не хватает игрового отдела. Если вы ищете специальный игровой ноутбук, Razer Blade 14 или Alienware m15 R4 — лучший выбор.
Обзор Microsoft Surface Pro 8: время автономной работы
- Меньшее время автономной работы в наших тестах, чем обещала Microsoft и адаптивный цвет отключен. Однако наши тесты показывают, что планшет работает 9 часов, 6 минут и 33 секунды (при частоте 60 Гц) при непрерывном просмотре веб-страниц.
Просматривая веб-страницы, просматривая YouTube, слушая Spotify и играя в видеоигры, мне удалось выжать почти 7 часов из Surface Pro 8 во время моего первого теста.
 Игры — это, конечно, то, что съело основную часть времени автономной работы. После зарядки устройства в течение ночи мне удалось приблизиться к десяти часам использования, выполнив все вышеупомянутые задачи за вычетом игр.
Игры — это, конечно, то, что съело основную часть времени автономной работы. После зарядки устройства в течение ночи мне удалось приблизиться к десяти часам использования, выполнив все вышеупомянутые задачи за вычетом игр.Хотя 10 часов лучше, чем 7, это все равно меньше обещанных 16 часов. Если есть возможность, лучше держать Surface Pro 8 подключенным к зарядному устройству во время использования.
Обзор Microsoft Surface Pro 8: веб-камера
- И передняя, и задняя камеры обеспечивают резкое качество
Как и его предшественник, Surface Pro 8 оснащен фронтальной камерой с разрешением 5 МП. Камера создает детализированные изображения, если вы делаете снимки в любом месте с приличным освещением. Даже если условия освещения далеки от идеальных, камера все равно создает четкое изображение. Хотя я не любитель делать селфи или рассматривать свои фотографии, камера отлично справилась с задачей запечатлеть мои лучшие и худшие черты лица.

Фронтальная камера идеально подходит для виртуальных встреч. Пока освещение в вашей комнате не слишком тусклое, тот, с кем вы общаетесь в видеочате, должен видеть вас хорошо и четко. Веб-камера такого качества особенно ценится теми из нас, кто работает из дома и должен посещать виртуальные встречи.
10-мегапиксельная задняя камера впечатляет больше, чем передняя. Я фотографировал свою (захламленную) комнату и различал названия на корешках книг и обложках видеоигр. Используете ли вы переднюю или заднюю камеру, вы не будете разочарованы.
Обзор Microsoft Surface Pro 8: Программное обеспечение
- Поставляется с установленной Windows 11
- На экране нет вредоносных программ
Помимо корзины и Microsoft Edge, экран Surface Pro 8 свободен от лишнего ПО. Но главная новость в области программного обеспечения заключается в том, что Windows 11 поставляется в комплекте с Surface Pro 8.
Для многих, кто купит устройство, Surface Pro 8 станет первым практическим опытом работы с новейшей операционной системой Microsoft.
 Учитывая сенсорный интерфейс Windows 11, он идеально подходит для Surface Pro 8. Во время тестирования я совсем не скучал по Windows 10. Все новые функции и приложения казались естественными в использовании.
Учитывая сенсорный интерфейс Windows 11, он идеально подходит для Surface Pro 8. Во время тестирования я совсем не скучал по Windows 10. Все новые функции и приложения казались естественными в использовании.Вы можете прочитать наш полный обзор Windows 11 для подробного анализа.
Обзор Microsoft Surface Pro 8: нагрев
- Теплый во время обычной деятельности
- Игры делают планшет горячим подставка, где находится SSD.
Вентиляторы бесшумны при обычном использовании, но громко жужжат во время игр. Они становятся настолько громкими, что фактически заглушают звук игры. Из-за того, насколько сильно нагревается устройство во время игры, я рекомендую ставить его на стол. Но, честно говоря, я бы не рекомендовал играть на Surface Pro 8.9.0005
- Slim Pen 2 имеет фантастическую тактильную обратную связь
- Клавиатура Signature кажется естественным продолжением Surface Pro 8 Это необходимо для получения максимальной отдачи от Surface Pro 8.

Тактильные моторы внутри Surface Slim Pen 2 позволяют цифровому перу чувствовать себя так, будто вы пишете или рисуете на бумаге. Цифровые художники не скоро променяют свои планшеты Wacom на Surface Pro 8, но и планшет Microsoft не является для них плохим инструментом. Перо не так отзывчиво, как хотелось бы, но писать или рисовать лучше, чем пальцами.
(Изображение предоставлено Tom’s Guide)
Мой обзорный образец также поставлялся с клавиатурой Surface Pro Signature, и я нашел ее незаменимым периферийным устройством. Я не сбиваю интерфейс встроенной клавиатуры планшета. Он быстрый, отзывчивый и не занимает много места на экране (хотя вы можете увеличить размер клавиатуры, если хотите). Тем не менее, я предпочел использовать подключаемую клавиатуру. Нажатия клавиш издают приятный щелчок при нажатии, но хотелось бы, чтобы они обеспечивали большее сопротивление. Клавиатура Signature действует как крышка экрана, а также беспроводным способом заряжает Slim Pen 2.
(Изображение предоставлено Tom’s Guide)
Основным недостатком этих аксессуаров является то, что они продаются отдельно.
 Даже если вы выберете Surface Pro 8 за 999 долларов, вам придется заплатить дополнительные 129 долларов (откроется в новой вкладке) за Surface Slim Pen 2 и 179 долларов (откроется в новой вкладке) за клавиатуру. Эти два важнейших инструмента должны были быть в комплекте с планшетом.
Даже если вы выберете Surface Pro 8 за 999 долларов, вам придется заплатить дополнительные 129 долларов (откроется в новой вкладке) за Surface Slim Pen 2 и 179 долларов (откроется в новой вкладке) за клавиатуру. Эти два важнейших инструмента должны были быть в комплекте с планшетом.Обзор Microsoft Surface Pro 8: вердикт
Microsoft Surface Pro 8, последний представитель линейки устройств 2-в-1 от Microsoft, выглядит как устройство следующего поколения. Исключительное качество изображения превращает просмотр видео в удовольствие. Мощный процессор гарантирует, что вы не столкнетесь со значительным замедлением работы при просмотре веб-страниц, видеочате или выполнении других повседневных задач. Windows 11 также выглядит так, как будто она была создана специально для этого устройства.
Игры на Surface 8 Pro оставляют желать лучшего, а время автономной работы не так велико, как заявляет Microsoft. Аксессуары Surface Slim Pen 2 и Surface Pro прекрасно сочетаются с устройством, но за них придется заплатить дополнительные деньги.



 1 или Windows RT 8.1. В противном случае рекомендуем начать использовать учетную запись Майкрософт в Windows 8.1 или Windows RT 8.1. Если вы уже используете учетную запись в Outlook.com, Xbox LIVE, Windows Phone или Skype, значит, у вас уже есть учетная запись Майкрософт.
1 или Windows RT 8.1. В противном случае рекомендуем начать использовать учетную запись Майкрософт в Windows 8.1 или Windows RT 8.1. Если вы уже используете учетную запись в Outlook.com, Xbox LIVE, Windows Phone или Skype, значит, у вас уже есть учетная запись Майкрософт. После перезапуска компьютера вы не сможете использовать его некоторое время (примерно от 20 минут до часа), пока будут применяться обновления. После завершения этого этапа вы получите подробные пошаговые инструкции по настройке основных параметров, а затем Windows применит все необходимые финальные обновления.
После перезапуска компьютера вы не сможете использовать его некоторое время (примерно от 20 минут до часа), пока будут применяться обновления. После завершения этого этапа вы получите подробные пошаговые инструкции по настройке основных параметров, а затем Windows применит все необходимые финальные обновления. Если вы используете Windows 8, для установки 32-разрядной версии Windows 8.1 понадобится 3000 МБ свободного места, а для 64-разрядной версии Windows 8.1 — 3850 МБ. На устройстве с Windows RT для установки Windows RT 8.1 необходимо 2250 МБ свободного места на диске.
Если вы используете Windows 8, для установки 32-разрядной версии Windows 8.1 понадобится 3000 МБ свободного места, а для 64-разрядной версии Windows 8.1 — 3850 МБ. На устройстве с Windows RT для установки Windows RT 8.1 необходимо 2250 МБ свободного места на диске.
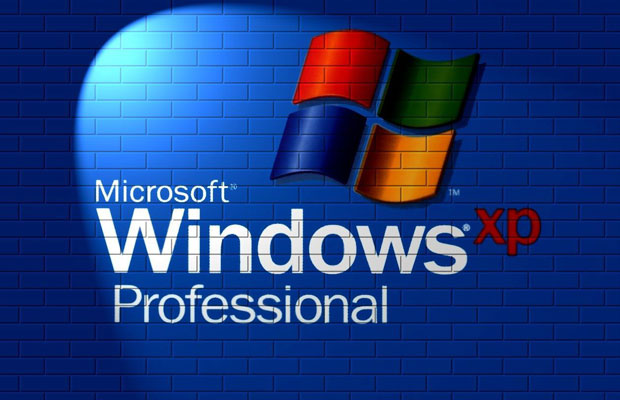 В таком случае появится сообщение о том, что необходимо сделать.
В таком случае появится сообщение о том, что необходимо сделать.



 Более тонкие лицевые панели дают новому устройству 11% дисплей больше, чем у Surface Pro 7. В целом, Surface Pro 8 выглядит солидно и отлично смотрится, когда вы сидите на рабочем столе.
Более тонкие лицевые панели дают новому устройству 11% дисплей больше, чем у Surface Pro 7. В целом, Surface Pro 8 выглядит солидно и отлично смотрится, когда вы сидите на рабочем столе. Возможность прикрепить клавиатуру Surface Pro Signature или Surface Pro X к нижней части устройства также освобождает порты USB-C.
Возможность прикрепить клавиатуру Surface Pro Signature или Surface Pro X к нижней части устройства также освобождает порты USB-C.
 Будь то просмотр веб-страниц, просмотр видео на YouTube или прослушивание Spotify, Surface Pro 8 ни разу не подвел меня во время моего тестирования — все программы работали без сбоев. Встроенная операционная система Windows 11, несомненно, способствует впечатляющей производительности 2-на-1.
Будь то просмотр веб-страниц, просмотр видео на YouTube или прослушивание Spotify, Surface Pro 8 ни разу не подвел меня во время моего тестирования — все программы работали без сбоев. Встроенная операционная система Windows 11, несомненно, способствует впечатляющей производительности 2-на-1. Для сравнения, в игре в среднем 67 кадров в секунду при разрешении 1080p и 41 кадр в секунду при разрешении 2160p на Dell XPS 15.
Для сравнения, в игре в среднем 67 кадров в секунду при разрешении 1080p и 41 кадр в секунду при разрешении 2160p на Dell XPS 15. Игры — это, конечно, то, что съело основную часть времени автономной работы. После зарядки устройства в течение ночи мне удалось приблизиться к десяти часам использования, выполнив все вышеупомянутые задачи за вычетом игр.
Игры — это, конечно, то, что съело основную часть времени автономной работы. После зарядки устройства в течение ночи мне удалось приблизиться к десяти часам использования, выполнив все вышеупомянутые задачи за вычетом игр.
 Учитывая сенсорный интерфейс Windows 11, он идеально подходит для Surface Pro 8. Во время тестирования я совсем не скучал по Windows 10. Все новые функции и приложения казались естественными в использовании.
Учитывая сенсорный интерфейс Windows 11, он идеально подходит для Surface Pro 8. Во время тестирования я совсем не скучал по Windows 10. Все новые функции и приложения казались естественными в использовании.
 Даже если вы выберете Surface Pro 8 за 999 долларов, вам придется заплатить дополнительные 129 долларов (откроется в новой вкладке) за Surface Slim Pen 2 и 179 долларов (откроется в новой вкладке) за клавиатуру. Эти два важнейших инструмента должны были быть в комплекте с планшетом.
Даже если вы выберете Surface Pro 8 за 999 долларов, вам придется заплатить дополнительные 129 долларов (откроется в новой вкладке) за Surface Slim Pen 2 и 179 долларов (откроется в новой вкладке) за клавиатуру. Эти два важнейших инструмента должны были быть в комплекте с планшетом.