Лучший вай фай роутер для дома 2018: Лучший роутер для дома 2018 мнение специалиста
Содержание
назначение, виды, лучшие производители, выбор вай-фай маршрутизатора для дома и офиса, фото
В далёком прошлом остались дни, когда в доме был всего один персональный компьютер. У среднестатистической семьи, помимо ПК/ноутбука, есть пара смартфонов, планшет, «умный» телевизор. Как подключить к интернету всё это оборудование, если кабель интернет-провайдера можно рассчитан только на одно устройство? На помощь приходит специализированный компьютер — беспроводной маршрутизатор.
Содержание
1 Что такое Wi-Fi роутер и для чего он нужен
2 Принцип работы беспроводного маршрутизатора
3 Внешний вид роутера, назначение разъёмов и портов
4 Виды роутеров
4.1 Модемы-роутеры стандарта ADSL
4.2 Маршрутизаторы с подключением по витой паре (Ethernet)
4.3 3G/4G-роутеры
4.4 Маршрутизаторы с интерфейсом GPON
4.4.1 Видео: какие виды роутеров существуют
5 Как правильно выбрать роутер для дома, офиса или путешествий
5.
 1 Роутер для дома
1 Роутер для дома5.2 Роутер для офиса
5.3 Маршрутизатор для путешествий
6 Роутеры 5 ГГц и их преимущество относительно роутеров 2.4 ГГц
7 Популярные производители Wi-Fi роутеров и отзывы
7.1 Zyxel
7.2 ASUS
7.3 TP-LINK
8 Подключение и настройка Wi-Fi роутера
8.1 Видео: как настроить роутер TP-LINK
Что такое Wi-Fi роутер и для чего он нужен
Любой домашний пользователь рано или поздно приходит к мысли объединить все свои устройства в локальную сеть. Это позволит организовать сетевое хранилище для музыки и кинофильмов, обеспечить совместный доступ к принтеру или сканеру и даже построить систему домашнего видеонаблюдения. Хотя главной задачей останется обеспечение совместного доступа устройств к интернет-каналу провайдера.
Рано или поздно каждый пользователь приходит к мысли объединения всех своих устройств в локальную сеть
Для создания домашней локальной сети и обеспечения совместного доступа к интернету промышленность давно выпускает специализированные одноплатные компьютеры — роутеры или маршрутизаторы. Они способны принимать данные от интернет-провайдера и распределять трафик по всем имеющимся устройствам. Роутеры, оснащённые портами для подключения проводных клиентов и модулем беспроводной связи Wi-Fi, легко свяжут в единую сеть все ваши гаджеты, а после первоначальной настройки смогут работать месяцами без выключения.
Они способны принимать данные от интернет-провайдера и распределять трафик по всем имеющимся устройствам. Роутеры, оснащённые портами для подключения проводных клиентов и модулем беспроводной связи Wi-Fi, легко свяжут в единую сеть все ваши гаджеты, а после первоначальной настройки смогут работать месяцами без выключения.
Принцип работы беспроводного маршрутизатора
Принцип работы беспроводного маршрутизатора заключается в приёме трафика от интернет-провайдера и его раздаче клиентам домашней сети. Программное обеспечение роутера распределяет трафик равномерно, чтобы избежать провалов скорости в работе каждого подключённого пользователя. При помощи настроек можно ограничить доступ любого подключённого клиента к определённым интернет-ресурсам (чёрный список) или разрешить доступ к сети в строго определённое время (актуально для пользователей-детей). Все настройки роутера производятся через графическую надстройку над программным обеспечением — веб-интерфейс. Он открывается в любом интернет-браузере как обычный веб-сайт.
AsusWRT является визуальной оболочкой роутеров фирмы ASUS
Внешний вид роутера, назначение разъёмов и портов
Роутер представляет собой автономное устройство в закрытом корпусе с внешними или внутренними (спрятанными в корпус) антеннами. На задней панели роутера расположено большинство служебных разъёмов:
Также на задней панели могут быть расположены кнопки включения питания и сброса до заводских настроек. Кнопка создания защищённого беспроводного подключения обычно расположена на передней или боковой панели корпуса и снабжена светодиодным индикатором активности.
Для наглядности и удобства работы кнопка WPS может быть расположена на боковой или передней панели роутера
Виды роутеров
В настоящее время интернет-провайдер может обеспечивать входящий канал при помощи самого разнообразного оборудования. Это может быть традиционная витая пара UTP-8, медная «лапша» телефонной линии, коаксиальный телевизионный кабель или современное оптоволокно. Кабеля может и вовсе не быть, если ваш провайдер — оператор мобильной связи. В зависимости от типа входящего канала используются различные виды маршрутизаторов.
В зависимости от типа входящего канала используются различные виды маршрутизаторов.
Модемы-роутеры стандарта ADSL
Среди кабельных сетей по распространённости уверенно лидирует телефонная, т.к. проводные телефоны есть в самых отдалённых и глухих уголках страны. Со стороны интернет-провайдеров было бы неразумно оставить без внимания такую разветвлённую кабельную структуру. В результате этого на свет появилась технология ADSL, позволяющая передавать с высокой скоростью по паре медных проводов не только звуковой сигнал телефонной линии, но и данные. Канал данных асинхронный — скорость приёма (около 20–30 Мбит/с) почти на порядок выше, чем скорость передачи (около 3–5 Мбит/с).
DLINK DSL-2650 показывает скорость до 30 Мбит/с по телефонной линии, имеет два порта USB и отлично раздёт интернет по Wi-Fi
Маршрутизаторы, предназначенные для работы с такими линиями, имеют на борту встроенный ADSL-модем и соответствующий порт для подключения телефонной линии. Это могут быть как совсем простые и дешёвые устройства, не оснащённые модулем беспроводной связи, так и 2-антенные аппараты среднего класса, позволяющие подключиться к беспроводной сети на скорости до 300 Мбит/с. В премиум-сегменте ADSL-роутеры не представлены, так как сам канал связи весьма средний по скоростным характеристикам, и высокопроизводительный роутер будет работать «вхолостую».
В премиум-сегменте ADSL-роутеры не представлены, так как сам канал связи весьма средний по скоростным характеристикам, и высокопроизводительный роутер будет работать «вхолостую».
Маршрутизаторы с подключением по витой паре (Ethernet)
Самое многочисленное семейство маршрутизаторов — роутеры, работающие с подключением по витой паре (Ethernet). Возможность передачи данных со скоростью до 1 Гбит/с, дешевизна кабеля и простота его монтажа делают сети на витой паре самыми распространёнными. Поэтому роутер для такого подключения можно выбрать на любой вкус и кошелёк.
Самые недорогие модели оснащены одной несъёмной антенной и обеспечивают скорость беспроводной сети до 150 Мбит/с, позволяя подключить по «воздуху» до 10 клиентов (в теории) и 2–4 компьютера при помощи витой пары на скорости до 100 Мбит/с.
TP-LINK TL-WR740ND оснащён одной несъёмной антенной и обеспечивает скорость беспроводной сети до 150 Мбит/с
Продвинутые роутеры оснащены тремя или четырьмя антеннами с высоким коэффициентом усиления, а поддержка протоколов передачи данных 802. 11 b/g/n и ac позволяет достигнуть максимальной беспроводной передачи данных до 900 Мбит/с. Порты для подключения при помощи витой пары у таких устройств гигабитные как для подключения клиентов, так и для подключения к провайдеру. Неотъемлемым атрибутом таких маршрутизаторов являются один или несколько портов USB 2.0 для внешних жёстких дисков, 3G-модемов и другой периферии.
11 b/g/n и ac позволяет достигнуть максимальной беспроводной передачи данных до 900 Мбит/с. Порты для подключения при помощи витой пары у таких устройств гигабитные как для подключения клиентов, так и для подключения к провайдеру. Неотъемлемым атрибутом таких маршрутизаторов являются один или несколько портов USB 2.0 для внешних жёстких дисков, 3G-модемов и другой периферии.
TP-LINK TL-WR1043ND представляет собой мощный трёхантенный роутер со скоростью до 450 МБит/с
3G/4G-роутеры
В местах, где отсутствуют интернет-провайдеры, предоставляющие услуги по кабелю, единственной возможностью подключиться к сети остаётся мобильный интернет от одного из операторов сотовой связи — МТС, Билайн или Мегафон. Для работы с 3G-интернетом производители выпускают специализированные маршрутизаторы, в которые можно установить SIM-карту и раздавать интернет через Wi-Fi для нескольких клиентов. Поскольку такие роутеры часто используются в командировках или вдали от цивилизации, большинство из них имеют автономное питание от встроенной аккумуляторной батареи, позволяющей работать несколько часов без подзарядки.
3G-роутер легко помещается в карман брюк и может несколько часов работать от встроенного аккумулятора
Подключение к 3G-интернету можно также осуществить при помощи связки из 3G-модема и беспроводного маршрутизатора с портом USB. Такое аппаратное решение позволит сочетать производительность стационарного роутера и преимущества мобильного интернета и отлично подойдёт для дачи, загородного дома или полевого лагеря.
Маршрутизаторы с интерфейсом GPON
Несмотря на то, что большинство кабельных трасс «последней мили» (разводка от клиента до коммутатора интернет-провайдера) реализуется при помощи 8-жильной витой пары стандарта Ethernet, всё больше и больше новых трасс провайдеры прокладывают при помощи оптоволоконных кабелей. Оптика дешевле, практически не подвержена воздействию влаги и коррозии, а главное — нечувствительна к электрическим наводкам. Ведь не секрет, что во время грозы электрические наводки в кабельной сети могут вывести из строя не только оборудование провайдера, но и компьютеры в целом доме.
Оптоволоконный кабель не боится электрических помех, не подвержен коррозии и обладает огромной пропускной способностью
Для подключения к оптоволоконному интернет-каналу можно использовать как медиаконвертер, к которому подключается обычный роутер, так и маршрутизатор, оснащённый портом GPON — интерфейсом для подключения оптики. Настройка такого роутера ничем не отличается от настройки классического маршрутизатора с подключением по витой паре. Всё различие заключается в физическом интерфейсе входящего канала.
Роутер ZTE-F660 устанавливается клиентам провайдером МГТС
Видео: какие виды роутеров существуют
Как правильно выбрать роутер для дома, офиса или путешествий
Перед покупкой роутера стоит очертить рамки его применения. Это позволит избежать лишних затрат и ситуации, когда устройство не может решать задачи из-за своей низкой производительности.
Роутер для дома
Выбирая маршрутизатор для квартиры многоэтажного дома, стоить учесть несколько моментов. В многоквартирном доме работает множество других роутеров, ведь у соседей тоже есть интернет. Чтобы минимизировать влияние других устройств на сигнал своего маршрутизатора, следует отдать предпочтение устройству с внутренними антеннами достаточной мощности. Они обеспечат покрытие внутри квартиры без приёма сигнала чужих роутеров. Идеальным вариантом будет покупка маршрутизатора стандарта 5 ГГц. Такой сигнал быстрее затухает, а стандарт предусматривает больше свободных каналов, чем стандарт 2,4 ГГц. Отсутствие внешних антенн сделает роутер менее уязвимым во время взаимодействия с детьми и домашними животными.
720-й TP-LINK обладает небольшими размерами и неплохими характеристиками
Роутер для офиса
Для маршрутизатора, работающего в офисе, во главу угла ставятся производительность и мощность беспроводного интерфейса. Нелишним будет и наличие портов USB для обеспечения совместного доступа к принтеру. Чтобы беспроводная связь была устойчивой, а скорость не падала, выбирайте трехдиапазонные модели, оснащённые антеннами с большим коэффициентом усиления.
Чтобы беспроводная связь была устойчивой, а скорость не падала, выбирайте трехдиапазонные модели, оснащённые антеннами с большим коэффициентом усиления.
Роутер ASUS RT-N66U обеспечит устойчивую беспроводную связь в любом уголке вашего офиса
Маршрутизатор для путешествий
Для выездной работы и командировок понадобится 3G-роутер с возможностью автономной работы от встроенного аккумулятора. Модель маршрутизатора здесь вторична, т.к. скорость канала мобильной связи сможет «переварить» любой мобильный роутер, выпущенный в 2017–2018 году. Чтобы не переплачивать, есть смысл взять тот роутер, на который у мобильного оператора будет максимальная скидка при заключении контракта.
Заключите контракт с «Билайн» (или иным мобильным оператором) и получите 4G-роутер в подарок
Роутеры 5 ГГц и их преимущество относительно роутеров 2.4 ГГц
Выжать из роутера 2,4 ГГц 300 Мбит/с, если он эксплуатируется в многоквартирном доме или офисном строении с большим количеством беспроводного оборудования, практически невозможная задача.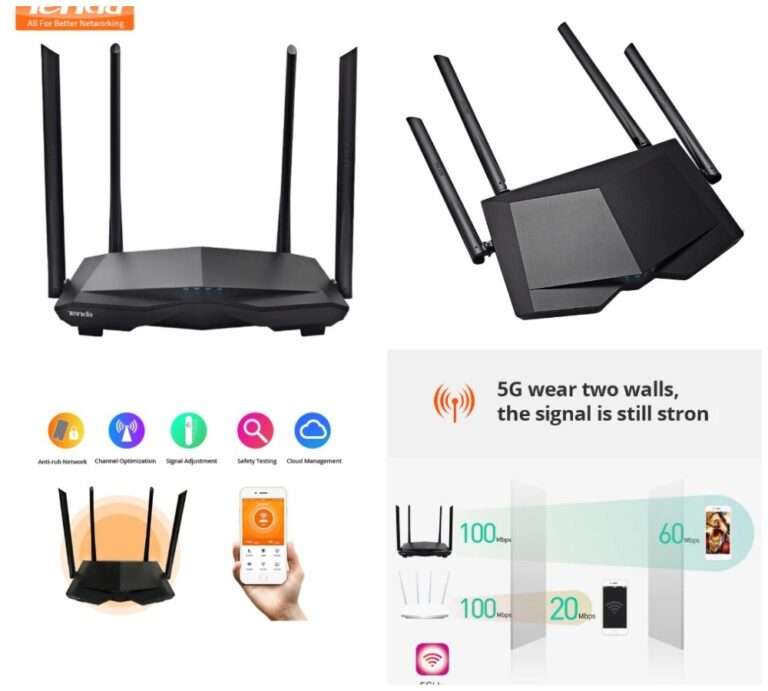 Роутеры создают помехи для работы другу друга, скорость передачи данных падает в 2 и 4 раза (от теоретически возможной).
Роутеры создают помехи для работы другу друга, скорость передачи данных падает в 2 и 4 раза (от теоретически возможной).
Электронная индустрия предложила выход в виде нового стандарта передачи данных 802.11 AC. Оборудование этого стандарта работает на более высокой (вдвое) частоте — 5 ГГц. Это обеспечивает большее количество каналов, по которым маршрутизатор передаёт и принимает данные. При частоте 5 ГГц роутеры могут работать одновременно, не мешая друг другу.
Повышение частоты вещания приводит к тому, что сигнал быстрее затухает и хуже проходит сквозь стены. Такой сигнал свободно распространяется по площади вашей квартиры/офиса, но до «владений» соседа уже не доходит.
Перед покупкой роутера стандарта 802.11 AC обязательно убедитесь, что всё ваше остальное оборудование (смартфоны, планшеты, ноутбук) тоже может работать в этом частотном диапазоне. В противном случае маршрутизатор будет работать в режиме совместимости на частоте 2,4 ГГц и все его преимущества останутся только на бумаге рекламного проспекта.
Популярные производители Wi-Fi роутеров и отзывы
В тройку самых крупных производителей домашних маршрутизаторов входят компании Asus, Zyxel, TP-Link. У каждого производителя найдутся устройства на любой вкус и кошелёк, причём даже младшие модели будут оснащены фирменными «фишками», делающими бренд узнаваемым.
Zyxel
Компания производит коммуникационное и сетевое оборудование не один десяток лет. В 90-ые годы Zyxel славилась своими отличными характеристиками и бескомпромиссным качеством работы телефонных линий. На данный момент компания не сдаёт своих позиций.
В модельном ряду компании есть ADSL-роутеры, репитеры, точки доступа, управляемые коммутаторы. Но предметом особой гордости являются беспроводные маршрутизаторы серии Keenetic.
Для неопытных пользователей с невысокими требованиями выпускаются роутеры Keenetic Start — однодиапазонные маршрутизаторы с максимальной скоростью беспроводной сети 150 МБит/с. Количество проводных портов 4 или 2 (в зависимости от поколения маршрутизатора). Применение процессора с низкими скоростными характеристиками имеет приятный побочный эффект — роутер практически не греется при работе, поэтому может спокойно эксплуатироваться жарким летом или в помещениях с тяжёлыми климатическими условиями.
Применение процессора с низкими скоростными характеристиками имеет приятный побочный эффект — роутер практически не греется при работе, поэтому может спокойно эксплуатироваться жарким летом или в помещениях с тяжёлыми климатическими условиями.
Keenetic Start является маршрутизатором начального уровня, но обладает рядом плюсов, которыми не могут похвастаться старшие модели
Покупателям, желающим обеспечить интернетом небольшой офис или многоуровневый частный дом, есть смысл остановиться на модели Zyxel Keenetic II. Внешние антенны с коэффициентом усиления 5 Дб, скорость беспроводной сети до 300 МБит/с, а также два порта USB предоставят пользователям скоростной интернет и позволят совместно использовать сетевые хранилища, принтеры и сканеры.
Keenetic II предоставляет скоростной интернет и позволят совместно использовать сетевые хранилища, принтеры и сканеры
Премиум-сегмент представлен мощным роутером Keenetic Giga. Двухдиапазонный, четырёхантенный маршрутизатор способен достигать скорости беспроводной сети до 900 Мбит и подключать компьютеры по витой паре со скоростью 1 Гбит. Высокопроизводительный двухъядерный процессор и 128 мегабайт оперативной памяти позволяют обслуживать одновременно большое количество подключённых пользователей без снижения скорости.
Высокопроизводительный двухъядерный процессор и 128 мегабайт оперативной памяти позволяют обслуживать одновременно большое количество подключённых пользователей без снижения скорости.
Keenetic Giga позволяют одновременно обслуживать большое количество подключённых пользователей без снижения скорости
ASUS
Корпорация ASUS выпускает широкий спектр электронного и компьютерного оборудования. И хотя маршрутизаторы не находятся в верхних строчках этого списка, в линейке роутеров присутствуют достойные модели, не уступающие и даже в чём-то превосходящие продукты конкурентов. Правда это касается большей частью моделей премиум-сегмента.
Бюджетный сегмент представлен моделями ASUS RT-N10 и ASUS RT-N10LX. По сегодняшним меркам это крайне низкопроизводительные устройства с малым объёмом оперативной памяти и медленным процессором. Их старший брат ASUS RT-N12 отличается только наличием второй антенны, обеспечивающей скорость беспроводной сети до 300 МБит/с. Маршрутизаторы очень «горячие», их эксплуатация жарким летом без дополнительного охлаждения чревата перебоями в работе, а то и выходом устройств из строя.
ASUS RT-N12 отличается наличием второй антенны, обеспечивающей скорость беспроводной сети до 300 МБит/с
Классическим представителем среднего сегмента можно назвать маршрутизатор ASUS RT-N14U. Роутер с привлекательным дизайном. Отлично впишется как в интерьер квартиры, так и офиса. Две внутренних антенны позволяют развивать скорость беспроводной сети до 300 Мбит/с, а порт USB 2.0 — подключать внешние жёсткие диски, принтеры и 3G-модемы. Встроенное ПО AsusWRT унифицировано со старшей линейкой маршрутизаторов и позволяет гибко настроить роутер под свои нужды. Из недостатков можно отметить повышенное энергопотребление (используется блок питания 12 В с током 1,5 А) и сильное тепловыделение. При установке роутера найдите для него место вдали от прямых солнечных лучей и с притоком воздуха, иначе возможны перебои в работе.
ASUS RT-N14U обладает симпатичным дизайном и неплохими характеристиками
Аппараты премиум-класса ASUS находятся на пике прогресса: большой объём оперативной памяти, 4 антенны на два диапазона и активная система охлаждения позволяют таким роутерам работать 24 часа в сутки месяцами, обеспечивая интернетом и локальной сетью средней величины офис. Нелишними такие устройства будут и дома у завзятых геймеров, веб-разработчиков, кодеров и всех тех, кому необходим быстрый и стабильный интернет-канал. Пользователям, которые хотят приобрести топовый маршрутизатор и сэкономить, стоит присмотреться к ASUS RT-N66U. Несмотря на почтенный по современным меркам возраст, этот трёхантенный двухдиапазонный агрегат и сейчас сможет удовлетворить 99% потребностей искушённого интернет-пользователя.
Нелишними такие устройства будут и дома у завзятых геймеров, веб-разработчиков, кодеров и всех тех, кому необходим быстрый и стабильный интернет-канал. Пользователям, которые хотят приобрести топовый маршрутизатор и сэкономить, стоит присмотреться к ASUS RT-N66U. Несмотря на почтенный по современным меркам возраст, этот трёхантенный двухдиапазонный агрегат и сейчас сможет удовлетворить 99% потребностей искушённого интернет-пользователя.
TP-LINK
Компания TP-LINK, выходя на рынок стран бывшего СНГ, ставила себе задачу предложить покупателям маршрутизаторы по цене ниже конкурентов, но со сходными техническими характеристиками. Отчасти это удалось, особенно в бюджетном сегменте, где пользователь считает каждый рубль. В нише средней ценовой категории разрыв уже не так очевиден, а некоторые функции добавлены, скорее, для «галочки». Как пример, можно привести маршрутизатор TL-WR842N. Он оснащён портом USB, но штатное программное обеспечение позволяет подключать к нему только принтер. Тем не менее, роутеры TP-LINK надёжные и неприхотливые. Недаром интернет-провайдеры для установки своим клиентам закупают их тысячами.
Тем не менее, роутеры TP-LINK надёжные и неприхотливые. Недаром интернет-провайдеры для установки своим клиентам закупают их тысячами.
Бюджетный сегмент представлен «классикой жанра» — роутером TP-LINK TL-WR741N. Это простое однодиапазонное устройство, оснащённое беспроводным модулем со скоростью 150 Мбит/с и четырьмя портами для подключения витой пары. Объём памяти и скорость процессора позволяют раздавать интернет на 4–5 клиентов без снижения скорости, поэтому данный роутер покупают не только домой, но и в небольшие офисы. Для пользователей, которые не будут подключать к роутеру больше двух устройств (компьютер + смартфон), выпущена упрощённая версия маршрутизатора — TL-WR720. Проводных портов у него всего два, а антенна — внутренняя.
TL-WR741N покупают не только домой, но и в небольшие офисы
В среднюю ценовую категорию входят маршрутизаторы восьмой и девятой серии (841N, 842N, 941N, 942N). Все устройства двухдиапазонные. Восьмая серия оснащена двумя антеннами (скорость доступа до 300 МБит/с), а девятая — тремя (её скорость в полтора раза выше). Лучшей моделью в сегменте является маршрутизатор TL-WR942N. Увеличенный объём оперативной памяти и расширенное программное обеспечение позволяют гибко использовать встроенный порт USB как для сетевого хранилища, так и для создания резервного интернет-канала в связке с 3G-модемом.
Лучшей моделью в сегменте является маршрутизатор TL-WR942N. Увеличенный объём оперативной памяти и расширенное программное обеспечение позволяют гибко использовать встроенный порт USB как для сетевого хранилища, так и для создания резервного интернет-канала в связке с 3G-модемом.
TL-WR942N является сбалансированным решением для дома и небольшого офиса
Линейка маршрутизаторов премиум-класса представлена TP-LINK Archer. Роутеры обеспечат вас скоростным интернетом (1 Гбит/с) и позволят работать с беспроводными сетями диапазона 2,4 и 5 ГГц, а также создадут резервный канал при помощи 3G-модема. В зависимости от модели, маршрутизаторы могут быть оснащены тремя, четырьмя и даже шестью высокоэффективными антеннами, что позволит беспроводной сети устойчиво работать даже в замусоренном эфире офисного центра или многоквартирного дома. А применение в качестве «сердца» роутера энергоэффективных процессоров фирмы Mediatek позволяет маршрутизатору оставаться холодным даже жарким летом, работая устойчиво и без сбоев.
Archer C3200 представляет собой совокупность передовых технических решений и футуристического внешнего вида
Подключение и настройка Wi-Fi роутера
Благодаря дружественному программному обеспечению большинства роутеров их настройка проста и доступна даже неподготовленному пользователю. Рассмотрим подключение маршрутизатора на примере устройств компании TP-LINK:
- Настройте сетевую карту компьютера на автоматическое получение сетевого адреса и адресов DNS. Проще всего это сделать, введя в «Командной строке» команду «netsh interface ip set address «Local Area Connection» dhcp».
- Подключите кабель провайдера в гнездо, обозначенное WAN или Internet, а ноутбук или компьютер при помощи кабеля-патчкорда присоедините к любому свободному разъёму с обозначением LAN.
Для первоначальной настройки кабель провайдера нужно вставить в гнездо, обозначенное WAN или Internet, а ПК/ноутбук присоединить к разъёму с обозначением LAN
- Введя в адресной строке браузера 192.
 168.1.1, откройте веб-интерфейс маршрутизатора. Из списка разделов в левой части окна выберите «Быстрая настройка». На первом экране просто нажмите кнопку «Далее».
168.1.1, откройте веб-интерфейс маршрутизатора. Из списка разделов в левой части окна выберите «Быстрая настройка». На первом экране просто нажмите кнопку «Далее».Мастер быстрой настройки станет лучшим вариантом подключения для неопытного пользователя
- На следующем экране выберите из выпадающих списков страну, город, имя интернет-провайдера и тип WAN-подключения. Если вашего провайдера в списке нет, установите галочку «Я не нашёл подходящих настроек» и нажмите кнопку «Далее».
Укажите страну, город, провайдера, чтобы роутер выбрал настройки автоматически
- Выберите тип подключения к интернет-провайдеру и нажмите кнопку «Далее».
Тип подключения к провайдеру можно выбрать из списка
- Введите имя пользователя и пароль из договора с интернет-провайдером. Если в ваш тарифный план входит услуга цифрового телевидения, выберите дополнительно тип вторичного подключения: статический адрес или динамический. Нажмите кнопку «Далее».
Логин и пароль для доступа к интернету можно найти в договоре с вашим провайдером
- Если ваш провайдер предоставляет подключение с привязкой по MAC-адресу сетевой карты, клонируйте адрес сетевой карты компьютера в WAN-интерфейс маршрутизатора.

Обязательно клонируйте MAC-адрес, если этого требует ваш провадер
- Для роутеров, оснащённых портом USB можно выбрать 3G-модем в качестве резервного канала. Роутер будет переключаться на него, если основной WAN-интерфейс будет недоступен. Выберите поставщика услуг мобильной связи и заполните все поля в диалоговом окне.
Введите настройки мобильного оператора для резервного интернет-канала
- Для интерфейса Wi-Fi отметьте галочкой частотные диапазоны, в которых роутер будет работать (доступно только для двухдиапазонных устройств).
Отметьте диапазоны, в которых буде разрешено работать роутеру
- Введите имя беспроводной сети и пароль доступа к ней, затем нажмите кнопку «Далее». Если роутер двухдиапазонный, откроется аналогичное окно настроек для диапазона 5 ГГц.
Введите имя сети и придумайте надёжный пароль
- Просмотрите отчёт о настройке маршрутизатора. Если всё правильно, нажмите кнопку «Сохранить».
Проверьте настройки и нажмите кнопку «Сохранить»
- В течение двух-трёх минут маршрутизатор применит настройки, подключится к каналу провайдера и будет готов к работе.

Видео: как настроить роутер TP-LINK
В правильной постановке вопроса содержится 90% ответа. Заранее выяснив требования интернет-провайдера к клиентскому оборудованию, определившись, где будет работать роутер и какие устройства будут к нему подключаться, вы сможете выбрать маршрутизатор со сбалансированными характеристиками, не потратив много денег и обеспечив свою домашнюю сеть стабильной и бесперебойной работой.
- Автор: Дмитрий Майдан
- Распечатать
Немолодой человек, мечтавший в детстве стать космонавтом
Оцените статью:
(4 голоса, среднее: 4 из 5)
Поделитесь с друзьями!
Как посмотреть пароль Wi-Fi в Windows 10
Несмотря на то, что по сравнению с предыдущими версиями ОС в этом плане практически ничего не изменилось, некоторые пользователи спрашивают о том, как узнать свой пароль от Wi-Fi на компьютере или ноутбуке Windows 10, на этот вопрос я и отвечу ниже. Зачем это может понадобиться? Например, при необходимости подключить новое устройство к сети: случается, что просто вспомнить пароль не удается.
Зачем это может понадобиться? Например, при необходимости подключить новое устройство к сети: случается, что просто вспомнить пароль не удается.
В этой короткой инструкции описано три способа посмотреть пароль Wi-Fi от текущей сети или от любой сохраненной беспроводной сети: первый заключается в простом его просмотре в интерфейсе ОС, второй — с помощью командной строки и третий — в веб-интерфейсе Wi-Fi роутера. Также в статье вы найдете видео, где всё описываемое показано наглядно. При желании, вы можете посмотреть пароль Wi-Fi на Android телефоне. Дополнительные способы посмотреть пароли беспроводных сетей, сохраненные на компьютере или ноутбуке для всех сохраненных сетей, а не только для активной в разных версиях Windows можно найти здесь: Как узнать свой пароль на Wi-Fi.
- Как посмотреть пароль Wi-Fi в параметрах сети Windows 10
- Как узнать пароли Wi-Fi сохраненных сетей в CMD
- Просмотр пароля в настройках роутера
- Видео инструкция
Просмотр своего пароля Wi-Fi в параметрах беспроводной сети
Итак, первый способ, которого, вероятнее всего, будет достаточно для большинства пользователей — простой просмотр свойств Wi-Fi сети в Windows 10, где, в том числе, можно посмотреть и пароль. Прежде всего, для использования данного способа, компьютер должен быть подключен к Интернету посредством Wi-Fi (посмотреть пароль для неактивного соединения так не получится, для них используйте второй метод), второе условие — вы должны иметь права администратора в Windows 10 (для большинства пользователей это так и есть).
Прежде всего, для использования данного способа, компьютер должен быть подключен к Интернету посредством Wi-Fi (посмотреть пароль для неактивного соединения так не получится, для них используйте второй метод), второе условие — вы должны иметь права администратора в Windows 10 (для большинства пользователей это так и есть).
- Первый шаг — кликнуть правой кнопкой мыши по значку соединения в области уведомлений (справа внизу), выбрать пункт «Открыть параметры сети и Интернет», а в открывшемся окне, внизу — «Центр управления сетями и общим доступом». Когда откроется указанное окно, слева выберите пункт «Изменение параметров адаптера». Подробнее: Как открыть Центр управления сетями и общим доступом в Windows 10 (откроется в новой вкладке). Также вы можете нажать клавиши Win+R на клавиатуре, ввести ncpa.cpl и нажать Enter, чтобы открыть нужное окно.
- Второй этап — кликнуть правой кнопкой мыши по вашему беспроводному соединению, выбрать пункт контекстного меню «Состояние», а в открывшемся окне с информацией о Wi-Fi сети нажмите «Свойства беспроводной сети».
 Примечание: вместо двух описанных действий можно просто кликнуть по «Беспроводная сеть» в пункте «Подключения» в окне центра управления сетями.
Примечание: вместо двух описанных действий можно просто кликнуть по «Беспроводная сеть» в пункте «Подключения» в окне центра управления сетями. - И последнее действие, чтобы узнать свой пароль от Wi-Fi — в свойствах беспроводной сети откройте вкладку «Безопасность» и отметьте пункт «Отображать вводимые знаки».
Описанный способ очень простой, но позволяет увидеть пароль только для той беспроводной сети, к которой вы подключены, но не для тех, к которым подключались ранее. Однако, есть метод и для них.
Как узнать сохраненный пароль Wi-Fi в командной строке
Описанный выше вариант позволяет посмотреть пароль сети Wi-Fi только для активного в настоящий момент времени подключения. Однако, есть способ посмотреть пароли и для всех остальных сохраненных в Windows 10 беспроводных подключений с помощью CMD.
- Запустите командную строку от имени Администратора (как это сделать) и по порядку введите команды.
netsh wlan show profiles
здесь запомните имя Wi-Fi сети, для которой вам нужно узнать пароль.

netsh wlan show profile name=имя_сети key=clear
если имя сети состоит из нескольких слов, возьмите его в кавычки.
В результате выполнения команды из 3-го пункта отобразится информация о выбранном сохраненном Wi-Fi подключении, пароль Wi-Fi будет показан в пункте «Содержимое ключа». Этот способ также продемонстрирован в видео инструкции ниже.
Просмотр пароля в настройках роутера
Второй способ узнать пароль Wi-Fi, воспользоваться которым можно не только с компьютера или ноутбука, но и, например, с планшета — зайти в настройки роутера и посмотреть его в параметрах безопасности беспроводной сети. Более того, если пароль вам неизвестен вообще и не сохранен ни на одном устройстве, вы можете подключиться к роутеру с помощью проводного соединения.
Единственное условие — вы должны знать данные для входа в веб-интерфейс настроек роутера. Логин и пароль обычно написаны на наклейке на самом устройстве (правда пароль обычно меняется при первоначальной настройке роутера), там же есть и адрес для входа. Более подробно об этом в руководстве Как зайти в настройки роутера.
Более подробно об этом в руководстве Как зайти в настройки роутера.
После входа, все что вам нужно (и это не зависит от марки и модели маршрутизатора), найти пункт настройки беспроводной сети, а в нем — параметры безопасности Wi-Fi. Именно там и можно посмотреть используемый пароль, а затем использовать его для подключения ваших устройств.
Как посмотреть пароль Wi-Fi на компьютере Windows 10 — видео
И в завершение — видео, в котором можно увидеть использование описываемых методов просмотра сохраненного ключа Wi-Fi сети.
Если что-то не получается или работает не так, как я описал — задавайте вопросы ниже, буду отвечать.
remontka.pro в Телеграм | Способы подписки
Трехдиапазонный игровой маршрутизатор нового поколения TP-Link Archer AX11000 Обзор
Последнее, что нужно серьезному геймеру, — это медленный маршрутизатор, замедляющий работу. Откройте для себя трехдиапазонный игровой маршрутизатор нового поколения TP-Link Archer AX11000. Это немного дорого — 399,99 долларов даже для маршрутизатора Wi-Fi 6, но эти деньги дают вам полный контроль над игровой пропускной способностью. Он также позволяет отслеживать задержку и использование ресурсов в режиме реального времени, чтобы ваша сеть работала на максимальной скорости. AX11000 не только продемонстрировал превосходную пропускную способность и быструю передачу файлов при тестировании, но и оснащен надежным родительским контролем, пожизненной подпиской на защиту от вредоносных программ и утилитой ускорения игр, и все это встроено в удобную для геймеров панель управления. Добавьте все это, и вы получите наш новый выбор редакции для маршрутизаторов Wi-Fi 6 вместе с нашим предыдущим выбором, Asus RT-AX88U.
Откройте для себя трехдиапазонный игровой маршрутизатор нового поколения TP-Link Archer AX11000. Это немного дорого — 399,99 долларов даже для маршрутизатора Wi-Fi 6, но эти деньги дают вам полный контроль над игровой пропускной способностью. Он также позволяет отслеживать задержку и использование ресурсов в режиме реального времени, чтобы ваша сеть работала на максимальной скорости. AX11000 не только продемонстрировал превосходную пропускную способность и быструю передачу файлов при тестировании, но и оснащен надежным родительским контролем, пожизненной подпиской на защиту от вредоносных программ и утилитой ускорения игр, и все это встроено в удобную для геймеров панель управления. Добавьте все это, и вы получите наш новый выбор редакции для маршрутизаторов Wi-Fi 6 вместе с нашим предыдущим выбором, Asus RT-AX88U.
Благодаря черному текстурированному корпусу и антеннам с красными акцентами на AX11000 написано «игровой маршрутизатор». При размерах 7,2 на 11,3 на 11,3 дюйма (HWD) он больше, чем игровой маршрутизатор Asus RT-AC5300 (2,6 на 9,6 на 9,6 дюйма), и для него потребуется хороший патрон для выделенной настольной недвижимости. Он оснащен восемью съемными нерегулируемыми высокопроизводительными антеннами и светодиодным индикатором, который постоянно светится белым, когда все работает правильно, горит красным, когда маршрутизатор теряет подключение к Интернету, и горит оранжевым, когда Wi-Fi отключен. В целом, это аккуратный внешний вид, но если есть что-то негативное в этом беспроводном маршрутизаторе, так это то, что он займет значительную площадь, где бы вы его ни разместили.
Он оснащен восемью съемными нерегулируемыми высокопроизводительными антеннами и светодиодным индикатором, который постоянно светится белым, когда все работает правильно, горит красным, когда маршрутизатор теряет подключение к Интернету, и горит оранжевым, когда Wi-Fi отключен. В целом, это аккуратный внешний вид, но если есть что-то негативное в этом беспроводном маршрутизаторе, так это то, что он займет значительную площадь, где бы вы его ни разместили.
На задней панели расположено множество портов ввода/вывода. Здесь вы найдете восемь гигабитных портов LAN, порт WAN 2,5 Гбит, кнопку сброса, разъем питания и выключатель питания. На правой стороне маршрутизатора находятся порт USB 3.0 типа A и порт USB 3.0 типа C. Под капотом находится четырехъядерный процессор с тактовой частотой 1,8 ГГц, 1 гигабайт (ГБ) оперативной памяти и 512 мегабайт (МБ) флэш-памяти. AX11000 — это 12-поточный трехдиапазонный маршрутизатор, способный достигать (теоретической) скорости передачи данных до 1148 мегабит в секунду (Мбит/с) в диапазоне 2,4 ГГц и до 4804 Мбит/с в каждом из двух диапазонов 5 ГГц. В нем используется новейшая технология 802.11ax Wi-Fi 6, включая OFDMA (множественный доступ с ортогональным частотным разделением), 1024 QAM (квадратурная амплитудная модуляция), целевое время пробуждения, шифрование WPA3, потоковая передача данных 4X4 MU-MIMO, формирование луча, DFS (динамический Выбор частоты) и поддержка полосы пропускания канала 160 МГц.
В нем используется новейшая технология 802.11ax Wi-Fi 6, включая OFDMA (множественный доступ с ортогональным частотным разделением), 1024 QAM (квадратурная амплитудная модуляция), целевое время пробуждения, шифрование WPA3, потоковая передача данных 4X4 MU-MIMO, формирование луча, DFS (динамический Выбор частоты) и поддержка полосы пропускания канала 160 МГц.
AX11000 можно управлять с помощью мобильного приложения TP-Link Tether или с помощью веб-консоли, но веб-консоль предлагает больше возможностей для управления, чем мобильное приложение, и включает в себя панель инструментов Game Center. Консоль открывается на главном экране с кнопками вверху с надписью «Карта сети», «Игровой центр», «Интернет», «Беспроводная связь» и «Дополнительно». Также есть карта сети, на которой показано, сколько клиентов подключено, а под картой находится панель, на которой отображаются данные о вашем Интернете (IP- и MAC-адреса, тип подключения), и еще одна панель с датчиками SpeedTest, которые показывают скорость загрузки и выгрузки через Интернет.
Similar Products
4.0
Excellent
Asus RT-AX88U
3.5
Good
Netgear Nighthawk AX12 12-Stream Wi-Fi 6 Router (RAX120)
3.5
Good
Netgear Nighthawk Маршрутизатор AX8 8-Stream Wi-Fi 6 (RAX80)
3.5
Хорошо
TP-Link Archer AX6000
4.0
Отлично
D-Link EXO TriBand Route
3.5
В хорошем состоянии
Двухдиапазонный ячеистый маршрутизатор Linksys Wi-Fi 6 (MR9600)
Кнопка Game Center открывает панель управления с инструментами, помогающими поддерживать работу сети. Он имеет панель «Сетевой трафик», которая отображает активность загрузки и выгрузки в реальном времени, панель «Производительность», которая отображает использование ЦП и памяти в реальном времени, а также панель USB, которая показывает состояние подключенных дисков. Под этими тремя панелями находится более крупная панель «Приоритет устройств» с именами всех подключенных устройств и их скоростями передачи данных в реальном времени. Используйте эту панель, чтобы назначить приоритет пропускной способности устройства одним нажатием кнопки.
Используйте эту панель, чтобы назначить приоритет пропускной способности устройства одним нажатием кнопки.
В левой части экрана находится меню, содержащее вкладки для «Ускоритель игры», «Защитник игры», «Умный помощник игры» и «Диагностика игры». Опция Game Accelerator позволяет уменьшить задержку и повысить общую скорость игры для любого выбранного вами клиента, а опция Game Protector позволяет настроить защиту от вредоносных программ и родительский контроль TP-Link HomeCare. Это те же элементы управления на базе технологий Trend Micro, которые поставляются с маршрутизатором TP-Link Archer AX6000 и предлагают фильтры веб-сайтов для разных возрастов и пожизненную защиту от вирусов, фишинговых атак, программ-вымогателей и другого вредоносного контента. Используйте параметр «Диагностика игры», чтобы запустить тесты Ping и Traceroute, чтобы выявить сетевые проблемы. Другие настройки включают настройки VPN-сервера и переадресации портов.
Кнопка «Интернет» открывает экран, на котором можно настроить параметры типа Интернета и клонирования MAC-адреса, а кнопка «Беспроводная связь» открывает экран, на котором можно редактировать SSID и пароли, включать/отключать OFDMA, включать и отключать Smart Connect (управление диапазоном) и настроить гостевую сеть.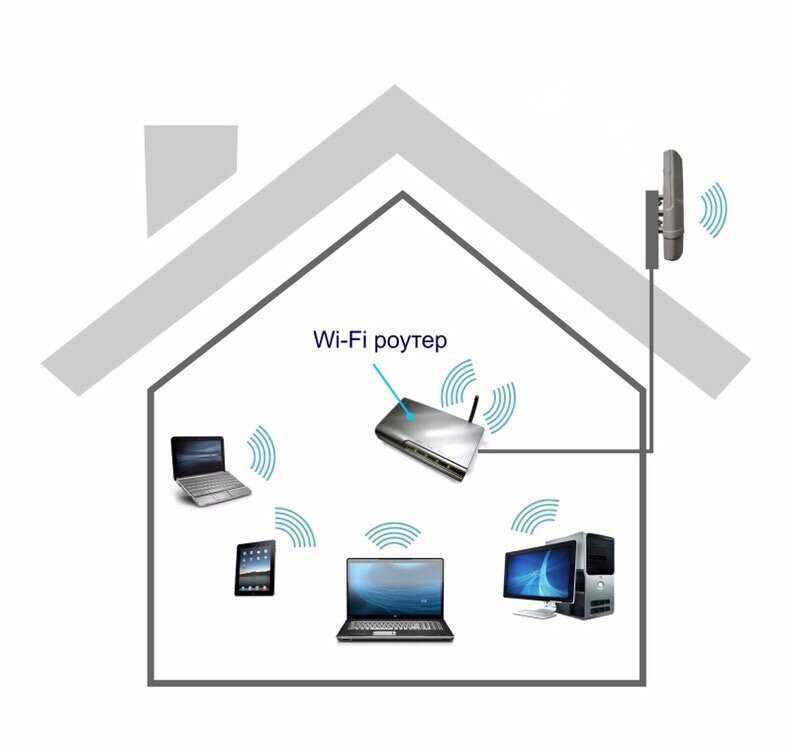 Кнопка «Дополнительно» открывает экран, на котором вы можете настроить дополнительные параметры беспроводной сети и локальной сети, а также настроить такие параметры, как брандмауэр, переадресация преобразования сетевых адресов (NAT) и контроль доступа. Здесь же вы можете получить доступ к настройкам администратора для просмотра системных журналов и обновления прошивки.
Кнопка «Дополнительно» открывает экран, на котором вы можете настроить дополнительные параметры беспроводной сети и локальной сети, а также настроить такие параметры, как брандмауэр, переадресация преобразования сетевых адресов (NAT) и контроль доступа. Здесь же вы можете получить доступ к настройкам администратора для просмотра системных журналов и обновления прошивки.
Установка и производительность
TP-Link Archer AX11000 довольно легко установить с помощью мобильного приложения Tether или веб-интерфейса. Оба метода быстрые и безболезненные. Мы подключили маршрутизатор к нашему модему, а затем к нашей тестовой рабочей станции, включили его и набрали http://tplinkwifi.net(откроется в новом окне) в адресной строке нашего веб-браузера. Затем мы создали пароль администратора, установили часовой пояс, выбрали динамический IP для нашего типа подключения и персонализировали каждую полосу. В качестве последнего шага мы провели тест подключения, обновили прошивку, создали учетную запись TP-Link Cloud, и установка была завершена.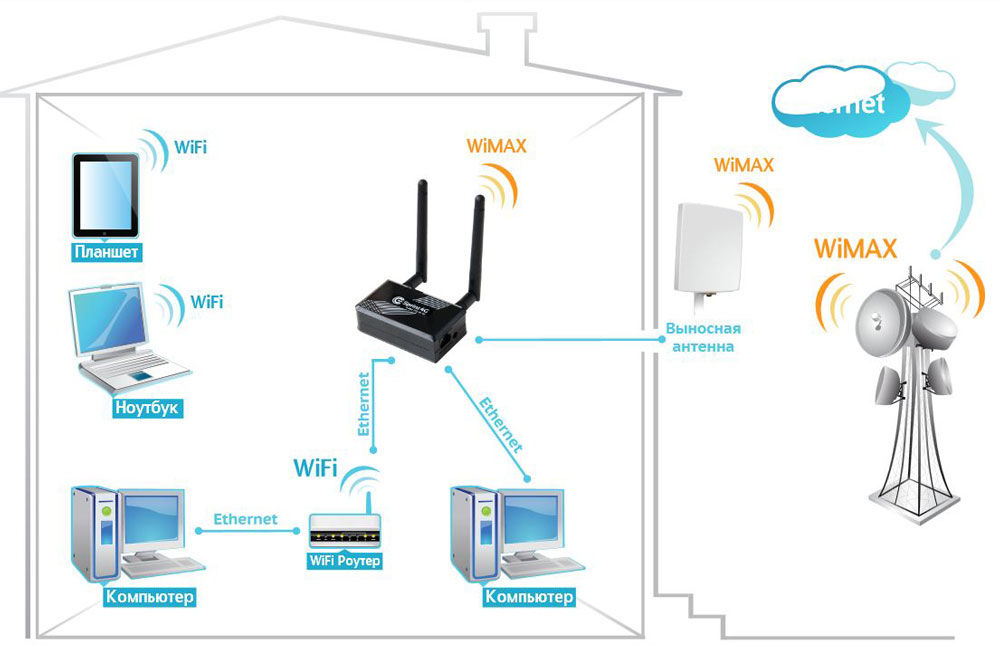
AX11000 заслужил высокие оценки в наших тестах пропускной способности. Его показатель 133 Мбит/с в тесте на близком расстоянии (в той же комнате) на частоте 2,4 ГГц был быстрее, чем у Linksys MR9600 и Netgear Nighthawk AX12 RAX120, но не так быстро, как у другого нашего маршрутизатора Wi-Fi 6, выбранного редакторами, Asus RT-AX88U. . Тем не менее, он показал хорошую дальность связи с лучшим результатом 67 Мбит/с на 30-футовом тесте.
Производительность в диапазоне 5 ГГц также была очень хорошей. Оценка AX11000 в 831 Мбит/с в тесте на близкое расстояние была такой же, как и у MR9.600 и RAX120 и был на 6 процентов быстрее, чем RT-AX88U. На 30 футах показатель AX11000 в 328 Мбит/с был быстрее, чем у MR9600 и RT-AX88U, но не смог догнать RAX120, который лидировал с результатом 417 Мбит/с.
Мы измеряем производительность передачи файлов, перемещая папку размером 1,5 ГБ, содержащую фотографии, видео, музыку и файлы офисных документов, между диском USB 3.0, подключенным к маршрутизатору, и настольным ПК, чтобы проверить скорость записи и чтения. Скорость записи AX11000’w 68 МБ/с была выше, чем у RT-AX88U, и почти идентична RAX120. MR9600 лидировал с результатом 73 МБ/с, а в тесте чтения AX11000 лидировал с результатом 85 МБ/с.
Скорость записи AX11000’w 68 МБ/с была выше, чем у RT-AX88U, и почти идентична RAX120. MR9600 лидировал с результатом 73 МБ/с, а в тесте чтения AX11000 лидировал с результатом 85 МБ/с.
Для проверки уровня сигнала маршрутизатора мы используем диагностическое устройство Ekahau Sidekick Wi-Fi и мобильное приложение Ekahau Survey. Мы проводим обследование объекта, в результате которого создаются тепловые карты, показывающие уровень сигнала AX11000’ на частотах 2,4 ГГц и 5 ГГц во всем нашем тестовом доме. Белый кружок обозначает местоположение маршрутизатора, а цвет — мощность сигнала (согласно шкале справа). Более темные зеленые цвета указывают на самый сильный сигнал, желтые — на более слабый, а серые — на отсутствие приема сигнала. В этом случае сигнал AX11000 на частоте 2,4 ГГц сильный на большей части дома, но становится слабее в дальнем конце дома (примерно в 75 футах от маршрутизатора). Сигнал AX11000 на частоте 5 ГГц также был слабым в дальнем углу дома, и у него были проблемы с поддержанием сильного сигнала в гараже, но он покрывал большую часть дома.
Дорого, но оно того стоит
Трехдиапазонный игровой маршрутизатор нового поколения TP-Link AX11000 стоимостью чуть менее 400 долларов, конечно, не может считаться бюджетным маршрутизатором, но он очень быстр и оснащен функциями, которые помогут вам играть в онлайн-игры. на следующий уровень. В дополнение к высокой пропускной способности и производительности передачи файлов, он предлагает восемь гигабитных портов LAN, агрегацию каналов, подключение USB C и порт WAN 2,5 Гбит для тех, кому посчастливилось иметь многогигабитный коммутатор или модем. Он также поставляется с пожизненной подпиской на службу TP-Link HomeCare, которая предлагает антивирусную защиту, родительский контроль с фильтрацией контента и приоритезацией устройств, а также управляется с помощью удобной панели управления в геймерском стиле, которая позволяет отслеживать задержки и системные ресурсы. Все это делает AX11000 нашим выбором редакции для высокопроизводительных маршрутизаторов Wi-Fi 6.
Нравится то, что вы читаете?
Подпишитесь на Лабораторный отчет , чтобы получать последние обзоры и рекомендации по продуктам прямо на ваш почтовый ящик.
Этот информационный бюллетень может содержать рекламу, предложения или партнерские ссылки. Подписка на информационный бюллетень означает ваше согласие с нашими Условиями использования и Политикой конфиденциальности. Вы можете отказаться от подписки на информационные бюллетени в любое время.
Спасибо за регистрацию!
Ваша подписка подтверждена. Следите за своим почтовым ящиком!
Подпишитесь на другие информационные бюллетени
Spotty Wi-Fi? Когда заменять маршрутизатор
- Ресурсный центр
- Интернет
Не каждая проблема требует технической поддержки.
Когда ваш домашний Wi-Fi начинает то входить, то отключаться, замедляться или вообще ухудшаться качество, это может начать влиять на все, от вечернего кино до ежедневного виртуального обучения. И, к сожалению, когда с вашим интернет-соединением что-то идет не так, определить виновника может быть немного сложно, особенно когда дело доходит до устранения неполадок вашего маршрутизатора.
Если вы обнаружите, что вам нужно заменить маршрутизатор, вот самые современные варианты.
Вот несколько способов узнать, что ваш маршрутизатор вызывает проблемы с Интернетом, и почему, возможно, пришло время найти новый.
Ваш маршрутизатор устарел
Пришло время заменить маршрутизатор, если ему больше четырех или пяти лет. Многие устройства, подключенные к Wi-Fi, такие как смартфоны, планшеты и устройства для умного дома, регулярно получают обновления программного обеспечения. Если технология, подключенная к вашему маршрутизатору, превышает возможности маршрутизатора, вы можете запросить проблемы по мере того, как проходит больше времени и подключается больше устройств.
Стандарты Wi-Fi
Маршрутизатор, приобретенный до 2018 года, также может быть несовместим с новейшим стандартом технологии Wi-Fi 6, 802.11.ax. Новые стандарты Wi-Fi обеспечивают более высокие скорости и лучшее соединение между вашими устройствами и вашим интернет-соединением. Роутер, приобретенный в 2015 году, как и автомобиль, был полностью оснащен новейшими доступными технологиями (802.11.ac).
Роутер, приобретенный в 2015 году, как и автомобиль, был полностью оснащен новейшими доступными технологиями (802.11.ac).
Полезно помнить, что если вы покупаете маршрутизатор, совместимый с Wi-Fi 6, но ваши устройства поддерживают Wi-Fi 5, вы не получите наилучшую возможную производительность ни от одного из них, и наоборот.
Нагрев
Если ваш роутер работает 24 часа в сутки, 7 дней в неделю, (давайте будем честными, скорее всего так и есть) тепло от устройства со временем может начать влиять на него. Теплового стресса достаточно, чтобы изнашивать маршрутизатор и вызывать такие симптомы, как неравномерное покрытие и низкие скорости. Вентиляционные отверстия встроены в устройство, чтобы отводить тепло, но со временем пыль может забить эти вентиляционные отверстия и вызвать перегрев, если вы не будете осторожны.
Попробуйте время от времени проводить техническое обслуживание, используя сжатый воздух для очистки вентиляционных отверстий маршрутизатора. Вы точно будете знать, что проблемы с интернетом вызваны теплом, если вы направите вентилятор рядом с устройством, и проблемы начнут утихать. Когда вы будете готовы, инвестируйте в новое устройство и придерживайтесь графика регулярного обслуживания в будущем.
Когда вы будете готовы, инвестируйте в новое устройство и придерживайтесь графика регулярного обслуживания в будущем.
Ваш роутер несовместим с вашим домом
Возможно, с вашим роутером все в порядке. Это может быть просто неправильный маршрутизатор для вашей семьи.
Скорость
Совершенно новый маршрутизатор не будет иметь большого значения, если он не поддерживает скорость, которую позволяет ваш интернет-план и которую требуют подключенные устройства. Обязательно проверьте максимальную скорость, указанную на вашем маршрутизаторе, прежде чем покупать новый. Если вы увлекаетесь интернет-деятельностью, например играми, или у вас есть ежемесячный план на один концерт, не каждое устройство на рынке даст вам желаемый опыт.
Последним стандартом Wi-Fi является Wi-Fi 6, который становится все более популярным по мере того, как потребители заменяют свои устройства, совместимые с Wi-Fi 5. Ознакомьтесь с нашим выбором лучших маршрутизаторов Wi-Fi 6, чтобы максимизировать производительность ваших новых устройств.
Размер имеет значение
Размер вашего дома повлияет на производительность вашей сети Wi-Fi, если ваш маршрутизатор не справляется со своей задачей. У вас может быть совершенно новый, первоклассный маршрутизатор с максимальной скоростью. Тем не менее, если у вас есть дом, который больше радиуса действия вашего маршрутизатора, покрытие будет ограничено настолько, насколько позволяет ваш маршрутизатор, даже если ваш маршрутизатор находится в оптимизированном месте.
Если вы пока не ищете замену, попробуйте несколько «усилителей», таких как удлинители Wi-Fi или повторитель Wi-Fi, чтобы усилить сигнал как можно дальше. Когда вы будете готовы к замене, рассмотрите ячеистую сеть. Эти системы создают паутину, которая расширяется по мере того, как вы перемещаетесь по дому.
Для получения дополнительных советов по улучшению вашего Wi-Fi-соединения ознакомьтесь с полным списком доступных способов усилить сигнал.
Allconnect: Давайте сравним провайдеров для вас
Почему стоит выбрать Allconnect? Мы являемся рынком широкополосного доступа № 1 в США, а это означает, что вы можете доверить нам поиск, сравнение и заказ услуг Интернета и телевидения для вашего дома.
Начало работы
Автор:
Taylor GadsdenПисатель, Broadband Content
США, а также руководство по устранению неполадок при подключении вашего п… Подробнее
Под редакцией:
Robin LaytonРедактор, широкополосное содержание
Read Bio
. Представлен
The Best CenturyLink Moders и Routers из 2023 Camryn Smith — 5 Min Read
Избранное
18 советов по улучшению подключения к Интернету и усилению сигнала Wi-Fi Lisa Iscrupe — 9min read
999999908080808080808080808080808080808080808080808080808080808080808080808080808080808030 80808080808080808080808080808030 80808080808080808. и маршрутизаторы для игр AJ Dellinger — чтение за 6 мин.
Последние
Четверг, 13 апреля 2023 г.


 1 Роутер для дома
1 Роутер для дома 168.1.1, откройте веб-интерфейс маршрутизатора. Из списка разделов в левой части окна выберите «Быстрая настройка». На первом экране просто нажмите кнопку «Далее».
168.1.1, откройте веб-интерфейс маршрутизатора. Из списка разделов в левой части окна выберите «Быстрая настройка». На первом экране просто нажмите кнопку «Далее».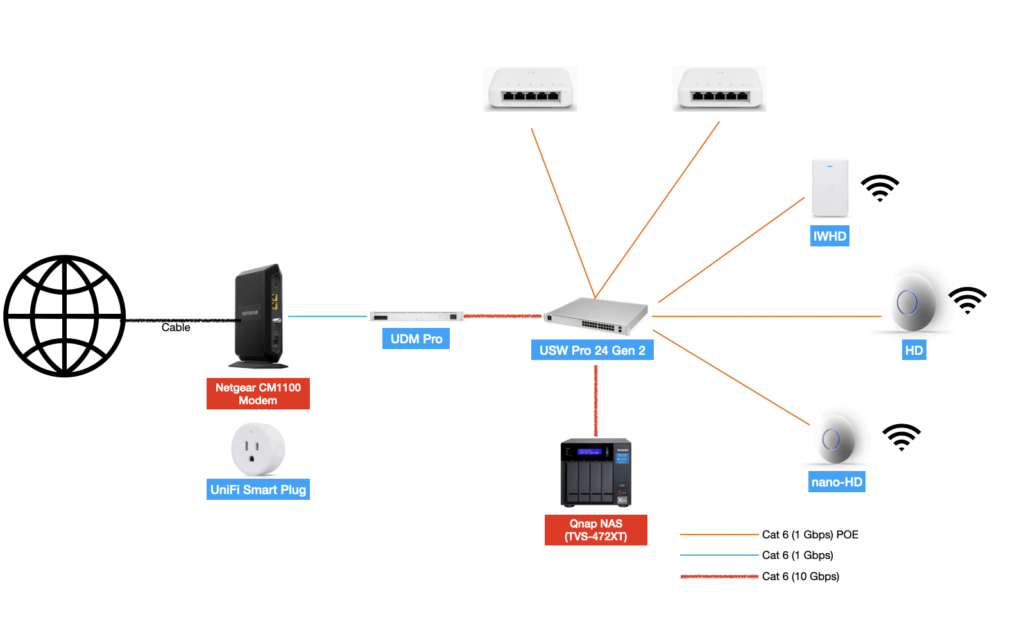

 Примечание: вместо двух описанных действий можно просто кликнуть по «Беспроводная сеть» в пункте «Подключения» в окне центра управления сетями.
Примечание: вместо двух описанных действий можно просто кликнуть по «Беспроводная сеть» в пункте «Подключения» в окне центра управления сетями.

