Лучшие adsl роутеры с wifi 2018: лучшая модель на сегодняшний день
Содержание
ТОП-7 лучших ADSL-модемов: рейтинг 2023 года
Несколько десятилетий назад интернет можно было подключить только при наличии домашнего телефона.
И то приходилось выбирать: либо телефонная связь, либо интернет.
Сейчас технологии стали намного доступнее и комфортнее: достаточно провести проводной интернет к домашнему устройству, купить SIM-карту с мобильным интернетом или обзавестись роутером с возможностью подключения модема, чтобы всегда оставаться на связи.
Одной из самых современных технологий считается ADSL, которая подразумевает разную скорость передачи входящих и исходящих данных.
Навигация по странице:
Как выбрать ADSL-модем?
К сведению! ADSL — это асимметричная цифровая абонентская линия, в которой скорость приема данных превышает скорость передачи данных.
При этом чем больше расстояние от телефонного узла, тем медленнее обмен данными.
Чтобы доступ к Сети был комфортным, стабильным и быстрым, важно правильно выбрать устройство, которое обеспечивает качество сигнала.
Для этого достаточно запомнить основные критерии выбора.
- Тип DSL-технологии.
Есть версии ADSL, ADSL2 и ADSL2+, и отличаются они пропускной способностью.
Модем последнего типа обеспечивает скорость входящего трафика до 24 Мбит/с, остальные же два — до 8 и 12 Мбит/с соответственно. - Стандарты Annex.
Annex A самый оптимальный — «чистый» и поддерживаемый большинством провайдеров.
Annex M более шустрый, но многие провайдеры его не поддерживают.
Annex L грешен помехами, однако хорошо передает данные на большие расстояния. - Наличие DHCP-сервера.
Если он есть, настроить устройство будет намного проще: не нужно будет задавать IP-адреса всем участникам локальной сети. - Способ подключения к девайсу.
Ethernet-порт обеспечивает более стабильное соединение без помех, а модем с USB-подключением дешевле.
Он не так надежен и подходит только в том случае, если к интернету будет подключен 1 гаджет.
- Количество LAN-портов.
Чем больше стационарных устройств необходимо подключить к Сети, тем больше LAN-портов необходимо.
Это актуально для офисных систем, поскольку дома можно подключиться по Wi-Fi. - Стандарт беспроводной связи.
Самый популярный и востребованный стандарт — 802.11n. - Скорость беспроводной связи.
Классический вариант — 100 Мбит/с. - Тип антенн.
Антенны бывают съемными и несъемными.
Первый вариант предпочтительнее, поскольку при необходимости можно заменить встроенные модели на более мощные.
- Тип DSL-технологии.
Обзор лучших ADSL-модемов 2023 года
Рейтинг лучших ADSL-модемов был составлен на основе анализа технических характеристик, мнений экспертов и отзывов пользователей в 2023 году.
ZYXEL Keenetic Plus DSL
Читайте также: Рейтинг ТОП-14 усилителей сотовой связи и интернета 2023 года: обзор лучших моделей для дачи и дома
Бюджетный модем с поддержкой современной технологии ADSL2+, USB-подключением и простой настройкой.
Небольшая установка подключается к компьютеру через USB-разъем и от него же получает питание.
Поддерживаемые технологии — ADSL2+/VDSL2, которые обеспечивают стабильный сигнал без помех даже на удаленном расстоянии от узла.
На корпусе также расположен RJ-11-разъем для подключения к телефонной линии.
Эксплуатация устройства разрешается при температуре до +40 градусов.
Технические характеристики:
- способ подключения: USB-порт;
- поддерживаемые стандарты: ADSL2+/VDSL2;
- вес: 70 г;
- разъемы: RJ-11, USB 2.0.
Преимущества
- цена;
- вес и габариты;
- индикация состояния;
- не нужен отдельный блок питания;
- простота подключения.
Недостатки
- нагревается;
- мало возможностей;
- чувствительность к помехам.
ZYXEL P-871M
Премиальный внешний модем, который может выступать как клиентом, так и сервером.
Модель в пластиковом белом корпусе по размеру не превышает обычный роутер.
Она оснащена разъемами 10/100BaseTX Ethernet, DSL (RJ45), консольным портом, которые находятся на задней панели, там же, где и все кнопки управления.
Производительность модели обеспечивает подключение со скоростями 100/60 Мбит/с на расстоянии до 300 метров на полосе 12 МГц.
Технические характеристики:
- стандарты Annex: A/L/M;
- поддерживаемые стандарты: ADSL2+, ADSL2, VDSL2, ADSL;
- вес: 307 г;
- макс. скорость передачи данных: 80 Мбит/с;
- LAN-порты: 1.
Преимущества
- внешний вид;
- индикация состояния;
- высокая скорость подключения;
- не требует настроек;
- можно прикрепить на стену;
- стабильность соединения.
Недостатки
- цена;
- нет встроенного сплиттера;
- маркий корпус.
ZYXEL U-336S
Читайте также: Рейтинг ТОП-11 Wi-Fi адаптеров для ПК 2023 года: обзор и характеристики лучших моделей
Надежная установка с подключением RS-232, ЖК-дисплеем, факсом и АОН.
Модель обеспечивает высокоскоростное и стабильное соединение с высокой степенью безопасности.
Она поддерживает множество современных стандартов связи, включая V.34bis, скорость обмена данными на котором достигает 33600 бит/с.
Также устройство может работать в 2- и 4-проводных выделенных каналах, а в режиме факса соединяется с любым оборудованием со скоростью от 2400 до 14400 бит/с.
Технические характеристики:
- протоколы передачи данных: v.42bis, V.34bis;
- вес: 650 г;
- макс. скорость передачи данных: 33600 бит/с;
- способ подключения: RS-232;
- макс. скорость факса: 14400 бит/с.
Преимущества
- множество настроек;
- функциональность;
- информативный ЖК-дисплей;
- автоматическое распознавание режимов телефон/факс;
- удобное управление.
Недостатки
- цена;
- габариты;
- вес.
D-link DCM-202
Эффектный модем с USB-подключением, световой индикацией и совместимостью со всеми провайдерами с поддержкой DOCSIS.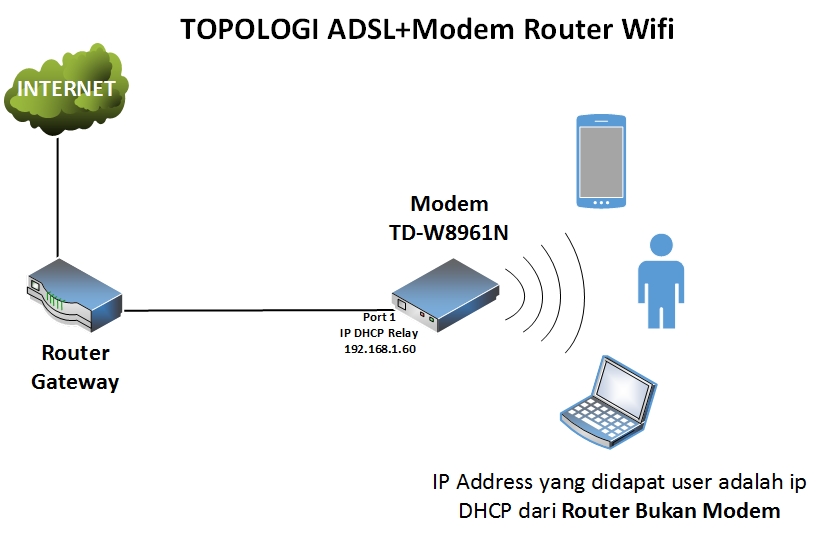
Высокоскоростной модем обеспечивает высокую скорость передачи данных со всеми кабельными провайдерами DOCSIS, а также имеет обратную совместимость со стандартами DOCSIS 1.1/1.0.
Подключение к оборудованию осуществляется как через Ethernet, так и через USB-разъем.
В режиме передатчика максимальная скорость составляет 10240 Кбит/с.
Технические характеристики:
- поддерживаемые стандарты: DOCSIS 2.0, 1.0, 1.1, EuroDOCSIS2, IEEE 802.3.
- вес: 300 г;
- макс. скорость передачи данных: 10240 Кбит/с;
- способ подключения: Ethernet, USB;
- разъемы: 10/100 Fast Ethernet, USB 1.1, коаксиальный разъем «мама».
Преимущества
- внешний вид;
- несколько вариантов подключения к ПК;
- эргономика;
- скорость соединения;
- поддержка различных стандартов связи.
Недостатки
- иногда перезагружается сам по себе;
- нестабильность соединения;
- сложность настройки.

Planet VC-231
Читайте также: Рейтинг ТОП-10 сетевых хранилищ данных (NAS) 2023 года: обзор и характеристики лучших моделей для дома
Высокопроизводительный, компактный девайс на базе технологий Ethernet и VDSL2 с портом RJ-45 Ethernet и телефонным разъемом RJ-11.
Модель является конвертером для подключения VDSL2, обеспечивающей самую высокую скорость передачи данных — 100/100 Мбит/с симметрично.
Устройство идеально подходит для домашних интернет-систем с высокой нагрузкой, имеет встроенный сплиттер, а также поддерживает некоторые специальные функции (IPTV, видео по запросу и др.).
Технические характеристики:
- поддерживаемые стандарты: IEEE 802.3, 10Base-T, IEEE 802.3u, 100Base-TX и IEEE 802.3x;
- вес: 200 г;
- макс. скорость передачи данных: 100 Мбит/с;
- способ подключения: Ethernet;
- разъемы: VDSL, RJ-45.
Преимущества
- компактность;
- простота установки;
- качество сборки;
- стабильность соединения;
- возможна установка в локальной сети.

Недостатки
- цена;
- нагревается;
- слабое место — блок питания.
ZYXEL Prestige 841 EE
Мощный и высокопроизводительный домашний модем со встроенным сплиттером, поддержкой SNMP и автоматическим обновлением.
Устройство имеет интерфейс Ethernet 10/100 Base-T и обеспечивает суммарную пропускную способность линии до 35 Мбит/с.
На корпусе расположена кнопка включения, Ethernet-порт, VDSL-разъем и один порт для подключения телефонной линии.
Модель небольшая, предназначена для настольного размещения и поддерживает автоматическую модернизацию в дистанционном режиме.
Технические характеристики:
- поддерживаемые стандарты: VDSL, IEEE 802.1d;
- макс. скорость передачи данных: 18.75 Мбит/с;
- способ подключения: Ethernet, RJ-45;
- разъемы: коаксиальный разъем, LAN-порт, доп. телефонный разъем, RJ-45.
Преимущества
- внешний вид;
- встроенный сплиттер;
- энергонезависимая память;
- возможность крепления на стену.

Недостатки
- нагревается;
- цена;
- низкая скорость передачи данных.
Planet VC-201A
Читайте также: ТОП-7 4G-модемов USB для ноутбуков и ПК: рейтинг 2023 года
Мощный высокопроизводительный конвертер с поддержкой современного стандарта VDSL2, встроенным сплиттером и интерфейсом Ethernet 10/100 Base-T.
Модель проста в установке и совместима со всеми видами сетевых протоколов.
Она позволяет создать соединения с максимальной на сегодняшний день скоростью передачи данных через телефонную линию, оснащена световой индикацией, а также позволяет переключиться между режимами CPE и CO в одно касание.
Технические характеристики:
- поддерживаемые стандарты: IEEE802.3, IEEE802.3u и IEEE802.3x;
- вес: 400 г;
- макс. скорость передачи данных: 100 Мбит/с;
- способ подключения: Ethernet;
- разъемы: Etnernet, VDSL, телефонный разъем.
Преимущества
- качество сборки;
- удобство управления;
- стабильность соединения;
- скорость передачи данных;
- неприхотлив в обслуживании.

Недостатки
- цена;
- минимальный функционал;
- при грозе ломается.
Отзывы
Если вы пользовались товарами, про которые шла речь в статье, оставьте, пожалуйста, отзыв в форме, которая находится ниже.
Ваш отзыв поможет кому-то сделать выбор. Спасибо, что делитесь опытом!
Отзывы покупателей
Общая оценка
Всего отзывов: Добавьте ваш отзыв:
Сортировать по: Самые свежиеС вашим балломСамые полезныеС худшими оценками
Be the first to leave a review.
{{{ review.rating_title }}}
Показать еще отзывы
Добавьте ваш отзыв:
Заключение
Таким образом, выбирая ADSL-модем, следует помнить:
- существует несколько стандартов связи ADSL, от которых зависит скорость передачи данными, и наиболее современным и быстрым на сегодняшний день является технология ADSL2+;
- многие устройства оснащены дополнительными портами и разъемами, позволяющими создавать не просто пару оборудование-модем, а целые локальные сети;
- необходимо не только узнать, какие стандарты и протоколы связи поддерживает модем, но еще и поддержку этих самых стандартов провайдерами.

Полезное видео
Из данного видео вы узнаете, как настроить ADSL модем в качестве Ethernet роутера:
Как подключить и настроить ADSL-маршрутизатор: инструкция из 5 шагов
Во многих населенных пунктах по всей стране для получения доступа к сети все еще используются телефонные линии. Технология ADSL позволяет членам семьи пользоваться всеми удобствами, развлекательными ресурсами, платформами без прокладывания сложных коммуникаций. Чтобы подключить параллельно 2-3 компьютера к интернету в домашних условиях, используется ADSL-роутер. Что это такое и как настроить этот аппарат самостоятельно — далее в тексте.
5 шагов для подключения
Пользователи зачастую не понимают, как работать с предоставляемой техникой. 90% устройств мгновенно создают коннект и выбирают конфигурацию автоматически. Остается только выполнить 5 простых шагов:
- Включить сплиттер через разъем LINE в телефонную розетку (предварительно аппарат отключается).
- Подсоединить телефон к разъему PHONE на разделителе, а маршрутизатор через DSL.
- Подключить один или несколько компьютеров к специальному маршрутизатору с помощью шнура или по Wi-Fi.
- Включить маршрутизатор в розетку.
- Запустить систему.
Сетевые устройства в течение 2-3 минут выполнят диагностику и проверку основных параметров. Отдельно активировать ADSL router не требуется, настройка осуществится автоматически. Для идентификации используются логин и пароль, указанные в контракте с провайдером.
Далее следует настроить сам ноутбук:
- Установить драйверы для аппаратной части.

- Войти в «Панель управления — Network Connection» и создать новую точку входа.
- Использовать Мастер с пошаговым объяснением для создания нового коннекта.
- Ввести данные для входа.
Главное — соблюдать правильную последовательность при соединении:
- Телефон и маршрутизатор входят в одну розетку через сплиттер (разделитель).
- Сигнал с линии АТС делится на телефонный и модемный, а после этого идёт далее.
- ПК подключаются через порты Ethernet с помощью сетевого кабеля, либо по Wi-Fi.
Важно помнить: сплиттер отделяет от голосового специальный модемный диапазон 26 КГц — 1,4 МГц, поэтому он необходим для штатной работы телефона и интернета одновременно.
Читайте также: «Как выбрать роутер для дома?»
Разъемы ADSL-модемов
Распространенная проблема — люди не понимают термины и необходимость тех или иных входов. Неопытному человеку трудно по названию найти нужное гнездо. Из-за этого возникает большинство трудностей на стадии соединения и настройки роутера ADSL.
Из-за этого возникает большинство трудностей на стадии соединения и настройки роутера ADSL.
Необходимые для использования разъемы и кнопки представлены в таблице.
Это стандартный набор для 70-80% аппаратов, используемых сейчас для входа во всемирную паутину по АДСЛ технологии. При возникновении вопросов рекомендуется изучить инструкцию, где указано назначение дополнительных портов и кнопок.
Как подключить Wi-Fi роутер через ADSL модем?
Большинство компаний выдает простые аппараты, рассчитанные только на один ПК. Однако сегодня даже в обычной квартире никак без сети для многих и многих гаджетов. Выход из положения — подключить вайфай роутер к ADSL модему.
Современные девайсы способны работать в связке с различной техникой, но предварительно лучше проверить заявленный функционал и совместимость с конкретными технологиями. Например, для работы подойдет TP-Link TD-W8151N, не требующий применения дополнительного оборудования.
Особенности работы в сетевой связке:
- АДСЛ устройство выполняет функции модема и получает данные из интернета, а роутер раздает сеть вайфай.

- Устройство переходит в режим «мост» (некоторые модели выбирают режимы автоматически).
Далее остается только присоединиться к сети вайфай, чтобы попасть во всемирную паутину. Это гарантирует удобство эксплуатации, стабильную работу всех сетевых функций и другие полезные особенности. Скорость зависит от характеристик оборудования и параметров, заявленных поставщиком услуг.
У некоторых людей возникают вопросы, можно ли подключить Wi-Fi роутер к ADSL модему? Такая возможность есть, но нужно правильно подобрать настройки. Конфигурация АДСЛ устройства устанавливается на подключенном к этой сети ПК.
- Запускается любой браузер и в верхней строчке вводится 192.168.1.1
- Указывается пароль (по умолчанию 1234).
- Выбирается раздел Network (сеть) и пункт WAN.
- Пункт Internet Connection следует изменить на Bridge.
- Параметр Encapsulation меняется на RFC 1483 (если стоит иное).
Не нужно забывать о том, что в режиме «моста» модем передает данные на вайфай-роутер, а тот уже раздает их авторизованным потребителям. Однако для работы с беспроводной сетью придется настроить ПК, так что следует разобраться, как подключить WiFi через модем.
Однако для работы с беспроводной сетью придется настроить ПК, так что следует разобраться, как подключить WiFi через модем.
Также будет интересно: «ТОП-10 лучших мониторов с разрешением 4К».
Компьютер авторизуется в сети. Первоначально следует включить Wi-Fi адаптер и провести сканирование. Он обнаруживает активное устройство, после чего происходит коннект по новой сети для дальнейшей работы в штатном режиме. Для авторизации используется пароль и логин. По умолчанию применяются данные, указанные на каждой конкретной модели.
Следуя шаг за шагом рекомендациям, соблюдая последовательность, удается без лишних трудностей подключить ПК и организовать вайфай для всех домочадцев, чтобы все потребители получали стабильную передачу данных.
Verizon DSL Approved Modem 2018 Actiontec GT784WN WiFi
Рекомендуемая производителем розничная цена:
140,00 долларов США
$110. 00
00
Сейчас:
$99,95
(Вы экономите
40,05 долларов США
)
Текущий запас:
Количество:
Добавление в корзину… Товар добавлен
- Описание
- Отзывы
Один из лучших модемов, одобренных Verizon для DSL
GT784WN
Маршрутизатор Wireless N Verizon DSL с модемом
Полнофункциональный GT784WN Wireless N DSL Verizon Модем-маршрутизатор с поддержкой DSL уменьшает технологический беспорядок. Интегрируя DSL-модем, беспроводную сеть N и полные возможности маршрутизации в одном корпусе, GT784WN позволяет решить все потребности ваших клиентов в подключении и сети. Модем был протестирован на максимальную производительность у всех основных провайдеров DSL и поддерживает ADSL2+ со скоростью до 24 Мбит/с в нисходящем направлении для поддержки услуг IPTV.
Интегрируя DSL-модем, беспроводную сеть N и полные возможности маршрутизации в одном корпусе, GT784WN позволяет решить все потребности ваших клиентов в подключении и сети. Модем был протестирован на максимальную производительность у всех основных провайдеров DSL и поддерживает ADSL2+ со скоростью до 24 Мбит/с в нисходящем направлении для поддержки услуг IPTV.
802.11n Встроенный модуль Wi-Fi необходимо подключить все ваши беспроводные устройства. С последним 802,11 n ваши новые устройства будут работать на скоростях N! Технология интеллектуальной антенны MIMO еще больше улучшает производительность беспроводной сети, обеспечивая лучшее покрытие и меньше мертвых зон. Обратная совместимость гарантирует поддержку старых беспроводных устройств, что дает вашей беспроводной сети лучшее из обоих миров.
Полноскоростной модем ADSL2+
ADSL2+ Модем, одобренный Verizon DSL — это стандарт DSL, повышающий производительность модема за счет утроения доступной полосы пропускания (с 8 Мбит/с до 24 Мбит/с). Попрощайтесь с заиканиями, пикселизированными видеопотоками и бесконечным ожиданием загрузки больших файлов. Кроме того, у вас больше места для голосовых данных, так что вы можете бесплатно или недорого разговаривать по телефону через Интернет в качестве модема, одобренного Verizon DSL.
Попрощайтесь с заиканиями, пикселизированными видеопотоками и бесконечным ожиданием загрузки больших файлов. Кроме того, у вас больше места для голосовых данных, так что вы можете бесплатно или недорого разговаривать по телефону через Интернет в качестве модема, одобренного Verizon DSL.
Товар находится в КАЧЕСТВЕННО ВОССТАНОВЛЕННОМ СОСТОЯНИИ с РАСШИРЕННОЙ ГАРАНТИЕЙ и включает в себя все необходимое для установки:
— Verizon Fios DSL модем Actiontec GT784WN DSL модем/беспроводной маршрутизатор
9 0010 — Шнур питания
— Шнур Ethernet
Надежный брандмауэр и безопасность беспроводной сети
Конфиденциальность и безопасность имеют первостепенное значение, и модем GT784WN, одобренный Verizon DSL, обеспечивает защиту коммерческого уровня. Безопасность беспроводной сети включает шифрование WPA и WPA2, а также возможность назначать уникальные идентификаторы каждому беспроводному шлюзу для предотвращения взлома. GT784WN включает в себя полностью настраиваемый брандмауэр с функцией Stateful Packet Inspection, защитой от отказа в обслуживании, фильтрацией контента, обнаружением вторжений и дополнительным шифрованием. чтобы предотвратить доступ нежелательных посетителей к вашей сети.
GT784WN включает в себя полностью настраиваемый брандмауэр с функцией Stateful Packet Inspection, защитой от отказа в обслуживании, фильтрацией контента, обнаружением вторжений и дополнительным шифрованием. чтобы предотвратить доступ нежелательных посетителей к вашей сети.
СОКРАТИТЕ ЕЖЕМЕСЯЧНЫЙ СЧЕТ ЗА ТЕЛЕФОН ПРЯМО СЕЙЧАС!
Попробуйте бесплатную пробную версию Amazon Music Unlimited
**СОХРАНИТЕ ДО $6 00 НА КАЖДЫЕ 5 ЛЕТ ВЫ ПОЛУЧАЕТЕ СВОЙ МОДЕМ!**
- сопутствующие товары
- Клиенты также просмотрели
Как настроить и оптимизировать маршрутизатор D-Link — LazyAdmin
В этой статье мы настроим наш маршрутизатор D-Link._1.jpg) Теперь мы сосредоточимся не только на подключении к Интернету, но и на некоторых других важных настройках. Подумайте о защите вашего WiFi, использовании правильных DNS-серверов для ускорения вашего интернет-соединения и создании гостевой сети WiFi.
Теперь мы сосредоточимся не только на подключении к Интернету, но и на некоторых других важных настройках. Подумайте о защите вашего WiFi, использовании правильных DNS-серверов для ускорения вашего интернет-соединения и создании гостевой сети WiFi.
Начало работы
Прежде чем мы сможем подключить наш маршрутизатор D-Link к Интернету, нам нужно выяснить, как мы можем его подключить. Маршрутизатор D-Link — это маршрутизатор и модем, поэтому он может сам подключаться к вашему интернет-провайдеру, но нам нужно знать, как интернет-провайдер предоставляет ваш интернет-провайдер.
- Пользователи DSL без модема – Если у вас есть подключение DSL, а ваш интернет-провайдер не предоставил модем, то нам нужно использовать PPPoE для подключения маршрутизатора D-Link. Убедитесь, что ваш интернет-провайдер предоставил вам учетные данные PPPoE, они понадобятся вам для подключения маршрутизатора к Интернету.
- Пользователи DSL с комбинированным модемом/маршрутизатором .
 Лучше всего использовать PPPoE, поэтому проверьте, предоставил ли ваш интернет-провайдер учетные данные PPPoE, или запросите их. Если они не поддерживают собственный маршрутизатор (как здесь, в Нидерландах), то мы собираемся разместить маршрутизатор D-Link за модемом/маршрутизатором от провайдера. Нам нужно установить маршрутизатор в режим моста или DMZ.
Лучше всего использовать PPPoE, поэтому проверьте, предоставил ли ваш интернет-провайдер учетные данные PPPoE, или запросите их. Если они не поддерживают собственный маршрутизатор (как здесь, в Нидерландах), то мы собираемся разместить маршрутизатор D-Link за модемом/маршрутизатором от провайдера. Нам нужно установить маршрутизатор в режим моста или DMZ. - Пользователи кабеля/оптоволокна – Если у вас есть только модем, то мы можем подключить маршрутизатор D-LINK за ним. Возможно, вам придется перезагрузить модем после подключения маршрутизатора D-Link. Если у вас есть комбинация модем/маршрутизатор, вам нужно будет установить режим моста или DMZ.
Разница между модемом и комбинированным модемом/маршрутизатором
Разница между модемом и модемом/маршрутизатором заключается в том, что модем обеспечивает только подключение к Интернету. Где маршрутизатор соединяет все устройства вместе, чтобы вы могли печатать на сетевых принтерах, обмениваться файлами между компьютерами и использовать подключение к Интернету. Большинство потребительских маршрутизаторов также поддерживают Wi-Fi и имеют несколько портов Ethernet (RJ45). У модема есть только один порт Ethernet, который вы используете для подключения маршрутизатора за ним.
Большинство потребительских маршрутизаторов также поддерживают Wi-Fi и имеют несколько портов Ethernet (RJ45). У модема есть только один порт Ethernet, который вы используете для подключения маршрутизатора за ним.
Настройка маршрутизатора в режиме моста или DMZ
Если ваш интернет-провайдер не предоставляет вам учетные данные PPPoE, нам необходимо настроить ваш текущий маршрутизатор в режиме моста. В режиме моста ваш маршрутизатор больше не будет маршрутизировать, но, по сути, это будет тупой коммутатор. Он передает интернет-соединение через порт LAN.
Способы настройки маршрутизатора в режиме моста различаются для каждого маршрутизатора. Так что лучше всего посмотреть руководство пользователя. Но в целом можно выполнить следующие шаги:
- Найдите свои маршрутизаторы IP-адрес
- Щелкните Start и введите CMD
- В черном поле DOS введите ipconfig
- Обратите внимание на адрес шлюза по умолчанию
.

- Щелкните Start и введите CMD
- Посетите IP-адрес маршрутизатора в новой вкладке браузера. (http://192.168.1.1) в моем случае
- Найдите страницу настроек Интернета
- Найдите Включить режим моста или Включить режим DMZ
Настройка маршрутизатора D-Link
Мы выполнили все предварительные условия, поэтому теперь мы можем приступить к фактической настройке маршрутизатора D-Link. Я предполагаю, что вы подключили маршрутизатор и подключили интернет-соединение к порту WAN, а компьютер подключили к одному из портов LAN.
1. Откройте маршрутизатор в новой вкладке браузера.
Откройте браузер и перейдите по адресу http://192.168.0.1, IP-адресу маршрутизатора D-Link по умолчанию.
2. Введите пароль маршрутизатора D-Link
Пароль маршрутизатора D-Link по умолчанию — ничего ( пустой ). Имя пользователя по умолчанию — Admin . После входа в систему появится мастер подключения к Интернету. Мастер откроется только при первом входе в систему. Если у вас нет мастера настройки, нажмите Мастер настройки подключения к Интернету в центре страницы
Мастер откроется только при первом входе в систему. Если у вас нет мастера настройки, нажмите Мастер настройки подключения к Интернету в центре страницы
3. Установите надежный пароль
Сначала мы собираемся изменить пароль по умолчанию. Введите надежный пароль (не менее 8 символов) для защиты маршрутизатора. Нажмите «Далее», когда закончите
4. Выберите свой часовой пояс
Довольно просто: выберите свой часовой пояс. Здесь нечего объяснять…
5. Настройте интернет-соединение
Самый важный шаг, мы собираемся настроить интернет-соединение. Теперь это зависит от того, как вы можете подключиться к Интернету, что вы собираетесь выбрать здесь. Наиболее распространены два варианта:
- Соединение DHCP . Используйте это, когда у вас есть модем от вашего интернет-провайдера. Просто выберите DHCP и нажмите далее .
Вам не нужно вводить MAC-адрес или имя хоста. Мы настроим DNS позже, просто нажмите , затем .
Мы настроим DNS позже, просто нажмите , затем . - Имя пользователя/пароль Соединение (PPPoE)
Если у вас есть учетные данные PPPoE от поставщика услуг Интернета, выберите этот вариант.
Введите учетные данные и нажмите «Далее».
Когда закончите, нажмите Подключить . Подключение может занять несколько секунд, но теперь у вас должно быть подключение к Интернету.
Настройка WiFi на маршрутизаторе D-Link
Наш маршрутизатор D-Link теперь подключен к Интернету, но мы также хотим настроить нашу беспроводную сеть. По умолчанию ваш маршрутизатор будет иметь беспроводную сеть, к которой вы можете подключиться. Вы найдете эту информацию на нижней части маршрутизатора.
Но оставлять все по умолчанию никогда не бывает хорошей идеей, поэтому мы изменим имя нашей беспроводной сети, выберем новый пароль, оптимизируем наш сигнал Wi-Fi и отключим защищенную настройку Wi-Fi (потому что их легко взломать).
1. Откройте настройки беспроводной сети
Мы не будем использовать мастер, поэтому на странице настройки вашего маршрутизатора D-Link выберите «Настройки беспроводной сети» слева, а затем «Настройка беспроводного подключения вручную».
2. Настройка диапазона 2,4 ГГц
- Измените имя беспроводной сети на понравившееся
- Оставить включенным режим Смешанный 802.11n, 802.11g и 802.11b . Таким образом, все беспроводные устройства могут подключаться к маршрутизатору
- Включить автосканирование , таким образом роутер найдет наименее загруженный канал Wi-Fi
- Ширина канала, важная. Если вы живете в районе с большим количеством беспроводных устройств (например, в многоквартирном доме), вам необходимо изменить ширину канала на 20 МГц. Сужение полосы пропускания уменьшит помехи и приведет к лучшему и быстрому соединению Wi-Fi.
Если вы живете в малолюдном районе, оставьте 20/40Mhz. Это даст вам максимальную скорость и максимальное расстояние.
Это даст вам максимальную скорость и максимальное расстояние. - Прокрутите вниз до Pre-Shared key, введите новый пароль для вашего Wi-Fi. Используйте один и тот же пароль для обеих сетей Wi-Fi (2,4 ГГц и 5 ГГц)
.
3. Настройте диапазон 5 ГГц
Используйте те же настройки, что и для диапазона 2,4 ГГц. Добавьте только 5Ghz к имени беспроводной сети.
Для ширины канала, опять же, если вы живете в людном месте, уменьшите ширину канала. Для 5Ghz вы должны снизить его до 20/40Mhz.
После завершения сохраните настройки , если вы были подключены к маршрутизатору по беспроводной сети, вам придется повторно подключиться к новой сети Wi-Fi.
4. Отключите WPS (защищенную настройку Wi-Fi)
WPS — это простой способ подключения устройства к беспроводной сети. Вы можете подключить/сопряжение устройства, нажав кнопку на роутере или введя пин-код. Теперь пин-код находится там, где уязвимость. Пин-код действительно легко взломать, поэтому настоятельно рекомендуется вообще отключить WPS для вашего маршрутизатора.
- Нажмите Дополнительно
- Выберите WI-FI Protected Setup с левой стороны
- Отключить
Создание гостевой сети Wi-Fi
Маршрутизатор D-Link поддерживает гостевую сеть Wi-Fi. Таким образом, вы можете предоставить своим гостям доступ в Интернет, не позволяя им подключаться к вашей частной домашней сети. Гостевая сеть — это отдельная сеть Wi-Fi со своим собственным именем беспроводной сети и паролем. Включить его на роутере D-Link довольно просто.
- Перейти на страницу Advanced
- Выберите Гостевая зона слева
- Включить гостевую зону для сеанса 2,4 ГГц
- Введите имя беспроводной сети для ваших гостей
- Установите режим безопасности WPA-Personal. Никогда не оставляйте гостевой Wi-Fi включенным, иначе любой сможет воспользоваться вашим интернет-соединением.

- Прокрутите вниз до Pre-Shared key и придумайте надежный, но легко запоминающийся пароль для вашего гостя.
- Нажмите Сохранить настройки
Теперь в вашем доме появится дополнительная сеть Wi-Fi. Вы также можете создать гостевую сеть Wi-Fi 5 ГГц, но в большинстве случаев это не обязательно.
Ускорение вашего интернета с помощью самого быстрого DNS-сервера
Во время настройки интернет-соединения мы пропустили часть DNS. DNS-сервер — это словарь Интернета. Почти все, что мы делаем с Интернетом, требует DNS-сервера для преобразования домена, такого как amazon.com, в IP-адрес. А поскольку почти для всего, что вы делаете, требуется DNS-сервер, выбор самого быстрого из них ускорит почти все, что вы делаете в Интернете. У вашего интернет-провайдера также есть DNS-сервер, и в большинстве случаев это не самые быстрые серверы. Таким образом, использование другого может легко ускорить ваш интернет более чем на 30%.
Теперь есть еще одна важная причина выбрать другой DNS-сервер. Компания, управляющая DNS-сервером, может видеть каждый сайт, который вы посещаете. Некоторые компании даже продают эти данные рекламодателям.
Самый быстрый DNS-сервер на сегодняшний день — 1.1.1.1. Вам не нужно верить мне на слово, но независимый монитор DNS DNSPerf оценивает 1.1.1.1 как самый быстрый сервер в мире.
Смена DNS-сервера
Сменить DNS-сервер на маршрутизаторе D-Link довольно просто.
- Перейдите на страницу Настройка и выберите Интернет слева
- Выберите Настройка подключения к Интернету вручную
- Изменить основной DNS-сервер на 1.1.1.1
- Измените Вторичный DNS-сервер на 1.0.0.1
- Нажмите Сохранить Настройки
Вам потребуется перезагрузить компьютер, чтобы применить изменения и к вашему компьютеру. Или немного быстрее — повторно подключить сеть Wi-Fi или отключить и снова подключить сетевой кабель к компьютеру.
Или немного быстрее — повторно подключить сеть Wi-Fi или отключить и снова подключить сетевой кабель к компьютеру.
Приоритизация сетевого трафика с помощью QoS
Чтобы ускорить ваше подключение к Интернету, мы также можем приоритизировать важный сетевой трафик. В домашнем хозяйстве вы делитесь своей связью со всеми членами вашего домашнего хозяйства. Если кто-то смотрит Netflix, а другой загружает последнюю игру в Steam, вы можете заметить, что Netflix потребуется буферизовать или снизить качество видео. Это происходит потому, что загрузка потребляет почти всю доступную полосу пропускания.
Установив приоритет для сетевого трафика, мы можем сказать маршрутизатору, что он должен сначала обрабатывать видеопоток или игровой трафик. Таким образом, вы не будете страдать от каких-либо задержек во время онлайн-игры или во время просмотра фильма.
QoS можно включить следующим образом:
- Перейти к Дополнительно
- Выберите QoS Engine слева
- Включить QoS
- Установите восходящий канал и Загрузка скорость
Это должна быть скорость вашего интернет-соединения.
- Выбрать Очередь со строгим приоритетом
- По умолчанию уже создано какое-то правило
Правила по умолчанию в основном в порядке, но если у вас есть игровая консоль и вы играете онлайн, вы можете захотеть установить приоритет всего трафика с консоли. Это можно сделать, создав новое правило.
- Назовите правило PS4, например
- Идентификатор очереди: 1 – Самый высокий
- Протокол ВСЕ
- Локальный диапазон IP-адресов — это IP-адрес вашей консоли. (Посмотрите на странице состояния маршрутизатора D-Link или в консоли в настройках сети)
Последние советы
Мы настроили наш маршрутизатор D-Link, и он готов к использованию. Есть несколько последних советов / часто задаваемых вопросов, которые я хотел бы упомянуть
Сделать резервную копию конфигурации
После того, как вы настроили маршрутизатор, всегда полезно сделать резервную копию конфигурации. С помощью резервной копии вы можете легко восстановить свой маршрутизатор, если вам нужно сбросить настройки маршрутизатора или когда он потерял конфигурацию из-за отключения электроэнергии.
С помощью резервной копии вы можете легко восстановить свой маршрутизатор, если вам нужно сбросить настройки маршрутизатора или когда он потерял конфигурацию из-за отключения электроэнергии.
- Перейдите к Инструменты и выберите Система слева
- Нажмите Сохранить конфигурацию
- Сохраните файл config.bin где-нибудь, сохраните
Обновить прошивку
То, с чего действительно стоит начать, но для наиболее удобного способа обновления прошивки требуется подключение к Интернету. Новая версия прошивки содержит исправления ошибок, обновления безопасности и, возможно, даже обновления производительности вашего маршрутизатора. Перед обновлением прошивки всегда делайте резервную копию конфигурации.
- Перейдите в Tools и выберите Firmware слева
- Нажмите Проверить сейчас
- Обновите прошивку.
Сброс пароля маршрутизатора D-Link
Если вы потеряли пароль маршрутизатора D-Link, единственным вариантом является сброс настроек маршрутизатора до заводских.









 Лучше всего использовать PPPoE, поэтому проверьте, предоставил ли ваш интернет-провайдер учетные данные PPPoE, или запросите их. Если они не поддерживают собственный маршрутизатор (как здесь, в Нидерландах), то мы собираемся разместить маршрутизатор D-Link за модемом/маршрутизатором от провайдера. Нам нужно установить маршрутизатор в режим моста или DMZ.
Лучше всего использовать PPPoE, поэтому проверьте, предоставил ли ваш интернет-провайдер учетные данные PPPoE, или запросите их. Если они не поддерживают собственный маршрутизатор (как здесь, в Нидерландах), то мы собираемся разместить маршрутизатор D-Link за модемом/маршрутизатором от провайдера. Нам нужно установить маршрутизатор в режим моста или DMZ.
 Мы настроим DNS позже, просто нажмите , затем .
Мы настроим DNS позже, просто нажмите , затем . Это даст вам максимальную скорость и максимальное расстояние.
Это даст вам максимальную скорость и максимальное расстояние.

