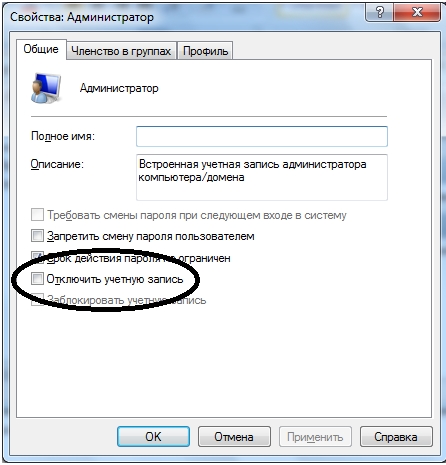Локальный администратор windows 7: Включить учетную запись администратора в Windows 7
Содержание
Как добавить локального администратора в windows 7 — Dudom
Операционная система Виндовс позволяет работать за одним персональным компьютером сразу нескольким пользователям одновременно. Как минимум один из созданных в ОС аккаунтов должен являться администратором, чтобы иметь возможность управлять всеми конфигурациями Windows и параметрами других пользователей. В данной статье описывается, как в системе Windows 7 можно получить права учетной записи администратора и получить возможность изменения любых системных настроек.
По умолчанию, при установке Виндовс на компьютере создается 2 учетки – пользователя с возможностью временного доступа к администраторским правам и Administrator – аккаунт с максимально возможными правами. Далее в статье описаны способы, как включить учетную запись администратора, а также отключить ее.
Типы записей
Всего в системе существует 3 типа учеток – Administrator, обычный User и User с возможностью доступа к админским полномочиям.
Разработчиками Windows категорически не рекомендуется работать в системе под управлением записи Administrator.
Это делает ваш ПК очень уязвимым для вирусных атак и вредоносных скриптов, которые могут получить полную власть над всеми службами и файлами.
Гораздо правильнее с точки зрения безопасности работать под управлением пользователя с полномочиями админа. Так заразившие ваш компьютер вирусы не смогут внести глобальные изменения в функционирование служб, а вы в случае необходимости можете получить права администратора в Windows 7 на небольшой промежуток времени, введя пароль от аккаунта.
Изменение типа аккаунта
Если вы работаете под обычным доступом – вы не сможете запрашивать предоставление временных прав, когда того требует совершение какого-нибудь действия. В этом случае вам необходимо настроить свой аккаунт. Чтобы установить данный режим, вам потребуется сделать следующее:
- Вызовите меню «Пуск» с помощью нажатия клавиши Win на своей клавиатуре или соответствующей кнопкой с изображением флажка на правом конце панели быстрого доступа.
- Откройте «Панель управления».

- Перейдите в раздел, который называется «Семейная безопасность и учетки пользователей».
- Откройте меню управления учетными записями юзеров.
- Кликните по гиперссылке «Управление другой записью».
- Выберите нужный вам аккаунт.
- Щелкните по гиперссылке «Изменение типа».
- Здесь необходимо установить галку возле пункта «Администратор».
- Нажмите «Изменение».
Стоит помнить, что подобные корректировки можно вносить только с другой записи, обладающей необходимым правами.
Временные полномочия
Если какая-то программа или служба требует активный режим администратора – при ее запуске перед вами выскочит небольшое всплывающее окошко. В нем вы должны дать разрешение на выполнение операций. Если аккаунт запаролен – то вам потребуется дополнительно ввести код доступа, чтобы временно получить права администратора в Windows 7.
Если вы часто выполняете какие-то изменения в работе ОС и хотите отключить подобный режим, вы можете временно войти непосредственно в качестве админа Windows.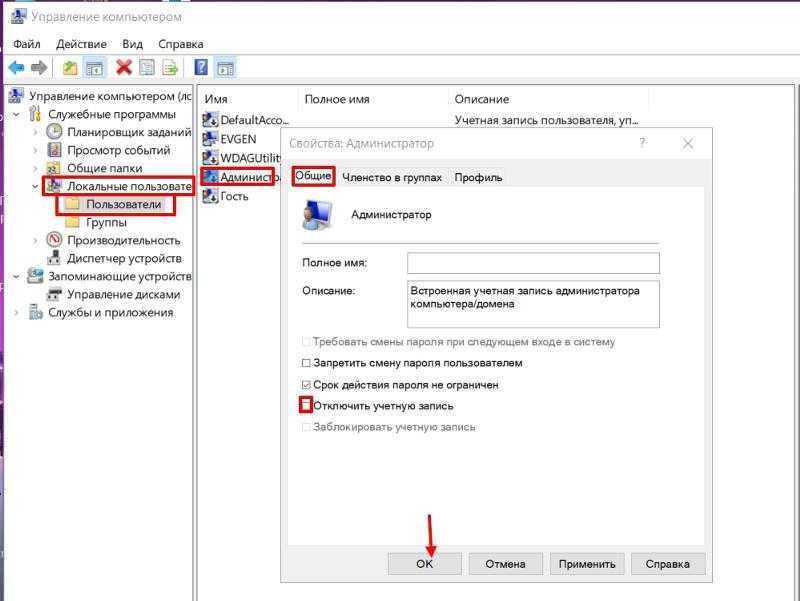
Режим Администратора
Чтобы получить возможность войти под данной учетной записью, пользователям потребуется активировать ее. Выполнить включение можно с помощью командной строки Виндовс:
- Нажмите одновременно клавиши R и Win (работает при любой активной раскладке клавиатуры и если включен режим Caps Lock).
- Введите «cmd» в пустом текстовом поле.
- В открывшейся консоли напишите или скопируйте строку « net user administrator /active:yes » и нажмите Энтер. Вы можете заменить « yes » на « no », чтобы отключить запить обратно.
- Теперь напишите « net user administrator *pass* », где *pass* — это новый выбранный вами пароль. Если он вам не нужен, пропустите этот пункт.
- Перезапустите свой ПК.
После перезапуска вы сможете войти под данным аккаунтом.
Зачем нужно запускать Windows от имени администратора? Например, чтобы настроить системные параметры, установить соответствующие программы и вообще получить полный контроль над компьютером.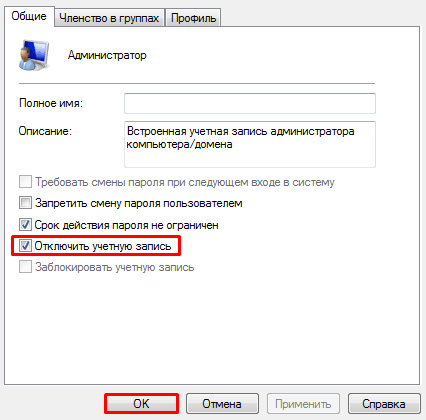 Если зайти в виндовс как обычный пользователь, то таких возможностей не будет, вы сможете только работать с обычными файлами и папками (не системными), запускать бОльшую часть программ, настраивать только те параметры, которые не касаются других пользователей системы.
Если зайти в виндовс как обычный пользователь, то таких возможностей не будет, вы сможете только работать с обычными файлами и папками (не системными), запускать бОльшую часть программ, настраивать только те параметры, которые не касаются других пользователей системы.
Как правило, большинство владельцев ПК являются единственными его пользователями и вход в систему под администратором установлен по умолчанию. В этом есть свой минус – это открывает «дорогу» различным вирусам, которые могут сделать с системой любые действия. Поэтому перед тем, как получить права администратора в Windows 7, задумайтесь, зачем вам это нужно?
Самый простой способ получения прав администратора
Заходим в «Панель управления», открываем «Учётные записи пользователей». Мы увидим логин, под которым заходим в систему. Нажав на иконку, мы можем назначить пароль для выбранной учётной записи, если он прежде не был установлен или произвести его корректировку.
- нажимаем «Изменение типа своей учётной записи»;
- ставим галочку напротив пункта «Администратор»;
- жмём «Изменение типа своей учётной записи».

Установка прав администратора для программ
Зачастую программы выполняют определённые функции только тогда, когда у вас есть права администратора. Чтобы программа всегда запускалась от имени администратора, щёлкаем правой кнопкой мыши по её ярлыку и нажимаем на «Свойства».
Далее ставим галочку возле «Выполнять эту программу от имени администратора».
Однако, такие привилегии нужны далеко не всегда и в целях безопасности мы бы не советовали включать права «Администратора» абсолютно для всех приложений.
Аналогично и с некоторыми файлами-папками – они тоже могут требовать права администратора для выполнения некоторых действий. Так, к примеру, простой пользователь не сможет удалить или переименовать папку «system», находящуюся в директории «C/Windows/».
Те же ограничения наложены и на прочие скрытые системные файлы и папки, коих для безопасности системы скрыто предостаточно. Как их отобразить и сделать собственную папку скрытой подробно описано в статье «Как открыть скрытые папки в Windows 7».
Ещё один способ включить права администратора
- Нажимаем Win + R, откроется командная строка.
- Вводим «control userpasswords2». Откроется окно учётные записи пользователей.
- Выберите вкладку «Дополнительно» и нажмите на одноимённую кнопку.
- Далее всё зависит от того, какая у вас версия Windows 7. Если «Домашняя базовая», тогда появится предупреждение, что все операции с правами следует делать через «Учётные записи пользователей. Если же у вас расширенная версия (например, Профессиональная), тогда откройте левую верхнюю папку «Пользователи», а в средней колонке – «Администратор».
- Откроется окно настроек, в котором уберите галочку с графы «Отключить учётную запись».
- Жмёте «ОК» и перезагружаете компьютер.
Заключение
Это основная инструкция того, как получить права администратора в Windows 7. Однако, лучше выставлять их для конкретной программы, чтобы какой-либо вирус не заразил файловую систему полностью. В основном обладать правами админа необходимо для утилит, работающих с системой.
Паритет-Консалт оформит документы для прибывающих с бизнес-визитом
Написал admin. Опубликовано в рубрике Операционные системы
Один из вопросов, который интересует многих начинающих админов – как добавить пользователя в локальные администраторы компьютера. Здесь все очень просто.
1. Нажимаем Пуск, затем правой кнопкой на пункте Компьютер;
2. Выбираем Управление;
3. В появившемся окне выбираем Локальные пользователи и группы/Группы;
4. В правой части окна щелкаем правой кнопкой по группе Администраторы, выбираем Свойства;
5. Здесь и добавляем необходимых пользователей;
6. Жмем ОК. Иногда требуется перезагрузить компьютер, чтобы изменения вступили в силу.
Защита учетной записи локального администратора
В каждой операционной системе Windows по умолчанию присутствует встроенная (built-in) учетная запись администратора. Эта учетная запись имеет неограниченные права и при ее компрометации злоумышленник получает полный контроль над системой. Чтобы этого не произошло, встроенную учетную запись администратора необходимо защитить.
Чтобы этого не произошло, встроенную учетную запись администратора необходимо защитить.
Существует множество различных способов защиты и сегодня мы рассмотрим некоторые из них.
Отключение и переименование
Одной из наиболее распространенных атак является перебор паролей. Обычно от перебора защищаются с помощью политик блокировки, ограничивающих количество попыток ввода пароля. Однако особенностью встроенной учетной записи администратора является то, что она не зависит от количества неправильного ввода пароля и ее невозможно заблокировать. Поэтому учетная запись администратора является распространенной целью для подобного рода атак.
Одним из способов защиты от перебора является отключение учетной записи либо, если отключение невозможно, то ее переименование.
В производственной среде сделать это проще всего с помощью групповых политик. Нужные нам параметры находятся в разделе Computer Configuration\Policies\Windows Settings\Security Settings\Local Policies\Security Options.
Для получения доступа к системе необходимо узнать две вещи — имя пользователя и его пароль. В случае со встроенной учеткой администратора по умолчанию имя всегда Administrator (или Администратор в русскоязычной версии системы). Переименование усложнит процесс взлома, поскольку злоумышленнику придется сначала выяснить имя пользователя, а уже затем приступить к перебору.
За переименование отвечает параметр политики с именем Accounts: Rename administrator account. Надо открыть его, отметить чекбокс ″Define this policy settings″ и задать новое имя пользователя. Имя может быть любое, насколько хватит фантазии. Как вариант, можно переименовать администратора в гостя (Guest), а гостя в администратора. Поскольку у гостевой учетной записи практически нулевые права в системе, то взломав ее злоумышленник будет неприятно удивлен 🙂
Переименование учетной записи повышает безопасность, однако эта мера недостаточно эффективна. Учетная запись администратора имеет известный идентификатор безопасности (SID) и существуют средства, позволяющие проходить аутентификацию с использованием SID а не имени пользователя.
Поэтому более эффективным способом защиты учетной записи администратора является ее отключение. Для отключения используется параметр политики с названием Accounts: Administrator account status. Надо открыть его, отметить чекбок ″Define this policy settings″ и поставить переключатель в положение Disabled.
Ну а для большей безопасности учетную запись можно и переименовать и отключить. В результате должно получиться что то типа этого.
Примечание. Если вы сначала переименуете учетную запись администратора, а потом захотите ее отключить, то ничего не получится. Видимо дело в том, что политика жестко привязана к имени пользователя и при его изменении просто не находит нужную учетку. А вот в обратном порядке все отлично работает и переименовать отключенную учетную запись можно без проблем.
Запрет на вход
И переименование и даже отключение учетной записи администратора вовсе не гарантируют ее полную безопасность.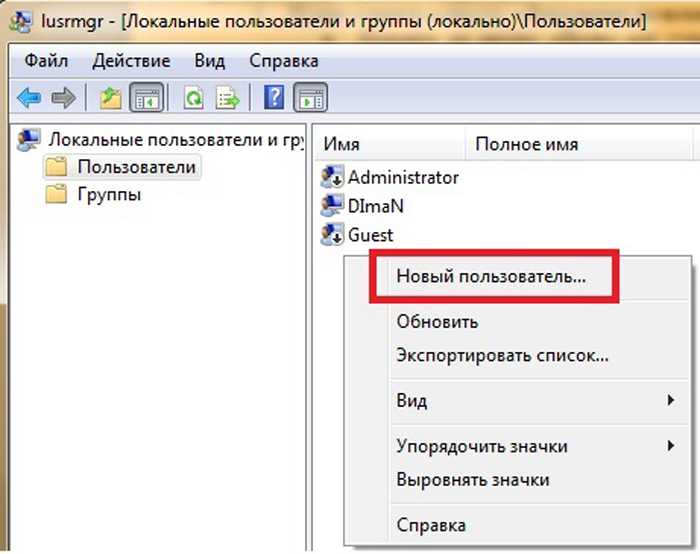 Поэтому следующим этапом защиты будет минимизация потерь в том случае, если учетная запись все же оказалась скомпрометирована.
Поэтому следующим этапом защиты будет минимизация потерь в том случае, если учетная запись все же оказалась скомпрометирована.
Надо сказать, что ограничить права локального администратора в системе практически невозможно, но зато можно запретить сам вход в систему. Для этого мы ограничим права входа для учетной записи локального администратора, также с помощью групповых политик.
Примечание. Права входа (Logon Rights) определяют способы входа в систему, доступные для пользователя.
В разделе Computer Configuration\Policies\Windows Settings\Security Settings\Local Policies\User Rights Assignment находятся следующие параметры:
Deny log on locally — запретить локальный вход в систему;
Deny log on through Remote Desktop Service — запретить доступ с помощью службы удаленных рабочих столов;
Deny access to this computer from the network — запретить доступ к компьютеру по сети. Доступ по сети используется при удаленном доступе к файловой системе или приложениям;
Deny log on as a service — запретить пользователю регистрироваться в качестве службы. Это право обеспечивает работу служб Windows в фоновом режиме;
Это право обеспечивает работу служб Windows в фоновом режиме;
Deny log on as a batch job — запретить пользователю регистрацию в качестве пакетного задания. Это право используется планировщиком заданий (Task Scheduler) и некоторыми другими службами.
Для активации параметра политики надо надо открыть его, отметить чекбок ″Define this policy settings″ и указать пользователей или группы, для которого эта политика будет применяться. В нашем случае надо указать имя Administrator.
Microsoft рекомендует отключать для локального администратора все способы входа кроме локального, в результате должно получиться примерно так.
После применения запрещающих политик надо проверить их работу. Для проверки запрета на вход по RDP попробуем зайти на сервер с помощью RDP клиента, и если все получилось, то получим примерно такое сообщение.
Проверить запрет на доступ по сети несколько сложнее. Для проверки надо зайти на сервер локально, запустить от имени администратора командную консоль и выполнить команду net use.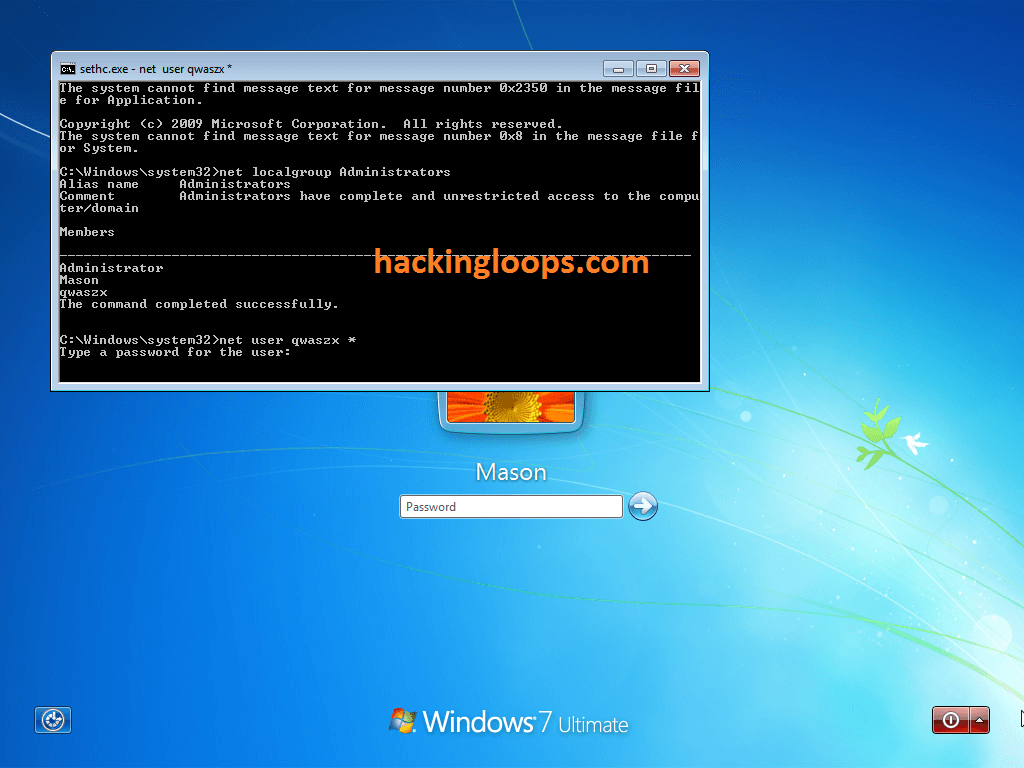 Например:
Например:
net use \\SRV2\C$
Если политика отработала корректно, то вместо ответа будет выдана ошибка с номером 1385.
Для проверки запрета на запуск в виде сервиса надо открыть оснастку Services, выбрать любой некритичный сервис, например сервис печати (Print spooler), и попробовать запустить его от имени локального администратора.
В результате должна получиться следующая ошибка.
Ну и проверить запрет на запуск в виде пакетного задания можно с помощью планировщика заданий (Task scheduler). Для этого создадим в планировщике задание и укажем его запуск от имени учетной записи локального администратора.
В случае успеха при сохранении задания мы получим ошибку.
Заключение
В заключение некоторые важные моменты, о которых необходимо помнить:
• Если вы решили отключить встроенную учетную запись администратора, то не забудьте создать на компьютере хотя бы одного пользователя с административными правами;
• Не рекомендуется применять вышеописанные политики к контроллерам домена. Дело в том, что на контроллерах домена нет локальных учетных записей и политики применяться к учетной записи DSRM администратора. При недоступности этой учетной записи вы не сможете зайти на контроллер домена в режиме восстановления Active Directory;
Дело в том, что на контроллерах домена нет локальных учетных записей и политики применяться к учетной записи DSRM администратора. При недоступности этой учетной записи вы не сможете зайти на контроллер домена в режиме восстановления Active Directory;
• При отключении политики переименования учетной записи администратора имя пользователя может не измениться на исходное. В этом случае потребуется в политике прописать стандартное имя, подождать пока она применится, и только потом ее отключать.
Включение учетной записи администратора в windows 7
спросил
Изменено
6 лет, 8 месяцев назад
Просмотрено
9к раз
Есть ли способ включить отключенную учетную запись администратора на компьютере, на котором в настоящее время нет активной учетной записи администратора?
windows is 7.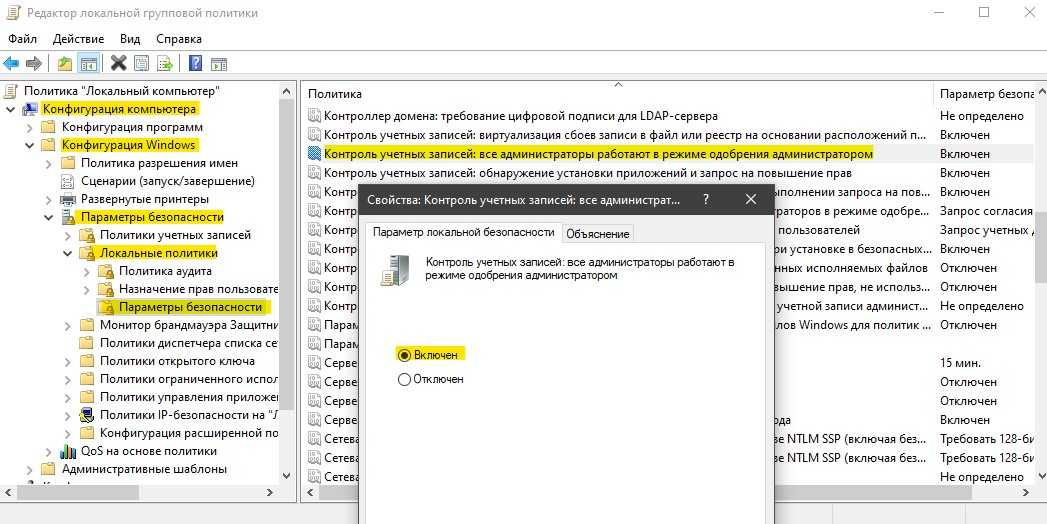
- windows
Если у вас есть доступ к командной строке с повышенными привилегиями, прочитайте cmd.exe — тогда вы сможете это сделать.
- Войдите в учетную запись Windows.
- Одновременно нажмите либо клавиши Windows + R, либо используйте меню «Пуск» и введите run.
- Введите cmd.exe
- В оболочке введите: net useradmin /active yes
Это активирует учетную запись администратора ПО УМОЛЧАНИЮ.
Вы также можете изменить пароль, используя *net useradmin * *
- Вам нужно будет загрузить дистрибутив Linux, выберите небольшой отсюда: http://www.techradar.com/news/software /операционные системы/8-из-лучших-маленьких-линукс-дистрибутивов-683552
- Вам нужно будет записать дистрибутив Linux на USB/CD — это называется Live USB. http://www.linuxliveusb.com/
- Загрузитесь с Live USB и, как только вы окажетесь в Linux, перейдите в каталог Windows:
- Windows/System32 — как только вы окажетесь в каталоге System32, сделайте копию cmd.
 exe и переименуйте sethc.exe в sethc.exe.bak
exe и переименуйте sethc.exe в sethc.exe.bak - Переименуйте скопированный файл cmd.exe в sethc.exe
- Выключите Linux, снова загрузитесь в Windows и, как только вы дойдете до экрана входа в систему, нажмите клавишу SHIFT 5 раз, должно открыться окно cmd. Действуйте согласно предыдущей инструкции.
ПРИМЕЧАНИЕ. Для первого метода попробуйте ввести cmd в меню «Пуск» и запустить его от имени администратора, прежде чем следовать инструкциям.
В качестве альтернативы, посмотрите здесь различные методы: http://www.sevenforums.com/tutorials/507-built-administrator-account-enable-disable.html
3
Зарегистрируйтесь или войдите в систему
Зарегистрируйтесь с помощью Google
Зарегистрироваться через Facebook
Зарегистрируйтесь, используя адрес электронной почты и пароль
Опубликовать как гость
Электронная почта
Требуется, но не отображается
Опубликовать как гость
Электронная почта
Требуется, но не отображается
Нажимая «Опубликовать свой ответ», вы соглашаетесь с нашими условиями обслуживания, политикой конфиденциальности и политикой использования файлов cookie
Offline включить встроенную учетную запись администратора в Windows 7 и Vista – 4sysops
- Автор
- Последние сообщения
Майкл Пьетрофорте
Майкл Пьетрофорте является основателем и главным редактором 4sysops. Он имеет более чем 35-летний опыт управления ИТ и системного администрирования.
Он имеет более чем 35-летний опыт управления ИТ и системного администрирования.
Последние сообщения Майкла Пьетрофорте (посмотреть все)
В моем последнем посте я описал, как в автономном режиме редактировать реестр установки Windows через Windows PE или Windows RE. Сегодня я дам вам процедуру автономного включения встроенной учетной записи администратора. Это может быть полезно, когда вам нужно сбросить пароль учетной записи администратора, не имея прав администратора на этом компьютере.
Я попробовал описанную здесь процедуру в Windows 7 и Windows Vista. Я полагаю, что это также работает в Windows XP. Однако в Windows XP вы можете просто загрузиться в безопасном режиме (нажмите F8 перед загрузкой Windows) и войти в систему со встроенной учетной записью администратора, даже если она отключена. Поскольку пароль администратора должен быть настроен при установке Windows XP, процедура безопасного режима поможет только в том случае, если у вас есть хотя бы этот пароль.
После включения учетной записи администратора вы можете использовать эту учетную запись для входа в эту установку Windows. Это работает, потому что по умолчанию встроенная учетная запись администратора настроена с пустым паролем в Vista и Windows 7. Конечно, если вы настроили пароль администратора (который я рекомендовал в своей статье о встроенной учетной записи администратора), эта процедура бесполезна, если вы также забыли этот пароль или если пользователь установил пароль и не сообщил вам об этом.
Прежде чем продолжить, обратите внимание, что редактирование реестра всегда сопряжено с риском, если вы не знаете, что делаете.
Чтобы включить встроенную учетную запись администратора в автономном режиме, выполните следующие действия:
- Загрузите куст реестра SAM с помощью regedit, как описано в моем посте об автономном редакторе реестра.
- Перейдите к HKLM\%your_key_name%\SAM\Domains\Accounts\Users\Names\.
- Нажмите «Администратор» и запишите значение в столбце типа.


 Это делает ваш ПК очень уязвимым для вирусных атак и вредоносных скриптов, которые могут получить полную власть над всеми службами и файлами.
Это делает ваш ПК очень уязвимым для вирусных атак и вредоносных скриптов, которые могут получить полную власть над всеми службами и файлами.

 exe и переименуйте sethc.exe в sethc.exe.bak
exe и переименуйте sethc.exe в sethc.exe.bak