Live uefi usb: boot — Ubuntu Live USB not booting — only in UEFI mode
Содержание
Windows 10 PE — Windows 10 LIVE CD на диске или флешке (поддержка UEFI)
Windows 10 live cd usb — это LIVE CD образ с Windows 10, который можно добавить на мультизагрузочную флешку, или просто сделать загрузочную флешку с Windows 10 LIVE CD
Содержание
- Зачем нужен LIVE CD USB Windows 10
- Какие есть сборки LIVE CD USB Windows 10 и чем они отличаются
- Недостатки Windows 10 LIVE CD USB
- Live CD №1. Windows 10 PE (x64) v.4.5.1 by Ratiborus
- При загрузки из под DOS:
- При загрузке из под Windows 10 LIVE CD USB (верхний пункт на скриншоте выше)
- Как записать на диск и сделать загрузочный LIVE CD Windows 10 PE (x64) v.4.5.1 by Ratiborus
- Как записать диск на флешку и сделать загрузочный LIVE USB Windows 10 PE (x64) v.4.5.1 by Ratiborus
Зачем нужен LIVE CD USB Windows 10
Windows 10 LIVE CD USB нужен для очень многих целей, но используется редко. С помощью LIVE CD можно восстановить операционную систему, удалить вирусы, исправить реестр, скопировать данные. Если не грузиться компьютер из-за Windows, вам нужен именно такой диск.
Если не грузиться компьютер из-за Windows, вам нужен именно такой диск.
Например, если на компьютере даже нет винчестера, вы можете его загрузить с флешки Windows 10 live cd на которой будет записан такой образ. И не важно стоит там Windows или нет.
Часто бывает, что запущенный LIVE CD от Windows 7, может повредить загрузчик Windows 8.1 или Windows 10. Если не нужно повредить при запуске LIVE CD загрузчик операционной системы (а такое иногда случается с разными LIVE CD сборками, особенно с XP)
Именно в таком случае, лучше использовать LIVE CD, основанную на такой же операционной системе, которая стоит у вас. Стоит Windows 8.1, лучше запустить на таком компьютере LIVE CD Windows 8.1, если вам надо восстановить данные или восстановить её работу.
Зачем нужен LIVE CD USB Windows 10
Какие есть сборки LIVE CD USB Windows 10 и чем они отличаются
Сборок LIVE CD USB Windows 10 очень много и отличаются они софтом на борту. Каждый автор собирает LIVE CD USB Windows 10 под себя, также некоторые авторы, добавляют ещё различные DOS-программы, которые способны проверить вашу оперативную память или винчестер на неполадки.
- Долгая загрузка на старых машинах
- Несовместимость с процессорами, которые не поддерживают 64-х разрядные операционные системы
- Несовместимость с железом, которые не поддерживает Windows 10
- Из-за большого размера самой операционной системы, требуется оперативной памяти не меньше 2GB
Live CD №1. Windows 10 PE (x64) v.4.5.1 by Ratiborus
Контрольная сумма MD5: DCEC9F6CEEE31860B271158E98E4695C
По контрольной сумме ищите в интернете
Windows 10 PE (x64) v.4.5.1 by Ratiborus
Какие программы находятся на Windows 10 PE (x64) v.4.5.1 by Ratiborus:
При загрузки из под DOS:
- Active Password Changer v5 — смена пароля Windows 7/8.1/10
- Hard Disk Manager 15 Pro — разбивка винчестера, аналог акрониса
- HDD Regenerator 2011 — проверка и лечение винчестера от битых секторов
- MHDD v4.6 — проверка и лечение винчестера от битых секторов №2
- Victoria v3.5 — проверка и лечение винчестера от битых секторов №3
- MeMTest86+ 4.
 20 — Тестируем оперативную память на ошибки (старая версия Memtest86+)
20 — Тестируем оперативную память на ошибки (старая версия Memtest86+) - EuroSoft Pc-Check 2006 — Тестирование компьютера на ошибки
При загрузки из под DOS
При загрузке из под Windows 10 LIVE CD USB (верхний пункт на скриншоте выше)
При загрузке из под Windows 10 LIVE CD USB
Скриншот можно посмотреть ниже. Программы находятся в ПУСК и на рабочем столе
Windows 10 PE (x64) v.4.5.1 by Ratiborus
Как записать на диск и сделать загрузочный LIVE CD Windows 10 PE (x64) v.4.5.1 by Ratiborus
Для создания загрузочного диска с таким live cd, вам понадобиться DVD+-R диск и загрузить ISO образ с Windows 10 PE (x64) v.4.5.1 by Ratiborus
Загрузочный LIVE CD файл ISO надо записать на диск
Записать можно стандартными методами Windows, но я вам советую скачать программу ниже и записать диск как показано на скриншоте. (запись ISO на диск, программа ImgBurn.exe)
Загрузить программу Portable ImgBurn
Как записать ISO образ с помощью Portable ImgBurn
После записи, можно выставить в bios загрузку с CD-ROM и загрузиться с LIVE CD.
Как записать диск на флешку и сделать загрузочный LIVE USB Windows 10 PE (x64) v.4.5.1 by Ratiborus
Контрольная сумма файла MD5: DCEC9F6CEEE31860B271158E98E4695C
С загруженного архива (его же мы скачали выше) запускаем файл CopyToUsb.exe и выполняем инструкции. Файл патч нам не нужен (он используется для версии 4.5.0)
Для выбора UEFI выбираем пункт UEFIx64. Выбираем Образ ISO и жмём Записать на USB диск
Внимание!
Файлы с флешки в процессе создания загрузочной флешки будут удалены!
После выполненных операций всё готово!
P.s. Слетает загрузчик только на некоторых сборках установленной Windows 7-8.1.
Clonezilla Live на USB
| Clonezilla Live на USB-накопителе или жестком диске USB |
В настоящее время ПК или ноутбуки в большинстве случаев поставляются без дисковода CD/DVD. В этом случае флэш-накопитель USB или жесткий диск USB — лучший способ загрузить Clonezilla в режиме реального времени.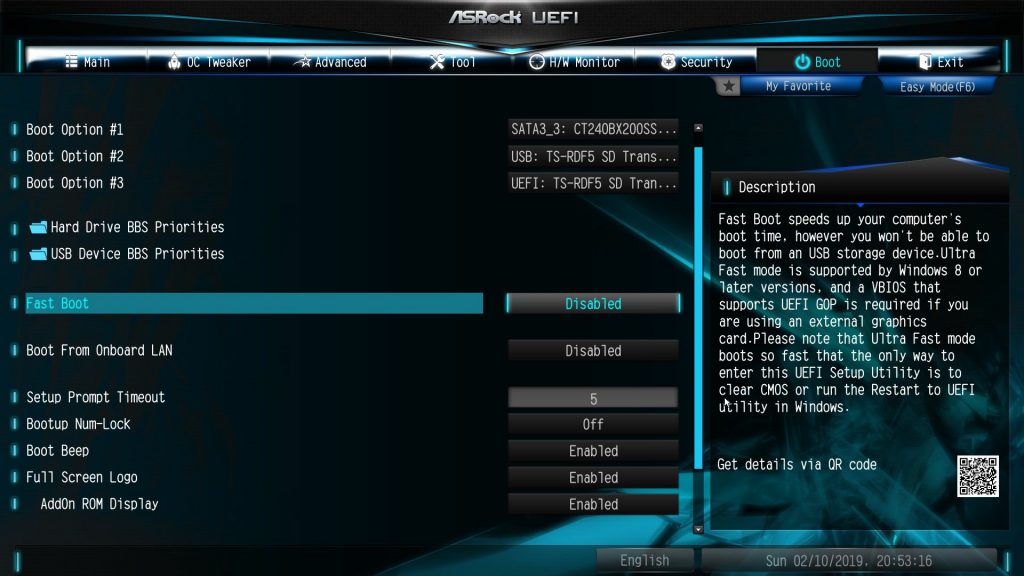 Вы можете выполнить следующие действия, чтобы создать загрузочную живую USB-флешку или жесткий диск Clonezilla, используя:
Вы можете выполнить следующие действия, чтобы создать загрузочную живую USB-флешку или жесткий диск Clonezilla, используя:
- MS Windows
- ГНУ/Линукс
- MacOS
Требования:
- Microsoft Windows 7/8/10, GNU/Linux или MacOS.
- Доступ в Интернет для загрузки дистрибутива для установки или предварительно загруженного файла ISO.
- На USB-накопителе или жестком диске есть таблица разделов MBR (msdos) и свободный раздел. Если вы хотите создать загрузочную флешку/жесткий диск только для режима загрузки uEFI, это может быть формат GPT (рекомендуется) или MBR (msdos).
Настройка USB с MS Windows
В зависимости от режима загрузки машины, которую вы хотите загрузить с USB-накопителя, выберите один из следующих методов для настройки Clonezilla Live на USB-накопителе с помощью MS Windows:
- Режим загрузки uEFI (GPT)
- Устаревший режим загрузки (MBR)
- Загрузите версию файла Clonezilla Live zip для amd64 (x86-64).

- Если у вас уже есть раздел размером не менее 500 МБ на вашем
Флэш-накопитель USB, отформатированный в файловой системе FAT (не NTFS), затем перейдите к
следующий шаг (3).
В противном случае создайте раздел размером не менее 500 МБ на USB-накопителе.
диск и отформатируйте его в файловой системе FAT16/FAT32 (не NTFS). - Используйте инструмент для распаковки, например,
7-zip,
распаковать все содержимое zip-файла в FAT16/FAT32
раздел на USB-накопителе. Убедитесь, что вы извлекли
все каталоги и файлы, включая каталог «.disk» и
файлы под ним. Сохраните архитектуру каталогов, например,
файл «GPL» должен находиться на USB-накопителе
верхний каталог (например, G:\GPL). - Вот и все. Вы можете загрузить эту флешку на машине с режимом загрузки uEFI.
Устаревший режим загрузки (MBR)
Выберите один из следующих методов для настройки Clonezilla Live для унаследованного режима загрузки на USB-накопителе с использованием MS Windows:
- MS Windows Метод A: Вручную
- MS Windows, метод B: Rufus USB Creator
- MS Windows, метод C: Unetbootin
- MS Windows, метод D: LinuxLive USB Creator
ПРИМЕЧАНИЕ. Если вы используете файловую систему FAT одним из вышеперечисленных способов, установленный USB-накопитель должен иметь возможность загружаться как в режиме загрузки uEFI, так и в устаревшем режиме.
Если вы используете файловую систему FAT одним из вышеперечисленных способов, установленный USB-накопитель должен иметь возможность загружаться как в режиме загрузки uEFI, так и в устаревшем режиме.
MS Windows Способ A: Вручную
ВНИМАНИЕ! |
- Загрузите файл Clonezilla Live zip .
- Если у вас уже есть раздел размером не менее 500 МБ на вашем
Флэш-накопитель USB, отформатированный в файловой системе FAT или NTFS, затем перейдите к
следующий шаг (3).
В противном случае создайте раздел размером не менее 500 МБ на USB-накопителе.
диск и отформатируйте его в файловой системе FAT16/FAT32 или NTFS. - Извлеките все содержимое zip-файла в FAT16/FAT32 или NTFS.
раздел на USB-накопителе. Сохранить каталог
архитектуре, например, файл «GPL» должен находиться на USB-накопителе.
верхний каталог флешки (например, G:\GPL). - Перейдите к своему USB-накопителю и в качестве администратора
(На флешке создайте ярлык на файл makeboot.bat.
Затем щелкните правой кнопкой мыши ярлык, Свойства, Дополнительно и проверьте
«Запуск от имени администратора».), щелкните makeboot.bat в папке utils\win32\
(для 32-битной Windows) или makeboot64.bat в папке utils\win64\ (для 64-битной Windows).
ВНИМАНИЕ!
Makeboot.bat необходимо запускать с флешки.
Если вы опытный пользователь, откройте командную строку от имени администратора,
перейдите в корень USB-накопителя и введите \utils\win32\makeboot
или \utils\win64\makeboot, в зависимости от используемой версии Windows. - Следуйте инструкциям на экране.
(PS: приведенное выше описание изменено с:
http://www.pendrivelinux.com/2007/01/02/все-в-одном-usb-dsl.
Благодаря PDLA с http://pendrivelinux.com)
MS Windows Метод B: Rufus USB Creator
- Если у вас уже установлен Rufus на вашем компьютере, то
перейти к следующему шагу (2).
В противном случае загрузите и
установите Rufus на свой компьютер с MS Windows. - Загрузите Clonezilla Live файл исо .
- Из MS Windows запустите программу Rufus и следуйте
инструкции в графическом интерфейсе по установке Clonezilla Live на USB-накопитель
водить машину.
Метод C для MS Windows: Unetbootin
- Если на вашем компьютере уже установлен Unetbootin, то
перейти к следующему шагу (2).
В противном случае загрузите и
установите Unetbootin на свой компьютер с MS Windows. - Скачать Clonezilla Live iso 9файл 0045.
- Из MS Windows запустите программу Unetbootin и следуйте
инструкции в графическом интерфейсе по установке Clonezilla Live на USB-накопитель
водить машину.
ПРИМЕЧАНИЕ. Меню загрузки, созданное Unetbootin, не совсем
такое же, как загрузочное меню, созданное в методе A. Поэтому
рекомендуется использовать метод А.
Метод Windows D: LinuxLive USB Creator
- Если на вашем компьютере уже установлен LinuxLive USB Creator,
перейти к следующему шагу (2).
В противном случае загрузите и
установите LinuxLive USB Creator на свой компьютер с MS Windows. - Загрузите файл Clonezilla Live iso .
- В Windows установите, затем запустите программу LinuxLive USB Creator и следуйте
инструкции в графическом интерфейсе по установке Clonezilla Live на USB-накопитель
водить машину.
Настройка USB с GNU/Linux
В зависимости от режима загрузки машины, которую вы хотите загрузить с USB-накопителя, выберите один из следующих способов установки Clonezilla Live на USB-накопителе с помощью GNU/Linux:
- Режим загрузки UEFI (GPT)
- Устаревший режим загрузки (MBR)
- Загрузите версию файла Clonezilla Live zip для amd64 (x86-64).

- Если у вас уже есть раздел размером не менее 500 МБ на вашем
Флэш-накопитель USB, отформатированный в файловой системе FAT (не NTFS), затем перейдите к
следующий шаг (3).
В противном случае создайте раздел размером не менее 500 МБ на USB-накопителе.
диск и отформатируйте его в файловой системе FAT16/FAT32 (не NTFS). - Смонтируйте файловую систему FAT16/FAT32 вашего USB-накопителя, например,
предполагая, что файловая система FAT16/FAT32 вашего USB-накопителя — /dev/sdg1,# pmount /dev/sdg1 /носитель/диск/Если у вас нет pmount, вы можете запустить «sudo apt install pmount», чтобы установить его. Затем разархивируйте zip-файл clonezilla live amd64 в FAT16/FAT32.
раздел на USB-накопителе, например,# распаковать clonezilla-live-2.7.3-21-amd64.zip -d /media/disk/Затем отключите флешку, например,
# pumount /носитель/диск/ - Вот и все.
 Вы можете загрузить эту флешку на машине с режимом загрузки uEFI.
Вы можете загрузить эту флешку на машине с режимом загрузки uEFI.
Устаревший режим загрузки (MBR)
Выберите один из следующих способов для настройки Clonezilla Live на вашем компьютере.
USB-накопитель с использованием GNU/Linux:
- GNU/Linux Метод A: Вручную
- Метод GNU/Linux B: Unetbootin
ПРИМЕЧАНИЕ. Если вы используете файловую систему FAT одним из вышеперечисленных способов, установленный USB-накопитель должен иметь возможность загружаться как в режиме загрузки uEFI, так и в устаревшем режиме.
GNU/Linux Метод A: Вручную
ВНИМАНИЕ! |
- Загрузите файл Clonezilla Live zip .

- Если у вас уже есть раздел FAT или NTFS на USB-накопителе
диск, затем перейдите к следующему шагу (3).
В противном случае подготовьте раздел размером не менее 500 МБ, отформатированный в файловой системе FAT16/FAT32 или NTFS.
Если на флэш-накопителе USB или жестком диске USB нет
любой раздел, вы можете использовать инструмент для создания разделов (например, gparted, parted, fdisk,
cfdisk или sfdisk) для создания раздела размером 500 МБ или
более.
Здесь мы предполагаем, что ваш USB-накопитель или жесткий диск USB находится в /dev/sdd.
(Вы должны подтвердить имя своего устройства, так как
это _НЕ всегда_ /dev/sdd) на вашем GNU/Linux, поэтому
таблица разделов выглядит так:# fdisk -l /dev/sdd Диск /dev/sdd: 12,8 ГБ, 128848 байт
15 головок, 63 сектора на дорожку, 26630 цилиндров
Единицы = цилиндры 945 * 512 = 483840 байт
Идентификатор диска: 0x000c2aa7
Система идентификаторов блоков начала загрузки устройства
/dev/sdd1 * 1 26630 12582643+ б W95 FAT32
- Вставьте флэш-накопитель USB или жесткий диск USB в порт USB на
ваш Linux-компьютер и подождите несколько секунд. Далее выполните команду
«dmesg» для запроса имени устройства USB-накопителя или USB-накопителя.
жесткий диск. Скажем, например, что вы обнаружите, что это
/dev/sdd1. В этом примере мы предполагаем, что /dev/sdd1 имеет FAT.
файловая система, и он автоматически монтируется в каталог /media/usb/. Если
он не монтируется автоматически, монтируйте его вручную с помощью команд
например, «mkdir -p /media/usb; смонтировать /dev/sdd1 /media/usb/». - Разархивируйте все файлы и скопируйте их на флешку или USB
жесткий диск. Вы можете сделать это с помощью такой команды, как: «распаковать
Вы можете сделать это с помощью такой команды, как: «распаковать
clonezilla-live-2.4.2-32-i686-pae.zip -d /media/usb/»). Сохраните каталог
архитектуре, например, файл «GPL» должен находиться на USB-накопителе.
флэш-накопитель или верхний каталог жесткого диска USB
(например, /media/usb/GPL). - Чтобы сделать флешку загрузочной, сначала измените рабочий
дир, напр. «cd /media/usb/utils/linux», затем запустите «bash makeboot.sh
/dev/sdd1» (замените /dev/sdd1 на свой USB-накопитель).
имя устройства флэш-накопителя) и следуйте инструкциям.
ВНИМАНИЕ! Выполнение makeboot.sh с
неправильное имя устройства может привести к тому, что ваш GNU/Linux не загрузится. Быть уверенным
для подтверждения команды перед ее запуском.ПРИМЕЧАНИЕ. При запуске makeboot.sh в Debian возникает известная проблема.
Etch (4.0), так как программа utils/linux/syslinux не работает
правильно. Убедитесь, что вы запускаете его на более новой версии GNU/Linux.
Затем отформатируйте раздел как FAT с помощью такой команды, как «mkfs. vfat
vfat
-F 32 /dev/sdd1″
ВНИМАНИЕ! Выполнение команды mkfs.vfat
на неправильном разделе или устройстве может привести к тому, что ваш GNU/Linux не
ботинок. Обязательно подтвердите команду перед ее запуском.
# mkfs.vfat -F 32 /dev/sdd1
mkfs.vfat 2.11 (12 марта 2005 г.)
СОВЕТ :
|
Метод GNU/Linux B: Unetbootin
- Если на вашем компьютере уже установлен Unetbootin, то
перейти к шагу 2.
В противном случае установите Unetbootin на свой компьютер с GNU/Linux. - Загрузите файл Clonezilla Live iso .
- Из GNU/Linux запустите программу Unetbootin и следуйте
инструкции в графическом интерфейсе по установке Clonezilla Live на USB-накопитель
водить машину.
ПРИМЕЧАНИЕ. Меню загрузки, созданное Unetbootin, не совсем
такое же, как загрузочное меню, созданное в методе A. Поэтому
Поэтому
рекомендуется использовать метод А.
Следующий метод можно использовать для настройки Clonezilla Live на вашем компьютере.
USB-накопитель с использованием MacOS:
- Метод MacOS: balenaEtcher
Метод MacOS: balenaEtcher
- Загрузите файл Clonezilla Live iso .
- Вставьте флэш-накопитель USB в компьютер Mac.
- Сотрите его с помощью стандартной утилиты Mac Disk Utility (exFAT работает нормально).
- Загрузите balenaEtcher для MacOS, затем следуйте его документу, чтобы записать образ на флэш-накопитель USB.
- Извлеките USB-накопитель.
Спасибо Хансу Палму за предоставление этой информации.
установка системы — Easy Full Install USB, загружающая как BIOS, так и UEFI
спросил
Изменено
1 год, 5 месяцев назад
Просмотрено
15 тысяч раз
Мне нужен метод создания USB-накопителя для полной установки, который загружает как BIOS, так и UEFI.
USB-устройства с полной установкой имеют преимущества перед постоянными USB-устройствами, как показано здесь: Запуск живого USB-накопителя на 2 разных ПК
Я хочу иметь возможность носить с собой мою настроенную ОС Ubuntu 20.04 и загружать ее с любого компьютера x86-64, совместимого с Ubuntu минимальные спецификации.
Я видел несколько способов создания Full install USB, но они либо не простые, либо не загружают BIOS и UEFI. Использование файла изображения кажется лучшим методом.
- установка системы
- usb
- live-usb
Установите Ubuntu из готового файла образа.
Это еще одна версия ответа sudodus в пошаговом формате.
При работе в Windows:
Загрузить файл изображения:
dd_unb_ubuntu-20.04_15GB_2020-06-26.img.xzиз mkusb Индекс /isos/linux-tools/bios-n-n-att
https://phillw.net/isos/linux-tools/uefi-n-bios/?C=M;O=D Ссылка для скачивания: https://phillw. net/isos/linux-tools/uefi-n-bios /dd_unb_ubuntu-20.04_15GB_2020-06-26.img.xz Ссылка на MD5SUM: https://philllw.net/isos/linux-tools/uefi-n-bios/md5sum.txt.asc
net/isos/linux-tools/uefi-n-bios /dd_unb_ubuntu-20.04_15GB_2020-06-26.img.xz Ссылка на MD5SUM: https://philllw.net/isos/linux-tools/uefi-n-bios/md5sum.txt.ascЗагрузите Rufus*: https://github.com/pbatard/rufus/releases/download/v3.11/rufus-3.11.exe
Etcher также можно использовать для прошивки образа: https://www.balena.io/etcher/
Дважды щелкните файл Rufus .exe.
Выберите USB-накопитель в качестве целевого диска в Rufus.
Выберите указанный выше файл изображения в Rufus.
Нажмите кнопку запуска Rufus.
Дождитесь завершения прошивки… Готово.
Пароль «changeme», измените его
USB-накопитель должен загружаться практически на любом современном компьютере X86-64.
Спасибо sudodus за файл изображения.
В Windows может потребоваться установка 7Zip перед продолжением. Rufus и Etcher будут использовать его при работе с .

 20 — Тестируем оперативную память на ошибки (старая версия Memtest86+)
20 — Тестируем оперативную память на ошибки (старая версия Memtest86+)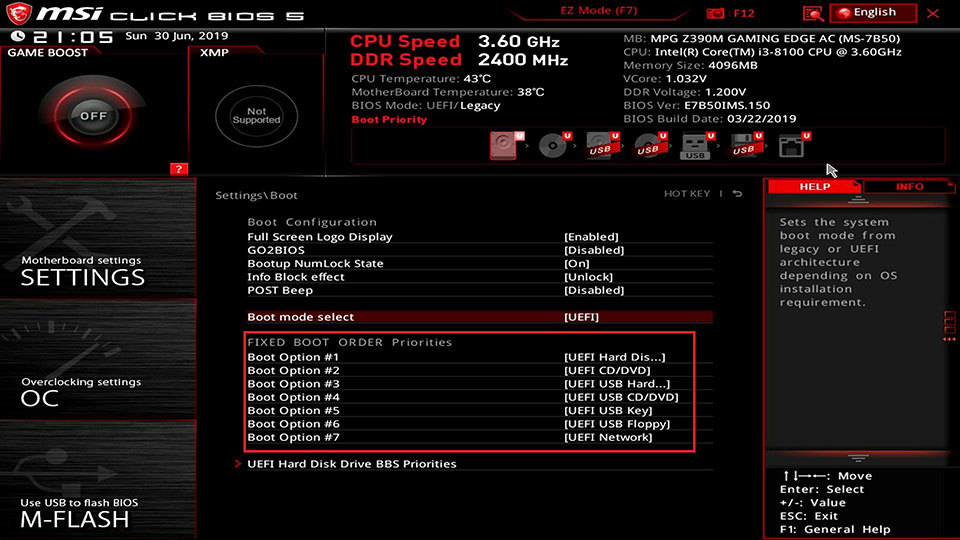
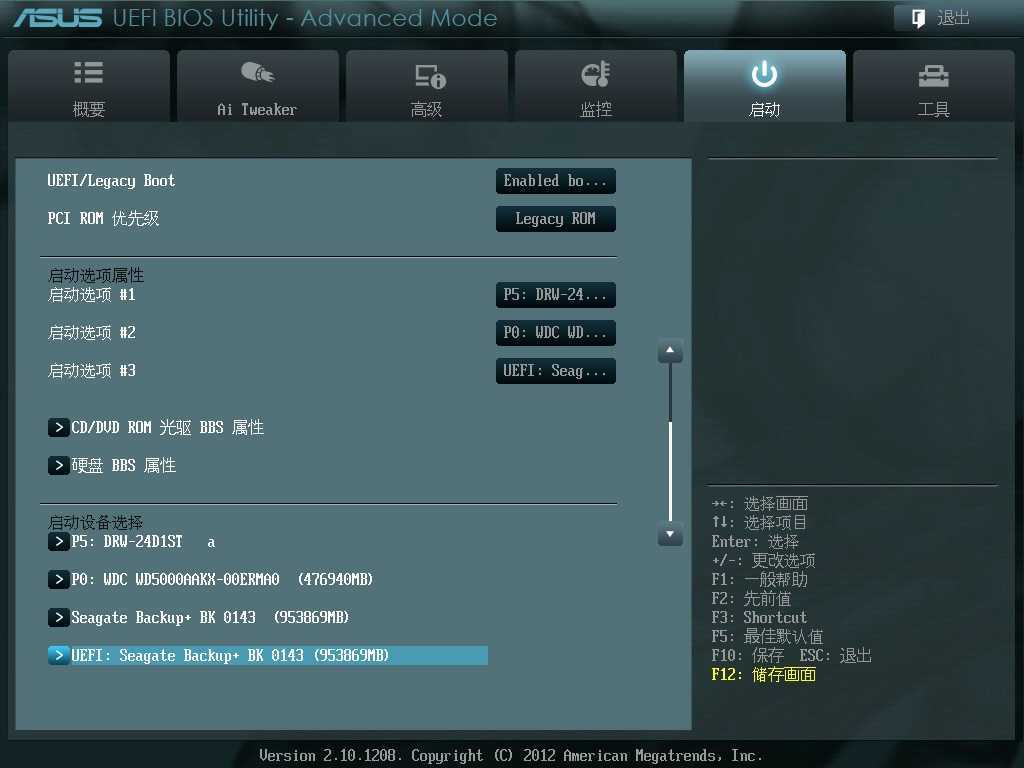

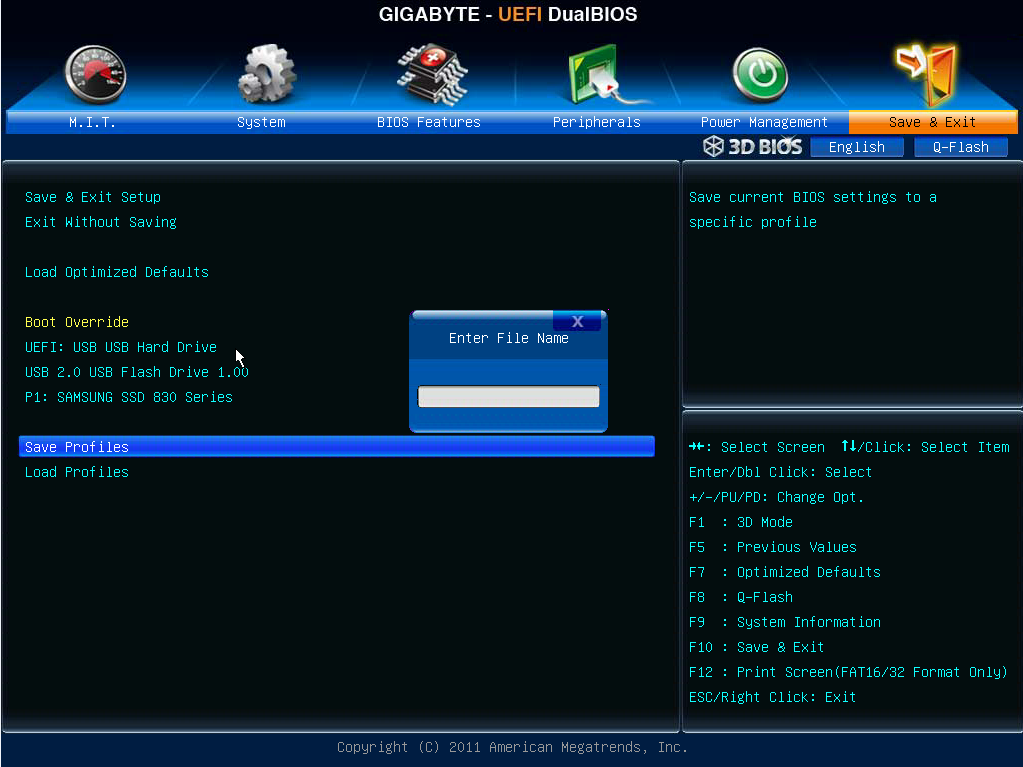

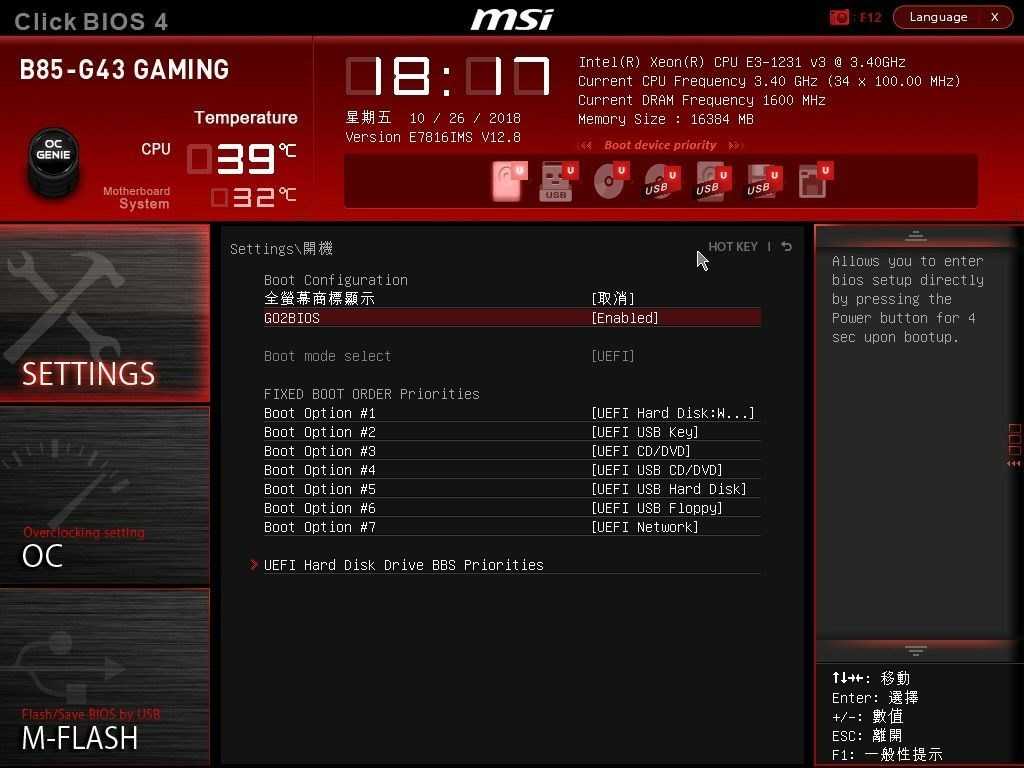 Вы можете загрузить эту флешку на машине с режимом загрузки uEFI.
Вы можете загрузить эту флешку на машине с режимом загрузки uEFI.
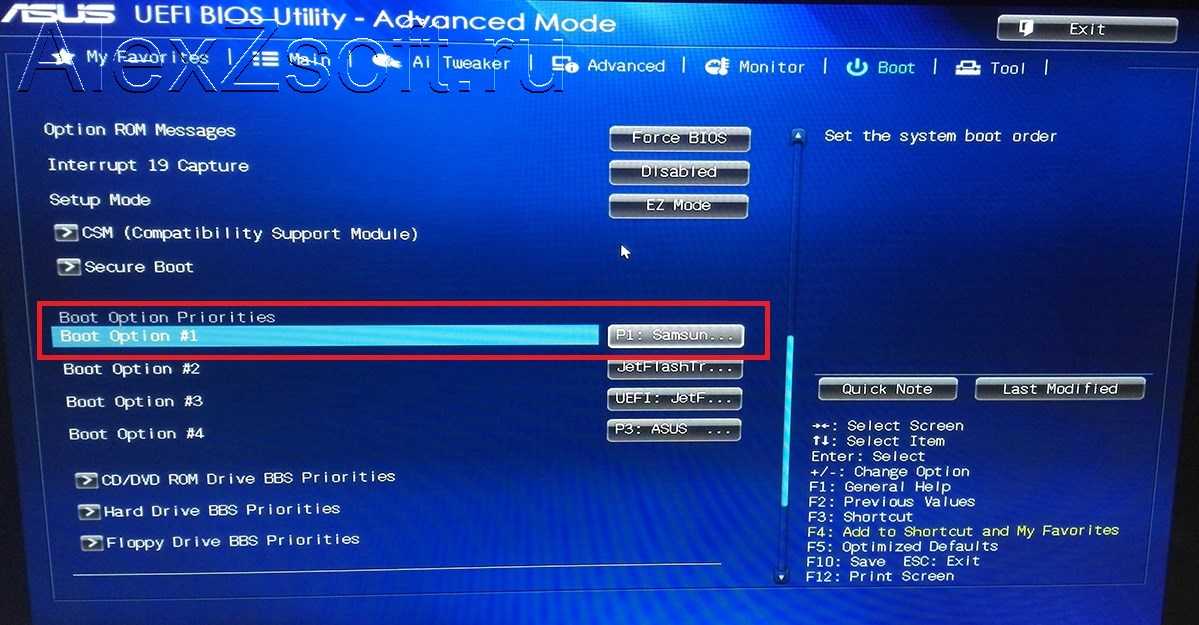 Вы можете сделать это с помощью такой команды, как: «распаковать
Вы можете сделать это с помощью такой команды, как: «распаковать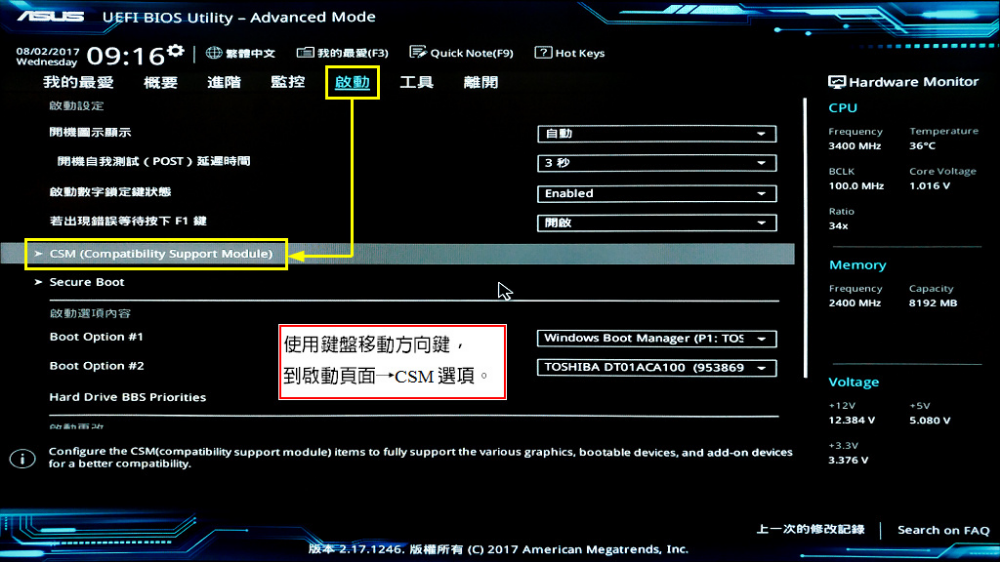
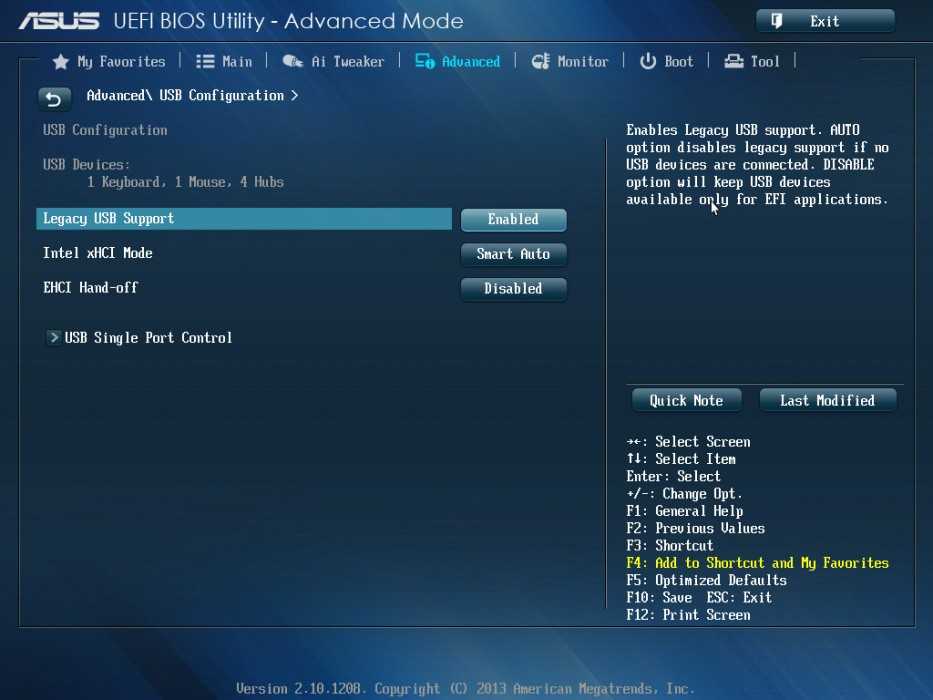 Поэтому
Поэтому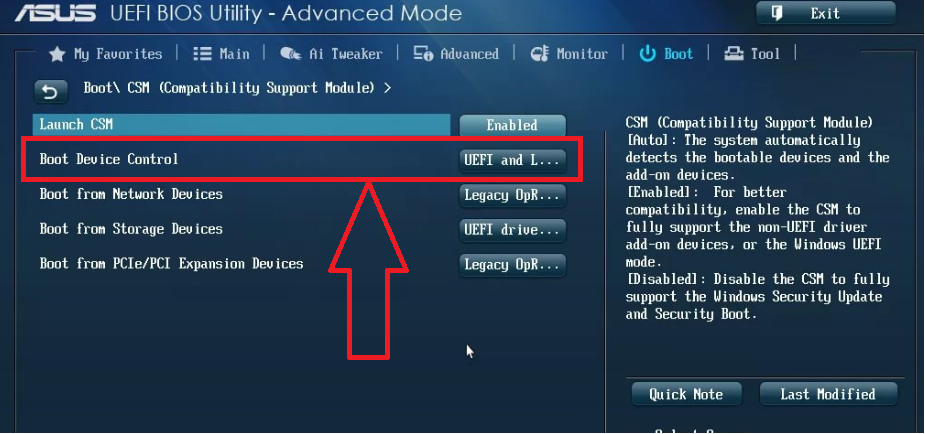 net/isos/linux-tools/uefi-n-bios /dd_unb_ubuntu-20.04_15GB_2020-06-26.img.xz Ссылка на MD5SUM: https://philllw.net/isos/linux-tools/uefi-n-bios/md5sum.txt.asc
net/isos/linux-tools/uefi-n-bios /dd_unb_ubuntu-20.04_15GB_2020-06-26.img.xz Ссылка на MD5SUM: https://philllw.net/isos/linux-tools/uefi-n-bios/md5sum.txt.asc