Linux сервер на linux mint: Linux Mint — как установить и настроить компьютер на нём
Содержание
Как установить VNC Server на Linux Mint 20
В этом руководстве мы покажем вам, как установить VNC Server на Linux Mint 20. Для тех из вас, кто не знал, Node.js — это платформа Javascript для программирования, которая позволяет пользователям очень быстро создавать сетевые приложения. Если вы используете Javascript как во внешнем, так и в серверном интерфейсе, это означает, что ваша разработка может быть более последовательной и разрабатываться в рамках одной и той же системы.
В этой статье предполагается, что у вас есть хотя бы базовые знания Linux, вы знаете, как использовать оболочку, и, что наиболее важно, вы размещаете свой сайт на собственном VPS. Установка довольно проста и предполагает, что вы работаете с учетной записью root, в противном случае вам может потребоваться добавить ‘ sudo‘ к командам для получения привилегий root. Я покажу вам пошаговую установку VNC Server на Linux Mint 20 (Ульяна).
Установить VNC Server на Linux Mint 20 Ulyana
Шаг 1.
 Перед запуском приведенного ниже руководства важно убедиться, что ваша система обновлена, выполнив следующие
Перед запуском приведенного ниже руководства важно убедиться, что ваша система обновлена, выполнив следующие aptкоманды в терминале:
sudo apt update
Шаг 2. Установка окружения рабочего стола.
Выполните следующую команду, чтобы установить рабочий стол XFCE:
sudo apt install xfce4 xfce4-goodies
Шаг 3. Установка VNC-сервера на Linux Mint 20.
Установите сервер TightVNC, используя следующую команду:
sudo apt install tightvncserver
После завершения установки введите следующую команду:
vncserver
Вам будет предложено установить пароль для VNC-сервера. Введите пароль, а затем подтвердите его повторным вводом.
Шаг 4. Настройте VNC.
Сначала остановите сеанс VNC с помощью следующей команды:
vncserver -kill :1
Затем создайте резервную копию файла сценария запуска по умолчанию:
mv ~/.vnc/xstartup ~/.vnc/xstartup.bak
Теперь отредактируйте xstartupфайл:
nano ~/.vnc/xstartup
Вставьте в этот файл следующие строки:
#!/bin/bash xrdb $HOME/.Xresources startxfce4 &
Сделайте xstartupфайл исполняемым:
sudo chmod +x ~/.vnc/xstartup
И, наконец, начнем vncserverснова:
vncserver
Шаг 5. Создайте сценарий запуска системы VNC-сервера.
Еще раз остановим VNC-сервер, чтобы мы могли изменить файлы конфигурации:
vncserver -kill :1
Теперь создайте новый файл модуля для VNC. Юнит-файл кодирует информацию о сервисе:
sudo nano /etc/systemd/system/[email protected]
Вставьте следующее, заменив idrootего своим именем пользователя. Вы также 1280x800можете выбрать желаемое разрешение:
[Unit] Description=Start TightVNC server at startup After=syslog.target network.target [Service] Type=forking User=idroot Group=idroot WorkingDirectory=/home/idroot PIDFile=/home/idroot/.vnc/%H:%i.pid ExecStartPre=-/usr/bin/vncserver -kill :%i > /dev/null 2>&1 ExecStart=/usr/bin/vncserver -depth 24 -geometry 1280x800 :%i ExecStop=/usr/bin/vncserver -kill :%i [Install] WantedBy=multi-user.target
Теперь перезагрузите systemdпроцессы, используя следующую команду, чтобы изменения вступили в силу:
sudo systemctl daemon-reload sudo systemctl enable [email protected] sudo systemctl start vncserver@1
Шаг 6. Подключение к VNC-серверу.
Чтобы получить доступ к удаленному рабочему столу на сервере VNC из системы Windows, в вашей системе должна быть установлена программа просмотра VNC. Доступны различные программы просмотра VNC. Загрузите любой и установите его в своей системе, например:
- TightVNC
- RealVNC
- TigerVNC
Поздравляю! Вы успешно установили VNC . Благодарим за использование этого руководства для установки последней версии VNC Server в системе Linux Mint. Для получения дополнительной помощи или полезной информации мы рекомендуем вам посетить официальный сайт VNC .
Для получения дополнительной помощи или полезной информации мы рекомендуем вам посетить официальный сайт VNC .
Как включить SSH в Linux Mint
Содержание
- Возможно вам будет интересно:
- Как работает SSH
- Как установить сервер Openssh в Linux Mint
- Как разрешить ssh соединение в брандмауэре Linux Mint
- Заключение
Включение SSH в Linux Mint— это одно из первых действий, которые вы должны сделать после установки операционной системы. Так как SSH предоставляет зашифрованный сетевой протокол для защиты удаленных учетных записей сервера и клиентов. Это позволяет вам удаленно получать доступ к вашей машине и безопасно выполнять операции сервером. SSH шифрует весь трафик между клиентом и сервером, чтобы предотвратить подслушивание, перехват соединений и другие типы атак.
Протокол Secure Shell (SSH) используется для управления или передачи данных между компьютерами через Интернет.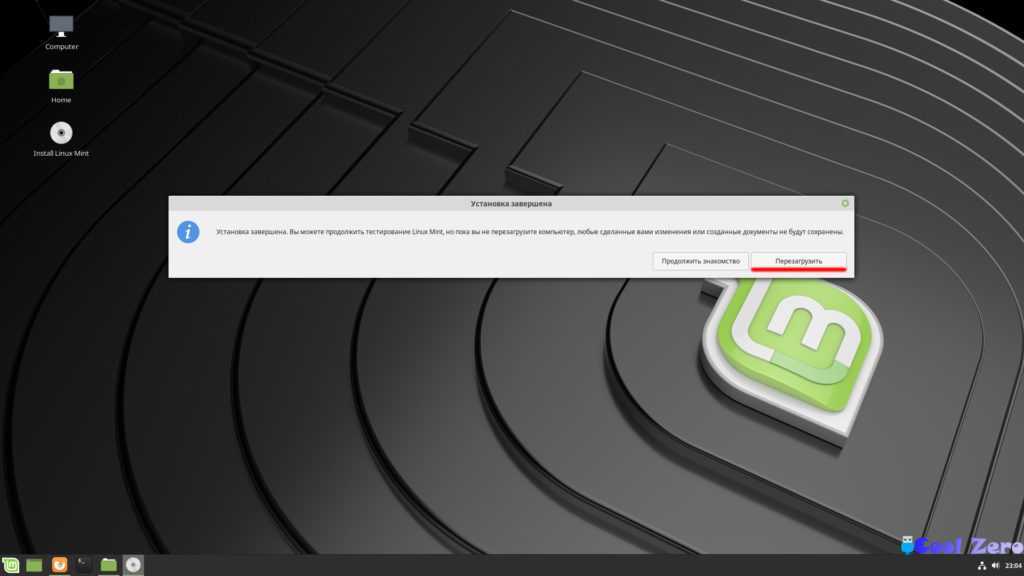 Старые методы выполнения этих действий, такие как telnet, не обладают этими возможностями. Они небезопасны, так как передают пароль пользователя в виде открытого текста. А SSH предлагает безопасный маршрут по незащищенной сети, соединяющий клиентскую программу SSH с сервером SSH. В архитектуре клиент-сервер. Протокол Secure Shell в основном используется для связи с Unix-подобными операционными системами, хотя он также может использоваться в Windows.
Старые методы выполнения этих действий, такие как telnet, не обладают этими возможностями. Они небезопасны, так как передают пароль пользователя в виде открытого текста. А SSH предлагает безопасный маршрут по незащищенной сети, соединяющий клиентскую программу SSH с сервером SSH. В архитектуре клиент-сервер. Протокол Secure Shell в основном используется для связи с Unix-подобными операционными системами, хотя он также может использоваться в Windows.
Возможно вам будет интересно:
- КОМАНДА SSH В LINUX
- SSH КАК ПОЛЬЗОВАТЬСЯ
- КАК ВКЛЮЧИТЬ SSH В DEBIAN 11
- ВКЛЮЧИТЬ SSH НА FEDORA
- УСТАНОВКА ЛИНУКС МИНТ
Как работает SSH
Клиент SSH по умолчанию позволяет подключаться к рабочим станциям Linux по защищенному каналу, и по умолчанию используется TCP-порт 22. SSH кодирует пакеты, делая невозможным для кого — либо наблюдение за вашей деятельностью. В отличие от telnet который не шифрует пакеты, так же telnet оставляет открытой возможность того, что кто-то прочитает, что вы делаете по SSH. В этой статье мы покажем вам, как включить безопасную оболочку (ssh) в Linux Mint.
SSH кодирует пакеты, делая невозможным для кого — либо наблюдение за вашей деятельностью. В отличие от telnet который не шифрует пакеты, так же telnet оставляет открытой возможность того, что кто-то прочитает, что вы делаете по SSH. В этой статье мы покажем вам, как включить безопасную оболочку (ssh) в Linux Mint.
Как установить сервер Openssh в Linux Mint
Вы можете установить сервер OpenSSH, открыв терминал и введя там следующую команду.
$ sudo apt install openssh-server
Установка сервера Openssh в Linux Mint
SSH должен автоматически запускаться при запуске системы и запускаться после установки. Однако вместо того, чтобы просто предполагать, мы перепроверим.
Чтобы проверить, включен ли SSH, и автоматически запуститься при запуске системы, выполните приведенную ниже команду.
$ sudo systemctl is-enabled ssh
Проверка запуска SSH в linux mint
Если терминал возвращает «включено» (enabled), SSH должен запускаться сразу после загрузки компьютера.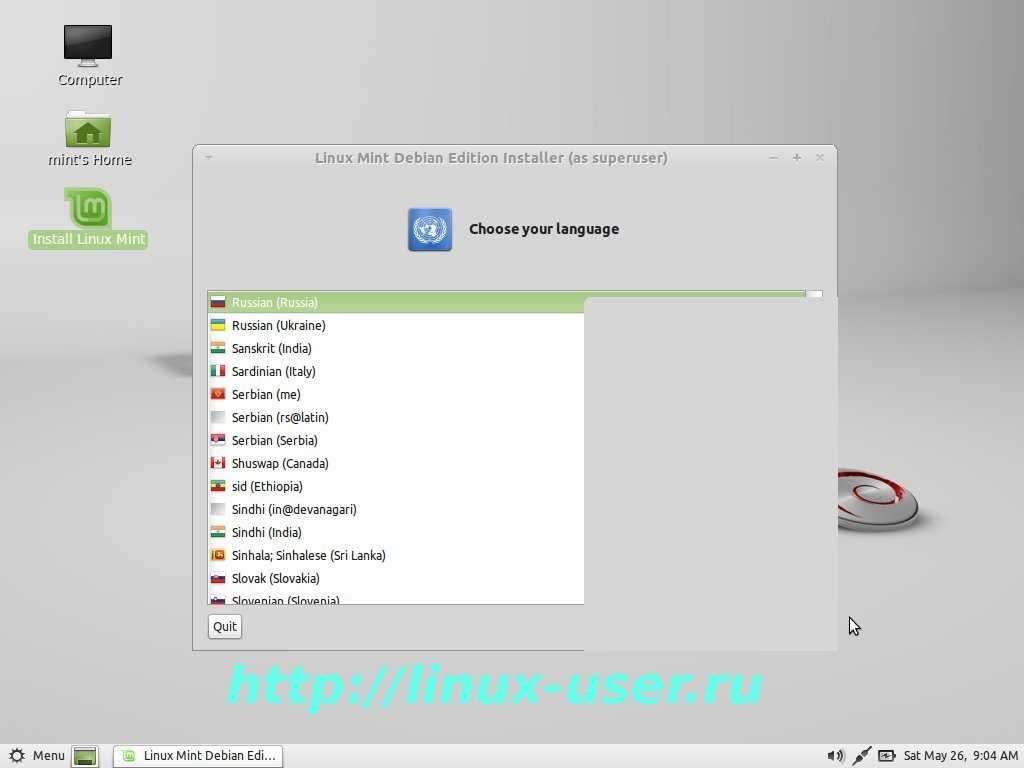 Если он отключен или если статус неактивен, как показано на следующем рисунке:
Если он отключен или если статус неактивен, как показано на следующем рисунке:
Неактивный запуск SSH в Linux mint
Исправьте это используя следующую команду:
$ sudo systemctl enable ssh
Команда включения ssh
Теперь вы можете запустить службу SSH, набрав:
$ sudo systemctl start ssh
И проверьте статус:
$ sudo systemctl status ssh
Проверка статуса SSH в Linux
Мы также можем использовать «‘systemctl status» для получения краткой сводки всей информации. На приведенном выше изображении мы видим, что служба запущена и работает, а так же другие полезные сведения.
Как разрешить ssh соединение в брандмауэре Linux Mint
Иногда брандмауэр запрещает вам использовать соединение между клиентом и сервером. Итак, чтобы разрешить соединение, вам требуется ввести.
$ sudo ufw allow ssh
Это добавит правило в ваш брандмауэр, разрешающее подключение по ssh.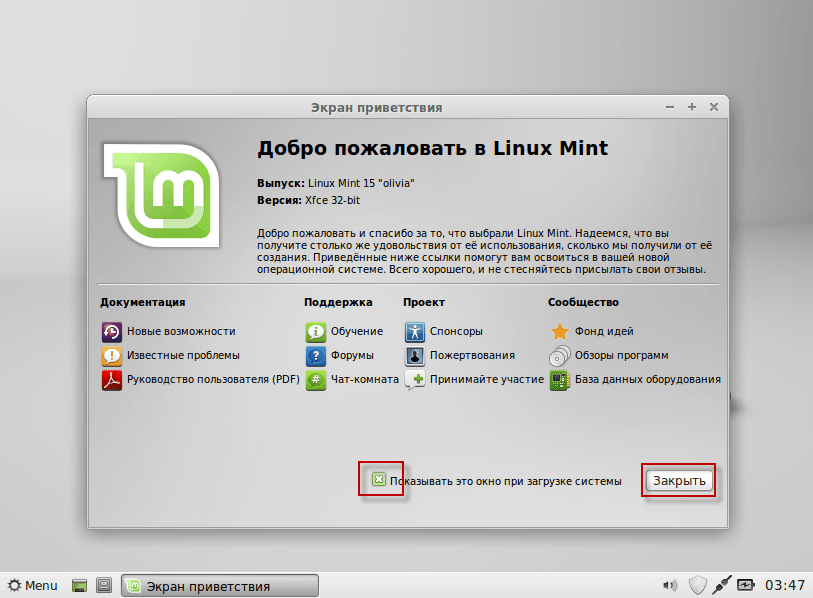 Так же вы можете включить брандмауэр, если он в настоящее время отключен, введя.
Так же вы можете включить брандмауэр, если он в настоящее время отключен, введя.
$ sudo ufw enable
Вам необходимо обновить вновь созданные настройки, чтобы реализовать их.Сделать это просто введите команду.
$ sudo ufw reload
В приведенной выше команде UFW — это «простой брандмауэр» (uncomplicated firewall), который используется для управления брандмауэром Linux:
разрешить ssh соединение в брандмауэре Linux Mint
Вы также можете проверить состояние и полные сведения о брандмауэре ufw, введя команду.
$ sudo ufw status verbose
Проверка статуса брандмауэра в Linux mint
Заключение
OpenSSH не установлен по умолчанию в Linux Mint, но его легко установить или включить. Это приложение устанавливает безопасное и зашифрованное соединение между сервером и клиентом. Мы продемонстрировали, как быстро настроить и использовать SSH в Linux Mint.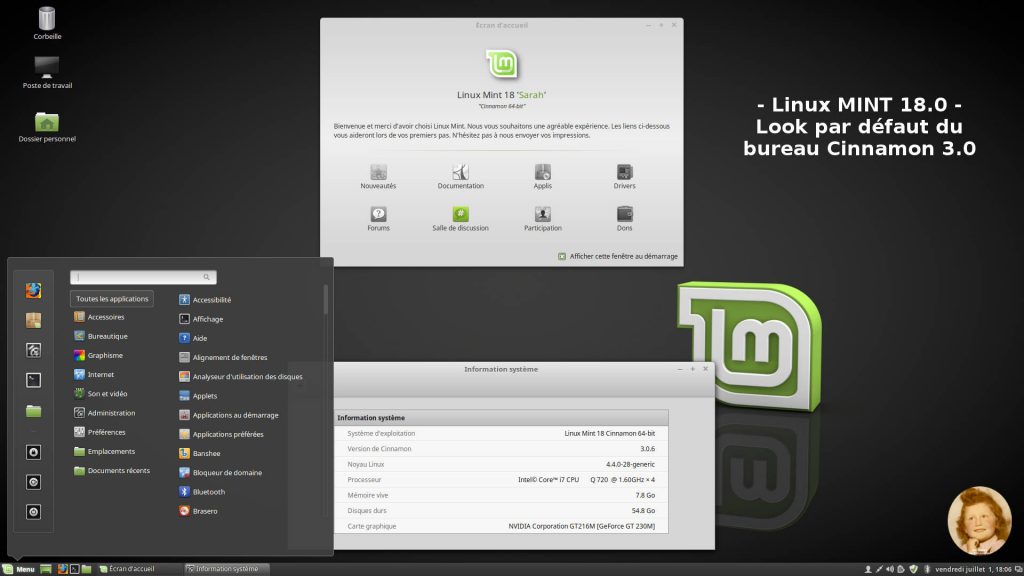 После выполнения вышеупомянутого метода SSH будет активен автоматически при загрузке системы.
После выполнения вышеупомянутого метода SSH будет активен автоматически при загрузке системы.
Установка VNC-сервера на Linux Mint 20
Иногда вам нужно не только подключиться к удаленным системам, но и получить доступ ко всей среде графического интерфейса. В Linux VNC — это такой инструмент, который позволяет вам графически удаленно входить на сервер Linux. VNC (расшифровывается как Virtual Network Computing) похож на инструмент удаленного рабочего стола в системах Windows. Это позволяет вам управлять и контролировать удаленный сервер из вашей локальной системы.
В этом руководстве мы опишем, как установить сервер VNC в системе Linux Mint 20. Для проверки подключения к серверу VNC мы будем использовать приложение VNC viewer (клиент VNC). Вы можете использовать любое другое клиентское приложение VNC.
Прежде чем перейти к статье, убедитесь, что вы вошли в систему как пользователь sudo.
Шаг 1: Установите среду рабочего стола
В Linux существует несколько сред рабочего стола, таких как Gnome, KDE, XFCE, Unity и т. д. Нам потребуется установить любую из них, чтобы сервер VNC работал правильно. Здесь мы собираемся установить рабочий стол XFCE.
Откройте приложение терминала командной строки с помощью сочетания клавиш Ctrl+Alt+T, а затем введите следующую команду в терминале, чтобы установить рабочий стол XFCE.
$ sudo apt install xfce4 xfce4-goodies
После выполнения вышеуказанной команды система может запросить подтверждение того, хотите ли вы продолжить установку или нет. Нажмите Y, чтобы продолжить; после этого рабочий стол XFCE будет установлен в вашей системе вместе со всеми зависимостями.
Шаг 2: Установите сервер VNC
Для систем Linux доступны различные серверы VNC. Здесь мы собираемся установить «Tightvncserver». Tightvncserver довольно легко настроить и запустить, а также он надежен. Введите следующую команду в Терминале, чтобы установить Tightvncserver.
$ sudo apt install -y tightvncserver
После завершения установки введите в терминале следующую команду:
$ vncserver
Вам будет предложено установить пароль для сервера VNC. Введите пароль, а затем подтвердите его, введя его еще раз. Затем вас спросят, что если вы хотите ввести пароль только для просмотра, нажмите n. Если вы нажмете y, вы не сможете использовать мышь и клавиатуру для управления экземпляром VNC.
Когда вы запускаете команду «vncserver» в первый раз, она создает новый каталог «.vnc» в вашем домашнем каталоге. Чтобы просмотреть этот каталог, вы можете ввести в Терминале следующую команду:
$ ls -lah ~/.vnc/
Чтобы просмотреть процесс сервера VNC, введите в Терминале следующую команду:
$ ps -ef | grep Xtightvnc
Шаг 3: Настройте VNC
Теперь мы настроим сервер VNC. Для этого сначала завершите сеанс VNC, используя следующую команду в Терминале:
$ vncserver -kill :1
Файл конфигурации сервера VNC по умолчанию — ~/. vnc/xstartup. Прежде чем вносить какие-либо изменения в этот файл, давайте создадим резервную копию этого файла. Для этого введите в Терминале следующую команду:
vnc/xstartup. Прежде чем вносить какие-либо изменения в этот файл, давайте создадим резервную копию этого файла. Для этого введите в Терминале следующую команду:
$ mv ~/.vnc/xstartup ~/.vnc/xstartup.backup
Теперь отредактируйте файл ~/.vnc/xstartup с помощью любого текстового редактора. Здесь мы используем текстовый редактор Vim:
$ sudo vim ~/.vnc/xstartup
Вставьте в этот файл следующие строки:
#!/bin/bash
xrdb $HOME/.Xresources
startxfce4 &
Теперь нажмите клавишу Esc и нажмите :wq , чтобы сохранить и закрыть файл ~/.vnc/xstartup.
Теперь вам нужно сделать этот файл исполняемым. Для этого введите в Терминале следующую команду:
$ chmod +x ~/.vnc/xstartup
Запустите сервер VNC с помощью следующей команды в Терминале:
$ vncserver
Шаг 4: Настройте VNC как службу
Теперь вам нужно создать служебный файл для сервера VNC. Для этого перейдите в каталог /etc/systemd/system с помощью следующей команды:
$ cd /etc/systemd/system
Затем создайте служебный файл с помощью следующей команды в Терминале:
$ vim vncserver@.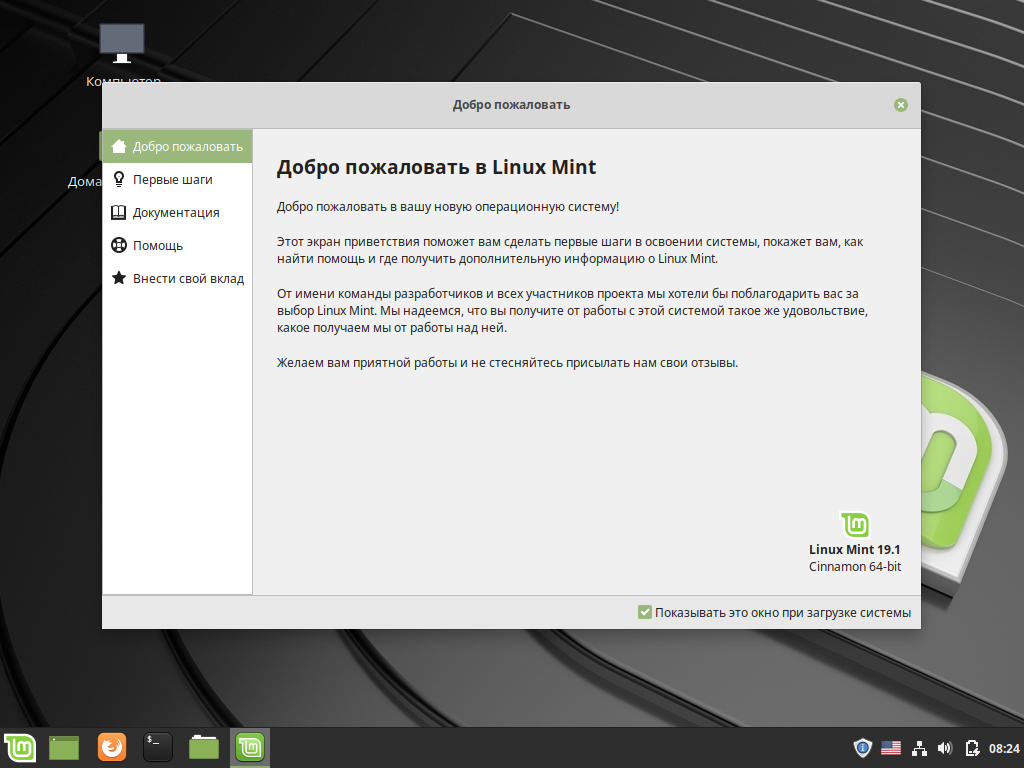 service
service
Вставьте в этот файл следующие строки:
[Unit]
Description=Remote Desktop Service (VNC)
After=syslog.target network.target
[Service]
Type=forking
User=edward
PIDFile=/home/edward/.vnc/%H:%i.pid
ExecStartPre=-/usr/bin/vncserver -kill :%i > /dev/null 2>&1
ExecStart=/usr /bin/vncserver -depth 24 -geometry 1280×800 :%i
ExecStop=/usr/bin/vncserver -kill :%i
[Install]
WantedBy=multi-user.target
Теперь нажмите Esc и нажмите :wq , чтобы сохранить и закрыть файл.
Теперь перезагрузите процессы systemd, используя следующую команду в Терминале:
$ systemctl daemon-reload
Затем запустите службы сервера VNC:
$ systemctl start [email protected]
Чтобы разрешить запуск службы сервера VNC при загрузке, используйте следующую команду:
$ systemctl enable vncserver@ 1.service
Чтобы проверить статус службы VNC, используйте следующую команду:
$ systemctl status vncserver@1. service
service
Шаг 5: Подключиться к серверу VNC
Теперь попробуем подключиться к серверу VNC через туннель SSH, поскольку сам VNC не является зашифрованным протоколом. Для этого введите в Терминале следующую команду:
$ ssh -L 5901:127.0.0.1:5901 -N -f -l [имя_пользователя] [ip_сервера]
Замените [имя_пользователя] и [ip_сервера] на фактическое имя пользователя и IP-адрес сервера VNC. В нашем примере это будет следующая команда:
$ ssh -L 5901:127.0.0.1:5901 -N -f -l kbuzdar 192.168.72.159
Эта команда установит безопасный туннель между вашим локальным хостом и VNC. сервер.
Теперь установите клиентское приложение VNC (программа просмотра VNC) в своей системе и запустите его. В верхней панели средства просмотра VNC введите 127.0.0.1:59.01 и нажмите Введите .
Когда появится следующее диалоговое окно, нажмите Продолжить .
В следующем диалоговом окне аутентификации введите пароль сервера VNC и нажмите OK .
Теперь вы увидите рабочий стол удаленной системы.
Соединение с сервером VNC успешно установлено. Когда вы закончите, закройте приложение просмотра VNC, а также уничтожьте туннель SSH, используя Ctrl + c в окне терминала. Если вам нужно снова подключиться к серверу VNC, сначала создайте туннель, а затем подключитесь к серверу VNC с помощью приложения просмотра VNC.
В этой статье вы узнали, как установить сервер VNC в системе Linux Mint 20. Теперь вы можете легко управлять Linux Mint из вашей локальной системы с помощью графического интерфейса. Надеюсь, вам понравилась статья!
Linux Mint: что отличает этот дистрибутив Linux от других?
Linux Mint — это компактная и удобная для пользователя альтернатива Ubuntu и Windows . Операционная система также работает на многих старых компьютерах и предлагает различные среды рабочего стола. Дистрибутив поддерживает множество бесплатных и платных программ.
Содержание
- Что такое Linux Mint?
- Каковы системные требования Linux Mint?
- Что может предложить операционная система?
- Почему Linux Mint считается удобным для начинающих?
- Плюсы и минусы этого дистрибутива Linux
- Плюсы
- Минусы
- Различия между Ubuntu и Windows 11 Сервер на 30 дней!
REST API
Неограниченный трафик
Виртуализация VMware
Что такое Linux Mint?
Существует множество различных дистрибутивов Linux для всех возможных целей.
 Одним из самых популярных является Linux Mint. Будучи особенно удобной в использовании настольной системой , Linux Mint упрощает переход с Windows на Linux даже для новичков и теперь зарекомендовала себя как надежная альтернатива Windows 11. Пользователи могут выбирать между тремя вариантами рабочего стола с Cinnamon, MATE, и тонкий Xfce. Linux Mint является производным от Ubuntu и был разработан в 2006 году с целью более эффективного использования бесплатного и платного программного обеспечения. Он имеет открытый исходный код и, помимо стандартной версии, также доступен как Linux Mint Debian Edition (LMDE).
Одним из самых популярных является Linux Mint. Будучи особенно удобной в использовании настольной системой , Linux Mint упрощает переход с Windows на Linux даже для новичков и теперь зарекомендовала себя как надежная альтернатива Windows 11. Пользователи могут выбирать между тремя вариантами рабочего стола с Cinnamon, MATE, и тонкий Xfce. Linux Mint является производным от Ubuntu и был разработан в 2006 году с целью более эффективного использования бесплатного и платного программного обеспечения. Он имеет открытый исходный код и, помимо стандартной версии, также доступен как Linux Mint Debian Edition (LMDE).Каковы системные требования Linux Mint?
Linux Mint доступен в различных версиях, а также в 64-битном и 32-битном варианте . Для Linux Mint 20.3 от 2022 года требуется ОЗУ объемом 1024 МБ и 15 ГБ на жестком диске в 64-разрядной версии. Однако для бесперебойной работы рекомендуется 2028 МБ ОЗУ и 20 ГБ .
 32-разрядная версия обходится 512 МБ и 9 ГБ места на жестком диске. Однако и здесь рекомендуется более щедрый подход: сам Linux Mint оценивает 1024 МБ оперативной памяти и жесткий диск не менее 20 ГБ для этого. Процессоры без расширения физических адресов (PAE) также не поддерживаются.
32-разрядная версия обходится 512 МБ и 9 ГБ места на жестком диске. Однако и здесь рекомендуется более щедрый подход: сам Linux Mint оценивает 1024 МБ оперативной памяти и жесткий диск не менее 20 ГБ для этого. Процессоры без расширения физических адресов (PAE) также не поддерживаются.Для Linux Mint Debian Edition 2020 (LMDE) вашему компьютеру требуется не менее 1 ГБ ОЗУ и 15 ГБ места на жестком диске , но рекомендуется 2 ГБ и 20 ГБ . Эти требования в равной степени относятся к 64-битным и 32-битным версиям. Процессоры без PAE также полностью поддерживаются в LMDE. Все требования относятся к версиям с окружением рабочего стола MATE или Cinnamon.
Что может предложить операционная система?
Несмотря на то, что Linux Mint изначально возник из Ubuntu, со временем он превратился в почти полностью независимый дистрибутив, и его можно рассматривать как отдельный дистрибутив.
 Cinnamon — это , включенный по умолчанию в Linux Mint 20.3. С одной стороны, Linux Mint использует программное обеспечение, которое также доступно для Ubuntu и Debian, но также полагается на свои собственные программы. После установки включены Banshee player и VLC player, LibreOffice, Firefox, Thunderbird и Gimp. Кроме того, есть собственные программы Mintbackup, управление программным обеспечением Mintinstall, менеджер загрузки Mintupload, а также средство устранения неполадок Mintwifi. Дополнительные пакеты с бесплатными или проприетарными программами обычно можно установить без проблем.
Cinnamon — это , включенный по умолчанию в Linux Mint 20.3. С одной стороны, Linux Mint использует программное обеспечение, которое также доступно для Ubuntu и Debian, но также полагается на свои собственные программы. После установки включены Banshee player и VLC player, LibreOffice, Firefox, Thunderbird и Gimp. Кроме того, есть собственные программы Mintbackup, управление программным обеспечением Mintinstall, менеджер загрузки Mintupload, а также средство устранения неполадок Mintwifi. Дополнительные пакеты с бесплатными или проприетарными программами обычно можно установить без проблем.Почему Linux Mint считается удобным для начинающих?
Linux Mint особенно удобен для начинающих, и по этой причине он рекомендуется пользователям, которые только что решили, что Linux является их победителем в сравнении Linux и Windows, и теперь хотят переключиться. На это есть несколько причин. Во-первых, легкость переключения начинается с момента входа. Linux Mint можно установить очень быстро и легко.
 В то время как более сложные дистрибутивы, такие как Arch Linux, используют только командную строку и полностью отказываются от графических элементов, Linux Mint четко проведет вас через установку. 9Стандартные программы 0071 также предустановлены и могут быть использованы сразу. При повседневном использовании Linux Mint характеризуется четкой средой рабочего стола.
В то время как более сложные дистрибутивы, такие как Arch Linux, используют только командную строку и полностью отказываются от графических элементов, Linux Mint четко проведет вас через установку. 9Стандартные программы 0071 также предустановлены и могут быть использованы сразу. При повседневном использовании Linux Mint характеризуется четкой средой рабочего стола.Плюсы и минусы этого дистрибутива Linux
Если сравнить преимущества и недостатки Linux Mint, вот что вы получите:
Плюсы
- Удобство для пользователя большое преимущество операционной системы. Особенно для начинающих Linux Mint — хороший выбор.
- Программное обеспечение : Важные программы предустановлены и готовы к немедленному использованию, а дополнительное программное обеспечение можно легко добавить. Таким образом, Linux Mint предлагает множество вариантов для различных приложений.
- Среда рабочего стола : Пользователи могут выбирать из трех различных сред рабочего стола, а именно Cinnamon, MATE или Xfce.
 Они различаются в некоторых аспектах, но у них есть одна общая черта — их ясность. Таким образом, даже новички могут быстро разобраться в Linux Mint.
Они различаются в некоторых аспектах, но у них есть одна общая черта — их ясность. Таким образом, даже новички могут быстро разобраться в Linux Mint. - Скорость : Даже если вы используете сравнительно старый компьютер, вы заметите, что Linux Mint максимально использует доступные возможности. Операционная система очень быстрая и тонкая, так что ничто не мешает безудержному удовольствию от использования.
- Безопасность : Большинство дистрибутивов Linux очень безопасны, и Linux Mint не является исключением. Регулярные обновления защищают систему наилучшим образом.
- Стоимость : Linux Mint предоставляется бесплатно. Многочисленные программы, которые вы можете использовать в дистрибутиве, также ничего вам не стоят. Однако операционная система также позволяет использовать коммерческое программное обеспечение.
- Сообщество : Linux Mint имеет большое сообщество и даже предоставляет документацию на разных языках.
 Поэтому, если возникают проблемы, вы обычно можете быстро найти помощь.
Поэтому, если возникают проблемы, вы обычно можете быстро найти помощь.
Минусы
Хотя для большинства пользователей преимущества должны явно перевешивать недостатки, есть также несколько факторов, которые опытные пользователи могут счесть недостатком системы. Например, Linux Mint не так настраивается, как другие дистрибутивы. Пуристы также критикуют проприетарные компоненты операционной системы. Однако некоторые из этих кодеков больше не поставляются по умолчанию.
Различия между Ubuntu и Windows 11
Однако, если вы ищете удобную операционную систему, Linux Mint должен быть в списке. По сравнению с Ubuntu Linux Mint намного тоньше и поэтому также подходит для старых компьютеров. Вторым важным отличием от является рабочий стол. По сравнению с Gnome Cinnamon предлагает более быстрые варианты настройки, хотя Ubuntu также предлагает варианты загрузки. Так что в данном случае решает в основном ваш собственный вкус.
 Однако период обучения с Ubuntu немного дольше. По сравнению с Windows 11 Linux Mint явно на 9.0071 подходит для старых компьютеров . Система Microsoft имеет гораздо более высокие требования.
Однако период обучения с Ubuntu немного дольше. По сравнению с Windows 11 Linux Mint явно на 9.0071 подходит для старых компьютеров . Система Microsoft имеет гораздо более высокие требования.- Configuration
- Operating Systems
- Linux
Related articles
An overview of the most important Linux commands
- Configuration
В Linux все действия, которые вы можете выполнять с помощью мыши и оконной системы через графический интерфейс пользователя, также можно выполнять с помощью вызовов программы в терминале — при условии, что вы знаете соответствующую команду и как ее использовать в соответствии с правильным синтаксисом. Чтобы упростить работу в терминале, мы предоставляем вам обзор основных команд Linux с подробным описанием и…
Обзор наиболее важных команд Linux
Установка и запуск Docker на сервере Linux
- Ноу-хау
Узнайте, как установить Docker, запустить службу, настроить ее запуск при загрузке и узнать, как работать с контейнерами и образами Docker. В этой статье мы рассмотрим основные команды и информацию Docker.
Установка и запуск Docker на сервере Linux
Как разместить выделенный сервер 7 Days to Die
- Ноу-хау
В «7 Days to Die» есть однопользовательский режим и многопользовательский режим, в котором игроки могут вместе сражаться с зомби или сражаться с другими игроками вместе с нежитью. Для стабильной игры рекомендуется выделенный сервер «7 Days to Die». Каковы требования к программному обеспечению и как работает настройка сервера? Обо всем рассказываем в нашей статье.
Как разместить выделенный сервер 7 Days to Die
На что способна ОС Linux POP?
- Конфигурация
На рынке уже существует множество дистрибутивов на базе Linux, и регулярно добавляются новые.


 vnc/xstartup
vnc/xstartup vnc/%H:%i.pid
ExecStartPre=-/usr/bin/vncserver -kill :%i > /dev/null 2>&1
ExecStart=/usr/bin/vncserver -depth 24 -geometry 1280x800 :%i
ExecStop=/usr/bin/vncserver -kill :%i
[Install]
WantedBy=multi-user.target
vnc/%H:%i.pid
ExecStartPre=-/usr/bin/vncserver -kill :%i > /dev/null 2>&1
ExecStart=/usr/bin/vncserver -depth 24 -geometry 1280x800 :%i
ExecStop=/usr/bin/vncserver -kill :%i
[Install]
WantedBy=multi-user.target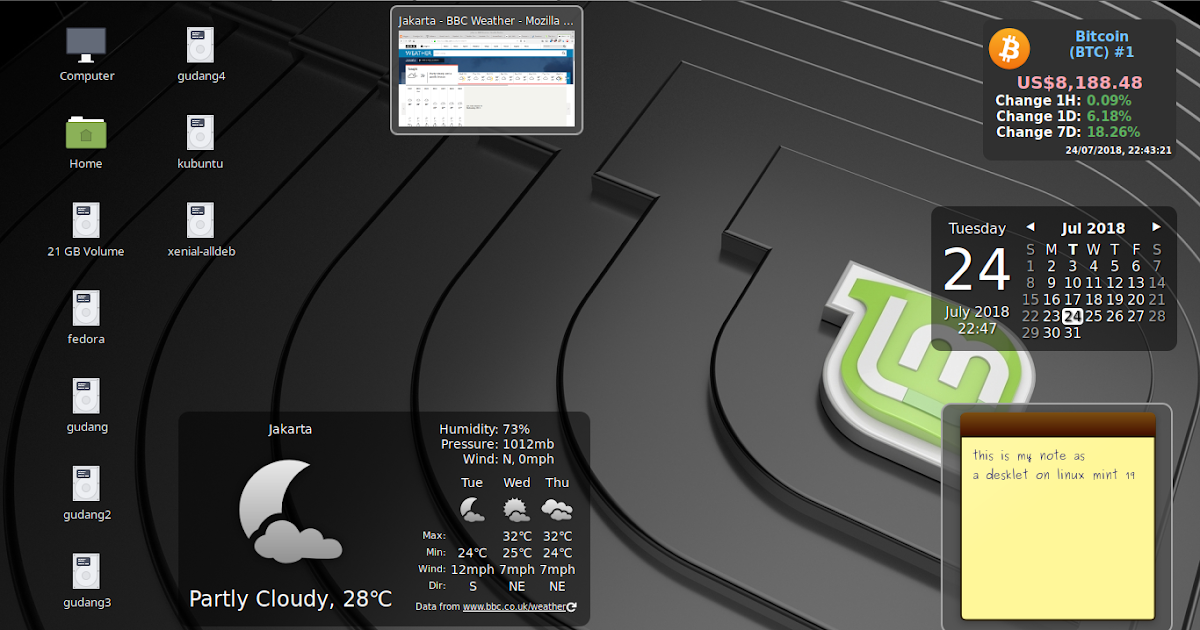 Одним из самых популярных является Linux Mint. Будучи особенно удобной в использовании настольной системой , Linux Mint упрощает переход с Windows на Linux даже для новичков и теперь зарекомендовала себя как надежная альтернатива Windows 11. Пользователи могут выбирать между тремя вариантами рабочего стола с Cinnamon, MATE, и тонкий Xfce. Linux Mint является производным от Ubuntu и был разработан в 2006 году с целью более эффективного использования бесплатного и платного программного обеспечения. Он имеет открытый исходный код и, помимо стандартной версии, также доступен как Linux Mint Debian Edition (LMDE).
Одним из самых популярных является Linux Mint. Будучи особенно удобной в использовании настольной системой , Linux Mint упрощает переход с Windows на Linux даже для новичков и теперь зарекомендовала себя как надежная альтернатива Windows 11. Пользователи могут выбирать между тремя вариантами рабочего стола с Cinnamon, MATE, и тонкий Xfce. Linux Mint является производным от Ubuntu и был разработан в 2006 году с целью более эффективного использования бесплатного и платного программного обеспечения. Он имеет открытый исходный код и, помимо стандартной версии, также доступен как Linux Mint Debian Edition (LMDE).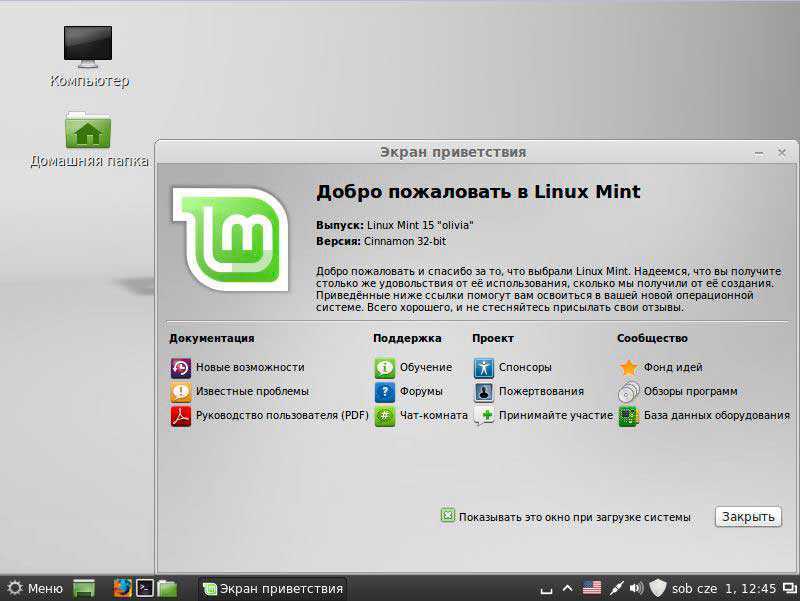 32-разрядная версия обходится 512 МБ и 9 ГБ места на жестком диске. Однако и здесь рекомендуется более щедрый подход: сам Linux Mint оценивает 1024 МБ оперативной памяти и жесткий диск не менее 20 ГБ для этого. Процессоры без расширения физических адресов (PAE) также не поддерживаются.
32-разрядная версия обходится 512 МБ и 9 ГБ места на жестком диске. Однако и здесь рекомендуется более щедрый подход: сам Linux Mint оценивает 1024 МБ оперативной памяти и жесткий диск не менее 20 ГБ для этого. Процессоры без расширения физических адресов (PAE) также не поддерживаются.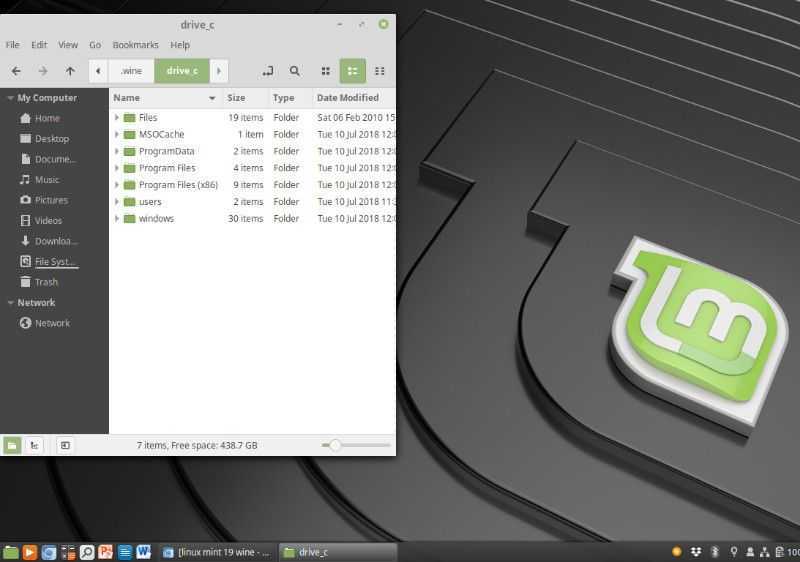 Cinnamon — это , включенный по умолчанию в Linux Mint 20.3. С одной стороны, Linux Mint использует программное обеспечение, которое также доступно для Ubuntu и Debian, но также полагается на свои собственные программы. После установки включены Banshee player и VLC player, LibreOffice, Firefox, Thunderbird и Gimp. Кроме того, есть собственные программы Mintbackup, управление программным обеспечением Mintinstall, менеджер загрузки Mintupload, а также средство устранения неполадок Mintwifi. Дополнительные пакеты с бесплатными или проприетарными программами обычно можно установить без проблем.
Cinnamon — это , включенный по умолчанию в Linux Mint 20.3. С одной стороны, Linux Mint использует программное обеспечение, которое также доступно для Ubuntu и Debian, но также полагается на свои собственные программы. После установки включены Banshee player и VLC player, LibreOffice, Firefox, Thunderbird и Gimp. Кроме того, есть собственные программы Mintbackup, управление программным обеспечением Mintinstall, менеджер загрузки Mintupload, а также средство устранения неполадок Mintwifi. Дополнительные пакеты с бесплатными или проприетарными программами обычно можно установить без проблем.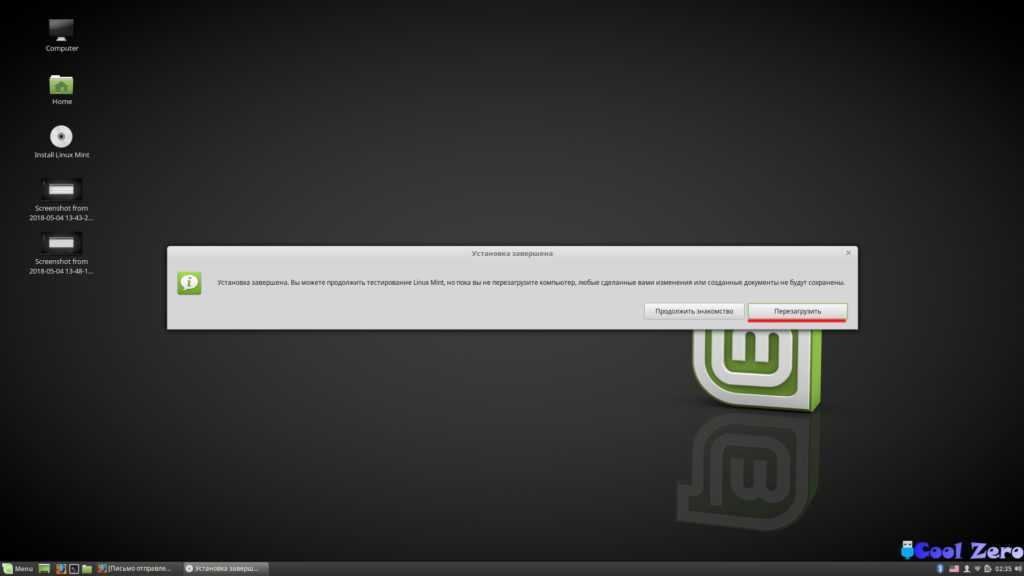 В то время как более сложные дистрибутивы, такие как Arch Linux, используют только командную строку и полностью отказываются от графических элементов, Linux Mint четко проведет вас через установку. 9Стандартные программы 0071 также предустановлены и могут быть использованы сразу. При повседневном использовании Linux Mint характеризуется четкой средой рабочего стола.
В то время как более сложные дистрибутивы, такие как Arch Linux, используют только командную строку и полностью отказываются от графических элементов, Linux Mint четко проведет вас через установку. 9Стандартные программы 0071 также предустановлены и могут быть использованы сразу. При повседневном использовании Linux Mint характеризуется четкой средой рабочего стола. Они различаются в некоторых аспектах, но у них есть одна общая черта — их ясность. Таким образом, даже новички могут быстро разобраться в Linux Mint.
Они различаются в некоторых аспектах, но у них есть одна общая черта — их ясность. Таким образом, даже новички могут быстро разобраться в Linux Mint.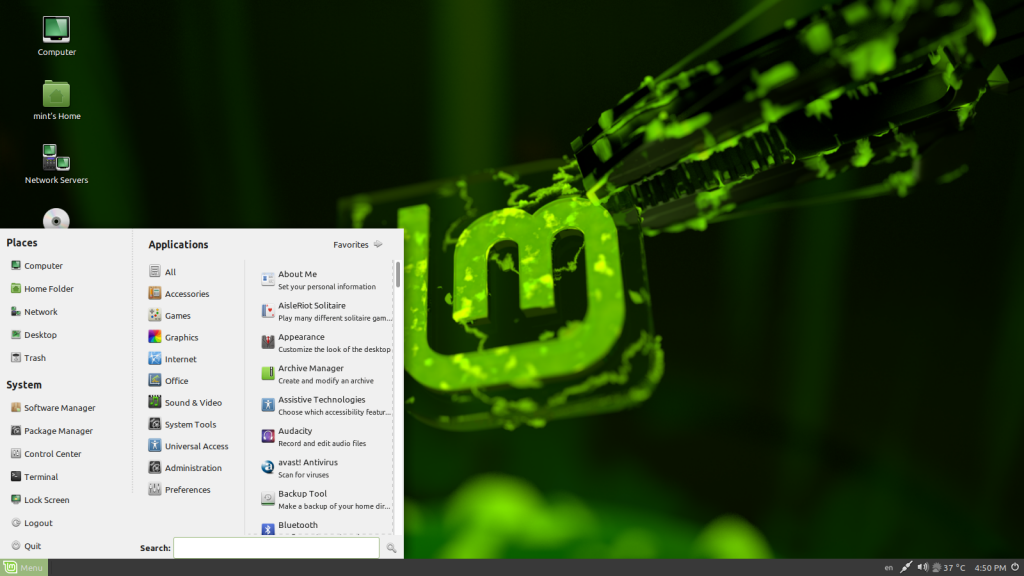 Поэтому, если возникают проблемы, вы обычно можете быстро найти помощь.
Поэтому, если возникают проблемы, вы обычно можете быстро найти помощь. Однако период обучения с Ubuntu немного дольше. По сравнению с Windows 11 Linux Mint явно на 9.0071 подходит для старых компьютеров . Система Microsoft имеет гораздо более высокие требования.
Однако период обучения с Ubuntu немного дольше. По сравнению с Windows 11 Linux Mint явно на 9.0071 подходит для старых компьютеров . Система Microsoft имеет гораздо более высокие требования.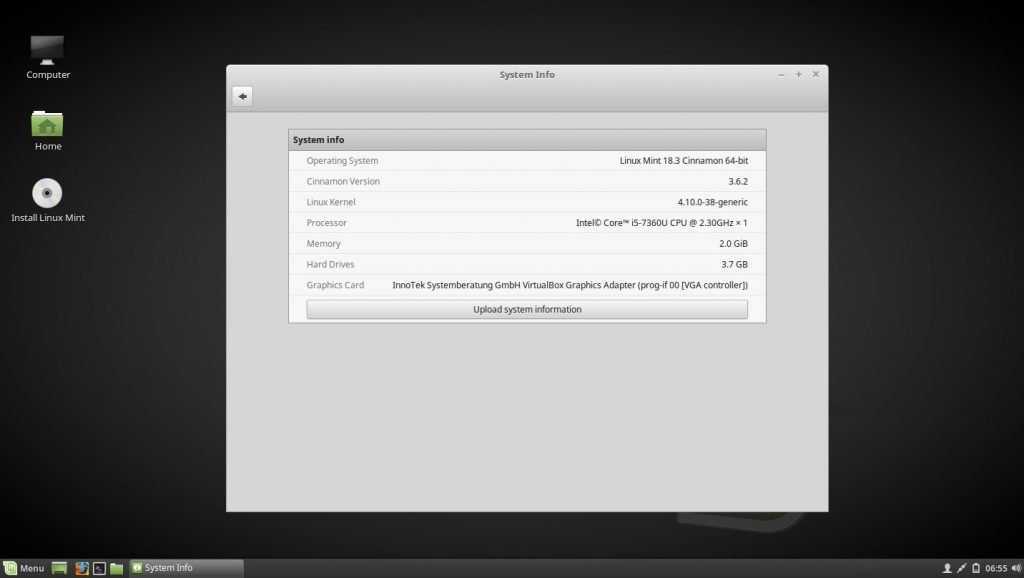
![Asus метод прошивки bios: [Материнская плата] Как обновить BIOS на материнской плате? | Официальная служба поддержки](https://dilios.ru/wp-content/themes/dilios.ru/assets/front/img/thumb-medium-empty.png)