Перестала работать мышка что делать: Что делать, если мышка не работает? Устранение неполадок мыши
Содержание
Что делать, если перестала работать компьютерная мышка. Как починить мышку от компьютера
Что делать, если перестала работать компьютерная мышка. Как починить мышку от компьютера
В настоящее время компьютер есть у большинства жителей нашей планеты. Бывают и такие ситуации, когда необходимо произвести ремонт компьютера или некоторых его элементов, а, в частности, компьютерной мыши. Подобный ремонт можно легко сделать своими руками, просто следует разобраться в причине такой поломки и после этого устранить ее.
1
Причины поломки компьютерной мыши
Прежде всего, стоит отметить распространенные причины, по которым компьютерная мышка выходит из строя:
- Поломка мышки. Чтобы проверить мышку надо подключить ее к другому компьютеру. Возможно, сгорела электроника или появились проблемы с разъемом.
- Не работает колесико или кнопка. В таком случае вы имеете дело с механической поломкой, что бывает очень редко.

Мышка не работает только в том или другом приложении. В данном случае ее нужно просто настроить.
Колесико мышки может не работать по разным причинам.
2
Проверяем настройки компьютерной мыши
Чтобы проверить механизм и сделать правильные настройки, вы должны сначала:
- Проверить, уставили ли вы драйвера, которые продавались вместе с мышью.
- Проверьте, подходят ли драйвера для операционной системы вашего компьютера.
- Посмотрите настройки в системе.
- Проверьте наличие механических поломок мышки.
Если вы используете usb мышь, следует проверить, горит ли светодиод датчика, который в нее встроен. Скорее всего, проблема скрывается именно в системе. Если светодиод не светится и мышка не работает, то ищите проблему в USB порту, к которому подключена мышь.
Можно попробовать просто перезагрузить свой компьютер или подключить мышь к другому порту. Некоторые варианты мышек, которые имеют дополнительные функции, требуют установления драйверов, в результате чего никогда не упускайте данный момент из своего внимания, ведь из-за этого мышка тоже может не работать.
Некоторые варианты мышек, которые имеют дополнительные функции, требуют установления драйверов, в результате чего никогда не упускайте данный момент из своего внимания, ведь из-за этого мышка тоже может не работать.
Кроме того, посмотрите на штырьки, которые находятся возле ее разъема, ведь они тоже могут создать аварийную ситуацию.
Более того, еще одной распространенной проблемой является момент, когда не работает левая или правая кнопка мышки. В данном случае, скорее всего, проблемой является обычная механическая поломка, а в частности, неисправность микрика. Данный элемент представляет собой маленькую кнопочку, которая передает сигнал, когда вы нажимаете на ту или другую кнопку мыши. Эту деталь можно легко перепаять. Но, учитывая тот факт, что стоимость мышек достаточно низкая, лучшим вариантом будет покупка нового устройства.
Кроме таких проблем, существуют и другие варианты, которые не позволяют мышке нормально работать.
Прежде всего, если вы заметили, что перестала работать именно средняя кнопка мышки, следует тщательно проверить настройки данного устройства или системы.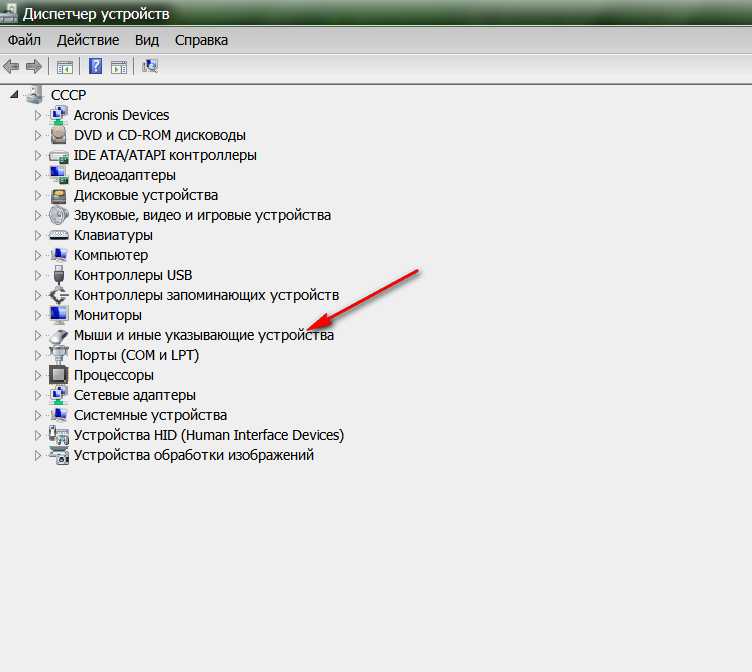 В редких случаях причиной может быть механическая поломка.
В редких случаях причиной может быть механическая поломка.
Если не работает скролл на мышке, необходимо посмотреть настройки или переустановить драйвер.
Видео сюжет, как починить мышку компьютерную
Все статьи >
Автор:
Равиль Салихов
КОММЕНТАРИИ: (0)
«Если после загрузки разных драйверов перестала работать клава и мышь в обычном режиме, что делать? » — Яндекс Кью
Популярное
Сообщества
Хотел скачать драйвера на геймпад и скачал. Там была прога, которая скачивает все недостающие драйвера, поставил на скачку, после чего отключилась клава и мышь. ПК перезагрузился. В биосе мышь и клава работают, кстати.
КомпьютерыПроблемы с компьютеромКомпьютерная периферия
Илья Форпостов
308Z»>6 августа 2020 ·
15,7 K
ОтветитьУточнить
Лучший
Сервисный центр Reload Center
117
Здравствуйте! Меня зовут Власенко Дмитрий, я мастер по диагностике и ремонту компьютерной… · 7 авг 2020 · reloadcenter.wixsite.com/reloadcenter
Отвечает
Дмитрий Власенко
Здравствуйте. У вас криво встали драйвера
Давайте попробуем откатить систему?
При загрузке системы нажмите F8. Далее запустить безопасный режим. осле запуска системы выбирайте кнопку «Пуск» и запустить программу восстановления. После этого, выбрать кнопку «Выбрать другую точку восстановления» и выбрать «далее». После завершения работы программы, компьютер будет перезагружен и запустится в нормальном режиме.
Если в безопасном режиме все равно не работает клава или мышь,то так же при запуске жмем F8,далее выбираем пункт восстановление служб каталога и выбираем точку восстановления. Если и это не сработает,то начинаем танцы с бубном
Если и это не сработает,то начинаем танцы с бубном
Включить в БИОС поддержку USB клавиатуры и мыши.
Пунтктик Integrated Peripherals- Legacy USB Support — USB Mouse\Keyboard Support
Опция Legacy USB Support позволяет разрешить/запретить поддержку USB-клавиатуры и (или) USB- мыши на уровне БИОС (т. е. включить USB-клавиатуру и USB- мышь в БИОСе).
Значения опции:
Disabled – отключить поддержку USB-клавиатуры и USB-мыши на уровне БИОС;
Enabled (или Keyb+Mouse) – разрешить поддержку USB-клавиатуры и USB-мыши на уровне БИОС;
Auto – отключает поддержку стандартных устройств (клавиатура или мышь), если есть подключенные USB-устройства и наоборот;
BIOS – поддержка USB-устройств осуществляется BIOS материнской платы;
OS – поддержка USB-устройств будет осуществляться операционной системой;
Keyboard – разрешить поддержку только USB-клавиатуры на уровне BIOS;
All Device (или Legacy USB) – разрешить поддержку любых устройств с интерфейсом USB;
No Mice – разрешить поддержку любых устройств с интерфейсом USB, кроме мыши.
Диагностика и ремонт компьютерной техники качественно и не дорого! Убедись!
Перейти на reloadcenter.wixsite.com/reloadcenter
17,2 K
Илья Форпостов
10 августа 2020
Спасибо конечно,но я не помнил пароль от админа при регистрации виндовса,бомбанул переустановил чистый виндоус балдеж)
Комментировать ответ…Комментировать…
Вы знаете ответ на этот вопрос?
Поделитесь своим опытом и знаниями
Войти и ответить на вопрос
Мышь
не работает на вашем Mac? 10 советов, как это исправить
У вас возникли проблемы с корректной работой мыши на вашем Mac? Будь то Magic Mouse или сторонняя Bluetooth, беспроводная или проводная мышь, в какой-то момент вы обязательно столкнетесь с проблемами.
Ниже вы найдете несколько советов и исправлений, которые должны помочь вашей мыши снова нормально работать на вашем Mac.
Перед началом работы: включите клавиши мыши
Клавиши мыши — это функция специальных возможностей, позволяющая использовать клавиатуру для навигации по macOS. Если у вас нет другого устройства ввода (например, трекпада), вы можете активировать его, прежде чем выполнять некоторые из следующих исправлений.
Начните с нажатия Cmd + Option + F5 , чтобы открыть меню Ярлыков специальных возможностей . Затем несколько раз нажмите клавишу Tab , чтобы выделить параметр Mouse Keys . Нажмите Пробел , чтобы выбрать его, а затем Esc , чтобы сохранить изменения.
При включенных клавишах мыши используйте клавиши 7 , 8 , 9 , U , O , J , K 10,
100011 7 , 8 , 9 , 4 , 6 , 1 , 2 и 3 для перемещения по цифровой клавиатуре курсора.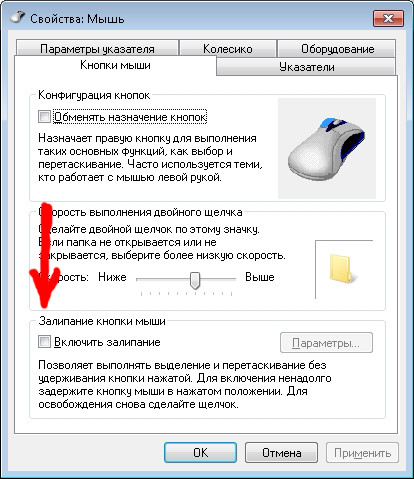 Вы можете использовать клавишу I (или клавишу 5 на цифровой клавиатуре), чтобы воспроизвести щелчок мышью.
Вы можете использовать клавишу I (или клавишу 5 на цифровой клавиатуре), чтобы воспроизвести щелчок мышью.
1. Выключите и снова включите Bluetooth на Mac
Если вы используете мышь Magic Mouse, небольшие сбои в работе Bluetooth могут привести к тому, что ваша беспроводная мышь Apple не будет работать. То же самое может произойти со сторонними мышами, работающими по Bluetooth. В этом случае может помочь отключение и повторное включение Bluetooth на вашем Mac. Для этого:
- Откройте меню состояния Bluetooth из строки меню. Если вы его не видите, откройте Центр управления и разверните элемент управления Bluetooth .
- Выключите переключатель рядом с Bluetooth .
- Подождите несколько секунд и снова включите его.
Если мышь не подключается автоматически, выберите ее в разделе Устройства меню состояния Bluetooth.
2. Извлеките и снова подключите USB-приемник
Если вы используете стандартную беспроводную мышь, попробуйте отключить USB-приемник, перезагрузить Mac и снова подключить к нему приемник. Это может привести к решению неожиданных проблем с устройством.
Если вы используете концентратор USB, вам также следует попробовать подключить ресивер напрямую к порту USB на самом Mac. Это должно гарантировать, что USB-приемник имеет достаточную мощность для правильной работы.
3. Зарядите или замените аккумулятор мыши
Вы недавно перезаряжали или заменяли аккумулятор мыши? Почти полностью разряженный аккумулятор может помешать подключению мыши к компьютеру. Даже если он подключится, вы можете столкнуться с непредсказуемым поведением курсора.
Если вы используете мышь Magic Mouse 2, попробуйте зарядить ее через порт Lightning в течение не менее 15 минут. Если вы не видите порт для зарядки (как в случае с оригинальной мышью Magic Mouse), снимите крышку батарейного отсека и замените батарею (или батареи) внутри.
4. Выключите и снова включите выключатель питания мыши
Выключение и повторное включение мыши — еще один способ исправить неисправное устройство. Найдите переключатель On/Off — обычно его можно найти на нижней стороне мыши.
В случае мышей Bluetooth (например, Magic Mouse) вам может потребоваться вручную подключить их через меню состояния Bluetooth после повторного включения (как упоминалось выше).
5. Снова выполните сопряжение Bluetooth-мыши с Mac
Если вы используете мышь Magic Mouse или другую Bluetooth-мышь, удалите ее с Mac и повторите попытку сопряжения:
- Откройте меню Apple и выберите Системные настройки .
- Выбрать Bluetooth .
- Удерживая нажатой клавишу Control, щелкните мышью Bluetooth и выберите Удалить .
- Выберите Удалить еще раз.
- Выключите мышь Bluetooth, подождите немного, а затем снова включите ее.

- Нажмите кнопку Подключить , чтобы снова связать мышь с Mac.
6. Проверьте настройки мыши вашего Mac
Курсор на вашем Mac движется очень медленно? Вы считаете невозможным выполнить щелчок правой кнопкой мыши на Magic Mouse? Ваша мышь прокручивается в неправильном направлении?
В этих случаях лучше всего зайти на панель «Системные настройки» на вашем Mac и убедиться, что все настроено правильно:
- Откройте меню Apple и выберите Системные настройки .
- Выберите Мышь .
- Используйте параметры конфигурации в настройках мыши, чтобы определить, как работает ваша мышь.
Например, если вы используете мышь Magic Mouse, установите флажок рядом с Вторичный щелчок , чтобы включить щелчок правой кнопкой мыши, или перетащите ползунок под Скорость отслеживания , чтобы определить скорость перемещения курсора на экране.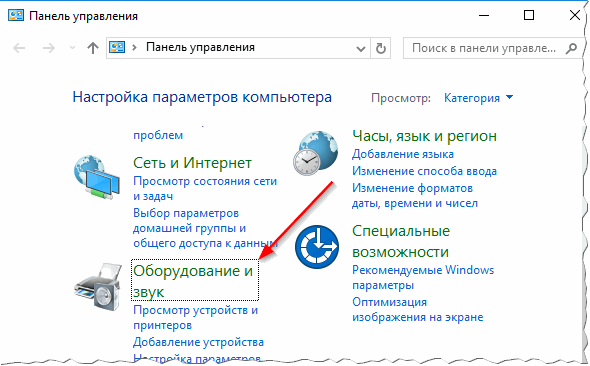
Вы также можете переключиться на вкладку Дополнительные жесты , чтобы включить или отключить любые конфликтующие жесты, которые приводят к тому, что ваша мышь Apple не работает должным образом.
7. Установите вспомогательное программное обеспечение для мышей сторонних производителей
Если вы используете мышь стороннего производителя, для правильной работы на вашем Mac может потребоваться установка дополнительного программного обеспечения. Например, приложение Logitech Options предоставляет дополнительные параметры, помогающие настроить работу мышей Logitech на вашем Mac.
Выполните поиск на веб-сайте производителя (Logitech, Dell, HP и т. д.) для загрузки драйверов или программного обеспечения и установите любое доступное вспомогательное программное обеспечение для своей мыши.
8. Отладка модуля Bluetooth на вашем Mac
Если вы продолжаете испытывать проблемы с подключением или другие проблемы с мышью Bluetooth, попробуйте отладить модуль Bluetooth на вашем Mac. Для этого выполните следующие действия:
Для этого выполните следующие действия:
- Нажмите и удерживайте одновременно клавиши Shift и Option и откройте Меню состояния Bluetooth . Вы увидите больше деталей и вариантов, чем обычно.
- Выберите параметр Сбросить модуль Bluetooth .
- Выберите OK .
Ваш Mac автоматически выполнит отладку модуля Bluetooth. При этом ваша мышь (как и любые другие устройства Bluetooth) отключится, а затем снова подключится через несколько секунд. Если это не происходит правильно, попробуйте перезагрузить Mac.
Если вы используете macOS Monterey или более позднюю версию на своем Mac, вы можете не увидеть опцию сброса модуля Bluetooth. В этом случае откройте Terminal (откройте Launchpad и выберите Other > Terminal ) и вместо этого выполните следующую команду:
sudo pkill bluetoothd
9. Обновите операционную систему на вашем Mac
Проверьте, есть ли на вашем Mac ожидающие обновления операционной системы, и установите их. Это должно исправить все известные ошибки или другие проблемы, которые мешают вашей мыши работать правильно.
Это должно исправить все известные ошибки или другие проблемы, которые мешают вашей мыши работать правильно.
Вот как проверить наличие обновлений:
- Откройте меню Apple и выберите Системные настройки .
- Выберите Обновление программного обеспечения .
- Выберите Обновить сейчас , чтобы установить доступные обновления.
10. Удаление файлов списка свойств мыши
Удаление файлов списка свойств (PLIST), содержащих настройки мыши и параметры конфигурации, — еще один способ исправить неисправную мышь. Хотя в конечном итоге это ничего не сломает, это несколько продвинутое исправление. Следовательно, лучше всего создать резервную копию Time Machine, прежде чем продолжить. Когда будете готовы продолжить:
- Откройте Finder и выберите Перейти > Перейти к папке .
- Введите ~/Library/Preferences и выберите Go .

- Выберите следующие файлы и переместите их в корзину:
- com.apple.AppleMultitouchMouse.plist
- com.apple.driver.AppleBluetoothMultitouch.mouse.plist
- com.apple.driver.AppleHIDMouse.plist
497 97
74
После этого перезагрузите Mac. Затем он автоматически воссоздаст удаленные файлы PLIST. Предполагая, что после этого ваша мышь начнет работать правильно, перейдите на панель настроек мыши ( Системные настройки > Мышь ), чтобы снова настроить его.
Вы также можете выполнить сброс NVRAM и SMC вашего Mac.
Дальнейшие действия для дефектных мышей
Надеюсь, мышь, которую вы используете с Mac, теперь работает правильно. Если нет, вполне вероятно, что вы имеете дело с бракованной мышью.
Чтобы убедиться, подключите мышь к другому Mac. Если вы продолжаете испытывать те же проблемы, вам следует отремонтировать или заменить мышь. Выбор Magic Trackpad вместо этого также является хорошей идеей.
Мышь Logitech не работает? 11 исправлений, которые стоит попробовать
Logitech — один из самых популярных в мире производителей компьютерной периферии, и миллионы его мышей подключены к компьютерам повсюду. Поэтому неудивительно, что у многих людей время от времени возникают проблемы с мышами Logitech.
Обычно такие сбои возникают редко и легко устраняются. Просто следуйте приведенным ниже советам по устранению неполадок, и вы быстро справитесь с задачей.
Содержание
Использование Windows или macOS без мыши
Если у вас есть только одна (в настоящее время сломанная) мышь и нет сенсорной панели, у вас могут возникнуть проблемы с навигацией по компьютеру, поэтому некоторые из предложенных ниже исправлений могут оказаться сложными для выполнения.
В Microsoft Windows 10 или 11 вы можете использовать кнопку «Пуск» на клавиатуре, чтобы открыть меню «Пуск» и выполнить поиск практически любой программы или параметра. В диалоговых окнах вы можете использовать клавишу Tab для перемещения курсора между разделами, клавиши со стрелками для перемещения между кнопками и клавишу Enter для выбора параметров или нажатия кнопок.
Если вам нужно щелкнуть правой кнопкой мыши в любой точке, ознакомьтесь с нашим руководством о том, как щелкнуть правой кнопкой мыши с помощью клавиатуры в Windows и macOS.
Если вы пользуетесь macOS, вот несколько удобных сочетаний клавиш, которые помогут вам работать в операционной системе без мыши:
- Чтобы переключиться на строку меню, нажмите Ctrl + F2 ИЛИ Ctrl + Fn + F2 (в зависимости от режима функциональных клавиш), а затем нажмите Enter, чтобы открыть меню Apple.
- Используйте клавиши со стрелками для навигации по меню, когда оно выделено.
- Чтобы переключиться в Dock, нажмите Ctrl + F3 ИЛИ Ctrl + Fn + F3 (в зависимости от режима функциональных клавиш).
Теперь вы должны быть готовы использовать компьютер с Windows или macOS без работающей мыши. Хотя у вас могут быть проблемы с мышью, вам также следует на всякий случай просмотреть, как активировать экранную клавиатуру в Windows и Mac.
1. Проверьте батареи
Если вы используете беспроводную мышь, сначала проверьте уровень заряда батареи. Если вы используете мышь с одноразовыми батареями, попробуйте заменить их новыми батареями. Если у вас перезаряжаемая модель, подключите ее к зарядному устройству и повторите попытку, когда оно будет полностью заполнено.
Если вы используете мышь с одноразовыми батареями, попробуйте заменить их новыми батареями. Если у вас перезаряжаемая модель, подключите ее к зарядному устройству и повторите попытку, когда оно будет полностью заполнено.
Некоторые беспроводные мыши Logitech можно использовать, подключив их напрямую с помощью кабеля USB, или они будут продолжать работать без проводов во время зарядки. Если у вас есть одна из этих мышей, вы можете сразу исключить проблемы с питанием как причину, по которой ваша мышь не работает.
2. Правильно ли вы подключены к устройству?
Некоторые мыши Logitech позволяют сохранять настройки подключения для нескольких устройств. Например, вы можете переключаться между Mac, ПК, устройством Android и iPad, нажимая кнопку переключения. Проверьте, есть ли на вашей мышке такая кнопка. Если вы случайно нажали его, он переключится на другой профиль.
3. Используйте разные USB-порты
Каждый пользователь компьютера рано или поздно сталкивается с загадкой: конкретное USB-устройство работает на одном USB-порту, а не на другом. В случае, если эта необъяснимая тайна снова застряла, подключите мышь или ее беспроводной приемник к другому порту, чтобы увидеть, есть ли разница.
В случае, если эта необъяснимая тайна снова застряла, подключите мышь или ее беспроводной приемник к другому порту, чтобы увидеть, есть ли разница.
4. Попробуйте мышь на другом компьютере
Чтобы устранить проблему с компьютером, попробуйте использовать мышь на другом компьютере или устройстве с поддержкой мыши. Если мышь работает правильно на другом устройстве, но не на вашем компьютере, это говорит о том, что проблема связана с компьютером, а не с мышью или ее USB-приемником.
5. Переключение между Unifying Receiver и Bluetooth
Многие периферийные устройства Logitech используют технологию Unifying Receiver компании. Любое устройство, поддерживающее объединяющий приемник, может подключаться к любому объединяющему приемнику. Также к каждому объединяющему приемнику можно подключить несколько устройств одновременно. Так, например, если вы покупаете мышь и клавиатуру, каждая со своим объединяющим приемником, вам нужно использовать только один приемник, а не оба.
Некоторые мыши Logitech поддерживают как Bluetooth, так и объединяющие приемники. Если у вас такая мышь, попробуйте переключиться с одного типа подключения на другой. Если вы используете Bluetooth, переключитесь на Unifying Receiver и наоборот. Из этих двух наиболее надежным является Unifying Receiver.
Если у вас более одного приемника Unifying, вы можете попробовать привязать мышь к другому, чтобы исключить неисправность приемника. Для этого вам необходимо установить программное обеспечение Logitech Unifying, чтобы связать мышь с любым приемником, кроме того, с которым она поставляется. Просто следуйте инструкциям в приложении, чтобы привязать мышь.
Это так же просто, как подключить новый приемник, выключить мышь, нажать кнопку «Далее» в приложении и включить мышь при появлении запроса.
6. Обновите прошивку мыши.
Пока мы обсуждаем тему Unifying Receiver, если вы используете мышь в режиме Bluetooth, она не может обновить свою прошивку.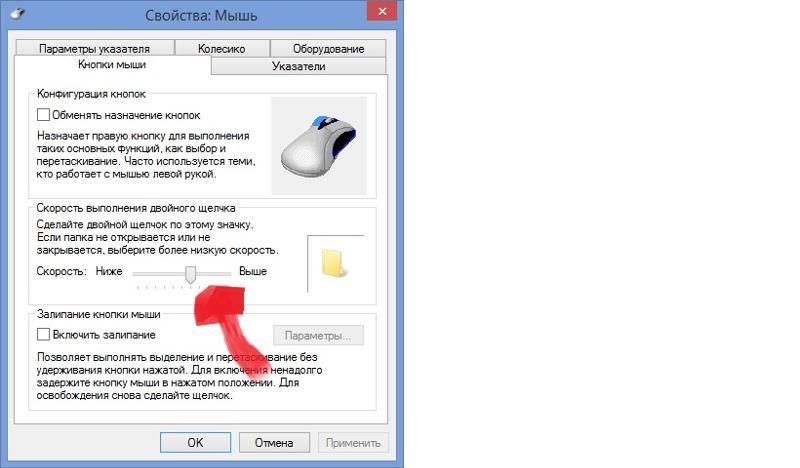 Потратьте время, чтобы время от времени переключать мышь на объединяющий приемник, как описано выше, на случай, если будет доступно новое обновление прошивки.
Потратьте время, чтобы время от времени переключать мышь на объединяющий приемник, как описано выше, на случай, если будет доступно новое обновление прошивки.
Если у вас есть беспроводная мышь со стационарным USB-приемником и без Bluetooth, вы должны убедиться, что установлено программное обеспечение Logitech, чтобы можно было обновить прошивку до последней версии. Затем загрузите средство обновления прошивки Logitech и запустите его, следуя инструкциям на экране.
7. Обновите программное обеспечение Logitech
Говоря о программном обеспечении Logitech, если ваша мышь начала барахлить после обновления Windows, вам может потребоваться более новая версия программного обеспечения Logitech. Зайдите на веб-сайт производителя и найдите новые загрузки программного обеспечения или драйверов для своей мыши.
8. Переустановите драйвер мыши вручную (Windows)
Если установка последней версии программного обеспечения Logitech не решает проблему, вы можете вручную переустановить драйвер мыши Windows по умолчанию:
- Нажмите Windows + R, затем введите devmgmt.
 msc и нажмите Enter, чтобы открыть Диспетчер устройств.
msc и нажмите Enter, чтобы открыть Диспетчер устройств.
- В диспетчере устройств разверните раздел «Мыши и другие указывающие устройства».
- Найдите свою мышь (если у вас их несколько) и нажмите правую кнопку меню на клавиатуре или щелкните правой кнопкой мыши другой мышью.
- Выберите Удалить устройство.
- Перезагрузите компьютер.
После перезагрузки компьютера Windows автоматически переустановит драйверы мыши по умолчанию.
Если переустановка драйверов не помогает, попробуйте обновить драйверы вручную. Предполагая, что ваша установка Windows работает должным образом, это должно было произойти автоматически. Но не помешает убедиться, что вы используете последние версии драйверов для своей мыши.
- Нажмите Windows + R, введите devmgmt.msc и нажмите Enter.
- В диспетчере устройств разверните раздел «Мыши и другие указывающие устройства».

- Найдите свою мышь (если у вас их несколько) и нажмите правую кнопку меню на клавиатуре или щелкните правой кнопкой мыши другой мышью.
- Выберите Обновить драйвер.
- Выберите Автоматический поиск драйверов.
- Перезагрузите компьютер.
Если этот процесс автоматического обновления не работает, вы можете перейти на веб-сайт производителя и загрузить пакет драйверов самостоятельно, а затем запустить программу установки, чтобы завершить процесс.
9. Сброс мыши
В зависимости от конкретной модели на нижней части мыши или в другом месте может быть небольшая кнопка сброса. Обратитесь к руководству для вашей конкретной модели. Если у него нет кнопки сброса и есть съемные батареи, извлеките батареи и подождите несколько минут, прежде чем вставлять их обратно, это также приведет к сбросу устройства.
Если вы используете Bluetooth, вы можете разорвать пару с устройством и снова связать ее с нуля. Bluetooth может вызвать множество различных проблем. Поэтому, если вы используете Bluetooth-мышь Logitech, ознакомьтесь с нашими руководствами по сбросу настроек Bluetooth на Mac, устранению проблем с Bluetooth в Windows 11 и устранению общих неполадок Bluetooth.
Bluetooth может вызвать множество различных проблем. Поэтому, если вы используете Bluetooth-мышь Logitech, ознакомьтесь с нашими руководствами по сбросу настроек Bluetooth на Mac, устранению проблем с Bluetooth в Windows 11 и устранению общих неполадок Bluetooth.
10. Убедитесь, что нет сигнала Проблема
Современные беспроводные клавиатуры и мыши редко имеют проблемы с подключением. Тем не менее, если вы работаете где-то с большим количеством радиопомех в диапазоне 2,4 ГГц, например, от Wi-Fi, есть вероятность, что сигнал мыши глушится. В качестве альтернативы, если приемник был подключен к задней панели настольного компьютера или между ним и мышью иным образом находятся металлические предметы, это также может вызвать проблемы. Удлинительный USB-кабель — хорошее решение, если у вас нет портов USB на передней панели.
Если у вас есть внешняя антенна Bluetooth, вам может потребоваться ее переместить или отрегулировать. Материнские платы со встроенным Wi-Fi и Bluetooth часто имеют одну антенну для обоих.
11. Когда указатель Master Mouse не двигается
У Logitech много мышей, но Master Mouse — вершина линейки продуктов. К сожалению, у этих блестящих мышей есть общая и раздражающая проблема.
Если вы обнаружите, что ваша Мастер-мышь внезапно перестала двигать указатель независимо от того, что вы делаете, значит, вы стали жертвой проблемы, из-за которой кнопка мыши под вашим большим пальцем застряла. В качестве временного решения вы можете попытаться аккуратно вынуть ее, но если на вашу Master Mouse все еще действует гарантия, вам следует отправить ее обратно.
Если на мышь больше не распространяется гарантия, вы можете открыть ее и ослабить винт, удерживающий пластину внутри, на один-два оборота. Кажется, это снимает давление, вызванное недостатком конструкции, и возвращает мышь к жизни.
Сидни Батлер — социолог и фанатик технологий, который пытается понять, как сосуществуют люди и технологии. Он имеет двадцатилетний опыт работы внештатным специалистом по компьютерам и более десяти лет в качестве исследователя технологий и преподавателя.


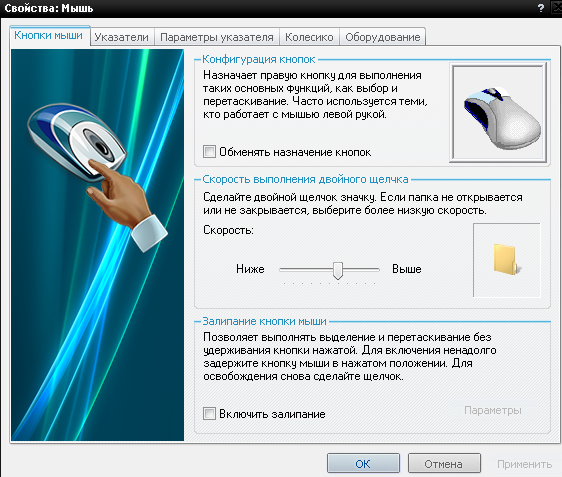

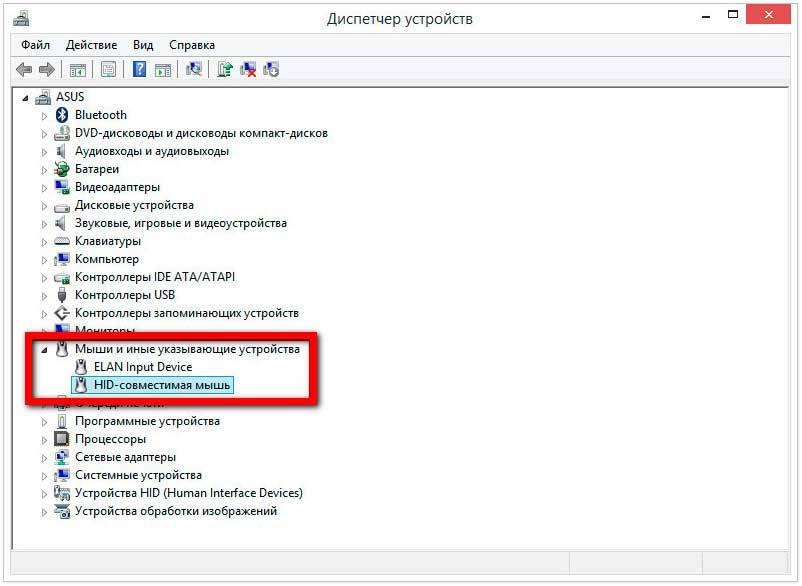 msc и нажмите Enter, чтобы открыть Диспетчер устройств.
msc и нажмите Enter, чтобы открыть Диспетчер устройств.
