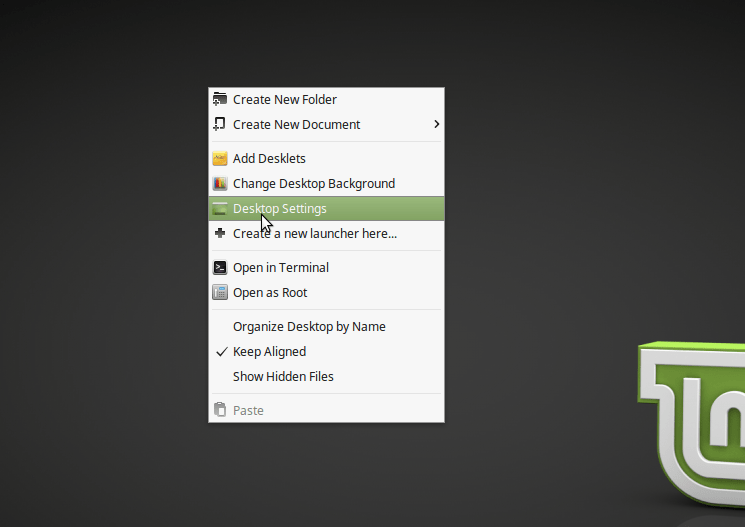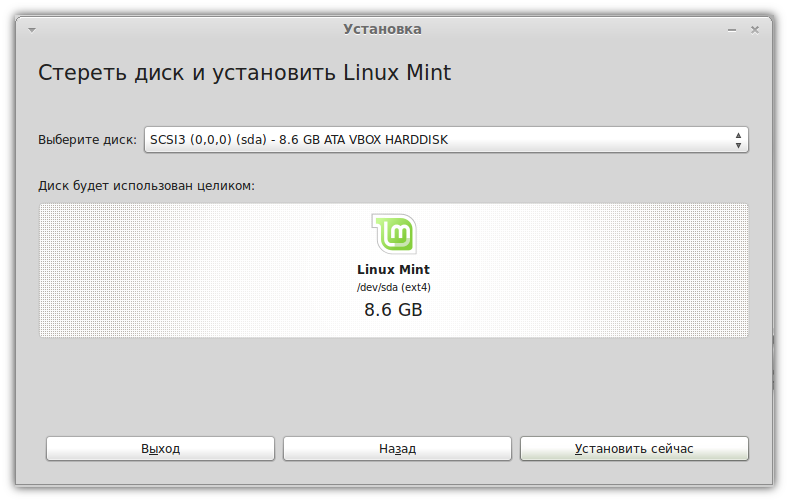Linux mint 18 установка с флешки: Как установить Linux Mint 18 второй системой
Содержание
Как установить Linux Mint
Простая инструкция по установке Linux Mint на основной диск или в виртуальную машину.
Что такое Linux Mint?
Linux Mint — дистрибутив на базе Ubuntu. Это операционная система, в которой используются внутренние компоненты и технологии Ubuntu, но визуальная составляющая сильно отличается. В Mint используются рабочие столы Cinnamon, Mate и XFCE. Все три являются некой данью памяти классическим графическим оболочкам вроде GNOME 2 и не следуют за модой, как Ubuntu и другие современные системы.
Mint отлично подходит тем, кто хочется пользоваться всеми преимуществами Ubuntu, но не любит новомодные решения в плане интерфейсов.
Загружаем дистрибутив
Как и в случае с любой другой системой, сначала надо загрузить ее образ (специальный файл-архив) на компьютер. У Linux Mint есть официальный сайт с ссылками на несколько разных вариантов ОС.
- Заходим на сайт.
- Кликаем по строчке Download в верхней части страницы.
Здесь можно ознакомиться с дистрибутивом
- Теперь выбираем один из вариантов системы.
 Они отличаются друг от друга используемыми графическими оболочками.
Они отличаются друг от друга используемыми графическими оболочками.- Cinnamon — самая современная из представленных тем. Визуально она напоминает Windows 7. Довольно требовательная к ресурсам компьютера, так как насыщена анимациями и красиво прорисована.
- MATE — классический вариант для пользователей Linux. Эта оболочка имитирует рабочий стол GNOME 2, который часто фигурировал в дистрибутивах Linux до появления GNOME 3 с полностью перерисованным интерфейсом.
- Xfce — самая простая из перечисленных. Эта оболочка выглядит хуже остальных, оперирует простыми утилитами для настроек и управления файлами, но при этом требует меньше всего ресурсов. Достаточно 512 мегабайт оперативной памяти для запуска и комфортной работы с системой.
Если не знаете, что выбрать, выбирайте Cinnamon 64 bit.
Выбираем подходящую оболочку
- Выбрав подходящий рабочий стол, кликаем по одной из доступных ссылок в блоке Download mirrors.

Страна слева обозначает расположение сервера, откуда вы будете качать образ. Считается, что загрузка с серверов вашей страны ускоряет процесс, но я особой разницы не заметил
- Дожидаемся окончания загрузки и переходим к следующему шагу.
Подготавливаем дистрибутив
Перед установкой нужно определиться, куда вы будете ставить систему: прямо на компьютер (на основной жесткий диск) или в виртуальную машину, чтобы просто потестировать новую программную платформу и понять, что она собой представляет.
Тест в виртуальной машине помогает и сам процесс установки пройти в безопасной среде, чтобы уже потом переходить к настройке новой ОС на настоящем компьютере.
Загружаем на флешку для дальнейшей установки на жесткий диск
Если вы выбрали первый вариант, то делаем следующее:
- Скачиваем программу Rufus с сайта и устанавливаем ее.
- Открываем.
- В графе «Устройство» выбираем флешку, на которую будем записывать установочный файл системы.

- Потом нажимаем на кнопку «Выбрать» в секции «Метод загрузки».
- В открывшемся файловом менеджере ищем образ с Linux Mint, скачанный ранее.
- Оставляем схему раздела MBR, а целевую систему BIOS или UEFI.
- В графе «Новая метка тома» пишем название системы.
- В качестве файловой системы выбираем FAT32.
- Размер кластера оставляем прежним.
- Затем нажимаем на кнопку «Старт» и ждем завершения форматирования.
Все настраивается в одном окне. Все наглядно и просто
Это нужно, чтобы перейти в меню загрузки и выбрать в качестве устройства загрузки нашу флешку.
- В открывшемся меню ищем флешку, на которой записана Linux Mint. Выделяем ее и жмем клавишу «Ввод» (Enter).
Примерно так выглядит меню загрузки (или Boot-меню)
Устанавливаем в виртуальную машину
- Скачиваем VirtualBox с сайта и устанавливаем ее. Нужно выбрать сборку, подходящую для вашей системы.
- Запускаем приложение и нажимаем на кнопку «Создать».

Сразу создаем новую виртуальную машину
- Указываем имя системы Linux Mint. Остальные параметры VirtualBox выберет сама. Можно поменять только расположение самой виртуальной машины.
Конечно, можно выбрать и другое название, но тогда придется вводить вручную остальные параметры
- Выбираем количество доступной оперативной памяти. Linux Mint требует не менее 2 гигабайт, чтобы работать достаточно быстро. Правда, это справедливо только для сборки Cinnamon. Другие требуют меньше.
Объем необходимой памяти зависит от выбранной графической оболочки
- Затем создаем виртуальный жесткий диск фиксированного объема.
Динамический диск постоянно расширяется. Нам для теста это не нужно
Если хотите использовать Linux Mint в виртуальной машине долго и всерьез, то лучше сделать диск динамическим. Он не ограничит вас в пространстве в неподходящий момент.
- Указываем размер около 18 гигабайт (столько требуется для установки).

- После этого нажимаем кнопку «Создать».
Если указать слишком маленький размер, то произвести установку системы не получится. Только тестирование в режиме Live
- Снова оказавшись в главном меню, нажимаем на кнопку «Запустить».
Почти готово. Теперь надо «скормить» виртуальной машине образ с системой
- В открывшемся окне кликаем по иконке в виде папки.
- Ищем образ системы, загруженный с официального сайта Linux Mint, и дважды щелкаем по нему.
Это примерно то же самое, что и запись образа на флешку
Все. Теперь переходим к установке.
Устанавливаем дистрибутив
Теперь, когда у нас есть готовая флешка с системой или виртуальный диск, пора переходить к установке.
Запускаем процесс установки и выбираем язык
- В самом начале нас встречает логотип системы и надпись Automatic boot in 10 seconds… Это значит, что через 10 секунд дистрибутив перейдет в Live-режим. Тут ничего делать не нужно, просто ждем.

Ждем…
- Спустя 10 секунд мы окажемся в Live-режиме. Это почти полноценная система, но запущенная на флешке. Чтобы установить ее на основной жесткий диск, дважды кликаем по приложению Install Linux Mint на рабочем столе.
Live-версия использует не все ресурсы компьютера и из-за этого немного подтормаживает. Не обращайте внимания. Производительность после установки будет выше.
Перед установкой можно как следует ознакомиться с системой и ее возможностями. Даже установить какие-нибудь программы
Тут же можно протестировать разные варианты раскладки
- На следующем этапе ставим галочку напротив пункта «Установить стороннее программное обеспечение…».
Без этих компонентов у вас не будет нормально работать видеокарта. Многие форматы файлов не получится открыть. В общем, ставьте так, чтобы чувствовать себя комфортно, как в Windows
Делаем разметку диска
Это очень важный и самый сложный этап установки.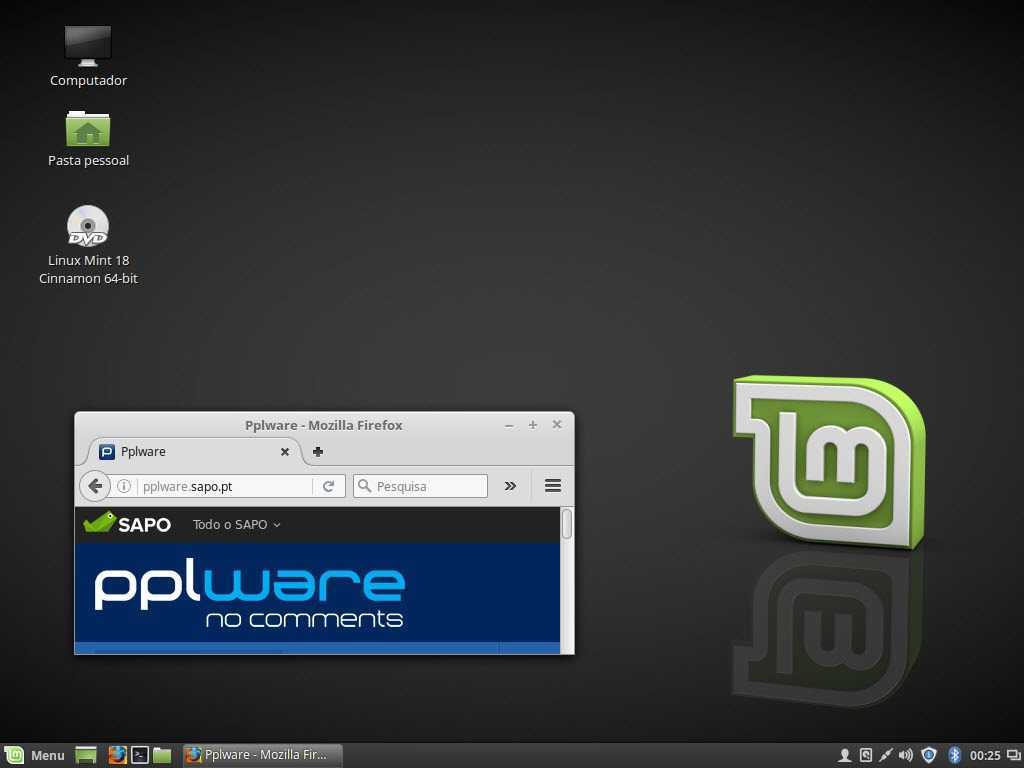 Нужно правильно разметить жесткий диск. Правда, только в том случае, если вы устанавливаете Linux рядом с Windows.
Нужно правильно разметить жесткий диск. Правда, только в том случае, если вы устанавливаете Linux рядом с Windows.
Устанавливаем Mint как единственную систему
Тут все быстро и просто:
- На этапе выбора типа установки указываем первый вариант — «Стереть диск и установить Linux Mint».
Этот вариант также подходит для виртуальных машин
- Потом нажимаем на кнопку «Продолжить»
Соглашаемся на удаление всех данных с диска
Эта опция сотрет все пространство на жестком диске, автоматически его разметит и установит Linux Mint, уничтожив Windows и любые другие системы.
Устанавливаем Mint рядом с Windows
А вот здесь уже немного сложнее. Придется продумывать распределение пространства.
- Выбираем тип установки «Другой вариант».
Если нужна ручная настройка
- Ищем незанятое пространство и создаем в нем новый раздел, кликнув по кнопке со значком + (плюс).
На пустом диске сначала нужно нажать на «Новая таблица разделов…»
- Выбираем тип раздела «Первичный» и указываем размер около 10 гигабайт или больше.
 Файловую систему можно оставить по умолчанию. В качестве точки монтирования выбираем /boot.
Файловую систему можно оставить по умолчанию. В качестве точки монтирования выбираем /boot.
Выбираем параметры раздела
- После этого создаем небольшой раздел размером около 2-х гигабайт и указываем в качестве файловой системы «Файл подкачки».
- Потом по аналогии создаем логические разделы, распределив оставшееся пространство.
Это будет SWAP-раздел. Дополнение к оперативной памяти
- Когда разметка будет готова, кликаем по кнопке «Установить…».
Все готово
Выбираем часовой пояс и настраиваем профиль
Теперь диск готов и можно указать дополнительные системные параметры.
- Сначала выбираем часовой пояс. Для этого можно просто на карте ткнуть в свое местоположение или прописать город в строчку под картой.
Выбираем свой регион
- Потом надо ввести свое имя (любое на свой вкус).
- Затем имя для компьютера. Оно должно быть на английском языке.
- Указываем имя пользователя. За ним закрепляются все данные и личные файлы.

- После этого вводим пароль. Это пароль администратора. Он будет часто использоваться для установки программ и выполнения других задач.
Не забывайте свои данные, а лучше — запишите
Завершаем установку
Все, что нужно было настроить, мы настроили. Теперь остается лишь дождаться окончания установки. Это может занять много времени. Все зависит от производительности компьютера и скорости интернета.
По окончании установки надо будет нажать на кнопку «Перезагрузить».
Или можете еще немного потестировать ОС
Во время перезагрузки надо извлечь флешку, а потом нажать клавишу «Ввод» (Enter).
В случае с виртуальной машиной достаточно нажать на клавишу. Ничего извлекать, конечно же, не нужно.
Все. После этого вы загрузитесь уже в Linux Mint
Post Views: 1 164
Как установить Ubuntu на флешку
Содержание
- Требование к установке Ubuntu
- Установка Ubuntu на USB-накопитель
- Рекомендуемые разделы для установки Ubuntu на флешку:
- Заключение
Установка всей Ubuntu на USB-флешку очень проста и прямолинейна.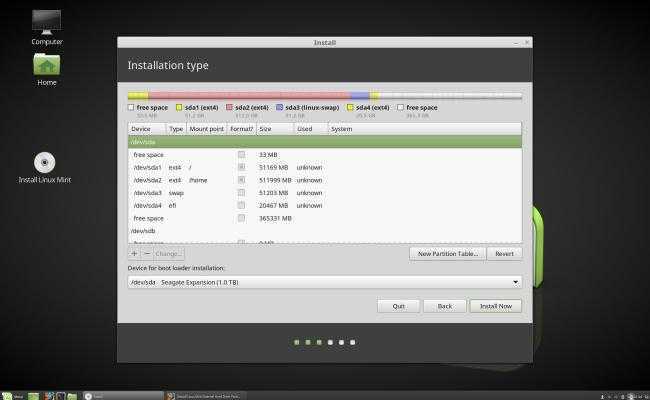 Вы можете использовать установленную ubuntu на USB в качестве портативного компьютера и загрузочного устройства.
Вы можете использовать установленную ubuntu на USB в качестве портативного компьютера и загрузочного устройства.
В этой статье мы расскажем, как установить Ubuntu на USB-флешку.
Вам может понравится:
УСТАНОВКА И НАСТРОЙКА LINUX MINT 20.1
УСТАНОВКА MATE DESKTOP В UBUNTU И FEDORA
КАК УСТАНОВИТЬ WINE НА LINUX MINT 20 И ЗАПУСТИТЬ ПРИЛОЖЕНИЯ WINDOWS
Требование к установке Ubuntu
Минимальное рекомендуемое пространство для операционной системы Ubuntu, составляет 25 ГБ. Нам нужен USB носитель с минимальным объемом 32 ГБ, на который мы установим полную версию Ubuntu.
Также требуется загрузочный Ubuntu USB или Live CD. Надеюсь вы умеете создавать загрузочный USB.
Как только загрузочный USB-накопитель будет готов, подключите его и перезагрузите компьютер.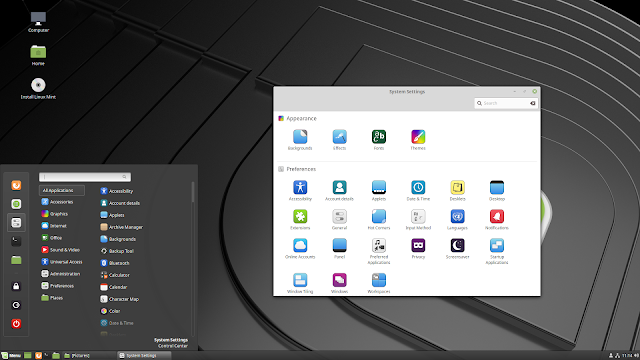 Убедитесь, что BIOS настроен для загрузки с загрузочного USB-накопителя.
Убедитесь, что BIOS настроен для загрузки с загрузочного USB-накопителя.
Установка Ubuntu на USB-накопитель
Как только Ubuntu загрузится с помощью загрузочного USB, подключите второй USB-накопитель, на который будет устанавливаться Ubuntu.
Нажмите на кнопку «Установить Ubuntu‘ (Install Ubuntu).
Экран установки приветствия Ubuntu
На следующем шаге выберите предпочтительную раскладку клавиатуры и язык и нажмите кнопку » Продолжить’.
Выбор раскладки клавиатуры
На следующем шаге выберите характер установки ( обычный или Минимальный), а также обновления и сторонние приложения, которые вы хотите установить. Затем нажмите «Продолжить‘.
Выберите обновления и другое программное обеспечение
В разделе «Тип установки» выберите «Что-то еще«, чтобы установщик мог предоставить вам возможность установить Ubuntu на ваш USB-накопитель.
Выберите Тип установки
В следующем окне отображаются все доступные диски, на которые можно установить Ubuntu. Это очень важный шаг, будьте внимательны и выберите USB-накопитель.
В нашем случае USB-накопитель помечен /dev/sdb, и именно сюда мы установим Ubuntu. В вашем случае метка может быть другой.
Итак, нажмите на свой USB-накопитель и выберите опцию «Новая таблица разделов«.
Создайте новую таблицу разделов на USB-накопителе
Когда вам будет предложено удалить все разделы, нажмите кнопку «Продолжить«, чтобы отформатировать и стереть уже существующие разделы на USB-накопителе.
Переходите к созданию новых разделов
Это создает свободное пространство в таблице разделов, эквивалентное емкости вашего USB-накопителя. Нажмите на знак плюса ( + ), чтобы начать создавать разделы.
Разметка USB флешки
Мы создадим следующие разделы на USB накопителе:
Рекомендуемые разделы для установки Ubuntu на флешку:
/boot – 2GB
/ ( root ) – 55 GB
Swap 4 GB
Начнем с создания загрузочных разделов.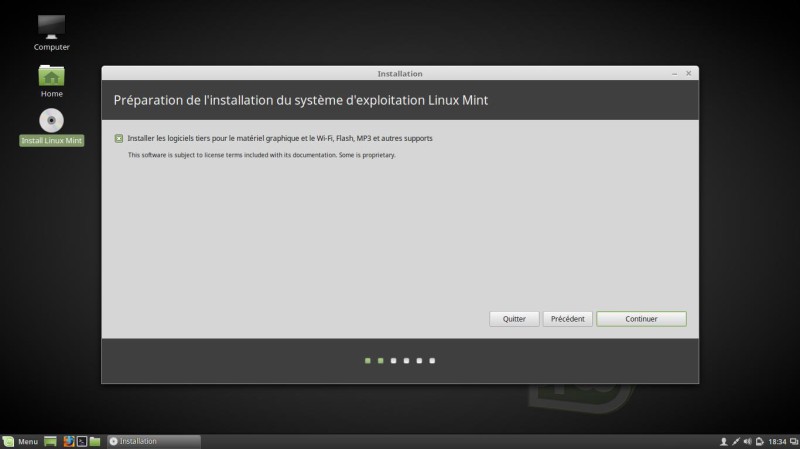 Укажите размер в мегабайтах и убедитесь, что точка монтирования установлена в положение /boot, а затем нажмите кнопку » ОК‘.
Укажите размер в мегабайтах и убедитесь, что точка монтирования установлена в положение /boot, а затем нажмите кнопку » ОК‘.
Создать загрузочный раздел
Это возвращает вас к таблице разделов. Как видно, загрузочный раздел уже создан. Чтобы создать корневой раздел ( / ), еще раз нажмите на знак плюса ( + ).
Создайте другой раздел на USB-накопителе
Затем укажите размер корневого раздела и точку монтирования как / . А затем нажмите кнопку «ОК‘.
Создать корневой раздел на USB-накопителе
Теперь у нас есть 2 раздела, загрузочный и корневой. Чтобы создать точку монтирования подкачки, в последний раз нажмите на знак плюс ( + ).
Таблица разделов загрузочный и корневой разделы созданы
Теперь требуется определите размер swap и в опции «Использовать как:» выберите SWAP AREA. Затем нажмите кнопку «ОК’.
Создание раздела подкачки
Таблица разделов размечена. Чтобы начать установку Ubuntu на USB-накопитель, нажмите кнопку «Установить сейчас«.
Таблица разделов создана – начать установку
Чтобы сохранить и записать изменения на USB-накопитель, нажмите кнопку «Продолжить».
Запишите изменения на диск и начните установку
Установщик автоматически определяет ваше местоположение на карте мира. Кроме того, вы можете щелкнуть в любом месте карты, чтобы изменить свое местоположение. Когда вы закончите выбор, нажмите кнопку «Продолжить‘.
Выберите местоположение на карте мира
На следующем шаге заполните свои учетные данные, включая ваше имя, имя компьютера, имя пользователя и пароль. И нажмите кнопку «Продолжить«.
Заполните данные пользователя
Далее начнется установка всех пакетов программного обеспечения, необходимых системе. Поскольку установка выполняется на флэш-накопитель USB, а не на жесткий диск ПК, установка займет довольно много времени. Так что придется ждать.
Установка Ubuntu на флешку USB
Наконец, когда установка будет завершена, нажмите кнопку «Перезагрузить сейчас«.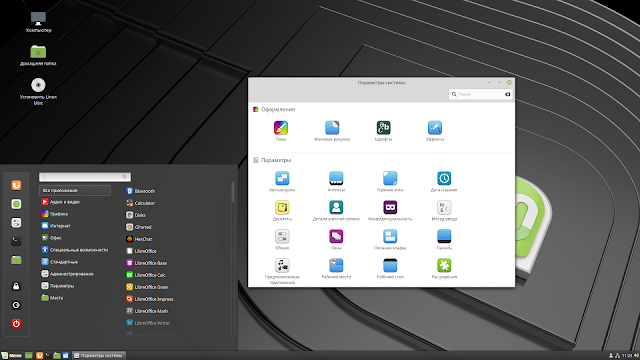 Обязательно извлеките USB-накопители, чтобы ваш компьютер мог нормально загрузиться в свою операционную систему.
Обязательно извлеките USB-накопители, чтобы ваш компьютер мог нормально загрузиться в свою операционную систему.
Установка завершена. Перезагрузка Ubuntu.
Теперь вы можете подключить USB-накопитель к любому КОМПЬЮТЕРУ и загрузиться в только что созданный экземпляр Ubuntu.
Заключение
Установка Ubuntu на USB флешку очень похожа на установку на ПК. Хочу заметить что, производительность Ubuntu на USB-накопителе довольно медленная. Поэтому для достижения наилучшей производительности рекомендуется выполнять только легкие рабочие нагрузки.
Как создать USB-накопитель Linux Mint с помощью Windows 10 « Каждый день пользователь Linux
Введение
Несколько человек запросили руководство, показывающее, как выполнить двойную загрузку Linux Mint и Windows 10, в том же духе, что и мое другое руководство, в котором показано, как выполнить двойную загрузку Ubuntu и Windows 10.
Частью этого процесса является создание Linux Мятный USB-накопитель. В этом руководстве я покажу вам, как создать USB-накопитель Linux Mint с помощью Windows 10 и как загрузиться с него, чтобы вы могли осмотреться перед написанием основного руководства по двойной загрузке.
В этом руководстве я покажу вам, как создать USB-накопитель Linux Mint с помощью Windows 10 и как загрузиться с него, чтобы вы могли осмотреться перед написанием основного руководства по двойной загрузке.
Почему Linux Mint лучше Ubuntu?
Linux Mint предоставляет все мультимедийные кодеки, установленные по умолчанию, что означает, что вы начнете работать немного быстрее, чем с Ubuntu.
Linux Mint также предоставляет интерфейс, более похожий на Windows, независимо от того, используете ли вы облегченные версии XFCE и MATE или более сложный рабочий стол Cinnamon.
Я написал два руководства, которые могут помочь вам принять решение:
- 5 причин использовать Linux Mint вместо Ubuntu
- 5 причин использовать Ubuntu вместо Linux Mint
Подробнее о Linux Mint можно узнать на их веб-сайте https://www.linuxmint.com/
.
Загрузите Linux Mint
Вы можете загрузить Linux Mint с https://www.linuxmint.com/download.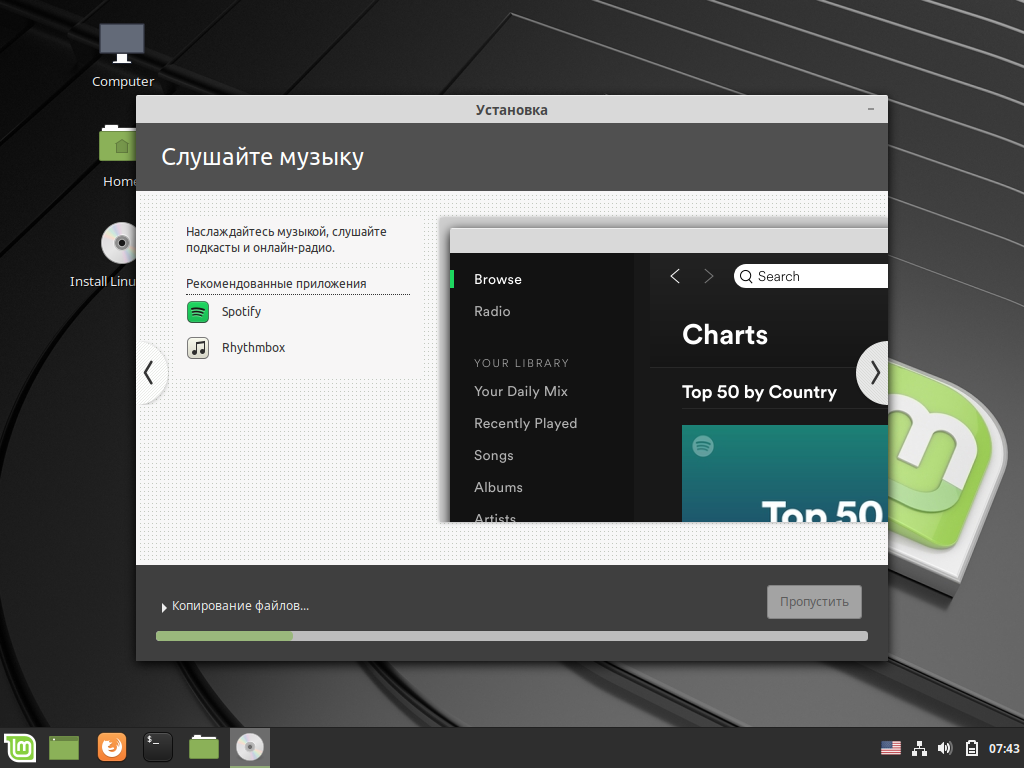 php
php
Внизу страницы вы увидите список доступных версий.
Эта страница была оптимизирована для последней версии с возможностью выбора только Cinnamon и Mate. Версий без кодеков и всей этой ерунды больше нет.
Скорее всего, вы захотите выбрать стандартную версию Cinnamon.
Существует также рабочий стол MATE. Рабочий стол MATE — это легкий рабочий стол, предназначенный для людей со старым оборудованием.
Выбор версии зависит от вас, но вы должны выбрать правильную архитектуру.
Чтобы узнать архитектуру вашего компьютера, введите «ИНФОРМАЦИЯ О ПК» в строку поиска в левом нижнем углу.
Появится опция «О вашем компьютере». Нажмите на эту опцию.
Найдите «Тип системы». Если указано «64-разрядная версия», щелкните ссылку «64-разрядная версия» рядом с версией Mint, которую вы хотите попробовать, в противном случае щелкните ссылку «32-разрядная версия».
Появится информационная страница с описанием выбранной вами версии, включая размер загрузки и контрольную сумму MD5.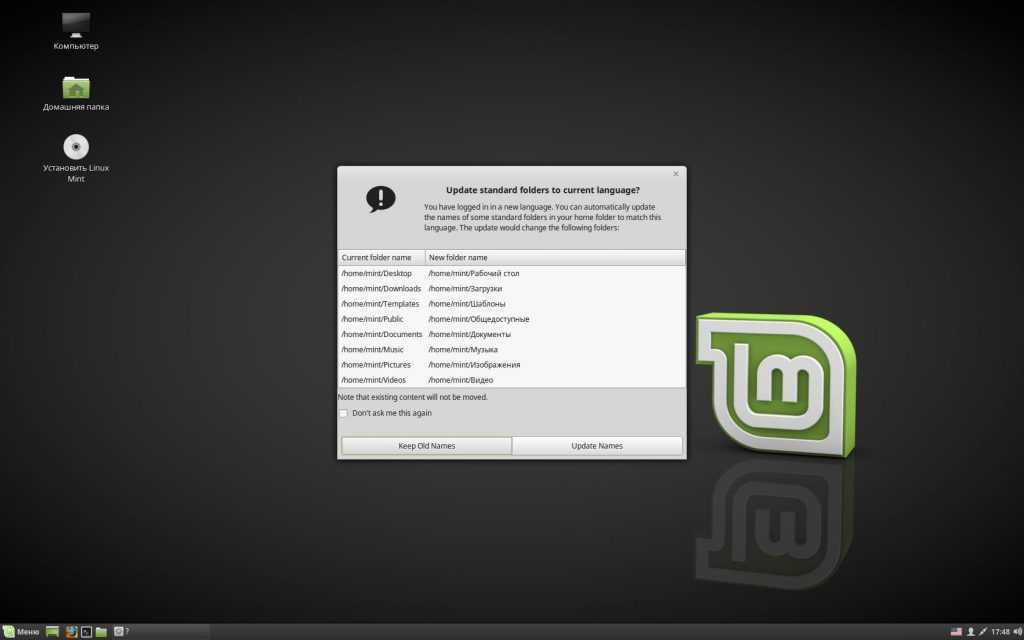
Щелкните ссылку на зеркало, ближайшее к вашему месту жительства.
Файл будет загружен.
Вы должны следовать этому руководству, которое поможет вам проверить загруженную версию по контрольной сумме на информационной странице.
Загрузите и установите Win32 Disk Imager
Вы можете загрузить Win32 Disk Imager с http://sourceforge.net/projects/win32diskimager/
Программное обеспечение Win32 Disk Imager используется для установки загруженного Linux ISO на USB-накопитель.
Щелкните ссылку для загрузки.
Появится диалоговое окно «Сохранить как». Сохраните файл в папке «Загрузки».
Чтобы установить Win32 Disk Imager, дважды щелкните загруженный файл.
Появится экран приветствия. Нажмите «Далее», чтобы продолжить.
Примите лицензионное соглашение и нажмите «Далее».
Если у вас нет причин для изменения, оставьте место установки по умолчанию и нажмите «Далее».
Нажмите «Далее», чтобы пропустить папку меню «Пуск».
Если вам нужен ярлык на рабочем столе, оставьте флажок отмеченным, в противном случае снимите флажок. Я рекомендую держать его отмеченным по причинам, которые будут обсуждаться позже.
Нажмите «Далее», чтобы продолжить.
Нажмите кнопку «Установить».
Снимите флажок «README.txt» и нажмите «Готово», чтобы запустить программу. На этом этапе вы можете получить следующую ошибку:
Нажмите OK, чтобы закрыть ошибку.
Помните тот значок на рабочем столе, который вы создали во время установки? Щелкните правой кнопкой мыши значок Win32 Disk Imager на рабочем столе и выберите «Запуск от имени администратора».
Форматирование USB-накопителя
Если у вас уже есть пустой USB-накопитель, вы можете пропустить этот раздел.
Вставьте USB-накопитель в свободный порт и откройте проводник Windows. (ALT и E на клавиатуре или щелкните значок папки на панели задач).
Найдите значок USB-накопителя и щелкните правой кнопкой мыши. Нажмите на опцию «Формат».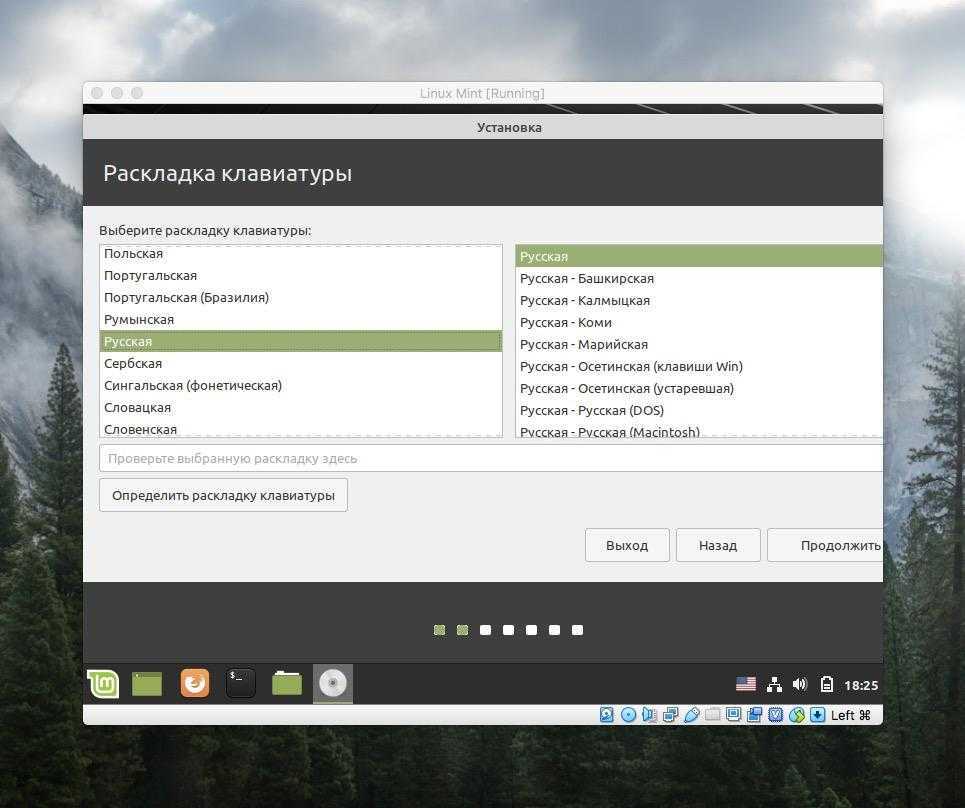
Когда появится окно выше, выберите « FAT32 » в качестве файловой системы и убедитесь, что флажок «Быстрое форматирование» установлен, и нажмите «Пуск».
Убедитесь, что вы выбрали правильный USB-накопитель. Установите флажок емкости, чтобы убедиться, что она соответствует размеру USB-накопителя.
Создайте USB-накопитель Linux Mint
Запустите Win32 Disk Imager с рабочего стола, щелкнув правой кнопкой мыши значок и выбрав «Запуск от имени администратора»
Убедитесь, что в раскрывающемся списке устройств указана буква, представленная вашим USB-накопителем. Вы можете проверить в проводнике Windows, чтобы убедиться, что это так.
Щелкните значок папки рядом с буквой диска и перейдите в папку загрузок.
Выберите ISO-образ Linux Mint, который вы загрузили ранее.
Нажмите «Записать».
Файлы Linux Mint будут скопированы на ваш USB-накопитель.
Turn Off Fast Boot
На некоторых компьютерах необходимо отключить быструю загрузку, чтобы иметь возможность загружаться с USB-накопителей.
Щелкните правой кнопкой мыши кнопку «Пуск» и выберите в меню пункт «Электропитание».
Щелкните пункт меню «Выберите, что делает кнопка питания» в левой части окна настроек «Электропитание».
Щелкните ссылку с надписью « Изменить настройки, которые в данный момент недоступны».
Теперь прокрутите страницу вниз и снимите флажок «Включить быстрый запуск».
Нажмите «Сохранить изменения».
Загрузите Linux Mint (не UEFI)
Перезагрузите компьютер с подключенным USB-накопителем.
Если на вашем компьютере стандартный BIOS, должно появиться меню с опцией «Попробовать Linux Mint». Выберите этот вариант.
Загрузитесь в Linux Mint (UEFI)
Удерживая нажатой клавишу Shift, перезагрузите компьютер с нажатой клавишей Shift.
Отображаемый экран зависит от производителя и даже от модели к модели.
Вам нужна опция «Использовать устройство».
Появится список возможных вариантов загрузки. Выберите USB-устройство EFI
Выберите USB-устройство EFI
Теперь на вашем компьютере должно появиться меню с опцией «Попробовать Linux Mint».
Выберите этот вариант.
Установка Linux Mint 19 с загрузочного USB-накопителя -h3S Media
, h3S Media Team
Вы хотите установить Linux Mint на свой компьютер? В этом уроке мы шаг за шагом объясним, как это сделать для ПК, ноутбука или виртуальной машины.
Последняя версия Linux Mint — 19.2 «Тара», которая доступна в нескольких средах рабочего стола, как и предыдущие версии. Если вы новичок в Linux, то это один из лучших дистрибутивов Linux для начала из-за его интерфейса, похожего на Windows 7 или Windows XP, поэтому он хорошо подходит для начинающих.
Поскольку Linux Mint доступен в нескольких версиях, какую из них следует установить?
Последняя версия Linux Mint доступна в четырех средах рабочего стола Linux: Cinnamon, Xfce, KDE и MATE 9.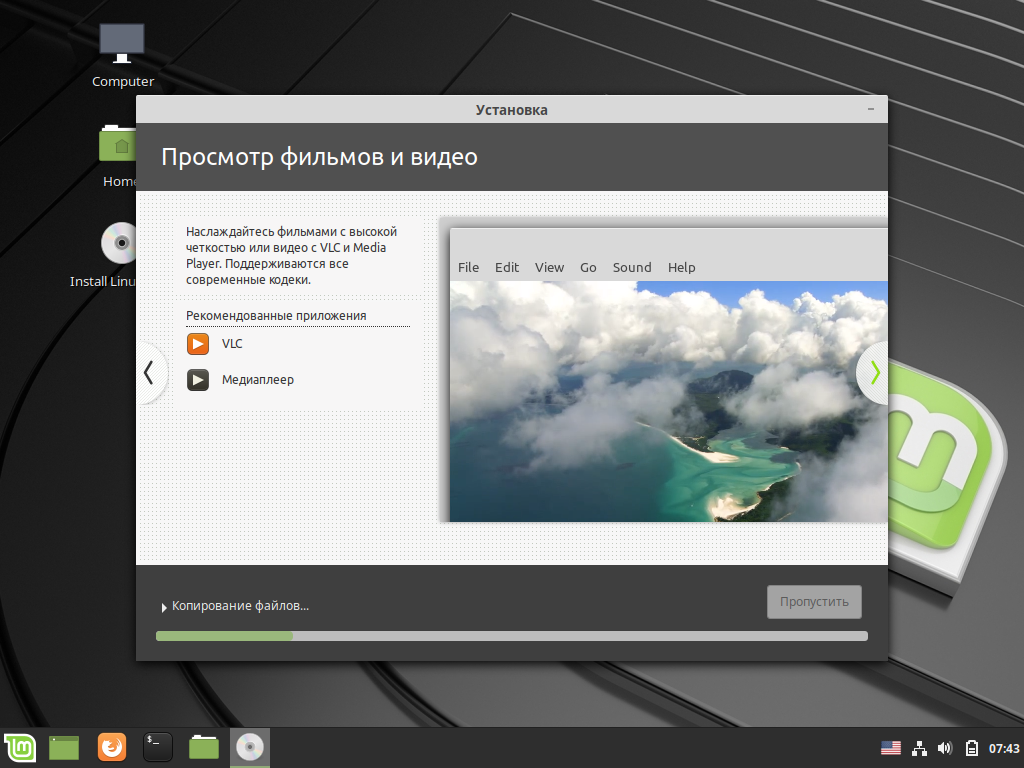 0171 . База у всех будет одинаковая, но требования к оборудованию будут разными. Если у вас есть старый компьютер или ноутбук, используйте среды рабочего стола Xfce и MATE, потому что они потребляют меньше оперативной памяти и вычислительной мощности, поскольку они не являются графически тяжелыми. Если у вас новейший ПК или ноутбук, просто выберите Cinnamon и KDE.
0171 . База у всех будет одинаковая, но требования к оборудованию будут разными. Если у вас есть старый компьютер или ноутбук, используйте среды рабочего стола Xfce и MATE, потому что они потребляют меньше оперативной памяти и вычислительной мощности, поскольку они не являются графически тяжелыми. Если у вас новейший ПК или ноутбук, просто выберите Cinnamon и KDE.
Краткое руководство по установке Linux Mint
- Создайте загрузочный USB-накопитель с помощью ISO.
- Включите компьютер и выберите USB-накопитель в качестве загрузочного диска .
- Дважды щелкните компакт-диск « Install Linux Mint ».
- Выберите язык слева и нажмите « Установить Linux Mint ».
- Установите флажок « Установить стороннее программное обеспечение для графических устройств и устройств WLAN, Flash, MP3 и других носителей » и нажмите « Далее ».

- Отметьте « Очистить диск и установите Linux Mint » и нажмите « Установить сейчас» “. Примечание: Все содержимое вашего жесткого диска будет полностью удалено!
- Нажмите « Далее ».
- Выберите часовой пояс и нажмите « Далее ».
- Выберите раскладку клавиатуры и нажмите « Далее ».
- Теперь введите свое имя и новый пароль и нажмите « Далее ».
- Нажмите « Перезагрузить сейчас «.
Здесь мы устанавливаем последнюю версию Linux Mint 19.2 64-разрядная версия Cinnamon на пустом жестком диске. Шаги, описанные в этом руководстве, будут одинаковыми для более старых версий Linux Mint, таких как Linux Mint 18, 17, 16 и т. д.
Шаг 1: Загрузите ISO-файл LinuxMint
Если у вас уже есть загрузочный ISO-файл этого дистрибутива, просто перейдите к следующему шагу. Если нет, вот ссылка на официальный сайт. Зайдите туда и получите последнюю версию Linux Mint.
Если нет, вот ссылка на официальный сайт. Зайдите туда и получите последнюю версию Linux Mint.
Шаг 2: Создайте Linux Mint Live USB
Следующим шагом является создание загрузочного USB-накопителя Linux Mint с использованием загруженного ISO-файла. Для этого мы используем программное обеспечение под названием Руфус . Он доступен для Windows 10/8/7, так что никаких проблем. Перейдите на сайт Rufus.ie и загрузите его. После этого запустите этот портативный загрузочный USB-накопитель Linux. Нажмите на Устройство , выберите подключенный USB-накопитель и из Загрузочного выбора нажмите на кнопку SELECT . Откроется проводник Windows, выберите загрузочный файл ISO. Наконец, нажмите START , чтобы записать ISO на USB .
Шаг 3. Вставьте загрузочный USB-накопитель в компьютер
После прошивки USB с помощью ISO-файла Linux Mint. Вставьте тот же USB-накопитель в ПК или ноутбук, на который вы хотите установить Linux Mint. Запустите ПК и нажмите F12 или Esc в зависимости от вашей системы, однако F12 является обычным для входа в меню загрузки. Когда он появится, выберите подключенный USB-накопитель для загрузки системы.
Вставьте тот же USB-накопитель в ПК или ноутбук, на который вы хотите установить Linux Mint. Запустите ПК и нажмите F12 или Esc в зависимости от вашей системы, однако F12 является обычным для входа в меню загрузки. Когда он появится, выберите подключенный USB-накопитель для загрузки системы.
Шаг 4. Выберите вариант установки Linux Mint
После загрузки USB-накопителя 0170 Live Linux Mint будет работать. Где вы увидите DISC на экране с надписью « Install Linux Mint ». Просто дважды щелкните по нему, чтобы начать процесс установки.
Шаг 5: Выберите язык установки системы
На первом экране мастера установки вам будет предложено выбрать язык , на котором вы хотите установить Linux Mint . Здесь мы выбираем английский , вы можете выбрать соответственно.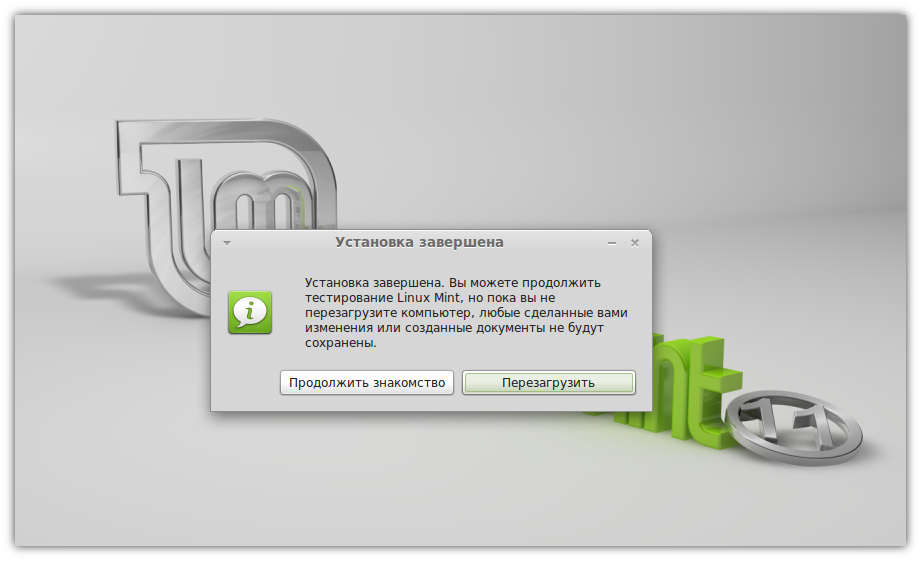 После этого просто нажмите Кнопка «Продолжить» .
После этого просто нажмите Кнопка «Продолжить» .
Шаг 6: Раскладка клавиатуры
В соответствии с вашим языком и типом клавиатуры выберите один из установщика, однако, как правило, мы используем английскую клавиатуру, и она была бы там на экране, выбранной по умолчанию. Просто нажмите кнопку Продолжить .
Шаг 7: Установите стороннее программное обеспечение для графики и WiFi
Установите флажок, указанный в начале « Установите стороннее программное обеспечение для графики и оборудования Wi-Fi, Flash, MP3 и других носителей» , после чего нажмите кнопку Продолжить .
Шаг 8: Сотрите диск и установите Linux Mint
На этом этапе мы подготавливаем жесткий диск к установке. Здесь мы устанавливаем его на пустой жесткий диск, поэтому просто выберите первый вариант « Стереть диск и установить LinuxMint» .
Если у вас есть несколько дисков или разделов на вашем ПК или ноутбуке с данными. Выберите последний вариант « Что-то еще» и выберите конкретный диск, на который вы хотите установить Linux Mint. После всего этого нажмите на опцию Установить сейчас .
Выберите последний вариант « Что-то еще» и выберите конкретный диск, на который вы хотите установить Linux Mint. После всего этого нажмите на опцию Установить сейчас .
При запросе подтверждения записи изменений на диски выберите вариант Продолжить .
Шаг 9: Где ты? Выберите свое местоположение.
Выберите свое географическое положение, чтобы Linux Mint автоматически выбирал часовой пояс для ОС. Это помогает в настройке правильного времени для системных часов.
Шаг 10: Установите имя пользователя и пароль для Linux Mint
Здесь мы дадим какое-то имя нашей системе, а также одно, которое будет использоваться в качестве стандартного имени пользователя. В том же месте установите пароль для того же.
Шаг 11: Начался процесс установки
Итак, установка Linux Mint Live с USB-накопителя запущена, подождите несколько минут, в зависимости от конфигурации вашей системы, это займет время.

 Они отличаются друг от друга используемыми графическими оболочками.
Они отличаются друг от друга используемыми графическими оболочками.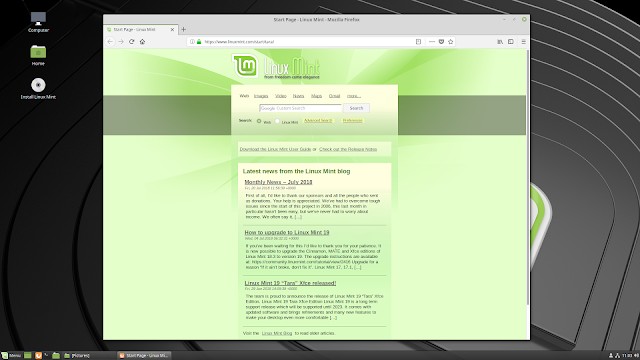

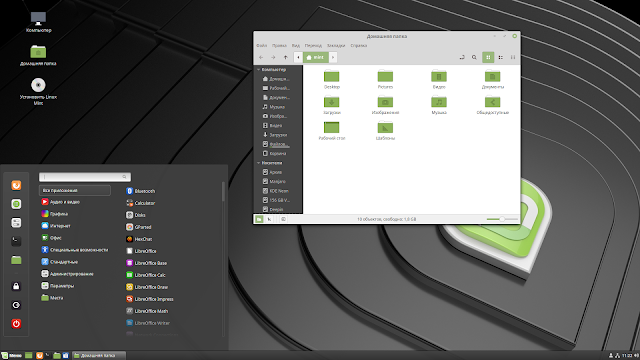
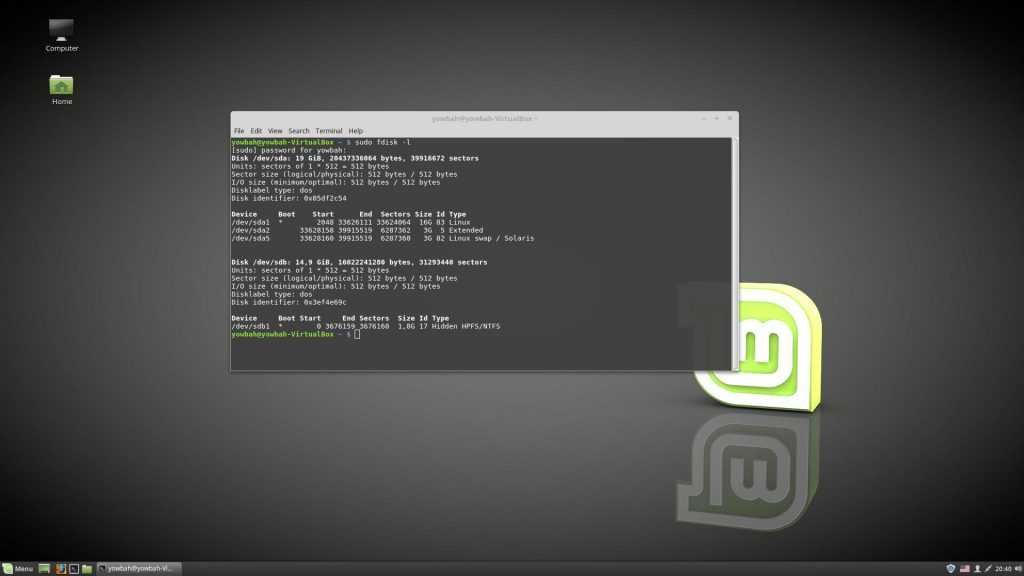

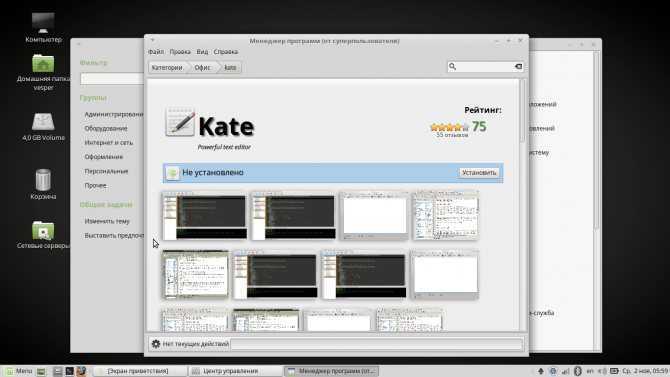 Файловую систему можно оставить по умолчанию. В качестве точки монтирования выбираем /boot.
Файловую систему можно оставить по умолчанию. В качестве точки монтирования выбираем /boot.