Формулы для таблиц в excel: 15 формул в Excel, которые помогут в работе
Содержание
Таблицы? Формулы? Легко! Пошаговая инструкция по созданию таблиц, графиков и формул в Excel
Таблицы? Формулы? Легко! Пошаговая инструкция по созданию таблиц, графиков и формул в Excel
- Описание
- Характеристики
Если вы хотите научиться быстро и без длительного изучения выполнять вычисления в Excel, или Вам нужно разобраться с таблицами по учебе или по работе- эта книга будет для вас хорошим выбором.
С помощью простейших и накладных примеров вы научитесь самым распространенным и популярным приемам Excel: научитесь создавать свои первые таблицы, редактировать данные в ячейках, создавать простейшие формулы для эффективных расчетов, использовать графики и диаграммы
Для тех, кто хочет примеры посложнее, будет рассказано про условное форматирование содержимого таблиц, обработку массивов данных, решение уравнений с помощью Excel, анализ данных.
Книга подойдет любым возрастам и подходит для всех версий Excel (2013, 2016, 2019 и Excel 365)
Содержание:
https://cloud.mail.ru/public/53cF/4uhRGcv5ihttps://cloud.mail.ru/public/53cF/4uhRGcv5i
| Автор: | Петренко А.П., Финкова М.А |
| Название: | Таблицы? Формулы? Легко! Пошаговая инструкция по созданию таблиц, графиков и формул в Excel |
| ISBN: | 978-5-94387-929-6 |
| Год издания: | 2020 |
| Формат: | 70*100 1/16 |
| Количество страниц: | 288 стр. |
| Переплет/обложка: | обложка |
| Издательство: | «Наука и Техника» |
Не забудьте купить
-11%
499 руб
Графики, формулы, анализ данных в Excel. Пошаговые примеры
Вам также могут понравиться
299 руб
Ноутбук? Легко! Пошаговая инструкция по применению
299 руб
Презентация? Легко! Пошаговая инструкция по созданию презентаций на компьютере
Трюк №36. Как преобразовать формулы и функции Excel в значения — MS Excel
Большинство таблиц Excel содержат формулы. Иногда нужно, чтобы в ячейку был помещен только результат вычисления формулы, а не сама формула, которая изменяется, когда изменяются данные, на которые она ссылается. Это можно сделать вручную двумя способами или использовать макрос, который автоматически выполнит эту задачу. Давайте сначала изучим ручные методы.
Иногда нужно, чтобы в ячейку был помещен только результат вычисления формулы, а не сама формула, которая изменяется, когда изменяются данные, на которые она ссылается. Это можно сделать вручную двумя способами или использовать макрос, который автоматически выполнит эту задачу. Давайте сначала изучим ручные методы.
Специальная вставка
При помощи инструмента Excel Специальная вставка (Paste Special) можно копировать результаты вычисления формулы, оставляя исходные формулы на месте. Предположим, у вас есть формулы в ячейках А1:А100. Выделите этот диапазон, выберите команду Копировать (Сору), а затем выделите начальную ячейку, куда будут помещены результаты. Выберите команду Главная → Вставка → Специальная вставка → Значения (Home → Paste → Paste Special → Values) и щелкните кнопку ОК.
Если вы хотите на место исходных формул поместить только результаты их вычисления, выделите диапазон с формулами и выберите команду Копировать (Сору). Теперь, когда диапазон все так же выделен, выберите команду Главная → Вставка → Специальная вставка → Значения (Home → Paste → Paste Special → Values) и щелкните кнопку ОК.
Копирование только значений
Скопировать результаты вычисления формул, оставив исходные формулы на месте, можно при помощи контекстного меню, о котором многие пользователи даже не подозревают.
Выделите диапазон ячеек с формулами и правой кнопкой мыши щелкните правую или левую границу выделения (другими словами, любое место, кроме маркера заполнения). Не отпуская правую кнопку мыши (или удерживая клавишу Ctrl и нажав кнопку мыши на Macintosh), перетащите диапазон в желаемое место, отпустите кнопку мыши и в раскрывшемся контекстном меню выберите команду Копировать только значения (Copy Here as Values Only).
Результаты вычисления формул можно также поместить вместо самих формул.
Выделите диапазон ячеек с формулами, затем снова правой кнопкой мыши щелкните правую или левую границу выделения (другими словами, любое место, кроме маркера заполнения). Не отпуская правую кнопку мыши (или удерживая клавишу Ctrl и нажав кнопку мыши на Macintosh), перетащите диапазон на один столбец вправо или влево, а затем обратно на исходное место, отпустите кнопку мыши и в раскрывшемся контекстном меню выберите команду Копировать только значения (Copy Here as Values Only).
Макрос
Если вы часто преобразовываете ячейки, содержащие формулы и функции, в значения, можете использовать этот простой макрос, код которого приведен в листинге 2.4.
1 2 3 4 5 6 7 8 9 | // Листинг 2.4 Sub ValuesOnly() Dim rRange As Range On Error Resume Next Set rRange = Application.InputBox(Prompt:="Выберите формулы", Title:="VALUES ONLY". Type:=8) If rRange Is Nothing Then Exit Sub rRange = rRange.Value End Sub |
Чтобы применить его, выберите команду Разработчик → Макрос → Редактор Visual Basic (Developer → Macro → Visual Basic Editor) (Alt/Option+Fll). В VBE выберите команду Insert → Module, чтобы вставить стандартный модуль. В этот модуль введите предыдущий код. Щелкните кнопку Close этого окна или нажмите сочетание клавиш Alt/Apple+Q, чтобы вернуться обратно в Excel. Выберите команду Разработчик → Макрос → Макросы (Developer → Macro → Macros) (Alt/Option+F8), выберите ValuesOnly, а затем щелкните кнопку Параметры (Options), чтобы назначить макросу сочетание клавиш. Запустив этот макрос, вы увидите окно InputBox, в котором необходимо выбрать диапазон, содержащий формулы. Адрес выбранного диапазона автоматически появится в этом окне, и все, что останется сделать, — щелкнуть кнопку ОК.
Запустив этот макрос, вы увидите окно InputBox, в котором необходимо выбрать диапазон, содержащий формулы. Адрес выбранного диапазона автоматически появится в этом окне, и все, что останется сделать, — щелкнуть кнопку ОК.
Создание вычисляемых столбцов и строк с помощью формул Excel
Формулы Excel позволяют добавлять вычисляемые столбцы и итоги строк, которых нет в исходном документе QlikView или приложении Qlik Sense.
Что вы будете делать
Вы будете:
- Добавлять итоги по строкам с помощью функции СУММ.
- Добавить вычисляемые столбцы. Вы можете сделать это двумя разными способами:
Таблицы Excel: вы создаете таблицу с помощью инструментов таблицы Excel. Этот метод обеспечивает лучшую производительность при создании отчетов, но требует более продвинутых навыков работы с Excel. Мы рекомендуем использовать этот подход.

- Уровни: вы вставляете теги полей в уровень, а затем добавляете формулы Excel. Это легко реализовать, но использование уровней может повлиять на производительность создания отчетов.
На этой странице показано, как создавать вычисляемые столбцы с использованием обоих подходов. Для демонстрации третий столбец будет рассчитан путем вычитания значений в одном столбце из значений в другом столбце. Затем производные значения третьего столбца будут разделены на соответствующие значения одного из исходных двух столбцов.
В этом руководстве используются данные QlikView, которые можно найти в файлах примеров . Вы также можете использовать собственные данные QlikView или Qlik Sense.
О вычислениях
Если вы хотите сократить время создания отчета, вы можете добавить нужные вычисления в сценарий перезагрузки QlikView или Qlik Sense.
В этом примере используются простые формулы Excel, но при необходимости можно вставить более сложные формулы. Вы также можете вставлять формулы Qlik. См.: Формулы Qlik Sense и QlikView .
Добавление таблицы Excel с вычисляемыми столбцами и итоговыми значениями
Это первый способ создания вычисляемых столбцов. Вы добавите исходный объект QlikView в узел Таблицы, а затем создадите таблицу Excel.
Добавление таблицы
Выполните следующие действия:
Создайте новый отчет Excel или откройте существующий.
- Щелкните правой кнопкой мыши узел Таблицы и выберите Добавить объекты.
Выберите диаграмму из списка. Например, добавьте Топ 10 продуктов. Нажмите «ОК».
- Нажмите + слева, чтобы развернуть узел таблицы Ch284_Table — Top 10 Products.

- По одному выберите каждый столбец в разделе Ch284_Table — Top 10 Products и снимите флажок «Сохранить исходные форматы».
Удерживая нажатой клавишу CTRL, выберите поля таблицы, которые вы хотите добавить на лист.
Например: Название продукта, Общий объем продаж и Валовая прибыль. Перетащите их на пустой ряд ячеек.
- Выберите ячейки, содержащие заголовок, теги полей и одну пустую строку ниже.
- На ленте Excel щелкните вкладку Вставка, а затем щелкните Таблица.
Убедитесь, что флажок Моя таблица имеет заголовки включен, и нажмите кнопку ОК.
На левой панели щелкните Дополнительно.
 Перетащите тег удаления строки в ячейку в пустой строке под таблицей.
Перетащите тег удаления строки в ячейку в пустой строке под таблицей.Это удалит пустую строку из итогового отчета.
Добавление вычисляемого столбца
Выполните следующие действия:
- Выберите первую пустую ячейку справа от тегов полей.
Вставьте формулу =[@[Общий объем продаж]]-[@[Валовая прибыль]].
Excel автоматически добавит этот новый столбец в таблицу.
- Введите заголовок столбца. Например: Расходы.
Затем используйте инструмент для создания таблиц Excel, чтобы применить форматирование.
Добавление итогов
Выполните следующие действия:
- Выберите пустую ячейку под таблицей.
 Например, Д8.
Например, Д8. Введите в ячейку формулу СУММ. Диапазон функции СУММ должен включать:
- Адрес ячейки в строке, содержащей тег открытия уровня.
- Ячейка, содержащая тег поля.
- Адрес как минимум одной пустой ячейки непосредственно под ней.
В этом примере функция будет выглядеть так: =СУММ(D4:7).
- Щелкните и перетащите эту формулу на E8 и F8.
Применить инструменты форматирования Excel к элементам строки.
Например: Итоговые данные по общему объему продаж и валовой прибыли могут иметь формат «Валюта».
Предварительный просмотр отчета
Сделайте следующее:
Щелкните Предварительный просмотр.

Excel запустит и отобразит ваш отчет.
Вы увидите таблицу с одним столбцом, содержащим результаты вычислений. Нижняя строка будет содержать итоги по столбцам.
- Щелкните Сохранить и закрыть, чтобы сохранить шаблон и закрыть Редактор шаблонов.
Использование уровней для построения таблицы с вычисляемыми столбцами и итоговыми значениями
Это второй способ добавления вычисляемых столбцов с использованием уровней. Чтобы узнать об уровнях, см.: Отчеты Excel с уровнями .
Добавление уровня
Выполните следующие действия:
- Создайте новый отчет Excel или откройте существующий.

- Щелкните правой кнопкой мыши узел «Уровни» и выберите «Добавить уровни».
Выберите диаграмму из списка. Например, добавьте Топ 10 продуктов. Нажмите «ОК».
Щелкните узел Ch284_Level — Top 10 Products и перетащите его на три пустые ячейки, выровненные по вертикали.
- Щелкните + слева, чтобы развернуть узел уровня Ch284_Level — Top 10 Products.
- По одному выберите каждый столбец в Ch284_Level — Top 10 Products и снимите флажок «Сохранить исходные форматы».
Удерживая нажатой клавишу CTRL, выберите поля уровня, которые вы хотите добавить на лист.

Например: Название продукта, Общий объем продаж и Валовая прибыль. Перетащите их на пустой ряд ячеек между тегами уровня.
- Отформатируйте эти поля по своему усмотрению. Например, общий объем продаж можно отформатировать как валюту.
Добавление формул и заголовков
- Выберите первую пустую ячейку справа от тегов полей. В этом примере F4.
- Щелкните ячейку, введите =, затем щелкните ячейку Всего продаж.
Введите -, щелкните ячейку «Валовая прибыль» и нажмите «Ввод». Это позволит рассчитать затраты.
При вставке формулы между тегами уровня Qlik NPrinting копирует ее в каждую строку итоговой таблицы.
Вы можете игнорировать ошибку #ЗНАЧ! в шаблоне.
 Это происходит потому, что формула Excel ссылается на ячейки, содержащие теги полей.
Это происходит потому, что формула Excel ссылается на ячейки, содержащие теги полей.- В ячейке G4 введите =F5/D5. Это позволит разделить расходы на продажи.
Отформатируйте ячейки формулы по своему усмотрению, используя форматирование Excel.
Например, затраты в валюте и затраты/продажи в процентах.
Введите заголовки для каждого столбца в строке, расположенной на одну или две строки выше строки, содержащей тег открывающего уровня 10 лучших продуктов.
Отформатируйте эти заголовки по желанию.
- Выберите ячейку под закрывающим тегом уровня так, чтобы между ними была хотя бы одна пустая ячейка.

В ячейке D8 введите формулу СУММ Excel, чтобы создать строку итогов столбца. Диапазон суммы должен включать:
- Адрес ячейки тега поля.
- Адрес пустой ячейки под ней.
В этом примере функция будет выглядеть так: =СУММ(D4:D6).
- Щелкните и перетащите эту формулу на E8 и F8.
Применить инструменты форматирования Excel к элементам строки.
Например: итоговые данные по общему объему продаж и валовой прибыли могут быть отформатированы как денежная единица.
Предварительный просмотр отчета
Выполните следующие действия:
Щелкните Предварительный просмотр.

Excel запустит и отобразит ваш отчет.
Вы увидите таблицу с двумя новыми столбцами, содержащими результаты вычислений. Нижняя строка будет содержать итоги по столбцам.
- Щелкните Сохранить и закрыть, чтобы сохранить шаблон и закрыть Редактор шаблонов.
Подробнее
- Отчеты Excel с уровнями
- Отчеты Excel с вложенными уровнями и промежуточными итогами
Динамические таблицы в Excel (с использованием сводной таблицы и формул)
Обновлено 16 мая 2023 г.
- Использование сводной таблицы
- Использование формул
Динамическая таблица — это таблица, в которой мы должны многократно обновлять диапазон данных.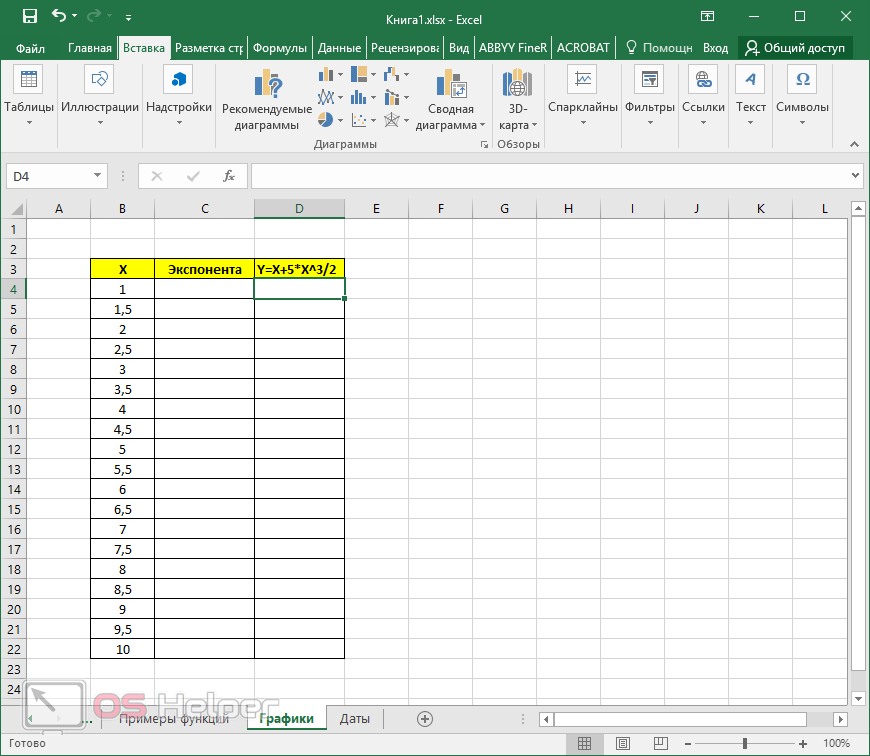 Параметр «Сводная таблица» позволяет создавать динамические таблицы в Excel. Для этого выберите полные данные, которые будут включены в динамическую таблицу, а затем щелкните параметр «Сводная таблица» на вкладке меню «Вставка» или одновременно нажмите сочетание клавиш ALT + N + V, чтобы применить его. Затем перетащите необходимые поля в соответствующий раздел, чтобы создать динамическую таблицу. Мы должны обновить сводную таблицу, если есть какие-либо изменения в исходных данных.
Параметр «Сводная таблица» позволяет создавать динамические таблицы в Excel. Для этого выберите полные данные, которые будут включены в динамическую таблицу, а затем щелкните параметр «Сводная таблица» на вкладке меню «Вставка» или одновременно нажмите сочетание клавиш ALT + N + V, чтобы применить его. Затем перетащите необходимые поля в соответствующий раздел, чтобы создать динамическую таблицу. Мы должны обновить сводную таблицу, если есть какие-либо изменения в исходных данных.
Создание динамического диапазона с помощью таблиц Excel
Если вы слышали о таблицах Excel и не использовали их раньше, то эта статья вам нужна больше всего. Таблицы Excel являются динамическими и позволяют нам интерпретировать данные после добавления и удаления.
У нас есть еще один инструмент под названием «Таблицы данных», который является частью анализа «что, если». Поэтому, пожалуйста, не путайте это.
Как создавать динамические таблицы в Excel?
Существует два основных способа создания динамических таблиц в Excel – 1) Использование Сводная таблица и 2) Использование формул .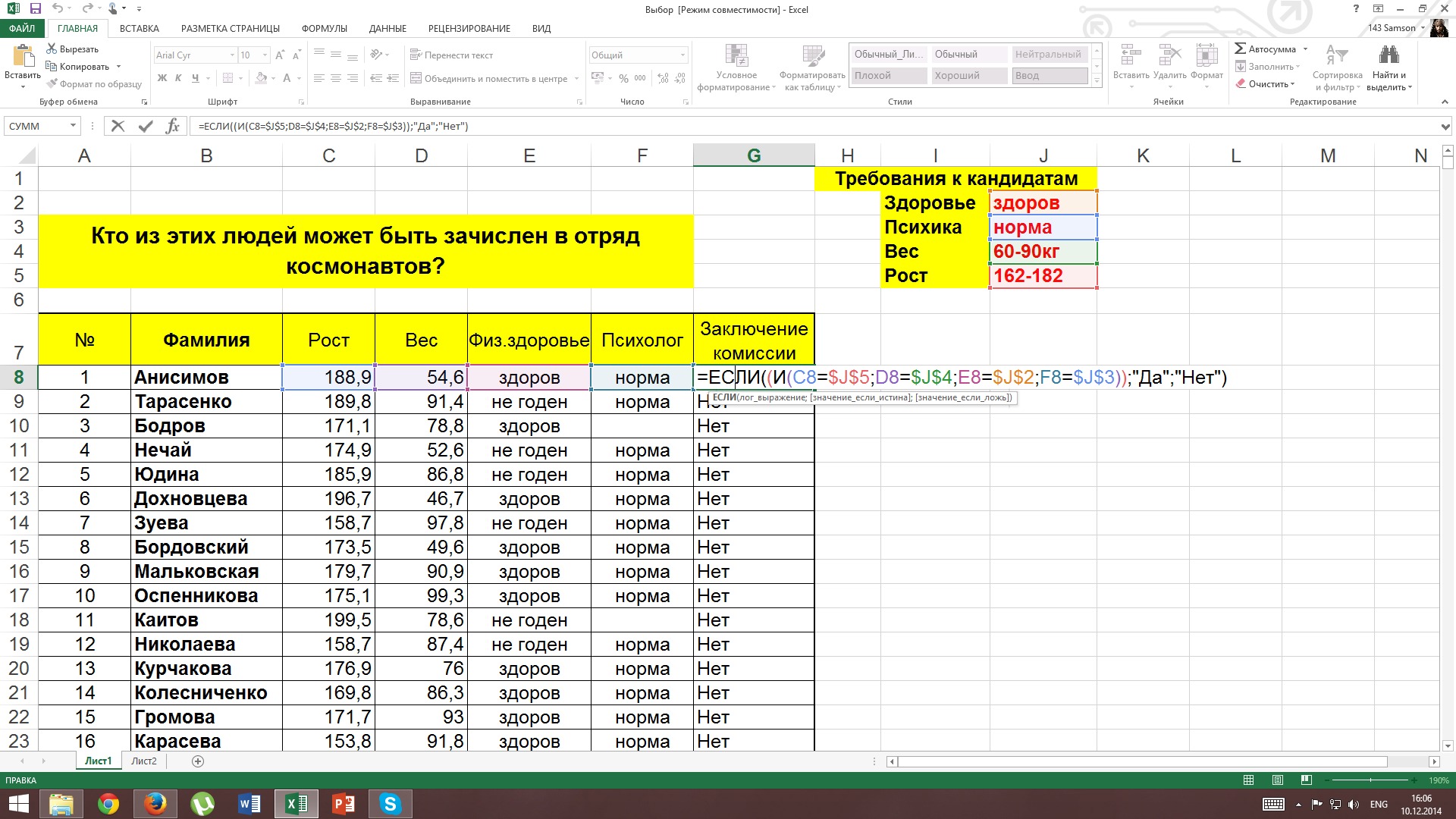
Вы можете скачать этот шаблон динамических таблиц Excel здесь — Шаблон динамических таблиц Excel
Динамические таблицы в Excel —
Использование сводной таблицы
У меня есть таблица продаж за январь… Эти данные о продажах включают дату, месяц, Продавец и стоимость продаж.
Теперь я хочу получить общую сумму по каждому продавцу с помощью сводной таблицы. Выполните следующие шаги, чтобы применить сводную таблицу.
Шаг 1: Выберите все данные.
Шаг 2: Выберите сводную таблицу на вкладке Вставка .
Шаг 3: Перетащите заголовок «Продавец» в «Строки» и «Ценность продаж» в «Значения» после вставки сводной точки.
Шаг 4: Теперь я получил данные о продажах за февраль. Я вставил их в данные о продажах за январь.
Шаг 5: Если я обновлю сводную таблицу, она не даст мне обновленный отчет, потому что диапазон данных ограничен только от A1 до D11.
Это проблема с нормальными диапазонами данных. Мы должны изменить диапазон источников данных, чтобы каждый раз обновлять наши отчеты.
Создание динамической таблицы для сокращения ручной работы
Создавая таблицы, мы можем сделать данные динамическими.
Шаг 1: Поместите курсор в любое место данных о продажах за январь.
Шаг 2: Теперь нажмите Ctrl + T, , сочетание клавиш для вставки таблиц. Он покажет вам диалоговое окно ниже. Убедитесь, что Моя таблица имеет заголовки флажок установлен.
Шаг 3: Нажмите кнопку OK ; он создаст для вас таблицу.
Если вы заметите, как только курсор будет помещен в любое место данных, он покажет вам новую вкладку на ленте как «Дизайн».
Шаг 4: На вкладке «Дизайн» присвойте имя таблице. Дайте имя, которое легко для вас понять.
Шаг 5: Теперь вставьте новую сводную таблицу в эту таблицу. (Примените предыдущий метод) Прелесть этой таблицы в том, что вам не нужно выбирать весь набор данных; вместо этого вы можете поместить курсор в таблицу и вставить сводную таблицу.
Шаг 6: Теперь добавьте в эту таблицу данные о продажах за февраль.
Шаг 7: Теперь перейдите в сводную таблицу и обновите сводную таблицу. Вы можете нажать сочетание клавиш ALT + A + R + A .
Шаг 8: Будет обновлена сводная таблица.
Теперь сводная таблица показывает новые значения, включая продажи за февраль.
Динамические таблицы в Excel —
Использование Формулы
Мы также можем создать сводную таблицу с динамической таблицей и применить ее к формулам. Теперь посмотрим на разницу между обычными и динамическими табличными формулами.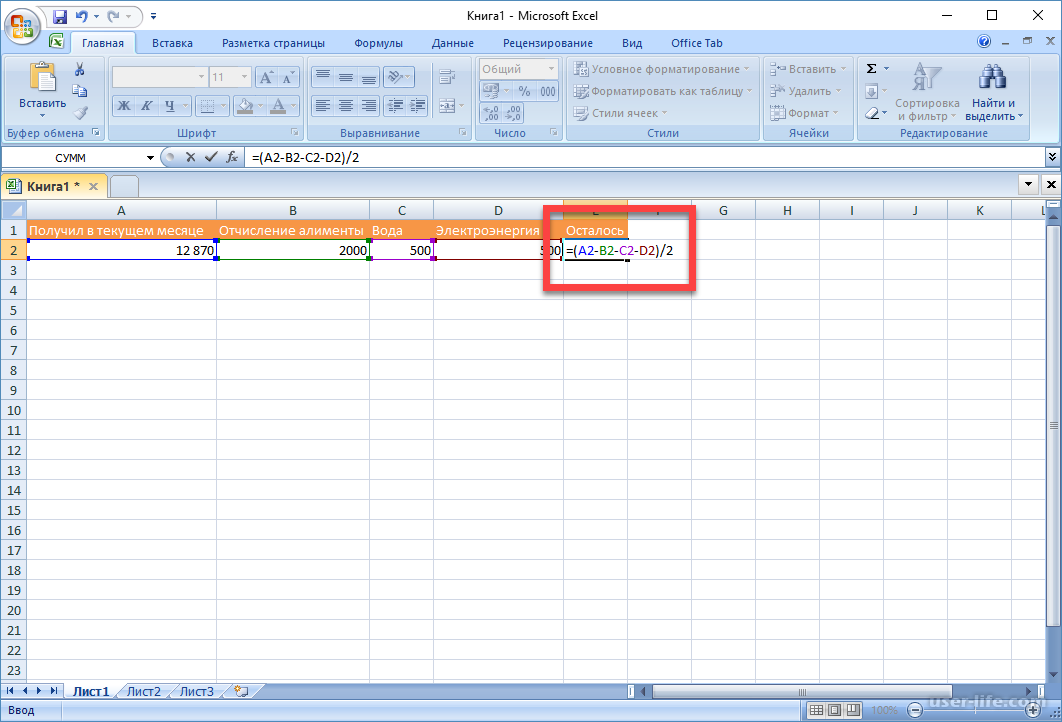
Применяя функцию СУММЕСЛИ к нормальному диапазону данных, я получил общую стоимость продаж каждого продавца.
Теперь я добавлю в список данные о продажах за февраль.
Формула по-прежнему показывает старые значения.
Теперь я применю формулу к динамической таблице.
Если вы соблюдаете формулу, в ней нет диапазонов. В нем есть имена. Разобью формулу на части.
=СУММЕСЛИ(Таблица продаж[Продавец],F2,Таблица продаж[Продажи])
- Таблица продаж: Это имя таблицы.
- Продавец: Это имя столбца, на который мы ссылаемся.
- F2: Это ссылка на ячейку с именами продавцов.
- Продажи: Это снова тот столбец, на который мы ссылаемся.
После создания таблицы все заголовки столбцов становятся их ссылками в таблицах Excel. В отличие от обычных диапазонов данных, мы не увидим никаких диапазонов ячеек.

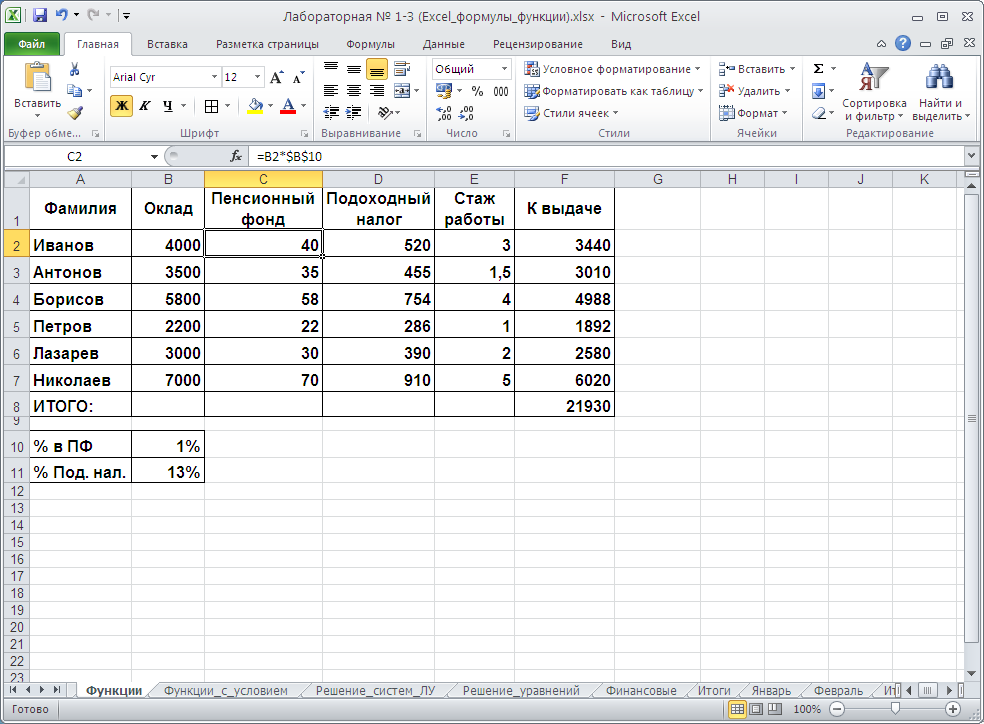 , ил.
, ил.
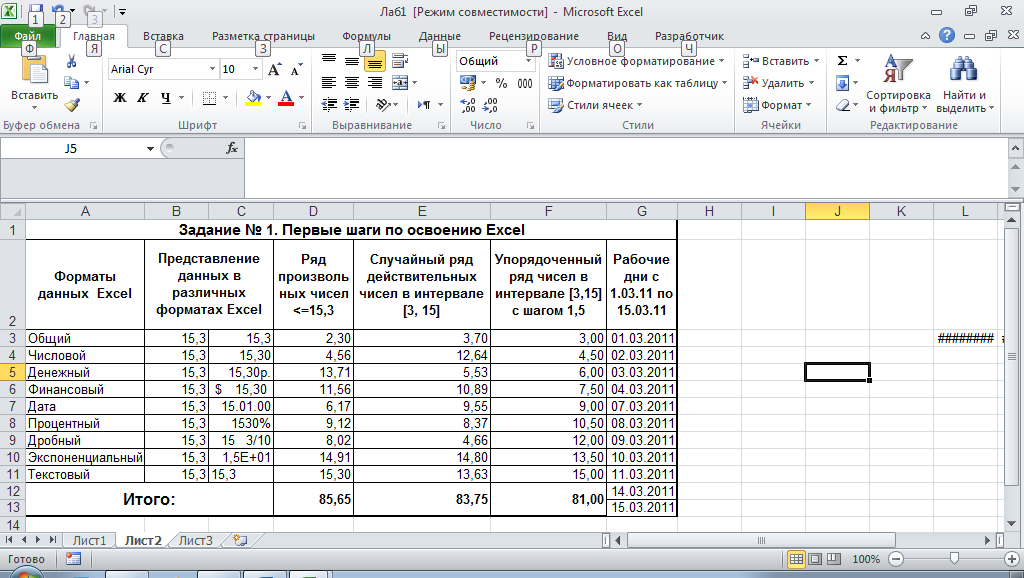
 Перетащите тег удаления строки в ячейку в пустой строке под таблицей.
Перетащите тег удаления строки в ячейку в пустой строке под таблицей.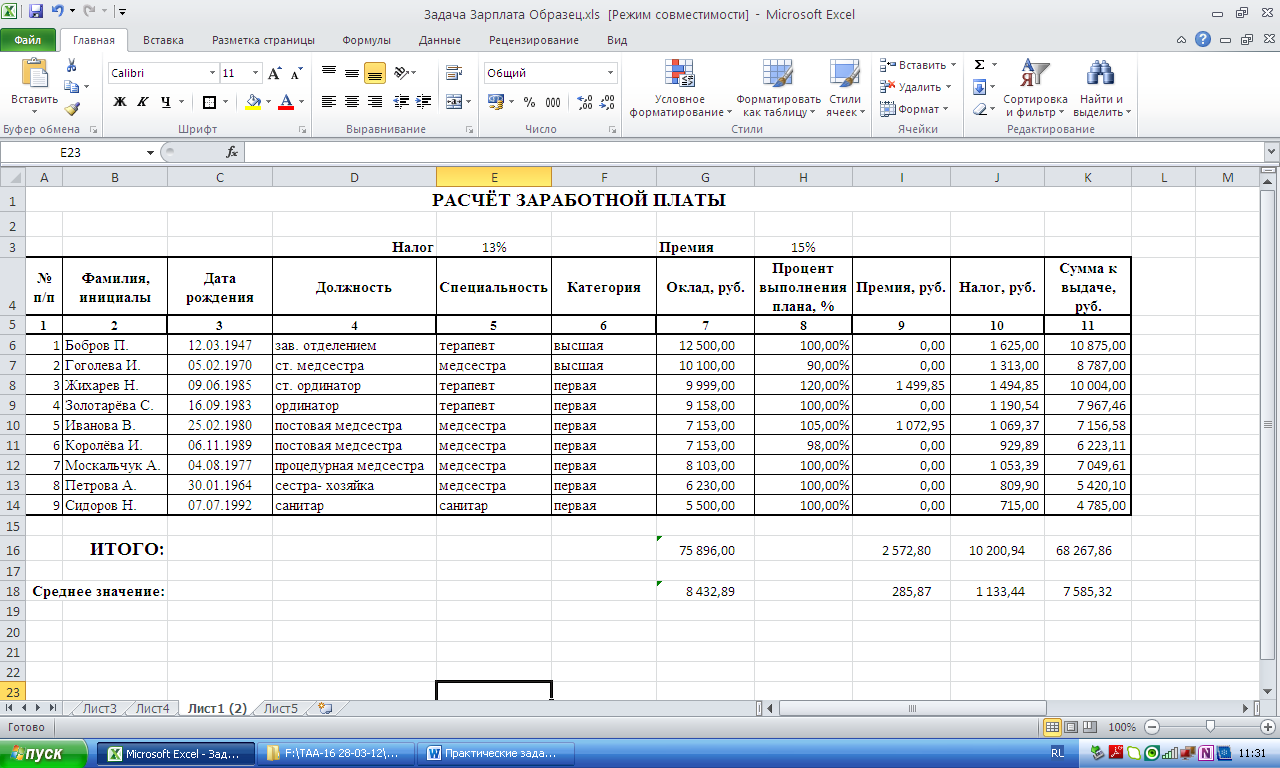 Например, Д8.
Например, Д8.


 Это происходит потому, что формула Excel ссылается на ячейки, содержащие теги полей.
Это происходит потому, что формула Excel ссылается на ячейки, содержащие теги полей.

