Linux mint 18 cinnamon настройка после установки: 10 операций которые следует выполнить сразу же после установки дистрибутива Linux Mint с окружением рабочего стола Cinnamon
Содержание
Page not found — cursor-programs.jimdo.com
- ГЛАВНАЯ
- ****** ПЛЕЙКАСТЫ ******
- ПОЗДРАВИТЕЛЬНЫЕ ОТКРЫТКИ
- ****** Pear OS 7 ******
- HTML — КОДЫ ДЛЯ ВСТАВКИ РАДИО НА САЙТ
- Linux Mint 15 «Cinnamon» — НАСТРОЙКИ
- РУССИФИКАЦИЯ _Firefox_
- РУССИФИКАЦИЯ _Linux Mint 15 Cinnamon_ _РАБОЧАЯ ССЫЛКА_
- СИСТЕМНЫЕ ПРОГРАММЫ ДЛЯ OS _ Linux Mint / Ubuntu _
- УДАЛЯЕМ КНОПКИ В _ Menu — Cinnamon _
- PulseAudio_УЛУЧШАЕМ ЗВУК_ОТКЛЮЧАЕМ: «Фиктивный выход»
- УСКОРЯЕМ ЗАПУСК БРАУЗЕРОВ_системные настройки _ DNS _
- НЕ ОБНОВЛЯЕТСЯ _Linux Mint-15 Cinnamon_
- _ТЕРМИНАЛ_ УСКОРЕННАЯ ЗАГРУЗКА _sudo apt-fast_
- УТИЛИТА ДЛЯ ИЗМЕНЕНИЯ ЦВЕТОВ ТЕМ ОФОРМЛЕНИЙ_ GTK3 / GTK2 _
- ПРОТОТИП ИГРОВОЙ КОНСОЛИ ОТ VALVE НА БАЗЕ LINUX
- ADBLOCK — СКАЖИ РЕКЛАМЕ НЕТ
- ПОГОДА. ГОРОДА. СПРАВОЧНАЯ СИСТЕМА ПО ГОРОДАМ
- ПЕРЕВОДЧИК ТЕКСТА
- ОТПРАВИТЬ БЕСПЛАТНЫЕ MMS , SMS
- SPEED-TEST
- PING-TEST
- *** БУФЕР ОБМЕНА *** В LINUX
- _ТЕРМИНАЛ_ SU_ ИЛИ _SUDO_ ?
- _ТЕРМИНАЛ_ СИСТЕМНЫЕ КОМАНДЫ ДЛЯ ПРОВЕРКИ РЕСУРСОВ СИСТЕМЫ
- _ТЕРМИНАЛ_ КОМАНДЫ УПРАВЛЕНИЯ СИСТЕМОЙ
- СОЗДАЁМ _КАТАЛОГ ФОТО — HTML_ С ПОМОЩЬЮ _Gwenview_ И ОТКРЫВАЕМ В ДВА КЛИКА
- ПОИСК ВРЕДОНОСНОГО КОДА_chkrootkit_
- БЕЗОПАСНОСТЬ (ТЕСТ)
- ПРОГРАММА АНТИВОР
- ПОЧЕМУ Я ВЫБРАЛ LINUX
- ОПЕРАЦИОННЫЕ СИСТЕМЫ
- ЧТО ОЖИДАТЬ В LINUX MINT 15
- ОБЗОР LINUX — СИСТЕМЫ
- ФАЙЛОВАЯ СИСТЕМА LINUX И СТРУКТУРА КАТАЛОГОВ
- УСТАНОВКА LINUX MINT 14
- ОСНОВНАЯ ПОСЛЕУСТАНОВОЧНАЯ НАСТРОЙКА LINUX MINT 14 «NADIA»
- НАСТРОЙКА LINUX MINT 14 CINNAMON
- УСТАНОВКА LINUX MINT С WINDOWS
- WINDOWS 8.
 1 ( torrent )
1 ( torrent ) - ЗНАКОМСТВО С CINNAMON В LINUX MINT
- УСТАНОВКА АППЛЕТОВ БЕЗ ТЕРМИНАЛА В LINUX MINT 14 CINNAMON
- РУССИФИЦИРУЕМ ПРОГРАММЫ В LINUX MINT
- ФОРУМ LINUX MINT(РУС)
- ОБЗОР LINUX MINT 14 XFCE EDITION
- ИЗМЕНЯЕМ ЦВЕТ ШРИФТА В LINUX MINT 14 XFCE EDITION
- УСТАНОВКА UBUNTU 12.10
- НАСТРОЙКА UBUNTU 12.10
- ДОПОЛНИТЕЛЬНЫЕ РЕПОЗИТОРИИ ДЛЯ LINUX UBUNTU
- ФОРУМ UBUNTU (РУС)
- УСТАНОВКА KUBUNTU 9.10
- НАСТРОЙКА KUBUNTU 9.10
- ФОРУМ KUBUNTU
- ОБЗОР MANDRIVA 2011.0
- ОБЗОР ALT LINUX
- ПРОГРАММЫ (Caffeine, Chromium, Gufw)
- ЭМУЛЯТОР WINE — НАСТРОЙКА
- ЗАГРУЗКА ФАЙЛОВ
- ВИЗУАЛЬНЫЙ ОНЛАЙН — КОНВЕРТОР В _HTML — КОДЫ_
- » HTML » РЕДАКТОР
- КОНВЕРТОР
- ФОТОРЕДАКТОР
- MP3 (РЕЗАК)
- HTML — ФОРМЫ
- УКРАШЕНИЯ ДЛЯ САЙТА
- ЦВЕТ ДЛЯ САЙТА В _ HTML _ , _ RGB _ (таблица цветов)
- КНОПКИ ДЛЯ САЙТА
- РАДИО ОНЛАЙН _ПЛЕЙЛИСТЫ В M3U_
- РАДИО ОНЛАЙН ДЛЯ ВСТАВКИ НА САЙТ_(html-код)
- ЧАСЫ НА САЙТ_(html-код)
- МУЗЫКА (html-код) для плеера
- МУЗЫКАЛЬНЫЕ ОТКРЫТКИ + (html-код)
- *** 3D — АНИМАЦИЯ -1 ***
- *** 3D — АНИМАЦИЯ -2 ***
- *** 3D — АНИМАЦИЯ -3 ***
- *** 3D — АНИМАЦИЯ -4 ***
- *** АНИМАЦИЯ ***
- ИКОНКИ
- ОБОИ
- ОТКРЫТКИ
- МИНИ ИГРЫ
- ИГРЫ
- ДЕТСКАЯ СТРАНИЧКА (скачать html-код игр)
- *** МУЗЫКА ***
- *ЧЕРЕШНЕВЫЙ ЗАКАТ*
- ВИДЕОКЛИПЫ- 1
- ВИДЕОКЛИПЫ — 2
- *** НОВОСТИ ***
- *** РАЗВЛЕЧЕНИЯ ***
- «ФОТОРОБОТ»
- «ВИДЕОШУТКА»
- ИНТЕРЕСНОЕ (ГРАФИЧЕСКИЕ ИНФОРМЕРЫ)
- АНЕКДОТЫ
- ***РЕЦЕПТЫ + ВИДЕО***
- СОВЕТЫ: ЧТО ДЕЛАТЬ, ЕСЛИ.
 ..?
..? - СОВЕТ ЮРИСТА
Unfortunately the page you’re looking doesn’t exist (anymore) or there was an error in the link you followed or typed. This way to the home page.
- ГЛАВНАЯ
- ****** ПЛЕЙКАСТЫ ******
- ПОЗДРАВИТЕЛЬНЫЕ ОТКРЫТКИ
- ****** Pear OS 7 ******
- HTML — КОДЫ ДЛЯ ВСТАВКИ РАДИО НА САЙТ
- Linux Mint 15 «Cinnamon» — НАСТРОЙКИ
- РУССИФИКАЦИЯ _Firefox_
- РУССИФИКАЦИЯ _Linux Mint 15 Cinnamon_ _РАБОЧАЯ ССЫЛКА_
- СИСТЕМНЫЕ ПРОГРАММЫ ДЛЯ OS _ Linux Mint / Ubuntu _
- УДАЛЯЕМ КНОПКИ В _ Menu — Cinnamon _
- PulseAudio_УЛУЧШАЕМ ЗВУК_ОТКЛЮЧАЕМ: «Фиктивный выход»
- УСКОРЯЕМ ЗАПУСК БРАУЗЕРОВ_системные настройки _ DNS _
- НЕ ОБНОВЛЯЕТСЯ _Linux Mint-15 Cinnamon_
- _ТЕРМИНАЛ_ УСКОРЕННАЯ ЗАГРУЗКА _sudo apt-fast_
- УТИЛИТА ДЛЯ ИЗМЕНЕНИЯ ЦВЕТОВ ТЕМ ОФОРМЛЕНИЙ_ GTK3 / GTK2 _
- ПРОТОТИП ИГРОВОЙ КОНСОЛИ ОТ VALVE НА БАЗЕ LINUX
- ADBLOCK — СКАЖИ РЕКЛАМЕ НЕТ
- ПОГОДА.
 ГОРОДА. СПРАВОЧНАЯ СИСТЕМА ПО ГОРОДАМ
ГОРОДА. СПРАВОЧНАЯ СИСТЕМА ПО ГОРОДАМ - ПЕРЕВОДЧИК ТЕКСТА
- ОТПРАВИТЬ БЕСПЛАТНЫЕ MMS , SMS
- SPEED-TEST
- PING-TEST
- *** БУФЕР ОБМЕНА *** В LINUX
- _ТЕРМИНАЛ_ SU_ ИЛИ _SUDO_ ?
- _ТЕРМИНАЛ_ СИСТЕМНЫЕ КОМАНДЫ ДЛЯ ПРОВЕРКИ РЕСУРСОВ СИСТЕМЫ
- _ТЕРМИНАЛ_ КОМАНДЫ УПРАВЛЕНИЯ СИСТЕМОЙ
- СОЗДАЁМ _КАТАЛОГ ФОТО — HTML_ С ПОМОЩЬЮ _Gwenview_ И ОТКРЫВАЕМ В ДВА КЛИКА
- ПОИСК ВРЕДОНОСНОГО КОДА_chkrootkit_
- БЕЗОПАСНОСТЬ (ТЕСТ)
- ПРОГРАММА АНТИВОР
- ПОЧЕМУ Я ВЫБРАЛ LINUX
- ОПЕРАЦИОННЫЕ СИСТЕМЫ
- ЧТО ОЖИДАТЬ В LINUX MINT 15
- ОБЗОР LINUX — СИСТЕМЫ
- ФАЙЛОВАЯ СИСТЕМА LINUX И СТРУКТУРА КАТАЛОГОВ
- УСТАНОВКА LINUX MINT 14
- ОСНОВНАЯ ПОСЛЕУСТАНОВОЧНАЯ НАСТРОЙКА LINUX MINT 14 «NADIA»
- НАСТРОЙКА LINUX MINT 14 CINNAMON
- УСТАНОВКА LINUX MINT С WINDOWS
- WINDOWS 8.1 ( torrent )
- ЗНАКОМСТВО С CINNAMON В LINUX MINT
- УСТАНОВКА АППЛЕТОВ БЕЗ ТЕРМИНАЛА В LINUX MINT 14 CINNAMON
- РУССИФИЦИРУЕМ ПРОГРАММЫ В LINUX MINT
- ФОРУМ LINUX MINT(РУС)
- ОБЗОР LINUX MINT 14 XFCE EDITION
- ИЗМЕНЯЕМ ЦВЕТ ШРИФТА В LINUX MINT 14 XFCE EDITION
- УСТАНОВКА UBUNTU 12.
 10
10 - НАСТРОЙКА UBUNTU 12.10
- ДОПОЛНИТЕЛЬНЫЕ РЕПОЗИТОРИИ ДЛЯ LINUX UBUNTU
- ФОРУМ UBUNTU (РУС)
- УСТАНОВКА KUBUNTU 9.10
- НАСТРОЙКА KUBUNTU 9.10
- ФОРУМ KUBUNTU
- ОБЗОР MANDRIVA 2011.0
- ОБЗОР ALT LINUX
- ПРОГРАММЫ (Caffeine, Chromium, Gufw)
- ЭМУЛЯТОР WINE — НАСТРОЙКА
- ЗАГРУЗКА ФАЙЛОВ
- ВИЗУАЛЬНЫЙ ОНЛАЙН — КОНВЕРТОР В _HTML — КОДЫ_
- » HTML » РЕДАКТОР
- КОНВЕРТОР
- ФОТОРЕДАКТОР
- MP3 (РЕЗАК)
- HTML — ФОРМЫ
- УКРАШЕНИЯ ДЛЯ САЙТА
- ЦВЕТ ДЛЯ САЙТА В _ HTML _ , _ RGB _ (таблица цветов)
- КНОПКИ ДЛЯ САЙТА
- РАДИО ОНЛАЙН _ПЛЕЙЛИСТЫ В M3U_
- РАДИО ОНЛАЙН ДЛЯ ВСТАВКИ НА САЙТ_(html-код)
- ЧАСЫ НА САЙТ_(html-код)
- МУЗЫКА (html-код) для плеера
- МУЗЫКАЛЬНЫЕ ОТКРЫТКИ + (html-код)
- *** 3D — АНИМАЦИЯ -1 ***
- *** 3D — АНИМАЦИЯ -2 ***
- *** 3D — АНИМАЦИЯ -3 ***
- *** 3D — АНИМАЦИЯ -4 ***
- *** АНИМАЦИЯ ***
- ИКОНКИ
- ОБОИ
- ОТКРЫТКИ
- МИНИ ИГРЫ
- ИГРЫ
- ДЕТСКАЯ СТРАНИЧКА (скачать html-код игр)
- *** МУЗЫКА ***
- *ЧЕРЕШНЕВЫЙ ЗАКАТ*
- ВИДЕОКЛИПЫ- 1
- ВИДЕОКЛИПЫ — 2
- *** НОВОСТИ ***
- *** РАЗВЛЕЧЕНИЯ ***
- «ФОТОРОБОТ»
- «ВИДЕОШУТКА»
- ИНТЕРЕСНОЕ (ГРАФИЧЕСКИЕ ИНФОРМЕРЫ)
- АНЕКДОТЫ
- ***РЕЦЕПТЫ + ВИДЕО***
- СОВЕТЫ: ЧТО ДЕЛАТЬ, ЕСЛИ.
 ..?
..? - СОВЕТ ЮРИСТА
Как настроить рабочий стол в Cinnamon
В последнее время мы посвятили несколько статей Настройка Ubuntu. Недавно мы написали статью о том, как изменить системные звуки Ubuntu, так что вы можете взглянуть на нее. Тем не менее, на этот раз мы хотим вернуться к графическому полю.
Теперь, когда Linux Mint 18 уже доступен, мы хотим показать вам, как мы можем настроить рабочий стол Cinnamon, меняя свои темы и редактировать это через серию изменений, которые могут вас заинтересовать, таких как изменение размера значков, изменение шрифтов …
Один из аспектов, который больше всего привлекает пользователей при настройке рабочего стола, — это изменение тем оформления курсора, значков и окон. Если у вас уже есть некоторый опыт работы с GNU / Linux и вам нравится настраивать свой рабочий стол, вы, вероятно, уже знаете, как это сделать. Все-таки на всякий случай хотим показать вам в этой статье.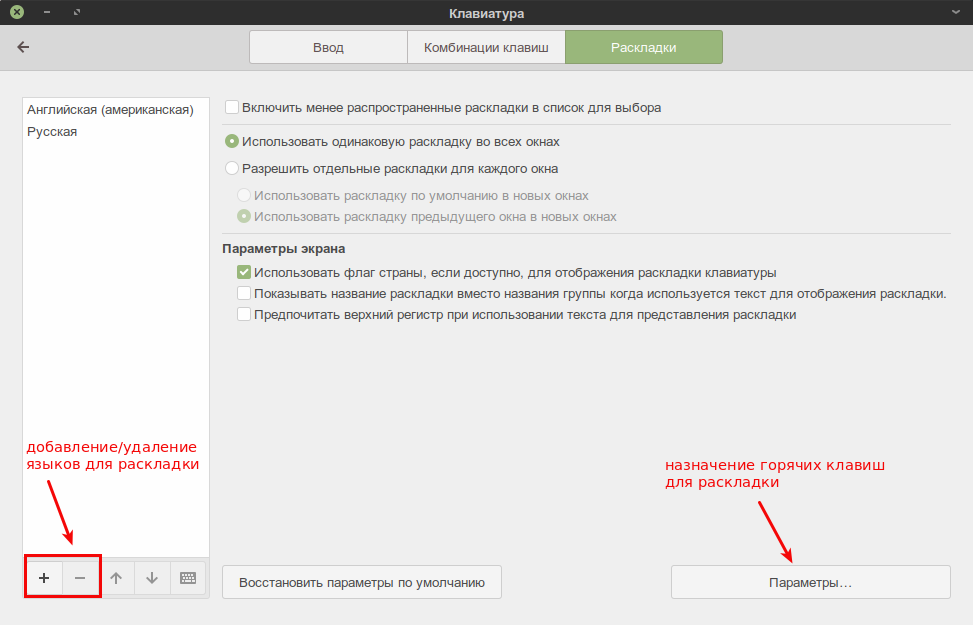
Индекс
- 1 Изменение темы окон
- 2 Изменение темы иконок и курсора
- 3 Добавление док-станции
- 4 Изменение размера и организация значков
- 5 Изменение шрифта значков на рабочем столе
- 6 Установить Desklets (виджеты)
Изменение темы окон
Чтобы изменить тему окон, нам нужно перейти в Конфигурация системы а затем темы. Как видите, в Cinnamon уже установлено несколько довольно красивых тем, но, безусловно, мы намерены установить темы, которые мы загрузили через Интернет, например, из Корица-специи.
После того, как мы скачали тему, которая нам больше всего нравится (в формате tar.gz, tar.bz …), мы должны приступить к ее распаковке. Затем нам нужно переместить распакованную папку в каталог /usr/доля/.themes. Каким вы будете видеть каталог .темы он скрыт, поэтому, если мы сделаем это графически, нам придется нажать Ctrl + H, чтобы увидеть его.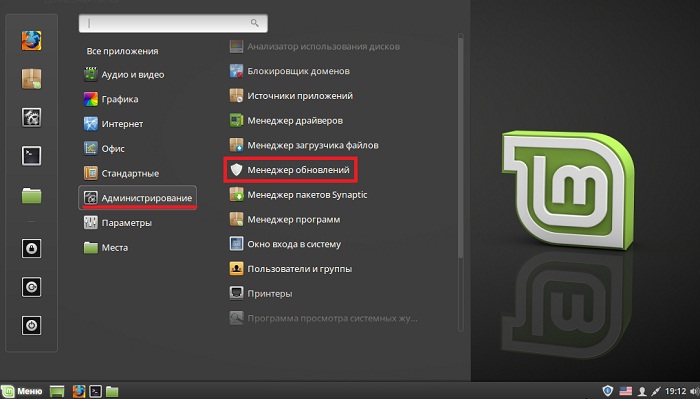
Как только мы переместим папку в указанный каталог, тема будет готова к применению. С Системные настройки -> Темы теперь мы можем выбрать тему, которую мы только что установили, во вкладкеДругие варианты, как мы видим на следующем изображении:
Изменение темы иконок и курсора
Процедура изменения темы значков и курсора практически такая же, как упомянутая в предыдущем разделе, только теперь нам нужно будет переместить папку темы в каталог. / usr / share / icons.
Еще раз, так как Системные настройки -> Темы Мы также можем изменить тему иконок и курсора. Хорошим местом для загрузки тем может стать Gnome-Look:
- Темы значков
- Темы для курсора
Добавление док-станции
Еще один аспект, который больше всего привлекает пользователей, — это возможность добавить док на рабочий стол Приложений. Лично мне больше всего нравится и я использовал больше всего (помимо GNOME Dock) Cairo-Dock.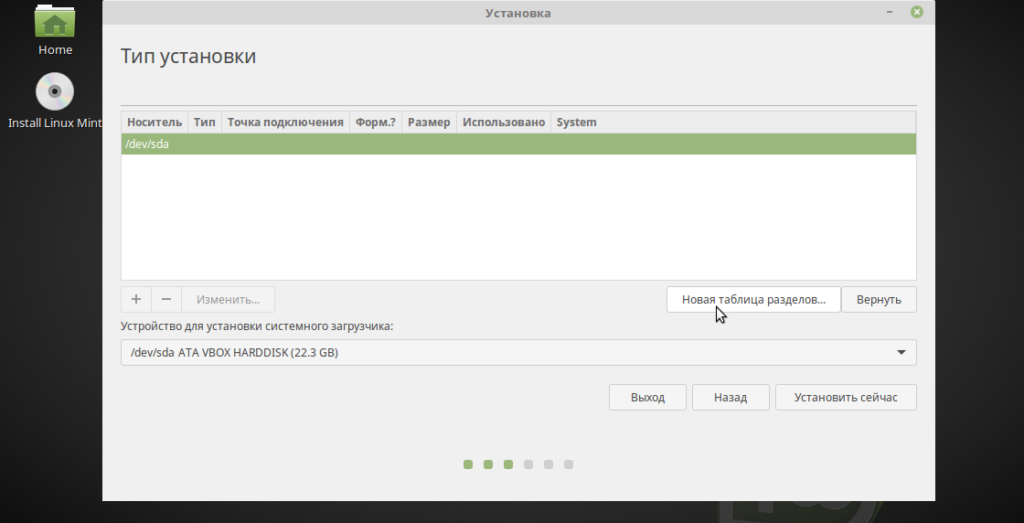 Установить его так же просто, как запустить в Терминале следующее:
Установить его так же просто, как запустить в Терминале следующее:
sudo add-apt-репозиторий ppa: cairo-dock-team / ppa
sudo add-apt-репозиторий ppa: cairo-dock-team / ppa
sudo apt-get установить cairo-dock плагины cairo-dock
И это все! После перезапуска системы вы уже должны увидеть Dock на рабочем столе.
Изменение размера и организация значков
Что-то, что нас может заинтересовать в изменении, — это размер значков. Для этого нам просто нужно щелкнуть правой кнопкой мыши значок и нажать Изменить размер значка Мы можем предоставить вам нужный размер.
Кроме того, мы также можем упорядочить значки, выравнивая их или упорядочивая по имени, из параметров, которые мы увидим, щелкнув правой кнопкой мыши пустую точку на рабочем столе.
Изменение шрифта значков на рабочем столе
Также может быть, что по вашему вкусу вам не нравится шрифт, который по умолчанию отображается в значках на рабочем столе, или вы просто хотите его изменить.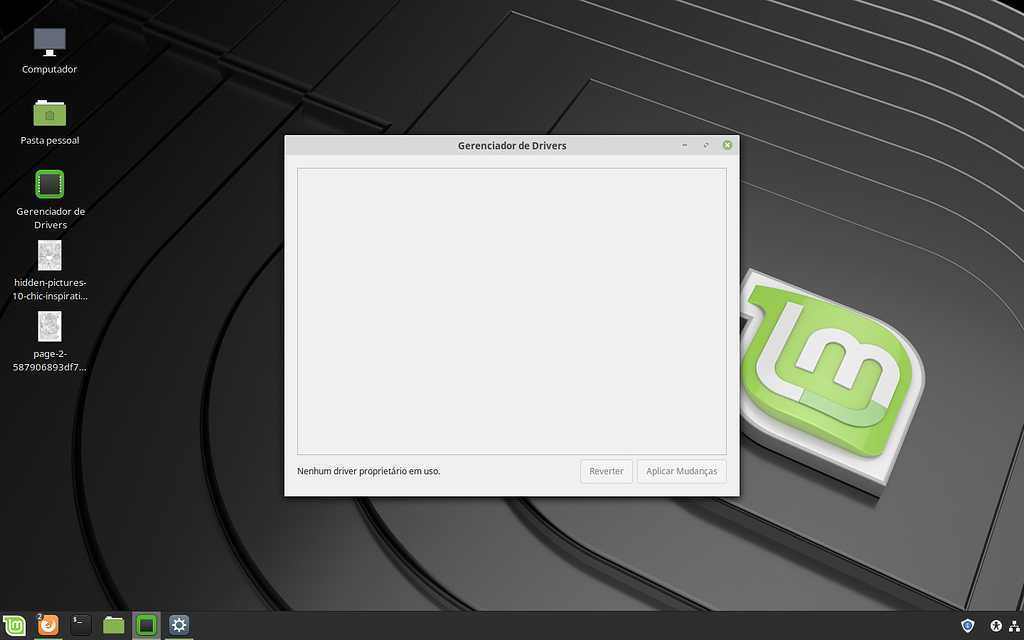 Эта процедура изменит шрифт только для значков на рабочем столе, а не для всей системы.
Эта процедура изменит шрифт только для значков на рабочем столе, а не для всей системы.
Для этого мы рекомендуем вам установить пакет dconf-tools с:
sudo apt-get установить инструменты dconf
И тогда достаточно выполнить dconf-инструменты в терминале, чтобы открыть это приложение. Тогда нам нужно перейти к Редактор -> Организация -> Nemo -> Рабочий стол -> Шрифт, а затем мы выбираем нужный шрифт и его размер.
Установить Desklets (виджеты)
Еще один аспект, который следует выделить при настройке нашего рабочего стола, — это возможность добавления небольших приложений, которые предоставляют нам какую-либо информацию или другие полезные функции. Эти приложения называются Desklets или Widgets, и в Cinnamon мы также можем добавить.
Нам просто нужно пойти в Конфигурация с корицей а затем в Получите больше в сети чтобы найти те, которые нам нравятся больше всего.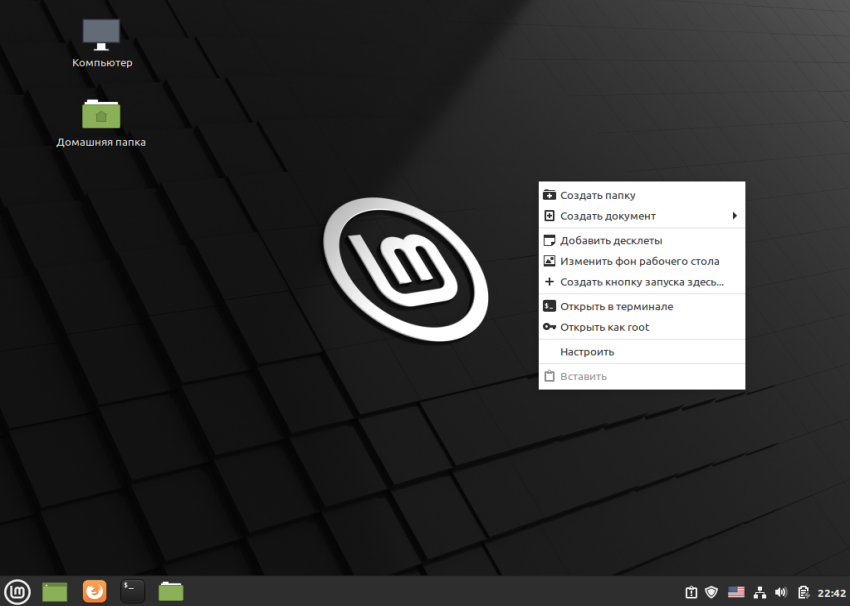
Мы также можем скачать их со страниц вроде Корица-специи и выполните процедуру, аналогичную той, которую мы упомянули для установки тем. То есть достаточно, чтобы мы скопировали распакованную папку в один из следующих двух каталогов:
- / usr / share / cinnamon / desklets / если мы хотим, чтобы изменения были внесены во всю систему.
- /home/user/.local/share/cinnamon/desklets/ если мы хотим, чтобы изменения коснулись только текущего пользователя.
Как мы видели, есть много способов персонализировать наш рабочий стол, в данном случае Cinnamon. И, конечно же, мы оставляем гораздо больше возможностей. Что скажешь, понравилась статья? Как вы персонализируете свой рабочий стол? До следующего раза 🙂
Fuente: <a href="http://hatteras-blog.blogspot.com.es/2014/04/editar-el-escritorio-de-cinnamon.html">Blog de apuntes de Hatteras</a>
Как установить Cinnamon Desktop на Ubuntu
В этом руководстве показано, как установить среду рабочего стола Cinnamon в Ubuntu.
Cinnamon — это среда рабочего стола по умолчанию для Linux Mint. В отличие от среды рабочего стола GNOME в Ubuntu, Cinnamon представляет собой более традиционную, но элегантную среду рабочего стола с нижней панелью, меню приложений и т. д. Многие пользователи Windows предпочитают Linux Mint, а не Ubuntu, из-за рабочего стола Cinnamon и его пользовательского интерфейса, напоминающего Windows.
Вам не нужно устанавливать Linux Mint только для того, чтобы попробовать Cinnamon. В этом руководстве я покажу вам , как установить Cinnamon в Ubuntu .
Прежде чем устанавливать рабочий стол Cinnamon в Ubuntu, следует обратить внимание на кое-что. Иногда установка дополнительных сред рабочего стола приводит к конфликту между средами рабочего стола. Это может привести к прерыванию сеанса, неработающим приложениям, функциям и т. д. Вот почему вы должны быть осторожны при выборе.
Как установить корицу на Ubuntu
Установка Cinnamon на Ubuntu 22.
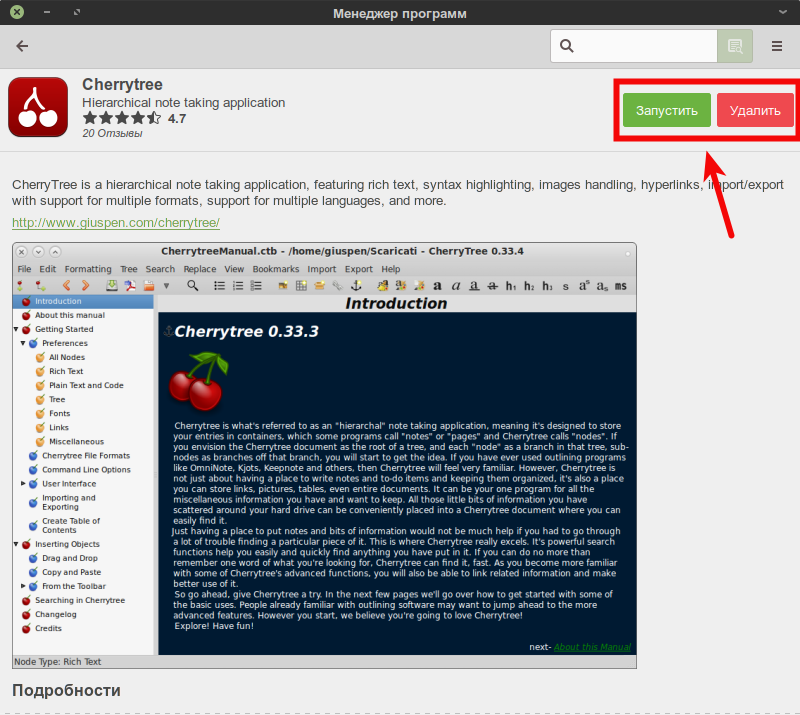 04 LTS
04 LTS
На момент обновления этого руководства настольная версия Cinnamon 5.2.7 доступна в репозитории юниверсов Ubuntu 22.04 LTS.
Поэтому обязательно включите репозиторий юниверсов, а затем используйте эту команду для установки Cinnamon в Ubuntu 22.04:
sudo apt установить корицу
Установка последних ежедневных сборок Cinnamon из PPA
Команда Linux Mint ежедневно предоставляет нестабильный PPA-репозиторий для установки последних пакетов Mint в Ubuntu. Пакеты в этом репозитории нестабильны и предназначены для тестирования, поэтому вы должны знать, что делаете.
sudo add-apt-repository ppa:linuxmint-daily-build-team/daily-builds судо подходящее обновление
sudo apt установить корицу nemo-python
Обратите внимание, что эта версия рабочего стола Cinnamon правильно работала только для Ubuntu 22.04 LTS, а в моей системе произошла ошибка с «неудовлетворенной ошибкой зависимости» в Ubuntu 20.04 LTS.
Установите Cinnamon Desktop для старых выпусков Ubuntu
Для версий Ubuntu старше 22.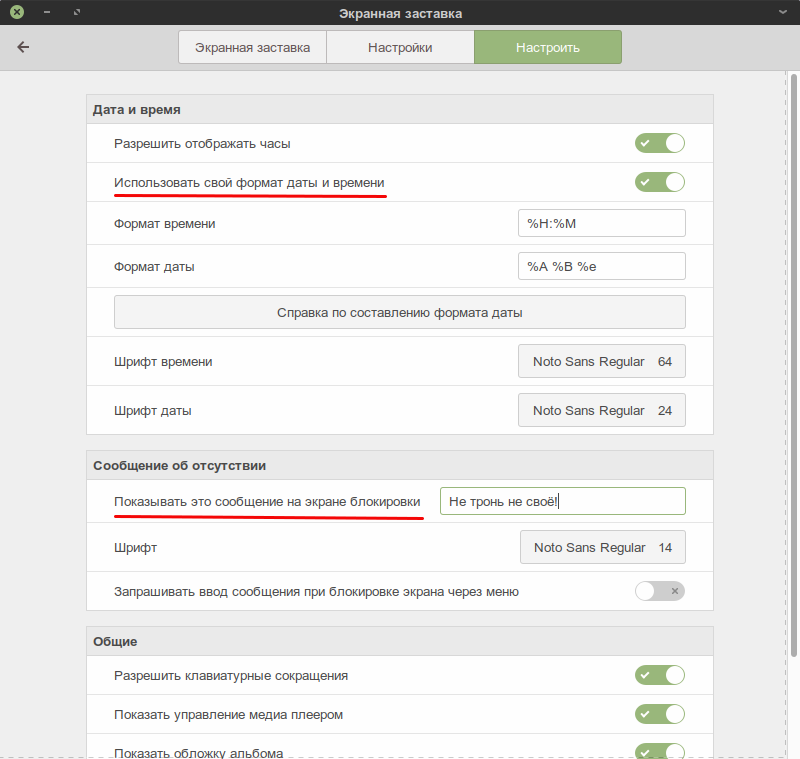 04 LTS доступна версия для установки в репозитории юниверса в соответствии с вашим выпуском Ubuntu. Для версии 20.04 доступна Cinnamon Desktop версии 4.4.8.
04 LTS доступна версия для установки в репозитории юниверса в соответствии с вашим выпуском Ubuntu. Для версии 20.04 доступна Cinnamon Desktop версии 4.4.8.
sudo apt установить корицу
В более старых версиях Ubuntu Cinnamon 5.2+ не будет работать, потому что 5.2 доступна для серии Mint 21.
Использование среды рабочего стола Cinnamon в Ubuntu
После установки Cinnamon выйдите из текущего сеанса. На экране входа нажмите на символ Ubuntu рядом с именем пользователя:
.
Выберите пользователя на экране входа
Когда вы сделаете это, вы получите все окружения рабочего стола, доступные для вашей системы. Не нужно говорить вам, что вы должны выбрать Cinnamon:
Выберите Cinnamon из опции выбора рабочего стола на экране входа в систему.
Теперь вы должны войти в Ubuntu с помощью среды рабочего стола Cinnamon. Помните, что вы можете сделать то же самое, чтобы вернуться в GNOME. Вот краткий скриншот того, как выглядел запуск Cinnamon в Ubuntu :
.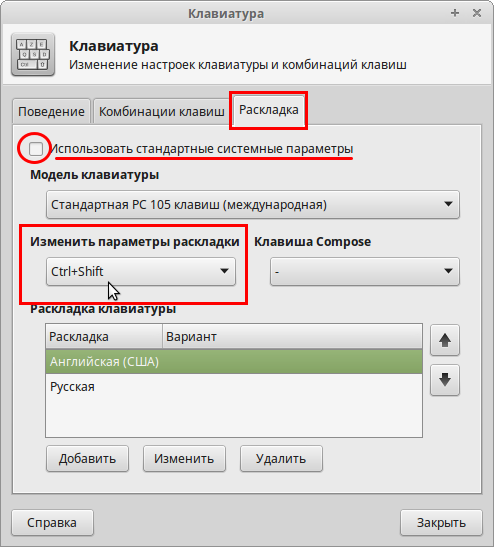
Ubuntu с использованием Cinnamon Desktop
Полностью похоже на Linux Mint, не так ли? Я не обнаружил проблем совместимости между Cinnamon и GNOME. Я переключался между GNOME и Cinnamon, и оба работали отлично.
Удалить корицу из Ubuntu
Предупреждение. Перед удалением Cinnamon необходимо вернуться к исходной среде рабочего стола. В противном случае вы в конечном итоге войдете в систему с открытым только терминалом.
Вполне понятно, что вы можете захотеть удалить Cinnamon. Сначала вернитесь к GNOME или любой другой среде рабочего стола, которую вы используете.
Теперь удалите установленный пакет Cinnamon:
sudo apt удалить корицу
Если вы использовали PPA для установки Cinnamon, вам также следует удалить PPA из списка репозиториев:
sudo add-apt-repository -r ppa:linuxmint-daily-build-team/daily-builds
Если вы столкнулись с какими-либо проблемами, такими как отсутствие некоторых приложений Ubuntu после удаления рабочего стола Cinnamon, вы можете установить пакет Ubuntu-desktop :
sudo apt установить Ubuntu-рабочий стол
Я надеюсь, что этот пост поможет вам установить Cinnamon в Ubuntu .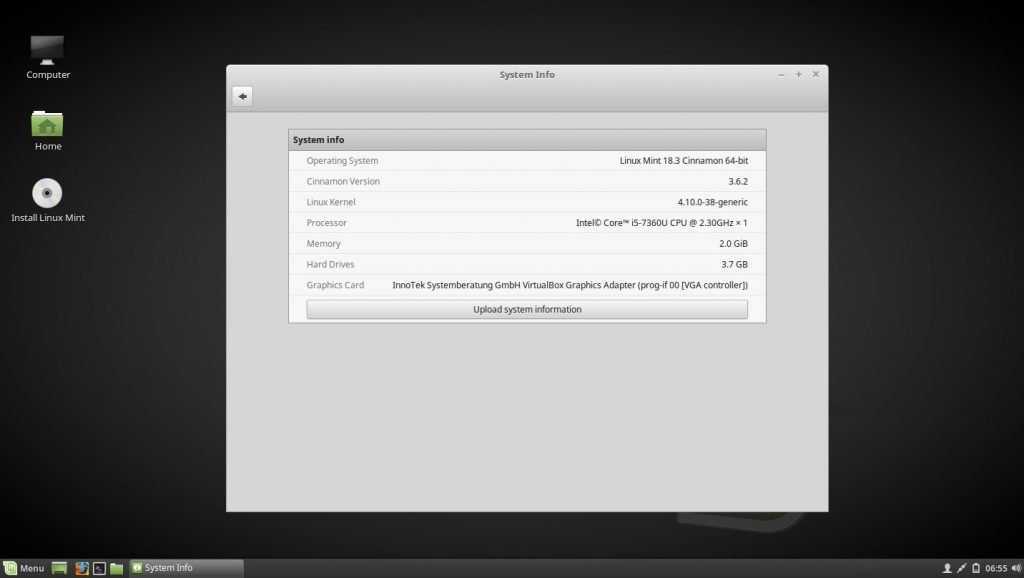 Поделитесь своим опытом с Cinnamon.
Поделитесь своим опытом с Cinnamon.
15 вещей, которые нужно сделать после установки Linux Mint
Установив Linux Mint, вы, вероятно, задаетесь вопросом, что делать дальше. В этом посте я покажу вам 15 вещей, которые нужно сделать после установки Linux Mint. Эти 15 вещей улучшат реакцию вашей системы, предотвратят некоторые возможные проблемы, сделают вашу систему более безопасной и оптимизируют удобство использования вашей системы.
Linux Mint — самый удобный дистрибутив Linux. По умолчанию в Linux Mint все хорошо настроено. Вы можете использовать его как есть, и все будет в порядке. Однако, если вы внесете изменения, которые найдете в этом посте, уверяю вас, вы получите лучший опыт использования системы. Давайте начнем!
Вы можете посмотреть обучающее видео или продолжить чтение.
ПОДПИСАТЬСЯ на другие видео по Linux
И начнем мы с вещи номер один, настроим Менеджер обновлений.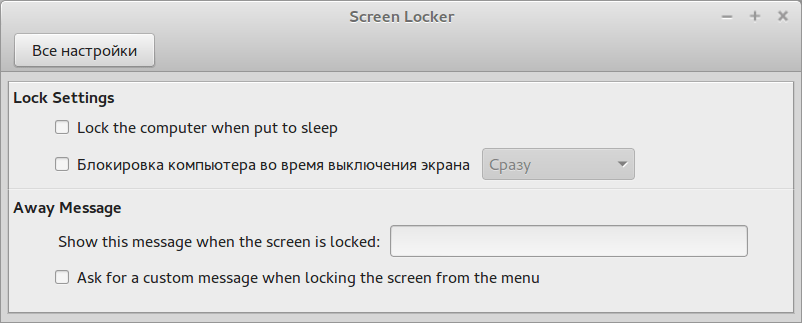
1. Настройка диспетчера обновлений
Первое, что вы должны сделать после установки Linux Mint, — это настроить диспетчер обновлений. Диспетчер обновлений Linux Mint просто превосходен и является одним из лучших в любом дистрибутиве Linux. Однако есть несколько вещей, которые вы можете сделать, чтобы улучшить его производительность, а также настроить его под свои нужды.
Установите более быстрое зеркало
Для загрузки обновлений установщик Linux Mint выбирает зеркало по умолчанию в вашей стране, которое может быть не самым быстрым для вас. Итак, убедитесь, что вы используете более быстрое зеркало. Кроме того, иногда ранг серверов может меняться, поэтому вы можете периодически заходить в настройки и проверять, используете ли вы все еще самые быстрые зеркала.
Откройте диспетчер обновлений, перейдите в меню Edit и откройте Источники программного обеспечения . Вам нужно будет ввести свой пароль.
Доступ к источникам программного обеспечения
В списке зеркал выберите Главное зеркало . Затем подождите некоторое время, пока серверы не ранжируются. И выберите верхний, который является самым быстрым.
Затем подождите некоторое время, пока серверы не ранжируются. И выберите верхний, который является самым быстрым.
Выбор более быстрого зеркала для пакетов Linux Mint
Затем сделайте то же самое для базового зеркала .
Выбор более быстрого зеркала для базовых пакетов
Настройка политики обновления
Linux Mint имеет три политики для обновления своих пакетов. Каждый из них имеет определенные особенности, которые позволяют вам выбрать, какой из них подходит вам лучше всего. В Edit , перейдите к опции Update Policy и при необходимости измените ее.
Редактировать политику обновления
Чтобы всегда получать последние версии доступных пакетов, я рекомендую Всегда обновлять все параметр. Оптимизация стабильности и безопасности тоже должен подойти, потому что это баланс между новизной и стабильностью. Не сломайте мой компьютер Вариант слишком осторожен, и поэтому у вас не всегда могут быть самые лучшие обновления. В любом случае выбор за вами.
В любом случае выбор за вами.
Выбор политики обновления
Установите доступные обновления
После того, как вы все настроили, перезагрузите диспетчер обновлений и установите все доступные обновления.
Установка всех обновлений
При этом у вас будет диспетчер обновлений, настроенный на загрузку обновлений из наилучшего возможного репозитория и с желаемой политикой обновлений.
2. Установите драйверы
После установки Linux Mint необходимо установить драйверы вашего оборудования, чтобы получить максимальную производительность от вашего компьютера. Он также будет гарантировать правильное функционирование подключенных к нему устройств.
Сначала зайдите в меню и найдите D River Manager . Открой это. Вероятно, вам потребуется ввести пароль.
Открытие диспетчера драйверов из главного меню
Когда загрузка окна завершится, вы увидите все доступные драйверы.
Список всех доступных драйверов для оборудования.
Для этого руководства я установил Linux Mint с помощью VirtualBox, поэтому драйверы VirtualBox указаны в списке.
Драйверы Wi-Fi
Вы также можете увидеть драйверы для карты Wi-Fi. Если вам нужен проприетарный драйвер для вашей карты Wi-Fi, вам нужно будет использовать кабельный интернет для обновления системы и установки драйверов. Тогда ваше соединение Wi-Fi должно работать.
Графические драйверы
Если у вас есть выделенная графическая карта, такая как NVIDIA или AMD, вы увидите что-то похожее на это.
Пример списка драйверов для видеокарты
Предлагает три варианта на изображении выше, обычно рекомендуемый вариант работает лучше всего. Если у вас возникли проблемы с производительностью графики, попробуйте использовать драйвер с открытым исходным кодом. Если драйвер с открытым исходным кодом тоже не работает, попробуйте третий вариант.
После установки графического драйвера вы можете перейти к настройкам графической карты в системном меню и попытаться настроить графические параметры для достижения наилучшей производительности.
3.
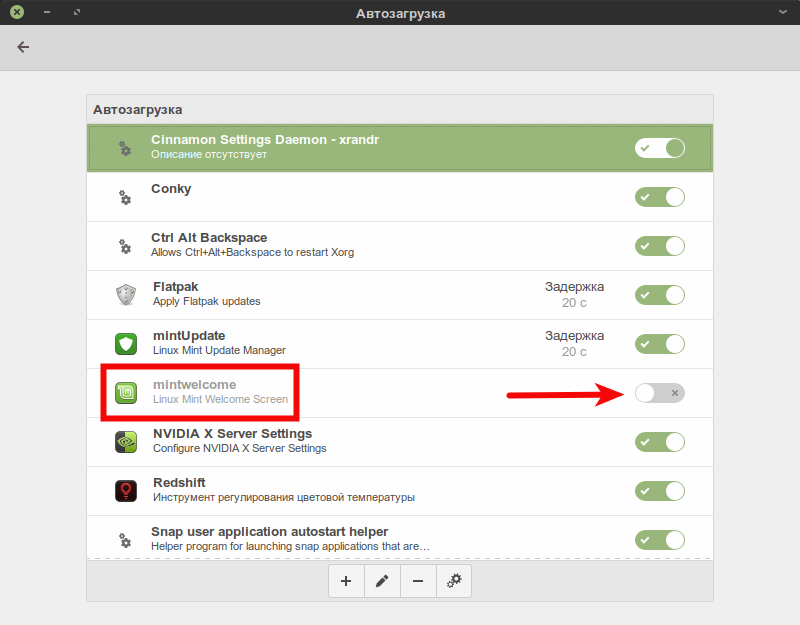 Установить микрокод
Установить микрокод
Для повышения производительности вашего процессора вам необходимо установить микрокод . Микрокод — это прошивка для вашего процессора, рекомендуется установить для повышения производительности и получения обновлений прошивки процессора.
Если среди предлагаемых драйверов вы видите микрокод , установите его.
Установка микрокода из диспетчера драйверов
Если нет, откройте диспетчер пакетов Synaptic из главного меню.
Открытие Synaptic из главного меню
Затем найдите микрокод .
Поиск микрокода в Synaptic
Вы увидите две опции: amd-microcode и intel-microcode . Вам нужно установить один из них в зависимости от вашего процессора.
Если вы не знаете, какой у вас процессор, откройте меню и найдите Информация о системе . Открой это.
Открытие приложения System Info
Затем в строке Процессор можно найти название вашего процессора. У меня на компьютере процессор Intel.
Отображение системной информации и того, какой процессор уже установлен на компьютере
Итак, я устанавливаю пакет intel-microcode .
Установка пакета intel-microcode
Вот и все. Теперь вы можете быть уверены, что благодаря микрокоду ваш процессор будет работать наилучшим образом.
4. Уменьшите использование подкачки
Подкачка — это пространство на вашем жестком диске, которое используется для хранения данных, когда не хватает оперативной памяти. Если вы не знаете, оперативная память — это оперативная память. Это своего рода временная память на вашем компьютере. 9Оперативная память 0004 всегда быстрее жесткого диска , поэтому лучше использовать ее как можно больше.
Если вы не знаете, сколько у вас оперативной памяти, вы можете открыть System Info из главного меню и там вы это увидите. На этом компьютере у меня 2 Гб оперативной памяти.
Отображение размера ОЗУ памяти
Swappiness определяет, как системный менеджер использует ОЗУ.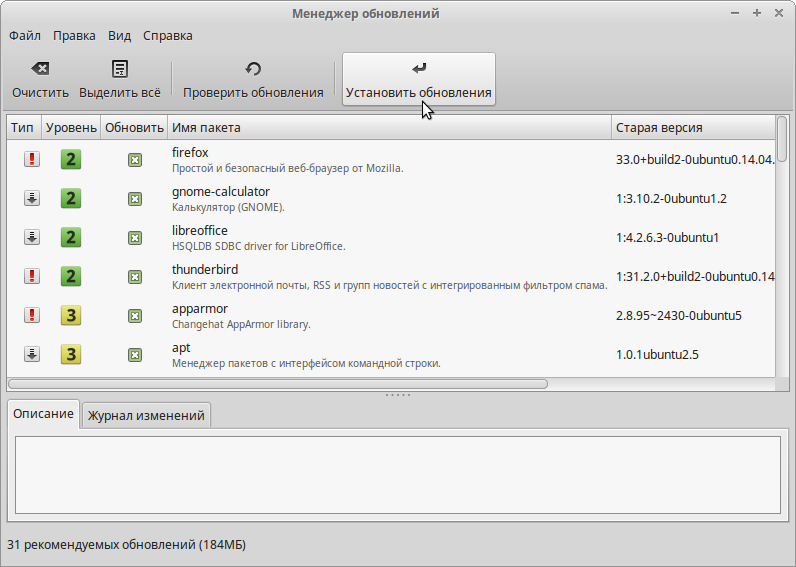 При значении подкачки по умолчанию, равном 60, Linux Mint довольно рано начинает записывать некоторые данные из ОЗУ на жесткий диск, и система становится менее отзывчивой.
При значении подкачки по умолчанию, равном 60, Linux Mint довольно рано начинает записывать некоторые данные из ОЗУ на жесткий диск, и система становится менее отзывчивой.
Проверьте текущую подкачку
Вы можете проверить свою подкачку, если откроете терминал и наберете:
cat /proc/sys/vm/swappiness
Отображение подкачки
Изменить подкачку
Чтобы повысить производительность системы, вы можете заставить ее использовать как можно больше оперативной памяти и записывать на диск только тогда, когда используется почти вся оперативная память.
Для этого введите в терминале:
sudo xed /etc/sysctl.conf
Прокрутите файл вниз, в конце файла добавьте следующее:
vm.swappiness = 10
Установка Swappiness значение 10
Затем сохраните файл и выйдите.
Чтобы изменения вступили в силу, необходимо перезагрузить систему. Теперь проверьте правильность внесения изменений. Запустите в терминале:
cat /proc/sys/vm/swappiness
Показывает новое значение swappiness
Теперь показывает 10.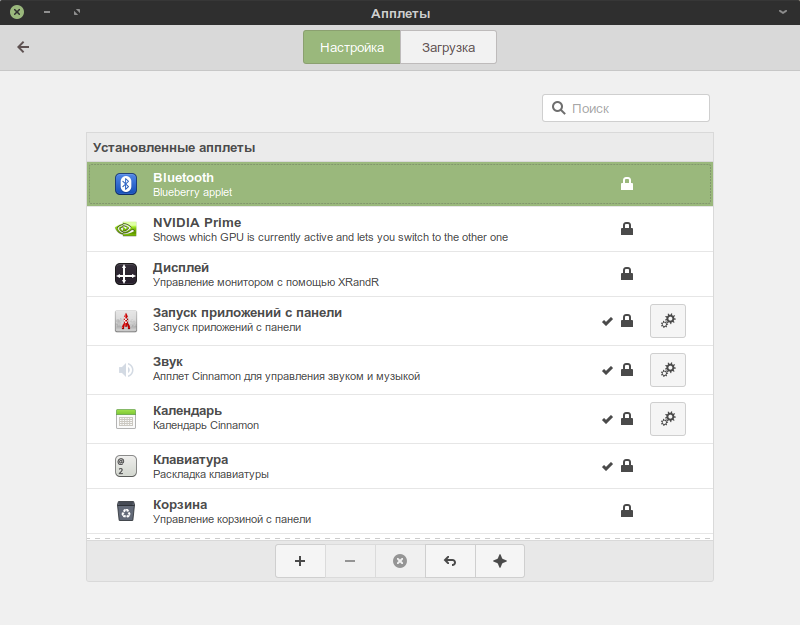 Это означает, что изменения были применены.
Это означает, что изменения были применены.
В результате система будет реже обращаться к вашему жесткому диску и будет более отзывчивой.
5. Включить кэш жесткого диска
Другой способ повысить производительность системы — включить использование кэша жесткого диска. Кэш жесткого диска — это способность системы кэшировать часть информации, которая будет записана на жесткий диск, но система выполнит следующую задачу, не дожидаясь ее записи на диск. При этом производительность системы увеличивается.
Зайдите в главное меню и найдите приложение Диск .
Открытие приложения «Диски»
Затем убедитесь, что выбран жесткий диск с вашей системой Linux Mint. Обычно он стоит первым в списке. Откройте меню и выберите опцию Настройки диска .
Запуск настроек Диска
Далее перейдите на вкладку Write cache и включите ее.
Включение кэширования записи на диск
Теперь данные будут кэшироваться и записываться на диск с некоторой задержкой, поэтому программа перейдет к следующему шагу, не дожидаясь завершения события записи.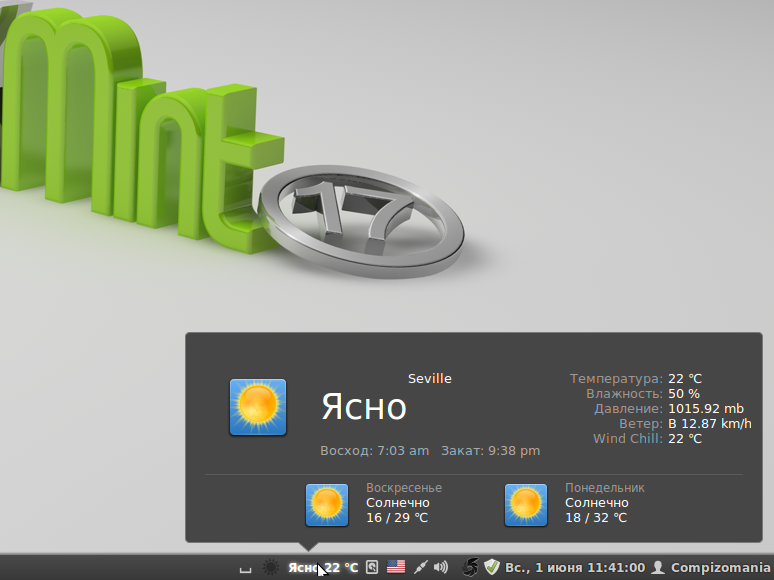
Однако у этого варианта есть некоторый компромисс. Несмотря на то, что производительность системы увеличивается, если возникает проблема с питанием и компьютер неожиданно выключается, некоторые данные могут быть потеряны. Имейте это в виду и решите сами, можете ли вы рискнуть, чтобы получить прирост производительности. Кроме того, если вы используете SSD, вы можете не получить много пользы от включения кеша диска.
6. Сокращение количества операций записи на SSD
Если вы используете SSD-накопитель, вы можете увеличить срок его службы, уменьшив количество циклов записи. Настоятельно рекомендуется делать это на старом или очень используемом SSD-накопителе.
Обрезка
Есть две вещи, необходимые для хорошей работы SSD-накопителя. Во-первых, это Trim, который полезен для очистки диска. К счастью, в Linux Mint Trim уже включен по умолчанию. Однако, если вы хотите проверить, что Trim включен, в Linux Mint 18 выполните следующую команду:
кошка /etc/cron.weekly/fstrim
Проверка, включена ли обрезка
Как видно из строки /sbin/fstrim --all || правда . Триммер включен.
В Linux Mint 19 и выше выполните следующую команду:
sudo systemctl status fstrim.timer
Включить fstrim в Linux Mint 19.1
Вы должны увидеть «активный» в выводе. Если он неактивен, вы можете активировать его с помощью:
sudo systemctl enable fstrim.timer sudo systemctl запустить fstrim.timer
Уменьшите количество циклов записи
И второе, что поможет продлить срок службы вашего SSD-накопителя, — это сократить количество циклов записи. Есть много способов уменьшить количество операций записи, но все они очень сложны в настройке и, возможно, не стоят вашего времени. Тем не менее, эту опцию вы можете включить очень легко.
Введите в терминале:
sudo xed /etc/fstab
Найдите свои разделы SSD, обычно это каждый раздел, в имени которого есть sda .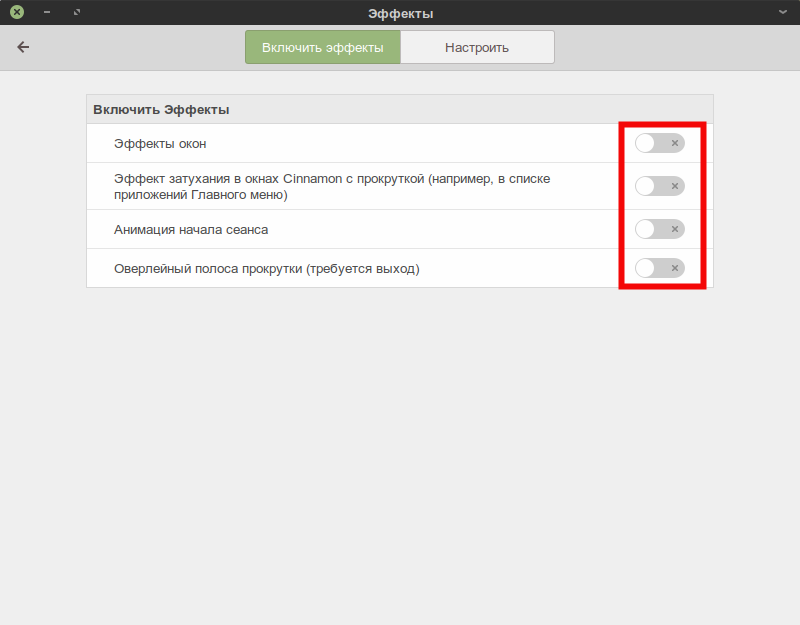 И добавьте
И добавьте noatime перед словом ошибки . Вам нужно сделать это для каждого раздела на вашем SSD-накопителе, кроме раздела подкачки. Например, если у вас есть раздел /home, добавьте туда также noatime .
Добавление параметра noatime для всех системных разделов
Затем сохраните и закройте файл.
Параметр noatime отключает операцию записи, когда система только читает файлы. Этот параметр не включен по умолчанию в Linux Mint, вероятно, потому, что этот параметр имеет небольшой риск того, что некоторые программы не будут работать правильно. Однако с его помощью вы можете продлить срок службы своего SSD-накопителя. Я использую его все время и никогда не было никаких проблем.
7. Включите брандмауэр
Linux — это безопасная система, и активация брандмауэра не требуется. Тем не менее, это желательно сделать, потому что это дает немного больше безопасности, не затрачивая слишком много ресурсов компьютера.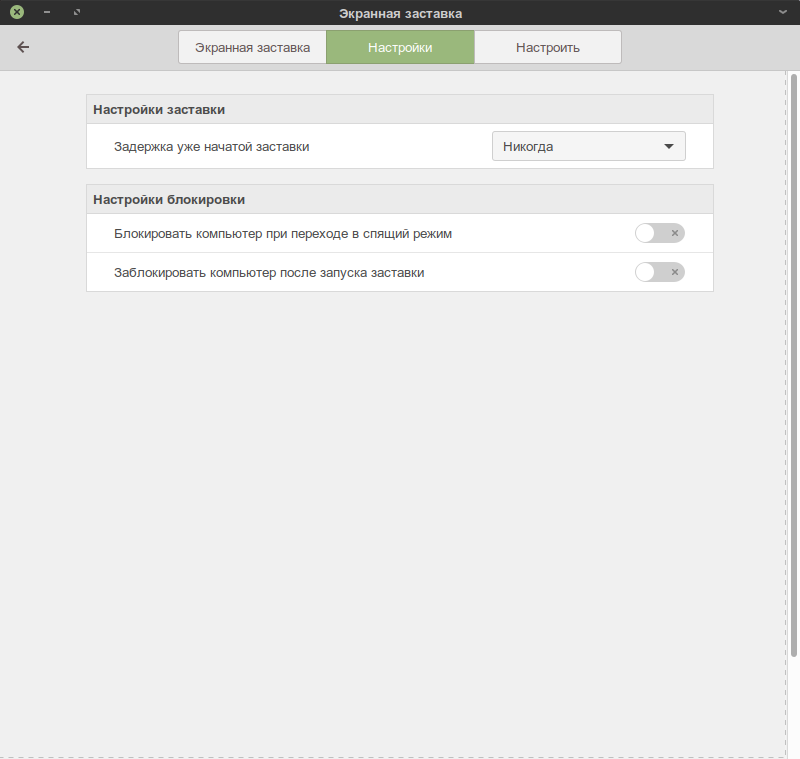 Короче говоря, брандмауэр — это программное обеспечение, которое позволяет нам управлять и фильтровать весь входящий и исходящий трафик в компьютерных сетях.
Короче говоря, брандмауэр — это программное обеспечение, которое позволяет нам управлять и фильтровать весь входящий и исходящий трафик в компьютерных сетях.
Включить брандмауэр
Чтобы включить брандмауэр в Linux Mint, откройте главное меню и найдите Брандмауэр . Открой это.
Открытие приложения настройки брандмауэра
Здесь очень простые настройки. Для большинства пользователей достаточно его активировать.
Включение приложения брандмауэра
Открытые порты
Новым пользователям вряд ли потребуется открывать порты в брандмауэре.
В случае необходимости. Например, чтобы использовать SSH для подключения к компьютеру, вы можете перейти к файлам R .
Создание правила для брандмауэра
Далее нажмите на плюсик и измените Параметры брандмауэра для некоторых приложений. Для SSH вы выбираете SSH и включаете порт в обоих направлениях.
Создание нового правила для приложения. или, например, SSH.
Конечно, этот вариант предназначен для опытных пользователей, умеющих пользоваться брандмауэром и портами.
8. Установите шрифты MS
Теперь настала очередь установить шрифты Microsoft, которые Linux Mint по причинам лицензирования не включает в установку. Но, скорее всего, они вам понадобятся, особенно если вы хотите использовать документы, созданные в MS Office.
Процесс установки шрифтов MS очень прост. Прежде всего, откройте Центр программного обеспечения .
Открытие диспетчера программ из главного меню
Затем найдите mscorefonts. Теперь вам нужно установить пакет ttf-mscorefonts-installer .
Установка шрифтов MS из Менеджера программ
Теперь при открытии любого приложения, например, LibreOffice, у вас будут такие шрифты, как Arial , Times New Roman и другие шрифты MS.
Шрифты MS, установленные в Linux Mint
Это одна из вещей, которую нужно сделать после установки Linux Mint, если вы работаете с Microsoft Windows или открываете много документов .doc и .docx.
9. Удаление ненужного ПО
Этот раздел зависит от того, какие программы вам действительно нужны в вашей системе.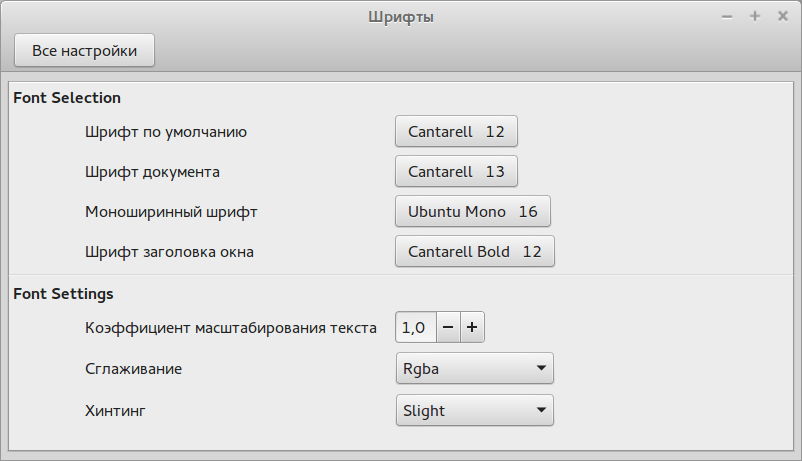 Однако обычно удаляют эти 3 пакета: Mono , Orca и VirtualBox Guest .
Однако обычно удаляют эти 3 пакета: Mono , Orca и VirtualBox Guest .
Чтобы удалить их, откройте диспетчер пакетов Synaptic и найдите моно-среда выполнения-общая.
Как вы можете прочитать в описании, mono — это платформа для запуска и разработки некоторых конкретных приложений. Отметьте его для удаления.
Удаление пакета mono из Synaptic
Затем найдите пакет gnome-orca . Orca — это приложение GNOME для слабовидящих. Если вы не инвалид по зрению, его тоже можно снять.
Удаление пакета gnome-orca
Затем найдите virtualbox-guest и удалите все связанные пакеты. Эти пакеты необходимы для запуска Linux Mint в VirtualBox, но если вы работаете на реальном оборудовании, удалите их.
Удаление пакетов Virtualbox
Отметив изменения, нажмите кнопку «Применить».
Удаление всех отмеченных пакетов
Удаление других программ
Linux Mint позиционируется как дистрибутив для начинающих и поэтому включает в себя все необходимые приложения, но на самом деле многие пользователи не используют их все.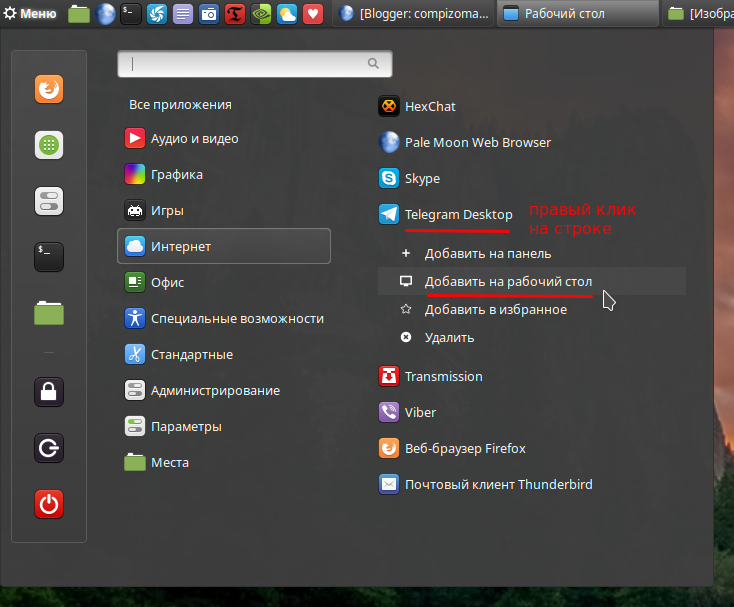 Так что лучше всего удалить ненужные программы.
Так что лучше всего удалить ненужные программы.
Просмотрите системное меню и проверьте, нет ли приложений, которые вы не собираетесь использовать. Затем найдите их в диспетчере пакетов Synaptic и удалите.
Однако будьте осторожны при удалении приложения и его зависимостей. Вы должны знать, что вы удаляете. Например, когда вы отмечаете удалить mono , вы также отмечаете удаление tomboy , программы для заметок. Но это нормально, вместо него можно установить пакет xpad , что является хорошей альтернативой.
Отображение зависимостей пакета mono
Примечание! Если вы полный новичок в Linux, не удаляйте ничего , которое поставляется с Linux Mint по умолчанию.
Если вы мало знакомы с Linux, я бы рекомендовал удалить программы, которыми вы не пользуетесь. Например, я бы еще предложил удалить эти программы:
simple-scan . Вам это не нужно, если у вас нет сканера.
Удаление простого сканирования
gimp .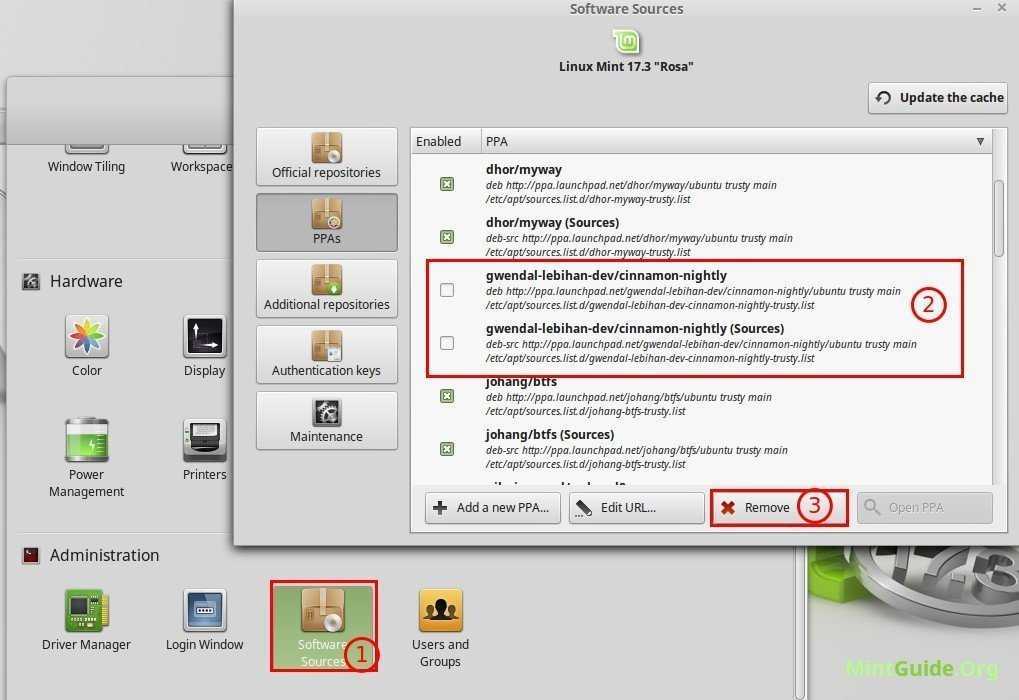 На самом деле GIMP — хороший редактор изображений, однако есть некоторая кривая обучения. Для простого редактирования изображения вы можете использовать Pix .
На самом деле GIMP — хороший редактор изображений, однако есть некоторая кривая обучения. Для простого редактирования изображения вы можете использовать Pix .
Пометка GIMP для удаления
hexchat — это IRC-программа GTK. Если вы не используете его, безопасно удалить его.
Удаление программы Hexchat
Если вы не используете программу обмена сообщениями, вы можете удалить pidgin .
Пометка Pidgin для удаления
Многие люди предпочитают веб-клиент электронной почты. Если вы один из них, вы также можете удалить Thunderbird , клиент электронной почты для настольных компьютеров.
Удаление Mozilla Thunderbird
Если вы не качаете торренты, то можете удалить передачу .
Удаление пакета Transmission
Если у вас нет CD/DVD-ROM, вы можете удалить программу записи дисков brasero .
Удаление Brasero
Будьте осторожны при удалении программ
Вы также можете еще больше очистить систему, удалив некоторые неиспользуемые приложения из разделов Администрирование и Настройки главного меню, но существует опасность удаления некоторых необходимых приложений в качестве зависимостей . Например, у меня нет Bluetooth, поэтому я обычно удаляю все пакеты, связанные с Bluetooth. Но вот опасность, Если убрать
Например, у меня нет Bluetooth, поэтому я обычно удаляю все пакеты, связанные с Bluetooth. Но вот опасность, Если убрать libbluetooth4 и libgnome-bluetooth23 , они будут перетаскивать весь рабочий стол Cinnamon, который является графической средой вашей системы.
Осторожно! Удаление libbluetooth4 и libgnome-bluetooth23 удаляет весь рабочий стол Cinnamon.
Чтобы удалить Bluetooth, вам необходимо удалить все пакеты, связанные с Bluetooth, кроме этих двух libbluetooth4 и libgnome-bluetooth23.
Безопасное удаление неиспользуемых библиотек Bluetooth
Снова будьте очень осторожны при удалении пакетов из Синаптик . Если вы не знакомы с Linux, я рекомендую ничего не удалять. Риск сломать систему высок, если вы не знаете, что делаете.
10. Изменение настроек Firefox
Открытие последних закрытых вкладок
Когда вы открываете Firefox, стартовой страницей является веб-сайт Linux Mint. Однако полезно открывать последние закрытые вкладки при запуске Firefox.
Чтобы включить эту функцию, перейдите в Меню -> Настройки .
Открытие настроек Firefox
В разделе при запуске Firefox выберите Показывать окна и вкладки с последнего раза . И это все.
Теперь, когда вы закроете и откроете Firefox, вы увидите вкладки, которые были открыты при закрытии браузера.
Включить поиск Google
Firefox использует поисковую службу DuckDuckGo. Это хорошая частная поисковая система. Он не собирает ваши поисковые данные. Это хорошая поисковая система, но она не всегда показывает самые релевантные результаты. Если вы хотите, вы можете изменить поисковую систему по умолчанию на Google или любую другую.
Нажмите на эту кнопку с увеличительным стеклом в строке поиска, и здесь вы увидите Изменить настройки поиска . Нажмите здесь.
Изменение поисковой системы для Firefox
Затем в открывшейся вкладке нажмите Добавить другие поисковые системы .
Добавление новых поисковых систем для Firefox
На открывшейся веб-странице вы можете прочитать полное объяснение того, почему Linux Mint использует Duck Duck Go в качестве поисковой системы. Чтобы добавить Google, вам нужно нажать на значок Google.
Чтобы добавить Google, вам нужно нажать на значок Google.
Добавление поисковой системы Google
И теперь, когда вы нажмете на увеличительное стекло в строке поиска, вы увидите вариант добавления Google. Нажмите здесь.
Добавление поисковой системы Google в Firefox на Linux Mint
Затем вернитесь к настройкам поиска и выберите Google в качестве поисковой системы по умолчанию.
Установите поисковую систему Google по умолчанию.
Теперь, когда вы выполняете поиск в строке поиска и строке веб-адреса Firefox, вы увидите результаты Google.
Отображение результатов поиска Google
11. Настройка LibreOffice
LibreOffice — самый популярный офисный пакет в Linux, однако он не очень быстро запускается и особенно это заметно на старых компьютерах. Но есть один параметр, который вы можете изменить, чтобы ускорить LibreOffice.
Откройте LibreOffice, выберите Инструменты → Параметры.
Переход к параметрам LibreOffice
И в разделе Дополнительно отключите Использовать среду выполнения Java .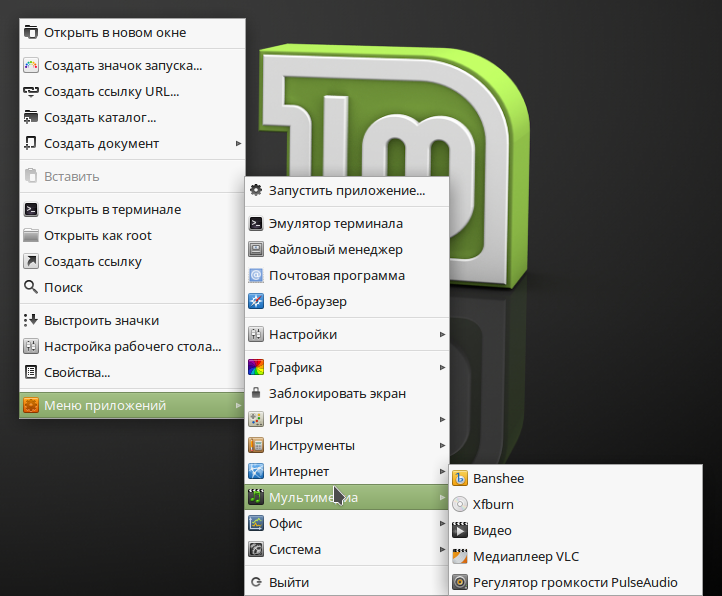
Отключение использования среды выполнения Java в LibreOffice
В 99% случаев Java вам не понадобится, но Java тормозит LibreOffice. Однако, если вы используете макросы в LibreOffice, вы должны сохранить их.
Если вы все еще недовольны скоростью вашего LibreOffice, вы можете увеличить скорость, выделив немного больше памяти в настройках памяти.
Перейдите в меню Инструменты -> Параметры. В разделе Память вы можете изменить желаемый объем памяти. Например, я использую 64 МБ в . Используйте для LibreOffice 9.0006 и Память на объект 12 МБ. Вы также можете попытаться увеличить его еще больше.
Увеличение объема памяти для LibreOffice
LibreOffice должен запускаться намного быстрее после выполнения этих двух настроек.
12. Удалите некоторые апплеты: Пользовательский апплет и Быстрый список Windows
Я никогда не использую Пользовательский апплет и Быстрый список Windows , потому что они на самом деле не нужны.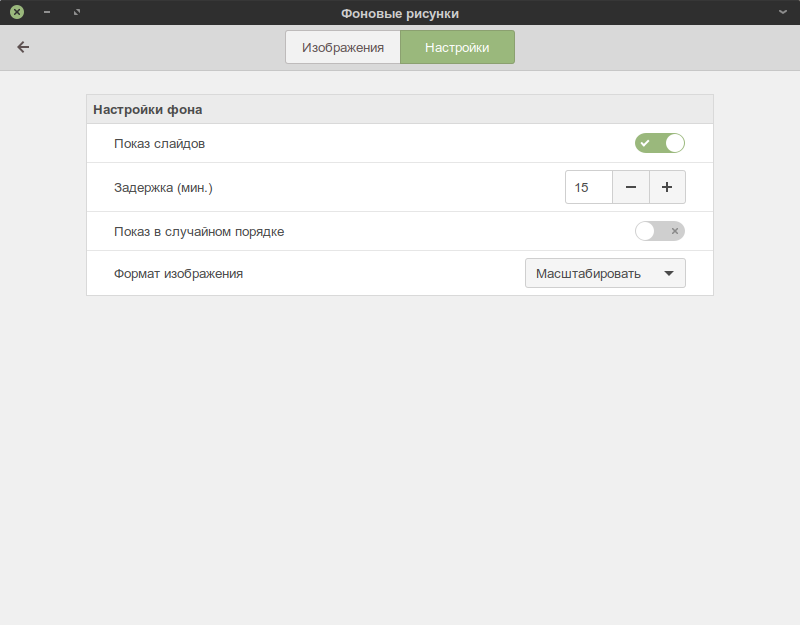 Информация из пользовательского апплета доступна в главном меню. И Быстрый список Windows дублирует основной список окон на панели.
Информация из пользовательского апплета доступна в главном меню. И Быстрый список Windows дублирует основной список окон на панели.
Быстрый список Windows дублирует информацию
Давайте удалим их.
Щелкните панель правой кнопкой мыши и откройте Добавить апплеты на панель .
Открытие настроек апплетов
И удалить апплет пользователя
Удаление апплета пользователя
И Быстрый список Windows апплет.
Удаление апплета быстрого списка Windows
Теперь ваша панель Linux Mint стала немного чище.
13. Отключить некоторые запускаемые приложения
Еще одна важная вещь, которую нужно сделать после установки Linux Mint, — отключить некоторые запускаемые приложения, чтобы ускорить запуск системы и повысить ее производительность.
Сначала откройте Системные настройки .
Открытие системных настроек
Затем перейдите к Запуск приложений .
Системные настройки приложений
У вас могут быть некоторые приложения, которые вы не хотите запускать автоматически. В моем случае у меня есть только ярлык Ctrl+Alt+Backspace и Mint Update 9.0006 менеджер включен. Хорошо.
В моем случае у меня есть только ярлык Ctrl+Alt+Backspace и Mint Update 9.0006 менеджер включен. Хорошо.
Список всех запускаемых приложений
Поддержка NVIDIA Prime, вероятно, будет отключена, если вы не используете совместимую графическую карту NVIDIA Optimus.
Если у вас здесь есть другие программы, которые вы не включили целенаправленно, отключите их автозапуск. Это заставит систему запускаться еще быстрее, а также будет меньше нагружать ваш компьютер.
14. Отключение гибернации (suspend-to-disk)
При переводе системы в спящий режим все открытые программы не закрываются, они записываются на жесткий диск. Таким образом, при следующем включении компьютера он восстанавливает предыдущее состояние системы со всеми открытыми программами. Эта функция долгое время не работала корректно в Linux. Кроме того, спящий режим не рекомендуется, если вы используете SSD.
Параметры завершения работы
Чтобы отключить режим гибернации, откройте терминал и введите следующую команду:
sudo mv -v /etc/polkit-1/localauthority/50-local.d/com.ubuntu.enable-hibernate.pkla /
Отключение гибернации в Linux Mint
Введите свой пароль. Перезагрузитесь, и параметр Спящий режим должен исчезнуть из меню Завершение работы .
Параметры гибернации исчезают
Если вы находитесь на ноутбуке, перейдите к Параметры питания на Настройка системы и проверьте, был ли у вас спящий режим в любом из вариантов, замените его на S hutdown или S uspend .
Замена режима гибернации на приостановку и завершение работы
Отменить изменения
В случае, если вы хотите вернуть режим гибернации, я переместил параметры включения режима гибернации в корень системы. Итак, если вам нужно отменить это, вам просто нужно вернуть настройки обратно. Запустите эту команду:
sudo mv -v /com.ubuntu.enable-hibernate.pkla /etc/polkit-1/localauthority/50-local.d
15. Отключить опцию смены пользователя
Последним шагом, который я предлагаю вам сделать после установки Linux Mint, является отключение опции смены пользователя.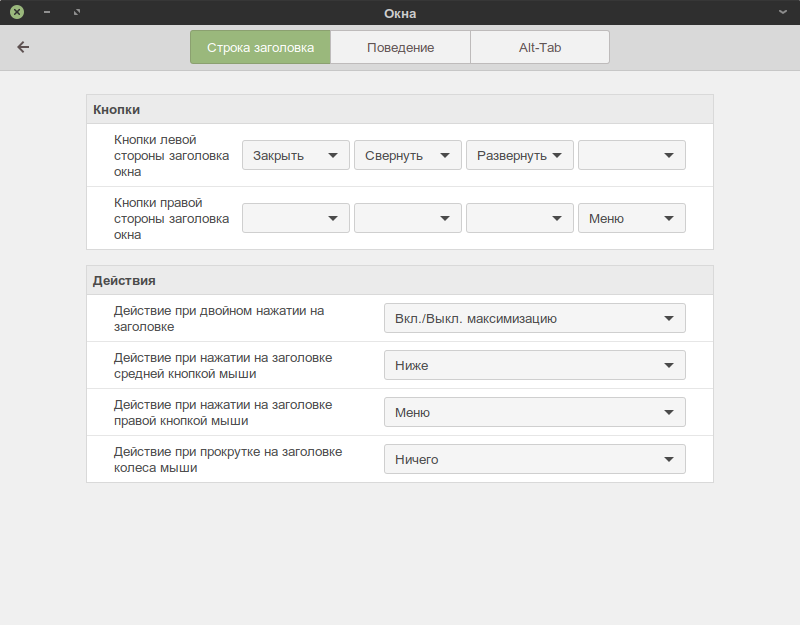 Вы увидите его в пункте «Выход» в главном меню.
Вы увидите его в пункте «Выход» в главном меню.
Варианты выхода
Если вы используете его, вы сможете войти в систему как другой пользователь, но все останется открытым и будет работать для текущего пользователя. Это заставляет систему потреблять больше ресурсов без необходимости. Его лучше отключить.
Для этого откройте Synaptic менеджер пакетов и установите пакет dconf-editor .
Установка пакета dconf-editor
После установки откройте dconf-editor из главного меню.
Открытие редактора dconf из главного меню
Перейдите на org -> cinnamon -> рабочий стол -> блокировка. И поставить галочку отключить-переключение-пользователя .
Отключение опции переключения пользователей.
Теперь вы можете закрыть dconf-editor и проверить изменения. Попробуйте открыть окно выхода. Опция переключения пользователя больше не существует.
Проверка внесенных изменений
Заключение
Linux Mint — отличная операционная система, но ее всегда можно улучшить и настроить под себя.

 1 ( torrent )
1 ( torrent ) ..?
..? ГОРОДА. СПРАВОЧНАЯ СИСТЕМА ПО ГОРОДАМ
ГОРОДА. СПРАВОЧНАЯ СИСТЕМА ПО ГОРОДАМ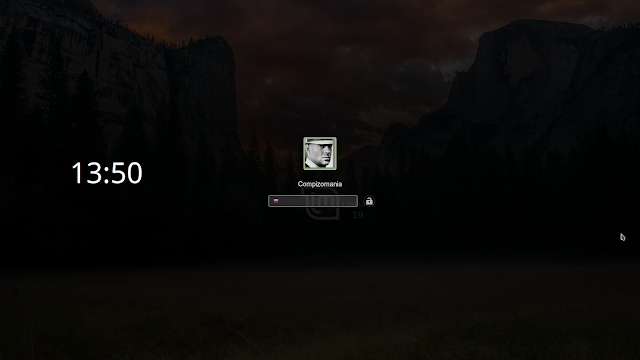 10
10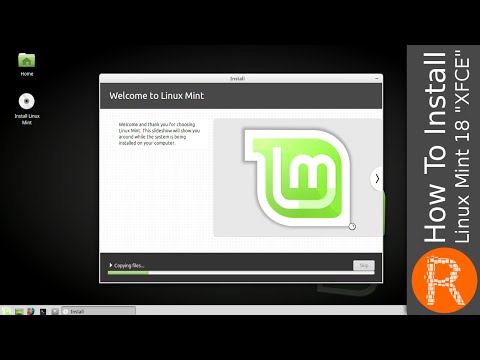 ..?
..? weekly/fstrim
weekly/fstrim
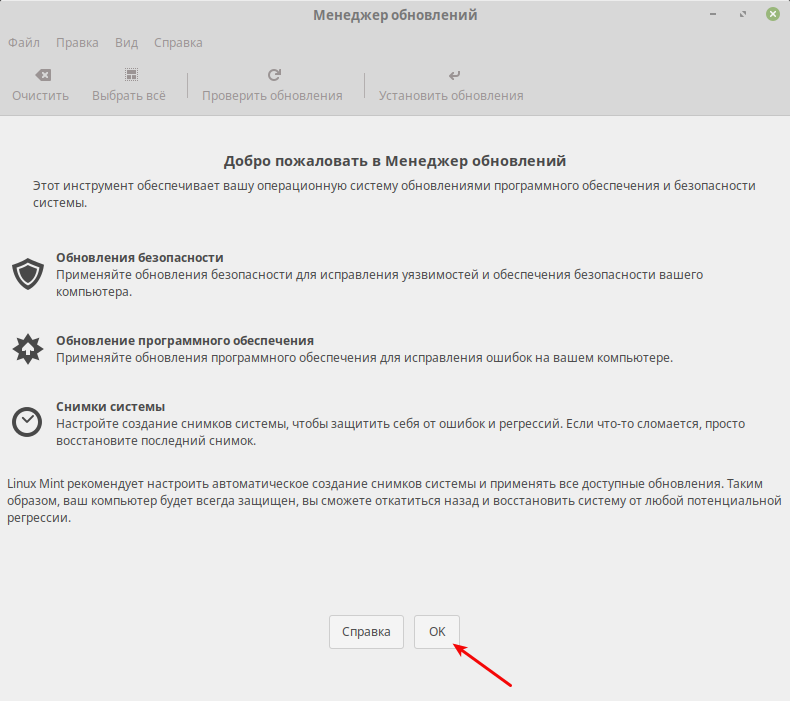 d/com.ubuntu.enable-hibernate.pkla /
d/com.ubuntu.enable-hibernate.pkla /
