Как на виндовс хр сделать откат: Не удается сделать откат системы Windows xp
Содержание
Как восстановить Windows XP, если установлен Internet Explorer 7 или более поздняя версия
Поддержка Internet Explorer прекращена 15 июня 2022 г.
Internet Explorer 11 был окончательно отключен с помощью обновления Microsoft Edge в некоторых версиях Windows 10. Если для любого сайта, который вы посещаете, требуется Internet Explorer 11, его можно перезагрузить в режиме Internet Explorer в Microsoft Edge. Рекомендуется перейти на Microsoft Edge , чтобы начать пользоваться более быстрым, безопасным и современным браузером.
Начало работы с Microsoft Edge
Аннотация
Перед восстановлением Microsoft Windows XP необходимо удалить Windows Internet Explorer 7 или Windows Internet Explorer 8 с компьютера Windows XP. Если вы выполняете установку Windows XP при установке более поздней версии Internet Explorer, Internet Explorer не будет работать после завершения восстановления.
Чтобы устранить эту проблему, удалите с компьютера более позднюю версию Internet Explorer, а затем установите Internet Explorer 6. После завершения восстановления системы Windows XP вы можете повторно установить более позднюю версию обозревателя Internet Explorer.
Дополнительные сведения о переустановке Internet Explorer, если вы уже исправлены Windows XP, щелкните следующий номер статьи, чтобы просмотреть статью в базе знаний Майкрософт:
318378 Как переустановить или восстановить обозреватель Internet Explorer в Windows XP
ВВЕДЕНИЕ
Перед выполнением восстановления Windows XP вам необходимо удалить обозреватель Internet Explorer версии 7 или более поздней. Если вы не удалите более поздние версии обозревателя Internet Explorer перед выполнением этих действий, после завершения восстановления системы Windows XP обозреватель перестанет работать. Следует отдельно заметить, что восстановление Windows XP не восстанавливает более ранние версии в папке Program Files\Internet Explorer. Это связано с тем, что файлы более поздних версий обозревателя Internet Explorer будут несовместимы с файлами обозревателя Internet Explorer 6, который устанавливается в директорию Windows\System32 во время восстановления Windows XP.
Следует отдельно заметить, что восстановление Windows XP не восстанавливает более ранние версии в папке Program Files\Internet Explorer. Это связано с тем, что файлы более поздних версий обозревателя Internet Explorer будут несовместимы с файлами обозревателя Internet Explorer 6, который устанавливается в директорию Windows\System32 во время восстановления Windows XP.
Дополнительная информация
Если выполнено восстановление Windows XP, но не удалена программа Internet Explorer 7 или ее более поздняя версия, обозреватель Internet Explorer не запустится. Чтобы устранить эту проблему, выполните следующие действия.
Проверьте версию Windows XP, установленной на компьютере
-
Выберите в меню Пуск пункт Выполнить, введите в поле Открыть командуWinver.
 exe и нажмите кнопку OK.
exe и нажмите кнопку OK. -
В диалоговом окнеО программе Windows найдите сведения о версии Windows XP, установленной на компьютере.
Если Windows XP с пакетом обновления 2 (SP2) или Windows XP с пакетом обновления 3 (SP3) установлен на компьютере
Если Windows XP с пакетом обновления 2 (SP2) или Windows XP с пакетом обновления 3 (SP3), удалите более позднюю версию Internet Explorer. Для этого выполните следующие действия:
-
Выберите в меню Пуск пункт Выполнить, введите в поле Открыть командуappwiz.cpl и нажмите кнопку OK.

-
В списке установленных в настоящее время программ щелкните Windows Internet Explorer 7 или выберите Windows Internet Explorer 8, а затем нажмите кнопку «
Удалить».
Если в списке Установленные программы нет обозревателя Internet Explorer, выполните следующие действия:
-
Перезапустите компьютер в консоли восстановления. Дополнительные сведения об использовании консоли восстановления см. в следующей статье, чтобы просмотреть статью в базе знаний Майкрософт:
307654 Как установить и использовать консоль восстановления в Windows XP
org/ListItem»>
Введите следующие команды и нажмите клавишу ВВОД после каждой команды:
Для Windows Internet Explorer 8
CD ie8\spuninst
пакетная Spuninst.txt
Для Windows Internet Explorer 7
CD ie7\spuninst
пакетная Spuninst.txt
Если на компьютере не установлена система Windows XP с пакетом обновления 2 (SP2) или Windows XP с пакетом обновления 3 (SP3)
Если на компьютере не установлена система Windows XP с пакетом обновления 2 (SP2) или Windows XP с пакетом обновления 3 (SP3), удалите более поздние версии обозревателя Internet Explorer (7, 8). Для этого выполните следующие действия:
-
Выберите в меню Пуск пункт Выполнить, введите в поле Открыть командуappwiz.
 cpl и нажмите кнопку OK.
cpl и нажмите кнопку OK. -
В списке установленных программ выберитеInternet Explorer 7 или Internet Explorer 8 и нажмите кнопку «
Удалить».
Если в списке Установленные программы нет обозревателя Internet Explorer, выполните следующие действия:
-
Откройте окно командной строки.
-
Введите следующие команды и нажмите клавишу ВВОД после каждой команды:
Для Windows Internet Explorer 8
cd \Windows\ie8\Spuninst
пакетная Spuninst. txt Обратите внимание, что папка ie8 является скрытой.
txt Обратите внимание, что папка ie8 является скрытой.Для Windows Internet Explorer 7
cd \Windows\ie7\Spuninst
Пакетная Spuninst.txt Обратите внимание, что папка ie7 является скрытой.
Если Internet Explorer 7 удалить нельзя, но папка Windows\ie7\Spuninst или Windows\ie8\Spuninst существует, удалите Internet Explorer с помощью консоли восстановления. Для этого выполните следующие действия:
-
Перезапустите компьютер в консоли восстановления. Дополнительные сведения об использовании консоли восстановления см. в следующей статье, чтобы просмотреть статью в базе знаний Майкрософт:
307654 Как установить и использовать консоль восстановления в Windows XP
-
Вставьте Windows XP в компакт-диск компьютера, а затем перезапустите компьютер.
-
Выполните установку восстановления Windows XP. После завершения процесса установки восстановления запустите Internet Explorer 6 и проверьте его работу.
-
Установите последний пакет обновлений для Windows XP.

Для получения дополнительных сведений щелкните номер следующей статьи, чтобы просмотреть статью в базе знаний Майкрософт:
322389 Как получить самый последний пакет обновления для Windows XP
org/ListItem»>
Введите следующие команды и нажмите клавишу ВВОД после каждой команды:
Для Windows Internet Explorer 8
CD ie8\spuninst
пакетная Spuninst.txt Для Windows Internet Explorer 7
CD ie7\spuninst
пакетная Spuninst.txt
Повторно установите обозреватель Internet Explorer последней версии.
После того как система Windows XP будет восстановлена и начнет работать корректно, повторно установите последнюю версию обозревателя Internet Explorer. Чтобы переустановить обозреватель Internet Explorer 7 или Internet Explorer 8, у вас должен быть соответствующий пакет установки Internet Explorer. Этот пакет установки мог остаться на компьютере после того, как вы впервые установили более позднюю версию обозревателя Internet Explorer. Определите местоположение папки, в которую были скопированы файлы пакета установки.
Обратите внимание, что этот пакет может находиться во временной папке «Файлы Интернета».
Для подключения к веб-узлу загрузки Майкрософт необходим работающей веб-обозреватель. Если Internet Explorer 6 не работает на компьютере после удаления более поздней версии Internet Explorer, пакет установки Internet Explorer загрузить невозможно. Следовательно, необходимо использовать компьютер, на котором находится работающий веб-обозреватель, для загрузки пакета установки Internet Explorer. Затем необходимо использовать общий сетевой диск для установки программы из пакета установки, загруженного на второй компьютер, на компьютер с восстановленной системой. Если невозможно использовать общий сетевой диск, необходимо скопировать пакет установки Internet Explorer на компакт-диск на втором компьютере. Затем используйте этот компакт-диск, чтобы установить Internet Explorer на первом компьютере.
Если вам нужна помощь в установке, переустановлении или удалении Windows, посетите следующий веб-сайт Майкрософт:
http://windows. microsoft.com/en-us/windows/help/install-reinstall-uninstall
microsoft.com/en-us/windows/help/install-reinstall-uninstall
Восстановление Windows XP при помощи консоли восстановления
Бывают случаи, когда операционная система Windows XP не загружается, при этом появляется системное сообщение, что поврежден загрузчик Windows, или поврежден Реестр Windows, или повреждены системные файлы (например: NTLDR is missing. Press Ctrl+Alt+Del to restart, или Не удается запустить Windows из-за испорченного или отсутствующего файла: \WINDOWS\SYSTEM32\CONFIG\SYSTEM, или Не удается запустить Windows из-за ошибок в программном обеспечении. Сообщите об этом как об ошибке: необходимы библиотеки DLL для ядра. Сообщите об этой ошибке в службу поддержки).
При этом не удается ни выйти на точку восстановления, ни загрузить последнюю удачную конфигурацию, ни даже загрузиться вБезопасном режиме.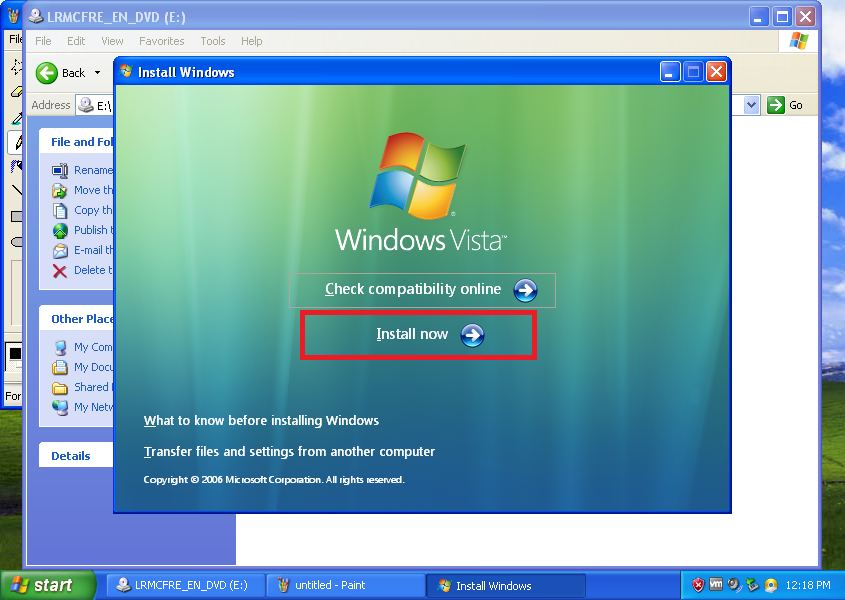 В таких случаях большинство пользователей сразу бросаются переустанавливать операционку, хотя, как правило, можно восстановить работоспособность системы за 5 минут, воспользовавшись так называемой консолью восстановления.
В таких случаях большинство пользователей сразу бросаются переустанавливать операционку, хотя, как правило, можно восстановить работоспособность системы за 5 минут, воспользовавшись так называемой консолью восстановления.
Для этого нужно в BIOS установить загрузку с CD-ROM’а, поместить в лоток CD-ROM’а загрузочный диск с установочным пакетом Windows XP Professional и перезагрузиться. Когда установщик Windows XP загрузит свои файлы в оперативную память
ПК
, появится диалоговое окноУстановка Windows XP Professional, содержащее меню выбора, из которого нас интересует пункт *Чтобы восстановить Windows XP с помощью консоли восстановления, нажмите [R=Восстановить].
Нажмите R. Загрузится консоль восстановления. Если на
ПК
установлена одна ОС, и она (по умолчанию) установлена на диске C:, то появится следующее сообщение:
1: C:\WINDOWS
В какую копию Windows следует выполнить вход?
Введите 1, нажмите Enter.
Появится сообщение:
Введите пароль администратора:
Введите пароль, нажмите Enter (если пароля нет, просто нажмите Enter).
Появится приглашение системы:
C:\WINDOWS>
введите fixmbr
Появится сообщение:
**ПРЕДУПРЕЖДЕНИЕ**
На этом компьютере присутствует нестандартная или недопустимая основная загрузочная запись. При использовании FIXMBR можно повредить имеющуюся таблицу разделов. Это приведет к утере доступа ко всем разделам текущего жесткого диска.
Если отсутствуют проблемы доступа к диску, рекомендуется прервать работу команды FIXMBR.
Подтверждаете запись новой MBR?
Введите y (что означает yes).
Появится сообщение:
Производится новая основная загрузочная запись на физический диск \Device\Harddisk0\Partition0.
Новая основная загрузочная запись успешно сделана.
На появившееся приглашение системы: C:\WINDOWS>
Введите fixboot
Появится сообщение:
Конечный раздел: C:.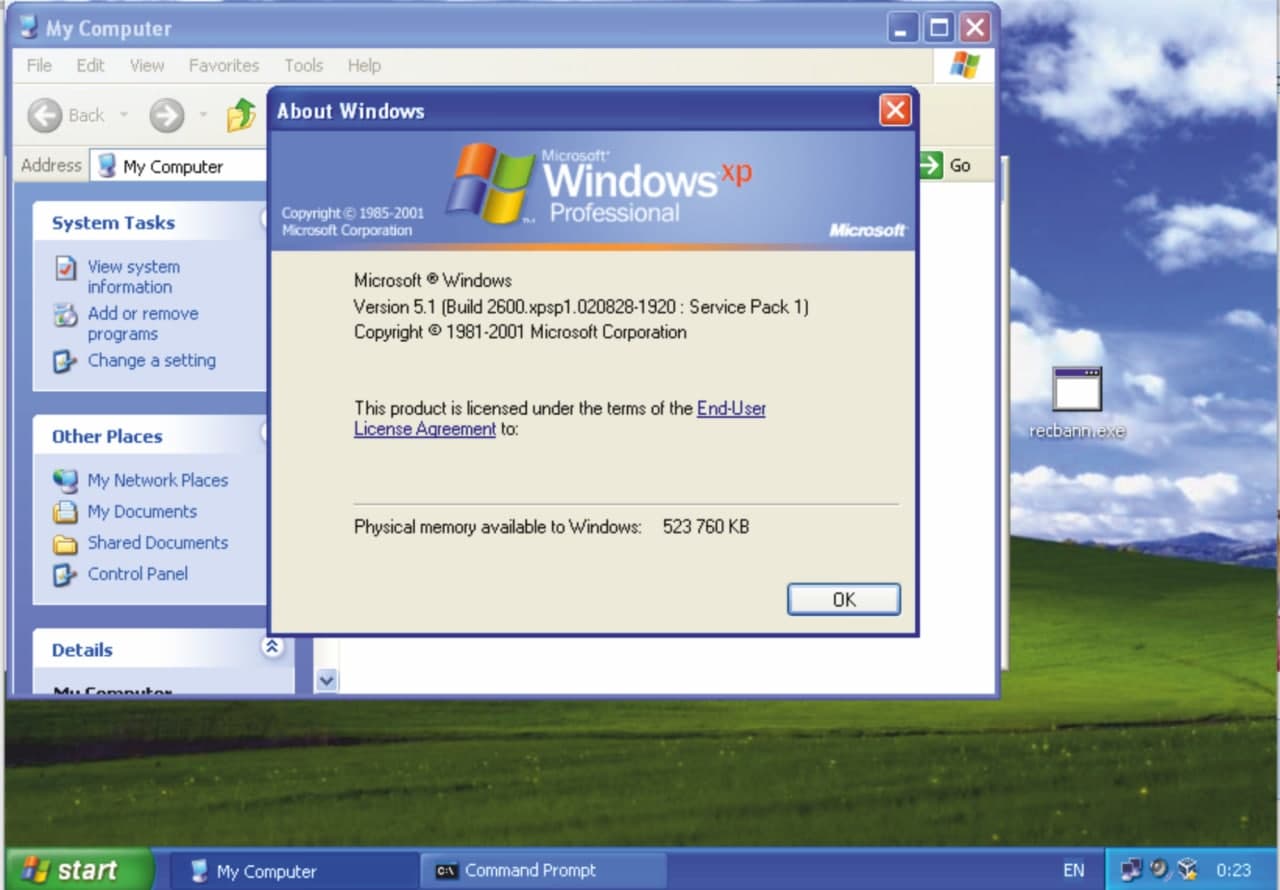
Хотите записать новый загрузочный сектор в раздел C:?
Введите y (что означает yes).
Появится сообщение:
Файловая система в загрузочном разделе: NTFS (или FAT32).
Команда FIXBOOT записывает новый загрузочный сектор.
Новый загрузочный сектор успешно записан.
На приглашение системы C:\WINDOWS>
введите exit, начнется перезагрузка
ПК
. Нажмите Del, войдите в BIOS Setup и установите загрузку с жесткого диска.
Примечания
1. Если вы не знаете, что такое Реестр Windows и консоль восстановления, в подобных критических ситуациях – во избежание ухудшения ситуации! – не пытайтесь исправить всё сами, – лучше обратиться за помощью к специалистам.
Если вы не знаете, что такое Реестр Windows и консоль восстановления, в подобных критических ситуациях – во избежание ухудшения ситуации! – не пытайтесь исправить всё сами, – лучше обратиться за помощью к специалистам.
2. Если на
ПК
установлено более одной ОС, – обратитесь к специалистам!
3. Краткая справка по применяемым командам:
a) fixboot имя_диска:
Эта команда служит для записи нового кода загрузочного сектора Windows в системном разделе. В синтаксисе команды имя_диска – диск, на котором будет записан загрузочный сектор. Данная команда исправляет повреждения в загрузочном секторе Windows. Она переопределяет параметры по умолчанию, которые записываются в загрузочный раздел системы. Команда fixboot поддерживается компьютерами на базе процессоров x86.
b) fixmbr имя_устройства
Данная команда используется для восстановления основной загрузочной записи загрузочного раздела. В синтаксисе командыимя_устройства – необязательное имя устройства, для которого требуется новая основная загрузочная запись (MBR). Используйте данную команду, если вирус повредил загрузочную запись и запустить Windows не удается.
Внимание! Данная команда может повредить таблицу разделов, если система заражена вирусами или имеются проблемы с оборудованием. При использовании этой команды можно создать недоступные разделы. Рекомендуется предварительно проверить систему с помощью антивирусного программного обеспечения перед использованием данной команды.
4. Рекомендации данной статьи – НЕ панацея! МОЖНО (но нужно ли, решайте сами!) воспользоваться ими, когда невозможно выйти наточку восстановления системы, ни загрузить последнюю удачную конфигурацию (
ПК
не грузится даже в Безопасном режиме), и вы уже собрались переустанавливать ОС.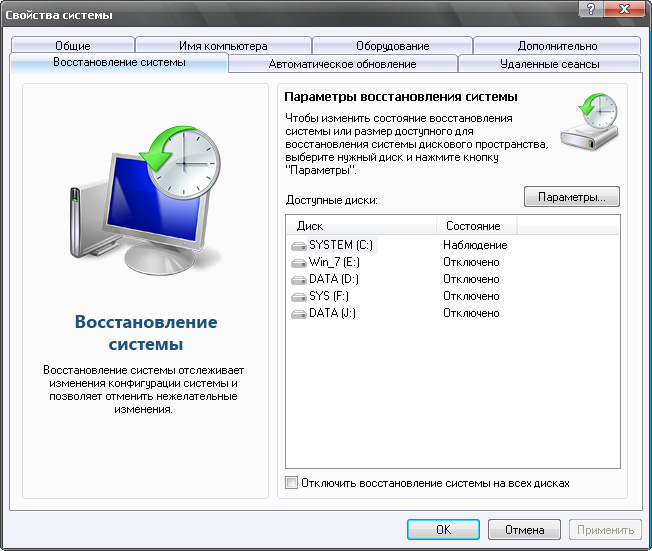
Можно ли воскресить операционную систему Windows XP из папки Windows.old?
спросил
Изменено
6 лет, 3 месяца назад
Просмотрено
275 раз
На моем настольном ПК была установлена Windows XP. Я установил Windows 10, тем самым изменив существующую папку Windows операционной системы XP на Windows.old.
Через 2 дня на Windows 10 я хочу вернуться к XP. Можно ли вернуться к предыдущей операционной системе без использования резервной копии? Если да, то как?
- windows-10
- windows-xp
4
Я думаю, что вы можете достичь этого на каком-то уровне, но всегда есть шанс, что откатное окно (от Windows 10 до Windows XP) не будет работать должным образом в какой-то момент или ограничит функциональность системы и ОС на каком-то уровне. Однако вы можете использовать папку «Windows.old» для восстановления некоторых данных и настроек.
Однако вы можете использовать папку «Windows.old» для восстановления некоторых данных и настроек.
Если вы действительно хотите вернуться к Windows XP, я рекомендую вам выполнить чистую установку, которая обеспечит стабильность вашей системы и поможет вам получить большинство функций вашей ОС.
Однако есть некоторые статьи, которые могут быть вам интересны для отката вашей системы (в некоторых статьях обсуждаются аналогичные методы, но я даю ссылки, чтобы они помогли вам прояснить вашу концепцию).
Статья 1, Статья 2, Статья 3, Статья 4, Статья 5 и последняя Статья 6.
[Примечание: Я не несу ответственности, если вы воспользуетесь вышеуказанными методами, описанными в статьях, и сломаете свою систему .]
В любом случае, я рекомендую вам сначала протестировать эти методы на виртуальной машине (вы можете использовать Virtualbox — бесплатная программа) если эти методы работают так, как вы хотите, это предотвратит повреждение вашей реальной системы.
Убедитесь, что у вас есть оригинальный ключ продукта для Windows XP . Если вы его не записали, вы можете использовать «ProduKey v1.88» — отличный инструмент от NirSoft, чтобы найти ключ продукта, откройте программу и найдите «Windows». Папка .old в качестве источника ключей.
Ссылки на программы:
VirtualBox,
ProduKey v1.88
Зарегистрируйтесь или войдите в систему
Зарегистрируйтесь с помощью Google
Зарегистрироваться через Facebook
Зарегистрируйтесь, используя адрес электронной почты и пароль
Опубликовать как гость
Электронная почта
Требуется, но никогда не отображается
Опубликовать как гость
Электронная почта
Требуется, но не отображается
Нажимая «Опубликовать свой ответ», вы соглашаетесь с нашими условиями обслуживания, политикой конфиденциальности и политикой использования файлов cookie
.
Как быстро откатить драйвер в Windows
Уведомление: Мы не предоставляем никакой платной поддержки. Остерегайтесь мошенников. Эта страница может содержать партнерские ссылки читать отказ от ответственности
В этой статье мы собираемся узнать как откатить драйвер в операционной системе Windows . Теперь, если у вас есть проблема с драйвером, который вы используете в этой системе, вы можете вернуться к более старой версии. Теперь иногда, когда Windows не обновляется или обновляет ваши драйверы, если вы позволяете Windows управлять им, это может иногда вызывать проблему, поэтому, если у вас действительно есть проблема с каким-то отсутствующим драйвером, Windows обновляется, и у вас была стабильная версия ранее и вы хотите вернуться к нему. Я покажу вам, как вы можете это сделать в этой статье.
Мы собираемся выполнить руководство на ПК с Windows 10, но процедура будет одинаковой для операционных систем Windows XP, Vista, 7, 8, 8. 1, Server 2000–2019.
1, Server 2000–2019.
Шаги:
- Итак, прежде всего, мы хотим перейти к кнопке Start .
- Щелкните правой кнопкой мыши и перейдите диспетчер устройств .
- Внутри здесь вы увидите набор драйверов, и вы можете откатить их, поэтому выберите драйвер видеоадаптера и откатывают это .
- Щелкните правой кнопкой мыши на адаптере дисплея и перейдите к свойствам .
- Перейдите на вкладку Драйвер и внутри здесь вы должны увидеть драйвер отката . Если вы не видите драйвер отката, это означает, что у вас нет возможности откатить этот драйвер. Это самый первый драйвер, который установился при подключении устройства к компьютеру.
- Когда я нажимаю на драйвер отката, вы можете видеть здесь, он дает мне кучу информации о том, что мне доступно, и мне нужно указать причину, по которой я откатываюсь, так что, например, вы можно увидеть:
♦ Мои приложения не работают с этим драйвером
♦ Предыдущие версии этого драйвера работали намного лучше
♦ Предыдущие версии этого драйвера кажутся более надежными
♦ Предыдущие версии этого драйвера имели больше функций
♦ По другой причине
И вы можете оставить это, расскажите нам об этой проблеме в поле ниже, и вам просто нужно ввести что-то здесь.
Выберите вариант « Предыдущие версии драйвера работали намного лучше » и нажмите кнопку «Да».
Теперь мы знаем, что в этой системе есть только стандартный драйвер Windows по умолчанию, поэтому, когда я откатываюсь, нам придется снова обновлять, но я просто собираюсь дать вам представление о том, как откатить драйверы, и это быть сетевым драйвером или аудиодрайвером или чем-то еще, что вы откатываете, поэтому я откатил этот драйвер, и теперь вы можете видеть, что у нас есть базовый драйвер дисплея Microsoft, который не подходит для игр или что-то в этом роде. он просто используется для этого урока, поэтому я могу просто показать вам, как выполнить откат.
Итак, если вы посмотрите сюда сейчас, у нас есть этот базовый видеоадаптер Microsoft, который мне не подходит, поэтому я собираюсь просто снова обновить его, потому что у меня нет проблем с драйвером NVIDIA, который был включен. системе я просто хотел показать как можно откатить драйвер.
Следуйте приведенной ниже процедуре, если вы хотите установить последние версии драйверов.
Итак, давайте обновим драйвер и выполним поиск в Интернете, он должен найти самый последний драйвер, а затем установить его в мою систему сейчас, если у вас есть куча драйверов, которые вы загружали а ты не отформатировал систему то можешь откатиться на более стабильный драйвер уставший. Теперь обычно я отключаю все обновления драйверов для Microsoft, которые мне нравятся, чтобы установить свои драйверы на веб-сайте производителя, получить их пакеты драйверов и установить их, потому что я обнаружил, что у меня более незначительные проблемы с ними, а затем Microsoft решает, что обновлять в моей системе, но это только я, это полностью зависит от вас, как вы пойдете дальше и сделаете свой компьютер, но я так настроил свой.
Так что просто продолжайте и установите драйвер дисплея здесь, просто дайте ему еще несколько секунд и дайте этому обновлению, и вы сможете увидеть, что в основном он вернулся к стандарту и видеодрайверу, теперь снова это может решить многие проблемы особенно если Windows навязывает вам обновление драйвера, и у вас был действительно стабильный аудиодрайвер, работающий в это конкретное время, а затем он выкатывает драйвер с ошибками, и теперь у вас есть проблема со звуком, которую вы всегда можете откатить.

 exe и нажмите кнопку OK.
exe и нажмите кнопку OK.
 cpl и нажмите кнопку OK.
cpl и нажмите кнопку OK. txt Обратите внимание, что папка ie8 является скрытой.
txt Обратите внимание, что папка ie8 является скрытой.

