Линукс минт последняя версия: Download Linux Mint 21.1 — Linux Mint
Содержание
Дата выхода Linux Mint 21 и что нового
Возможно вы уже знаете, что дистрибутив Linux Mint основан на выпуске Ubuntu с длительным сроком поддержки (LTS). Ubuntu 22.04 LTS была выпущена несколько месяцев назад. Это значит, что новая версия Linux Mint уже не за горами.
И действительно, следующая мажорная версия Linux Mint 21 уже находится в разработке. Официально дата выхода Linux Mint 21 ещё не объявлена, однако можно ожидать что это будет 22 июля или начало августа.
Содержание статьи:
Кодовое имя Linux Mint 21
Каждый релиз Linux Mint, не зависимо от того, минорный или мажорный имеет кодовое имя. Это женское имя, обычно, греческого или латинского происхождения. В кодовых именах релизов Linux Mint тоже прослеживается закономерность, также как и у Ubuntu. Для мажорных релизов кодовые имена расположены в алфавитном порядке, по возрастанию. Для минорных релизов используется та же буква, что и для мажорного.
Например, Linux Mint 20 назывался Ulyana, 20. 1 — Ulyssa, 20.2 — Uma и 20.3 — Una. Релизы Linux Mint 19.х получили кодовые имена на букву T. Кодовые имена Mint 21.х будут начинаться на V и первый релиз в серии получит имя Vanessa.
1 — Ulyssa, 20.2 — Uma и 20.3 — Una. Релизы Linux Mint 19.х получили кодовые имена на букву T. Кодовые имена Mint 21.х будут начинаться на V и первый релиз в серии получит имя Vanessa.
Скорее всего, будет как минимум три минорных релиза Linux Mint 21.х и они будут выходить каждые шесть месяцев до выхода следующего мажорного релиза в 2024 году. Все они будут иметь кодовые имена, которые начинаются на V.
Что нового в Linux Mint 21
Пока что доступно не так много информации о том что нового будет в Linux Mint 21. Всё что здесь перечислено, основывается на официальных анонсах, форумах и репозиториях GitHub.
1. Новый инструмент для обновления
Пользователи Linux Mint 20.3 смогут достаточно легко обновиться до Mint 21 благодаря новому инструменту для обновления.
Ранее, для обновления до новой версии приходилось использовать терминал. Теперь все можно сделать в несколько кликов мыши в графическом интерфейсе. Инструмент покажет какие пакеты будут обновлены, а какие нет. Поддерживается несколько языков. Инструмент даже может проверить поддерживаются ли подключенные PPA в новом релизе.
Поддерживается несколько языков. Инструмент даже может проверить поддерживаются ли подключенные PPA в новом релизе.
В целом, это неплохой инструмент для упрощения процесса обновления. Приятно видеть, что разработчики Linux Mint разрабатывают графические инструменты, помогающие пользователям.
2. Новое приложение для Bluetooth
Mint 21 будет включать инструмент Blueman для управления настройками Bluetooth, хотя этот инструмент и не разработан командой Mint.
Что не так с существующим инструментом Blueberry? Ничего серьезного. Но он не совместим с Gnome 42 (А именно на этой версии окружения основана следующая версия окружения рабочего стола Cinnamon). Главный разработчик, Клем Лефевр упомянул, что из-за действий команды разработки Bluetooth в Gnome, которая не хочет чтобы её продукт могли использовать пользователи других оболочек кроме Gnome разработка Blueberry скорее всего будет прекращена.
У Blueberry был простой интерфейс, в то же время как у Blueman есть большое количество настроек, которые вам вряд-ли понадобятся.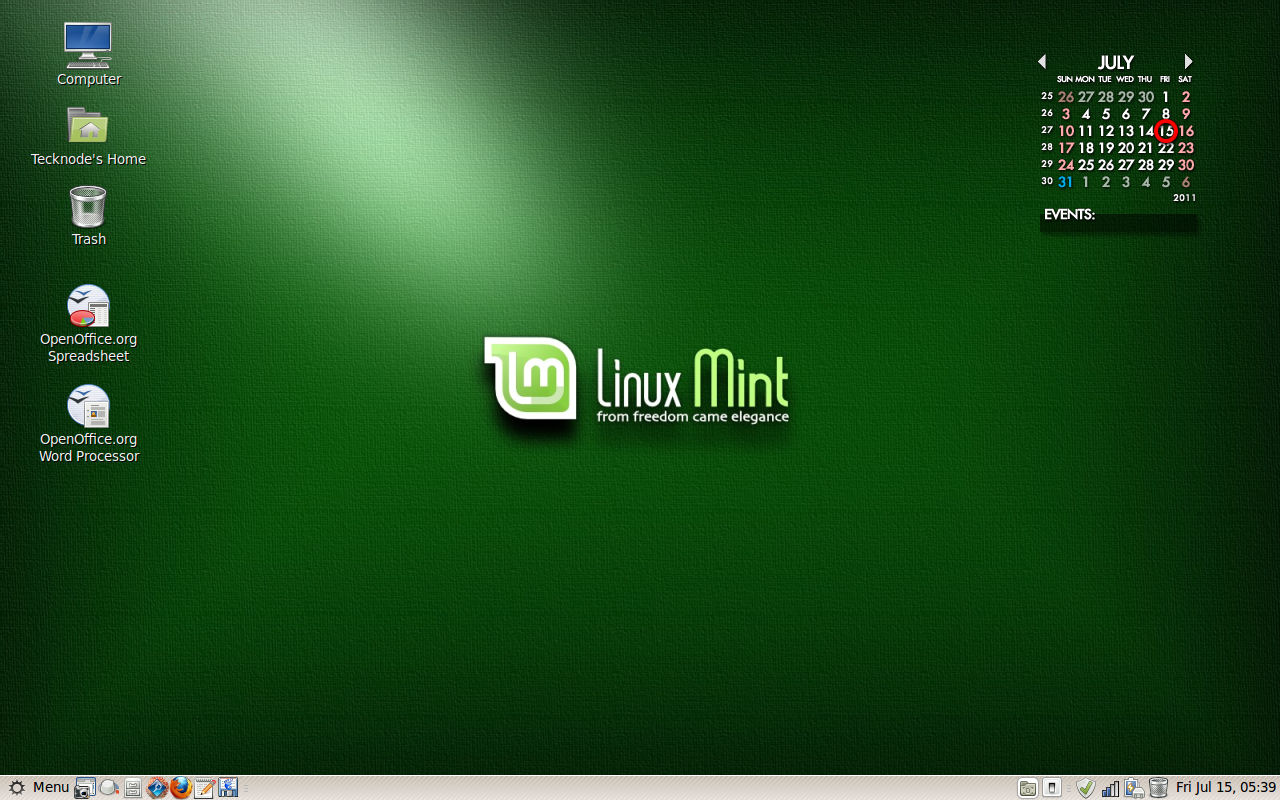
3. TimeShift теперь инструмент Mint
Команда Mint уже некоторое время рекомендует использовать инструмент TimeShift для резервного копирования настроек системы. Его почти можно было считать частью набора приложений Mint. Хорошая новость в том, что команда Linux Mint взяла на себя разработку TimeShift. Теперь это часть XApp и TimeShift будет лучше интегрирован в экосистему Linux Mint.
Уже есть даже некоторые наработки. Например, в режиме rsync, TimeShift теперь рассчитывает необходимое место для следующего снимка и пропускает его если после создания снимка на диске останется меньше 1 Гб свободного места.
4. Поддержка WebP
В наши дни среди владельцев сайтов становится популярным формат изображений WebP. Такие изображения имеют меньший размер без потери качества. Если вы попытаетесь загрузить изображения в формате WebP из интернета, они будут открываться в браузере. Если вы захотите открыть их в системе, то вам придется установить дополнительные пакеты для поддержки WebP.
Linux Mint 21 будет иметь поддержку WebP по умолчанию. Вы сможете открывать изображения WebP в просмотрщике изображений, а их превью будут отображаться в файловом менеджере Nemo.
5. Нет проблем с загрузкой Windows
Многие заметили, что в Ubuntu 22.04 из меню загрузки Grub пропала Windows в системах с загрузкой двух операционных систем. Это случилось потому что поддержка os-prober была отключена по умолчанию в Grub 2.6.
Команда Mint решила обратно включить os-prober по умолчанию. Это значит, что загрузчик Grub в Mint 21 сможет корректно обнаружить Windows и другие ОС, как это было раньше.
6. Нет неожиданного завершения приложений
В Ubuntu 22.04 появилась служба systemd-oomd, которая предотвращает переполнение оперативной памяти в пространстве пользователя. Этот сервис принимает меры до того как переполнение оперативной памяти затронет пространство ядра.
Когда в системе не хватает оперативной памяти эта служба начинает действовать чтобы гарантировать, что система продолжит работу. Как она это делает? Убивая некоторые запущенные приложения. Однако из-за этого возникли проблемы. Пользователи Ubuntu начали жаловаться на случайное закрытие работающих приложений.
Как она это делает? Убивая некоторые запущенные приложения. Однако из-за этого возникли проблемы. Пользователи Ubuntu начали жаловаться на случайное закрытие работающих приложений.
По этой причине команда Mint приняла решение не включать эту функцию улучшения производительности в Linux Mint 21.
7. Поддержка AppImage
Похоже в Linux Mint 21 отменяются многие вещи, которые были сделаны в Ubuntu. Библиотека libfuse была удалена из Ubuntu 22.04 LTS, поэтому в Ubuntu вы не сможете запускать AppImage приложения пока не установите её вручную.
Команда Linux Mint, приняла это к сведению и включила в Linux Mint 21 библиотеки libfuse2 и libfuse3-3 по умолчанию.
8. Новое ПО и ядро
Конечно, Linux Mint 21 будет поставляться с обновлёнными версиями многих популярных приложений и новым ядром версии 5.15 LTS. Новая версия окружения рабочего стола Cinnamon может принести визуальные изменения.
Выводы
Сейчас самый разгар разработки Mint 21. Хотя от команды Mint нет регулярных новостей о том как идет разработка, все станет ясно когда выйдет бета версия. Когда дата выхода Linux Mint 21 станет известна, она будет добавлена в статью. А пока расскажите свое мнение о Linux Mint 21. Что вы ожидаете от новой версии?
Когда дата выхода Linux Mint 21 станет известна, она будет добавлена в статью. А пока расскажите свое мнение о Linux Mint 21. Что вы ожидаете от новой версии?
Обнаружили ошибку в тексте? Сообщите мне об этом. Выделите текст с ошибкой и нажмите Ctrl+Enter.
Linux Mint: быстрое обновление до версии 19 Tara
Методика обновления дистрибутива Linux Mint версии 18.x до версии 18.3 отличается от методики обновления этого же дистрибутива версии 18.x до версии 19. Для начала рассмотрим методику обновления Linux Mint в рамках основной версии (с версии 18.x до версии 18.3), после чего перейдем к рассмотрению более сложной методики обновления дистрибутива с версии 18.x до версии 19.
1. Обновление Linux Mint версии 18.x до версии 18.3 с помощью менеджера обновлений
Процедура обновления дистрибутива Linux Mint версии 18.x до версии 18.3 является максимально простой и безопасной, так как данные версии дистрибутива основываются на одной и той же кодовой базе: Ubuntu 16. 04. Основная и рекомендуемая методика обновления дистрибутива в рамках основной версии 18 связана с использованием Менеджера обновлений.
04. Основная и рекомендуемая методика обновления дистрибутива в рамках основной версии 18 связана с использованием Менеджера обновлений.
Описанная функция Менеджера обновлений становится доступной через непродолжительное время (исчисляемое неделями, а иногда и днями) после официального выпуска новой версии дистрибутива Linux Mint.
Как воспользоваться данной функцией:
A. В первую очередь не помешает отключить хранитель экрана для того, чтобы он не мешал выводу информации об обновлении системы.
B. Теперь следует запустить Менеджер обновлений и установить все доступные обновления для того, чтобы в вашу систему была гарантированно установлена его новейшая версия.
C. Далее нужно осуществить переход в рамках главного меню окна менеджера обновлений: «Правка — Обновить до Linux Mint 18.3 Sylvia».
D. После этого откроется окно менеджера обновлений, содержащее информацию о предстоящем процессе. Процесс обновления начнется незамедлительно после ответа на последний вопрос мастера. Вам придется набраться терпения; иногда вам может казаться, что система не выполняет никакой работы, но это не так. Вам просто нужно дождаться окончания процесса.
Вам придется набраться терпения; иногда вам может казаться, что система не выполняет никакой работы, но это не так. Вам просто нужно дождаться окончания процесса.
E. После завершения процесса обновления системы вам придется перезагрузить ваш компьютер.
Примечание: при использовании описанной методики обновления дистрибутива не будет осуществляться установка версии ядра ОС, рекомендуемой для Linux Mint 18.3 Sylvia (4.10.x). Это обстоятельство не является проблемой: вы можете продолжать использовать подходящую для вашего компьютера версию ядра ОС в Linux Mint 18.3.
1.1. Установка нового менеджера пользовательских сессий LightDM в Linux Mint 18.3
Описанная выше методика обновления дистрибутива является максимально безопасной и консервативной, поэтому в результате ее использования вам не будет доступно некоторое новое системное программное обеспечение. Ниже описаны действия, которые следует выполнить для установки нового менеджера пользовательских сессий LightDM в Linux Mint 18. 3. Этот менеджер позволяет использовать полностью безопасную гостевую учетную запись, которая может очень пригодиться начинающим пользователям. Для его установки вам придется выполнить следующие действия:
3. Этот менеджер позволяет использовать полностью безопасную гостевую учетную запись, которая может очень пригодиться начинающим пользователям. Для его установки вам придется выполнить следующие действия:
A. В первую очередь следует открыть окно терминала.
B. Далее нужно скопировать в него следующую команду (это одна строка):
sudo apt-get install slick-greeter lightdm lightdm-settings apparmor
После окончания ввода команды следует нажать клавишу Enter. При запросе пароля вы должны будете ввести свой пароль. Символы вашего пароля не будут отображаться никоим образом, даже с помощью точек, и это нормально. После ввода пароля следует снова нажать клавишу Enter.
C. При появлении диалогового окна с запросом в окне терминала следует выбрать пункт lightdm с помощью кнопок со стрелками, после чего нажать на клавишу Enter (возможно, перед нажатием клавиши Enter вам также придется активировать кнопку OK с помощью клавиши Tab).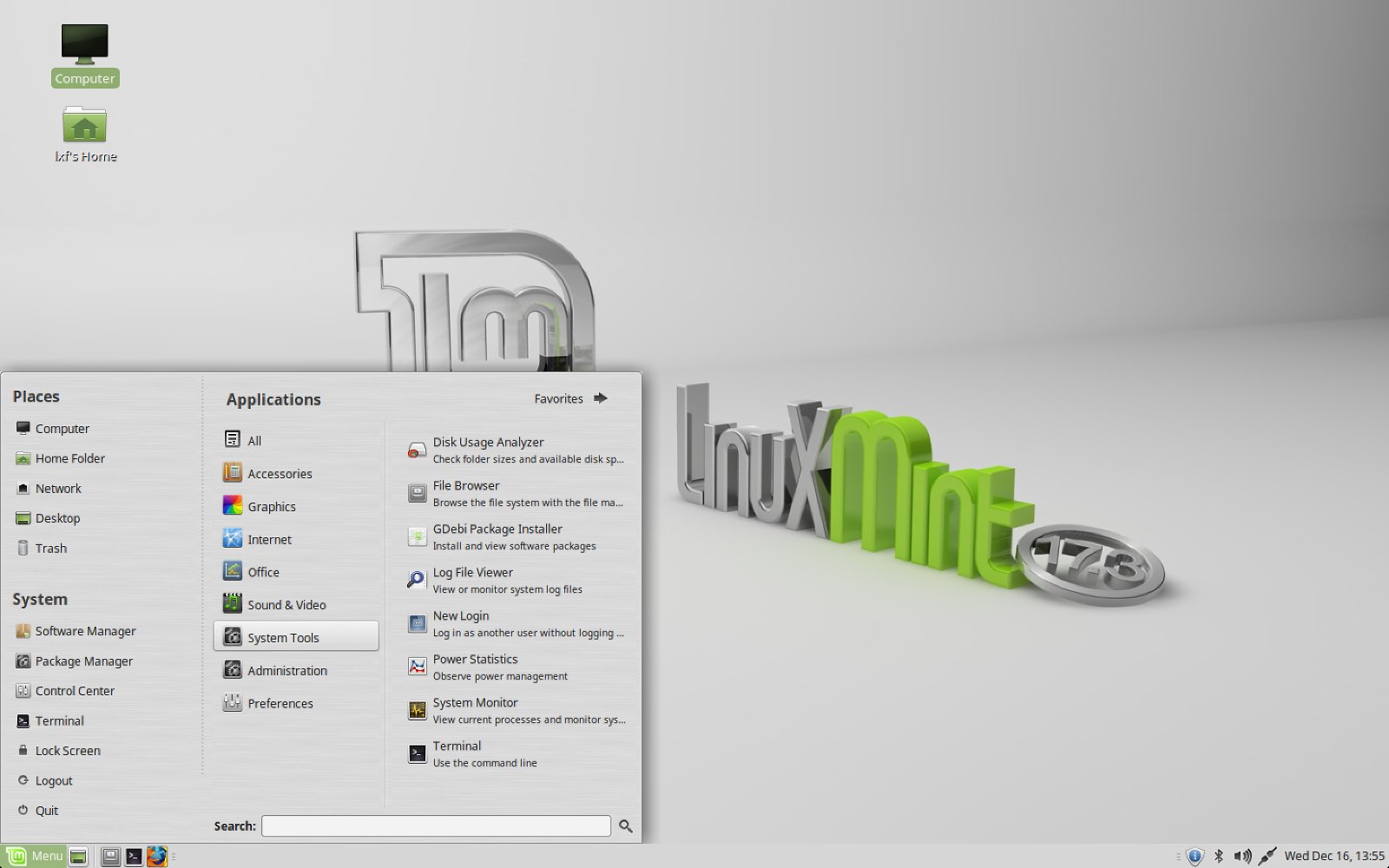
D. Теперь следует ввести в окно терминала следующую команду (используйте функции копирования/вставки, чтобы не ошибиться):
sudo apt-get remove mdm
После окончания ввода команды следует нажать клавишу Enter для ее исполнения.
E. Осталось перезагрузить ваш компьютер, после чего вы сможете войти в систему с помощью нового менеджера пользовательских сессий.
1.2. Изменение названия пункта в меню системного загрузчика GRUB
В меню системного загрузчика GRUB ваша версия Linux Mint будет называться Linux Mint 18, Linux Mint 18.1, Linux Mint 18.2, а не Linux Mint 18.3. Это нормально, но если вы все же хотите видеть в этом меню актуальное название дистрибутива, вы можете действовать следующим образом:
A. В первую очередь следует открыть окно терминала.
B. Далее следует использовать функции копирования/вставки для переноса следующей строки в окно терминала:
sudo update-grub
После окончания ввода команды следует нажать клавишу Enter. При запросе пароля вы должны будете ввести свой пароль. Символы вашего пароля не будут отображаться никоим образом, даже с помощью точек, и это нормально. После ввода пароля следует снова нажать клавишу Enter.
При запросе пароля вы должны будете ввести свой пароль. Символы вашего пароля не будут отображаться никоим образом, даже с помощью точек, и это нормально. После ввода пароля следует снова нажать клавишу Enter.
На этом процесс обновления версии дистрибутива можно считать оконченным. Теперь вы можете сполна насладиться новой версией дистрибутива Linux Mint 18.3 Sylvia!
Вам не удалось корректно завершить процесс обновления? В этом случае вы можете попробовать обновить версию своего дистрибутива с помощью терминала таким образом, как описано ниже.
2. Обновление Linux Mint версии 18.2 до версии 18.3 с помощью терминала
В некоторых случаях обновление версии дистрибутива с помощью Менеджера обновлений может не осуществляться по неизвестным причинам. Это происходит даже несмотря на то, что Менеджер обновлений является рекомендуемым инструментом для обновления версии дистрибутива. В подобных ситуациях вы можете попытаться осуществить обновление версии дистрибутива в ручном режиме с помощью терминала.
A. В первую очередь следует открыть окно терминала.
B. Теперь нужно открыть файл с описаниями источников пакетов программного обеспечения и заменить источник пакетов версии дистрибутива Sonya на источник пакетов версии дистрибутива Sylvia. Для этого вам придется воспользоваться функциями копирования/вставки для перемещения следующей команды в терминал (это одна строка):
sudo sed -i 's/sonya/sylvia/g' /etc/apt/sources.list.d/official-package-repositories.list
После окончания ввода команды следует нажать клавишу Enter. При запросе пароля вы должны будете ввести свой пароль. Символы вашего пароля не будут отображаться никоим образом, даже с помощью точек, и это нормально. После ввода пароля следует снова нажать клавишу Enter.
C. Далее следует обновить список пакетов программного обеспечения с помощью следующей команды:
sudo apt-get update
D. После этого нужно осуществить обновление самих пакетов программного обеспечения с помощью следующей команды:
sudo apt-get dist-upgrade
Процесс обновления займет некоторое время.:strip_icc()/i.s3.glbimg.com/v1/AUTH_08fbf48bc0524877943fe86e43087e7a/internal_photos/bs/2021/a/j/eZY1gGTYq20SBVipf9hA/2013-05-30-linux-mint-15-welcome.png)
E. После окончания процесса обновления версии дистрибутива следует перезагрузить компьютер. На этом процесс обновления версии дистрибутива можно считать оконченным!
Примечание: в отличие от методики обновления версии дистрибутива средствами Менеджера обновлений, описанная выше методика подразумевает установку версии ядра ОС, рекомендуемой для Linux Mint 18.3 Sylvia. Если аппаратное обеспечение вашего компьютера некорректно работает с данной версией ядра ОС, вы можете просто загрузить систему с предыдущей версией ядра ОС (она будет доступна в подменю «Advanced options» меню системного загрузчика GRUB) и удалить последнюю версию ядра ОС, осуществив переход в рамках главного меню окна Менеджера обновлений: «Вид — Обновление ядра Linux».
3. Обновление Linux Mint версии 18.x до версии 19: стоит ли вообще этим заниматься?
Дистрибутив Linux Mint 18.x будет поддерживаться до мая 2021 года. Поэтому в том случае, если вы используете в данное время версию дистрибутива 18. x, вам стоит задуматься о том, стоит ли заниматься ее обновлением… В конце концов, у вас еще достаточно времени, хотя, если вас беспокоит безопасность ваших данных, вы в любом случае должны были обновить версию дистрибутива до мая 2019 года.
x, вам стоит задуматься о том, стоит ли заниматься ее обновлением… В конце концов, у вас еще достаточно времени, хотя, если вас беспокоит безопасность ваших данных, вы в любом случае должны были обновить версию дистрибутива до мая 2019 года.
4. Обновление Linux Mint версии 18.x до версии 19: переустановка системы предпочтительнее ее обновления
Лучшим способом обновления более старой, 18 версии дистрибутива Linux Mint до новейшей версии 19 является полная переустановка системы. Это означает, что вам придется отформатировать раздел жесткого диска с файлами старой версии системы и установить новую версию системы на этот пустой раздел. Таким образом вы застрахуетесь от захламления системы, конфликтов программных компонентов и, скорее всего, сэкономите свое время.
Простое и гарантированно безопасное обновление Linux Mint возможно лишь в рамках единой версии, хотя вы и можете использовать соответствующий пункт меню окна Менеджера обновлений для обновления практически любой версии дистрибутива.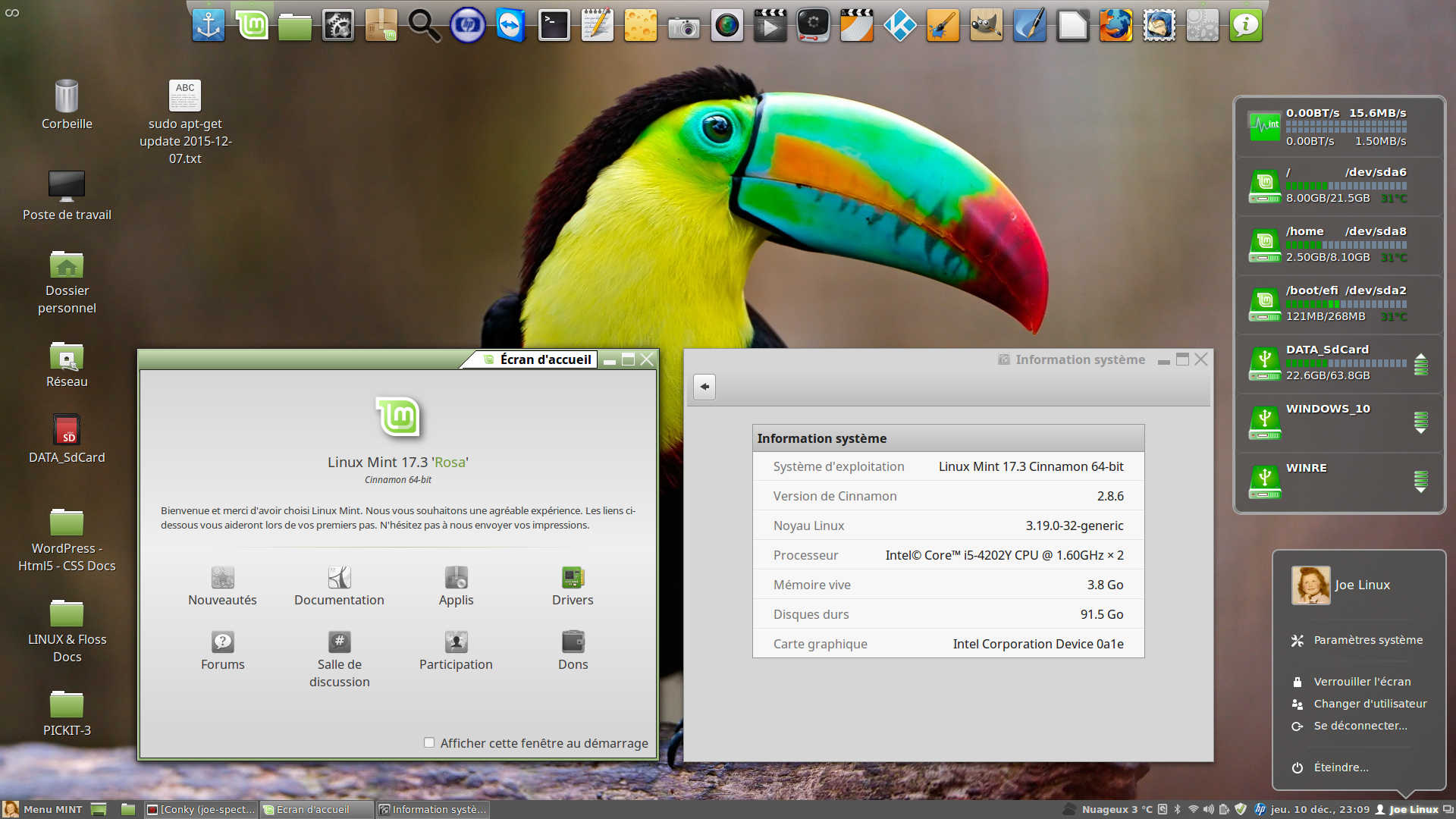 .. Это объясняется тем, что дистрибутив Linux Mint основывается лишь на версиях дистрибутива Ubuntu с длительным сроком поддержки. При обновлении Linux Mint в рамках единой версии используются компоненты одной и той же версии дистрибутива Ubuntu, что не связано с какими-либо проблемами с технической точки зрения. По сути, после такого обновления вся кодовая база остается практически неизменной.
.. Это объясняется тем, что дистрибутив Linux Mint основывается лишь на версиях дистрибутива Ubuntu с длительным сроком поддержки. При обновлении Linux Mint в рамках единой версии используются компоненты одной и той же версии дистрибутива Ubuntu, что не связано с какими-либо проблемами с технической точки зрения. По сути, после такого обновления вся кодовая база остается практически неизменной.
Версия 18 дистрибутива Linux Mint включает подверсии 18, 18.1, 18.2 и 18.3. Все эти подверсии основываются на кодовой базе Ubuntu 16.04 LTS. По этой причине вы можете без опаски обновлять дистрибутив в рамках этой версии.
При этом версия 19 дистрибутива Linux Mint (которая начала свое существование в момент выпуска дистрибутива Linux Mint 19 Tara) основывается на кодовой базе совершенно новой версии дистрибутива Ubuntu, а именно, Ubuntu 18.04 LTS. Данная версия дистрибутива включает большое количество новшеств, которые обуславливают риски, связанные с обновлением с предыдущих версий.
Основываясь на своем негативном опыте обновления версий дистрибутива Ubuntu, я могу с уверенностью заявить, что этот процесс не пройдет бесследно на многих системах. Это происходит потому, что пользователи нередко вносят в системные файлы различные модификации и устанавливают (иногда вручную) сторонние драйверы, которые совместимы с Linux Mint 18.x, но не совместимы с Linux Mint 19 или даже препятствуют корректной загрузке данного дистрибутива.
Это происходит потому, что пользователи нередко вносят в системные файлы различные модификации и устанавливают (иногда вручную) сторонние драйверы, которые совместимы с Linux Mint 18.x, но не совместимы с Linux Mint 19 или даже препятствуют корректной загрузке данного дистрибутива.
По сути, единственным способом избавления от описанных рудиментов предыдущих версий дистрибутива является его полная переустановка. Именно поэтому полная переустановка системы Linux Mint 19 предпочтительнее обновления версии системы Linux Mint с 18.x до 19. В этом случае вам придется отформатировать системный раздел жесткого диска, что значительно сократит количество потенциальных проблем при последующей установке. И эта истина относится ко всем существующим операционным системам…
Более того, полная переустановка Linux Mint 19 займет гораздо меньше времени, чем обновление версии системы, так как вы этом случае установщику не придется осуществлять сложные операции замены устаревших и иногда модифицированных системных файлов. Этот процесс даже проще обновления в рамках единой версии, когда большая часть кодовой базы системы практически не изменяется.
Этот процесс даже проще обновления в рамках единой версии, когда большая часть кодовой базы системы практически не изменяется.
Исходя из всего вышесказанного, я рекомендую избегать использования стандартного механизма обновления системы Linux Mint для обновления ее версии с 18.x до 19. Вместо этого лучше осуществить полную переустановку системы описанным ниже образом.
5. Простая ситуация: переустановка системы без отдельного домашнего раздела
По умолчанию установщик дистрибутива Linux Mint не создает отдельного домашнего раздела. Это обстоятельство значительно упрощает процесс переустановки системы. Вам просто придется следовать приведенным ниже инструкциям.
5.1. Создание резервных копий важных файлов
Вам наверняка захочется сохранить ряд файлов, хранящихся на жестком диске вашего компьютера. Для этой цели может использоваться как флеш-накопитель, так и внешний жесткий диск с интерфейсом USB.
A. В первую очередь следует скопировать на внешний накопитель важные документы, изображения, музыкальные файлы, а также все другие важные для вас файлы.
B. Далее следует создать резервную копию закладок веб-браузера.
В случае веб-браузера Firefox лучшим инструментом для этой цели является соответствующий встроенный механизм. Вам следует нажать на кнопку меню браузера (с тремя горизонтальными полосками) и осуществить переход по меню «Библиотека — Закладки — Показать все закладки». После этого в открывшемся окне следует нажать на кнопку «Импорт и резервные копии» и выбрать в открывшемся меню пункт «Создать резервную копию…». Вы должны будете сохранить файл под именем bookmarks-xxx.json на внешний накопитель. Впоследствии вы сможете импортировать ваши закладки в веб-браузер Firefox, запущенный в очищенном окружении. После переустановки системы вы сможете воспользоваться пунктами «Восстановить резервную копию от — Выбрать файл…» этого же меню для восстановления закладок.
C. Теперь следует сохранить сообщения электронной почты и настройки некоторых приложений.
Для этого в первую очередь придется сделать скрытые файлы видимыми либо с помощью сочетания клавиш Ctrl+H, либо путем перехода в рамках главного меню окна файлового менеджера «Вид — Скрытые файлы». После выполнения одного из описанных действий нужно закрыть файловый менеджер и открыть его снова.
Теперь вы сможете увидеть в домашней директории множество скрытых файлов и директорий (с именами, начинающимися с символа точки, такими, как .config/google-chrome). Эти директории содержат файлы с параметрами приложений.
Некоторые из этих директорий вам наверняка захочется сохранить. Например, если вы используете клиент электронной почты Thunderbird, он будет хранить сообщения электронной почты в скрытой директории .thunderbird (наряду с параметрами профилей и адресной книгой). Если вы хотите сохранить ваши сообщения электронной почты, вы можете скопировать эту директорию на внешний накопитель. Таким же образом вы можете сохранить настройки любых используемых вам приложений.
5.2. Установка новой версии дистрибутива
A. Сначала следует загрузить компьютер с установочного диска DVD новой версии Linux Mint. Если вы используете современный компьютер с UEFI, вы увидите загрузочное меню в процессе загрузки. В этом случае вам нужно будет просто выбрать пункт «Start Linux Mint 19».
После загрузки системы следует запустить утилиту GParted, осуществив переход в рамках главного меню системы: «Меню — Администрирование — GParted». С помощью данной утилиты вы должны удалить все разделы Linux Mint, включая раздел подкачки. GParted выполняет все указанные пользователем действия лишь после нажатия кнопки «Применить» на панели инструментов. Это просто дополнительная мера безопасности, подчеркивающая важность и необратимость выполняемых операций…
Примечание: не стоит форматировать разделы Linux Mint, нужно просто удалить их. В результате на диске появится «неразмеченная область».
Примечание: перед удалением раздела подкачки вам придется отмонтировать его. В GParted для этого достаточно выделить раздел с помощью левой кнопки мыши, после чего воспользоваться правой кнопкой мыши для вызова контекстного меню и выбрать пункт «Swapoff» этого меню.
B. Теперь нужно перезагрузить компьютер, не извлекая установочной диск Linux Mint из привода.
C. Перед установкой следует проверить установочный диск на наличие ошибок. Для этого в самом начале процесса загрузки системы с установочного диска нужно нажать клавишу Пробел и выбрать пункт «Check the integrity of the medium» меню загрузки.
D. В случае обнаружения ошибок следует попытаться снова загрузить компьютер с установочного диска. Для загрузки системы на современных компьютерах с UEFI, как и раньше, следует выбрать пункт загрузочного меню «Start Linux Mint 19».
E. Теперь нужно установить соединение с сетью Интернет и инициировать процесс установки системы с помощью соответствующей иконки на рабочем столе. В процессе установки установщик Linux Mint без каких-либо подсказок обнаружит неразмеченную область на диске и будет использовать ее, если вы не измените стандартный вариант установки «Установить Linux Mint рядом с Windows». Да, это именно тот вариант, который вам подойдет.
В процессе установки установщик Linux Mint без каких-либо подсказок обнаружит неразмеченную область на диске и будет использовать ее, если вы не измените стандартный вариант установки «Установить Linux Mint рядом с Windows». Да, это именно тот вариант, который вам подойдет.
Таким образом, вы должны просто согласиться с стандартным предложением установщика, после чего он возьмет все заботы по установке системы на себя! Однако, если вас не устраивает такой вариант, вы всегда можете создать разметку вручную.
6. Более сложная ситуация: переустановка системы с отдельным домашним разделом
Если вы хотите использовать или уже используете систему с отдельным домашним разделом и хотите сохранить этот раздел, вы можете воспользоваться простой и безопасной методикой, описанной ниже.
6.1. Создание резервных копий важных файлов
Вам наверняка захочется сохранить ряд файлов, хранящихся на жестком диске вашего компьютера. Для этой цели может использоваться как флеш-накопитель, так и внешний жесткий диск с интерфейсом USB.
A. В первую очередь следует загрузить старую версию Linux Mint и скопировать на внешний накопитель важные документы, изображения, музыкальные файлы, а также все другие важные для вас файлы.
Далее следует создать резервную копию закладок веб-браузера. В случае веб-браузера Firefox лучшим инструментом для этой цели является соответствующий встроенный механизм. Вам следует нажать на кнопку меню браузера (с тремя горизонтальными полосками) и осуществить переход по меню «Библиотека — Закладки — Показать все закладки». После этого в открывшемся окне следует нажать на кнопку «Импорт и резервные копии» и выбрать в открывшемся меню пункт «Создать резервную копию…». Вы должны будете сохранить файл под именем bookmarks-xxx.json на внешний накопитель. Впоследствии вы сможете импортировать ваши закладки в веб-браузер Firefox, запущенный в очищенном окружении. После переустановки системы вы сможете воспользоваться пунктами «Восстановить резервную копию от — Выбрать файл. ..» этого же меню для восстановления закладок.
..» этого же меню для восстановления закладок.
B. Теперь следует загрузить компьютер с установочного диска Linux Mint и выбрать пункт меню «Start Linux Mint».
C. После загрузки системы с установочного диска следует смонтировать домашний раздел. Для этого нужно открыть файловый менеджер и нажать на соответствующую иконку на его боковой панели.
D. Теперь нужно открыть окно терминала и запустить файловый менеджер с привилегиями пользователя root, например, с помощью команды:
pkexec nemo
E. Далее следует осуществить переход в рамках главного меню окна файлового менеджера «Вид — Скрытые файлы». Теперь вы можете удалить все скрытые файлы и директории с данными конфигурации приложений в домашних директориях всех пользователей (это директории, имена которых начинаются с символа точки, такие, как .mozilla или .mplayer).
Важное исключение: клиент электронной почты Thunderbird, который хранит сообщения электронной почты в скрытой директории . mozilla-thunderbird (наряду с параметрами профилей и адресной книгой). Если вы хотите сохранить ваши сообщения электронной почты, вы можете скопировать эту директорию на внешний накопитель. Таким же образом вы можете сохранить настройки любых используемых вам приложений.
mozilla-thunderbird (наряду с параметрами профилей и адресной книгой). Если вы хотите сохранить ваши сообщения электронной почты, вы можете скопировать эту директорию на внешний накопитель. Таким же образом вы можете сохранить настройки любых используемых вам приложений.
F. Далее следует снова загрузить систему с установочного диска Linux Mint. Для загрузки системы на современных компьютерах с UEFI, как и раньше, следует выбрать пункт загрузочного меню «Start Linux Mint 19».
G. Наконец, нужно установить соединение с сетью Интернет и инициировать процесс установки системы с помощью соответствующей иконки на рабочем столе.
6.2. Установка новой версии дистрибутива
В процессе установки на этапе «Тип установки» следует выбрать тип «Другой вариант». Системные файлы Linux Mint будут скопированы в корневой раздел: вы должны установить для него точку подключения «/» (без символов кавычек). Данный раздел должен форматироваться перед установкой системы, поэтому не забудьте установить галочку «Форматировать».
Так как вы планируете использовать отдельный домашний раздел, вы должны установить для него точку подключения «/home» (без символов кавычек). Чаще всего пользователи хотят сохранить данные, хранящиеся в домашних разделах, поэтому не следует устанавливать галочку «Форматировать».
Существующий раздел подкачки будет автоматически смонтирован системой, поэтому вам не придется выполнять каких-либо дополнительных действий.
Обратитесь к данному материалу, если вам нужно наглядное пособие (данный материал был написан для дистрибутива Ubuntu, но применим и для дистрибутива Linux Mint).
7. Завершение процесса установки Linux Mint
Справились с установкой системы? Теперь вы можете настроить ее в соответствии со следующими рекомендациями (выполнить 10 описанных операций).
8. Хотите ознакомиться с дополнительными советами?
Хотите узнать о других настройках и приемах работы с Linux Mint? На данном веб-сайте размещено большое количество подобных материалов.
новых функций в Linux Mint 21.1 Vera Cinnamon Edition
новых функций в Linux Mint 21.1 Vera Cinnamon Edition — Linux Mint
Linux Mint 21.1 — это выпуск с долгосрочной поддержкой, который будет поддерживаться до 2027 года. Он поставляется с обновленным программным обеспечением, содержит усовершенствования и множество новых функций, которые сделают работу с рабочим столом более удобной.
Linux Mint 21.1 «Vera» Cinnamon Edition
Внешний вид
Linux Mint 21.1 получил новый внешний вид.
Операционная система выглядит чище и современнее. Он также более настраиваемый и поставляется с множеством тем.
Рабочий стол
Рабочий стол был приведен в порядок и теперь показывает только основные элементы: значок установки, элементы, которые вы перетаскиваете на рабочий стол, файлы, помещенные в ~/Desktop, и подключенные устройства.
Домашняя папка уже была легко доступна, поэтому она была удалена с рабочего стола. Он закреплен на панели и может быть открыт из главного меню или нажатием Super+E на клавиатуре.
Он закреплен на панели и может быть открыт из главного меню или нажатием Super+E на клавиатуре.
Также были удалены значки Компьютер, Корзина и Сеть. Они используются только изредка и остаются доступными в файловом менеджере.
Эти изменения влияют только на значения по умолчанию. Если вы хотите, чтобы эти значки были на вашем рабочем столе, вы, конечно, можете вернуть их обратно в настройках.
Яркие цвета
Акцентные цвета намного ярче, чем раньше. Они поднимают настроение и делают Linux Mint моднее и красивее.
Новые цвета по сравнению со старыми
Это то, что мы давно хотели сделать, но это было трудно осуществить. Яркие цвета конкурируют с информацией за ваше внимание и создают высокие контрасты, что может привести к неприятному восприятию. Мы хотим, чтобы рабочий стол выглядел великолепно, но не за счет комфорта.
Чтобы использовать яркие акцентные цвета, нам пришлось использовать меньше акцентов.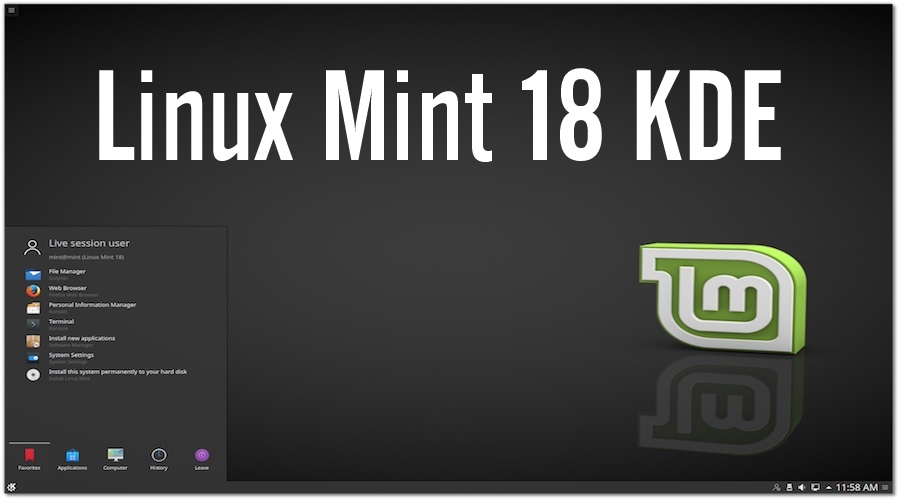 Раньше в наших темах использовались мягкие цвета, но эти цвета использовались во многих виджетах и элементах рабочего стола. Вы бы видели много зеленого, но этот зеленый был приглушен.
Раньше в наших темах использовались мягкие цвета, но эти цвета использовались во многих виджетах и элементах рабочего стола. Вы бы видели много зеленого, но этот зеленый был приглушен.
Традиционный вид
Мы убрали использование акцентных цветов на панели, в меню и перешли на желтые папки. Так что теперь вы видите только немного зеленого, но когда вы видите, он становится более ярким.
Мы тоже перешли на Аква по умолчанию. Нам не нужно выглядеть зелеными, чтобы быть Linux Mint. Мы Linux Mint, несмотря ни на что, и мы хотим использовать цвет, который выглядит наиболее сексуально из коробки.
Новый внешний вид
Это все конечно субъективно. Первое, что мы предлагаем вам сделать при настройке рабочего стола, — это выбрать свой любимый цвет:
Переключиться на темно-розовый рабочий стол с экрана приветствия
Устаревшие варианты
Всякий раз, когда мы вносим радикальные изменения, мы обязательно даем людям выбор и возможность вернуться к тому, что было раньше.
То, как Linux Mint выглядел в версии 20.2, теперь называется «Mint-Y-Legacy» и доступно в качестве альтернативы в параметрах темы.
Устаревшие темы и значки устанавливаются по умолчанию.
Указатель мыши
Linux Mint 21.1 переключился на тему указателя мыши Bibata от Абдулкаиза Хатри.
Указатель мыши Bibata
Эта красивая тема позволяет по-новому взглянуть на операционную систему.
В дополнение к Bibata и традиционным DMZ-White и DMZ-Black была также добавлена коллекция альтернативных тем указателя, чтобы дать пользователям больше возможностей для настройки.
Темы указателя мыши
Звуки
Системные звуки также были изменены для удобства пользователей. Новые звуки взяты из Material Design V2. Они кажутся современными и обнадеживающими.
Темы значков
Чтобы предоставить пользователям более широкий выбор, Linux Mint 21.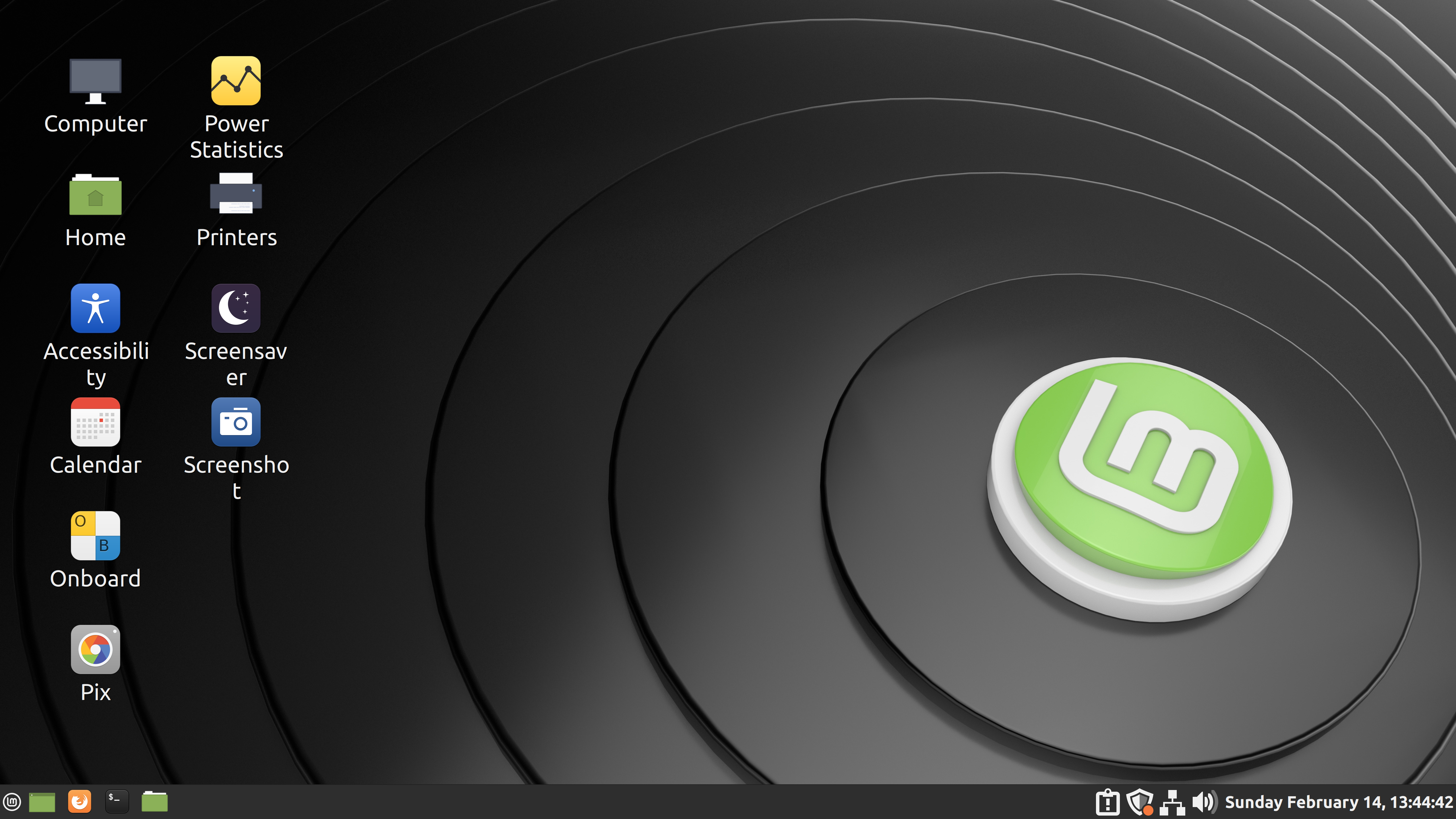 1 предлагает альтернативные темы значков.
1 предлагает альтернативные темы значков.
В дополнение к темам Mint-X, Mint-Y и Mint Legacy по умолчанию устанавливаются следующие темы:
- Breeze
- Папирус
- Нумикс
- Яру
Примечание. Некоторые из этих тем не содержат значков приложений. Если вам не нравятся тематические значки приложений, попробуйте один из следующих: Breeze, Numix, Yaru.
Диспетчер драйверов
Диспетчер драйверов получил множество улучшений.
Интерфейс пользователя
Диспетчер теперь работает в пользовательском режиме, поэтому вам больше не нужен пароль для его запуска.
Автономная поддержка была переработана. Диспетчер драйверов теперь показывает специальный экран, если вы не в сети:
Диспетчер драйверов в автономном режиме
И другой экран, если он обнаруживает живой USB-накопитель (или DVD):
Монтировать живой носитель проще, чем раньше
То, как он монтирует живую флешку и добавляет ее в качестве источника для установки драйверов, стало более надежным, чем раньше. Эти улучшения упрощают установку драйверов беспроводной сети Broadcom.
Эти улучшения упрощают установку драйверов беспроводной сети Broadcom.
NVIDIA, secureboot и packagekit
Было добавлено фиктивное аппаратное устройство, фиктивные пакеты с экзотическими зависимостями и тестовый режим, чтобы разработчики могли легко устранять неполадки в различных сценариях.
Устройства для фиктивных испытаний для облегчения поиска и устранения неисправностей
Debconf теперь правильно поддерживается. Это было проблемой для драйверов NVIDIA, когда была включена SecureBoot. Этот сценарий был исправлен.
Packagekit был исправлен, чтобы получить возможность очищать пакеты (т. е. не только удалять их, но и удалять их файлы конфигурации). Диспетчер драйверов теперь очищает удаленные драйверы. Это устраняет нишевую проблему с драйверами NVIDIA при переключении между разными версиями драйверов.
Полная интеграция Flatpak
Поддержка Flatpak добавлена в диспетчер обновлений.
Обновления Flatpak в диспетчере обновлений
Приложения и среды выполнения Flatpak можно обновлять, как и любые другие поддерживаемые типы программного обеспечения.
Менеджер программного обеспечения имеет обновленный пользовательский интерфейс, который упрощает различение пакетов Flatpak и системных пакетов.
Усовершенствования пользовательского интерфейса в диспетчере программного обеспечения
При просмотре приложения, которое доступно как в виде системного пакета, так и в виде Flatpak, вы можете переключаться между двумя его версиями.
Переключение между Deb и Flatpak одним нажатием кнопки
Новые пакеты Flatpak от Flathub ежедневно автоматически добавляются в диспетчер программного обеспечения.
Инструмент проверки ISO
Важно проверить целостность и подлинность образа ISO, прежде чем записывать его на флешку. Это также довольно утомительно и запутанно. Поэтому мы сделали это проще.
Щелкните правой кнопкой мыши образ ISO, выберите «Проверить».
Щелкните правой кнопкой мыши образ ISO, выберите «Проверить» и вуаля.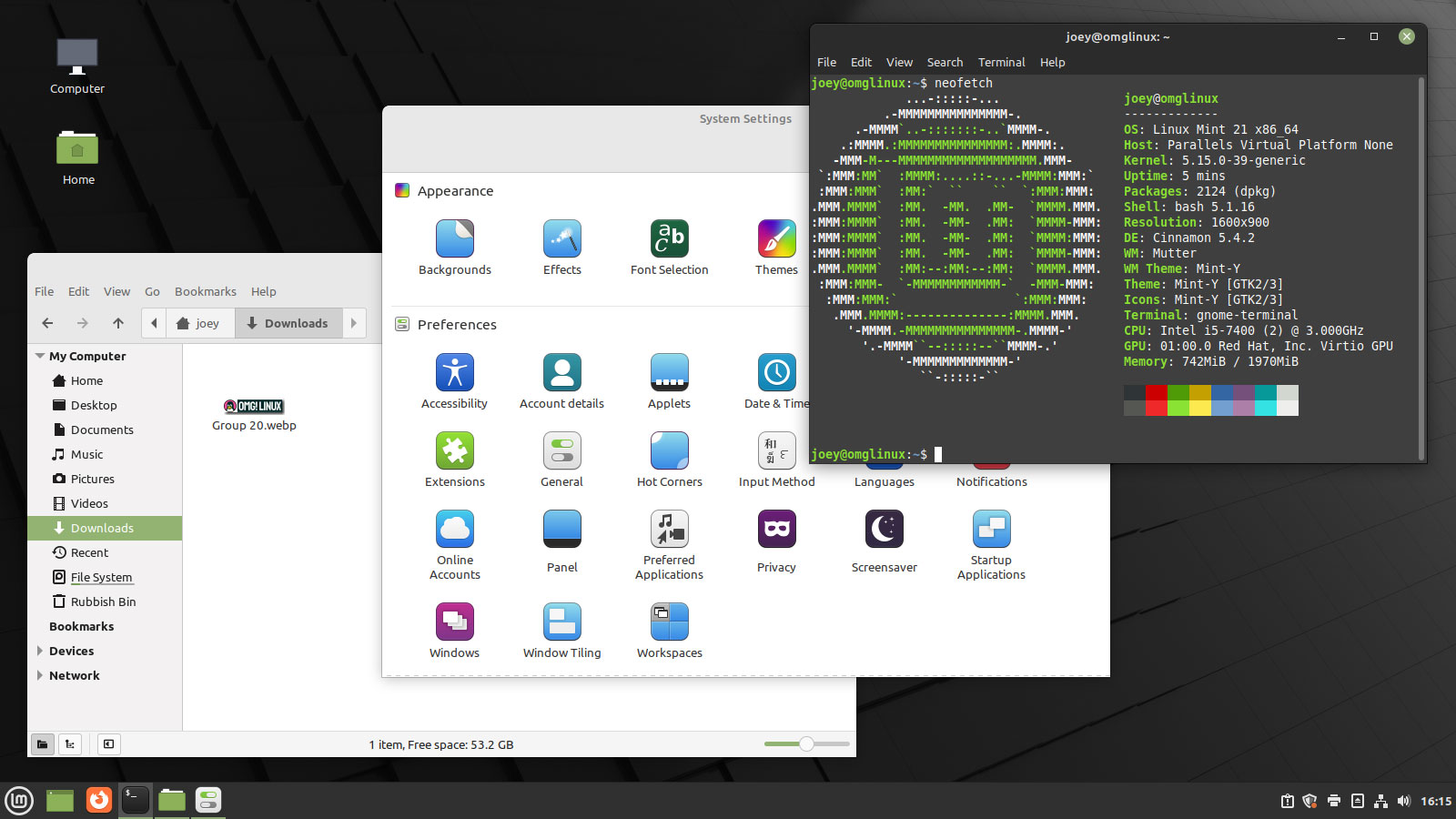
Используемая здесь технология по-прежнему сложна. Мы имеем дело с подписями и контрольными суммами, но инструмент проверки делает большую часть работы за вас.
Выберите метод проверки
Если ваш ISO взят из Linux Mint или Ubuntu, URL-адреса файлов SHA256sum и GPG заполняются автоматически. Просто нажмите кнопку подтверждения.
Подтвердите свой ISO
Инструмент проверяет подлинность файла контрольной суммы и целостность ISO.
Stick Formatter и Image Writer
Устройство записи образов ISO имеет кнопку «Проверить», которая запускает инструмент проверки.
Инструмент для записи образа ISO
Если вы попытаетесь записать образ Windows, это больше не будет ошибкой. Он направляет вас к полезной документации.
Дополнительная информация об ISO-образах Windows
Также были улучшены пользовательские интерфейсы для форматирования карт памяти и средства записи изображений.
Добавлена поддержка устройств CPIO.
Улучшения XApps
Тему и размер указателя мыши на экране входа в систему теперь можно настраивать (в прошлом тема устанавливалась глобально, и размер нельзя было изменить).
Warpinator отличается повышенной безопасностью. Без набора кода защищенной группы некоторые ее настройки недоступны, и приложение закрывается через 60 минут.
Диспетчер веб-приложений позволяет выполнять дополнительные настройки при редактировании веб-приложений, такие как наличие панели навигации, изоляция профиля и приватный просмотр.
Корица 5.6
Угловая планка
В левой части панели демонстрационный стол заменен разделителем.
Новая компоновка панели
К правому краю добавлен новый апплет угловой панели. Это функция, реализованная в Windows. Хотя угловая панель менее заметна/обнаружима, чем апплет show-desktop, ее легче использовать, когда вы знаете, что она есть. Он занимает угол экрана, поэтому вы можете быстро добраться туда, не целясь, и быстрым движением мыши.
Он занимает угол экрана, поэтому вы можете быстро добраться туда, не целясь, и быстрым движением мыши.
Угловой бар Cinnamon
Угловая панель поддерживает действие при щелчке левой кнопкой мыши и действие при щелчке средней кнопкой мыши. Их можно настроить для отображения рабочего стола, отображения рабочих столов, отображения селектора рабочего пространства или селектора окон.
Угловая панель также поддерживает просмотр рабочего стола при наведении и показывает рабочий стол, если вы перетаскиваете на него файлы, поэтому файлы легко перетаскивать на рабочий стол независимо от того, сколько окон открыто.
Визуальные изменения
В представлении значков Nemo выбранные файлы подсвечивались не только их именем, но и значком. Это не соответствовало списковому представлению Nemo и выглядело не очень красиво.
Подсвечиваются только названия выбранных элементов
В дальнейшем Nemo будет выделять только имена файлов. Значки больше не будут затемнены. Это делает файловый менеджер более чистым.
Значки больше не будут затемнены. Это делает файловый менеджер более чистым.
Иконки, представляющие рабочий стол, были перевернуты по вертикали.
Значок рабочего стола
Полоса, которую они представляют для представления панели, теперь находится внизу, точно так же, как положение панели по умолчанию в Linux Mint.
В контекстное меню рабочего стола добавлен ярлык для доступа к настройкам дисплея.
Настройки дисплея доступны с рабочего стола
Даты в Nemo отображаются моноширинным шрифтом.
Даты отображаются моноширинным шрифтом
Панель пути Nemo
Панель пути в файловом менеджере Nemo была значительно улучшена.
Щелчок по текущему пути переключает запись местоположения.
Переход к другой папке возвращает панель пути.
Другие улучшения
В настройки привязки клавиш добавлена запись поиска для быстрой фильтрации различных сочетаний клавиш.
Предпочтительные приложения представлены по категориям. Аргументы могут быть указаны для терминала.
Продолжительность уведомлений можно настроить.
Запрещающий апплет получил назначение клавиш для переключения управления питанием и уведомлений.
Темы отсортированы таким образом, что светлые темы отделяются от темных, а текущие — от устаревших.
На экране информации о системе отображается логотип операционной системы.
Возвращен режим размещения окон (он был утерян в Cinnamon 5.4 во время перебазирования mutter).
Другие улучшения
Код, позволяющий удалять приложения из главного меню, был пересмотрен, а запросы пароля удалены в ситуациях, когда административные разрешения не требовались.
Для удаления Flatpak больше не требуется ввод пароля. То же самое касается простых ярлыков и локальных приложений (т. е. приложений, которые не установлены для всей системы).
Synaptic и диспетчер обновлений теперь также будут просить pkexec запомнить ваш пароль, поэтому вам не придется вводить его каждый раз, если вы выполняете несколько операций.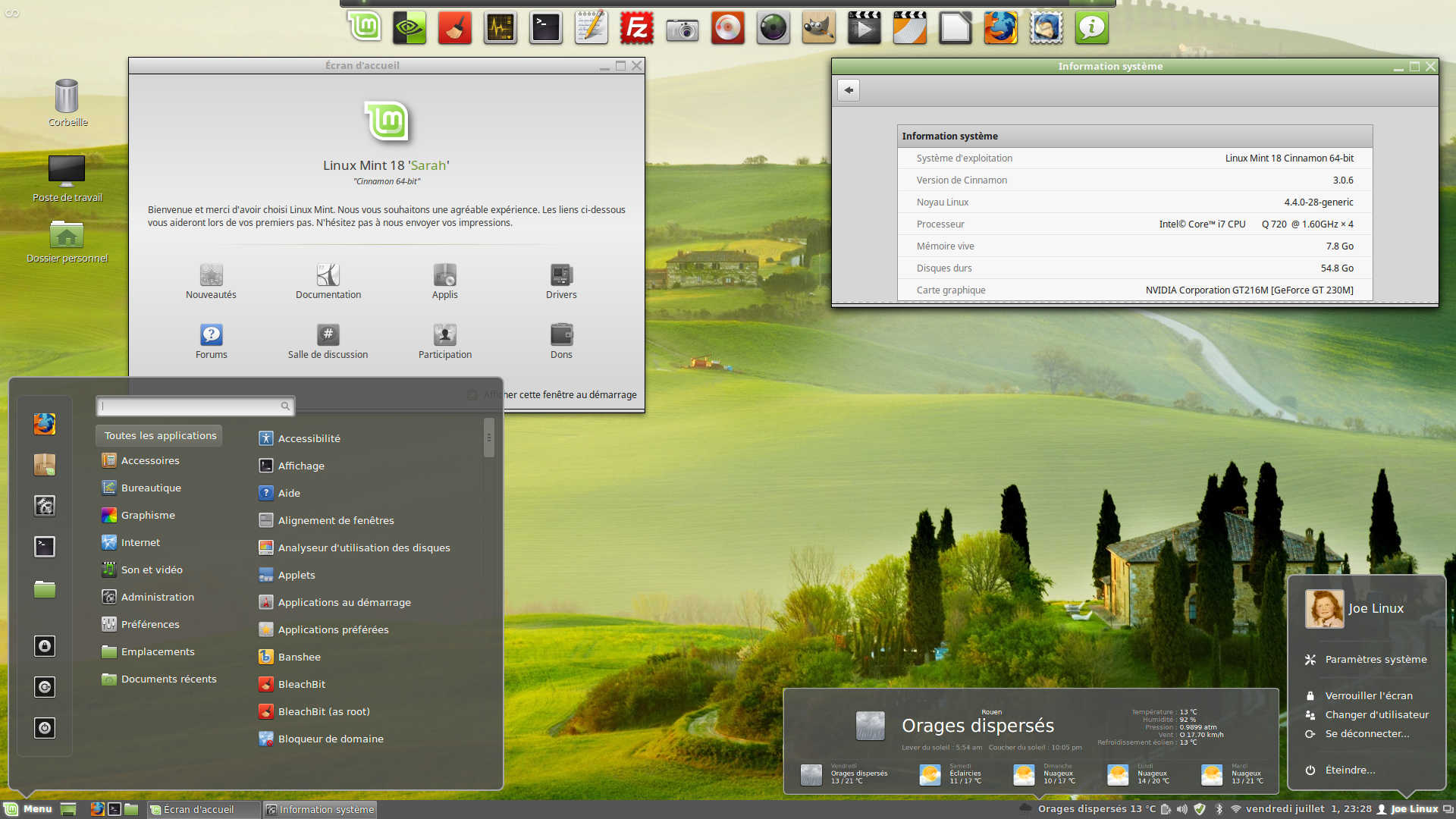
После устаревания apt-key в исходной ветке источники программного обеспечения получили изменения, чтобы переработать способ обработки ключей PPA.
Подписи PPA теперь используются специально для собственных PPA
При добавлении PPA его ключ теперь принимается только для самого PPA, а не глобально для всех источников APT.
Непрерывная интеграция для всех проектов Linux Mint перемещена из Circle CI в Github Actions. Это дает команде разработчиков больший контроль над докером.
Документация была написана и добавлена в Руководство пользователя, чтобы охватить следующие темы:
- Как сбросить забытый пароль
- Как отключить Bluetooth при загрузке
- Как создать флешку Windows live или мультизагрузочную флешку
Улучшения художественного оформления
Linux Mint 21.1 содержит превосходную коллекцию фонов из
Аарон Берден,
Алесь Кривец,
Дэниел Мирли,
Ян Хубер,
Джоэл и Жасмин Форестберд,
Казуки Тайра,
Лоренцо Эррера,
Луис Вилласмил,
Мохамед Нохасси,
Марек Пивницкий,
Макс Саелинг,
Нави,
Пол Кармона,
Павел Червински,
Патрик Фор,
Стив Джонсон,
Шон Синклер и
Валентин Б. Кремер.
Кремер.
Обзор новых фонов
Основные компоненты
Linux Mint 21.1 содержит Cinnamon 5.6, ядро Linux 5.15 и базовый пакет Ubuntu 22.04.
Стратегия LTS
Linux Mint 21.1 будет получать обновления безопасности до 2027 года.
До 2024 года будущие версии Linux Mint будут использовать ту же базу пакетов, что и Linux Mint 21.1, что упростит обновление для людей.
До 2024 года команда разработчиков не начнет работу над новой базой и будет полностью сосредоточена на этой.
Linux Mint 21.1: лучший, чем когда-либо, рабочий стол Linux
Снимок экрана: sjvn/ZDNET
Вы можете оставить Windows 11 и macOS Ventura на своих ПК. На моем рабочем столе я хочу Linux с открытым исходным кодом. В частности, я хочу Linux Mint. Почему? Потому что он бесплатный, простой в использовании и гораздо более безопасный, чем его проприетарные конкуренты.
Последняя версия Linux Mint 21.1, Vera, лучше, чем когда-либо. Если вы этого не знаете, позвольте представить.
Если вы этого не знаете, позвольте представить.
Также: 2022 год тайно был годом Chromebook. Вот почему
Linux Mint 21.1 — это комплексная операционная система для настольных ПК, которая включает в себя все необходимое для работы дома и в офисе. Он поставляется с LibreOffice 7.3.7 для офисной работы, Firefox 108.0.1 для просмотра веб-страниц, Thunderbird 102.4.2 для электронной почты и календаря и GIMP 2.10.30 для редактирования графики. Ничто из этого не будет стоить вам ни копейки.
См. также
Как установить Ubuntu Linux (это просто!)
Как запустить приложение Windows в Linux с помощью Wine
Как начать работу с Git в Linux
Как убить процесс в Linux
Mint предлагает на выбор три интерфейса: Cinnamon 5.6, MATE и Xfce. Для меня интерфейс Cinnamon самый простой в использовании. Я рекомендую его всем, кто хочет перейти от мира Mac и Windows к Linux. Собрать очень просто.
Я рекомендую его всем, кто хочет перейти от мира Mac и Windows к Linux. Собрать очень просто.
Опытные пользователи Cinnamon заметят, что тема по умолчанию имеет более яркие цвета. Он также использует синюю тему Aqua по умолчанию вместо более знакомого мятно-зеленого цвета. Лучше использовать старый? Без проблем. Выберите опцию «Mint-Y-Legacy» в параметрах темы, и все готово. Вы найдете этот и все другие варианты настройки рабочего стола на панели «Системные настройки».
Также: Как я оживил три древних компьютера с помощью ChromeOS Flex
Рабочий стол также был очищен. Теперь по умолчанию значков гораздо меньше. Значки «Домой», «Компьютер», «Корзина» и «Сеть» отсутствуют. Если, как и я, вам все еще нравятся значки, вы можете легко добавить их снова через панель «Системные настройки». Mint дает вам полный контроль над рабочим столом, который вы когда-либо хотели, чтобы настроить его так, как вам нравится.
Интерфейс стал еще шустрее. Под капотом было много изменений, чтобы сделать дисплей намного быстрее. Я заметил это сразу на своем основном рабочем столе. Новый Mint отлично работал на моем Dell Precision 3451 2020 года. Этот ПК оснащен 8-ядерным процессором Intel i7-9 с тактовой частотой 3 ГГц.700 ЦП. Он также включает 16 ГБ оперативной памяти и 512 ГБ SSD.
Под капотом было много изменений, чтобы сделать дисплей намного быстрее. Я заметил это сразу на своем основном рабочем столе. Новый Mint отлично работал на моем Dell Precision 3451 2020 года. Этот ПК оснащен 8-ядерным процессором Intel i7-9 с тактовой частотой 3 ГГц.700 ЦП. Он также включает 16 ГБ оперативной памяти и 512 ГБ SSD.
Это гораздо больше компьютеров, чем нужно Mint. Linux Mint будет работать практически на любом компьютере. Если на вашем ПК 2 ГБ ОЗУ и 100 ГБ, любая видеокарта и монитор с разрешением 1024×768, все готово. Если вы не уверены, хотите ли вы попробовать Mint, вы можете буквально взять практически любой компьютер из подержанного магазина, чтобы поиграть с ним.
Эта версия Mint построена на базе Ubuntu 22.04, известной как Jammy Jellyfish. От него он унаследовал многие удобные для бизнеса функции, такие как полная поддержка Active Directory (AD) с расширенным объектом групповой политики. Итак, если вы хотите запустить Mint в бизнес-сети с контроллером домена AD Windows 2012 или более поздней версии, вы готовы к работе.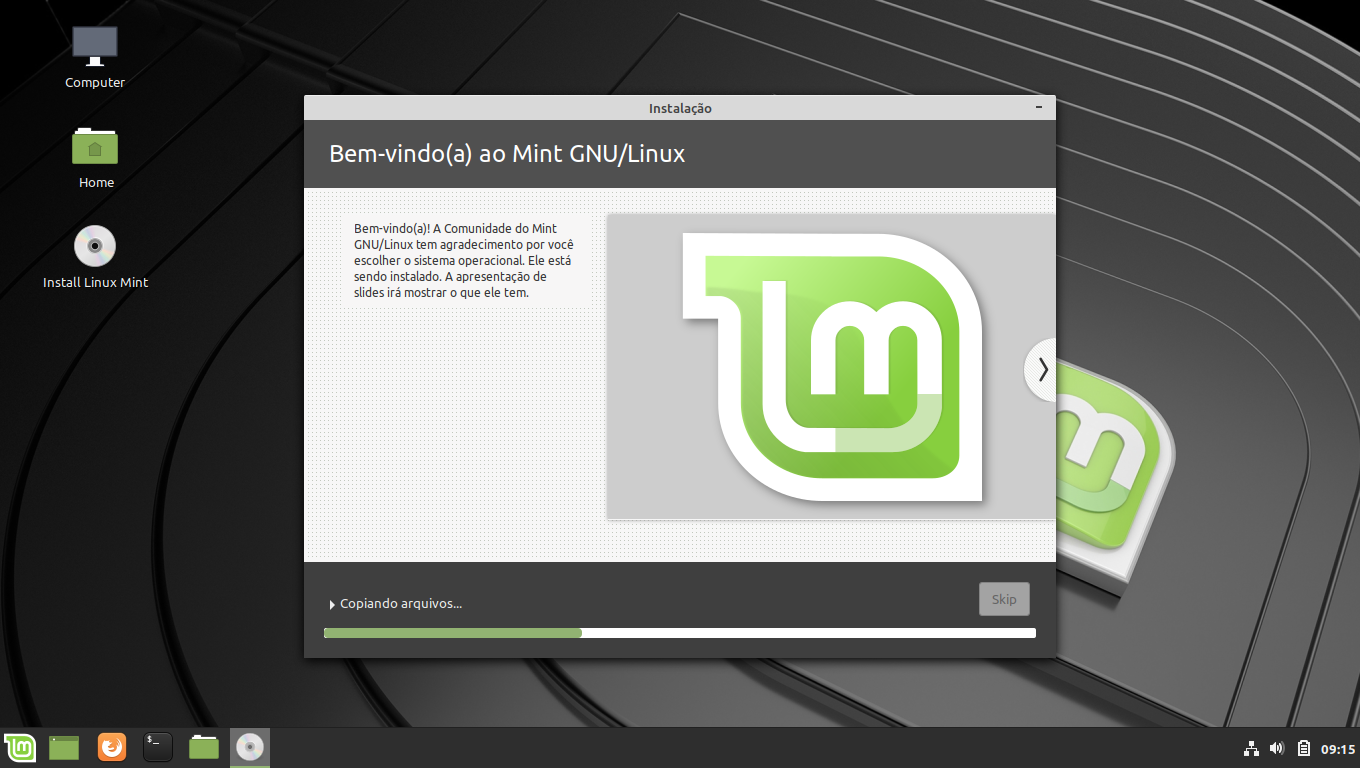
Если вы решите это сделать, также полезно знать, что Mint 21.1 является выпуском с долгосрочной поддержкой (LTS). Он будет поддерживаться в течение пяти лет, то есть до 2027 года.
Также: 3 уровня сложности дистрибутива Linux
Также используется ядро Linux 5.15. Это связано с такими бизнес-функциями, как улучшенная поддержка файловой системы Windows NTFS и встроенный в ядро файловый сервер SMB 3.0. Это также улучшает его интеграцию с системами на базе Windows и файловыми серверами.
Из-за этого Mint также теперь включает в себя Bluetooth-стек Blueman. Это улучшает поддержку Bluetooth-устройств Mint для клавиатур, мышей и смартфонов.
Последняя версия Process Monitor предупреждает вас, когда какие-либо важные действия, такие как резервное копирование, происходят в фоновом режиме. Использование по умолчанию протокола интернет-печати (IPP) позволяет легко настроить принтер и сканер без драйверов, хотя поддержка других драйверов также доступна.
Также: Как создавать скрытые файлы в Linux
Что касается драйверов, диспетчер дисков больше не требует пароля пользователя root. Packagekit также может очищать пакеты, то есть не только удалять их, но и удалять их файлы конфигурации. Это означает, что диспетчер драйверов теперь очищает удаленные драйверы. Это устраняет нишевую проблему с постоянно раздражающими драйверами NVIDIA для Linux при переключении между разными версиями драйверов.
Mint также теперь полностью поддерживает установку программы Flatpak из диспетчера программного обеспечения и диспетчера обновлений. Flatpak позволяет разработчикам легко разрешить пользователям устанавливать контейнерные программы на свои рабочие столы. Оба интерфейса установки программного обеспечения позволяют легко увидеть разницу между обычной установкой и установкой Flatpak.
Также: Что такое Flatpak и Snap и почему они так важны для Linux?
Руководство Mint никогда не уступало аналогичному руководителю программы Snapcraft.

