Где находится редактор реестра: Открытие редактора реестра в Windows 10
Содержание
Запуск редактора реестра в Windows 10: как запустить восстановление, команды
Содержание:
- Понятие и функции редактора реестра на Windows 10
- Способы открытия редактора реестра на виндовс 10
- Редактор реестра Windows 10: как открыть при помощи поиска в «Пуск»
- Как открыть реестр Windows 10, используя окно «Выполнить»
- Как открыть редактор реестра, используя «Панель управления»
- Использование командной строки
- Через файл реестра на системном диске
- База данных реестра повреждена Windows 10: что делать и как запустить восстановление
К сожалению, не все современные пользователи знают о том, что же такое редактор реестра ПК. Однако благодаря именно этой программе можно в значительной мере расширить возможности ПК и оптимизировать работу Windows 10. Подробная информация о том, что такое редактор реестра на виндовс 10, и как с ним работать, предложена в данном обзоре.
Понятие и функции редактора реестра на Windows 10
Разбирая понятие «редактор реестра», нельзя не разобраться, что собой представляет сам реестр ОС Windows. Под реестром системы понимают огромную базу данных, содержащую в себе существующие настройки встроенных и установленных утилит, а также параметры всей ОС в целом. Эти данные касаются как аппаратного, так и программного обеспечения, настроек профилей пользователей, а также предустановок. Основная часть изменений, вносимых в «Панель управления», политику системы, ассоциацию файлов и список имеющихся программ, отражается в реестре.
Под реестром системы понимают огромную базу данных, содержащую в себе существующие настройки встроенных и установленных утилит, а также параметры всей ОС в целом. Эти данные касаются как аппаратного, так и программного обеспечения, настроек профилей пользователей, а также предустановок. Основная часть изменений, вносимых в «Панель управления», политику системы, ассоциацию файлов и список имеющихся программ, отражается в реестре.
Данный раздел открывает большие возможности для пользователя
Реестр виндовс 10 состоит из следующих частей:
- раздел HKU содержит в себе данные о профилях пользователей данного компьютера и почти никогда не используется;
- раздел под названием HKEY_ CURRENT_ USER находится в основном меню реестра, но по факту является веткой HKU и отвечает за настройки пользователя, находящегося в текущий момент в системе;
- раздел под названием HKEY_ LOCAL_ MACHINE хранит в себе параметры конфигурации;
- раздел HKEY_ CLASSES_ ROOT — это некая ветвь HKLM, где содержатся данные о типах уже имеющихся файлов, а также об объектах ActiveX и COM;
- раздел HKEY_ CURRENT_ CONFIG — это ещё одна ветвь HKLM.
 Здесь хранится информация о профиле оборудования, которое используется локальным ПК при запуске системы.
Здесь хранится информация о профиле оборудования, которое используется локальным ПК при запуске системы.
Разделы РР
К сведению! Во время работы компьютера данные системного реестра постоянно подвергаются изменениям. Здесь записывается информация обо всех ошибках в работе системы. Спустя некоторое время реестр заполняется мусором в результате чего работа ПК замедляется.
Под редактором реестра, или, как его ещё называют, Registry Editor, понимают системную программу, с помощью которой пользователь просматривает и изменяет данные реестра. Именно в этом приложении настраиваются параметры по работе ПК, которые недоступны в интерфейсе пользователя.
Благодаря редактору реестра выполняется ряд функций по оптимизации работы системы, а именно:
- замедление и ускорение работы ПК;
- запуск утилит, которые ранее не открывались;
- изменение параметров конфигурации операционной системы;
- удаление устаревших данных и ненужных файлов;
- пользоваться расширенными возможностями компьютера.

Во время внесения правок в реестр пользователь должен оставаться предельно внимательным и чётко понимать, что именно он делает. При некорректном редактировании возможно повреждение или удаления данных, необходимых для беспроблемного функционирования базового программного обеспечения.
Обратите внимание! Перед тем как начать редактировать реестр операционной системы, рекомендуется создать копию. Это необходимо для беспроблемно восстановления данных регистра до первоначального состояния в случае сбоя в системе в результате внесения исправлений.
Способы открытия редактора реестра на виндовс 10
Открывать редактор реестра на ПК с 10 версией базового программного обеспечения виндовс можно различными методами. Каждый пользователь может выбрать наиболее удобный для себя вариант.
Редактор реестра Windows 10: как открыть при помощи поиска в «Пуск»
Редактор групповой политики Windows 10: как открыть
Наиболее упрощённый вариант запустить редактор реестра — это внести соответствующий запрос в поисковой строке «Пуска». Делают это следующим образом:
Делают это следующим образом:
- Заходят в «Пуск», расположенном в левом нижнем углу экрана. Для этого на соответствующий значок кликают левой клавишей мышки.
- Здесь находится строка для поиска. Сюда необходимо ввести команду для поиска «regedit windows 10» и кликнуть на клавишу «Enter».
- По окончанию поиска откроется новое окошко с результатами. Щелкнуть на «regedit».
- После в появившемся окошке с запросом на разрешение внесения изменений на ПК кликнуть на кнопку «Да». После этого запрашиваемое окно откроется.
Обратите внимание! Допущение ошибок при внесении изменений в реестр может повлечь за собой сбой во всей системе и стать причиной некорректной работы компьютера.
Разрешение на внесение изменений
Как открыть реестр Windows 10, используя окно «Выполнить»
Данное окно — это универсальное средство для запуска программ, открытия различных папок, нужных документов, web-страниц и проч. С его помощью также осуществляется вход и в редактор реестра:
- Для запуска окна с названием «Выполнить» нужно зажать комбинацию из горячих клавиш «Win + R».

- В появившемся окне будет строка «Открыть». Здесь нужно вписать запрос «regedit».
- Далее подтвердить поиск, кликнув на кнопку «Ок» или клавишу на клавиатуре «Enter».
- В новом окне дать своё согласие на внесение изменений в данный компьютер, кликнув на кнопку «Да» левой клавишей мышки.
- После проделанных манипуляций редактор реестра откроется.
Как открыть «regedit»
Как открыть редактор реестра, используя «Панель управления»
Ещё один метод открыть редактор реестра — воспользоваться панелью управления, расположенной в меню «Пуск». Сделать это достаточно просто:
- Войти в меню «Пуск».
- Перейти в раздел «Панель управления».
- В открывшемся окне выбрать оптимальный способ просмотра содержимого.
- Перейти в подраздел «Все элементы панели управления» и выбрать пункт «Администрирование». Откроются папки, доступные пользователям с правами администратора.
- Среди предложенного перечня выбрать нужное приложение — «Редактор реестра» и кликнуть по нему правой клавишей мышки.

- Дать согласие на внесение изменений на ПК. Нужная папка откроется.
Все элементы панели управления
Использование командной строки
Командная строка имеет текстовый интерфейс и является некой инструкцией к действиям компьютера, которая вводится пользователем. Она имеет схожее назначение с окном «Выполнить». С её помощью также можно быстро найти и открыть нужную папку, документ или другие файлы. Используя командную строку, пользователь сможет быстро войти и в редактор реестра. С этой целью выполняются следующие действия:
- Открыть командную строку. Зажать горячие клавиши «Win + Х». Ещё один метод вызвать окно редактора — это в меню «Пуск» в строке поиска ввести запрос «Командная строка» и кликнуть на клавишу «Enter» на клавиатуре. Далее в появившемся окне левой клавишей мышки щёлкнуть по нужной программе.
- После этого в появившемся окне с названием «Командная строка» ввести нужную команду, то есть добавить слово «regedit». Команда целиком должна выглядеть следующим образом: «C:\Users\-> regedit», где вместо неопределённого пользователя «Users» может указываться зарегистрированный в системе пользователь.

- Подтвердить отправку команды компьютеру, кликнув на клавишу «Enter».
- Далее в появившемся окне согласиться на внесение изменений на компьютер, кликнув на кнопку «Да». После редактор реестра откроется.
Командная строка
Обратите внимание! При открытии редактора реестра данным способом пользователь может столкнуться с ошибкой командной строки. Причиной этого являются неверные настройки системы. В этом случае рекомендуется воспользоваться специализированным приложение Repair Tool.
Через файл реестра на системном диске
Файл реестра на системном диске — это ещё один вариант войти в запрашиваемый редактор. Сделать это можно через проводник Windows, выполнив определённые действия:
- Открыть папку «Этот компьютер», дважды щёлкнув по ней левой клавишей мышки. Данная папка, как правило, находится на рабочем столе компьютера.
- Развернуть содержимое локального диска (С:).
- В данном окне среди прочих нужно найти папку с названием «Windows».

- Прокрутить содержимое и найти системный файл «regedit». Открыть приложение двойным щелчком левой клавиши мышки.
- Разрешить внесение изменений на компьютер, кликнув левой клавишей на кнопку «Да». Дождаться открытия редактора реестра.
База данных реестра повреждена Windows 10: что делать и как запустить восстановление
В случае повреждений реестра 10 версии виндовс его можно восстановить. Для этого стоит воспользоваться следующими методами:
- в случае сохранения резервной копии откатом до исходного состояния;
- путём сброса данных ОС виндовс с сохранением пользовательских данных;
- с помощью ручного восстановления;
- с помощью точек отката и др.
Чистка реестра Windows 10 стандартными средствами и программами
Для создания резервной копии данных с помощью редактора реестра нужно выполнить следующие действия:
- Любым из вышеописанных способов открыть редактор реестра.
- Далее открыть контекстное меню, кликнув по иконке компьютера, расположенной в левой части экрана.

- Выбрать функцию «Экспортировать».
- Указать нужное место для сохранения резервной копии данных, а также название.
Для восстановления реестра с помощью резервной копии данных в данном файле необходимо указать расширение «reg».
Если же пользователь решит восстановить базу данных вручную, то нужно скопировать и сохранить нужные объекты папки «config -> RegBack» в папку, которая находится на уровень выше — «config», заменив оригиналов.
Обратите внимание! Воспользоваться этим методом можно лишь в том случае, если операционная система запускается, и работает проводник. Если же сделать это не представляется возможным, то используются инструменты командной строки или установочные файлы Win 10.
Пошаговая инструкция по восстановлению данных реестра в случае отсутствия автозапуска операционки:
- Запустить командную строку. Если есть возможность попасть на экран блокировки, кликнуть на клавишу перезапуска ПК, одновременно зажав клавишу «Shift».
 Далее щёлкнуть на функцию «Поиск / «Устранение неисправностей», перейти в «Дополнительные параметры», запустить командную строку.
Далее щёлкнуть на функцию «Поиск / «Устранение неисправностей», перейти в «Дополнительные параметры», запустить командную строку. - Определить буквенную метку тома системы — ввести команды: «diskpart» (открытие консольной утилиты), «list volume» (отображение данных о всех разделах компьютера), «exit» (закрытие приложения).
- Заменить оригинальные файлы резервными копиями. Для этого производят замену существующей буквенной метки на новую, ранее определённую.
- Подтвердить замену файлов. Для этого кликают на латинскую букву «А». По завершению данной процедуры база данных реестра будет реанимирована и заменена резервными копиями, которые хранятся в разделе «RegBack».
- Далее окно командной строки можно закрыть.
- Перезагружают систему и проверяют сохранение изменений.
Редактора реестра виндовс 10 — это уникальная возможность оптимизировать работу компьютера. Но при этом пользователю важно отдавать отчёт своим действиям. Ошибки при внесении изменений могут сильно навредить системе и привести к нежелательному сбою в работе операционной системы Windows 10.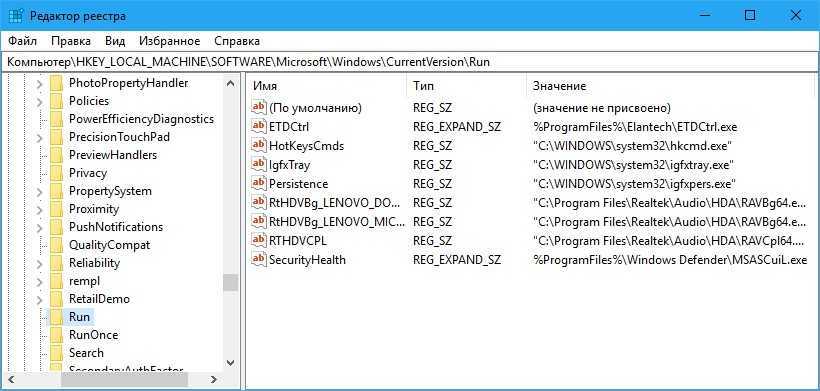 В таком случае пользователю придётся прибегнуть к одному из предложенных способов по восстановлению базы данных реестра ОС виндовс 10.
В таком случае пользователю придётся прибегнуть к одному из предложенных способов по восстановлению базы данных реестра ОС виндовс 10.
Автор:
Сергей Алдонин
Как открыть редактор реестра Windows 10
Windows, Windows & Linux, Железо и СофтServer, Windows, Взломали, Диагностика, Ремонтadmin
Что такое реестр в Windows?
Реестр — иерархическая база всех параметров и настроек операционной системы Windows, которая содержит всю информацию и настройку аппаратного, программного обеспечения, в том числе настройки профилей пользователей.
Файлы реестра находятся в директории С:\Windows\System32\config\ и в пользовательском разделе реестра — в файле %userprofile%\ntuser. dat.
dat.
Резервные копии файлов реестра находятся в директории С:\Windows\System32\config\RegBack.
Реестр состоит из следующий основных «веток» (разделов):
Раздел HKEY_CLASSES_ROOT — основной ключ реестра Windows, который содержит в себе ассоциации файлов для связки типов файлов с программами для открытия и дальнейшего редактирования.
Раздел HKEY_CURRENT_USER — содержит настройки текущего пользователя системы Windows. В этой же ветке хранятся папки пользователя и настройки его профиля.
Раздел HKEY_LOCAL_MACHINE — содержит в себе конфигурации компьютера и его параметры, которые применимы ко всем пользователям системы, в т.ч. сведения о конфигурации компьютера, драйверах и программах, интерфейсах и параметрах файловой системы.
Раздел HKEY_USERS — содержит информацию о всех профилях пользователей компьютера (имя пользователя, настройки рабочего стола и т.д.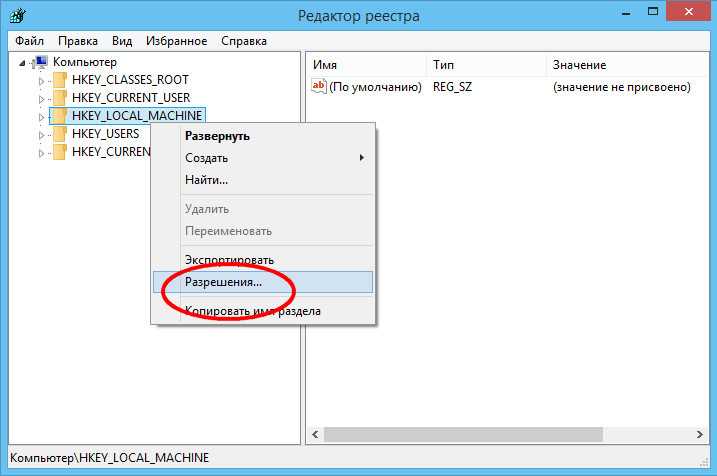 ). Содержит настройки по умолчанию рабочего стола, меню «Пуск», которые копируются при создании нового пользователя с первой авторизацией в системе.
). Содержит настройки по умолчанию рабочего стола, меню «Пуск», которые копируются при создании нового пользователя с первой авторизацией в системе.
Раздел HKEY_CURRENT_CONFIG — содержит сведения о профиле оборудования, используемом локальным компьютером при запуске системы.
Как открыть реестр в Windows 10, Windows 7.
1. Запуск редактора реестра происходит через исполняемый файл regedit.exe, который находится в директории C:\Windows.
Поэтому, первый вариант — это перейти по пути C:\Windows и запустить файл regedit.exe .
2. Второй способ получения доступа к реестру Windows — нажать комбинацию клавиши Win+R (зажмите клавишу Windows и, не отпуская её, нажмите клавишу R). В открывшемся окне «Выполнить«, в строке «Открыть:» вводим команду «regedit«(без кавычек) и нажимаем «ОК«.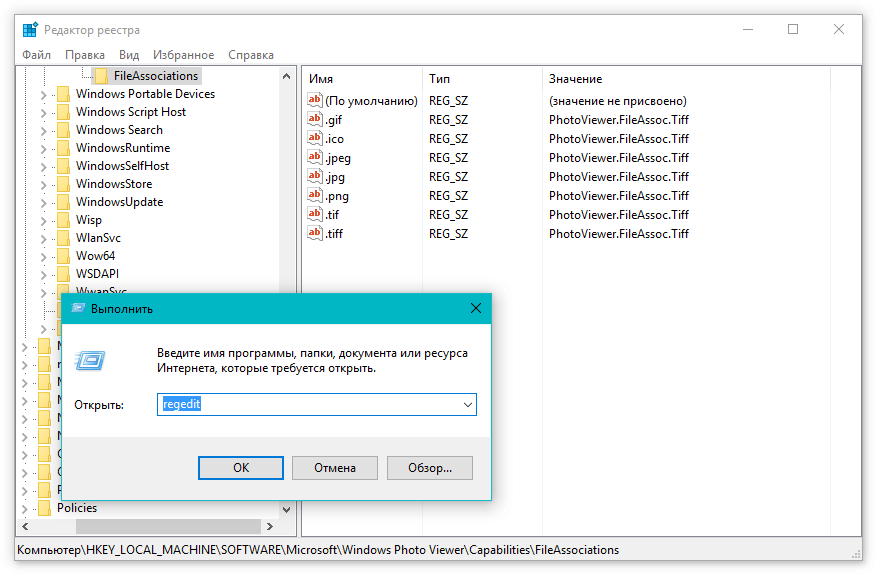
Откроется окно редактора реестра.
Рекомендуем, перед тем как начать работу с параметрами реестра, обязательно сделать резервное копирование настроек текущего состояния.
3. Третий способ самый короткий для Windows 10.
3.1. Однократно нажать кнопку Win (Windows).- Раскроется меню пуск.
3.2. Начать вводить слово «реестр» (без кавычек) и найдется лучшее соответствие в виде «Редактор реестра«.
Откроется соответствующее окно доступа к реестру Windows.
Создание, редактирование или удаление ключей реестра (рег. ключей) и/или строковых значений
Выпуск
Вам необходимо создать новый ключ реестра (Reg Key) и/или строковое значение, или вам нужно отредактировать или удалить один или несколько ключей Reg.
Важное примечание: НЕ НЕ редактируйте и не удаляйте регистрационные ключи с вашего компьютера, если только вы не получили конкретных указаний сделать это в одной из статей нашей Базы знаний или в службе технической поддержки.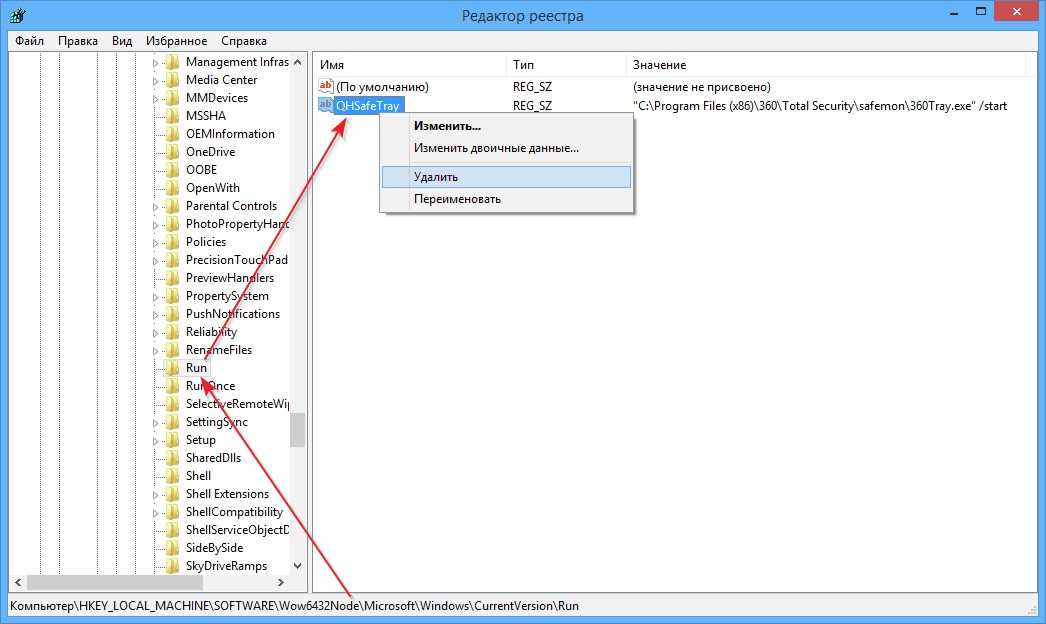
Reg Keys — это, по сути, папки, которые позволяют приложениям Windows обрабатывать данные. В редких случаях такие программы, как AutoCAD, могут быть повреждены, и вам потребуется удалить одну или несколько таких папок. Некоторые функции нашего программного обеспечения также могут потребовать от вас редактирования регистрационного ключа.
Решение
Откройте редактор реестра
.
1. Откройте диалоговое окно Windows «Выполнить », нажав клавиши Windows + R (клавиатура Windows) или Command + клавиши R (клавиатура Mac).
2. В диалоговом окне Выполнить введите Regedit и нажмите OK .
3. Откроется диалоговое окно Редактор реестра .
Регистрационные ключи находятся в папках с именами, начинающимися с HKEY_ (как показано на рисунке справа).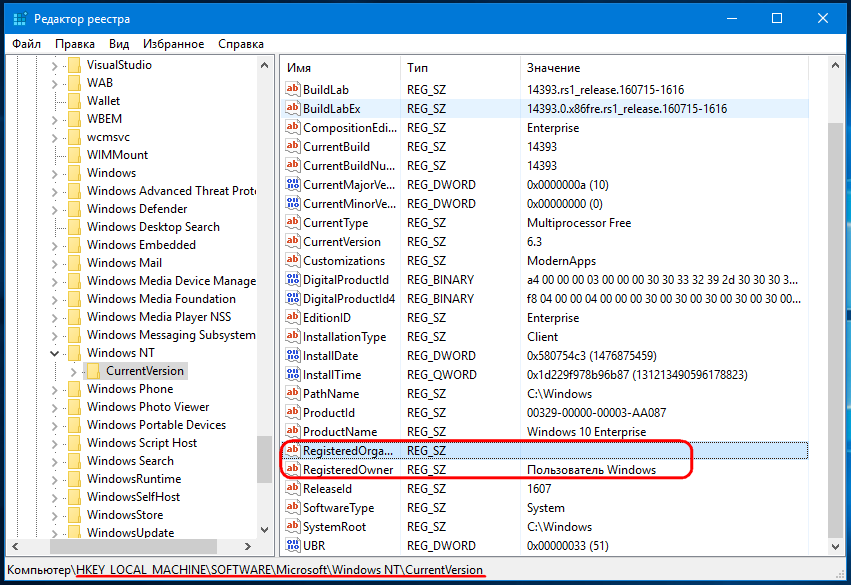
Имя регистрационного ключа состоит из пути к папке в этой структуре папок.
В некоторых из наших статей по устранению неполадок содержится указание изменить или удалить один или несколько регистрационных ключей. Чтобы найти ключ регистрации, разверните первую папку с именем этого ключа регистрации (пример: HKEY_LOCAL_MACHINE ), щелкнув стрелку вправо слева от этой папки.
4. Продолжайте расширять папки, чтобы найти регистрационный ключ, который необходимо создать, отредактировать или удалить.
- Создать регистрационный ключ
- Создать строковое значение
- Редактировать регистрационный ключ или строковое значение
- Удалить регистровый ключ или строковое значение
- Изменить разрешения для регистрационных ключей
Создать ключ регистрации
Чтобы создать новый ключ регистрации, щелкните правой кнопкой мыши расположение ключа, в котором вы хотите создать новый ключ.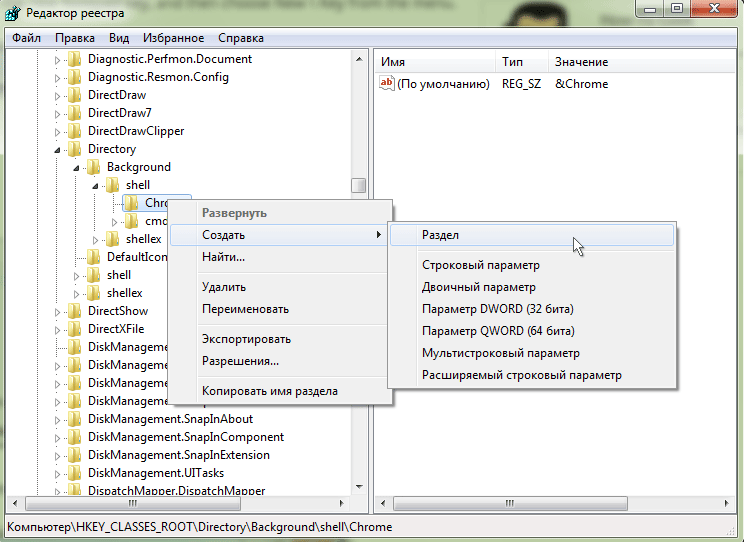 Наведите указатель мыши на New в открывшемся меню, затем выберите Key из открывшегося после этого подменю.
Наведите указатель мыши на New в открывшемся меню, затем выберите Key из открывшегося после этого подменю.
В этом примере мы создадим ключ с именем Ecografx в ключевом месте HKEY_LOCAL_MACHIN внутри ключевого пути, который вы щелкнули правой кнопкой мыши.
Введите имя ключа (пример: Ecografx ).
Чтобы продолжить добавление ключей к созданному вами пути, например, если вам нужно создать ключевой путь HKEY_LOCAL_MACHINE\SOFTWARE\Ecografx\Land F/X в соответствии с нашей ручной установкой Land F /X Шаги рабочей станции, повторите эти шаги, щелкните правой кнопкой мыши новый ключ, который вы только что создали, и выберите параметр для нового ключа в меню.
Если наша база знаний или один из наших технических специалистов порекомендовали вам создать путь к ключу, который заканчивается строковым значением, перейдите к шагам «Создание строкового значения» ниже после создания необходимого пути к ключу.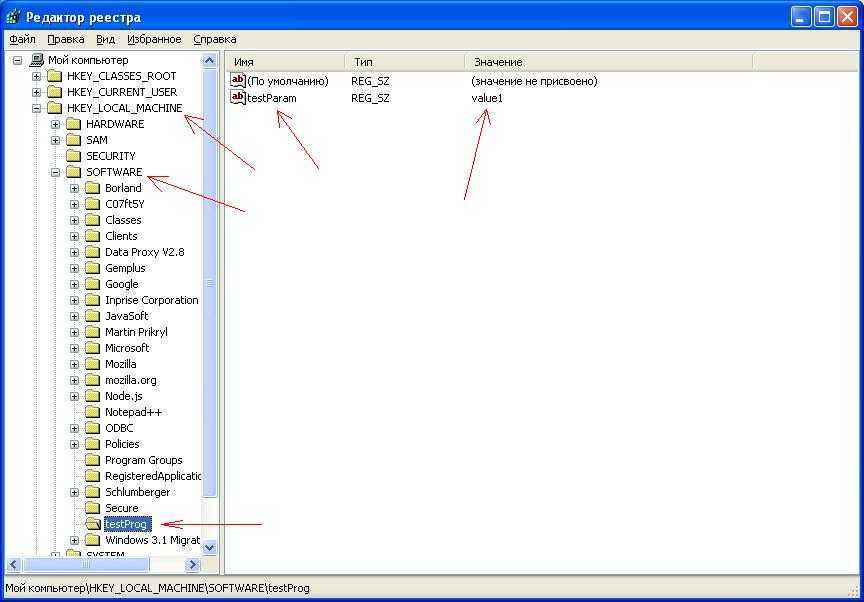 Так, например, если вы следуете нашим инструкциям по ручной установке установщика рабочей станции Land F/X, вы должны создать ключевой путь HKEY_LOCAL_MACHINE\SOFTWARE\Ecografx\Land F/X , а затем создайте строковое значение InstallPath в ключе Land F/X , как показано ниже.
Так, например, если вы следуете нашим инструкциям по ручной установке установщика рабочей станции Land F/X, вы должны создать ключевой путь HKEY_LOCAL_MACHINE\SOFTWARE\Ecografx\Land F/X , а затем создайте строковое значение InstallPath в ключе Land F/X , как показано ниже.
Создать строковое значение
Создание строкового значения аналогично созданию ключа — щелкните правой кнопкой мыши ключ, в котором вы хотите создать строковое значение, наведите курсор на Создать в меню , а затем выберите String Value в подменю. В этом примере мы создадим строковое значение InstallPath в ключе Land F/X .
Новое строковое значение появится справа от клавиши, которую вы щелкнули правой кнопкой мыши. Введите имя для нового строкового значения (пример: InstallPath )
Изменить ключ регистрации или строковое значение
Чтобы изменить ключ регистрации или строковое значение, щелкните папку «Ключ регистрации», чтобы открыть ее. В нашем примере мы отредактируем Reg Key HKEY_LOCAL_MACHINE\SOFTWARE\ODBC\ODBC.INI\LANDFX , щелкнув папку LANDFX по пути с тем же именем.
В нашем примере мы отредактируем Reg Key HKEY_LOCAL_MACHINE\SOFTWARE\ODBC\ODBC.INI\LANDFX , щелкнув папку LANDFX по пути с тем же именем.
На правой панели вы увидите список файлов или «строк», содержащихся в выбранном вами регистровом ключе. Щелкните правой кнопкой мыши строку, которую хотите отредактировать. В открывшемся меню выберите Modify . В нашем примере мы отредактируем строку SERVER .
В диалоговом окне Edit String внесите необходимые изменения в поле Value data . Нажмите OK , чтобы сохранить изменения.
Удалить регистрационный ключ или строковое значение
Перед удалением ключа регистрации или строкового значения рекомендуется создать его резервную копию путем экспорта. В этом примере мы покажем вам, как экспортировать и удалить регистрационный ключ с именем 9.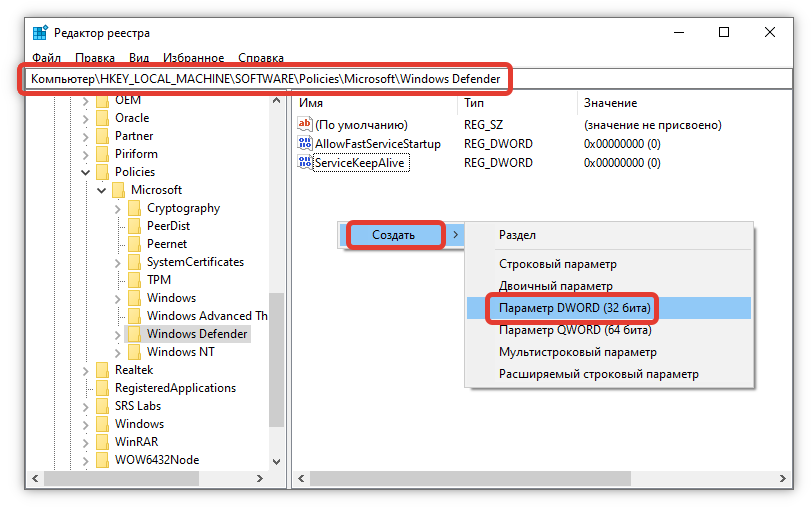 0008 HKEY_LOCAL_MACHINE\ПРОГРАММНОЕ ОБЕСПЕЧЕНИЕ\Классы\Установщик\Продукты\AutoCAD 2015 .
0008 HKEY_LOCAL_MACHINE\ПРОГРАММНОЕ ОБЕСПЕЧЕНИЕ\Классы\Установщик\Продукты\AutoCAD 2015 .
Щелкните правой кнопкой мыши папку Reg Key и выберите Export в открывшемся меню.
Перейдите к месту, где вы хотите создать резервную копию ключа регистрации, и нажмите Сохранить .
Теперь у вас будет резервная копия ключа регистрации, если она вам понадобится.
Теперь вы можете безопасно удалить регистрационный ключ.
Чтобы удалить ключ регистрации, щелкните его правой кнопкой мыши и выберите Удалить в открывшемся меню.
Не удаляйте этот конкретный регистрационный ключ — или любой регистрационный ключ, если уж на то пошло — если только это не указано специально. Ключи регистрации, которые необходимо удалить, зависят от проблемы, с которой вы столкнулись в AutoCAD.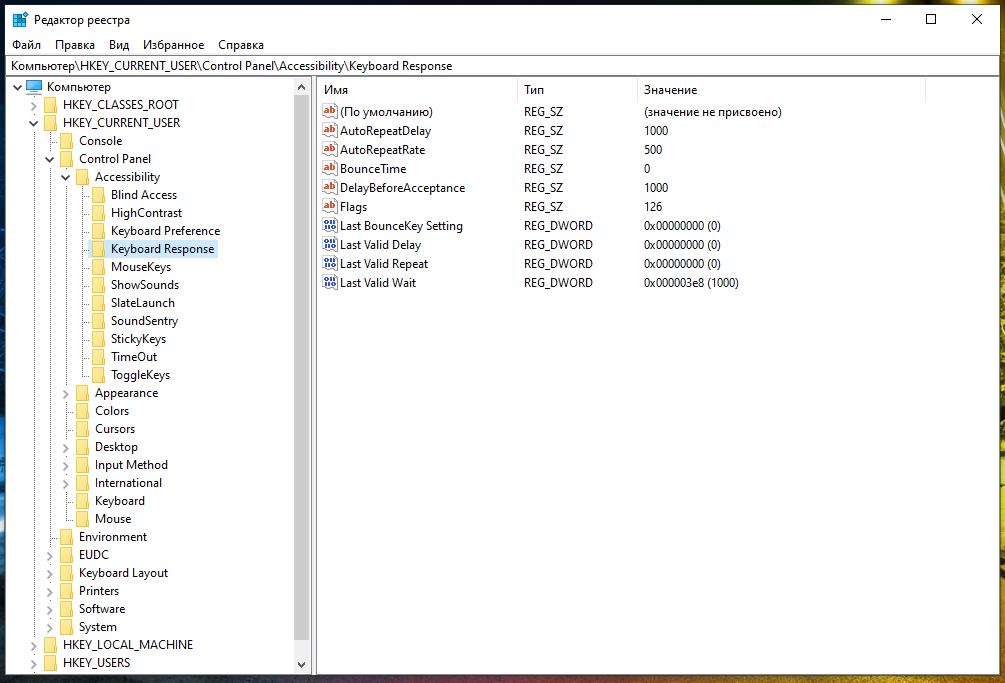
Изменить разрешения для ключей регистрации
Вам также может потребоваться изменить настройки разрешений для ключей регистрации. Вот как это сделать:
Щелкните правой кнопкой мыши ключ, разрешения которого необходимо изменить.
В открывшемся меню выберите параметр Разрешения .
Выберите пользователя, права которого нужно изменить (пример: HKEY_CURRENT_USER\ПРОГРАММНОЕ ОБЕСПЕЧЕНИЕ\Autodesk .
Установите флажок для типа разрешения, которое необходимо предоставить или запретить выбранному пользователю. Например, если вам нужно предоставить пользователю полный доступ (чтение/запись) для ключа, выберите параметр Полный доступ в столбце Разрешить .
Нажмите Применить , чтобы применить изменение, или OK , чтобы применить изменение и закрыть диалоговое окно разрешений.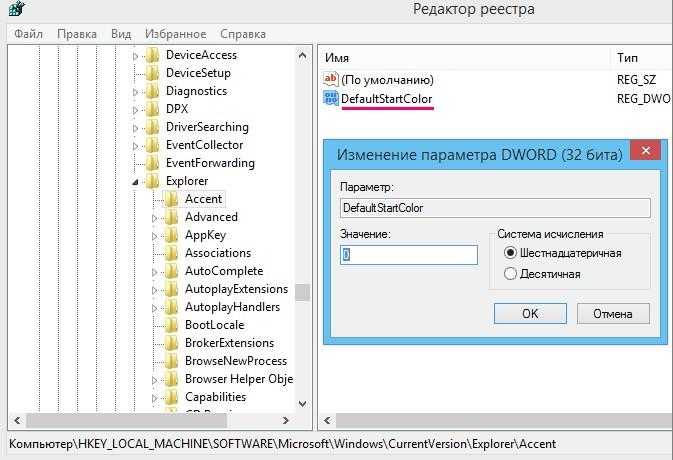
Вероятно, вам также потребуется предоставить разрешение ролям System и Administrator .
Возможно, вам потребуется перезагрузить компьютер, чтобы изменения разрешений вступили в силу.
CIS 170F: администрирование Windows 7
Реестр сложный и динамически модифицируется программным обеспечением, работающим в операционной системе. Панель управления и инструменты администрирования являются предпочтительным способом изменения настроек реестра. Однако некоторые параметры реестра недоступны ни для панели управления, ни для инструментов администрирования.
Прежде чем вносить какие-либо изменения в реестр, убедитесь, что приняты следующие меры предосторожности:
- Сделайте резервную копию всех важных данных на компьютере, прежде чем вносить какие-либо изменения в реестр.
- Создайте резервную копию той части реестра, которую вы собираетесь изменить
- Прежде чем вносить изменения, убедитесь, что компьютер может правильно перезагрузиться.

- Ограничьте количество изменений, вносимых за один раз, чтобы ограничить влияние всех изменений сразу.
- Подтвердите влияние изменений на тестовую систему, где это возможно, чтобы ограничить влияние на рабочие системы.
- Перезапустите после внесения изменений в реестр, чтобы убедиться, что компьютер все еще можно запустить.
Файлы куста обычно находятся в
места, показанные ниже:
| Ключ | Расположение по умолчанию и файл куста |
|---|---|
| HKEY_LOCAL_MACHINE\SAM | \windows\system32\config\sam |
| HKEY_LOCAL_MACHINE\Security | \windows\system32\config\security |
| HKEY_LOCAL_MACHINE\Программное обеспечение | \виндовс\систем32\конфиг\программное обеспечение |
| HKEY_LOCAL_MACHINE\System | \windows\system32\config\system |
| HKEY_LOCAL_MACHINE\Components | \windows\system32\config\components |
HKEY_USERS\. Default Default | \windows\system32\config\default |
Двумя основными инструментами для непосредственного редактирования базы данных реестра являются графический редактор REGEDIT.EXE и инструмент редактирования командной строки REG.EXE.
- REGEDIT.EXE — это графический редактор реестра, который позволяет пользователю подключаться к активной базе данных реестра и вносить изменения, которые вступают в силу немедленно.
- Просмотр реестра
- Если вы вошли в систему как администратор, нажмите Enter или
нажмите отредактировать. Когда диалоговое окно контроля учетных записей
Когда диалоговое окно контроля учетных записей
появится, щелкните Продолжить. Редактор реестра будет работать с
полные повышенные привилегии. - Если вы не вошли в систему как администратор, но вам необходимо
изменить настройки только в разделе HKEY_CURRENT_USER
реестра, нажмите Enter или щелкните regedit. Реестр
Редактор будет работать с ограниченными правами, и вы не будете
возможность изменения общесистемных настроек. - Если вы не вошли в систему как администратор, но вам нужно изменить общесистемные настройки в
HKEY_LOCAL_MACHINE, щелкните правой кнопкой мыши regedit и выберите «Запуск от имени администратора». Введите
Имя пользователя и пароль учетной записи администратора. Затем редактор реестра будет работать с полными повышенными привилегиями. - Поиск в реестре
- Редактирование ключей и значений
- Добавление значения
- Для строковых значений введите текст нужной строки.
- Для значений DWORD выберите «Десятичный» или «Шестнадцатеричный» и введите нужное значение в выбранном
формат. - Для двоичных значений введите пары шестнадцатеричных символов в соответствии с инструкциями.
- Изменение значения
- Удаление значения
- Добавление или удаление ключа
Мероприятие 11-4
Чтобы использовать REGEDIT, выберите «Пуск» и введите REGEDIT в поле
Диалоговое окно поиска. Только опытные администраторы должны использовать
Редактор реестра. Он предназначен для внесения изменений в конфигурацию
это можно сделать только напрямую через реестр.
Редактор реестра не имеет пункта меню «Пуск». Простейший
способ запустить его — ввести regedit в поле поиска на
меню «Пуск». Когда regedit появляется в панели результатов
в разделе Программы выполните одно из следующих действий в зависимости
на ваши нужды:
| Техническое название | «Friendly» Название | Описание |
|---|---|---|
| REG_SZ | Строковое значение | Текстовая информация, простая последовательность букв.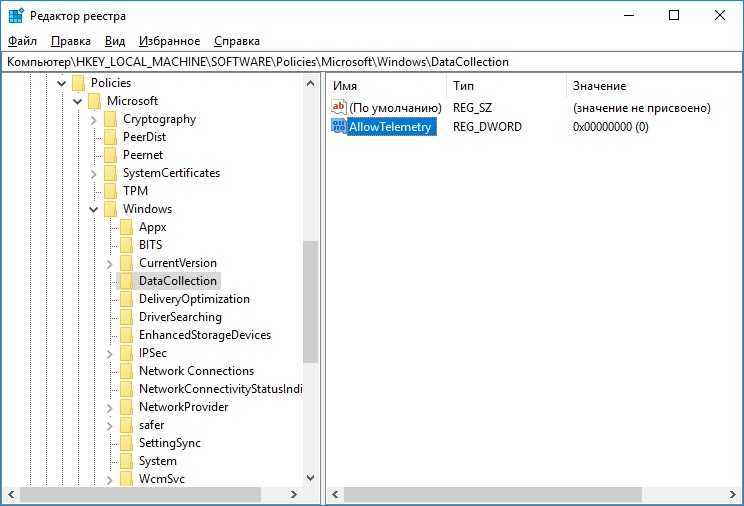 |
| REG_BINARY | Двоичное значение | Двоичные данные, отображаемые как произвольное число шестнадцатеричные цифры. |
| REG_DWORD | Значение DWORD (32 бита) | Одно число, отображаемое в шестнадцатеричном или десятичном формате. |
| REG_QWORD | Значение QWORD (64 бита) | Одно число, отображаемое в шестнадцатеричном или десятичном формате. Значения QWORD используются в основном 64-битной Windows. Приложения. |
| REG_MULTI_SZ | Многострочное значение | Строка, которая может содержать более одной строки текста. |
| REG_EXPAND_SZ | Расширяемое строковое значение | Текст, который может содержать переменные среды (например, %TEMP%). |
Вы можете искать запись реестра по имени ключа, имени значения,
или содержимое строки значения. Сначала выберите начальную точку
для поиска на левой панели.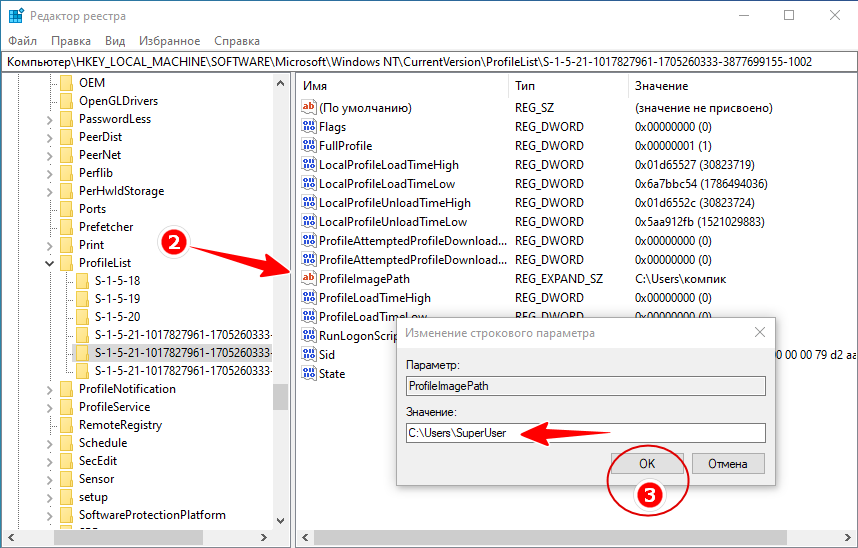 Вы можете выбрать Компьютер, чтобы
Вы можете выбрать Компьютер, чтобы
выберите весь реестр или вы можете ограничить поиск одним
ключей верхнего уровня или любого подчиненного ключа. Далее выберите Изменить,
Найдите в меню и введите строку поиска в диалоговом окне «Найти».
коробка.
Функция поиска не чувствительна к регистру, поэтому
независимо от того, используете ли вы прописные или строчные буквы. Ты можешь
отметьте любое из полей Look At, чтобы указать, где в
В реестре вы ожидаете найти нужный текст: во имя
ключ, в имени значения или в данных, само значение.
Установите флажок Match Whole String Only, чтобы искать только элементы
полное имя или значение которого является желаемой строкой.
Нажмите «Найти далее», чтобы начать поиск. Дисплей Regedit показывает
первое совпадение с вашей строкой; нажав F3, вы можете
повторите поиск, чтобы найти другие экземпляры.
Мероприятие 11-5
В Regedit нет пунктов меню «Сохранить» или «Отменить». Изменения в
Регистрация происходит сразу и навсегда. Дополнения,
Дополнения,
удаления и изменения являются реальными. Это причина всех предупреждений о резервном копировании перед тем, как тыкать в реестр.
Чтобы добавить значение к ключу, выберите ключ на левой панели и выберите «Правка», «Создать». Выберите тип
значение для добавления. Инструкции, которым вы следуете, указывают, какие
тип добавляемого значения. Затем на правой панели появится новая запись значения.
Введите имя нового значения и нажмите Enter, чтобы изменить значение:
Если вы хотите изменить значение, дважды щелкните его на правой панели.
чтобы вызвать диалоговое окно «Редактировать значение». Либо щелкните его правой кнопкой мыши.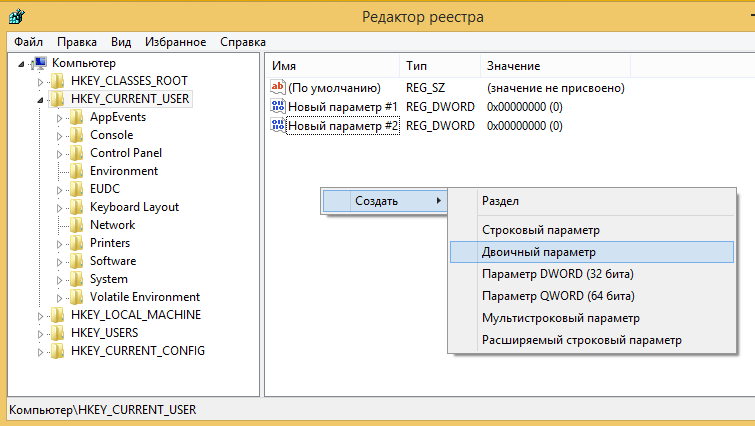
и выберите Изменить. Затем внесите необходимые изменения и нажмите OK.
Вы можете удалить запись,
просмотр его ключа и поиск значения на правой панели.
Выберите значение и выберите в меню Правка, Удалить или
щелкните правой кнопкой мыши и выберите «Удалить» в контекстном меню. Подтвердите, нажав ОК.
Ключи должны быть добавлены как подразделы существующих ключей; вы не можете создать новый ключ верхнего уровня. Чтобы добавить ключ,
выберите существующий ключ на левой панели и выберите в меню «Правка», «Создать», «Ключ». Или щелкните правой кнопкой мыши
существующий ключ и выберите New, Key из контекстного меню. Слева появится новый ключ
панель, где вы можете отредактировать его имя. Нажмите Enter после ввода имени.
Вы можете удалить ключ, выбрав его на левой панели и выбрав в меню «Правка», «Удалить», или щелкнув его правой кнопкой мыши и выбрав «Удалить» в контекстном меню. Нажмите OK, чтобы подтвердить, что вы хотите удалить ключ.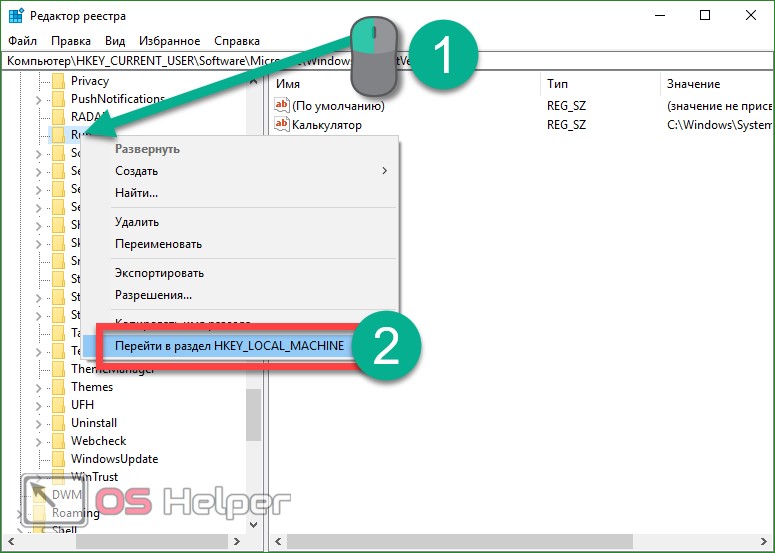

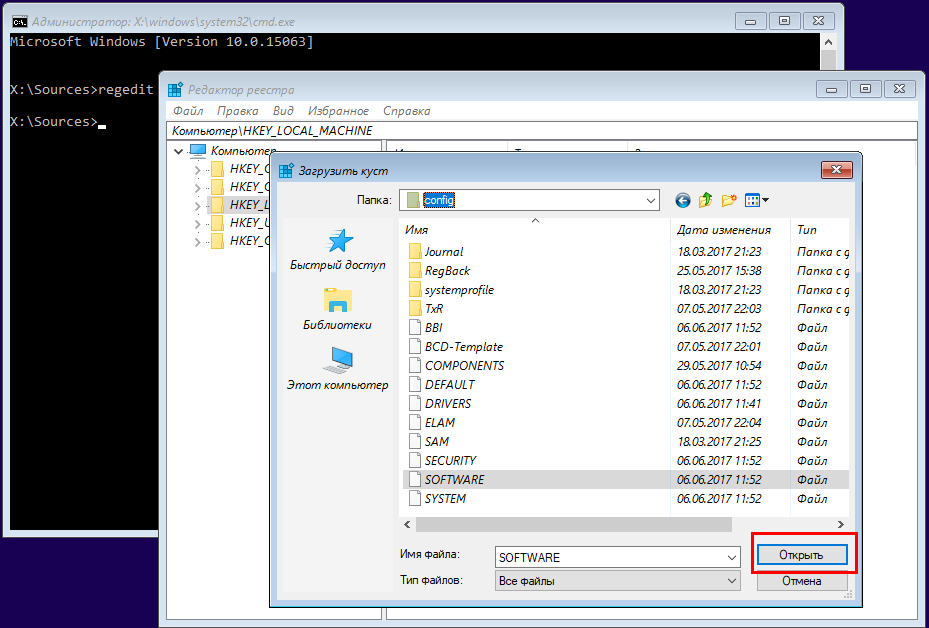 Здесь хранится информация о профиле оборудования, которое используется локальным ПК при запуске системы.
Здесь хранится информация о профиле оборудования, которое используется локальным ПК при запуске системы.


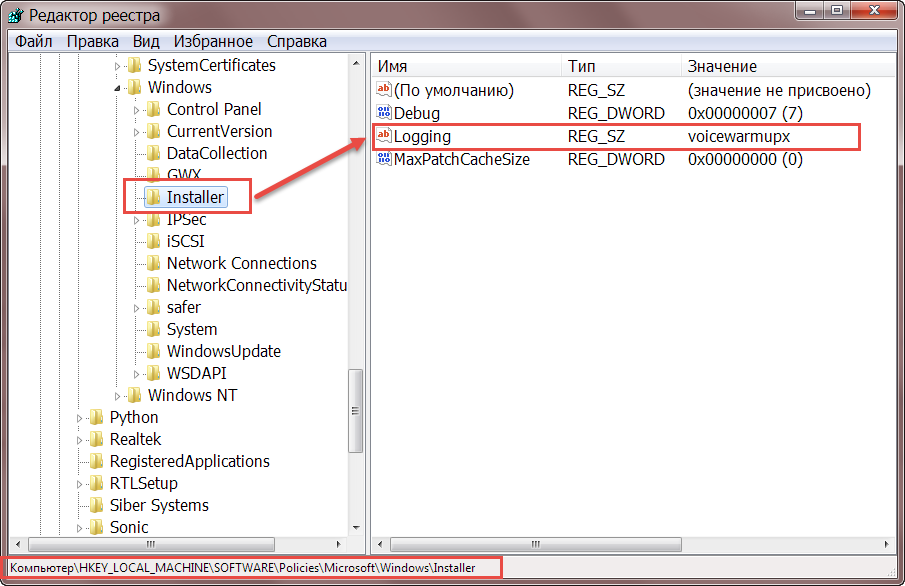
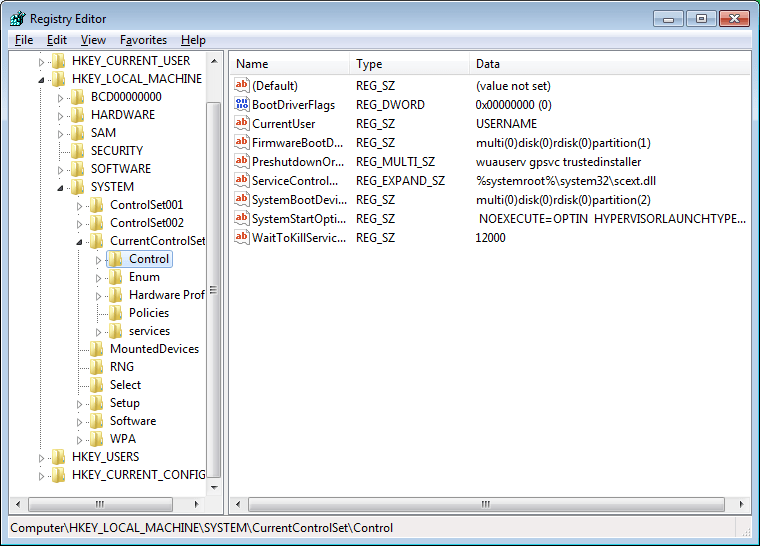

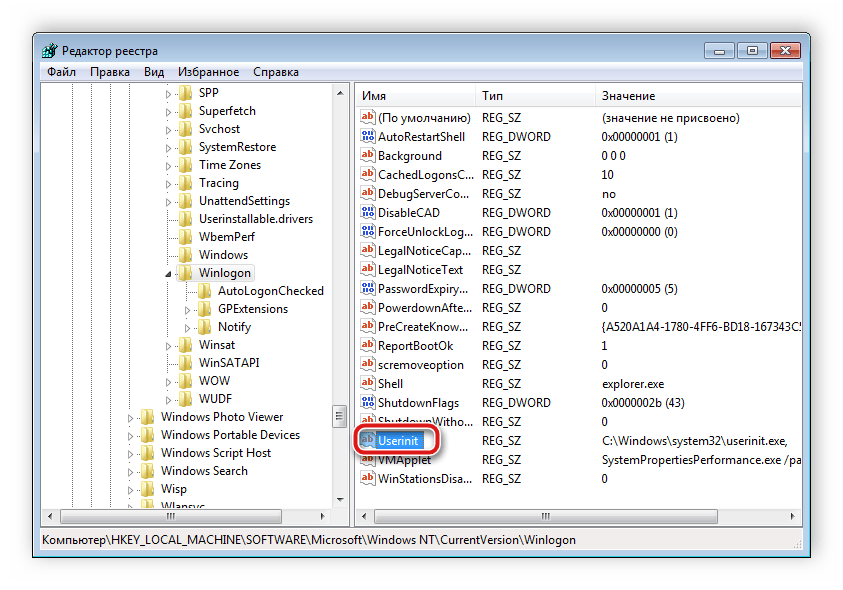 Далее щёлкнуть на функцию «Поиск / «Устранение неисправностей», перейти в «Дополнительные параметры», запустить командную строку.
Далее щёлкнуть на функцию «Поиск / «Устранение неисправностей», перейти в «Дополнительные параметры», запустить командную строку.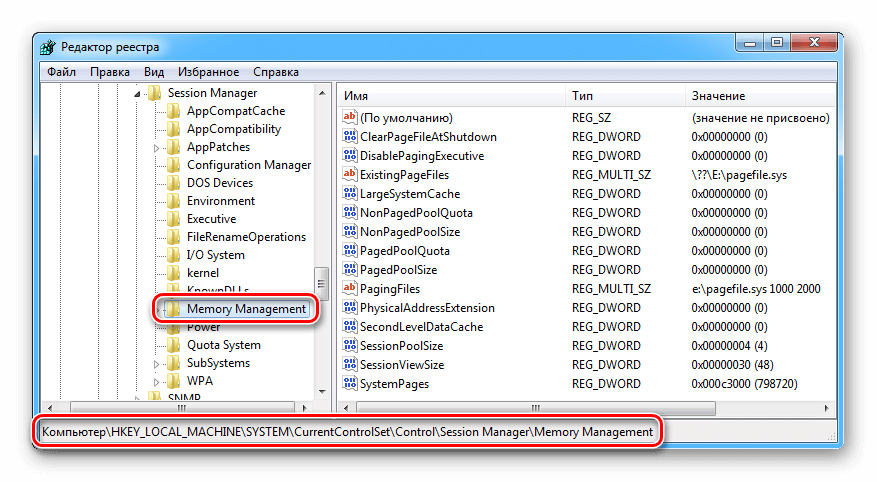
 Когда диалоговое окно контроля учетных записей
Когда диалоговое окно контроля учетных записей