Линукс минт 17 установка рядом с виндовс: Установка Linux Mint рядом с Windows 10 на компьютере с UEFI | Info-Comp.ru
Содержание
Как установить Linux Mint рядом с Windows 10 [инструкция для чайников] | by Margarita M | NOP::Nuances of Programming
Итак, вы решили перейти на Linux. Хорошее решение! А еще лучше, если вы выбрали Linux Mint!
Linux Mint — один из лучших дистрибутивов для новичков. В установке нет никаких сложностей, как и в самой работе на Linux Mint. И как же установить данный дистрибутив вместе с Windows 10?
Для начала давайте кратко повторим несколько вещей об установке Linux Mint. Существует несколько способов того, как можно начать использовать любую операционную систему на базе Linux:
- Использование Linux в Windows. В данном способе Linux работает в Windows как любая другая программа. Так можно наиболее безопасно попробовать Linux. Однако это потребляет много системных ресурсов. Поэтому, если на вашем компьютере менее 4 ГБ оперативной памяти, то лучше не использовать дистрибутив в полной мере.
- Запуск с Live USB.
 В данном методе вы записываете Linux на USB-носитель или DVD диск и запускаетесь с них. Но так любые изменения в Linux (обычно) не сохраняются. Такой способ подойдет, только если вы хотите посмотреть, как работает Linux.
В данном методе вы записываете Linux на USB-носитель или DVD диск и запускаетесь с них. Но так любые изменения в Linux (обычно) не сохраняются. Такой способ подойдет, только если вы хотите посмотреть, как работает Linux. - Удаление Windows и установка Linux. Если вы создали резервную копию данных и у вас есть готовый диск для восстановления или установки Windows или если вы не собираетесь больше использовать Windows, то можете полностью удалить ее и использовать только Linux.
- Установка Linux вместе с Windows. Данный метод называется двойной загрузкой Linux и Windows. Linux устанавливается в систему с предустановленной Windows. При загрузке системы можно выбрать либо Windows, либо Linux для дальнейшей работы. Новичкам этот вариант может показаться сложным, но лучшего способа, чтобы использовать вместе Linux и Windows в одной системе, нет.
Двойная загрузка позволяет выбрать между Windows и Linux во время запуска
Ответ — нет.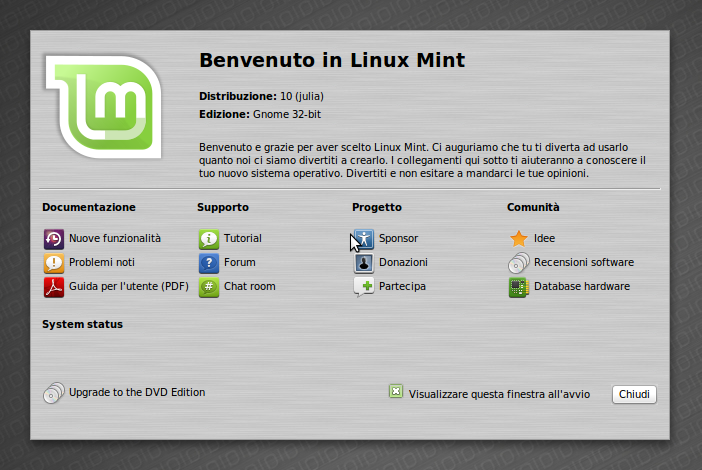 Двойная загрузка Linux и Windows не замедлит работу системы.
Двойная загрузка Linux и Windows не замедлит работу системы.
Единственное, что замедлит работу, — это время загрузки, так как вам дается 10 секунд на выбор между Linux и Windows. Сделав выбор между ними, вы продолжите работу так же, как если бы на ПК была установлена одна единственная ОС.
Прежде чем приступить к рассмотрению процедуры двойной загрузки Linux Mint вместе с Windows, я расскажу вам о нескольких необязательных, но рекомендуемых правилах безопасности:
- Создавайте резервные копии данных. Вам понадобится работать с разделами диска. Обычно это не проблема, но если вдруг вы неправильно выбрали раздел или ошиблись где-то еще, то можете лишиться всех своих данных. Поэтому я советую все-таки создавать резервные копии важных файлов, документов, музыки, фильмов и т.д. на внешнем диске или облаке.
- Имейте при себе программу boot-repair-disk. Если что-то произойдет с загрузкой, вы можете попробовать восстановить ее с помощью boot-repair-disk.
 Под него можно использовать USB-носитель или CD диск.
Под него можно использовать USB-носитель или CD диск. - Держите под рукой Live CD или диск восстановления Windows. Если, несмотря на все попытки восстановить загрузчик, ничего не выходит, можно переустановить Windows с диска.
Я не отговариваю вас, а просто прошу быть готовыми к худшему.
Напоминаю, что вы устанавливаете Linux Mint к уже установленной Windows 10 и никак иначе.
Выполните следующие действия для установки Linux Mint в режиме двойной загрузки вместе с Windows:
Шаг 1: создайте Live USB/CD
Перейдите на сайт Linux Mint и скачайте ISO файл. Этот файл является образом диска, который можно записать на USB-носитель или DVD диск: скачать Linux Mint
Загрузив ISO Linux Mint, вам понадобится программа для записи образа на диск. Я рекомендую использовать бесплатную программу Universal USB Installer для Windows: скачать Universal USB Installer
Это исполняемый (.exe) файл. Просто дважды щелкните по нему, чтобы запустить программное обеспечение и выберите путь к ISO.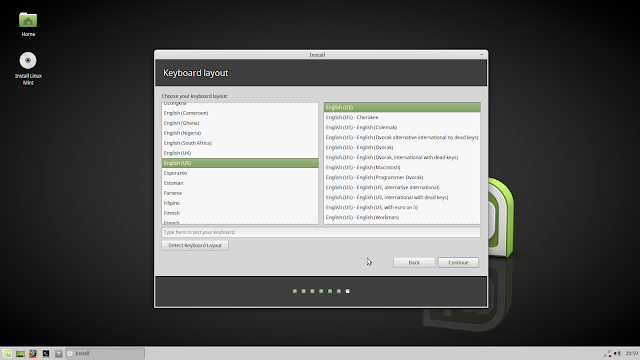 Убедитесь, что вставили USB-носитель в компьютер.
Убедитесь, что вставили USB-носитель в компьютер.
Шаг 2: создайте новый раздел под Linux Mint
Записав установочный образ на USB/CD, примемся за разметку нашего жесткого диска, где у нас уже установлен Windows и куда мы будем ставить Linux.
Здесь нужно быть внимательным. Если у вас есть несколько разделов, то вы можете использовать один из них или можете также создать новый раздел из существующего. Так, при наличии достаточного места, с вашими данными ничего не произойдет. Обычно под Linux достаточно и 10 ГБ, но я рекомендую выделить 30–40 ГБ, если есть возможность. Тогда у вас будет больше места для загрузки и хранения различных файлов.
В Windows 10 перейдите в меню «Пуск» и введите «раздел». Так вы найдете утилиту управления дисками. Теперь выберите диск и освободите на нем место, сжав том:
У меня был диск С: с объемом памяти в 223 ГБ. Я сжал его и создал раздел с объемом в 110 ГБ.
Шаг 3: загрузка с Live USB
Подключите Live USB с Linux Mint к компьютеру и перезагрузите систему. Во время загрузки нажмите клавишу F10 или F12 (зависит от настроек компьютера), чтобы открыть меню загрузки системы. Далее выберите опцию загрузки с USB или съемного носителя.
Во время загрузки нажмите клавишу F10 или F12 (зависит от настроек компьютера), чтобы открыть меню загрузки системы. Далее выберите опцию загрузки с USB или съемного носителя.
Важно: если вы обновили Windows 8 или Windows 8.1 до Windows 10, то вам нужно сначала отключить Secure Boot (безопасная загрузка) в BIOS или UEFI. Для большинства современных систем c Windows 10 этого производить не нужно, особенно при установке Linux Mint или Ubuntu.
Шаг 4: Начало установки
Загрузка системы с Live USB или диска занимает время. Немного терпения. Когда система загрузится, перед вами будет выбор «Try Linux Mint» и «Install Linux Mint». Если вы выбрали первую опцию, вторую можно будет найти на рабочем столе.
Далее вам надо выбрать язык операционной системы.
Затем будет произведена проверка на достаточный объем памяти, зарядку и подключение к интернету.
Шаг 5: Разметка жесткого диска
Это самая важная часть процесса установки. Куда устанавливать Linux Mint? Как уже говорил, я предпочитаю отдельные разделы для WIndows и Linux. Windows уже установлена, поэтому подготавливаем новый раздел для Linux Mint. В окне «тип установки» выбираем «другой вариант».
Куда устанавливать Linux Mint? Как уже говорил, я предпочитаю отдельные разделы для WIndows и Linux. Windows уже установлена, поэтому подготавливаем новый раздел для Linux Mint. В окне «тип установки» выбираем «другой вариант».
Шаг 6: Создание разделов «Root», «Swap» и «Home»
Выделив свободное пространство, приступаем к установке Linux Mint. Для этого существует несколько способов. Я вам расскажу о своем любимом, который подразумевает создание разделов «Root»,«Swap» и «Home» вручную.
Сначала создаем раздел «Root». Выберите свободное пространство и нажмите «+».
Далее выбираем размер (10 ГБ будет достаточно, но я выбираю 20), журналируемую файловую систему ext4 и точку монтирования / (т.е. корень).
Затем создаем раздел «Swap». И тут встает вопрос, какой размер нужно указать для него?
Это зависит от размера оперативной памяти, личных потребностей, доступного места на диске и от того, будете ли вы использовать спящий режим.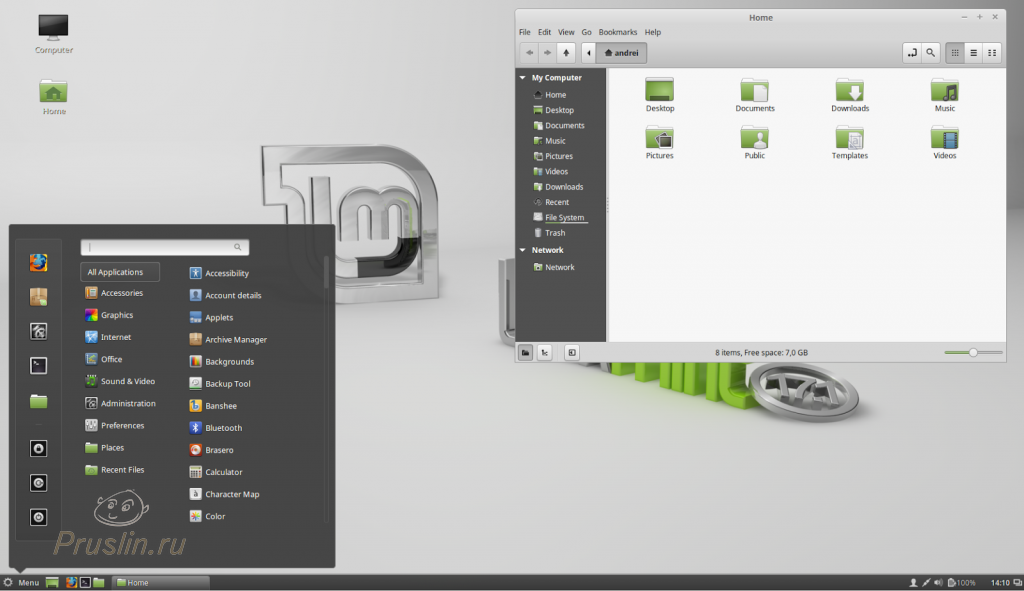 Можете сделать выбор по следующим критериям:
Можете сделать выбор по следующим критериям:
- RAM меньше 2 ГБ: размер swap должен быть в 2 раза больше размера оперативной памяти.
- RAM от 2 до 4 ГБ: размер swap равен размеру оперативной памяти и + 2ГБ
- RAM от 6 GB до 8 ГБ: размер swap равен размеру оперативной памяти
- RAM больше 8 ГБ: размер swap должен быть меньше размера оперативной памяти в 2 раза или еще меньше.
Не тратьте много времени на swap. Этот раздел полезен для системы с небольшой оперативной памятью. Для систем с объемом оперативной памяти больше 8 ГБ и SSD, чем меньше swap, тем лучше.
Далее создаем раздел «Home». Выделите как можно больше размера для home, так как в нем будут храниться ваши пользовательские файлы.
Создав все три раздела, нажмите на «установить сейчас».
Шаг 7: Далее просто следуйте инструкции
Фактически, все самое страшное позади. Далее вам надо выбрать еще некоторые параметры (раскладка клавиатура, учетные данные и т.д. ). В этом нет ничего сложного.
). В этом нет ничего сложного.
После завершения установки вам будет предложено две опции: продолжить работу с загрузочного диска или перезагрузить систему.
Вот и все. При следующей загрузке вы сможете выбрать Linux Mint в окне загрузчика. Теперь вы можете наслаждаться прекрасным дистрибутивом Linux, который отлично подходит для новичков.
Перевод статьи Abhishek Prakash: How To Dual Boot Linux Mint And Windows 10 [Beginner’s Guide]
Установка Linux рядом с Windows 10 или 11
Допустим, вы прочитали в интернете несколько статей и заинтересовались свободной операционной системой Linux. Возможно, даже поставили ее себе на виртуальную машину или загрузились в Live-режиме и попробовали, как все выглядит и работает. Вам понравилось, и теперь вы хотите установить ее себе на компьютер и начать пользоваться. Но при этом терять уже установленную Windows не желаете, чтобы в случае непредвиденной ситуации можно было вернуться в полностью рабочую систему, да и любимые игры и нужные программы всегда будут под рукой.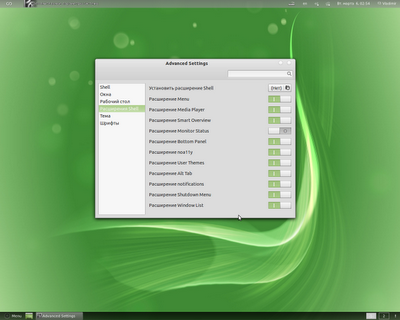 Есть возможность установить Linux и Windows 10 или 11 на одном компьютере. В свое время для меня, как и для многих других пользователей, это было идеальным вариантом.
Есть возможность установить Linux и Windows 10 или 11 на одном компьютере. В свое время для меня, как и для многих других пользователей, это было идеальным вариантом.
В этой инструкции мы рассмотрим, как установить Linux рядом с Windows 10 или 11. Все будет выполняться на примере Windows 11, но этот способ будет работать и для более ранних версий, таких как Windows 7 и 8.
Я предполагаю, что у вас уже есть установленная Windows, вы нашли и определились, от какого диска отделить немного места для Linux, только не знаете, как правильно это сделать. Здесь вы получите подробный ответ на этот вопрос. Поскольку большинство систем с Windows 10, а тем более Windows 11 поставляются с UEFI в статье будет рассмотрен именно этот вариант установки. Но если у вас классический BIOS то установка будет мало чем отличаться.
Содержание статьи:
Немного теории
Для установки операционной системы Linux рядом с Windows 10 вам понадобится создать несколько дополнительных разделов диска.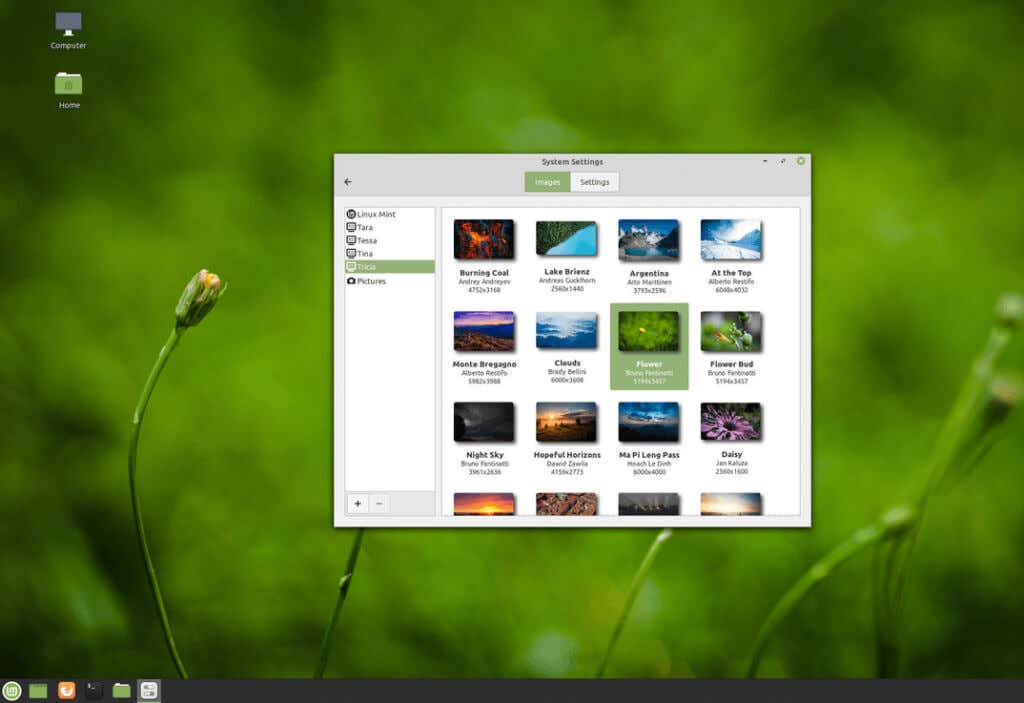 Как минимум один, а лучше два. Linux не принято устанавливать на один раздел как Windows, хотя такой вариант возможен. Linux настолько гибок, что позволяет разместить систему, файлы пользователя и настройки на разных разделах. Это очень выгодно во время переустановки. Вы переустанавливаете систему на системном разделе, а все ваши файлы на в домашней папке и настройки рабочего окружения останутся на месте.
Как минимум один, а лучше два. Linux не принято устанавливать на один раздел как Windows, хотя такой вариант возможен. Linux настолько гибок, что позволяет разместить систему, файлы пользователя и настройки на разных разделах. Это очень выгодно во время переустановки. Вы переустанавливаете систему на системном разделе, а все ваши файлы на в домашней папке и настройки рабочего окружения останутся на месте.
Вот эти разделы:
- Системный — для системных файлов;
- Домашний — для ваших личных файлов.
Минимальные требования объема под системный раздел в различных дистрибутивах варьируются от десяти до тридцати гигабайт. Но этого хватит для установки самой системы и нескольких дополнительных программ. Если же вы собираетесь использовать много программ и игр, особенно если они занимают много места, необходимо взять еще 30-60 гигабайт про запас. Я рекомендую использовать под системный раздел Linux так же, как и для диска C Windows, 50-100 гигабайт.
Раньше я рекомендовал делать ещё и раздел подкачки. Но в современных дистрибутивах обычно для этих целей используется файл вместо отдельного раздела. Если вы новичок, то можете оставить всё как есть.
Но в современных дистрибутивах обычно для этих целей используется файл вместо отдельного раздела. Если вы новичок, то можете оставить всё как есть.
Подготовка диска в Windows
1. Резервное копирование
Чтобы установить Linux рядом с уже использующейся Windows 10 или 11, нужно будет «отрезать» пространство от системного диска. Поэтому перед решительными действиями важно создать резервную копию системы или хотя бы важных файлов. Если все пройдет хорошо, ничего страшного не случится ни с файлами, ни с системой, но из-за какого-либо сбоя, например, отключения электричества, файловая система может быть повреждена. Вы и сами по невнимательности можете сделать что-то не так и удалить не то, что нужно.
Поэтому, если будете работать с системным диском, скопируйте важные файлы на внешний носитель, и, если есть возможность, создайте резервную копию операционной системы с помощью соответствующего пункта панели управления:
Вы также можете использовать сторонние инструменты для создания резервной копии системы.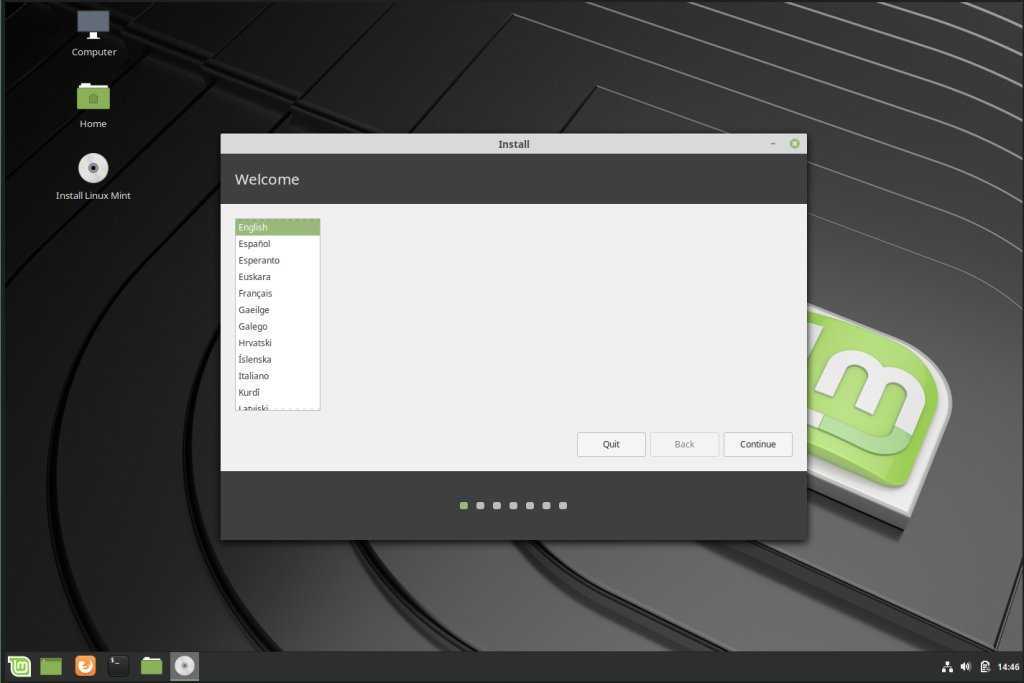 Например Acronis или Clonezilla. При работе с не системным разделом, например, D, E, F и т д, достаточно просто скопировать файлы оттуда.
Например Acronis или Clonezilla. При работе с не системным разделом, например, D, E, F и т д, достаточно просто скопировать файлы оттуда.
2. Уменьшение раздела Windows
Теперь переходим непосредственно к подготовке диска для установки Windows и Linux. Проще всего это сделать с помощью стандартной утилиты управления дисками в Windows. Прежде всего, вы можете открыть мой компьютер и посмотреть характеристики своего диска C или другого диска, от которого вы хотите отделить пространство:
Кликните правой кнопкой по значку «Этот компьютер» на рабочем столе и откройте пункт «Управление«:
Дальше нам нужна утилита Управление дисками:
Здесь внизу окна мы видим список дисков и системный диск C на диске 0. Если у вас есть ещё дополнительный диск для файлов то он будет иметь метку D или E. Дальше я приведу пример как отделить дисковое пространство от диска C. Для других дисков всё аналогично.
Для других дисков всё аналогично.
Кликните по нужному диску правой кнопкой и выберите опцию Сжать том:
Откроется вот такое окно, в котором нужно ввести размер создаваемого тома в поле размер сжимаемого пространства:
Обратите внимание, вы не можете указать размер больше, чем количество свободного места на диске. Поэтому сначала освободите место, если еще этого не сделали. Кликаем на кнопку сжать. После этого появится неразмеченное пространство, из которого можно создать нужные разделы:
Вот и все. Теперь у вас есть место для установки Linux рядом с Windows 10. Выполнять дальнейшую разметку диска в утилите Windows не вижу смысла, поскольку все опасные операции, которые могли повредить систему, мы уже сделали, а разделы для Linux лучше всего и настраивать средствами Linux.
Загрузка с USB в Windows
Большинство компьютеров на которые установлена Windows 11 или Windows 10 используют уже современный интерфейс управления загрузкой UEFI.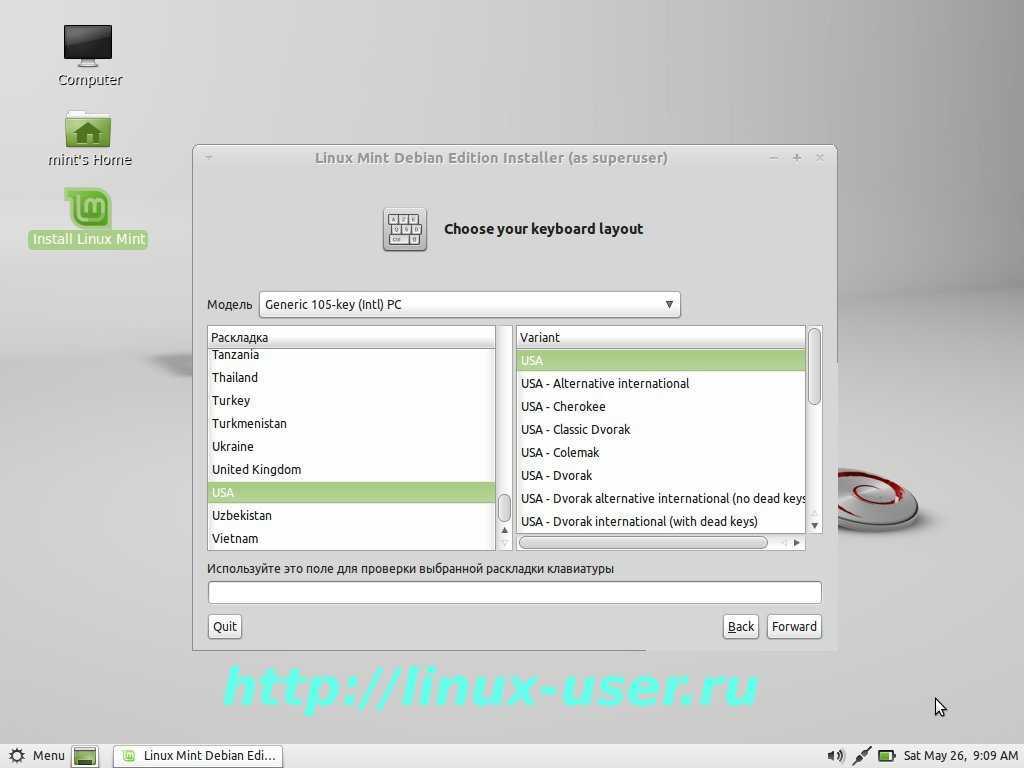 А это значит что при определённых настройках Windows у вас могут возникнуть трудности с входом в интерфейс BIOS и выбором нужного устройства для загрузки. Но можете перезагрузиться в BIOS прямо из Windows. Для этого откройте Настройки, затем Система, затем Восстановление, найдите там Расширенные параметры и нажмите Перезагрузить сейчас:
А это значит что при определённых настройках Windows у вас могут возникнуть трудности с входом в интерфейс BIOS и выбором нужного устройства для загрузки. Но можете перезагрузиться в BIOS прямо из Windows. Для этого откройте Настройки, затем Система, затем Восстановление, найдите там Расширенные параметры и нажмите Перезагрузить сейчас:
После перезагрузки выберите Поиск и устранение неисправностей -> Дополнительные параметры -> Параметры встроенного ПО UEFI.
А уже тут вы можете выбрать с какого устройства нужно загрузить систему и загрузить образ с Linux.
Подготовка диска в Linux
Это не следующий пункт установки Linux вместе с Windows. Это альтернативный вариант разметки диска без использования Windows. Если вы по каким-либо причинам не хотите использовать стандартную утилиту Windows для выделения нужного пространства, это также можно сделать с помощью любого LiveCD дистрибутива Linux с предустановленной программой для управления дисками Gparted. Например, того же Ubuntu.
Например, того же Ubuntu.
Загрузитесь с диска Ubuntu, в главном меню системы наберите Gparted:
Откроется вот такое окно программы для управления дисками в Linux:
Здесь важно заметить, что разделы диска в Linux называются иначе чем в Windows. Здесь диски — это просто адреса файлов в виртуальной файловой системе dev. Позже вы поймете, что это такое, а сейчас важно только, что имя каждого раздела начинается с /dev/sd. Дальше идет буква, означающая физический диск (sda, sdb, sdc, sdd и так далее). За ней цифра, что обозначает номер раздела на диске, например: sda1, sda2.
В окне утилиты, кроме имени раздела диска, мы можем видеть файловую систему, размер и свободное место на диске. Теперь по размеру и файловой системе мы можем понять на каком диске у нас расположена система. В этом примере разделов довольно много, но удалять здесь ничего нельзя если вы не хотите сломать систему. Рассмотрим их подробнее:
- /dev/sda1 — раздел загрузчика с файлами EFI;
- /dev/sda2 — раздел зарезервированный Windows;
- /dev/sda3 — раздел с операционной системой Windows, диск C;
- /dev/sda4 — раздел восстановления Windows.

Здесь раздел /dev/sda3 имеет файловую систему NTFS и занимает 79 гигабайт, также как и системный раздел Windows, больше таких разделов нет, а значит именно он нам нужен.
Мы будем делать то же, что и в предыдущем примере. Давайте уменьшим размер раздела /dev/sda3 (C) до 50 гигабайт чтобы на освободившимся пространстве выполнить установку Linux на Windows. Для этого кликните по разделу правой кнопкой и выберите пункт Resize/Move:
В открывшемся окне можно ввести нужный размер вручную в поле New size или воспользоваться ползунком:
Затем нажмите кнопку Resize/Move. В результате вы увидите свободное пространство, но реальных изменений на диске еще нет.
Обратите внимание, что так как это системный раздел, нельзя трогать начало раздела. Вы можете спокойно уменьшать размер раздела, добавляя свободное пространство после него, но не пытайтесь это сделать до него, вот так:
Так делать не нужно, иначе будет поврежден загрузчик Windows, его очень легко восстановить, но решать эти проблемы в самом начале знакомства с Linux вам, думаю, незачем.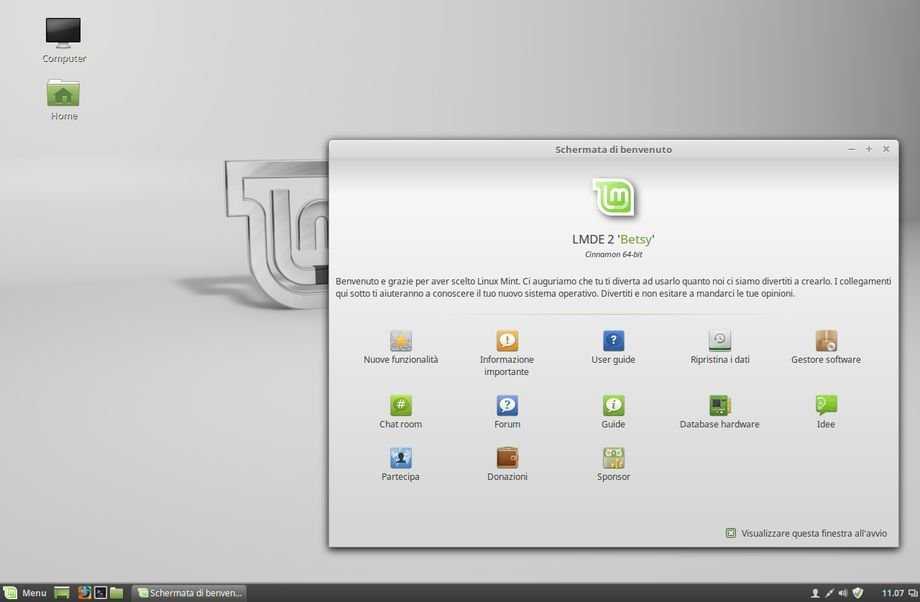
Для того чтобы записать все на диск, нажмите зеленую галочку, или в меню Edit выберите пункт Apply All Operations:
После этого программа попросит подтверждения действия. Обратите внимание на окно. Оно должно выглядеть примерно вот так:
Если же программа предупреждает что вы пытаетесь переместить начальный сектор раздела, то вы сделали что-то не так и следует отменить изменения и начать заново. Процесс изменения размера файловой системы может занять немного времени:
Теперь вы можете видеть, что раздел /dev/sda3 уменьшился, и появилось свободное место:
Создавать разделы для Linux здесь мы тоже не будем, лучше все это сделать во время установки, специально предназначенной для этого утилитой.
Установка Linux рядом с Windows 10
Я не буду здесь подробно рассматривать, как установить Linux, все это уже подробно рассмотрено в моих статьях отдельно для разных дистрибутивов. Рассмотрим только несколько аспектов разметки диска.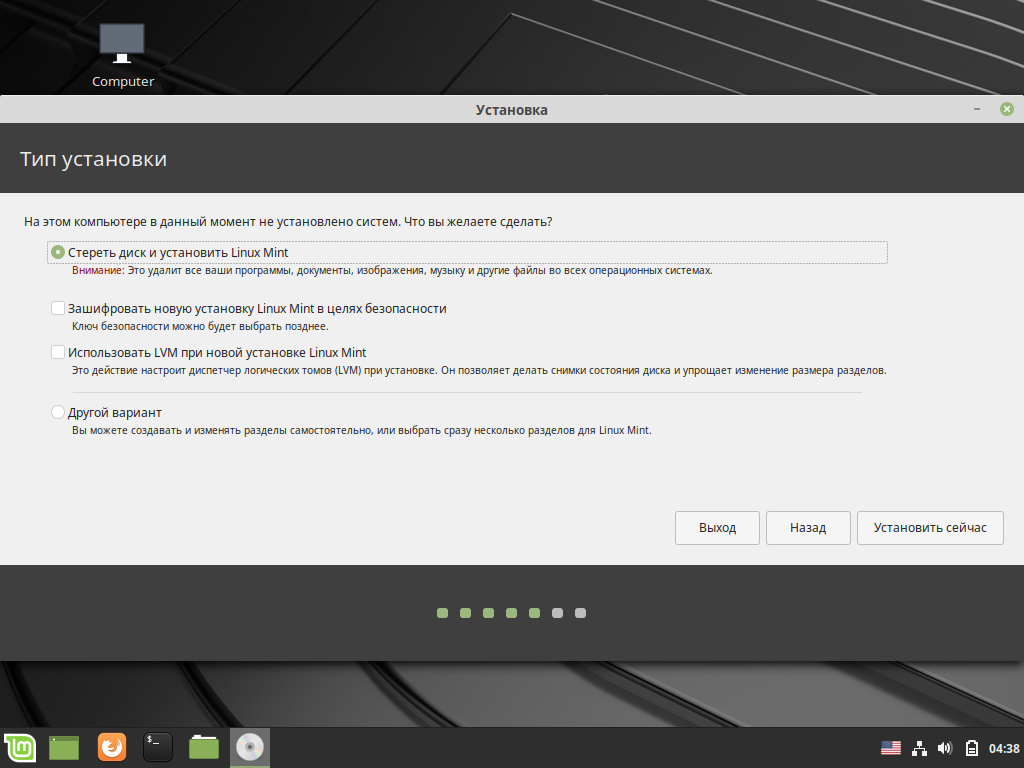 Вы можете использовать любой дистрибутив, все действия плюс минус аналогичны. Но в качестве примера в этой статье будет использоваться Ubuntu. так как это самая популярная ОС для новичков.
Вы можете использовать любой дистрибутив, все действия плюс минус аналогичны. Но в качестве примера в этой статье будет использоваться Ubuntu. так как это самая популярная ОС для новичков.
1. Выбор способа разметки
На этапе выбора способа разметки вы можете выбрать Установить Ubuntu рядом с Windows. По умолчанию выбран именно этот пункт:
Но я рекомендую выбрать ручной вариант, поскольку так у вас будет больше контроля над процессом установки:
2. Создание разделов
После выбора ручного способа разметки перед вами откроется такое окно редактора разделов:
Выберите здесь Свободное пространство и нажмите на кнопку со значком плюса для того чтобы создать новый раздел. В открывшемся окне нужно только выбрать размер раздела и точку монтирования. Для корневого раздела укажите не меньше 25 гигабайт места, а лучше 50-100 гигабайт, как я писал выше. Затем укажите точку монтирования /:
Затем созданный раздел появится в списке:
Домашний раздел создается аналогично, если вы оставили для него место. Только в качестве точки монтирования укажите /home.
Только в качестве точки монтирования укажите /home.
3. Установка загрузчика
В системах с UEFI важно чтобы в качестве раздела для установки загрузчика был выбран именно EFI раздел или хотя бы диск на котором расположен EFI раздел. В данном примере это /dev/sda1. Выбрать раздел можно внизу окна с помощью пункта Устройство для установки системного загрузчика:
Указывать точку монтирования для этого раздела не обязательно. Обычно Systemd его монтирует автоматически. Если всё сделано верно, то после установки по умолчанию будет загружаться именно загрузчик Grub и в нём уже можно будет выбрать какую систему загружать Linux или Windows.
Что касается не UEFI систем, то можно оставить всё по умолчанию. Там есть несколько способов установки загрузчика в зависимости от используемой таблицы разделов и это всё будет описано в отдельной статье.
Дальше действуйте как обычно — по инструкции для определенного дистрибутива, и установка Linux второй системой рядом с Windows 10 или 11 будет выполнена успешно.
3. Завершение установки
Многих новых пользователей интересует: «Как же загрузить потом мою Windows?» Не беспокойтесь, загрузчик Grub автоматически найдет загрузчик Windows и перед запуском компьютера предложит вам меню, где вы сможете выбрать операционную систему:
Таким образом, двойная загрузка Windows 10 и Linux будет настроена автоматически.
Если что-то пойдет не по плану, хотя такое вряд ли случиться, вы можете восстановить загрузчик Windows или переустановить Grub с помощью LiveCD. Так что, если все сделано правильно, вы обязательно получите доступ к своей Windows после установки Linux.
Выводы
Сегодня мы рассмотрели, как установить Linux на Windows 10 или 11. Разобрались, как выполнить разметку, как выбрать разделы. Об установке какого-либо определенного дистрибутива Linux вместе Windows, говорить бессмысленно, так как существует огромное количество дистрибутивов и для всех них основные действия будут похожими. Еще хотелось бы заметить: для комфортной работы Windows с Linux на одном компьютере нужно настроить способ сохранения времени и отключить Windows FastBoot, иначе вы не сможете подключить системный раздел Windows в Linux. Если остались вопросы, спрашивайте в комментариях!
Если остались вопросы, спрашивайте в комментариях!
Как выполнить двойную загрузку Linux Mint и Windows 10 [Руководство для начинающих]
Абхишек Пракаш
9 мин чтения
Краткий обзор : В этом руководстве показано , как выполнить двойную загрузку Linux Mint с Windows 10 и одновременно использовать Linux и Windows в одной системе.
Итак, вы решили перейти на Linux. Хорошее решение! И если вы решили использовать Linux Mint, это даже лучшее решение.
Linux Mint — один из лучших дистрибутивов Linux для начинающих. Использование Linux Mint довольно просто, и установка Linux Mint также не является сложной задачей. В этом руководстве мы увидим , как установить Linux Mint вместе с Windows 10 .
Перед этим позвольте мне напомнить вам несколько вещей об установке Linux Mint.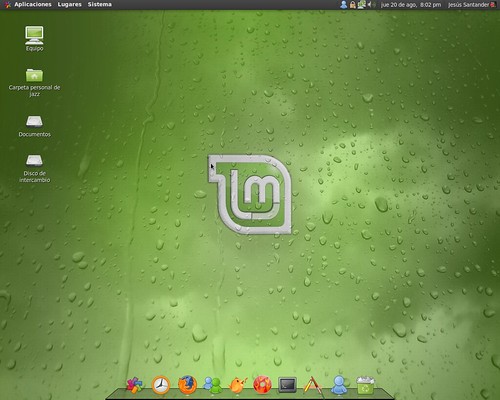 Есть несколько способов начать использовать любую операционную систему на базе Linux.
Есть несколько способов начать использовать любую операционную систему на базе Linux.
- Использование Linux внутри Windows на виртуальной машине : Это запускает ОС Linux, как и любое другое приложение в Windows. Это также один из самых безопасных способов познакомиться с Linux. Однако это будет использовать ваши системные ресурсы, и если у вас меньше 4 ГБ ОЗУ, я не буду советовать использовать его широко.
- Используйте живую версию Linux : В этом методе вы помещаете Linux на USB или DVD и загружаетесь с него. Обычно это происходит медленно, и ваши изменения, внесенные в систему Linux (обычно), не сохраняются. Это особенно полезно, если вы просто хотите увидеть, что из себя представляет Linux.
- Удаление Windows и Linux : Если вы сделали резервную копию своих данных и у вас есть готовый диск восстановления или установки Windows, или если вы решили, что не вернетесь к Windows, вы можете полностью удалить Windows и использовать только Линукс.

- Установка Linux вместе с Windows : Этот метод называется двойной загрузкой Linux с Windows. Здесь вы устанавливаете Linux в систему, в которой уже есть Windows. И когда ваша система включится, вы можете выбрать, хотите ли вы использовать Windows или Linux. Это включает в себя прикосновение к разделу диска, а иногда и к порядку загрузки. Абсолютным новичкам это часто кажется сложным, но это лучший способ использовать Linux и Windows вместе в одной системе. И в этой статье мы увидим, как выполнить двойную загрузку Linux Mint с Windows 10.
Двойная загрузка позволяет выбирать между использованием Windows и Linux во время загрузки
Будет ли двойная загрузка Linux с Windows замедлять работу вашей системы?
Мне несколько раз задавали этот вопрос в группе пользователей Linux. Итак, короткий ответ — нет. Двойная загрузка Linux и Windows никоим образом не замедлит работу вашей системы.
Единственная задержка во время загрузки, потому что у вас есть 10 секунд буферного времени для выбора между Linux и Windows.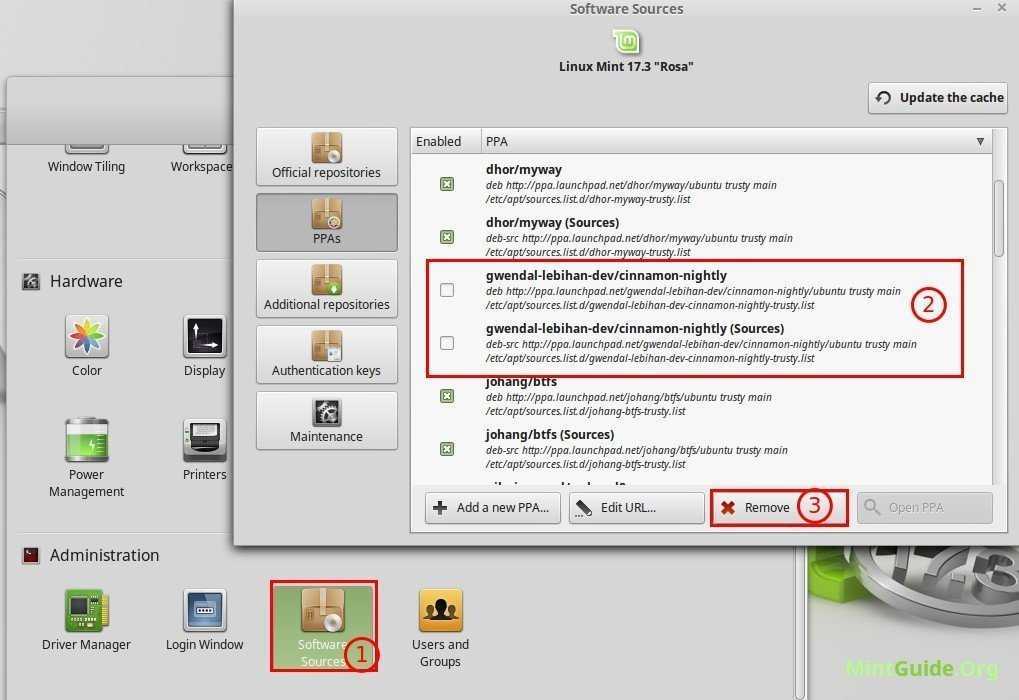 Как только вы загрузитесь в Linux или Windows, она будет работать так же, как если бы это была единственная ОС в системе. Не влияет на удобство использования вашей системы. Двойная загрузка не замедлит работу вашей системы.
Как только вы загрузитесь в Linux или Windows, она будет работать так же, как если бы это была единственная ОС в системе. Не влияет на удобство использования вашей системы. Двойная загрузка не замедлит работу вашей системы.
Прежде чем мы перейдем к процедуре двойной загрузки Linux Mint с Windows , позвольте мне дать вам несколько необязательных, но рекомендуемых инструкций по безопасности:
- Сделайте резервную копию ваших данных : Вы собираетесь касаться разделов диска. Обычно это не большая проблема, но на всякий случай, если вы коснулись неправильного раздела и т. д., вы можете потерять данные. Поэтому мой совет — сделайте резервную копию важных файлов, документов, музыки, фильмов и т. д. на внешний диск или в облако, в зависимости от того, что вам подходит.
- Имейте диск восстановления загрузки : Если ваша загрузка испортилась, вы можете попытаться восстановить ее с помощью диска восстановления загрузки.
 Если у вас есть дополнительный USB или компакт-диск, вы можете использовать его для создания загрузочного диска восстановления.
Если у вас есть дополнительный USB или компакт-диск, вы можете использовать его для создания загрузочного диска восстановления. - Подготовьте живой диск или диск восстановления Windows : Если ваша загрузка испортилась и, несмотря на все усилия, вы не загружаете систему, вы можете использовать диск Windows для переустановки Windows.
Я вас не обескураживаю. Я прошу вас быть готовыми к худшему сценарию.
Помните, что эта статья относится к компьютерам, на которых уже установлена Windows 10. Вы устанавливаете Linux Mint на уже установленную систему Windows, а не наоборот.
Я создал подробное видеоруководство по установке Linux Mint вместе с Windows 10. Вы можете обратиться к нему, если хотите увидеть все шаги еще более подробно. Я также советую вам подписаться на наш канал YouTube для получения дополнительных руководств по Linux.
youtube.com/embed/yIh47HQDF-w?start=26&feature=oembed» frameborder=»0″ allow=»accelerometer; autoplay; clipboard-write; encrypted-media; gyroscope; picture-in-picture» allowfullscreen=»»>
Выполните следующие действия, чтобы установить Linux Mint в режиме двойной загрузки с Windows:
Шаг 1: Создайте активный USB-накопитель или диск
Перейдите на веб-сайт Linux Mint и загрузите файл ISO. Этот файл ISO представляет собой образ диска, который можно записать на USB или DVD.
Загрузить Linux Mint
Доступно несколько версий Linux Mint. По умолчанию корица. Если ваш компьютер поддерживает 64-битную версию, используйте 64-битную версию Linux Mint 19.3 Cinnamon. Если вы знаете о других средах рабочего стола, вы можете принять решение и выбрать любую версию Mint, которую хотите.
После загрузки ISO-образа Linux Mint вам понадобится инструмент для записи образа на диск. Я рекомендую использовать бесплатный инструмент под названием Universal USB Installer в Windows:
Скачать Universal USB Installer
Это исполняемый файл с расширением . exe. Просто дважды щелкните по нему, чтобы запустить программное обеспечение и перейти к ISO. Убедитесь, что ваш USB-ключ подключен:
exe. Просто дважды щелкните по нему, чтобы запустить программное обеспечение и перейти к ISO. Убедитесь, что ваш USB-ключ подключен:
Если вам нужны дополнительные подсказки, вот учебник со скриншотами о том, как создать живой USB для Linux.
Шаг 2: Создайте новый раздел для Linux Mint
Здесь вы должны быть осторожны. Если у вас есть несколько разделов (не разделов восстановления), вы можете либо использовать один из них, либо создать новый раздел из существующего раздела. Ваши существующие данные будут в безопасности, если у вас достаточно свободного места. Как правило, вы устанавливаете Linux в менее чем 10 Гб, однако, если место на диске не имеет значения, я советую использовать как минимум 30-40 Гб. Таким образом, у вас будет больше места для загрузки и хранения различных файлов.
В Windows 10 перейдите в меню «Пуск» и введите «раздел». Это вызовет утилиту управления дисками. Теперь тщательно выберите диск, на котором вы освободите место, уменьшив объем:
В моем случае у меня был только диск C с 223 ГБ свободного места на нем. Поэтому я уменьшил его, чтобы сделать на нем 110 ГБ свободного раздела. Я рекомендую посмотреть видео, чтобы увидеть точные шаги, вам нужна дополнительная подсказка.
Поэтому я уменьшил его, чтобы сделать на нем 110 ГБ свободного раздела. Я рекомендую посмотреть видео, чтобы увидеть точные шаги, вам нужна дополнительная подсказка.
Шаг 3: Загрузитесь с live USB
Подключите live USB или диск к компьютеру и перезагрузите компьютер. При загрузке компьютера нажмите функциональную клавишу F10 или F12 (зависит от компьютера к компьютеру), чтобы перейти в меню загрузки. Теперь выберите вариант загрузки с USB или Removable Media .
Важное примечание . Если на вашем компьютере установлена Windows 8 или Windows 8.1 и вы обновили систему до Windows 10, возможно, вам придется отключить безопасную загрузку. В большинстве современных систем с Windows 10 этот шаг не требуется, особенно с Linux Mint или Ubuntu.
Шаг 4: Запустите установку
Загрузка с живого USB или диска занимает некоторое время. Наберитесь терпения. Как только он загрузится на живой диск, вам будет предложено попробовать Linux Mint или установить Linux Mint.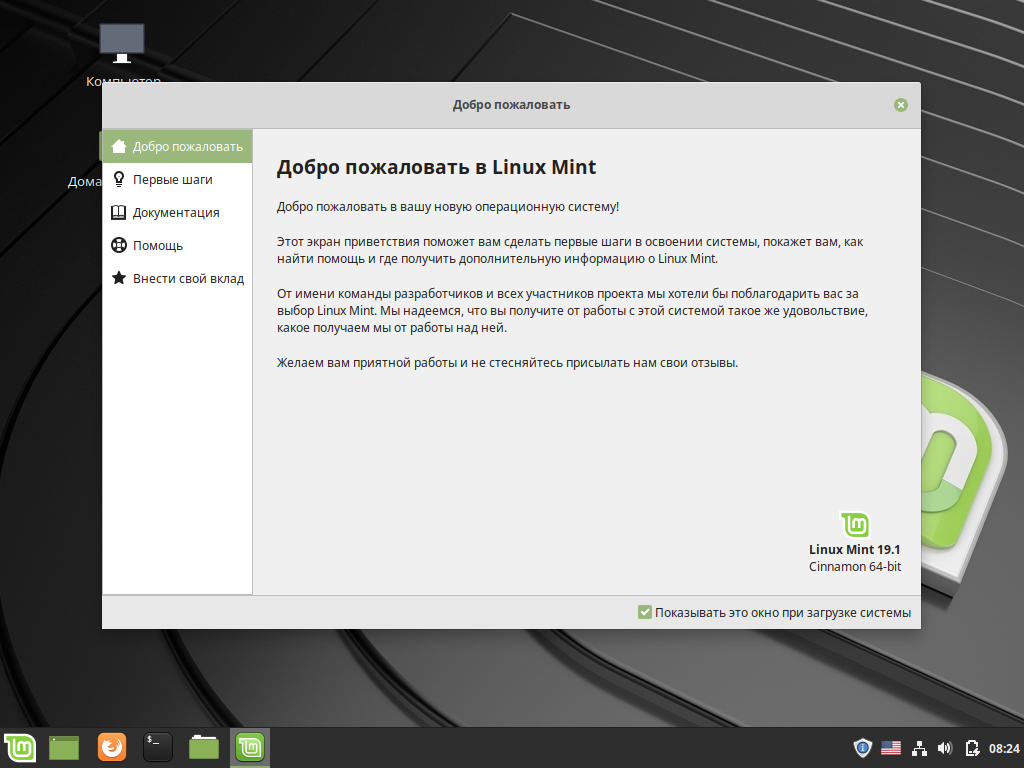 Даже если вы решите попробовать, вы можете найти вариант установки на рабочем столе:
Даже если вы решите попробовать, вы можете найти вариант установки на рабочем столе:
На следующих нескольких экранах вам будет предложено выбрать язык операционной системы. Затем он проверит доступное пространство, батарею и подключение к Интернету.
Шаг 5: Подготовьте раздел
Это самая важная часть всей установки. Где установить Linux Mint?
Если вы видите вариант Установить Linux Mint вместе с Windows , вы можете выбрать его. Linux Mint справится со всем самостоятельно. Если вы это сделаете, пропустите шаг 5 и шаг 6.
Но, как упоминалось ранее, я предпочитаю отдельные разделы для Windows и Linux. Здесь уже установлена Windows, подготовим новый раздел для Linux Mint. В окне «Тип установки» выберите Something Else :
Шаг 6: Создайте root, swap и home
Поскольку вы уже создали новый раздел в Windows, пришло время установить на него Linux Mint. Теперь есть несколько способов сделать это.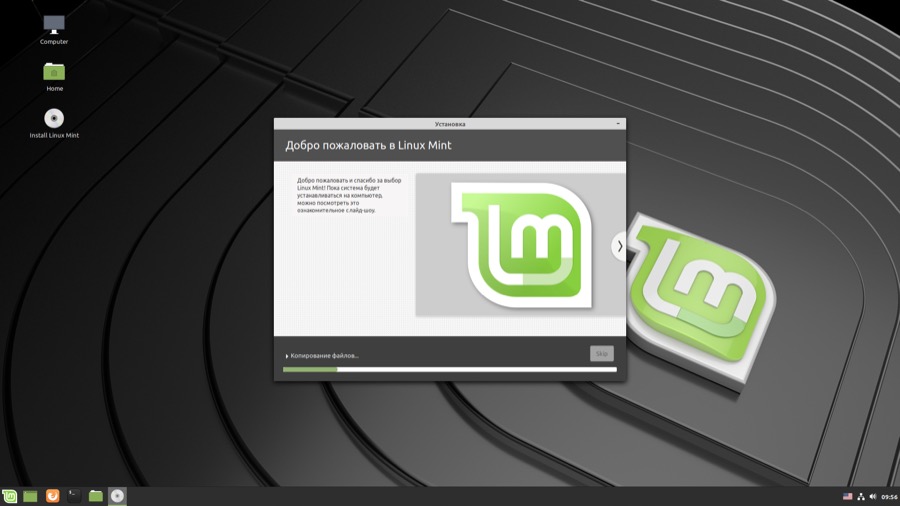 Но здесь я покажу вам свой любимый способ: иметь Root, Swap и Home.
Но здесь я покажу вам свой любимый способ: иметь Root, Swap и Home.
Сначала создайте корневой раздел. Выберите доступное свободное место и нажмите +.
Здесь выбираем размер корня. Корень похож на ваш диск C в Windows. Установленное программное обеспечение, обновления и другие системные файлы находятся в этом корневом разделе. Домашний раздел предназначен для ваших личных документов, музыки, загрузок и т. д.
Если в вашем распоряжении всего 100 ГБ, дайте 30 ГБ пользователю root. В любом случае, не давайте ему меньше 15 ГБ, потому что, если root закончится, ваша система замедлится, и вы столкнетесь с проблемами.
Я выбрал 20 ГБ, выбрал файловую систему ext4 и точку монтирования как / (т.е. корень):
Теперь нужно создать раздел подкачки. Теперь вопрос в том, каким должен быть размер подкачки для установки Linux Mint?
Ответ зависит от размера вашей оперативной памяти, ваших потребностей, доступного места на диске и от того, будете ли вы использовать гибернацию или нет. Вы можете использовать следующее предложение:
Вы можете использовать следующее предложение:
- ОЗУ менее 2 ГБ: объем подкачки должен быть в два раза больше объема ОЗУ
- объем ОЗУ от 2 до 4 ГБ: объем подкачки должен соответствовать размеру ОЗУ + 2 ГБ
- ОЗУ более 8 ГБ: объем подкачки должен быть вдвое меньше объема ОЗУ
Не тратьте слишком много времени на размышления о подкачке. Это полезно для систем с меньшим объемом памяти. Для системы с более чем 8 ГБ ОЗУ и SSD чем меньше своп, тем лучше.
Более новая версия Linux Mint использует файл подкачки. Он создает специальный файл под корнем и использует его как область подкачки. В системе может быть как раздел подкачки, так и файл подкачки.
Следующий шаг — создать Дом. Попробуйте выделить максимальный размер для дома, потому что именно здесь вы будете загружать и хранить файлы.
Создав разделы Root, Swap и Home, нажмите кнопку «Установить сейчас».
Шаг 7: Следуйте простым инструкциям
Технически, вы преодолели главное препятствие, если успешно достигли этой точки.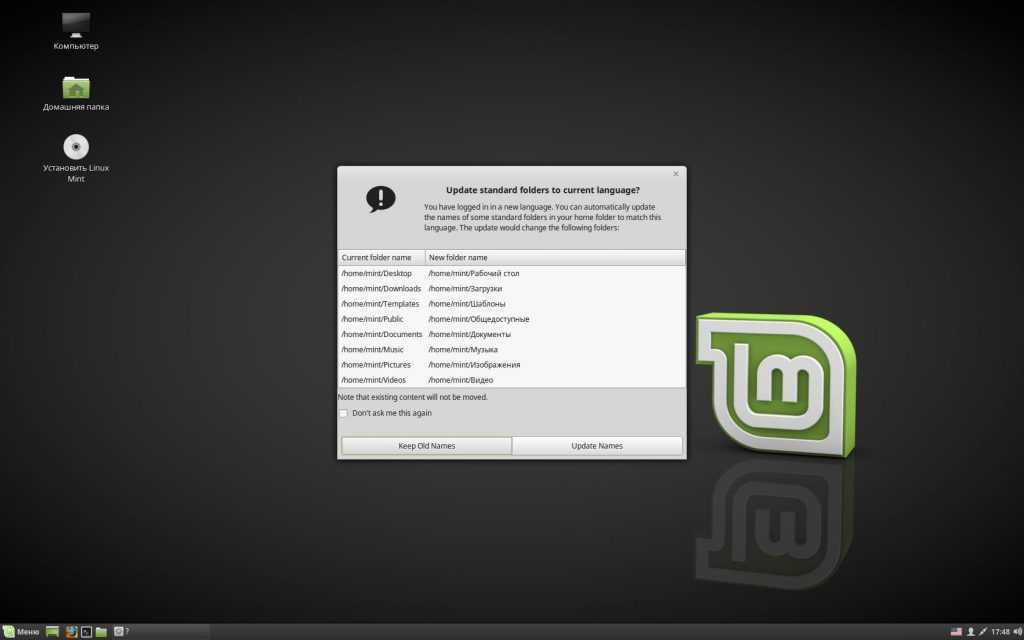 Теперь вы пройдете через несколько экранов, чтобы выбрать такие параметры, как раскладка клавиатуры, учетные данные для входа и т. д. Вам не нужно быть гением, чтобы понять, что делать дальше. Я прикрепил скриншоты для справки здесь.
Теперь вы пройдете через несколько экранов, чтобы выбрать такие параметры, как раскладка клавиатуры, учетные данные для входа и т. д. Вам не нужно быть гением, чтобы понять, что делать дальше. Я прикрепил скриншоты для справки здесь.
После завершения установки вам будет предложено продолжить пробную версию или перезагрузить систему.
Вот и все. При следующей загрузке вы увидите опцию Linux Mint на экране grub. Таким образом, вы можете наслаждаться красивым и удобным для начинающих дистрибутивом Linux. Я надеюсь, что вы нашли это руководство по двойной загрузке Linux Mint с Windows полезным.
Вот несколько распространенных способов устранения неполадок, которые могут потребоваться после двойной загрузки Linux Mint:
- Исправить Grub, не отображаемый для Windows 10 Двойная загрузка Linux
- Исправить ошибку «Не найдено загрузочного устройства» после установки Ubuntu
- Ошибка: в Ubuntu Linux нет такого спасения grub раздела
Я настоятельно рекомендую вам прочитать, что нужно сделать после установки Linux Mint, чтобы вы могли хорошо начать.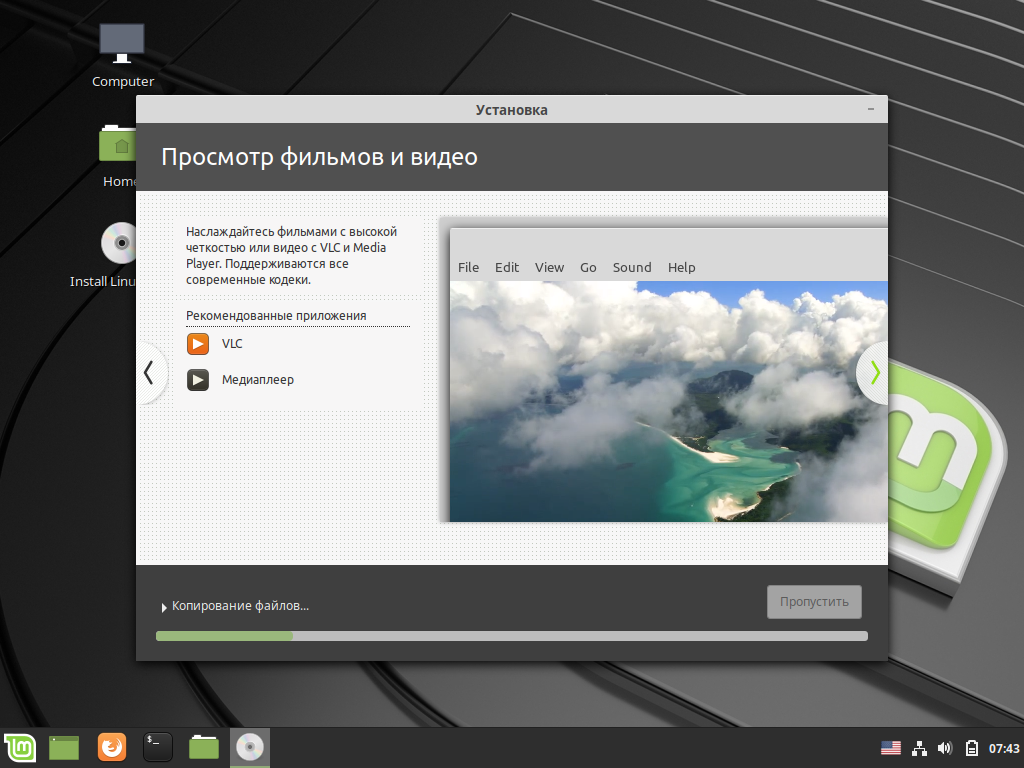
Если вы хотите удалить, вы можете следовать этому руководству, чтобы удалить Linux Mint из двойной загрузки Windows 8.
Если у вас есть вопросы, предложения или слова благодарности, не стесняйтесь оставлять комментарии. Оставайтесь с нами для получения дополнительных руководств по Linux Mint. Чао 🙂
Путеводитель
Linux
Как выполнить двойную загрузку Windows 10 и Linux Mint?
В этой статье мы узнаем, как вы можете выполнять двойную загрузку Windows 10 и Linux Mint и переключаться между ними в соответствии с вашими потребностями. Несмотря на множество функций, Linux еще не идеален. Вам по-прежнему может понадобиться установка Windows из-за некоторых проприетарных программ или игр, которые просто не могут работать в Linux.
Примечание. Это работает, только если вы сначала устанавливаете Windows 10 или у вас уже есть установка Windows на вашем оборудовании. Вы не можете сначала установить Linux Mint, а затем установить Windows, установщик Windows просто удалит вашу установку Linux.
Шаги для двойной загрузки Windows 10 и Linux Mint
Давайте перейдем непосредственно к шагам для двойной загрузки Windows 10 и Linux Mint в вашей системе. Вы можете заменить Linux Mint на Ubuntu и следовать разделу ниже.
1. Загрузите ISO-образ Linux Mint.
Перейдите на официальный сайт Linux Mint и загрузите предпочитаемую версию Mint. Независимо от того, какую версию вы выберете, метод установки будет одинаковым. Для этого урока я использую Linux Mint — Cinnamon edition.
Загрузите Linux Mint Cinnamon Edition
2. Создайте загрузочную флешку с помощью Ventoy.
Выберите любой USB-накопитель емкостью не менее 4 ГБ и убедитесь, что на нем нет важных данных, так как этот процесс сотрет их. С официальной страницы Ventoy на GitHub загрузите последнюю версию файла Ventoy-Windows.zip.
Откройте папку загрузок и распакуйте ее туда. Теперь вставьте флешку и откройте Ventoy2Disk.exe. Убедитесь, что ваш USB-накопитель выбран, если нет, нажмите кнопку «Обновить». Теперь нажмите «Установить».
Теперь нажмите «Установить».
Запустите Ventoy2disk.exe
3. Перенесите файл ISO на флэш-накопитель
Перейдите в папку «Загрузки» и найдите только что загруженный ISO-образ Linux Mint. Скопируйте ISO, используя Ctrl + C, теперь перейдите к Ventoy USB и просто вставьте его туда, нажав Ctrl + V.
4. Отключить безопасную загрузку
Найдите на веб-сайте производителя вашего ноутбука/материнской платы клавишу, которую нужно нажать для доступа к меню BIOS. У каждого производителя он разный. Не волнуйтесь, если вы не можете его найти, обычно это одна из этих клавиш — DEL, Esc, F2, F10 или F12.
Перезагрузите компьютер и нажмите клавишу, которая приведет вас в меню BIOS, когда на экране появится логотип производителя. Перейдите к «Параметры загрузки» с помощью клавиш со стрелками на клавиатуре и там отключите «Безопасную загрузку» и с помощью клавиш F5 и F6 измените порядок приоритета загрузки, чтобы ваш Ventoy USB был сверху и, следовательно, загружался первым. Нажмите клавишу F10, чтобы сохранить и выйти.
Нажмите клавишу F10, чтобы сохранить и выйти.
Теперь на следующем экране выберите Linux Mint и нажмите Enter. Через несколько секунд вас встретит интерфейс рабочего стола Mint Cinnamon
5. Освободите место
Теперь, прежде чем мы приступим к установке, нажмите клавишу «Супер» (или клавишу Windows) на клавиатуре и найдите программное обеспечение с именем GParted и запустите его. Нам нужно освободить место, где мы установим Linux Mint.
Интерфейс GParted
Выберите любой раздел и щелкните правой кнопкой мыши, измените размер другого раздела, чтобы у вас было не менее 50–60 ГБ нераспределенного дискового пространства.
Свободное пространство
Нажмите «Изменить размер» и нажмите «Применить изменения». Этот процесс займет некоторое время, если на сжимаемом разделе есть какие-либо данные. Хотя и не всегда, этот процесс может повредить ваши файлы.
Когда процесс завершится, закройте GParted. Теперь мы готовы установить Linux Mint на ваше устройство вместе с Windows.
6. Начните установку
Запустите программу установки, выберите язык и нажмите «Продолжить».
Выберите язык
На этом шаге вам нужно выбрать раскладку клавиатуры.
Выберите раскладку клавиатуры
Если вы подключены к Интернету, установщик предложит вам установить мультимедийные кодеки, установите флажок и нажмите «Продолжить».
Установка мультимедийных кодеков
Если на этом шаге программа установки обнаружит вашу установку Windows, отлично! Просто нажмите «Продолжить», выберите нераспределенное пространство, которое мы только что создали, и нажмите кнопку «Установить».
Установите Mint вместе с ОС
7. Разделы диска для двойной загрузки
По какой-то причине, если программа установки не обнаруживает Windows, выберите « Что-то еще ’ в качестве типа установки и нажмите «Продолжить».
Далее вы увидите раздел NTFS в списке. Это ваш раздел Windows.
Убедитесь, что вы не вносите никаких изменений в эти разделы NTFS, поскольку они будут содержать системные файлы Windows, если вы точно не знаете, какие диски не являются дисками Windows.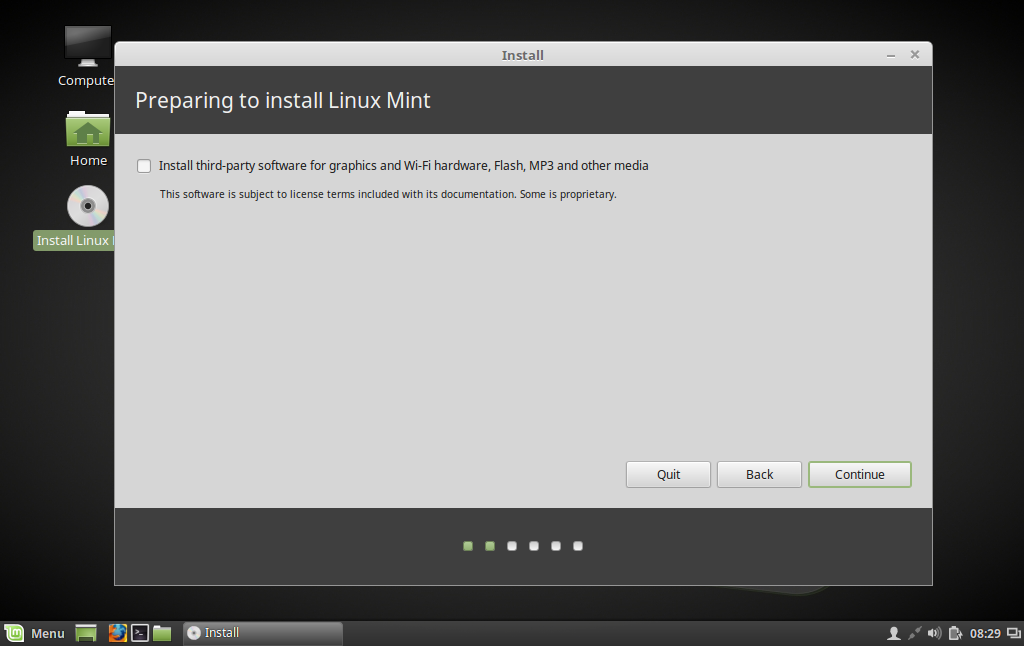
Мы будем работать только над разделением нераспределенного пространства. Итак, щелкните правой кнопкой мыши нераспределенное пространство и выберите «Создать раздел».
Я выделяю этому разделу свои полные 50 ГБ, но если вы хотите, вы также можете создать раздел /home. Наконец, когда вы уверены в изменениях, которые собираетесь внести, нажмите «Установить сейчас».
Создайте корневой раздел
8. Завершите установку
Выберите часовой пояс в следующем разделе и нажмите «Далее».
Выберите часовой пояс
Наконец, установите свое имя пользователя и пароль для рабочего стола. Нажмите «Продолжить». Эта установка займет 10-15 минут с этого момента. Затем установщик попросит вас перезагрузить компьютер, а затем удалить установочный носитель и нажать Enter.
Перезагрузите систему
9. Обновите установку
При следующем запуске компьютера загрузчик GRUB попросит вас выбрать между Linux Mint и Windows 10. Один раз загрузитесь в Linux Mint, откройте Терминал и введите следующие команды.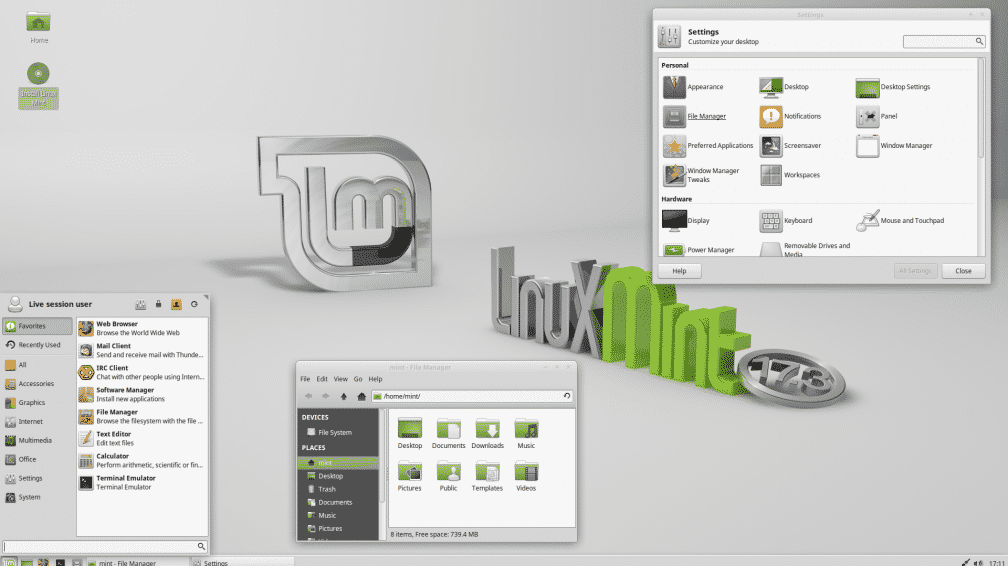

 В данном методе вы записываете Linux на USB-носитель или DVD диск и запускаетесь с них. Но так любые изменения в Linux (обычно) не сохраняются. Такой способ подойдет, только если вы хотите посмотреть, как работает Linux.
В данном методе вы записываете Linux на USB-носитель или DVD диск и запускаетесь с них. Но так любые изменения в Linux (обычно) не сохраняются. Такой способ подойдет, только если вы хотите посмотреть, как работает Linux. Под него можно использовать USB-носитель или CD диск.
Под него можно использовать USB-носитель или CD диск.

 Если у вас есть дополнительный USB или компакт-диск, вы можете использовать его для создания загрузочного диска восстановления.
Если у вас есть дополнительный USB или компакт-диск, вы можете использовать его для создания загрузочного диска восстановления.
