Lenovo bios setup utility как установить виндовс: Как загрузиться с USB диска в BIOS (меню загрузки) — ideapad / ноутбуки Lenovo
Содержание
4 этапа установки Windows на Lenovo: BIOS, дистрибутив, установка, проблемы
Загрузка с помощью «Novo Button»
Если не получается зайти в меню загрузки «Boot Manager» клавишей «F12», на этот случай на ноутбуках Lenovo рядом с кнопкой питания или на их боковой панели предусмотрена специальная кнопка со стрелкой. Эта кнопка присутствует на многих ноутбуках Lenovo и называется «Novo Button».
Для активации загрузки по кнопке «Novo Button» нужно:
- Нажать ее при выключенном состоянии системы.
Частые вопросы
Некоторые интересуются, не нужна ли какая-то специальная версия Windows для ноутбука, в отличие от персонального компьютера? Нет, Windows — один для всех, важно лишь правильно выбрать версию: XP или Seven/10, в зависимости от конфигурации Вашего ноутбука или моноблока.
Для установки Windows 7/10, в большинстве случаев, будет достаточно знать, что у Вас не менее двух гигабайт оперативной памяти, а для x64 версий нужно от 4ГБ. Ещё такой момент, если в комплекте с ноутбуком поставлялся диск с драйверами для Windows 7/10, а Вам, по какой-либо причине, необходимо установить Windows XP, то перед его установкой придётся скачать все драйвера под эту ОС.
Далее, загружаемся с загрузочного диска с дистрибутивом операционной системы и следуем инструкциям мастера-установщика. Процедура не будет отличаться от установки на обычный компьютер. Также переустановка ничем не отличается от установки. Только на этапе выбора целевого диска, нужно его отформатировать, т.е. стереть старые данные. Более подробную информацию смотрите в моём бесплатном видеокурсе «Как установить Windows 7»
Источник
Правильное создание загрузочной флешки для Windows
Первым делом, для создания загрузочного диска с Windows, вам потребуется флеш накопитель объёмом в 8 Гб или выше. Вы спросите, почему нужен такой объем. Ответ прост, сейчас установочные файлы современных ОС имеют объём более 2–4 ГБ. В данных примерах разберемся с созданием загрузочной флешки на таких популярных ОС:
Вы спросите, почему нужен такой объем. Ответ прост, сейчас установочные файлы современных ОС имеют объём более 2–4 ГБ. В данных примерах разберемся с созданием загрузочной флешки на таких популярных ОС:
Чтобы создать загрузочную флешку для Windows 7, необходимо скачать лицензионный образ. Скачать его можно на официальной странице www.microsoft.com/ru-ru/software-download/windows7. Для записи образа на флешку потребуется фирменная утилита Microsoft Windows USB/DVD Download Tool, которую можно скачать на странице www.microsoft.com/en-us/download/windows-usb-dvd-download-tool. После установки утилиты можно приступать к созданию загрузочной USB флешки. После запуска утилиты отобразится окно, в котором необходимо указать, где расположен образ.
После нажатия кнопки Next , вы попадете в окно выбора устройств, для записи образа.
В этом окне необходимо нажать кнопку USB device , после чего вы перейдете к выбору флешки.
Выбрав необходимую флешку, нажмите кнопку Begin copying . Начнется процесс копирования установочных файлов на флешку. Также будьте внимательны, так как все ранее хранившиеся файлы на USB накопителе будут стерты.
Начнется процесс копирования установочных файлов на флешку. Также будьте внимательны, так как все ранее хранившиеся файлы на USB накопителе будут стерты.
Надпись в последнем окне «Status: Backup completed» будет означать, что ваша загрузочная флешка готова.
Для установки Windows 8.1 необходимо скачать официальную утилиту MediaCreationTool на странице https://windows.microsoft.com/en-us/windows-8/create-reset-refresh-media. Запустив утилиту, вы попадете в окно выбора версии ОС, в котором необходимо выбрать язык, версию и разрядность операционной системы.
В следующем шаге необходимо выбрать устройство для записи Windows. В нашем случае — это «USB-устройство флэш-памяти»
Следующий шаг даст возможность выбрать флешку.
После этого, следующим этапом будет загрузка и запись файлов на накопитель. Так же, как и с предыдущим примером, все данные на флеш-накопителе будут стерты.
Последнее окно оповестит вас о том, что установочный накопитель готов.
Чтобы сделать загрузочный флеш-накопитель для Windows 10, необходимо скачать утилиту MediaCreationTool с этой страницы: www.microsoft.com/ru-ru/software-download/windows10. Если запустите утилиту на Windows 7 или 8, то программа предложит вам два варианта: обновить или создать установочный носитель. Вам необходимо выбрать второй вариант.
Этап создания загрузочного накопителя будет аналогичен примеру для Windows 8.1.
Правильное создание загрузочной флешки для Ubuntu 15
Для Ubuntu 15 необходимо загрузить с сайта https://unetbootin.github.io утилиту UNetbootin. Запустив программу, необходимо выбрать опции как на рисунке ниже и нажать кнопку ОК .
После чего начнется загрузка и запись файлов на загрузочный флеш-накопитель, в этом случае это диск D.
В завершающем окне будет предложено перезагрузить компьютер или ноутбук и загрузиться с флешки.
Возможности БИОС в ноутбуках Леново
Поскольку основной задачей программного обеспечения БИОС является тестирование ноутбука, то сама программа на мониторе отображается в виде таблицы, разделенной на ряд дополнительных вкладок.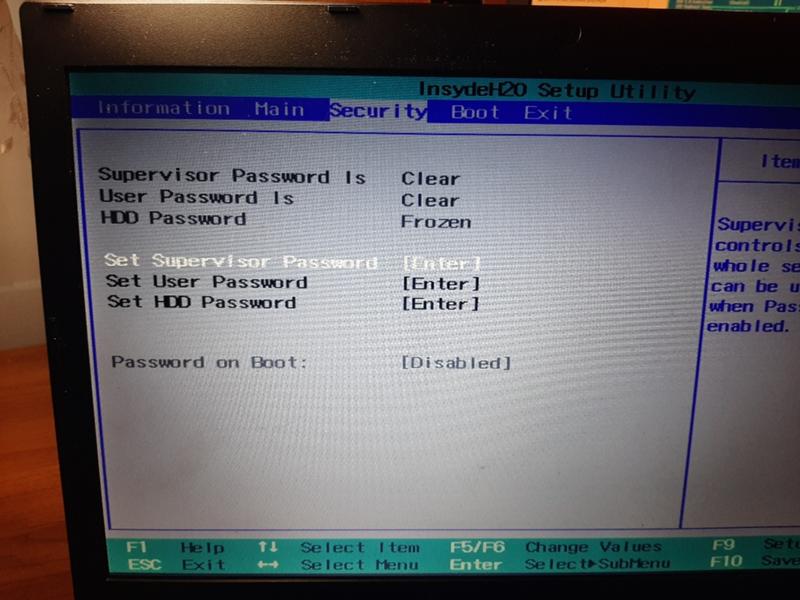 Они информируют пользователя о конфигурации ноутбука, показывают основные технические характеристики данной модели, дают возможность выполнить загрузку и настроить систему безопасности. На экране все эти разделы отображены, как «Information», «Configuration», «Boot», «Security», «Exit».
Они информируют пользователя о конфигурации ноутбука, показывают основные технические характеристики данной модели, дают возможность выполнить загрузку и настроить систему безопасности. На экране все эти разделы отображены, как «Information», «Configuration», «Boot», «Security», «Exit».
Обратите внимание на важную деталь. При передвижении в БИОС мышь, подключенная к ноутбуку, прекращает работать, поэтому находясь в меню программного обеспечения, навигацию проводят при помощи кнопок с указателями. Необходимо помнить о том, что во всех без исключения конфигурациях измененные настройки начинают работать только после их сохранения и перезагрузки ноутбука.
Помните о том, что БИОС, как и любое другое программное обеспечение, требует регулярного обновления. Не пользуйтесь для скачивания сомнительными сайтами и блогами. Все продукты, установленные в ноутбуках Леново, можно скачать и обновить с официального сайта производителя. И делать это предпочтительней на тот же компьютер, где собираетесь менять программное обеспечение. Версию БИОС можно узнать, пройдя процедуру POST при нажатии клавиши Pause/Break .
И делать это предпочтительней на тот же компьютер, где собираетесь менять программное обеспечение. Версию БИОС можно узнать, пройдя процедуру POST при нажатии клавиши Pause/Break .
О том, как зайти в BIOS, вы уже знаете.
Видео по теме
Установка с помощью Rufus
8 причин почему компьютер не видит флешку
Современные ноутбуки один за другим избавляются от CD/DVD приводов, становясь все тоньше и легче. Вместе с этим у пользователей появляется новая потребность – умение установить ОС с флеш-накопителя. Однако, даже при наличии загрузочной флешки, не все может пойти так гладко, как хотелось бы. Специалисты Microsoft всегда любили подкидывать своим пользователям любопытные задачки. Одна из них – БИОС может просто не видеть носитель. Проблему можно решить несколькими последовательными действиями, которые мы сейчас и опишем.
Установка системы
Если мы все сделали правильно, то после перезагрузки системы, ноутбук начнет считывать данные с флешки.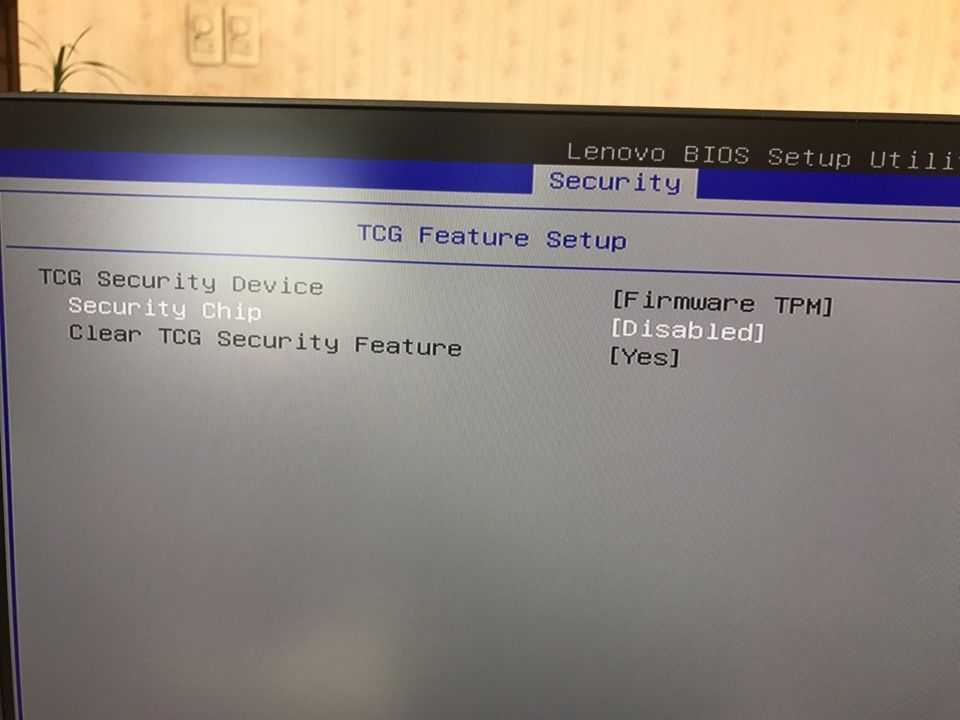
- Перед нами откроется такое окно. Здесь из списка выбираем нужный нам язык и кликаем «Далее».
- Кликаем «Установить».
- Принимаем условия лицензионного соглашения, ставим галочку «Далее».
- Дальше тип установки. Выбираем «Полная установка». Если сомневаетесь, можете нажать на «Помощь в принятии решения», прочитайте более подробную информацию.
- При установке системы создаются несколько логических разделов. Сколько на ваше усмотрение, обычно это 2-3. Кликаем «Настройка диска».
- Дальше нажимаем «Создать».
- Теперь вводим размер будущего диска. Жмем на кнопку «Применить».
- Выйдет такое окно, где нам предлагают создать дополнительные разделы автоматически, кликаем «ОК».
- При переустановке нужно будет выделить раздел c «Типом Системный» и отформатировать eгo.
- Теперь начинается Установка Windows.
Ноутбук будет несколько раз перезагружаться. При первом перезапуске вытащите флешку, чтобы установка системы не началась сначала.
При первом перезапуске вытащите флешку, чтобы установка системы не началась сначала.
- Введите имя пользователя и компьютера. Далее.
- Пароль вводите по желанию. Далее.
- Теперь вводим лицензионный ключ для активации. Галочку ставьте обязательно, иначе не войдете в систему. Далее.
- Тут выбираем «Использовать рекомендуемые параметры», хотя чтобы вы не выбрали, настроить это все можно будет уже в системе.
- Настраиваем часовой пояс, дату и время. Далее.
- Далее выбираем тип сети – «Домашняя сеть».
И уже после этого появится рабочий стол операционной системы.
Ноутбук Lenovo IdeaPad Z580: домашняя машина по адекватной цене
Если планируется приобретение ноутбука, сочетающего в себе стиль и возможность развлечений по доступной цене, Lenovo IdeaPad Z580 – отличный для этого выбор. Привлекательный внешний вид, хорошая эргономика, прочный корпус, отличная производительность – всеми этими качествами обладает ноутбук от Lenovo.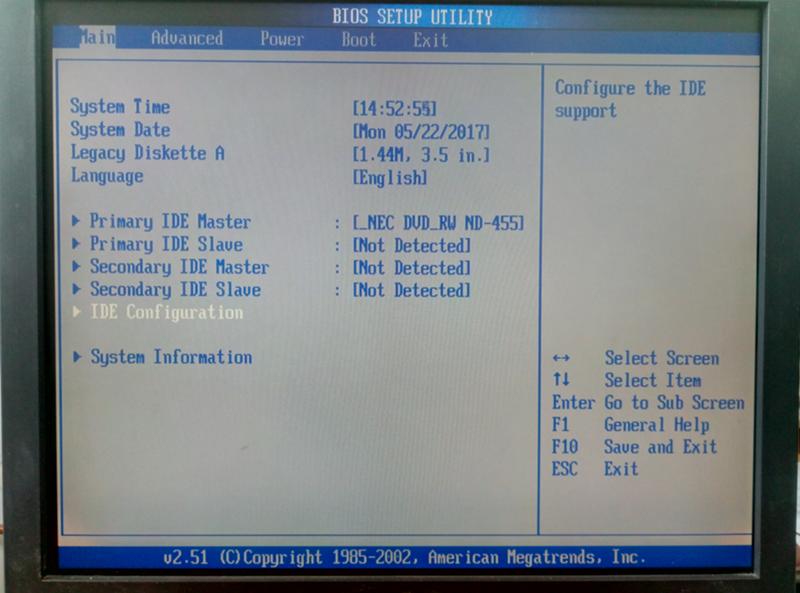
Качество сборки Z580 также хорошее, и, несмотря на некоторую податливость пластиковых панелей (ноутбук производится как в алюминиевом, так и в пластиковом корпусе), шасси у модели достаточно прочное. Ноутбук предлагает смелые, глянцевые обводы – это один из самых ярких бюджетных ноутбуков на рынке.
Под привлекательной внешностью IdeaPad Z580 скрываются:
- процессор: Intel Core i3/i5/i7, 2200–2900 МГц;
- ядро: Ivy Br >Впечатляет и глянцевый дисплей от Lenovo. При диагонали экрана 15.6″ разрешение матрицы стандартное и составляет 1366×768 точек. Яркость монитора также средняя, но контраст достигает впечатляющих 260:1, что наряду с хорошей цветопередачей обеспечивает яркие цвета и делает его одним из лучших дисплеев в своей ценовой категории.
Ноутбук, не легкий, имеет толщину 33 мм и весит около 2,5 кг. Время работы от аккумулятора – 5 ч.
Важно! По результатам тестов в реальных играх, это один из самых быстрых бюджетных ноутбуков.
Если покупателю нужен быстрый ноутбук для повседневных задач без лишних вложений, Lenovo IdeaPad Z580 его не разочарует.
USB накопитель для UEFI компьютера
Если вы сейчас купите новый компьютер или ноутбук, то он обязательно будет поддерживать UEFI BIOS. Использование нового UEFI BIOS дает множество преимуществ, поэтому загрузочный флеш-накопитель должен обладать поддержкой UEFI систем.
Если вы будете создавать загрузочный USB накопитель для Windows 7, 8.1 с помощью MediaCreationTool, то UEFI система будет его поддерживать. А с утилитой Windows USB/DVD Download Tool для ОС Windows 7 такой вариант не пройдет.
Рассмотрим вариант создания установочной флешки с поддержкой UEFI систем для Windows 7. Для этого скачайте на сайте https://rufus.akeo.ie программу Rufus. Перед запуском программы вставьте USB накопитель. После запуска утилиты Rufus выберите образ Windows 7. Сделать это можно, кликнув по значку с DVD диском. Окно программы будет иметь такой вид.
Окно программы будет иметь такой вид.
Если у вас совпадают все пункты, как показано на рисунке, то смело нажимайте кнопку Старт , после чего начнется запись файлов.
После записи файлов можно использовать флеш-накопитель для установки Windows на UEFI системы. Использовать Rufus можно также для систем с обычным БИОС. Примечательной особенностью программы Rufus является быстрая скорость записи образа на накопитель.
Ознакомившись с этим материалом, вы сможете создавать загрузочные флешки для Windows и Linux-подобных операционных систем. И у вас не будут возникать такие вопросы как: почему в BIOS нет моей флешки или почему Windows не поддерживает UEFI систему.
Как ноутбук Lenovo загрузить с флешки?
Привет! Сегодня я решил подготовит простую, но в то же время очень полезную инструкцию, которая должна пригодится всем владельцам ноутбуков Lenovo. Будем загружать ноутбук Lenovo с флешки. У меня есть такой ноутбук, так что все смогу показать на реальном примере.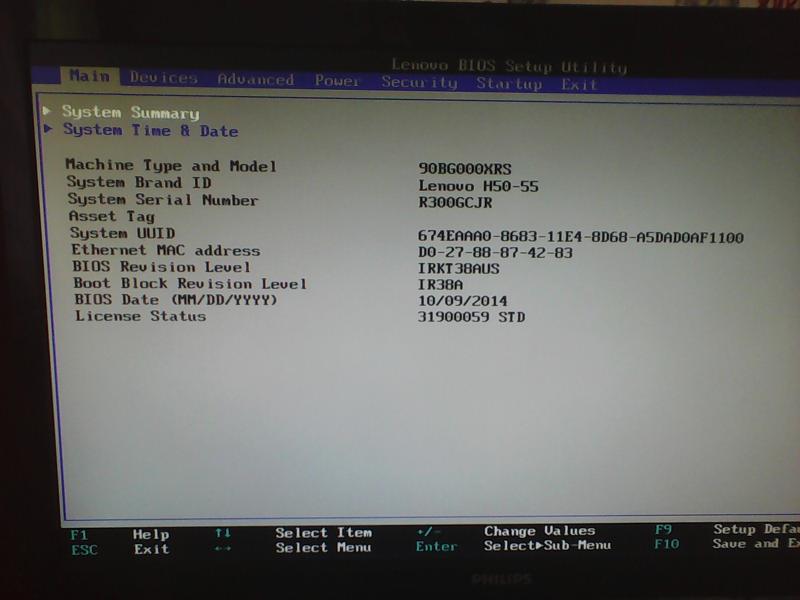
Так как на многих моделях современных ноутбуков отсутствует привод CD/DVD дисков, у многих возникает вопрос, а как же установить Windows? Как загрузить ноутбук для восстановления системы, проверки на вирусы, диагностики и т. д. Все это можно сделать с обычной флешки. Более того, если в вашем ноутбуке есть привод, то для установки Windows или загрузки ноутбука с какого-то другого загрузочного диска лучше использовать именно флешку. Тем более, что флешки есть у всех, а чистый диск еще нужно найти.
Загрузить ноутбук Lenovo с USB накопителя так же просто как и с диска. Разницы практически нет.
Для начала нам нужно изготовить загрузочную флешку. Проще говоря, записать .iso образ Windows, или другой системы/программы на USB накопитель. Можете посмотреть на примере создания загрузочного накопителя с Windows 10. Для записи .iso на флешку я советую использовать такие программы: Media Creation Tool (для загрузки и записи Windows 10), WinSetupFromUSB, UltraISO, Rufus, Windows USB/DVD Download Tool. Конечно же, с такого накопителя можно загрузить любой компьютер. Не только Lenovo.
Конечно же, с такого накопителя можно загрузить любой компьютер. Не только Lenovo.
Есть два способа, которыми можно заставить ноутбук грузится именно с USB накопителя.
- Через Boot Menu (рекомендую именно этот способ). С помощью этого меню мы можем указать ноутбуку Lenovo, с какого устройства загружаться конкретно в этот раз. Так как запуск ноутбука с загрузочного накопителя нам скорее всего нужно сделать только один раз. Этого достаточно, чтобы запустить установку Windows, или выполнить другие действия.
- Через меню BIOS. Здесь уже нужно менять порядок загрузки в настройках BIOS. В принципе, ничего сложно. Но не вижу смысла это делать, если можно выбрать устройство через Boot Menu. Разве что через загрузочное меню у вас на получается. Такой себе запасной вариант.
В любом случае, сначала подключите флешку к ноутбуку.
Желательно подключать в порт USB 2.0. С USB 3.0 могут быть проблемы. Порт USB 3.0 в середине обычно синий, или более светлый по сравнению с USB 2. 0.
0.
Загрузка через Boot Menu
Как я уже писал, это самый лучший и простой способ. Чтобы открыть Boot Menu на ноутбуке Lenovo, необходимо сразу после нажатия на кнопку включения активно нажимать клавишу F12.
Откроется меню, в котором нужно выбрать наш накопитель.
Как видите, в моем случае, в загрузочном меню ноутбука Lenovo отображается два USB накопителя. Один с надписью «EFI USB Device». Попробуйте для начала выбрать тот накопитель, который без EFI (на скриншоте он в самом низу). Это если вы собираетесь устанавливать Windows 10. Иначе могут быть проблемы с установкой Windows 10 на MBR-раздел.
После выбора и нажатия на клавишу Enter ноутбук будет загружен с флешки. При условии, что флешку вы правильно записали.
Если через клавишу F12 не получается открыть меню «Boot Manager», то используйте специальную кнопку со стрелочкой. Которая есть наверное на каждом ноутбуке Lenovo. Иногда она находится рядом с кнопкой включения, а иногда утоплена в корпус (как в моем случае).
Ее нужно нажимать когда ноутбук выключен. Затем, в меню выбрать «Boot Menu». Так же оттуда можно зайти в BIOS.
И уже в загрузочном меню выбрать свой накопитель, как я показывал выше.
Запуск ноутбука Lenovo с флешки через BIOS
Чтобы зайти в BIOS, необходимо сразу после включения ноутбука активно нажимать клавишу F2. Или использовать для этого «Novo Button Menu», как я показывал выше. Подробнее в статье: как зайти в BIOS ноутбука Lenovo.
В меню BIOS нужно перейти в раздел «Boot» (с помощью клавиш вправо/влево).
Дальше необходимо выделить наш накопитель и с помощью клавиш F5 и F6 поставить его на первое место в списке.
Снова же, там может быть два раздела: EFI и Legacy. Если вы собрались устанавливать Windows и у вас есть раздел EFI как на скриншоте выше, и при установке вы столкнулись с ошибкой «Установка Widnows на данный диск невозможна. На выбранном диске находится таблица MBR-разделов», то нужно в меню «Boot Priority» выставить значение «Legacy First» вместо «UEFI First».
И поставить «USB HDD» на первое место в списке загрузки, как я показывал выше.
Не забудьте сохранить настройки BIOS нажав клавишу F10.
Возможно, вам еще пригодится статья как установить Windows 10 на ноутбук, или универсальная инструкция по установке Windows 10 c флешки.
Буду рад видеть ваши комментарии!
Как исправить зависание Lenovo в меню загрузки?
Ваша система Lenovo зависает в меню загрузки ? Когда система зависает и не запускается, у вас не остается другого выбора, кроме как запустить или выключить компьютер. Несмотря на все необходимые усилия, вы не можете использовать свою систему.
Очень раздражает, не так ли? Но не о чем беспокоиться, каждый пользователь компьютера сталкивается с этой проблемой на своем настольном компьютере или ноутбуке. Вот 9 высокоэффективных решений , который может помочь вам исправить зависание ноутбука Lenovo в меню загрузки.
- Что вызывает эту ошибку?
- 9 способов исправить зависание ноутбука Lenovo в меню загрузки
Что вызывает эту ошибку?
Многие вещи, такие как ошибки, вредоносные программы и проблемы с жестким диском, могут привести к зависанию ПК в меню загрузки . Давайте рассмотрим некоторые распространенные проблемы, которые вызывают ошибки загрузки на ноутбуках Lenovo.
Давайте рассмотрим некоторые распространенные проблемы, которые вызывают ошибки загрузки на ноутбуках Lenovo.
1. Сбой жесткого диска
Иногда причиной сбоя загрузки является неисправный жесткий диск, и система выдает такие ошибки, как «Загрузочный сектор не найден» или «Ошибка загрузки Windows». Компьютеры Lenovo также зависают на экране загрузки, когда на них отображается логотип LENOVO.
2. Проблемы с программным обеспечением
Проблема в операционной системе Windows также может привести к зависанию системы в меню загрузки. Иногда вирус или вредоносная программа повреждают файлы операционной системы Windows, из-за чего система зависает в меню загрузки.
3. Другие проблемы с загрузкой
Некоторые другие распространенные проблемы с загрузкой включают неправильно установленное программное обеспечение, поврежденное программное обеспечение драйвера, неудачное обновление Windows и т. д. Другая распространенная проблема заключается в том, что пользователи иногда не закрывают окна должным образом.
9 способов исправить зависание ноутбука Lenovo в меню загрузки
В этом разделе мы обсудим 9 лучших решений, которые могут решить проблемы с загрузкой, возникающие из-за зависания в меню загрузки .
- Решение 1. Автоматическое восстановление
- Решение 2. Исправьте загрузочный сектор или BCD
- Решение 3. Сбросьте настройки ПК Lenovo до заводских настроек
- Решение 4. Переустановите Windows
- Решение 5. Загрузите ноутбук без потери данных
- Решение 6. Перезапустите в безопасном режиме
- Решение 7. Отключите все внешние устройства и выполните аппаратный сброс
- Решение 8. Используйте инструменты Lenovo Diagnostics для устранения проблемы
- Решение 9. Сбросьте настройки BIOS ноутбука до значений по умолчанию
Решение 1. Автоматическое восстановление
Автоматическое восстановление — это метод восстановления операционной системы компьютерной системы. Вы можете использовать автоматическое восстановление для вашего компьютера Lenovo. Чтобы использовать автоматическое восстановление, вам понадобится компакт-диск Windows. Вот шаги:
Вы можете использовать автоматическое восстановление для вашего компьютера Lenovo. Чтобы использовать автоматическое восстановление, вам понадобится компакт-диск Windows. Вот шаги:
Шаг 1: Запустите компьютер с установочного компакт-диска Windows и нажмите любую клавишу.
Шаг 2: Перейдите к разделу «Восстановить компьютер». Затем перейдите в «Устранение неполадок» -> «Дополнительные параметры» -> «Автоматическое восстановление».
Шаг 3: Это займет всего несколько минут. Следуйте инструкциям, чтобы увидеть результат автоматического восстановления.
Решение 2. Исправьте загрузочный сектор или BCD
Если файлы BCD или загрузочный сектор повреждены или отсутствуют, это может привести к тому, что ваша система перестанет работать.0003 застрял в загрузочном цикле проблема. Вы можете исправить поврежденный или отсутствующий файл BCD с помощью командной строки.
Командная строка — инструмент Bootrec.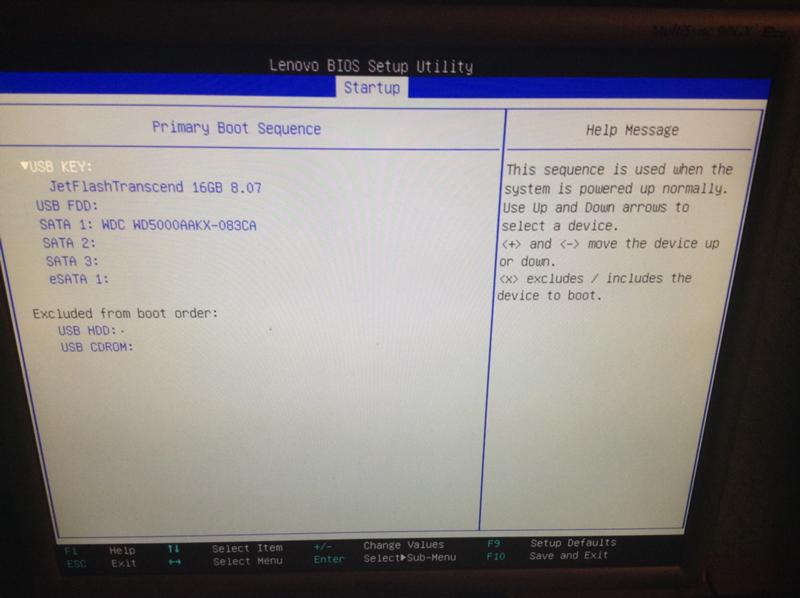 exe
exe
Пользователи, имеющие установочный компакт-диск Windows, могут сделать следующее:
Шаг 1: Загрузите свой ПК Lenovo с диска Windows. Вы можете использовать любой диск с Windows 7, 8 или 10.
Шаг 2: Перейдите к опции «Восстановление компьютера», затем «Устранение неполадок» > «Дополнительные параметры», а затем выберите «Командная строка».
Шаг 3: Затем введите эти команды и выполните одну за другой:
- BOOTREC /FIXMBR
- БУТРЕК/ФИКСБООТ
- БУТРЕК/СКАНОС
- БУТРЕК/ВОССТАНОВЛЕНИЕ
Решение 3. Сбросьте настройки ПК Lenovo до заводских.
Если описанные выше действия не помогли на вашем ПК, вы можете сбросить настройки ПК до заводских. Другой вариант — переустановка операционной системы. Используйте следующие шаги:
Шаг 1: Нажмите кнопку питания и нажмите клавишу F9.одновременно, чтобы активировать программу автоматического восстановления.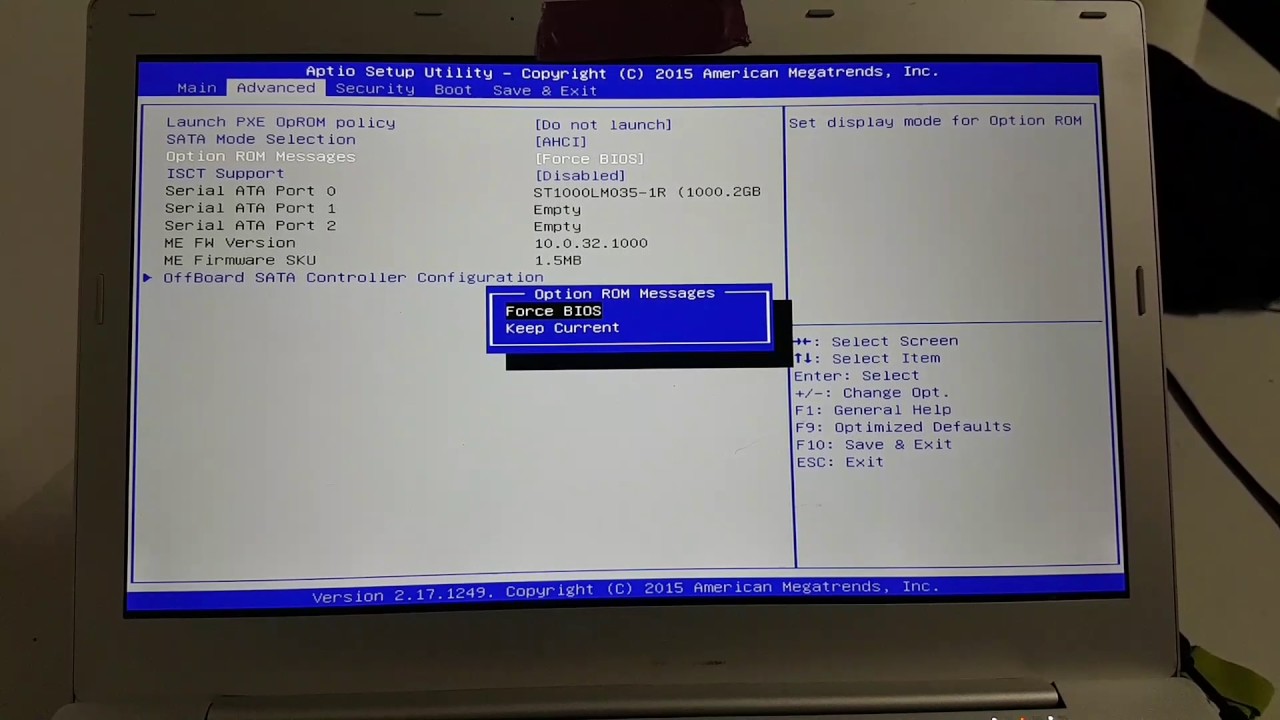
Шаг 2: Теперь перейдите в «Дополнительные параметры» -> «Устранение неполадок» -> «Сбросить настройки этого ПК». 4 Перезагрузите ПК, а затем нажмите F2, или F9, или клавишу Del/Esc, чтобы войти в BIOS. Выберите загрузку ПК с USB-накопителя или DVD.
Шаг 2: Вставьте DVD или USB-накопитель и перезагрузите компьютер. Позвольте вашему ПК загрузиться в программу установки.
Шаг 3: Выберите язык, валюту и время.
Шаг 4: Нажмите кнопку «Установить сейчас» и следуйте инструкциям по переустановке Windows.
Решение 5. Загрузите ноутбук без потери данных
Если все методы не помогли, лучше всего загрузить ноутбук и восстановить программное обеспечение для восстановления данных. Recoverit — замечательный инструмент для восстановления данных, который вы можете использовать для восстановления данных с не загружаемого ПК.
Скачать бесплатно | Выиграть Скачать бесплатно | Mac
Вы можете выполнить следующие шаги, чтобы восстановить все данные с не загружаемого ПК Lenovo.
Шаг 1. Выберите модель для создания загрузочного носителя
Загрузите программу восстановления данных Recoverit, нажав кнопку выше, и установите ее на другой компьютер. Возьмите чистый CD/DVD или USB-накопитель и подключите его к компьютеру, на котором вы установили Recoverit. Запустите Recoverit на ПК и выберите режим «восстановление данных». Выберите режим «Восстановление данных после сбоя системы». Нажмите на кнопку «Пуск», которая появится в следующем окне.
Шаг 2: Создайте загрузочный диск
Сначала нажмите «Создать», чтобы начать.
В следующем окне вам будет предложено отформатировать USB-накопитель, чтобы убедиться, что у вас есть резервная копия ваших данных. Нажмите «Форматировать сейчас», чтобы продолжить.
Когда вы нажмете «Форматировать сейчас», инструмент Recoverit начнет создавать загрузочный диск. Вы не должны извлекать USB-накопитель, пока процесс не будет завершен.
Шаг 3. Измените последовательность загрузки
Загрузочный диск будет создан в течение нескольких минут. Однако, прежде чем использовать его для восстановления данных из незагружаемой Windows, вам следует изменить последовательность загрузки вашего компьютера. Перезагрузите компьютер и войдите в BIOS, нажав клавишу F12. Клавиша, которую нужно нажать, может быть разной для разных систем. Узнайте, как настроить компьютер на загрузку с USB-накопителя.
Перезагрузите компьютер и запустите средство Recoverit с загрузочного диска. Следуйте инструкциям, инструмент Recoverit начнет восстанавливать данные, и вы сможете сохранить их на внешний жесткий диск или флешку.
Видеоруководство: Как восстановить файлы с поврежденного компьютера с помощью загрузочного USB-накопителя
Скачать бесплатно | Win Скачать бесплатно | Mac
Решение 6.
 Перезагрузите компьютер в безопасном режиме
Перезагрузите компьютер в безопасном режиме
Другой вариант — загрузить компьютер в безопасном режиме. Безопасный режим — это режим в Windows, используемый для диагностики и исправления системных ошибок. Выполните следующие действия, чтобы запустить компьютер Lenovo в безопасном режиме.
Шаг 1: Включите компьютер и нажмите F8 или Shift + F8, как только на экране появится логотип Lenovo.
Шаг 2: Выберите «Безопасный режим» и нажмите клавишу Enter.
Решение 7. Отключите все внешние устройства и выполните полную перезагрузку
Первым делом отключите все устройства от компьютера, поскольку они могут мешать процессу загрузки. Такие устройства, как принтеры, устройства чтения карт памяти, сканеры, mp3-плееры, цифровые камеры и USB-накопители, могут мешать процессу загрузки.
Пользователям ноутбуков следует вынуть аккумулятор из ноутбука на несколько секунд, а затем снова подключить его. В случае с настольным компьютером вы должны отключить его и снова подключить к источнику питания.
Если вы не хотите извлекать аккумулятор из ноутбука, вы также можете нажать кнопку питания на 10 секунд, чтобы активировать принудительное выключение. Затем снова нажмите кнопку POWER и нажмите клавишу SHIFT, когда он включится. Однако делать это обычно не рекомендуется, так как это может привести к потере данных.
Решение 8. Используйте средства диагностики Lenovo для устранения проблемы
Lenovo предлагает средства диагностики под названием Lenovo Solutions Center для своих компьютеров. Эти инструменты помогают пользователям Lenovo тестировать и устранять любые проблемы со своим компьютером. Это также помогает им решить текущие проблемы в Windows 7, 8, 8.1 и 10.
Средства диагностики Lenovo сканируют аппаратное обеспечение нашей системы, обновленное программное обеспечение и изучают системную информацию, чтобы максимизировать скорость и производительность. Вы можете нажать клавиши F1/F2/F9/F10/F11/F12 во время загрузки. Нажатие любой из этих клавиш поможет вам войти в меню загрузки.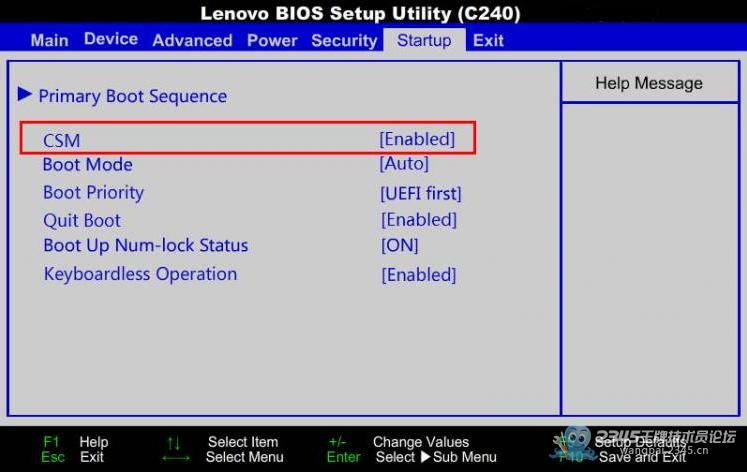
Пользователи также могут использовать Lenovo Diagnostics для проверки жесткого диска своей системы. Если есть проблемы с жестким диском, пользователю может потребоваться заменить его новым жестким диском.
Решение 9. Сбросьте настройки BIOS ноутбука до значений по умолчанию
Если первым загрузочным устройством является не системный жесткий диск, вероятность того, что ваша система застрянет в цикле загрузки, высока. Для сброса BIOS необходимо перезагрузить компьютер и нажать F2 или любую другую клавишу для входа в BIOS. После этого следует следовать советам по загрузке настроек по умолчанию. Сохраните изменения и нажмите клавишу ESC, чтобы выйти из BIOS.
Заключение
Мы обсудили несколько решений с подробными инструкциями, которые могут решить проблему Lenovo, застрявшей в меню загрузки . Внимательно следуйте им, чтобы просмотреть свой компьютер в кратчайшие сроки. Пользователи, которые не могут загрузить свой компьютер, могут использовать инструмент восстановления данных — Recoverit восстанавливает и сохраняет их данные.
Скачать бесплатно | Win Скачать бесплатно | Mac
Windows 7 — Войдите в программу настройки BIOS на Lenovo G580
Задавать вопрос
спросил
Изменено
1 год, 11 месяцев назад
Просмотрено
58 тысяч раз
Я установил Windows 7 на свой ноутбук Lenovo G580.
Чтобы включить технологию виртуализации Intel, мне нужно войти в BIOS.
Когда я запускаю свой ноутбук, он отображает нажмите F2 , чтобы войти в настройки BIOS, F12 для меню мультизагрузки.
Когда я нажимаю F2 , вместо того, чтобы зайти в настройки BIOS, Мой ноутбук запрашивает восстановление Windows 7.
Перепробовал много способов долгим нажатием F2 , Комбинация Fn + F2 , Установка обновления BIOS, Пока ничего не помогло . Я также пробовал нажимать F2 несколько раз и быстро сразу после включения ноутбука. Он переходит к экрану восстановления Windows 7.
- windows-7
- загрузка
- биос
- lenovo-ноутбук
1
Моей первой рекомендацией было бы нажать кнопку справа от кнопки питания, когда компьютер выключен. Я считаю, что должно появиться меню, чтобы можно было войти в настройки BIOS. У меня Lenovo Y50-70, и мое «Меню кнопок Novo» появляется, когда я нажимаю его.
Если это не работает, обратитесь к этому руководству. Это может быть просто то, как он загружается, или вы можете включить опцию «быстрой загрузки» в BIOS, в которой (по моему опыту) она не позволит вам войти в ваш BIOS
3
Нажмите ESC, это обычно дает вам список вещей, которые вы можете загрузить. Кроме того, попробуйте DEL вместо F2, чтобы войти в BIOS. На моем ноутбуке почему-то F12.
Кроме того, попробуйте DEL вместо F2, чтобы войти в BIOS. На моем ноутбуке почему-то F12.
Вот что я сделал:
- Выключите компьютер.
- На левой стороне ноутбука рядом с портом зарядного устройства. Есть маленькая кнопка.
- Удерживайте маленькую кнопку, пока не появится логотип Lenovo.
- На экране появится маленькое синее поле с 4 вариантами.
- Выберите тот, который соответствует вашим требованиям
lenovo G580
- кнопка питания
- удаление или клавиша f2
- вы увидите «Меню загрузки / меню приложений»
- нажмите клавишу Tab, чтобы переключиться в меню приложений
- Настройка
Не ответ на заявленную проблему, но это может помочь кому-то найти отсутствующий параметр настройки BIOS.
В моем случае — сообщение о входе в биос (F2) или параметры загрузки (F12) отсутствовало, потому что Windows восстанавливалась из приостановки, поэтому попасть в биос было невозможно.
Восстановление Windows и регулярный перезапуск исправили отсутствующие сообщения Bios.
Я обнаружил ту же проблему в службе поддержки Lenovo, которая имеет что-то вроде проблемы ниже. :
Симптом
Клиент установил 64-разрядную версию Windows 7 и драйверы. После установки драйвера Intel HD Graphics и перезагрузки ноутбука Windows не может нормально запуститься. Windows попытается запустить программу восстановления при автоматическом запуске (рекомендуется по умолчанию). Но эта программа не решит проблему. Когда Windows пытается нормально запуститься, это приводит к синему экрану. После перезагрузки Windows меню загрузки не отображается через клавишу F12. Клавиша F2 для входа в биос тоже не работает.
Затронутые конфигурации
Вышеупомянутый симптом может проявляться в следующих системах:
G480/G580/G485/G585 без предустановленной ОС
Решение
903 10
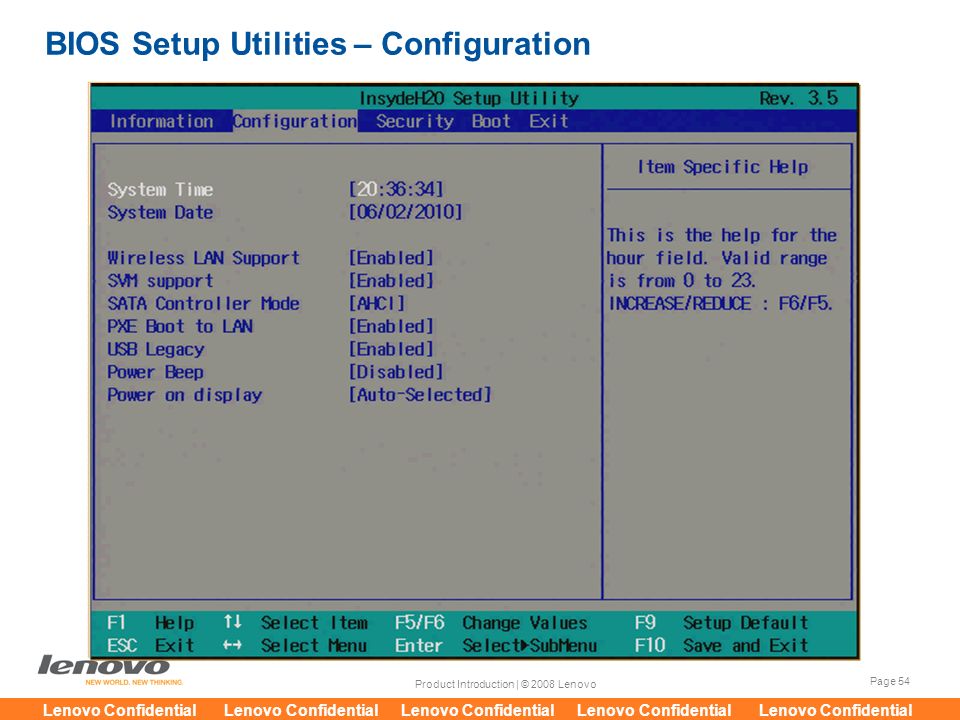

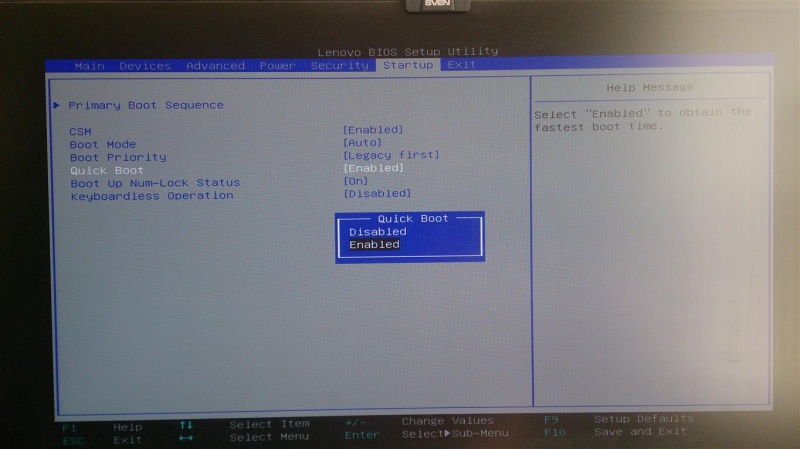 Если покупателю нужен быстрый ноутбук для повседневных задач без лишних вложений, Lenovo IdeaPad Z580 его не разочарует.
Если покупателю нужен быстрый ноутбук для повседневных задач без лишних вложений, Lenovo IdeaPad Z580 его не разочарует.