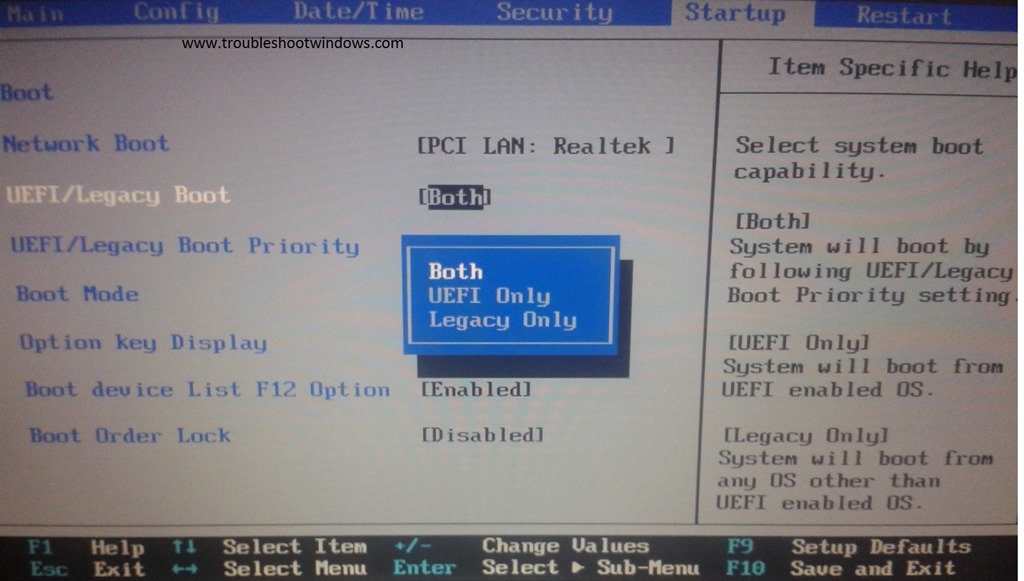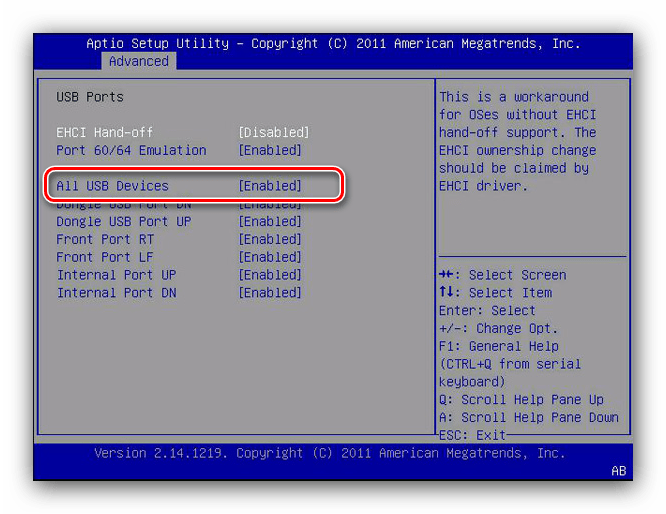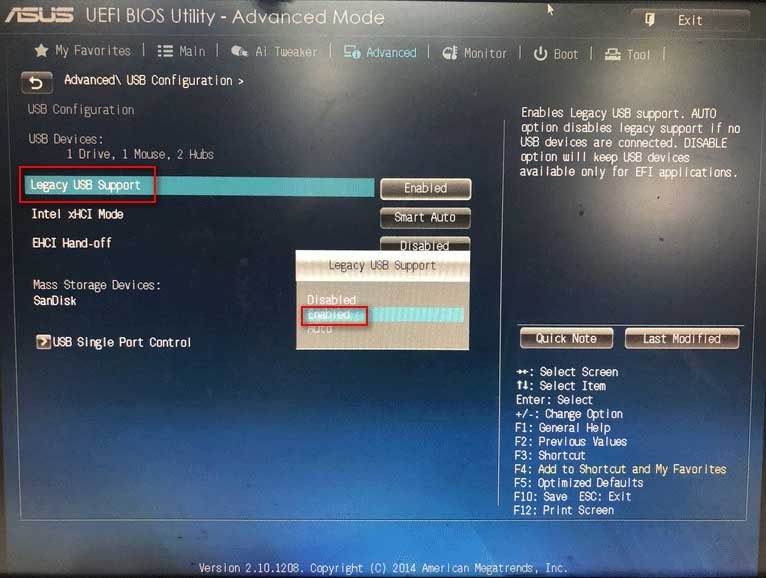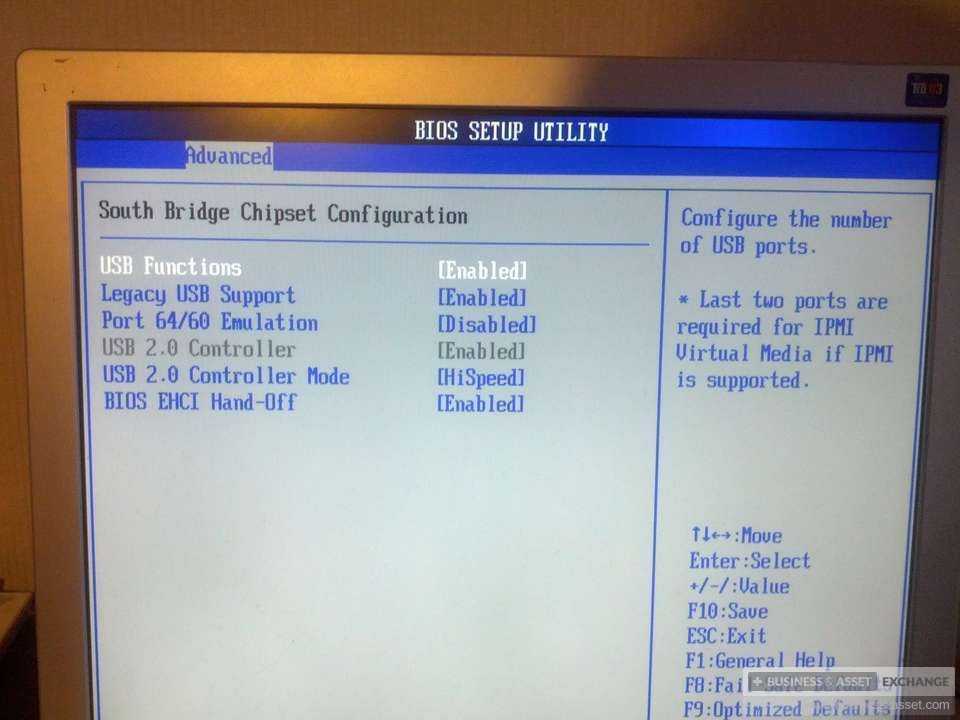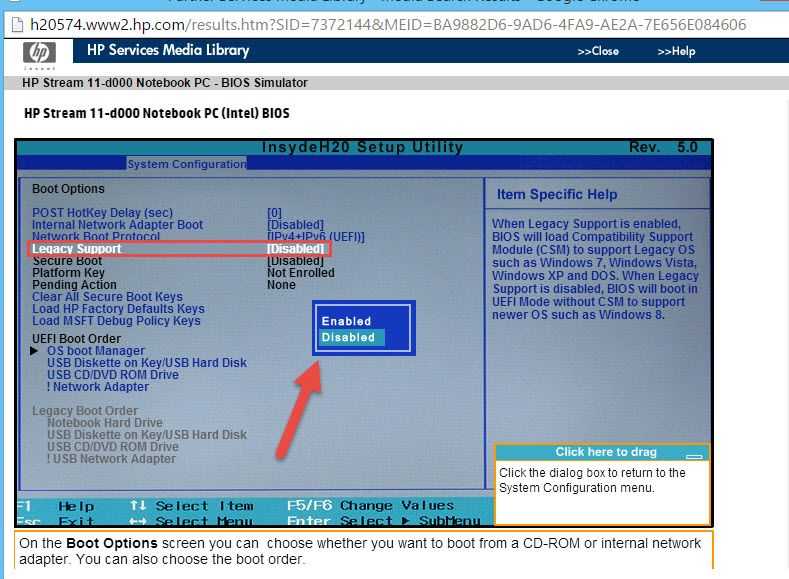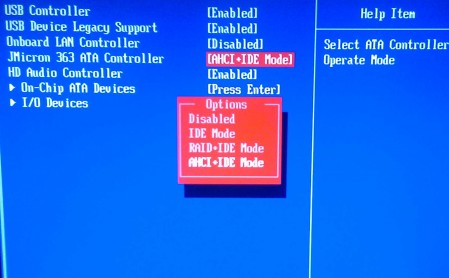Legacy support в bios: Как в биосе поменять UEFI на Legacy ? UEFI — что это такое и чем он отличается от BIOS?
Содержание
Що таке USB Legacy в Біосе
В BIOS і UEFI сучасних материнських плат і ноутбуків можна зустріти настройку з назвою USB Legacy, яка найчастіше розташована в розділах «Advanced» інтерфейсу вбудованого. Сьогодні ми хочемо поговорити про те, навіщо існує ця настройка і за що вона відповідає.
зміст
- Завдання функції USB Legacy
- Включення USB Legacy
- висновок
Практично всі комп’ютери вже багато років мають вбудовані порти для шини USB, яка використовується для підключення більшості периферійних пристроїв. Найчастіше такими є клавіатури, миші і зовнішні накопичувачі — саме для їх коректної роботи в Біосе і призначена розглянута опція.
Новітні варіанти БІОС, відомі як UEFI, підтримують графічний інтерфейс для полегшення роботи з мікропрограмою. У цьому інтерфейсі активно використовується миша, на відміну від чисто клавіатурного управління в «звичайному» BIOS. У протоколу USB є відомі обмеження на низькорівневий доступ, тому без активації параметра USB Legacy миші, які підключаються в цей роз’єм, працювати в UEFI не будуть. Це ж стосується і USB-клавіатур.
Це ж стосується і USB-клавіатур.
Читайте також: Що робити, якщо в BIOS не працює клавіатура
Схожим чином йдуть справи з флешками, однак є один важливий нюанс. Завантажувальні накопичувачі з Windows 8 і новіше зазвичай працюють і без включення Legacy-режиму, тоді як носії із записаною Windows 7 або деякими дистрибутивами на ядрі Лінукс можуть не розпізнаватися. Справа в тому, що для запису «сімки» (або старіших систем Microsoft) або Linux-based дистрибутивів використовується таблиця розділів, яка сучасними UEFI не підтримує «з коробки», від чого і потрібно активувати параметр USB Legacy.
Включення USB Legacy
Активувати в Біосе режим роботи USB для застарілих систем не представляє собою проблеми, і далі ми опишемо процедуру для основних варіантів мікропрограм. Само собою зрозуміло, що в першу чергу знадобиться увійти в інтерфейс BIOS — для цього буде потрібно зробити рестарт комп’ютера і натиснути певну клавішу в процесі завантаження машини.
Докладніше: Як увійти в BIOS
Phoenix Award BIOS
- Після появи інтерфейсу вбудованого переходите до вкладці «Advanced».
 Знайдіть опцію «USB Legacy Support» і перейдіть до неї. Зазвичай є три режими: «Auto», «Enable» і «Disable». Перший варіант включений за замовчуванням і забезпечує максимальну сумісність, а назви двох, що залишилися включають або вимикають Legacy-режим. Відповідно, для включення підтримки USB Legacy слід вибрати «Auto» або «Enable».
Знайдіть опцію «USB Legacy Support» і перейдіть до неї. Зазвичай є три режими: «Auto», «Enable» і «Disable». Перший варіант включений за замовчуванням і забезпечує максимальну сумісність, а назви двох, що залишилися включають або вимикають Legacy-режим. Відповідно, для включення підтримки USB Legacy слід вибрати «Auto» або «Enable». - Перейдіть на вкладку «Exit», де скористайтеся пунктами збереження змін або ж просто натисніть на кнопку F10.
AMI BIOS
- Для включення Legacy-режиму для миші і / або клавіатури перейдіть на вкладку «Advanced».
- На цій закладці скористайтеся пунктом «USB Ports». Виберіть опцію «All USB Devices», яку переведіть в положення «Enabled».
- Якщо підтримка Legacy потрібна для USB-накопичувачів, скористайтеся вкладкою «Boot».
Потрібна опція називається «UEFI / BIOS Boot Mode» — їй треба задати значення «Legacy».

Зверніть увагу! Режими взаємовиключні: UEFI-флешки не будуть працювати при активному Legacy!
Інші варіанти BIOS
У менш поширених варіантах інтерфейсів прошивки слід орієнтуватися на можливе місце розташування описуваної опції — розділ «Advanced» або «USB Ports».
Також варто мати на увазі, що в деяких випадках підтримки USB Legacy в Біосе настільного комп’ютера або ноутбука може просто не бути — зазвичай подібне можна зустріти в деяких серверних рішеннях, OEM-платах або продуктах вендорів другого ешелону.
висновок
Ми з’ясували, що собою являє USB Legacy Support, визначили завдання цієї опції і розглянули методи її включення в поширених варіантах BIOS або UEFI.
Что такое legacy support в биосе
Практически все компьютеры уже много лет имеют встроенные порты для шины USB, которая используется для подключения большинства периферийных устройств. Чаще всего таковыми являются клавиатуры, мыши и внешние накопители – именно для их корректной работы в БИОСе и предназначена рассматриваемая опция.
Чаще всего таковыми являются клавиатуры, мыши и внешние накопители – именно для их корректной работы в БИОСе и предназначена рассматриваемая опция.
Новейшие варианты БИОС, известные как UEFI, поддерживают графический интерфейс для облегчения работы с микропрограммой. В этом интерфейсе активно используется мышь, в отличие от чисто клавиатурного управления в «обычном» BIOS. У протокола USB есть известные ограничения на низкоуровневый доступ, поэтому без активации параметра USB Legacy мыши, которые подключаются в этот разъём, работать в UEFI не будут. Это же касается и USB-клавиатур.
Похожим образом обстоят дела с флешками, однако есть один важный нюанс. Загрузочные накопители с Windows 8 и новее обычно работают и без включения Legacy-режима, тогда как носители с записанной Windows 7 или некоторыми дистрибутивами на ядре Линукс могут не распознаваться. Дело в том, что для записи «семёрки» (или более старых систем Microsoft) либо Linux-based дистрибутивов используется таблица разделов, которая современными UEFI не поддерживается «из коробки», отчего и требуется активировать параметр USB Legacy.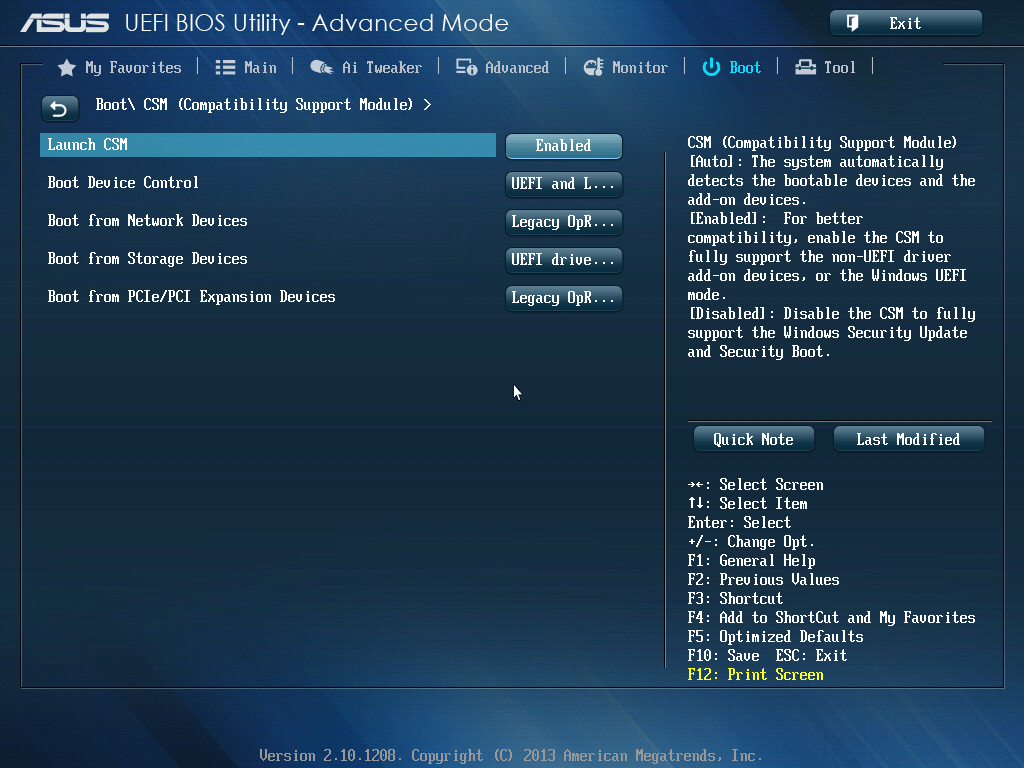
Включение USB Legacy
Активировать в БИОСе режим работы USB для устаревших систем не представляет собой проблемы, и далее мы опишем процедуру для основных вариантов микропрограмм. Само собой разумеется, что первым делом понадобится войти в интерфейс BIOS – для этого потребуется сделать рестарт компьютера и нажать определённую клавишу в процессе загрузки машины.
Phoenix Award BIOS
- После появления интерфейса микропрограммы переходите ко вкладке «Advanced». Найдите опцию «USB Legacy Support» и перейдите к ней. Обычно доступно три режима: «Auto», «Enable» и «Disable». Первый вариант включён по умолчанию и обеспечивает максимальную совместимость, а названия двух оставшихся включают либо выключают Legacy-режим. Соответственно, для включения поддержки USB Legacy следует выбрать «Auto» либо «Enable».
AMI BIOS
- Для включения Legacy-режима для мыши и/или клавиатуры перейдите на вкладку «Advanced».

Обратите внимание! Режимы взаимоисключающие: UEFI-флешки не будут работать при активном Legacy!
Другие варианты BIOS
В менее распространённых вариантах интерфейсов микропрограммы следует ориентироваться на возможное местоположение описываемой опции – раздел «Advanced» либо «USB Ports».
Также стоит иметь в виду, что в некоторых случаях поддержки USB Legacy в БИОСе настольного компьютера или ноутбука может попросту не быть – обычно подобное можно встретить в некоторых серверных решениях, OEM-платах или продуктах вендоров второго эшелона.
Заключение
Мы выяснили, что собой представляет USB Legacy Support, определили задачи этой опции и рассмотрели методы её включения в распространённых вариантах BIOS или UEFI.
Мы рады, что смогли помочь Вам в решении проблемы.
Помимо этой статьи, на сайте еще 12569 инструкций.
Добавьте сайт Lumpics.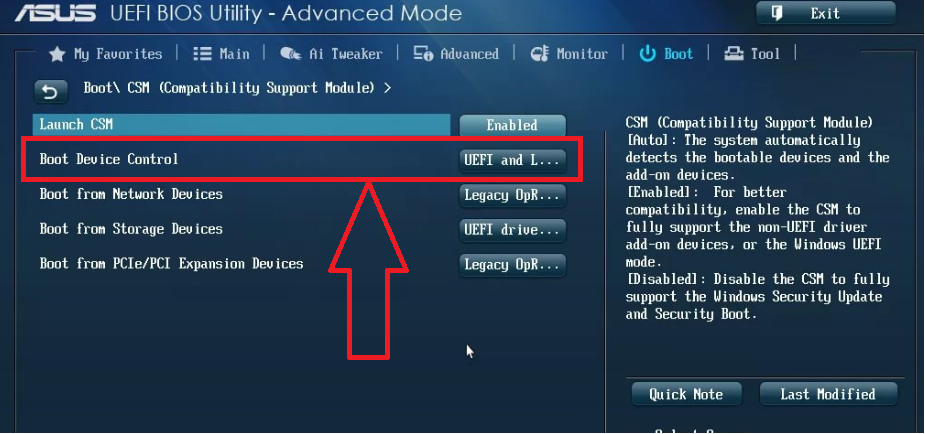 ru в закладки (CTRL+D) и мы точно еще пригодимся вам.
ru в закладки (CTRL+D) и мы точно еще пригодимся вам.
Отблагодарите автора, поделитесь статьей в социальных сетях.
Опишите, что у вас не получилось. Наши специалисты постараются ответить максимально быстро.
Многие пользователи, особо не сведущие в настройках первичных систем ввода/вывода, довольно часто встречают среди огромного количества всевозможных параметров пункт Legacy USB Support. Что это в БИОСе, зачем нужна эта опция, особо никто не разбирается, поскольку ее значение по умолчанию обычно выставлено на Auto. Однако иногда изменять этот параметр нужно. Именно поэтому рассмотреть его следует особо.
Legacy USB Support — что это такое?
Если говорить о самой функции исходя из ее названия, нетрудно догадаться о ее предназначении. Достаточно просто перевести данный термин с английского языка. Трактовка этой опции предполагает поддержку устройств, которые подключаются к компьютеру или ноутбуку посредством соответствующих интерфейсов и портов, как раз на уровне первичной системы, как это изначально предусмотрено для всего остального «железа», подключенного к материнской плате.
Но если говорить о том, что это — Legacy USB Support, в данном конкретном случае речь идет исключительно о периферийных устройствах (мыши, клавиатуры и т. д.). Иногда этот параметр может относиться и к съемным накопителям информации. И хотя прямо это не заявлено, достаточно часто проблемы, связанные с тем, что некоторые типы флешек при установке их в качестве первого загрузочного устройства не определяются, устраняются как раз активацией этой опции. Впрочем, как показывает практика, это единичные случаи, и связаны они в основном с девайсами малоизвестных производителей или специфичного оборудования, которое поддержки в BIOS не имеет изначально.
Как включить Legacy USB Support?
Теперь несколько слов о том, какие действия можно произвести с такими параметрами. Для начала просто посмотрите на его исходное значение, выставленное по умолчанию. Обычно это опция автоматического выбора поддержки (Auto).
Но что это? В Legacy USB Support, если развернуть список всех возможных вариантов устанавливаемых значений, можно увидеть и активацию (Enabled), и отключение (Disabled).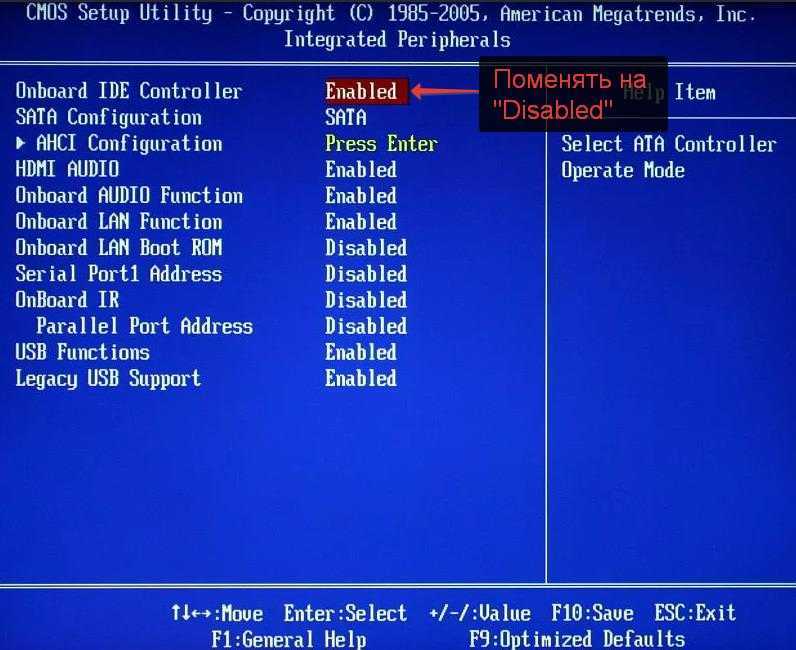 Для чего это нужно? Только для того, чтобы пользователь мог сам выбирать, нужна ли ему такая поддержка. Конечно, в случае с флешками, если они не определяются даже в случае предварительной вставки в порт, после чего производится включение компьютера с последующим входом в параметры BIOS, активация этого параметра является обязательной. Грубо говоря, вам нужно сначала вставить флешку в порт USB, а только потом включить питание, чтобы началась загрузка.
Для чего это нужно? Только для того, чтобы пользователь мог сам выбирать, нужна ли ему такая поддержка. Конечно, в случае с флешками, если они не определяются даже в случае предварительной вставки в порт, после чего производится включение компьютера с последующим входом в параметры BIOS, активация этого параметра является обязательной. Грубо говоря, вам нужно сначала вставить флешку в порт USB, а только потом включить питание, чтобы началась загрузка.
Насколько целесообразно активировать этот параметр?
Но, поскольку включение опции большей частью связано именно с периферией (чаще всего, как уже говорилось, с мышками и клавиатурами), у многих пользователей возникают законные сомнения по поводу ее активации. Неужели система сама не в состоянии определить такие компоненты? Само собой разумеется, что если речь идет именно об операционной системе, в которой за работу таких устройств отвечают установленные драйверы, вопросов быть не должно. Но вот мало кто обращает внимание на тот момент, что при отключенной поддержке такие девайсы в момент включения компьютера или ноутбука (еще до загрузки основной операционной системы) становятся недоступными.
Иными словами, внешнюю USB-клавиатуру невозможно будет использовать даже для входа в настройки BIOS. Именно поэтому полностью отключать данный параметр не рекомендуется ни под каким предлогом. По большому счету, автоматическое значение выбора включения или отключения поддержки лучше не менять вообще! А вот если вы работаете с устаревшими модификациями Windows вроде сетевой версии NT, эта опция должна быть включена в обязательном порядке.
При ее деактивации довольно часто можно будет наблюдать потерю периферийными устройствами работоспособности, о чем будет сказано в свойствах оборудования в «Диспетчере устройств» (устройство отключено, его надо включить и т. д.). Что самое печальное, активировать отключенные устройства в диспетчере в такой ситуации не получится никак.
Итоги
Что это — Legacy USB Support, по всей видимости, многие уже разобрались. Что же касается главного вывода, который можно сделать из всего вышесказанного, следует отметить, что установленное по умолчанию значение автоматического задействования или деактивации в случае необходимости заданной поддержки лучше не менять, а то потом и в первичную систему войти не сможете.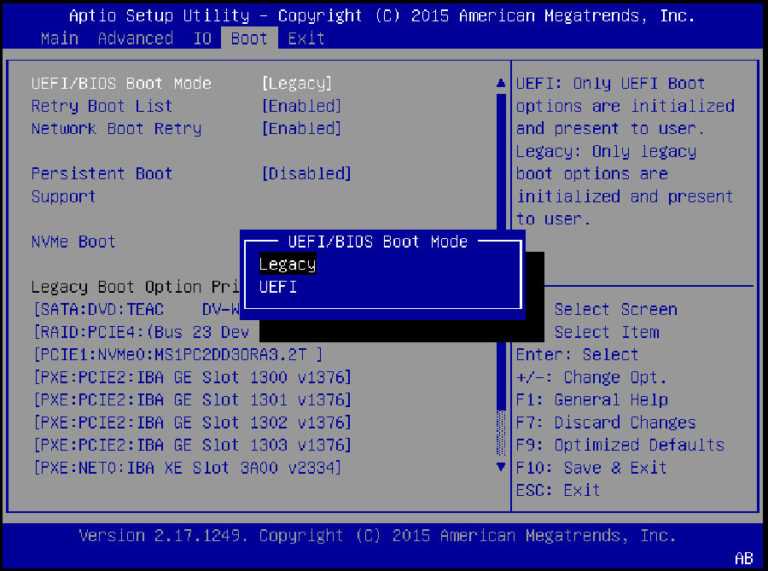 Придется дополнительно подключать старые клавиатуры и мыши стандарта PS/2. А что делать, если на ноутбуке таких гнезд нет, основная клавиатура вышла из строя, а USB-порты при отключенной поддержке тоже не работают? Вот вам и ответ!
Придется дополнительно подключать старые клавиатуры и мыши стандарта PS/2. А что делать, если на ноутбуке таких гнезд нет, основная клавиатура вышла из строя, а USB-порты при отключенной поддержке тоже не работают? Вот вам и ответ!
Многие пользователи персональных компьютеров сталкиваются с проблемой непонимания терминов в BIOS (в переводе базовая система ввода-вывода). БИОС отвечает за работу с комплектующими компьютера и подключенными к нему устройствами. В частности, часто вызывает недоумение пункт «Legacy Support» в настройках, а также Legacy режим БИОСа.
Что такое legacy USB support
Функция Legacy USB Support используется для активации или дезактивации поддержки USB-девайсов на уровне БИОСа. Например, если рядом с именем функции значатся пункты mouse или keyboard, это означает работу только мышки или клавиатуры.
Функция может принимать следующие значения (в зависимости от модели BIOS могут быть не все варианты):
- disabled – выключение функции, активация работы всех usb-девайсов;
- enabled – активация клавиатуры и мышки, работающих по интерфейсу usb, на уровне BIOS;
- AUTO – дезактивирует работу клавиатуры и мышки работающих по протоколу PS/2, если к портам usb компьютера подключены устройства такого же типа;
- BIOS (иногда only BIOS)– осуществление функционирования usb-девайсов на уровне материнской платы компьютера;
- OS – осуществление функционирования usb-девайсов при помощи операционной системы;
- Keyboard – разрешает включение только usb-клавиатуры средствами BIOS;
- Mouse – можно использовать только мышь;
- ALLDEVICE – разрешает включение всех девайсов, подключенных к портам USB;
- Nomice – включает все usb-устройства, но мышка остается нерабочей;
Пункт располагается в отделе «Advanced».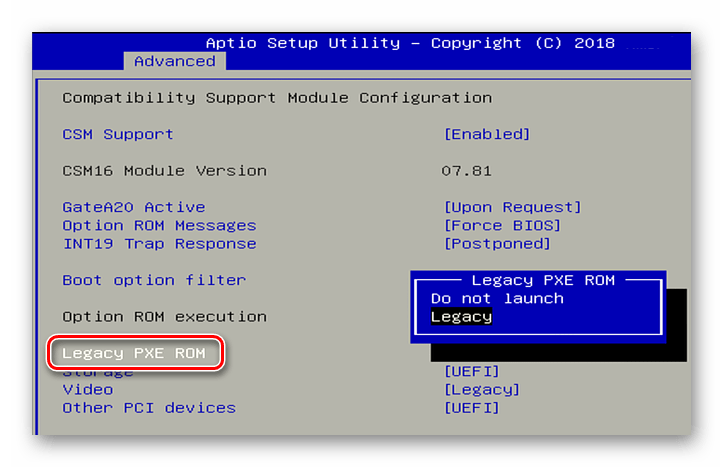 Навигация по меню БИОС реализуется при помощи кнопок со стрелками, кнопкой «Enter» для подтверждения своего выбора и клавишей «ESC» для выхода из меню. Для осуществления входа в БИОС при запуске ПК нужно успеть нажать кнопку ESC, F2 или DEL до начала работы операционной системы.
Навигация по меню БИОС реализуется при помощи кнопок со стрелками, кнопкой «Enter» для подтверждения своего выбора и клавишей «ESC» для выхода из меню. Для осуществления входа в БИОС при запуске ПК нужно успеть нажать кнопку ESC, F2 или DEL до начала работы операционной системы.
Как включить legacy usb support
Если необходимо включить этот пункт настроек в меню БИОСа, необходимо его запустить, потом войти в раздел «Advanced» и, используя кнопки со стрелками найти требуемый пункт меню, так, чтобы он подсвечивался.
Потом нажать Enter и при помощи стрелок выбрать значение «Enabled», после чего подтвердить свой выбор, опять нажав «Enter». Выбор, включать или нет пункт, зависит исключительно от пользователя и его предпочтений. Если нужно добиться максимального функционала, на который способны девайсы работающие по интерфейсу юсб, следует включить этот пункт.
Но следует учитывать, что в данном случае до начала работы операционной системы эти виды устройств будут не доступны для использования. При использовании устаревших версий операционных систем, таких как DOS или Windows 95, активация данного пункта настроек является обязательной.
UEFI или Legacy – что выбрать
Иногда понятие Legacy применяют к устаревшей версии БИОСа, т.е. называют BIOS Legacy. На его замену пришла более современная модель – UEFI.
UEFI – это технология, реализующая те же функции, что и BIOS Legacy. По сути UEFI – просто современная версия базовой системы ввода-вывода, которая лучше всего подходит для Windows 10 последних версий. В Windows 7 и 8 также можно использовать режим УЕФИ, но тут это не так принципиально, хотя во многом это зависит от установленных компонентов. Если кроме материнской платы все компоненты компьютера достаточно старые, то UEFI не принесет каких-либо заметных улучшений в работу ПК.
UEFI работает с современными системами и не имеет многих ограничений БИОСа.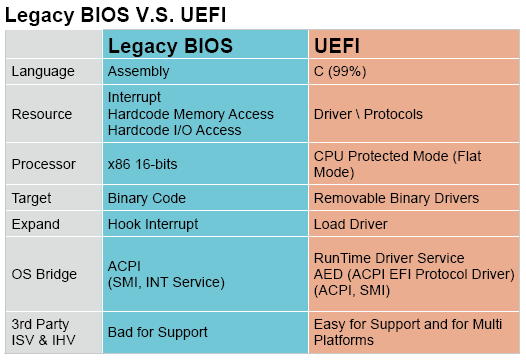.gif) Некоторые модели материнских плат позволяют изменять режим между UEFI и Legacy в пункте boot mode. Более детально об отличиях можно узнать в нашей статье.
Некоторые модели материнских плат позволяют изменять режим между UEFI и Legacy в пункте boot mode. Более детально об отличиях можно узнать в нашей статье.
Так как UEFI изначально задумывалась как окончательная замена БИОСу со временем, советуется выбирать ее как наиболее перспективную. В отличие от традиционного BIOS-Legacy, UEFI обладает рядом преимуществ, к котором стоит отнести:
- Снятие ограничения на объем разделов и их число.
- Повышенная скорость.
- Улучшенная производительность.
- Усиленная безопасность.
- Поддержка загрузки при помощи сети.
- Совместимость с предыдущими версиями BIOS.
- Наличие менеджера загрузки.
Каждый пользователь ПК сам выбирает для себя, что ему выбирать – повышенную функциональность устройств или возможность работы с ним до загрузки операционной системы.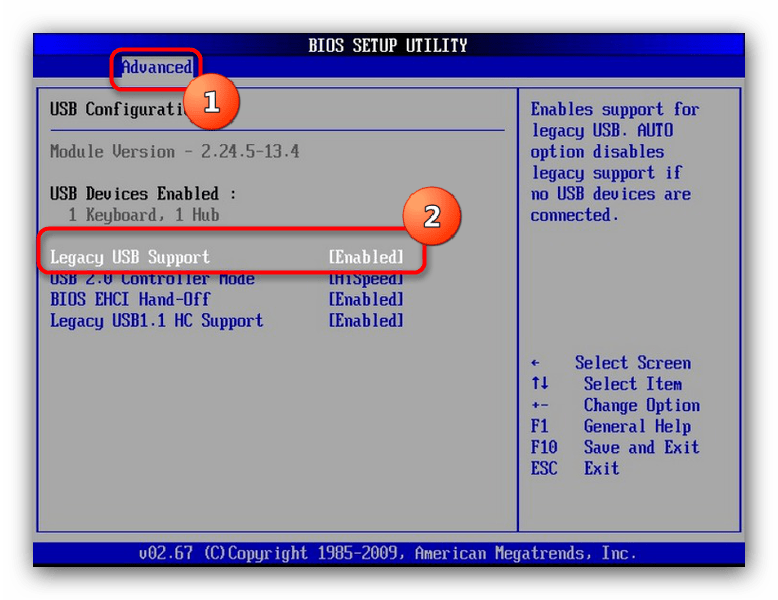 То же можно сказать и про UEFI и BIOS – первый более современен, второй более привычен. Делать выбор надо исходя из собственных предпочтений, но при этом руководствоваться вышеизложенной информацией.
То же можно сказать и про UEFI и BIOS – первый более современен, второй более привычен. Делать выбор надо исходя из собственных предпочтений, но при этом руководствоваться вышеизложенной информацией.
Многие особо внимательные пользователи могут найти среди настроек BIOS опцию под названием Legacy usb support. Но далеко не каждый из них знает для чего эта опция нужна и уж тем более стоит ли ее включать. В данной статье вы узнаете ответы на эти вопросы.
Что делает Legacy usb support?
Данная опция отвечает за уровень определения (на уровне BIOS или на уровне операционной системы) и поддержку устройств, подключенных через USB. При активации данной функции (enabled) все, что подключено к USB портам будет определяться на уровне BIOS.
Самым ярким примером работы данной опции является определение USB клавиатуры и/или мыши в BIOS.
Зачастую, особенно на старых материнских платах, пользователи сталкиваются с проблемой неработающей мыши или клавиатуры в BIOS. Это происходит потому что Legacy usb support у них отключено (находится в положении Disabled).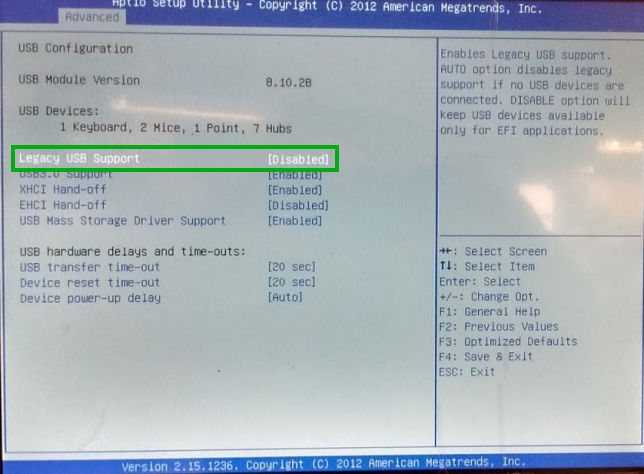 Именно из-за этого они не могут зайти в BIOS и изменить там какие – либо параметры. В этом случае им поможет только клавиатура со старым добрым круглым разъемом PS/2.
Именно из-за этого они не могут зайти в BIOS и изменить там какие – либо параметры. В этом случае им поможет только клавиатура со старым добрым круглым разъемом PS/2.
Еще одна типичная ситуация, в которой данную опцию нужно включать это когда при попытке установить Windows с флешки ваш BIOS не видит ее и не дает выставить первой в приоритете загрузки.
Нужно ли включать Legacy usb support?
Если в вариантах значений Legacy usb support у вас присутствует Auto, то лучше использовать именно его. В этом случае система сама определит, когда нужно активировать поддержку USB устройств на уровне BIOS.
Если Auto отсутствует среди возможных значений, то присваивайте Legacy usb support значение Enabled.
Также стоит учесть, что Legacy usb support в зависимости от производителя и версии BIOS/UEFI может иметь и другие названия:
Fedora планирует отказаться от поддержки устаревших систем BIOS
Команда разработчиков Fedora 37 рассматривает возможность отказа от поддержки не-UEFI BIOS.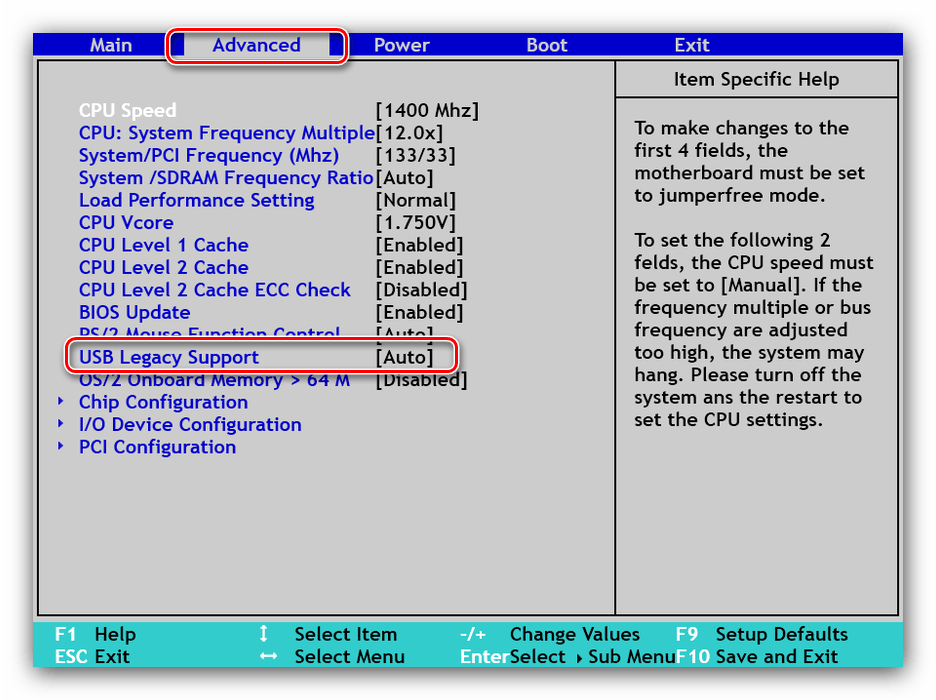
Унифицированный расширяемый интерфейс встроенного ПО, или UEFI, — это современный метод управления процессом загрузки. UEFI похож на Legacy; однако загрузочные данные хранятся в файле .efi , а не в микропрограмме.
В случае с Fedora, хотя изменение может занять некоторое время, новые установки Fedora x86_64 больше не будут работать на платформах, отличных от UEFI.
На архитектурах x86_64 Fedora 37 помечает устаревшую установку BIOS как устаревшую в пользу UEFI. Хотя системы, уже использующие Legacy BIOS для загрузки, будут по-прежнему поддерживаться, новые установки Legacy BIOS на этих архитектурах будут невозможны.
Для многих полезных функций требуется UEFI, например, применение обновлений прошивки ( fwupd ) и поддержка SecureBoot. Отдельное изменение снижает нагрузку на тех, кто участвует в установке Fedora, потому что теперь для каждой платформы будет только один способ сделать это.
Вдобавок ко всему, поскольку он должен загружаться только одним способом для каждой архитектуры, это упрощает установочный/живой носитель Fedora.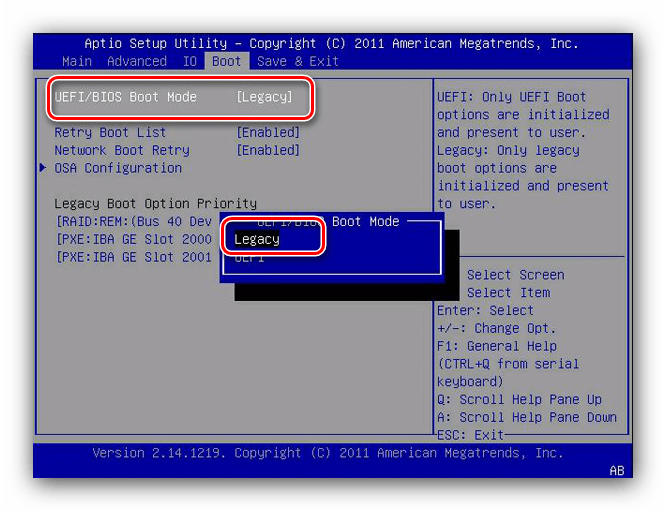
Итак, идея не в том, что удаление поддержки BIOS напрямую улучшает UEFI. Тем не менее, использование BIOS накладывает множество древних, странных соглашений, требующих хаков или другого сложного кода для поддержания паритета функций с UEFI.
Многие из этих хаков являются зрелыми, но они по-прежнему являются дополнительными путями кода, которые необходимо поддерживать.
Версионный стандарт определяет UEFI, по которому его можно протестировать и сертифицировать. С другой стороны, каждый устаревший BIOS уникален в своем роде. В результате устаревший BIOS считается устаревшим и скоро выйдет из употребления.
Ремонтопригодность снизилась по мере устаревания, и текущий статус-кво, заключающийся в постоянном обслуживании обоих стеков, больше не является приемлемым для тех, кто выполняет эту работу.
Вот краткое изложение преимуществ UEFI по сравнению с устаревшим BIOS.
| Устаревший BIOS | UEFI | |||||||||||||||
Устаревший режим загрузки4
Итак, как видите, преимущества UEFI перед Legacy BIOS весьма значительны. В то же время многие люди уже говорили о том, что активные и пригодные для использования компьютеры поддерживают только BIOS, а не UEFI. Так что, конечно, системы Fedora, в настоящее время использующие Legacy BIOS для загрузки на x86_64, продолжат это делать. Однако имейте в виду, что поддержка Legacy BIOS будет полностью удалена в будущих версиях Fedora. Для получения дополнительной информации мы рекомендуем вам ознакомиться с официальным объявлением Fedora. Бобби БорисовБобби, главный редактор Linuxiac, является профессионалом в области Linux с более чем 20-летним опытом. Сосредоточившись на Linux и программном обеспечении с открытым исходным кодом, он работал старшим системным администратором Linux, разработчиком программного обеспечения и инженером DevOps в малых и крупных транснациональных компаниях. Как создать флешку с двойной загрузкой, поддерживающую UEFI и Legacy BIOS спросил Изменено Просмотрено Как создать флешку с гибридным загрузочным режимом, которая может поддерживать как режим UEFI, так и устаревший режим BIOS?
2 У меня также есть ноутбук, BIOS материнской платы которого поддерживает варианты загрузки Legacy и UEFI. Я использую RUFUS в качестве утилиты для создания загрузочных носителей для платформ Linux и Windows.
А также для определенных типов файлов ISO, поддерживаемых EFI-CSM, утилита может соответствующим образом создавать загрузочные носители. Чтобы создать загрузочный USB-накопитель, поддерживающий параметры загрузки Legacy и UEFI , выполните следующие действия.
После завершения загрузите USB на любом ПК, и вы увидите, что он предоставляет возможность загрузки через LEGACY, а также через UEFI. ( ПРИМЕЧАНИЕ: Убедитесь, что в настройках BIOS разрешены варианты Legacy Boot, а не только UEFI.) Вот изображение того, как это работает.! 2 Rufus Persistent Pendrive installРаботает как с BIOS, так и с UEFI Rufus отлично справляется с установкой Ubuntu Live на USB. Многие предпочитают постоянные флешки, на которых сохраняются изменения.
|

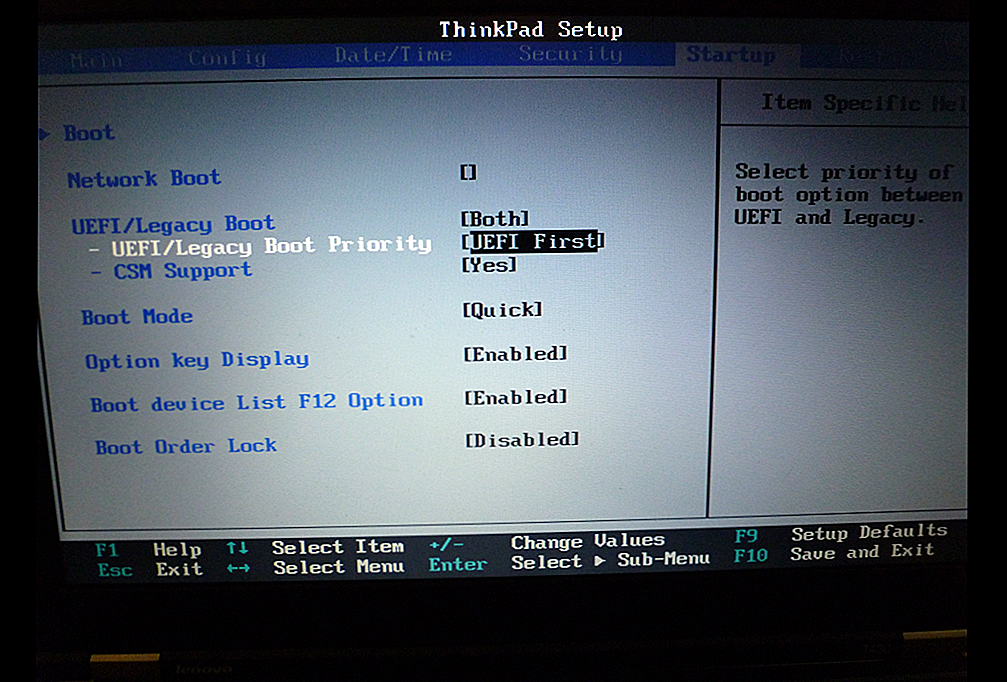 Знайдіть опцію «USB Legacy Support» і перейдіть до неї. Зазвичай є три режими: «Auto», «Enable» і «Disable». Перший варіант включений за замовчуванням і забезпечує максимальну сумісність, а назви двох, що залишилися включають або вимикають Legacy-режим. Відповідно, для включення підтримки USB Legacy слід вибрати «Auto» або «Enable».
Знайдіть опцію «USB Legacy Support» і перейдіть до неї. Зазвичай є три режими: «Auto», «Enable» і «Disable». Перший варіант включений за замовчуванням і забезпечує максимальну сумісність, а назви двох, що залишилися включають або вимикають Legacy-режим. Відповідно, для включення підтримки USB Legacy слід вибрати «Auto» або «Enable».