Legacy что это в биосе: В чем разница между UEFI и Legacy BIOS
Содержание
Как преобразовать Legacy BIOS в UEFI в Windows
Windows
Каждый раз, когда вы включаете компьютер, вас иногда встречает экран, на котором отображается информация о производителе. Это называется BIOS и имеет два основных типа; Устаревшие BIOS и UEFI. Старые материнские платы имеют Legacy BIOS, а новые ПК поставляются с UEFI BIOS.
Можно полностью изменить BIOS на вашем компьютере на тот вариант, который вы предпочитаете, но делать это следует с осторожностью: если вы не знаете, что делаете, это может нанести непоправимый ущерб. Мы составили это руководство, чтобы помочь вам плавно перейти с Legacy BIOS на UEFI. Давайте начнем! Проверять Как преобразовать старый BIOS в UEFI в Windows 10.
Почему вам следует конвертировать Legacy BIOS в UEFI?
Когда вы включаете свой компьютер, вы фактически включаете BIOS, который, в свою очередь, загружает остальную часть вашего компьютера. BIOS компьютера определяет, как компьютер будет загружаться, с какого диска загружаться и как выполнять основные функции.
Кроме того, он используется для идентификации и настройки таких элементов, как жесткие диски, жесткие диски, процессоры, память и другое оборудование в компьютерах.
Старые компьютеры поставляются с устаревшей версией BIOS, которая управляет потоком данных между вашей операционной системой и подключенными устройствами. Однако он имеет некоторые ограничения. Например, он не может распознавать диски объемом более 2.1 ТБ, а только сценарии установки.
С другой стороны, современные компьютеры поставляются с UEFI BIOS, который представляет собой широко настраиваемую опцию, которая лучше выполняет ту же работу. UEFI может поддерживать диски объемом 2.2 ТБ и более благодаря использованию таблиц разделов GUID (GPT) вместо устаревшей основной загрузочной записи (MBR). UEFI хранит всю информацию об инициализации и запуске в файле EFI с именем .efi, который находится в системном разделе EFI с именем ESP. В раздел ESP также включен загрузчик операционной системы, установленной на компьютере.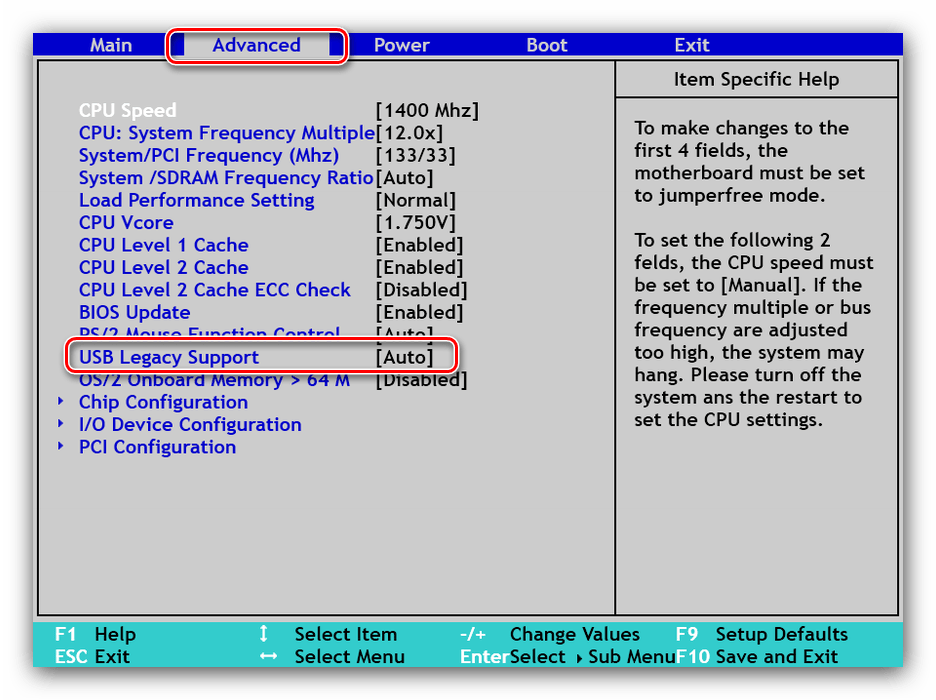 Проверять Как проверить и преобразовать формат GPT или MBR жесткого диска в Windows 10.
Проверять Как проверить и преобразовать формат GPT или MBR жесткого диска в Windows 10.
Проще говоря, переход на UEFI — это полезное обновление, которое дает вам следующие преимущества:
- Повышение производительности компьютера в целом.
- Быстрое время загрузки.
- Устраняет проблемы совместимости с Legacy BIOS.
Кроме того, UEFI более безопасен, чем Legacy BIOS. Безопасная загрузка UEFI гарантирует, что на ваш компьютер могут быть установлены только утвержденные операционные системы. Однако UEFI по-прежнему может быть уязвим для определенных атак безопасности.
Как проверить, используете ли вы Legacy BIOS
Вы можете определить, какая версия BIOS используется на вашем устройстве, выполнив следующие действия, если вы не уверены, какую версию используете:
- Тип Диск в области поиска панели задач и нажмите Открыть Создание и форматирование разделов жесткого диска. Это должно запустить встроенную утилиту управления дисками.

- В средстве управления дисками щелкните правой кнопкой мыши диск, на котором установлена Windows (Диск 0), и выберите ئصائص из контекстного меню.
- Перейти на вкладку Размеры Внутри окна свойств. Если вы найдете основную загрузочную запись (MBR) рядом с шаблоном раздела, ваша система использует устаревшую версию BIOS.
- Если вместо этого вы найдете таблицу разделов GUID (GPT), ваша система уже использует UEFI, и вам больше ничего не нужно делать!
После выбора используемого BIOS можно переходить к практическим шагам.
Предварительные условия для перехода на UEFI
Прежде чем мы перейдем к преобразованию Legacy BIOS в UEFI, вот некоторые вещи, которые вы должны знать:
- Ваша версия Windows должна быть Windows 10 v1703 или выше. Если вы не знаете, какую версию ОС вы используете, коснитесь Win + R При этом на клавиатуре открыть диалоговое окно «Выполнить».
 В текстовом поле введите WINVER И нажмите Enter. В поле «О Windows» вы должны увидеть текущую версию Windows.
В текстовом поле введите WINVER И нажмите Enter. В поле «О Windows» вы должны увидеть текущую версию Windows.
- На целевом диске должно быть не более трех разделов. Если на установочном диске Windows 10 более трех разделов, вы можете объединить или удалить их.
- BitLocker для Windows не позволяет преобразовать диск из Legacy BIOS в UEFI. Вот почему, если вы его используете, мы рекомендуем отключить или приостановить работу BitLocker, прежде чем продолжить.
- После завершения процесса преобразования вам, возможно, придется изменить настройки прошивки с Legacy BIOS на UEFI. Поскольку процесс переключения с одного на другой будет различаться в зависимости от производителя материнской платы, убедитесь, что у вас есть инструкция.
- Вы не потеряете свои данные в процессе конвертации. Тем не менее, мы рекомендуем вам сделать резервную копию ваших данных, чтобы быть в безопасности.
Как преобразовать устаревший BIOS в UEFI
Теперь, когда вы убедились, что в вашей системе используется устаревшая версия BIOS, и создали резервную копию своих данных, давайте начнем процесс преобразования.
Вот что вам нужно сделать:
- Нажмите клавиши Win + X При этом на клавиатуре.
- Выберите «Выключить» или «Выйти» и коснитесь Перезагрузить Удерживая нажатой клавишу . Shift Из контекстного меню, которое появилось на вашем экране.
- Ваша система должна загрузиться в расширенном экране запуска.
- Оттуда коснитесь найди ошибки и исправь их.
- Выберите вариант передовой в следующем окне.
- Теперь нажмите Командная строка.
- В окне командной строки введите команду, указанную ниже, и нажмите Enter реализовать это.
mbr2gpt /validate
- Эта команда должна проверить целевой диск. Перейдите к следующему шагу, если появится сообщение Проверка успешно завершена. Если отображается какая-либо ошибка, это означает, что диск или система могут не иметь возможности обработать преобразование.

- Если невозможно выполнить проверку с помощью приведенной выше команды, выполните следующую команду.
mbr2gpt /validate /allowFullOS
- После проверки диска выполните следующую команду, чтобы завершить преобразование.
mbr2gpt /convert
- Теперь Windows должна начать процесс преобразования. Терпеливо дождитесь завершения процесса, а затем перезагрузите компьютер.
- При перезагрузке запустите экран настроек прошивки материнской платы и переключите его с Legacy BIOS на UEFI. Поскольку шаги для этого различаются в зависимости от материнской платы, обратитесь к руководству для точной процедуры.
- Как только это будет сделано, выполните описанные выше шаги, чтобы проверить, успешно ли вы перешли с Legacy BIOS на UEFI.
Проверять Как получить доступ к BIOS на ПК с Windows 8/10.
БИОС успешно обновлен
Обновление Legacy BIOS до UEFI успешно завершено. UEFI более мощный и имеет более продвинутые функции, чем BIOS.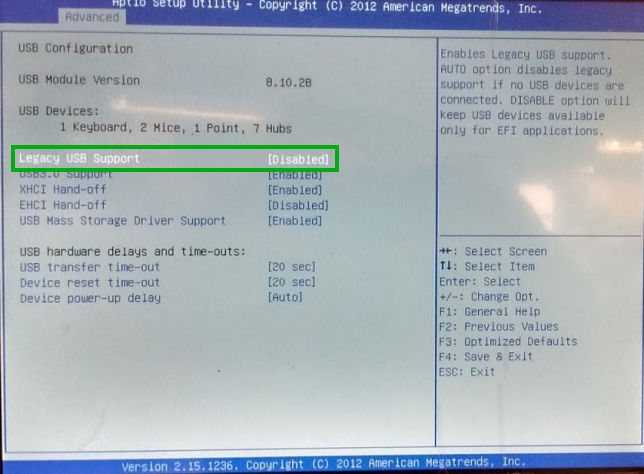 UEFI ускоряет загрузку и предоставляет такие функции безопасности, как безопасная загрузка, которые предотвращают запуск компьютера несанкционированными или неподписанными программами. Это делает UEFI BIOS следующего поколения. Теперь вы можете просмотреть Что такое безопасный режим в Windows 10?
UEFI ускоряет загрузку и предоставляет такие функции безопасности, как безопасная загрузка, которые предотвращают запуск компьютера несанкционированными или неподписанными программами. Это делает UEFI BIOS следующего поколения. Теперь вы можете просмотреть Что такое безопасный режим в Windows 10?
Источник
UEFI или Legacy BIOS — Как узнать:
от online
Если у вас возник вопрос: каков режим загрузки у вас на компьютере UEFI или Legacy BIOS. То тут вы можете получить ответ на данный вопрос. Мы подскажем как можно это можно проверить.
UEFI и Legacy BIOS это два разных режима загрузки компьютера под управлением Windows. Как правило, последние компьютеры с Windows 8/10 поставляются с UEFI, тогда как более старые компьютеры с Windows 7 и ниже обычно поставляются с устаревшим Биос.
UEFI или Legacy BIOS
Вот несколько методов, среди которых применяется к Windows 10/8 8.1. А два последних метода применимы ко всем версиям Windows, включая Windows 7, Vista, 8, 10 и т.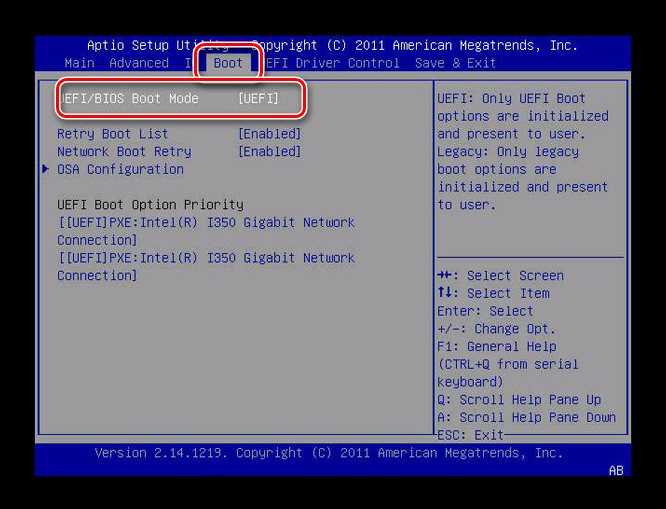 д.
д.
UEFI или BIOS: Метод 1: по системной информации:
Шаг 1. Нажмите Win R, чтобы открыть диалоговое окно > Выполнить > Затем введите >MSinfo32 и нажмите ОК. Это откроет системную информацию. Введите > msinfo32 в поле “Выполнить”.
Шаг 2. В окне Информация о системе» найдите Сводка о системе» Затем на правой панели найдите пункт Биос Mode. Там отображается, использует ли ваш компьютер режим UEFI или Legacy BIOS.
Метод 2: проверив файл setupact:
Шаг 1. Откройте проводник и перейдите в папку: C: Windows Panther
Шаг 2: Откройте папку > Panther. Найдите файл > setupact и откройте его в Блокноте. Откройте файл > setupact.log
Шаг 3: В файле блокнота setupact нажмите Ctrl F, чтобы открыть окно поиска. Затем введите обнаруженная среда загрузки и нажмите > Найти далее».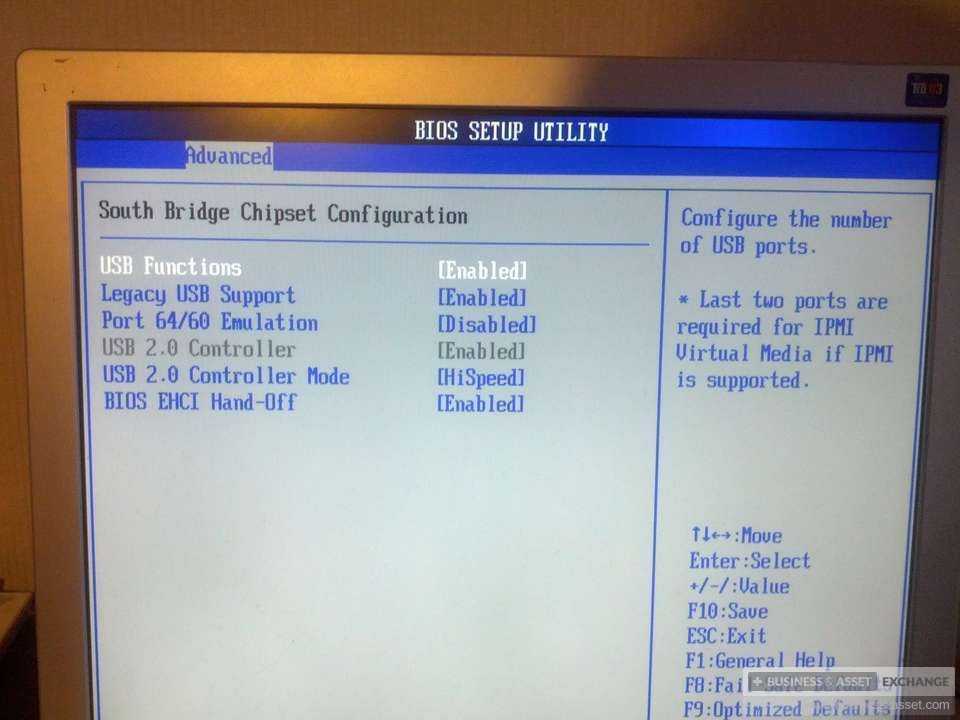 Затем он найдет запись с именем. Обнаруженная среда загрузки и покажет, использует ли ваш компьютер UEFI или Legacy BIOS.
Затем он найдет запись с именем. Обнаруженная среда загрузки и покажет, использует ли ваш компьютер UEFI или Legacy BIOS.
Метод 3: с помощью управления дисками:
Шаг 1. Нажмите комбинацию клавиш Win R, чтобы открыть диалоговое окно. Выполнить > Затем введите > diskmgmt.msc и нажмите OK, чтобы открыть/ Управление дисками. Введите diskmgmt.msc в поле “Выполнить”.
Шаг 2. В окне Управление дисками» найдите столбец Состояние» Если отображается какое-либо слово EFI, значит, на вашем компьютере установлен UEFI. Или же он поставляется с устаревшим BIOS.
Метод 4: профессиональный уровень:
Если вы достаточно опытный пользователь, то один заход в Bios, найдёт ответ на поставленный вопрос. В настройках вы можете отключать и включать UEFI. По сравнению с компьютерами на базе Legacy BIOS, компьютеры на базе UEFI обычно имеют более быстрый запуск и лучшую поддержку сети.
Поддержка компьютеров:
Если же вам необходима поддержка с компьютером – обращайтесь. Компьютерная помощь придёт на помощь. Специалист настроит вам компьютер на нужную вам волну.
Выезд и диагностика бесплатно, услуги платно. Спасибо, что выбрали нас …
Еще записи к вашему вниманию:
⭐⭐⭐⭐⭐
Рейтинг: 5 из 5.
Рубрики Компьютер ㉿, Поддержка — компьютерная помощь Метки UEFI BIOS, компьютерная поддержка, компьютерная помощь
устаревший_лимит . Ventoy
- Фон
В некоторых Legacy BIOS некоторых производителей есть ограничение доступа. Например, некоторые устаревшие версии BIOS не могут прочитать диск объемом более 137 ГБ.
Если вы поищете в Интернете «Legacy BIOS 137GB», вы получите много информации об этом.
Это проблема BIOS, и ее нельзя исправить никаким программным обеспечением, если вы не обновите BIOS на материнской плате.
Поэтому, если это относится к BIOS на вашем компьютере и вы устанавливаете Ventoy на USB-накопитель большой емкости (например, 256 ГБ), вы столкнетесь с проблемой при загрузке.
Следует отметить, что 137 ГБ — это просто более распространенное значение. В разных BIOS могут быть разные значения ограничений.
Некоторые серверы HP даже имеют ограничение в 8 ГБ!
- Типичное поведение
1. Эта проблема только в Legacy BIOS, UEFI в порядке.
2. Напрямую попал в grub shell при загрузке Ventoy
3. Отлично работает с небольшим USB-накопителем (например, 32 ГБ)
- Почему нет проблем с другими инструментами (например, Rufus)
Когда вы создаете загрузочный USB с помощью других инструментов, таких как Rufus, USB-накопитель будет переформатирован, и все данные в ISO будут записаны на USB с самого начала.
Таким образом, обычно эти данные не превышают ограничение BIOS, и нет необходимости считывать данные оттуда, где они находятся за пределами допустимого диапазона, во время загрузки.
Но с Ventoy, как упоминалось в Disk Layout, 2-й раздел находится в конце USB-диска. Поэтому необходимо считывать данные из ограничений Legacy BIOS сразу после загрузки.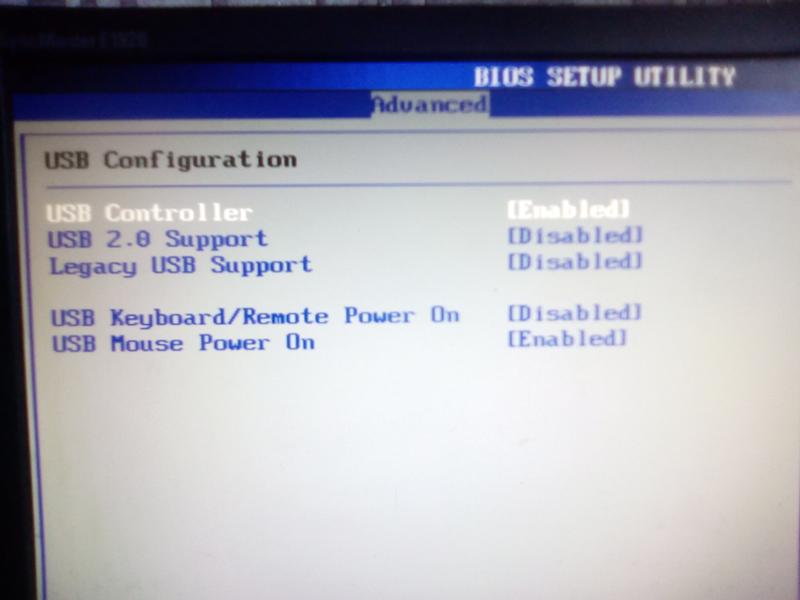
- Обходной путь 1 (рекомендуется)
Вы можете сохранить немного места в конце диска. Мы можем использовать эту функцию, чтобы сохранить место в конце диска и
«вытеснение» части 1 и части 2 Ventoy в пределах диапазона доступа BIOS.
Возьмем, к примеру, USB-накопитель емкостью 256 ГБ, если ограничение доступа в BIOS составляет 137 ГБ, мы можем сохранить 150 ГБ места при установке Ventoy. Итак, часть 1 и часть 2 Ventoy будут
быть на первых 106 ГБ и не вызовет ограничения BIOS. Пожалуйста, обратитесь к примечаниям для получения подробной информации об этой функции.
- Обходной путь 2
- Переформатировать 1-й раздел вручную (NTFS/exFAT …)
- Скопировать ventoy.disk.img.xz в 1-й раздел
Чтобы убедиться, что файл на шаге 2 будет сохранен в пределах диапазона доступа BIOS.
Получите ventoy.disk.img.xz из установочного пакета (в каталоге ventoy). Создайте каталог ventoy в 1-м разделе и скопируйте в него ventoy..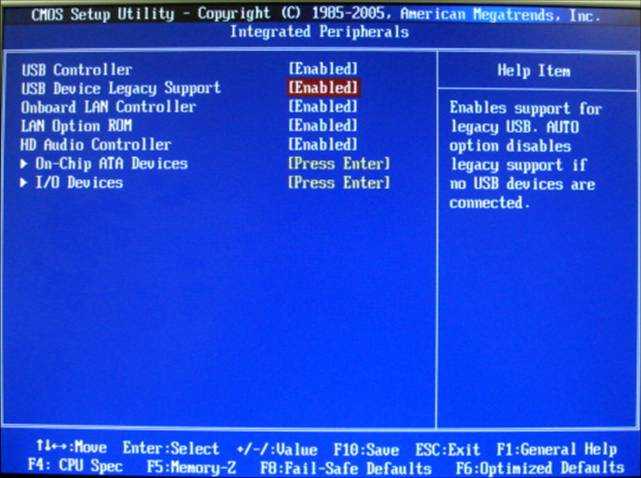 disk.img.xz
disk.img.xz
Это /ventoy/ventoy.disk.img.xz в 1-м разделе.
- Примечания к решению 2
Следует отметить, что это всего лишь обходной путь. Не существует программного решения для ограничения BIOS. Если все файлы ISO находятся в допустимом диапазоне, проблем не будет. Но если вы поместите много файлов ISO на USB-диск, некоторые из них будут вне диапазона. Для этих файлов ISO BIOS не может их прочитать и
при их загрузке точно будут проблемы.
Дополнительные преимущества обходного пути 2
Только для режима Legacy BIOS, хотя обходной путь 2 используется для ограничения BIOS, но его также можно использовать, чтобы избежать ситуации, когда данные 2-го раздела повреждены.
Поскольку обходной путь заключается в получении данных из файла, упомянутого выше, при невозможности доступа ко второму разделу. Ошибка доступа может быть связана с ограничением BIOS или файл может быть поврежден.
ventoy. net (веб-сайт) Copyright © 2020-2022 longpanda
net (веб-сайт) Copyright © 2020-2022 longpanda
Все комментарии и предложения присылайте на почту longpanda [email protected]
Как переключить UEFI BIOS на Legacy BIOS на ПК
- Home
- Windows
Все компьютеры поставляются с базовой файловой системой, загруженной в память. Эта файловая система может управлять некоторыми аппаратными компонентами на базовом уровне и позволяет вам вносить изменения в систему, например устанавливать пароль, прежде чем вы сможете увидеть загрузочный экран установленной ОС.
Долгое время эта файловая система называлась BIOS. Большинство пользователей не будут много с ним взаимодействовать, потому что он не отображается, если установлена операционная система. Поскольку не многие пользователи взаимодействуют с этой файловой системой, они могут не знать, что во многих системах BIOS был заменен на UEFI BIOS.
UEFI BIOS заменил старый BIOS, который теперь называется Legacy BIOS. Между ними есть небольшая разница, если вы являетесь производителем компонентов для настольных компьютеров/ноутбуков/компьютеров. Для конечных пользователей разница в том, что UEFI BIOS более безопасен.
Хотя UEFI BIOS — это новая файловая система, которая используется на современных настольных компьютерах и ноутбуках. Современные операционные системы предпочитают UEF BIOS, однако бывают и исключения. Эти исключения могут потребовать, чтобы у вас был устаревший BIOS вместо UEFI BIOS, например, если вы пытаетесь установить дистрибутив Linux, который не устанавливается в UEFI BIOS.
В этом случае вы можете переключить UEFI BIOS на Legacy BIOS. Для этого не нужны сложные инструменты. Все, что вам нужно, уже есть в вашей системе, и вам нужно только знать, какие настройки нужно изменить.
- Выключите вашу систему.
- Включите систему на и нажмите клавишу F2 для загрузки в BIOS .
 Если клавиша F2 не работает, проверьте, как вы можете получить доступ к BIOS для вашего ПК здесь.
Если клавиша F2 не работает, проверьте, как вы можете получить доступ к BIOS для вашего ПК здесь. - Перейдите на вкладку Boot (может отличаться в зависимости от компоновки вашего BIOS).
- Найдите параметр под названием Безопасная загрузка.
- Выберите его и нажмите Enter.
- Изменить его значение на Отключено.
- Коснитесь клавиши F10 , чтобы сохранить изменения и выйти из BIOS.
- Выключите систему , а затем включите ее.
- Нажмите клавишу F2 для загрузки в BIOS.
- Вы загрузитесь в Legacy BIOS.
Вернуться к UEFI BIOS
Если вам нужно вернуться к UEFI BIOS, все, что вам нужно сделать, это включить безопасную загрузку из устаревшего BIOS.
- Включите питание системы .
- Коснитесь клавиши F2 для доступа к BIOS.


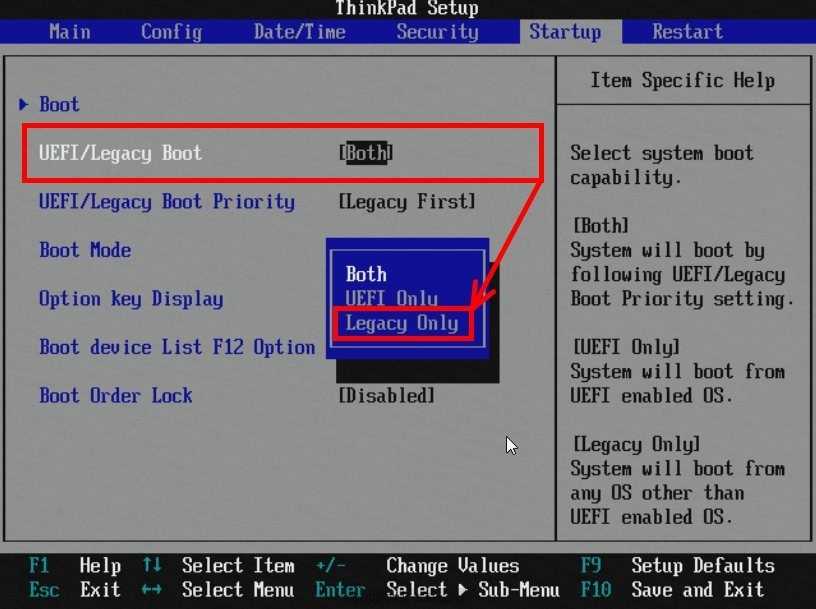
 В текстовом поле введите WINVER И нажмите Enter. В поле «О Windows» вы должны увидеть текущую версию Windows.
В текстовом поле введите WINVER И нажмите Enter. В поле «О Windows» вы должны увидеть текущую версию Windows.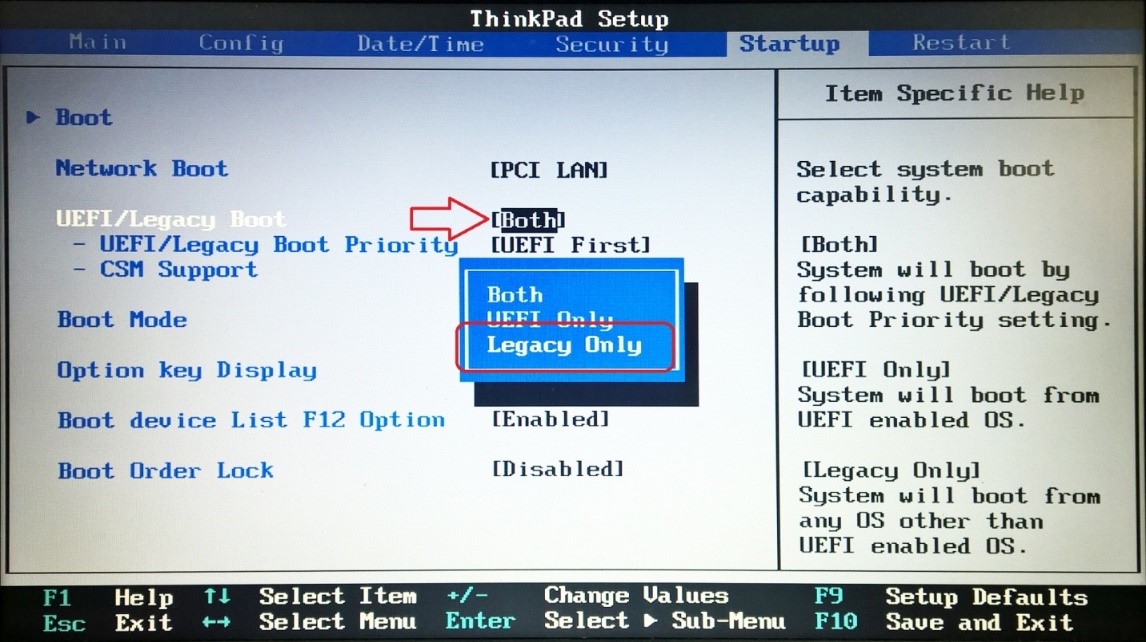
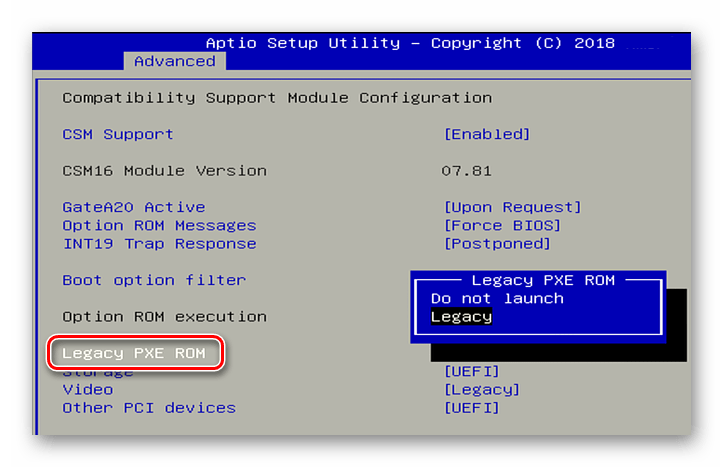 Если клавиша F2 не работает, проверьте, как вы можете получить доступ к BIOS для вашего ПК здесь.
Если клавиша F2 не работает, проверьте, как вы можете получить доступ к BIOS для вашего ПК здесь.
