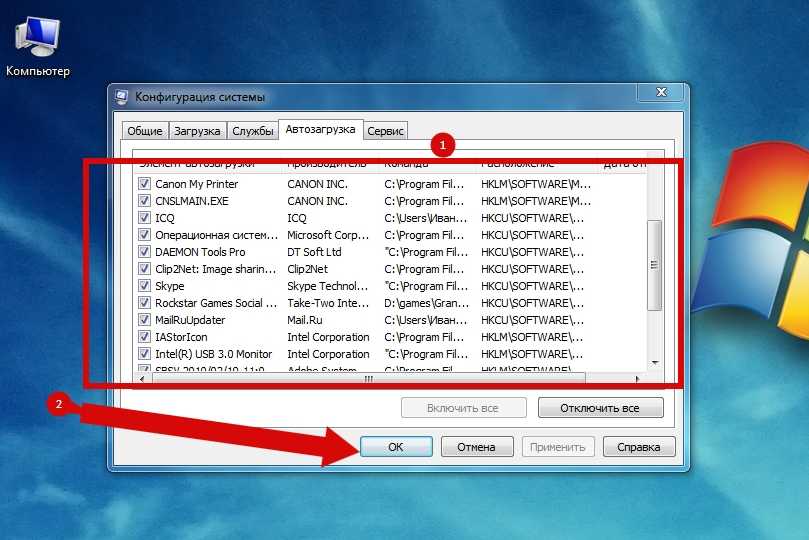Как убрать программу из автозагрузки в виндовс 7: Как убрать лишние программы из автозагрузки Windows 7?
Содержание
Как убрать программу из автозагрузки Windows 7, 8, 10. Особенности, способы и инструкция
Сегодня мы узнаем, как убрать программу из автозагрузки операционной системы Windows 7, 8, 10 на компьютере или ноутбуке, какие способы и методы процедуры существуют
КАК УБРАТЬ ПРОГРАММУ ИЗ АВТОЗАГРУЗКИ WINDOWS 7, 8, 10. ОСОБЕННОСТИ, СПОСОБЫ И ИНСТРУКЦИЯ
Добрый день, сегодня мы узнаем, как правильно и быстро убрать программу из автозагрузки операционной системы Windows 7, 8, 10 на персональном компьютере или ноутбуке, какие способы, а также методы процедуры существуют. Кроме того, пошагово при помощи скриншотов для наглядности, продемонстрируем порядок действий по удалению программ из автопуска операционной системы Windows. В заключении расскажем о том, для чего нужно отключать автозагрузку, какие программы можно убирать из автопуска Windows и чем отличается процедура на разных версиях операционной системы.
Операционная система Windows, независимо от ее версии — это совокупность специального программного обеспечения, записываемого на жесткий диск/карту памяти персонального компьютера, ноутбука или гаджета (смартфон, планшет), которое обеспечивает управление вычислительным устройством, с целью решения поставленных задач пользователями. Как мы знаем начало работы любого компьютера всегда начинается с запуска операционной системы и только после полной загрузки необходимого программного комплекса, а также автозагрузочных программ в оперативную память (ОЗУ), в следствие чего вычислительное устройство может начинать свое оптимальное функционирование. Таким образом, не весь софт, который добавлен в автозапуск (автозагрузку) системы можно от туда убирать, потому что большинство из этих программ выполняют достаточно важные функции.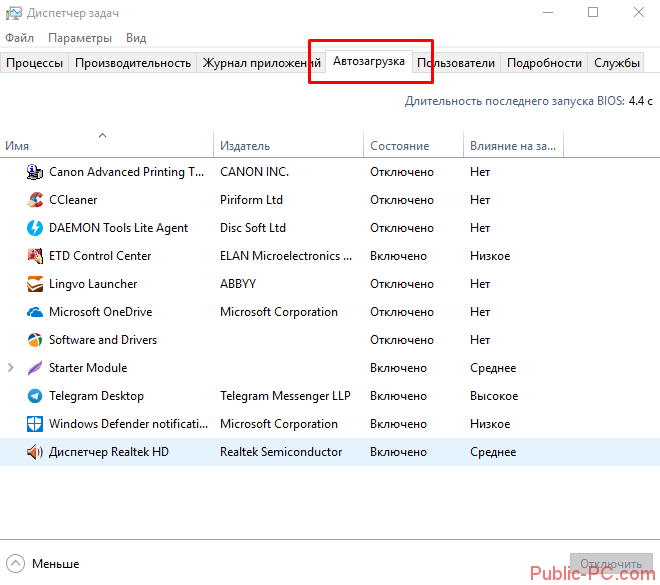 Поэтому речь пойдет о сторонних приложениях, которые хранятся в автостарте и в процессе эксплуатации компьютера засоряют собой операционную систему.
Поэтому речь пойдет о сторонних приложениях, которые хранятся в автостарте и в процессе эксплуатации компьютера засоряют собой операционную систему.
КАК ОТКЛЮЧИТЬ СПЯЩИЙ РЕЖИМ НА КОМПЬЮТЕРЕ В ОС WINDOWS
Как правило, сторонний софт, находящийся в автозагрузке заметно замедляет запуск ОС Windows и работу компьютера в целом. Каким образом сторонние программы тормозят загрузку и работу операционной системы? Как мы теперь знаем, когда происходит загрузка ОС Windows, то вместе с файлами рабочего стола, производится запуск базовых процессов, с которыми подгружаются те или иные программы, ранее установленные пользователем на компьютер и внесенные в автозагрузку. Примером таких автоматически подгружаемых программ могут быть приложения на подобии Skype, различных торрентов, трекеров, то есть утилиты для загрузки сторонних файлов и прочие компоненты. Сторонние «мусорные» файлы просто не дают возможности системе выйти на оптимальную производительность, так как необходимые ресурсы банально потребляются автозагрузочными программами.
Примером таких автоматически подгружаемых программ могут быть приложения на подобии Skype, различных торрентов, трекеров, то есть утилиты для загрузки сторонних файлов и прочие компоненты. Сторонние «мусорные» файлы просто не дают возможности системе выйти на оптимальную производительность, так как необходимые ресурсы банально потребляются автозагрузочными программами.
1. ДЛЯ ЧЕГО НУЖНО ЧИСТИТЬ АВТОЗАПУСК. УБИРАЕМ ПРОГРАММЫ ИЗ АВТОЗАГРУЗКИ WINDOWS 7
Практически любой компьютер на планете засорен сторонними программами, ярлыки файлов которых зачастую отображаются на рабочем столе в области уведомлений операционной системы Windows (справочно: ярлыки зачастую располагаются около часов в правом нижнем углу экрана). В том случае, если ярлыков сторонних файлов на панели уведомлений системы не обнаружено, то быстрее всего они спрятаны глубже и чтобы их отобразить нужно нажать на символ в виде стрелки, который расположен возле языковой панели в нижнем правом углу рабочего стола. Ниже на скриншоте наглядно показаны ярлыки сторонних программ и их примерное расположение на панели инструментов рабочего стола операционной системы Windows.
Ниже на скриншоте наглядно показаны ярлыки сторонних программ и их примерное расположение на панели инструментов рабочего стола операционной системы Windows.
Справочно заметим, что одной самых из распространенных причин продолжительной загрузки операционной системы Windows являются именно те приложения, которые размещаются в автоматическом запуске. Причем, если автозагрузка настроена для объемных и ресурсоемких программ, то производительность компьютера или ноутбука способна снижаться в 2-3 раза. Достаточно часто даже в новых компьютерах, производители оставляют в автозапуске те или иные предустановленные приложения, которые не особо актуальны для системы, что вызывает подвисание устройства в процессе его эксплуатации пользователем.
Как отмечают специалисты, загрузка ОС Windows 7, 8 или 10 при оптимальном состоянии системы и в случае отсутствия различных помех (справочно: сторонние программы в автозагрузке, вирусы, повреждение секторов жесткого диска и прочие нюансы), должна осуществляться в течении 1-1,5 минуты. Стоит также понимать, что программы автозагрузки довольно сильно влияют на общую производительность компонентов компьютера, так как они больше обычного потребляют ресурсы оперативной памяти (ОЗУ) устройства, что особенно пагубно влияет на функционирование прибора при небольшом показателе объема оперативки.
Стоит также понимать, что программы автозагрузки довольно сильно влияют на общую производительность компонентов компьютера, так как они больше обычного потребляют ресурсы оперативной памяти (ОЗУ) устройства, что особенно пагубно влияет на функционирование прибора при небольшом показателе объема оперативки.
Итак, как убрать программу из автозагрузки ОС Windows 7? Наиболее популярные приложения, которые в числе первых могут оказываться в автозагрузке операционной системы — это различные торренты, например uTorrent, игровой сервис Steam, телекоммуникационная программа Skype и многие другие. Самым верным способом удаления того или иного приложения из автозапуска является отключение функции автозагрузки в настройках самой программы. Однако такой метод не самый удобный и быстрый для пользователей компьютера.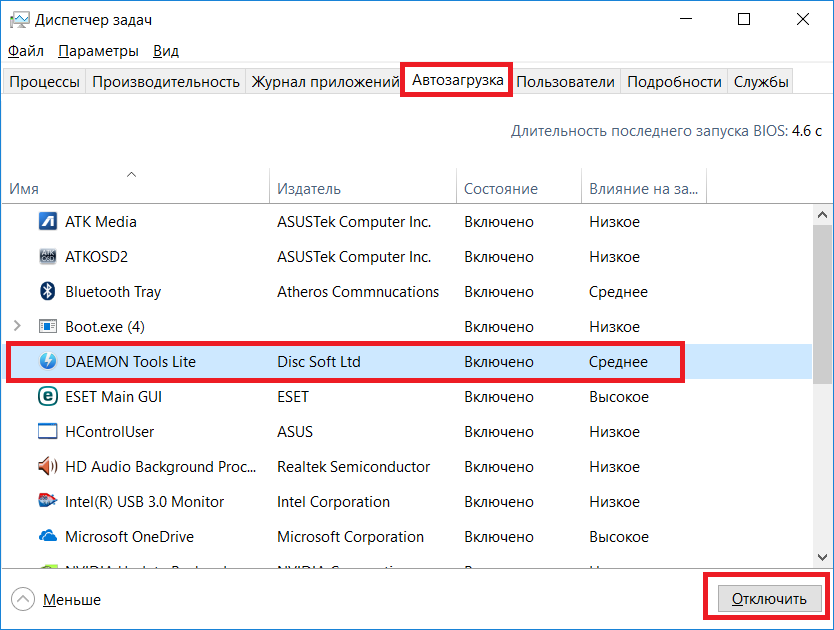 Кроме того, настройка функций приложения доступна не в каждом софте. Поэтому данную настройку лучше всего использовать тогда, когда не помог более легкий вариант, который мы сейчас и разберем.
Кроме того, настройка функций приложения доступна не в каждом софте. Поэтому данную настройку лучше всего использовать тогда, когда не помог более легкий вариант, который мы сейчас и разберем.
Эффективно поможет удалить ту или иную программу из автозапуска системы, старый и добрый реестр программ. Особенно хорош данный способ для операционки Windows 7. Чтобы открыть реестр программ, необходимо запустить диалоговое (командное) окно «Выполнить«, расположенное в меню «Пуск«. Также командное окно можно запустить при помощи одновременного нажатия на клавиш «Win+R«. После запуска окна, в нем нужно ввести команду «msconfig» или «msconfig.exe» и нажать на кнопку «Ok«.
После выполнения вышеописанных действий перед нами должна появиться специальная таблица с вкладками. В таблице или диалоговом окне, пользователю необходимо выбрать вкладку с названием «Автозагрузка«, в которой будут отражены все программы загружаемые при автоматическом старте операционной системы. Ниже на скриншоте наглядно показан данный этап действий по поиску приложений в автозапуске системы.
В таблице или диалоговом окне, пользователю необходимо выбрать вкладку с названием «Автозагрузка«, в которой будут отражены все программы загружаемые при автоматическом старте операционной системы. Ниже на скриншоте наглядно показан данный этап действий по поиску приложений в автозапуске системы.
В том случае, если таблица автозагрузки будет пустой, то это означает то, что подтормаживание компьютера или ноутбука при запуске вызывают не приложения автоматического запуска, а какие то другие проблемы, например вирусы. Если в таблице появится много разных программ, с теми же торрентами, то их стоит просто отключить или удалить из списка. Данный способ, как мы отметили ранее является наиболее актуальным для ОС Windows 7, для других же версий операционки, стоит использовать чуть иные методы.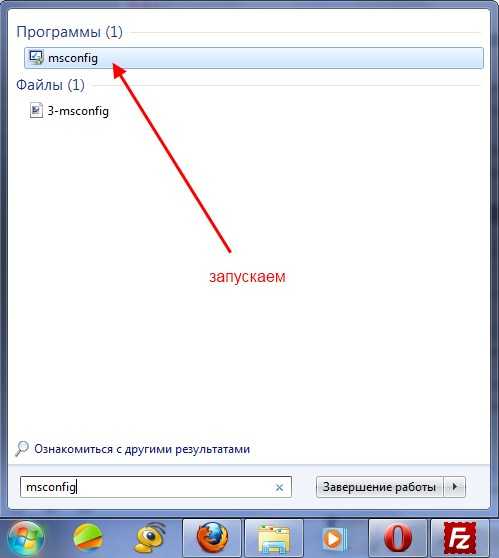
2. КАК УБРАТЬ ПРОГРАММУ ИЗ АВТОЗАГРУЗКИ WINDOWS 8, 10. СПОСОБЫ И ИНСТРУКЦИИ
Что касается более современных версий операционной системы Windows, к которым относятся 8 и 10 поколения, то в них меню настройки автозагрузки вынесено в отдельную вкладку, располагающуюся в диспетчере задач. Для того, чтобы открыть диспетчер задач, пользователю необходимо использовать комбинацию клавиш «Ctrl+Alt+Delete» или «Win+X«, как кому удобней. После выполнения данный действий перед нами откроется диалоговое меню с вкладками настроек, в котором нужно выбрать «Автозагрузка«. Ниже на скриншоте можем наглядно видеть, что представляет из себя диалоговое окно с задачами операционной системы.
После того, как мы перешли на вкладку «Автозагрузка«, то мы увидим текущее состояние приложений, то есть напротив программ будет идти надпись «Включено» или «Отключено«.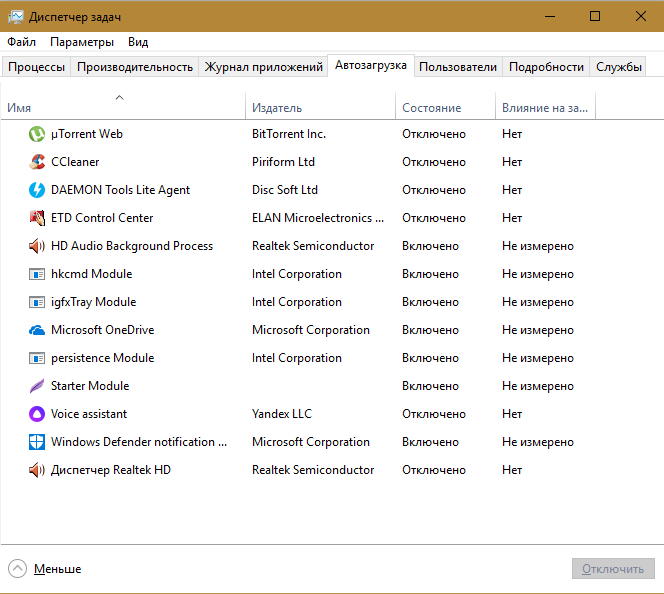 Кроме того, напротив того или иного приложения может идти информация о влиянии софта на загрузку системы. Для того, чтобы отключить конкретную программу, пользователю необходимо кликнуть на нее и нажать на ссылку «Отключить«, которая располагается в правом нижнем углу диалогового окна диспетчера задач или нажать правой клавишей мыши, а затем выбрать нужный пункт из раскрывающегося списка.
Кроме того, напротив того или иного приложения может идти информация о влиянии софта на загрузку системы. Для того, чтобы отключить конкретную программу, пользователю необходимо кликнуть на нее и нажать на ссылку «Отключить«, которая располагается в правом нижнем углу диалогового окна диспетчера задач или нажать правой клавишей мыши, а затем выбрать нужный пункт из раскрывающегося списка.
Какие программы можно убирать из автозагрузки Windows? Как мы уже знаем не все программы можно отключать в автопуске той или иной операционной системы. Справочно заметим, что в Windows 8 и 10, разработчик все ключевые программы специально скрыл и убрал из списка автозагрузки. Сделано это с целью того, чтобы случайно не остановить критически важные приложения системы. Даже, если мы найдем, в списке системную программу и ее отключим, то система устроена таким образом, что корневые приложения все равно останутся в реестре и операционка не почувствует отключение нужного софта, то есть наше действие никак не повлияет на работу Windows.
Даже, если мы найдем, в списке системную программу и ее отключим, то система устроена таким образом, что корневые приложения все равно останутся в реестре и операционка не почувствует отключение нужного софта, то есть наше действие никак не повлияет на работу Windows.
Как мы говорили ранее в меню автозагрузки, как правило, попадают скачанные пользователем приложения, которые редко используются, а порой и вообще не запускаются. Справочно заметим, что в среднем «висящий« в автозапуске торрент-клиент, который сам запускается при загрузке системы может потреблять до 25-30% ресурсов оперативной памяти. Что касается приложения для видео общения с друзьями Skype, то оно способно потреблять до 15-20% ресурсов оперативной памяти компьютера или ноутбука, что считается довольно существенной нагрузкой на систему во время ее загрузки. Как рекомендуют специалисты, программу Скайп нужно наравне с торрентами отключать от автозагрузки и запускать по мере необходимости.
Как рекомендуют специалисты, программу Скайп нужно наравне с торрентами отключать от автозагрузки и запускать по мере необходимости.
Программа Скайп и различные торрент-клиенты взяты нами для простого примера, а вообще точно также дела обстоят и с другим похожим софтом, который имеется на компьютере или ноутбуке. Кроме коммуникационных приложений и программ для скачивания файлов из сети Интернет, также бесполезным софтом считаются утилиты обслуживания принтеров, сканеров, мфу и прочей периферии. Справочно заметим, что даже если мы уберем из автозапуска программы, связанные с принтером или сканером, то оборудование все равно будет подключаться к компьютеру или ноутбуку и выполнять возложенные на нее функции. Зато благодаря отключению этих приложений мы сможем существенно разгрузить оперативную память и значительно ускорим загрузку операционной системы.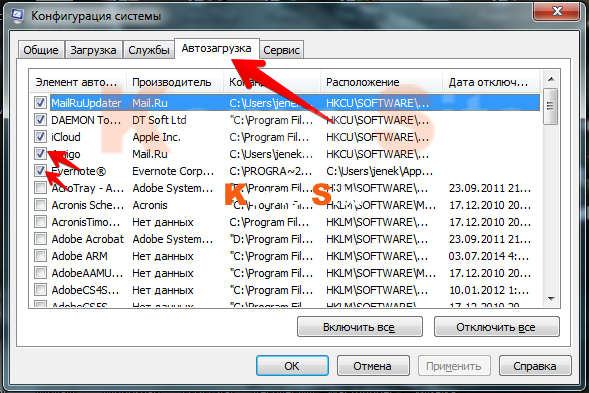
В заключении отметим, что в случае чистки автозагрузки операционной системы от ненужных приложений, название какой либо из программ нам совершенно незнакомо, то достаточно кликнуть по ней правой клавишей мыши и выбрать в контекстном меню раздел «Поиск в Интернете«, чтобы узнать назначение данного софта, а затем принять правильное решение относительно необходимости его нахождения в автозапуске. От себя лично заметим, что операционку компьютера или ноутбука нужно всегда держать в «чистоте» и «не захламлять» ее не нужными, тормозящими систему программами, а в благодарность устройство отплатить нам своей стабильной работой.
БОЛЬШОЕ СПАСИБО ЗА ВНИМАНИЕ. ОСТАВЛЯЙТЕ СВОИ КОММЕНТАРИИ, ДЕЛИТЕСЬ С ДРУЗЬЯМИ.
ЖДЕМ ВАШИХ ОТЗЫВОВ И ПРЕДЛОЖЕНИЙ.
Как посмотреть, добавить и убрать программу из автозагрузки в Windows 10, 8, 7?
Автозагрузка — функция, которая автоматически октрывает необходимую программу после полной загрузки операционной системы.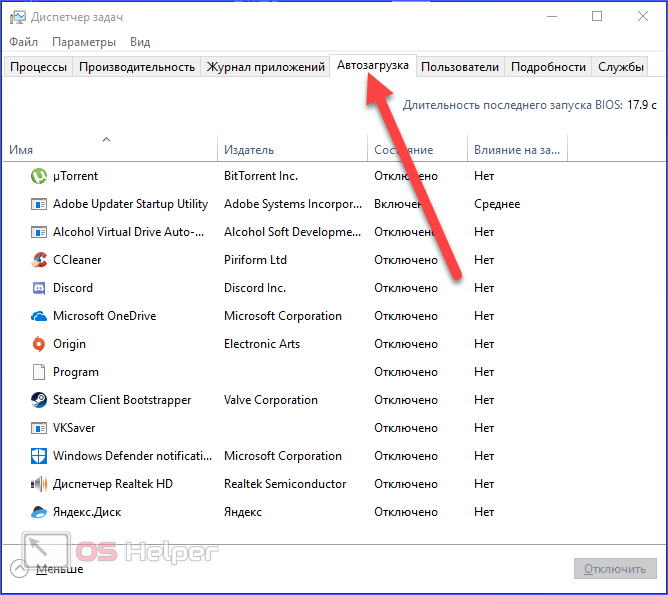 Иногда настраивать автозагрузку приходится самостоятельно. Далее поговорим о том, как отключить автозагрузку или, наоборот, включить в нее необходимые утилиты, в разных версиях операционной системы Windows.
Иногда настраивать автозагрузку приходится самостоятельно. Далее поговорим о том, как отключить автозагрузку или, наоборот, включить в нее необходимые утилиты, в разных версиях операционной системы Windows.
Содержание
- Как зайти в автозагрузку?
- Windows 10
- Windows 8, 8.1
- Windows 7
- Как добавить программу в автозагрузку?
- Как убрать игру или программу из автозапуска?
Как зайти в автозагрузку?
Чтобы узнать, где автозагрузка находится и как в нее войти, достаточно выполнить простые действия.
Windows 10
Чтобы войти в автозагрузку в десятой версии ОС, нужно:
- Войти в «Диспетчер задач» при помощи комбинаций клавиш Ctrl + Shift + Esc.
- В новом окне кликнуть по кнопке «Подробнее», находящейся слева внизу.
- Появится новое окно с вкладкой «Автозагрузка».
Windows 8, 8.1
Несмотря на то, что эта версия ОС не так популярна, многим интересно, как посмотреть автозагрузку и отредактировать ее. В Виндовс 8 войти в меню автозагрузки можно точно так же, как описано выше. В Виндовс 8.1 также можно применить этот метод, но существует еще одни.
В Виндовс 8 войти в меню автозагрузки можно точно так же, как описано выше. В Виндовс 8.1 также можно применить этот метод, но существует еще одни.
Чтобы открыть автозагрузку, стоит:
- Вызвать окно «Выполнить» одновременным нажатием Win+R.
- В появившемся окне ввести команду shell:startup и кликнуть Ок или Enter.
- Откроется папка с программами автозагрузки, полный путь к которой C:\ ProgramData\ Microsoft\ Windows\ Start Menu\ Programs\ Startup.
Windows 7
Как открыть автозагрузку в «семерке»:
- Одновременно нажать Win+R.
- В появившемся окне «Выполнить» ввести команду msconfig.
- В открывшемся окне «Конфигурация системы» перейти вкладку «Автозагрузка», расположенную вверху.
Как добавить программу в автозагрузку?
Есть несколько способов добавить программу или игру в автозагрузку. Рассмотрим подробнее на примере GTA.
Первый способ простой. Необходимо пройти по пути C:\ProgramData\Microsoft\Windows\Start Menu\Programs\StartUp и скопировать в папку ярлык игры GTA.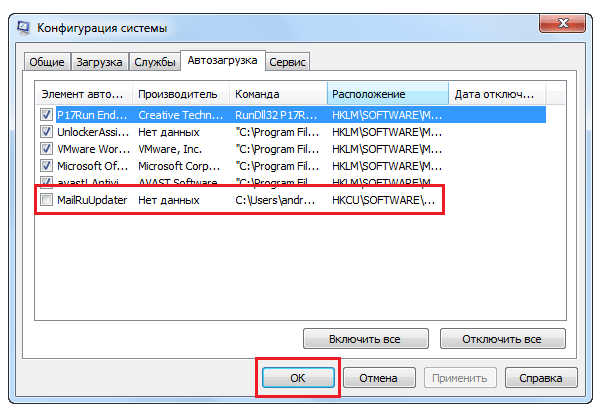 После компьютер нужно перезагрузить. Теперь игра будет запускаться автоматически после включения компьютера.
После компьютер нужно перезагрузить. Теперь игра будет запускаться автоматически после включения компьютера.
Второй способ немного сложнее — добавление при помощи редактора реестра. Для этого нужно:
- Вызвать окно «Выполнить» нажатием Win+R или кликнув по кнопке «Пуск» правой кнопкой мыши и выбрав соответствующий пункт меню.
- В открывшемся окне ввести «regedit» и нажать «Ок».
- За автозагрузку отвечают два раздела, которые отображаются слева HKEY_CURRENT_USER\Software\Microsoft\Windows\CurrentVersion\Run (в случае если пользователь один) и HKEY_LOCAL_MACHINE\SOFTWARE\Microsoft\Windows\CurrentVersion\Run (для нескольких пользователей).
- Выбрав необходимый путь, нужно кликнуть в окне справа ПКМ, вызвав контекстное меню и выбрать «Создать», а затем «Строковый параметр». Имя можно указать по своему желанию.
- Теперь нужно указать путь к программе. Для этого нужно щелкнуть на созданном параметре ПКМ и выбрать «Изменить», указываем расположение игры GTA и нажимаем ОК.

- После перезагружаем компьютер и игра будет загружаться автоматически.
Важно! При отсутствии определенных знаний использовать редактор реестра не стоит, т. к. случайно можно внести изменения, негативно влияющие на работу компьютера.
Как убрать игру или программу из автозапуска?
Если же система загружается слишком долго, часто причиной является то, что включено слишком много программ.
Как убрать автозагрузку.
- После входа в автозагрузку в Windows 7, перед пользователем открывается большой список приложений, запускаемых одновременно с системой. Чтобы убрать ненужные, достаточно убрать галочки возле них, кликнуть по кнопке «Применить» и перезагрузить компьютер.
- В более новых Windows 10 и 8, после входа в «Диспетчер задач», а после – в автозагрузку, также появится список с программами. Чтобы выключить ненужную, стоит кликнуть по ней правой кнопкой мыши и выбрать «Отключить».
После этих действий программы не будут мешать во время загрузки системы.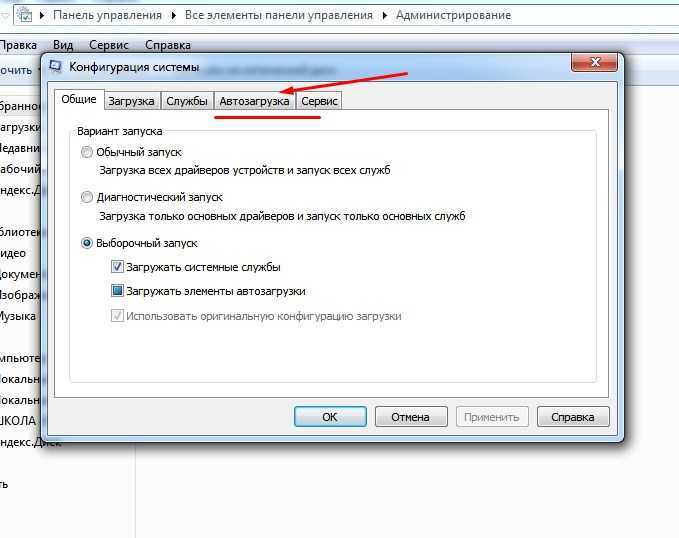 Главное, не отключать все программы подряд, ведь определенные отвечают за стабильную работу компьютера. Зная, как отключить автозагрузку, возможно значительно ускорить работу системы или добавить программы для самостоятельного запуска, что позволит сэкономить время.
Главное, не отключать все программы подряд, ведь определенные отвечают за стабильную работу компьютера. Зная, как отключить автозагрузку, возможно значительно ускорить работу системы или добавить программы для самостоятельного запуска, что позволит сэкономить время.
Компьютеры
#Windows 10 #Windows 7 #Windows 8
msconfig не сохраняет изменения в элементах автозагрузки / Windows 7
спросил
Изменено
8 лет, 2 месяца назад
Просмотрено
11 тысяч раз
Любые изменения, которые я делаю в msconfig или Autoruns для удаления элементов из автозагрузки, похоже, работают без ошибок в этих двух программах.
Однако после перезагрузки элементы автозагрузки, которые я отключил, снова появляются сразу после входа в систему.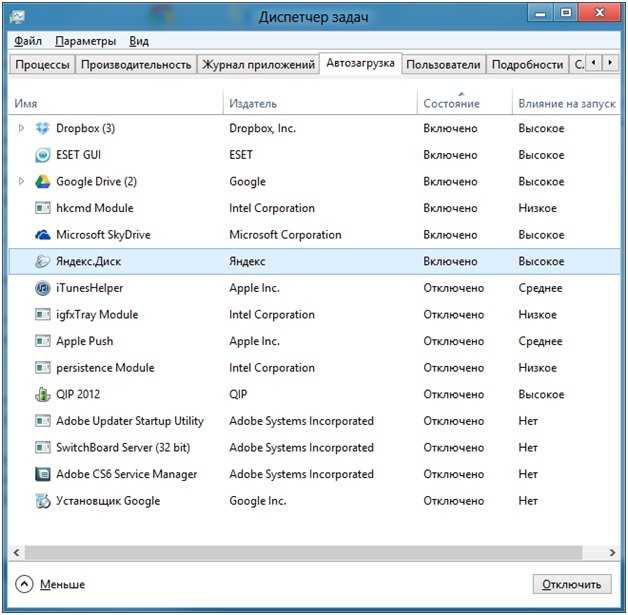
- окна-7
- msconfig
9
Я был в похожей ситуации. Попробуй это.
Я использую две программы: Windows Process Explorer и Online Armor Free от Emsisoft. Windows Process Explorer — это отдельная программа, которая предоставит вам подробную информацию о запущенных процессах в фоновом режиме. Online Armor — это пакет безопасности (30-дневная пробная версия, но впоследствии вы можете выбрать полную версию или ограниченный бесплатный режим), который для меня использует мало памяти и не сильно замедляет запуск, но требует некоторого обучения, если вы хотите использовать все его возможности. функции безопасности. Я предлагаю получить оба.
Windows Process Explorer показывает мне родительский процесс и любые дочерние процессы, связанные с нарушителем автозапуска, поэтому я знаю, что искать на вкладке «Автозапуск» в Online Armor Free. На вкладке Autoruns будут перечислены различные dll, drv, sys и exe, связанные с запускаемыми программами и службами.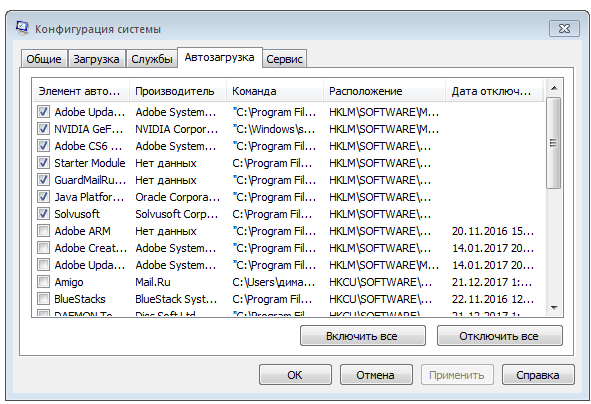 Там вы можете получить дополнительную информацию о файле, чтобы найти ключи реестра, если хотите, но иногда ключи реестра могут быть созданы заново. Все, что вам действительно нужно сделать, это заблокировать родительский или дочерний процесс, в зависимости от того, какой из них делает именно то, что вы хотите.
Там вы можете получить дополнительную информацию о файле, чтобы найти ключи реестра, если хотите, но иногда ключи реестра могут быть созданы заново. Все, что вам действительно нужно сделать, это заблокировать родительский или дочерний процесс, в зависимости от того, какой из них делает именно то, что вы хотите.
Например, в Windows Process Explorer родительским процессом для TeamViewer является TeamViewer_Service.exe, а одним из его дочерних процессов является TeamViewer.exe. Если я перейду на вкладку «Автозапуск» в Online Armor Free, он покажет TeamViewer_Service.exe, и я могу установить для него значение «Блокировать». Тогда он не будет запускаться автоматически при запуске, даже если другой файл или служба попытается снова включить его в автозапуске.
Online Armor справляется с нежелательными автозапусками, блокируя сам автозапуск; он не действует как включение/выключение автозапуска (в отличие от некоторых других программ). Гарантия того, что если автозапуск будет повторно включен при перезагрузке, автозапуск по-прежнему ничего не сделает, если только автозапуск не запустится под другим именем; но и с этим можно справиться по-другому.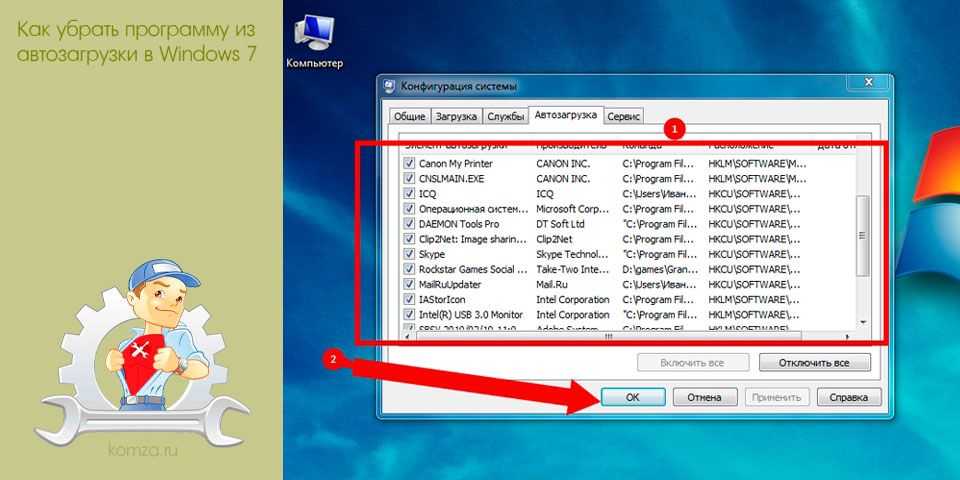 Это избавило меня от проблем даже с программами, которые повторно включают автозапуск, если я запускаю программу вручную (если мне когда-нибудь понадобится ее использовать). И это сработало даже с упрямыми службами запуска, против которых почти ничего не работало.
Это избавило меня от проблем даже с программами, которые повторно включают автозапуск, если я запускаю программу вручную (если мне когда-нибудь понадобится ее использовать). И это сработало даже с упрямыми службами запуска, против которых почти ничего не работало.
Используйте autoruns , который можно загрузить, среди прочего, с Sysinternals. Это покажет вам все процессы, которые запускаются во время загрузки. Он показывает службы, драйверы, записи реестра и т. д.
В инструменте вы можете отменить выбор запуска, и он будет помечен в реестре, чтобы он не перезапускался, программа не может заменить свои настройки автозапуска.
1
Хотя этот ответ может быть более низкого качества, и вы, вероятно, уже просматривали его, я не видел упоминания об этом. Для полноты:
Во-первых, убедитесь, что какой-либо антивирус, антивредоносное ПО или что-то еще не защищает ваш запуск/службы. Иногда эти приложения создают «клетку», чтобы предотвратить проникновение вредоносного ПО в ваш реестр/автозагрузку.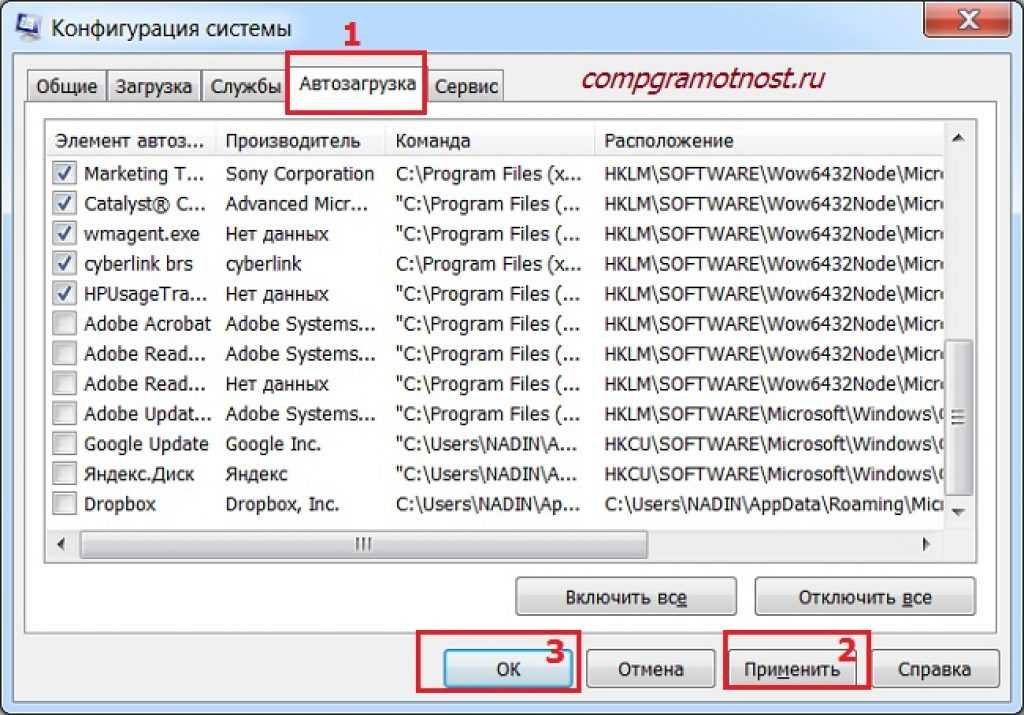 Если вы обнаружите, что это так, попробуйте отключить из приложения Protector.
Если вы обнаружите, что это так, попробуйте отключить из приложения Protector.
Затем в настройках (или значке уведомления) для приложений, которые вы хотите запретить запускать при загрузке: обязательно отключите любой из их «запускать это приложение с окнами». По крайней мере, у пары из них должны быть настройки для этого. Если оставить этот параметр «включенным» на уровне приложения, иногда это может заставить msconfig подчиняться.
Теперь, наряду с некоторыми превосходными приложениями, предложенными здесь, ccleaner имеет возможность фактически полностью удалить записи запуска. Снятие флажка с «отключить» — более безопасная ставка, но я обнаружил, что в прошлом их полное удаление, как правило, было довольно отказоустойчивым (при условии, что в настройках их приложения указано «не запускать при загрузке»). Сделайте резервную копию вашего реестра или сделайте точку восстановления, а затем удалите их автозапуски.
Причина этого в том, что при отключении ключи остаются в наличии, в то время как для удаления ключа часто требуется переустановка программного обеспечения, чтобы вернуть его обратно. Если вы ничего не пропустите, удалите его. Если он все еще возвращается, это может быть признаком того, что базовое приложение защищает (или угоняет) вашу загрузку Winders.
Если вы ничего не пропустите, удалите его. Если он все еще возвращается, это может быть признаком того, что базовое приложение защищает (или угоняет) вашу загрузку Winders.
Не ищу голосов, просто хотел добавить полные теории к уже хорошим ответам.
Нажмите кнопку меню «Пуск», а затем введите msconfig Щелкните левой кнопкой мыши msconfig, затем выберите свойства, а затем щелкните безопасность .
Когда вы закончите выполнение этого шага, нажмите «Редактировать» и дайте пользователю полное разрешение, а затем нажмите , примените , а затем кнопку Ok .
Посмотрите, работает это или нет.
По какой-то причине кажется, что отключение записей автозапуска из msconfig не действует. На вашем месте я бы попробовал отключить записи в реестре по ключу HKEY_LOCAL_MACHINE\SOFTWARE\Microsoft\Windows\CurrentVersion\Run
Стоит попробовать WinPatrol — бесплатная утилита, которая блокирует программы, пытающиеся внести изменения в вашу систему.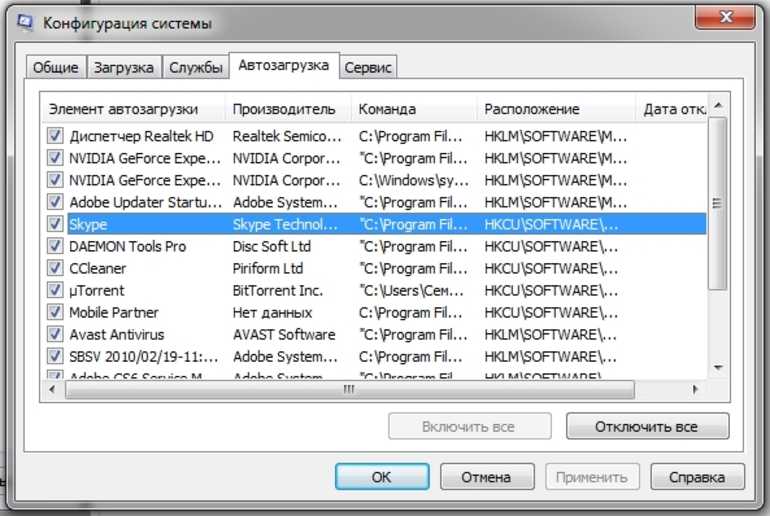 Я считаю, что он включает в себя настройку для блокировки определенных программ без запроса каждый раз.
Я считаю, что он включает в себя настройку для блокировки определенных программ без запроса каждый раз.
Это происходит потому, что эти программы сами сбрасывают эти настройки. Если вы проверите список своих услуг, вы увидите там некоторые из программ . Вы можете настроить запуск отдельных служб вручную, а затем запускать соответствующие программы при необходимости. Когда вы запускаете программу, она также должна запускать службу.
РЕДАКТИРОВАТЬ: Ченмунка указал мне, что не все перечисленные вами программы являются сервисами, и я прошу прощения за предоставление ложной информации.
1
Зарегистрируйтесь или войдите в систему
Зарегистрируйтесь с помощью Google
Зарегистрироваться через Facebook
Зарегистрируйтесь, используя адрес электронной почты и пароль
Опубликовать как гость
Электронная почта
Требуется, но никогда не отображается
Опубликовать как гость
Электронная почта
Требуется, но не отображается
Нажимая «Опубликовать свой ответ», вы соглашаетесь с нашими условиями обслуживания, политикой конфиденциальности и политикой использования файлов cookie
Как удаленно отключить автозагрузку программ в Windows 10
Существует два способа просмотреть список программ, которые автоматически запускаются при запуске, либо перезагрузиться, либо войти в систему.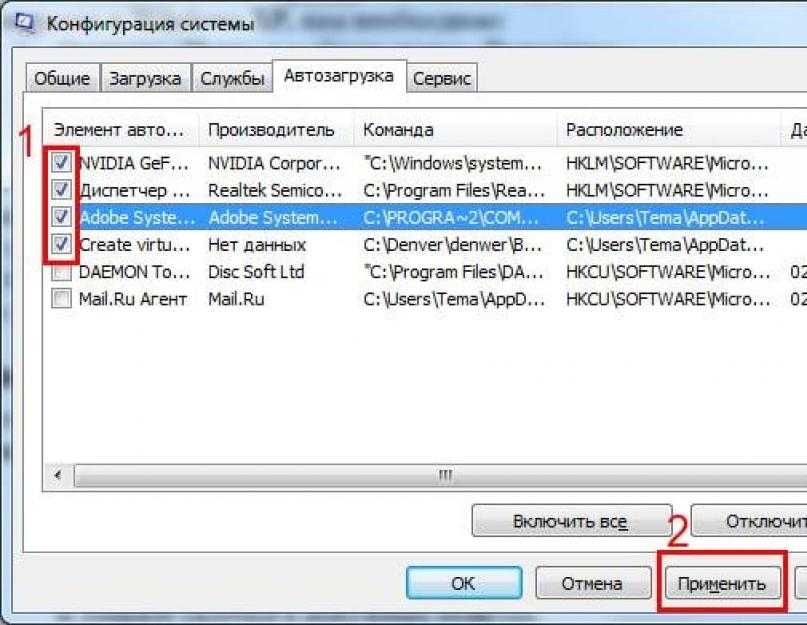 Один в разделе Startup в разделе Apps в настройках и один на вкладке Startup в диспетчере задач . Вы можете отключить автоматический запуск любой программы в любом месте. И это довольно просто.
Один в разделе Startup в разделе Apps в настройках и один на вкладке Startup в диспетчере задач . Вы можете отключить автоматический запуск любой программы в любом месте. И это довольно просто.
Но это не так просто, если вы хотите сделать это на удаленном компьютере. Технически вы все еще можете, потому что все эти программы запуска зарегистрированы в реестре, который вы можете настроить.
Зная это, мы можем значительно упростить процесс с помощью PowerShell.
Программы автозапуска для всех пользователей
Реестры, содержащие все программы автозапуска для всех пользователей, расположены в следующих местах:
HKLM\Software\Microsoft\Windows\CurrentVersion\Run HKLM\Software\Microsoft\Windows\CurrentVersion\RunOnce
Чтобы запросить то, что там указано на удаленном компьютере:
Invoke-Command -ComputerName $computer -ScriptBlock {
Get-ItemProperty HKLM:\SOFTWARE\Microsoft\Windows\CurrentVersion\Run
Get-ItemProperty HKLM:\SOFTWARE\Microsoft\Windows\CurrentVersion\RunOnce
} Чтобы отключить любой из них, вы просто устанавливаете двоичное значение , отличное от нуля , в следующем реестре с тем же именем.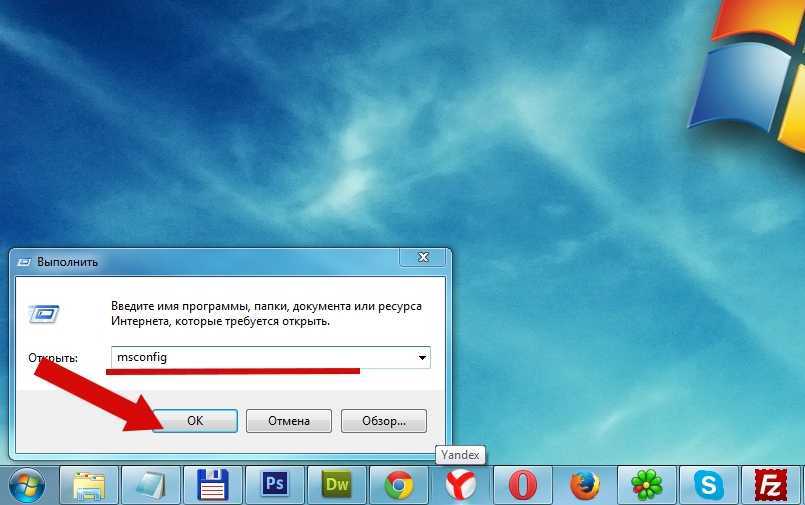
HKLM\Software\Microsoft\Windows\CurrentVersion\Explorer\StartupApproved\Выполнить
Например, чтобы отключить запуск AdobeAAMUpdate-1.0 (утилита Adobe Update Utility, если вам интересно, что это такое) при запуске,
Invoke-Command -ComputerName $computer -ScriptBlock {
Set-ItemProperty -Path HKLM:\Software\Microsoft\Windows\CurrentVersion\Explorer\StartupApproved\Run -Name 'AdobeAAMUpdater-1.0' -Value ([byte[]](0x33,0x32,0xFF))
} Теперь, как видите, он отключен в диспетчере задач.
Чтобы снова включить его, верните исходное значение реестра.
Invoke-Command -ComputerName $computer -ScriptBlock {
Set-ItemProperty -Path HKLM:\Software\Microsoft\Windows\CurrentVersion\Explorer\StartupApproved\Run -Name 'AdobeAAMUpdater-1.0' -Value ([byte[]](0x02,00,00,00,00,00,00 ,00,00,00,00,00))
} Программы запуска для вошедшего в систему пользователя
Для программ запуска текущего пользователя просто замените HKLM на HKCU.