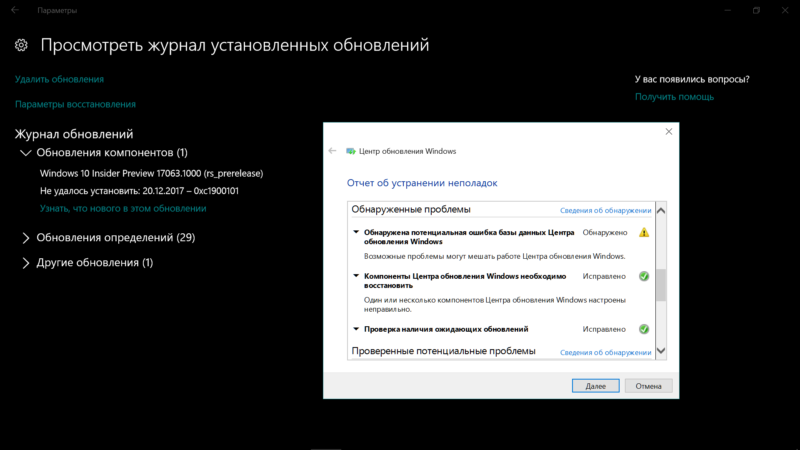Как восстановить компоненты центра обновления windows 10: Средство устранения неполадок Центра обновления Windows
Содержание
Как сбросить Центр обновления Windows в Windows 10
В данной статье показаны действия, с помощью которых можно сбросить Центр обновления Windows в операционной системе Windows 10.
Центр обновления Windows обновляет Windows 10, загружая и устанавливая последние обновления, драйверы и исправления, выпущенные корпорацией Майкрософт.
Иногда у вас могут возникнуть проблемы с центром обновления Windows, например, не удается загрузить или установить обновления, или появляются различные сообщения об ошибках. Такого рода проблемы могут возникать при повреждении базы данных или компонентов центра обновления Windows, также если не запущена одна или несколько служб, связанных с центром обновления Windows и т. д.
Сброс компонентов центра обновления Windows и журнала обновлений обычно может решить эти проблемы.
Из этой инструкции вы узнаете, как полностью восстановить компоненты, журнал обновлений и политики центра обновления Windows к значениям по умолчанию в Windows 10.
Для сброса центра обновления Windows, необходимо войти в систему с правами администратора
Перед выполнением дальнейших действий настоятельно рекомендуется создать точку восстановления системы.
Чтобы сбросить Центр обновления Windows, скачайте ниже zip-архив содержащий bat-файл.
СКАЧАТЬ Reset_Reregister_Windows_Update_Components.
Разархивируйте архив, например на рабочем столе, и затем нажмите правой кнопкой мыши на файле Reset_Reregister_Windows_Update_Components.bat и в появившемся контекстном меню выберите пункт Запуск от имени администратора
При появлении запроса контроля учетных записей нажмите кнопку Да для подтверждения.
После завершения выполнения команд bat-файла, перезагрузите компьютер.
Важно!!! Перезагрузите компьютер сразу после завершения выполнения команд bat-файла.
Также можно самостоятельно создать и запустить bat-файл.
Ниже представлен листинг bat файла.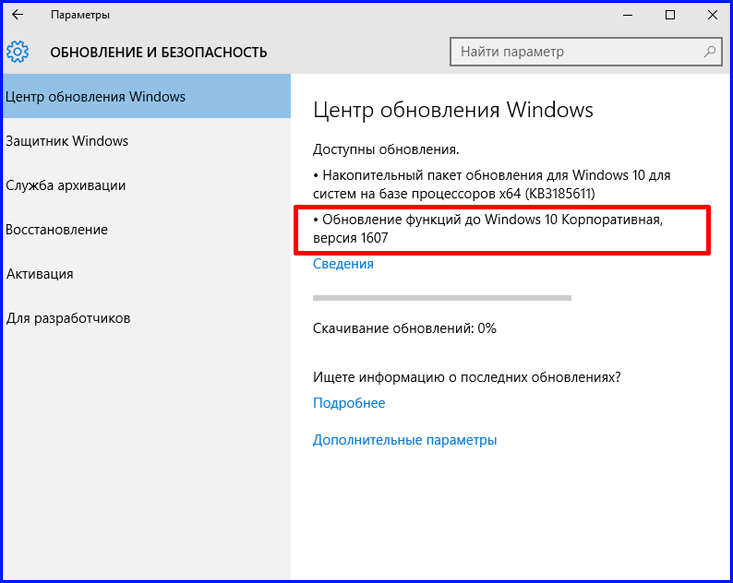
@echo off
:: Created by: Shawn Brink
:: https://winnote.ru/instructions/595-kak-sbrosit-centr-obnovleniya-windows-v-windows-10.html
:: https://www.tenforums.com/tutorials/24742-reset-windows-update-windows-10-a.html:: Checking and Stopping the Windows Update services
set b=0:bits
set /a b=%b%+1
if %b% equ 3 (
goto end1
)
net stop bits
echo Checking the bits service status.
sc query bits | findstr /I /C:»STOPPED»if not %errorlevel%==0 (
goto bits
)
goto loop2
:end1
cls
echo.
echo Cannot reset Windows Update since «Background Intelligent Transfer Service» (bits) service failed to stop.
echo.
pause
goto Start:loop2
set w=0:wuauserv
set /a w=%w%+1
if %w% equ 3 (
goto end2
)net stop wuauserv
echo Checking the wuauserv service status.
sc query wuauserv | findstr /I /C:»STOPPED»if not %errorlevel%==0 (
goto wuauserv
)
goto loop3:end2
cls
echo.
echo Cannot reset Windows Update since «Windows Update» (wuauserv) service failed to stop.
echo.
pause
goto Start:loop3
set app=0:appidsvc
set /a app=%app%+1
if %app% equ 3 (
goto end3
)net stop appidsvc
echo Checking the appidsvc service status.
sc query appidsvc | findstr /I /C:»STOPPED»if not %errorlevel%==0 (
goto appidsvc
)
goto loop4
:end3
cls
echo.
echo Cannot reset Windows Update since «Application Identity» (appidsvc) service failed to stop.
echo.
pause
goto Start:loop4
set c=0:cryptsvc
set /a c=%c%+1
if %c% equ 3 (
goto end4
)net stop cryptsvc
echo Checking the cryptsvc service status.
sc query cryptsvc | findstr /I /C:»STOPPED»if not %errorlevel%==0 (
goto cryptsvc
)
goto Reset
:end4
cls
echo.
echo Cannot reset Windows Update since «Cryptographic Services» (cryptsvc) service failed to stop.
echo.
pause
goto Start:Reset
Ipconfig /flushdns
del /s /q /f «%ALLUSERSPROFILE%\\Application Data\\Microsoft\
etwork\\Downloader\\qmgr*.dat»del /s /q /f «%ALLUSERSPROFILE%\\Microsoft\
etwork\\Downloader\\qmgr*.dat»
del /s /q /f «%SYSTEMROOT%\\Logs\\WindowsUpdate\\*»if exist «%SYSTEMROOT%\\winsxs\\pending.xml.bak» del /s /q /f «%SYSTEMROOT%\\winsxs\\pending.xml.bak»
if exist «%SYSTEMROOT%\\winsxs\\pending.xml» (
takeown /f «%SYSTEMROOT%\\winsxs\\pending.xml»
attrib -r -s -h /s /d «%SYSTEMROOT%\\winsxs\\pending.xml»
ren «%SYSTEMROOT%\\winsxs\\pending.xml» pending.xml.bak
)
if exist «%SYSTEMROOT%\\SoftwareDistribution.bak» rmdir /s /q «%SYSTEMROOT%\\SoftwareDistribution.bak»
if exist «%SYSTEMROOT%\\SoftwareDistribution» (attrib -r -s -h /s /d «%SYSTEMROOT%\\SoftwareDistribution»
ren «%SYSTEMROOT%\\SoftwareDistribution» SoftwareDistribution.bak
)
if exist «%SYSTEMROOT%\\system32\\Catroot2.
bak» rmdir /s /q «%SYSTEMROOT%\\system32\\Catroot2.bak»
if exist «%SYSTEMROOT%\\system32\\Catroot2» (
attrib -r -s -h /s /d «%SYSTEMROOT%\\system32\\Catroot2»
ren «%SYSTEMROOT%\\system32\\Catroot2» Catroot2.bak
)
:: Reset Windows Update policies
reg delete «HKCU\\SOFTWARE\\Policies\\Microsoft\\Windows\\WindowsUpdate» /f
reg delete «HKCU\\SOFTWARE\\Microsoft\\Windows\\CurrentVersion\\Policies\\WindowsUpdate» /f
reg delete «HKLM\\SOFTWARE\\Policies\\Microsoft\\Windows\\WindowsUpdate» /f
reg delete «HKLM\\SOFTWARE\\Microsoft\\Windows\\CurrentVersion\\Policies\\WindowsUpdate» /f
gpupdate /force:: Reset the BITS service and the Windows Update service to the default security descriptor
sc.exe sdset bits D:(A;;CCLCSWRPWPDTLOCRRC;;;SY)(A;;CCDCLCSWRPWPDTLOCRSDRCWDWO;;;BA)(A;;CCLCSWLOCRRC;;;AU)(A;;CCLCSWRPWPDTLOCRRC;;;PU)sc.exe sdset wuauserv D:(A;;CCLCSWRPWPDTLOCRRC;;;SY)(A;;CCDCLCSWRPWPDTLOCRSDRCWDWO;;;BA)(A;;CCLCSWLOCRRC;;;AU)(A;;CCLCSWRPWPDTLOCRRC;;;PU)
:: Reregister the BITS files and the Windows Update files
cd /d %windir%\\system32
regsvr32.exe /s atl.dll
regsvr32.exe /s urlmon.dll
regsvr32.exe /s mshtml.dll
regsvr32.exe /s shdocvw.dll
regsvr32.exe /s browseui.dll
regsvr32.exe /s jscript.dll
regsvr32.exe /s vbscript.dll
regsvr32.exe /s scrrun.dll
regsvr32.exe /s msxml.dll
regsvr32.exe /s msxml3.dll
regsvr32.exe /s msxml6.dll
regsvr32.exe /s actxprxy.dll
regsvr32.exe /s softpub.dll
regsvr32.exe /s wintrust.dll
regsvr32.exe /s dssenh.dll
regsvr32.exe /s rsaenh.dll
regsvr32.exe /s gpkcsp.dll
regsvr32.exe /s sccbase.dll
regsvr32.exe /s slbcsp.dll
regsvr32.exe /s cryptdlg.dll
regsvr32.exe /s oleaut32.dll
regsvr32.exe /s ole32.dll
regsvr32.exe /s shell32.dll
regsvr32.exe /s initpki.dll
regsvr32.exe /s wuapi.dll
regsvr32.exe /s wuaueng.dll
regsvr32.exe /s wuaueng1.dll
regsvr32.exe /s wucltui.dll
regsvr32.exe /s wups.dll
regsvr32.exe /s wups2.
dll
regsvr32.exe /s wuweb.dll
regsvr32.exe /s qmgr.dll
regsvr32.exe /s qmgrprxy.dll
regsvr32.exe /s wucltux.dll
regsvr32.exe /s muweb.dll
regsvr32.exe /s wuwebv.dll
regsvr32.exe /s wudriver.dll
netsh winsock reset
netsh winsock reset proxy:: Set the startup type as automatic
sc config wuauserv start= auto
sc config bits start= auto
sc config DcomLaunch start= auto:Start
net start bits
net start wuauserv
net start appidsvc
net start cryptsvc
На скриншотах ниже показан журнал обновлений центра обновления Windows до и после сброса.
Как сбросить Центр обновления Windows в Windows 11
В Windows 11 служба Windows Update позволяет системе получать последнее обновление от Майкрософт для устранения ошибок, исправления уязвимостей в системе безопасности и развертывания новых драйверов. Кроме того, это услуга по выбору для загрузки обновлений функций и Предварительные сборки Insider.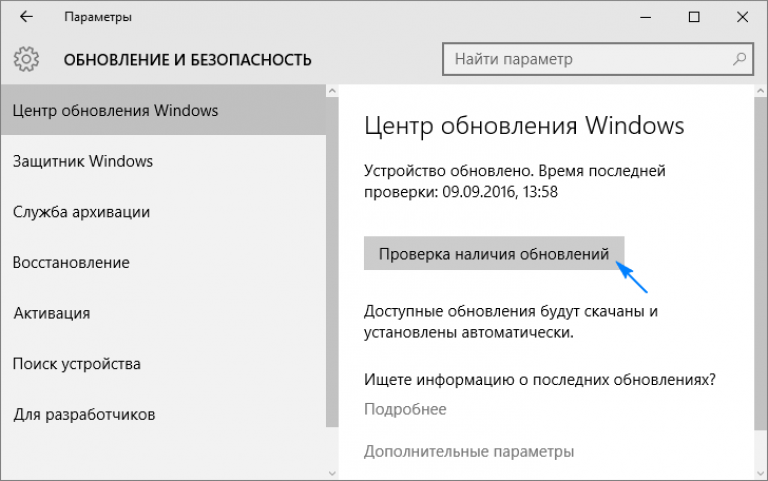
Предостережение заключается в том, что Центр обновления Windows не идеален, и иногда компьютеры не могут загружать или устанавливать обновления из-за определенных ошибок, отсутствия подключения системы к онлайн-сервису и многих других проблем.
Обычно проблемы возникают, когда перестают работать службы механизма обновления, Windows 11 имеет дело с проблемами кэша обновлений или повреждены некоторые системные файлы. Если что-то происходит, вы можете сбросить Центр обновления Windows в Windows 11, чтобы устранить большинство проблем, используя функцию устранения неполадок, применение обновлений вручную, восстановление поврежденных системных файлов или сброс компонентов Центра обновления Windows.
В этом руководстве вы узнаете о различных способах сброса компонентов Центра обновления Windows в Windows 11.
Сброс Центра обновления Windows с помощью устранения неполадок в Windows 11
Чтобы сбросить Центр обновления Windows с помощью функции устранения неполадок в Windows 11, выполните следующие действия:
- Открыть Настройки.

- Нажмите на Система.
- Нажмите на Устранение неполадок.
- Нажмите на Другие средства устранения неполадок.
- В разделе «Наиболее частые» нажмите кнопку Вперед, кнопка для опции «Центр обновления Windows».
- Продолжайте выполнять указания на экране (если применимо).
После перезагрузки компьютера попробуйте обновить Windows 11 еще раз, и теперь все должно работать как положено.
Исправьте Центр обновления Windows вручную, устанавливая обновления в Windows 11
Если у вас возникли проблемы с использованием Центра обновления Windows, установка последнего доступного обновления может решить проблему автоматически. Кроме того, накопительные обновления теперь объединяют «Обновление стека обслуживания» (SSU), обновление, предназначенное для улучшения и устранения проблем, чтобы сделать Центр обновления Windows более надежным.
Чтобы вручную установить обновление для устранения проблем с Центром обновления Windows в Windows 11, выполните следующие действия:
- Открой Сайт истории обновлений Windows 11.

- Выберите последнее обновление Windows 11 на левой панели и запишите номер обновления «KB».
- Открой Каталог Центра обновления Майкрософт.
- Найдите номер базы знаний (KB) для последнего обновления (x64).
- Нажмите на Скачать.
- Щелкните ссылку для загрузки «.msu» и сохраните файл на устройстве.
- Дважды щелкните пакет, чтобы установить его и исправить проблемы Центра обновления Windows.
- Перезагрузите компьютер.
После выполнения этих шагов компьютер применит самое последнее обновление. Установка также должна была устранить любые проблемы со службой Центра обновления Windows.
Исправьте Центр обновления Windows, восстанавливающий поврежденные файлы в Windows 11
Служба Windows Update может выйти из строя из-за поврежденных системных файлов. В этом случае вы можете использовать систему обслуживания образов развертывания и управления ими (DISM), чтобы убедиться, что образ локальной системы Windows 11 находится в хорошем состоянии, а затем средство проверки системных файлов (SFC) для устранения проблем в Центре обновления Windows с помощью файлы образа локальной системы.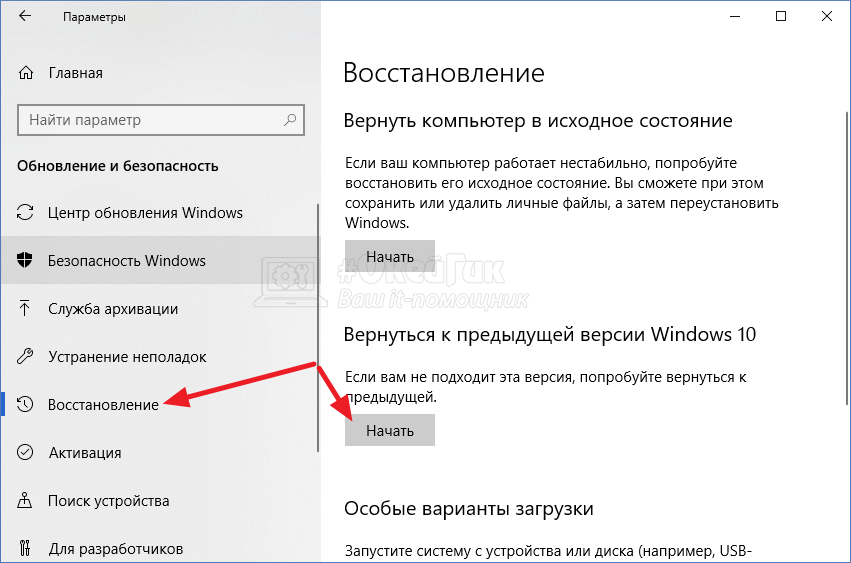
Чтобы восстановить системные файлы для устранения проблем с обновлением Windows 11, выполните следующие действия:
- Открыть ПОИСК.
- Найдите Командная строка и щелкните правой кнопкой мыши верхний результат и выберите Запустить от имени администратора.
- Введите следующую команду DISM, чтобы восстановить поврежденные системные файлы, и нажмите Enter:
dism.exe /Online /Cleanup-image /Restorehealth
- Введите следующую команду SFC для восстановления системных файлов и нажмите Enter:
sfc /scannow
После выполнения этих шагов компоненты Центра обновления Windows должны снова начать работать, и вы можете снова проверить наличие обновлений для проверки.
Сброс Центра обновления Windows с помощью командной строки в Windows 11
В качестве альтернативы также можно сбросить все компоненты Центра обновления Windows с помощью команд для устранения наиболее распространенных проблем.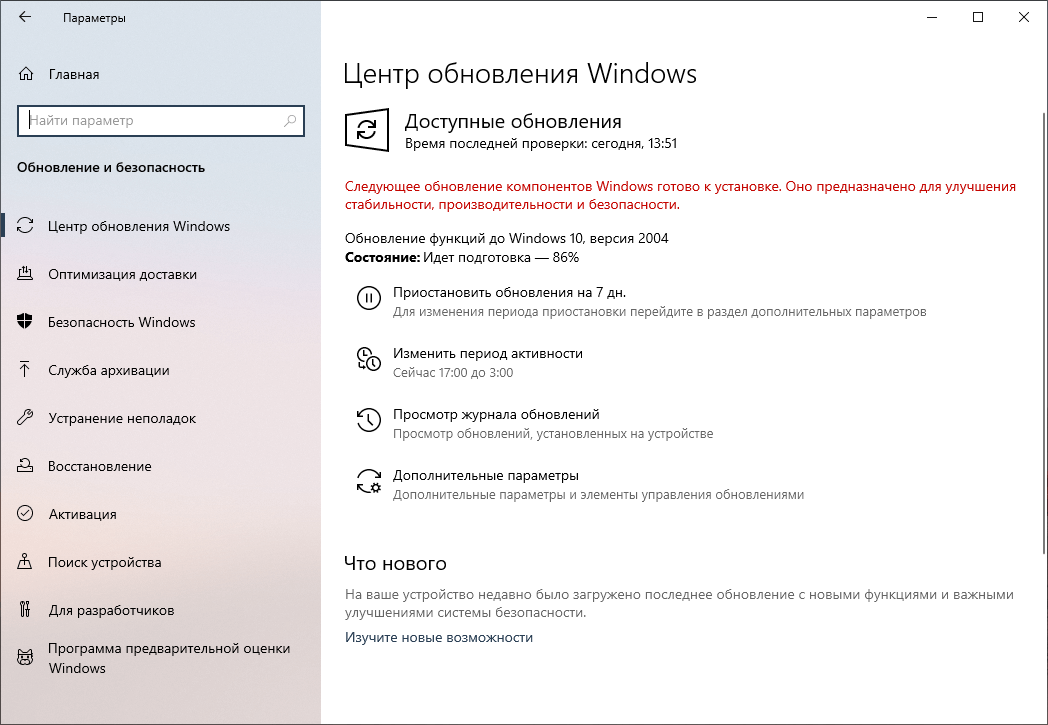 Обычно это лучший вариант решения проблем с системой обновлений в Windows 11.
Обычно это лучший вариант решения проблем с системой обновлений в Windows 11.
Чтобы сбросить Центр обновления Windows вручную с помощью командной строки в Windows 11, выполните следующие действия:
- Открыть Поиск.
- Найти Командная строка и щелкните правой кнопкой мыши верхний результат и выберите Запустить от имени администратора.
- Введите следующие команды, чтобы остановить фоновую интеллектуальную службу передачи (BITS), службу обновления Windows и службу криптографии, а затем нажмите Enter на каждой строке:
net stop bits net stop wuauserv net stop appidsvc net stop cryptsvc
- Введите следующую команду, чтобы удалить все qmgr*.dat файлы, созданные BITS с вашего ПК. и нажмите Enter:
Del "%ALLUSERSPROFILE%\Application Data\Microsoft\Network\Downloader\*.*"
- Нажмите Y для подтверждения удаления.
- Введите следующие команды, чтобы очистить кэш Центра обновления Windows, чтобы позволить Windows 11 повторно загружать обновления вместо использования файлов, уже загруженных в систему, которые могут быть повреждены, и нажмите Enter на каждой строке:
rmdir %systemroot%\SoftwareDistribution /S /Q rmdir %systemroot%\system32\catroot2 /S /Q
- Введите следующие команды, чтобы восстановить для служб BITS и Центра обновления Windows их дескриптор безопасности по умолчанию, и нажмите Enter на каждой строке:
sc.
 exe sdset bits D:(A;;CCLCSWRPWPDTLOCRRC;;;SY)(A;;CCDCLCSWRPWPDTLOCRSDRCWDWO;;;BA)(A;;CCLCSWLOCRRC;;;AU)(A;;CCLCSWRPWPDTLOCRRC;;;PU)
sc.exe sdset wuauserv D:(A;;CCLCSWRPWPDTLOCRRC;;;SY)(A;;CCDCLCSWRPWPDTLOCRSDRCWDWO;;;BA)(A;;CCLCSWLOCRRC;;;AU)(A;;CCLCSWRPWPDTLOCRRC;;;PU)
exe sdset bits D:(A;;CCLCSWRPWPDTLOCRRC;;;SY)(A;;CCDCLCSWRPWPDTLOCRSDRCWDWO;;;BA)(A;;CCLCSWLOCRRC;;;AU)(A;;CCLCSWRPWPDTLOCRRC;;;PU)
sc.exe sdset wuauserv D:(A;;CCLCSWRPWPDTLOCRRC;;;SY)(A;;CCDCLCSWRPWPDTLOCRSDRCWDWO;;;BA)(A;;CCLCSWLOCRRC;;;AU)(A;;CCLCSWRPWPDTLOCRRC;;;PU) - Введите следующую команду, чтобы перейти в папку System32, и нажмите Enter:
cd /d %windir%\system32
- Введите следующие команды, чтобы зарегистрировать все соответствующие BITS и DLL-файлы Центра обновления Windows в реестре, и нажмите Enter на каждой строке:
regsvr32.exe /s atl.dll regsvr32.exe /s urlmon.dll regsvr32.exe /s mshtml.dll regsvr32.exe /s shdocvw.dll regsvr32.exe /s browseui.dll regsvr32.exe /s jscript.dll regsvr32.exe /s vbscript.dll regsvr32.exe /s scrrun.dll regsvr32.exe /s msxml.dll regsvr32.exe /s msxml3.dll regsvr32.exe /s msxml6.dll regsvr32.exe /s actxprxy.dll regsvr32.exe /s softpub.dll regsvr32.exe /s wintrust.dll regsvr32.exe /s dssenh.dll regsvr32.
 exe /s rsaenh.dll
regsvr32.exe /s gpkcsp.dll
regsvr32.exe /s sccbase.dll
regsvr32.exe /s slbcsp.dll
regsvr32.exe /s cryptdlg.dll
regsvr32.exe /s oleaut32.dll
regsvr32.exe /s ole32.dll
regsvr32.exe /s shell32.dll
regsvr32.exe /s initpki.dll
regsvr32.exe /s wuapi.dll
regsvr32.exe /s wuaueng.dll
regsvr32.exe /s wuaueng1.dll
regsvr32.exe /s wucltui.dll
regsvr32.exe /s wups.dll
regsvr32.exe /s wups2.dll
regsvr32.exe /s wuweb.dll
regsvr32.exe /s qmgr.dll
regsvr32.exe /s qmgrprxy.dll
regsvr32.exe /s wucltux.dll
regsvr32.exe /s muweb.dll
regsvr32.exe /s wuwebv.dll
exe /s rsaenh.dll
regsvr32.exe /s gpkcsp.dll
regsvr32.exe /s sccbase.dll
regsvr32.exe /s slbcsp.dll
regsvr32.exe /s cryptdlg.dll
regsvr32.exe /s oleaut32.dll
regsvr32.exe /s ole32.dll
regsvr32.exe /s shell32.dll
regsvr32.exe /s initpki.dll
regsvr32.exe /s wuapi.dll
regsvr32.exe /s wuaueng.dll
regsvr32.exe /s wuaueng1.dll
regsvr32.exe /s wucltui.dll
regsvr32.exe /s wups.dll
regsvr32.exe /s wups2.dll
regsvr32.exe /s wuweb.dll
regsvr32.exe /s qmgr.dll
regsvr32.exe /s qmgrprxy.dll
regsvr32.exe /s wucltux.dll
regsvr32.exe /s muweb.dll
regsvr32.exe /s wuwebv.dll - Введите следующие команды, чтобы сбросить настройки сети, которые могут быть частью проблемы (но пока не перезагружайте компьютер), и нажмите Enter на каждой строке:
netsh winsock reset netsh winsock reset proxy
- Введите следующие команды, чтобы перезапустить службы BITS, Windows Update и Cryptographic, и нажмите Enter на каждой строке:
net start bits net start wuauserv net start appidsvc net start cryptsvc
- Перезагрузите компьютер.

После выполнения этих шагов Центр обновления Windows будет сброшен, и он должен снова работать в Windows 11.
Если вы получаете сообщение об ошибке 0x80248007 при загрузке накопительного обновления или обновления функции, вам нужно будет подождать некоторое время (до 24 часов), и ошибка исчезнет автоматически.
Статьи по Теме
Как сбросить компоненты Центра обновления Windows в Windows 10
Вот несколько способов сброса компонентов Центра обновления Windows, чтобы исправить зависшие обновления, пытающиеся загрузить и установить в Windows 10.
Мауро Хук
@pureinfotech
Центр обновления Windows является важным компонентом Windows 10, поскольку он позволяет загружать и устанавливать последние обновления с исправлениями ошибок, исправлениями безопасности и драйверами. Кроме того, это механизм для загрузки новых обновлений функций и предварительных сборок.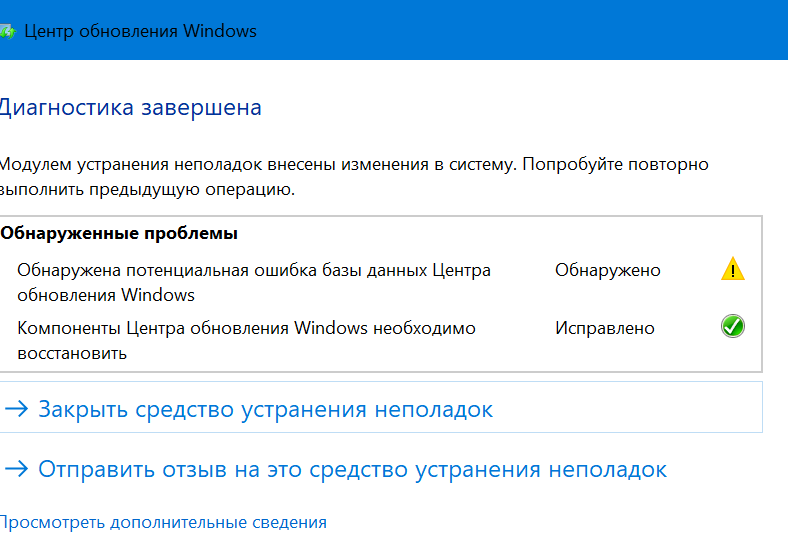 Однако бывают случаи, когда ваше устройство может не загружать или устанавливать обновления из-за определенного сообщения об ошибке, отсутствия подключения Центра обновления Windows к серверам Microsoft и других проблем.
Однако бывают случаи, когда ваше устройство может не загружать или устанавливать обновления из-за определенного сообщения об ошибке, отсутствия подключения Центра обновления Windows к серверам Microsoft и других проблем.
Как правило, пользователи могут столкнуться с проблемой такого типа, когда службы, связанные с агентом Центра обновления Windows, перестают работать, в Windows 10 возникают проблемы с кэшем обновлений или некоторые компоненты повреждаются. Вы можете сбросить Центр обновления Windows в Windows 10, чтобы устранить большинство проблем в таких ситуациях.
Это руководство научит вас сбрасывать компоненты Центра обновления Windows с помощью утилиты «Устранение неполадок Центра обновления Windows». Кроме того, вы узнаете инструкции по использованию командной строки для исправления обновлений Windows вручную, чтобы снова загрузить исправления безопасности, драйверы и функции на ваш компьютер. Однако перед использованием параметра командной строки воспользуйтесь инструкциями, чтобы вручную установить самое последнее обновление, обновление стека служб (SSU) и восстановить системные файлы.
- Сброс Центра обновления Windows из средства устранения неполадок
- Исправьте Центр обновления Windows, установив последнее обновление вручную
- Исправление Центра обновления Windows при установке последнего обновления стека обслуживания (SSU)
- Исправить Центр обновления Windows, восстанавливающий поврежденные системные файлы
- Сброс Центра обновления Windows из командной строки
Сброс Центра обновления Windows из средства устранения неполадок
Чтобы сбросить Центр обновления Windows с помощью средства устранения неполадок в Windows 10, выполните следующие действия:
Открыть Настройки в Windows 10.
Нажмите Обновление и безопасность .
Нажмите Устранение неполадок .
Щелкните параметр «Дополнительные средства устранения неполадок» .
В разделе «Подготовка к работе» выберите параметр Windows Update .

Нажмите кнопку «Запустить средство устранения неполадок» .
Продолжайте выполнять указания на экране.
После перезагрузки компьютера попробуйте обновить Windows 10 еще раз, и теперь все должно работать как положено.
Исправление Центра обновления Windows при установке последнего обновления вручную
Чтобы вручную установить обновление для устранения проблем с Центром обновления Windows в Windows 10, выполните следующие действия:
Откройте веб-сайт истории обновлений Windows 10.
Перейдите к последней информации об обновлении для вашей версии Windows 10 и запишите номер «KB» на левой панели.
Подсказка: Вы можете проверить текущую версию на Настройки > Система > О и в разделе «Характеристики Windows» подтвердите информацию о версии.
Откройте веб-сайт каталога Центра обновления Майкрософт.

Найдите номер базы знаний (КБ) обновления.
Нажмите кнопку загрузки для обновления, соответствующего вашей версии Windows 10 (32-разрядная (x86) или 64-разрядная (x64)).
Дважды щелкните файл, чтобы установить обновление.
Перезагрузите компьютер.
После выполнения этих шагов на устройстве должно быть установлено последнее обновление. Обновление также должно было решить проблему с Центром обновления Windows. Вы можете нажать кнопку «Проверить наличие обновлений» на странице настроек Центра обновления Windows.
Исправление Центра обновления Windows при установке последнего обновления стека обслуживания (SSU)
Чтобы убедиться, что в Windows 10 установлено самое последнее обновление стека обслуживания для устранения проблем с Центром обновления Windows, выполните следующие действия:
Открыть Настройки .

Щелкните Система .
Нажмите О .
В разделе «Тип системы» проверьте, установлена ли у вас 32-разрядная или 64-разрядная версия Windows 10.
Откройте веб-сайт каталога Центра обновления Майкрософт.
Загрузите самое последнее обновление стека обслуживания для имеющейся у вас версии (32-разрядная (x86) или 64-разрядная (x64)).
Дважды щелкните файл, чтобы установить обновление.
Перезагрузите компьютер.
После перезагрузки компьютера вы сможете загрузить и установить обновление с помощью приложения «Параметры».
Исправить Центр обновления Windows, восстанавливающий поврежденные системные файлы
Чтобы исправить системные файлы с помощью средств обслуживания образов развертывания и управления ими (DISM) и средства проверки системных файлов (SFC) для устранения проблем Центра обновления Windows в Windows 10, выполните следующие действия:
Открыть Запустить .

Найдите Командная строка , щелкните правой кнопкой мыши верхний результат и выберите параметр Запуск от имени администратора .
Введите следующую команду DISM для восстановления поврежденных системных файлов и нажмите Введите :
dism.exe /Online /Cleanup-image /Restorehealth
Введите следующую команду SFC для восстановления системных файлов и нажмите Введите :
sfc/scannow
После выполнения этих шагов компоненты Центра обновления Windows должны снова начать работать, и вы можете проверить наличие обновлений для проверки.
Сброс Центра обновления Windows с помощью командной строки
Чтобы сбросить Центр обновления Windows вручную из командной строки в Windows 10, выполните следующие действия:
Открыть Запустить .
Найдите Командная строка , щелкните правой кнопкой мыши верхний результат и выберите Запуск от имени администратора вариант.

Введите следующие команды, чтобы остановить фоновую интеллектуальную службу передачи (BITS), службу обновления Windows и службу криптографии, и нажмите . Введите в каждой строке:
чистых стоповых битов чистая остановка чистая остановка appidsvc чистая остановка cryptsvc
Совет: Возможно, вам придется выполнить команду несколько раз, пока не появится сообщение об успешной остановке службы.
Введите следующую команду, чтобы удалить все файлы qmgr*.dat , созданные BITS, с вашего ПК. и нажмите Введите :
Del "%ALLUSERSPROFILE%\Application Data\Microsoft\Network\Downloader\*.*"
Введите Y для подтверждения удаления.
Введите следующие команды, чтобы очистить кэш Центра обновления Windows, чтобы позволить Windows 10 повторно загружать обновления вместо использования уже загруженных в систему файлов, которые могут быть повреждены, и нажмите Введите в каждой строке:
rmdir %systemroot%\SoftwareDistribution /S /Q каталог %systemroot%\system32\catroot2 /S /Q
Подсказка: Мы используем команду удаления каталога
rmdirс параметром/S, чтобы удалить указанный каталог и все подкаталоги в основной папке, а параметр/Qудаляет каталоги без подтверждения. Если вы получили сообщение «Процесс не может получить доступ к файлу, так как он используется другим процессом», повторите шаг 1 и повторите попытку, так как одна из служб могла неожиданно перезапуститься.
Если вы получили сообщение «Процесс не может получить доступ к файлу, так как он используется другим процессом», повторите шаг 1 и повторите попытку, так как одна из служб могла неожиданно перезапуститься.Введите следующие команды, чтобы восстановить для служб BITS и Центра обновления Windows их дескриптор безопасности по умолчанию, и нажмите . Введите в каждой строке:
sc.exe sdset bits D:(A;;CCLCSWRPWPDTLOCRRC;;;SY)(A;;CCDCLCSWRPWPDTLOCRSDRCWDWO;;;BA)(A;;CCLCSWLOCRRC;;;AU)(A;;CCLCSWRPWPDTLOCRRC;;;PU) sc.exe sdset wuauserv D:(A;;CCLCSWRPWPDTLOCRRC;;;SY)(A;;CCDCLCSWRPWPDTLOCRSDRCWDWO;;;BA)(A;;CCLCSWLOCRRC;;;AU)(A;;CCLCSWRPWPDTLOCRRC;;;PU)
Введите следующую команду, чтобы перейти в папку System32, и нажмите . Введите :
.
cd /d %windir%\system32
Введите следующие команды, чтобы зарегистрировать все соответствующие BITS и DLL-файлы Центра обновления Windows в реестре, и нажмите .
 Введите в каждой строке:
Введите в каждой строке:regsvr32.exe /s atl.dll regsvr32.exe /s urlmon.dll regsvr32.exe /s mshtml.dll regsvr32.exe /s shdocvw.dll regsvr32.exe /sbrowui.dll regsvr32.exe /s jscript.dll regsvr32.exe /s vbscript.dll regsvr32.exe /s scrrun.dll regsvr32.exe /s msxml.dll regsvr32.exe /s msxml3.dll regsvr32.exe /s msxml6.dll regsvr32.exe /s actxprxy.dll regsvr32.exe /s softpub.dll regsvr32.exe /s wintrust.dll regsvr32.exe /s dssenh.dll regsvr32.exe /s rsaenh.dll regsvr32.exe /s gpkcsp.dll regsvr32.exe /s sccbase.dll regsvr32.exe /s slbcsp.dll regsvr32.exe /s cryptdlg.dll regsvr32.exe /s oleaut32.dll regsvr32.exe /s ole32.dll regsvr32.exe /s shell32.dll regsvr32.exe /s initpki.dll regsvr32.exe /s wuapi.dll regsvr32.exe /s wuaueng.dll regsvr32.exe /s wuaueng1.dll regsvr32.exe /s wucltui.dll regsvr32.exe /s wups.dll regsvr32.exe /s wups2.dll regsvr32.exe /s wuweb.dll regsvr32.exe /s qmgr.dll regsvr32.exe /s qmgrprxy.dll regsvr32.exe /s wucltux.
 dll
regsvr32.exe /s muweb.dll
regsvr32.exe /s wuwebv.dll
dll
regsvr32.exe /s muweb.dll
regsvr32.exe /s wuwebv.dll Краткое примечание:
regsvr32помогает зарегистрировать файлы .DLL в качестве компонентов команды в реестре, и мы используем параметр/S, чтобы указать инструмент для запуска команды без вывода дополнительных сообщений.Введите следующие команды, чтобы сбросить настройки сети, которые могут быть частью проблемы (но пока не перезагружайте компьютер), и нажмите . Введите в каждой строке:
сброс винсока netsh netsh winsock сбросить прокси-сервер
Введите следующие команды для перезапуска служб BITS, Центра обновления Windows и службы криптографии и нажмите . Введите в каждой строке:
чистых стартовых битов чистый старт чистый старт appidsvc чистый старт cryptsvc
Перезагрузите компьютер.

После выполнения этих шагов Центр обновления Windows должен перезагрузиться и снова работать на вашем устройстве с Windows 10.
Вы также можете использовать приведенные выше инструкции для устранения проблем с обновлением, когда Surface Pro 9, 8, ноутбук 5, Studio 2 или любой другой Surface не может загрузить новое обновление прошивки.
Поскольку вы здесь…
У меня есть небольшая просьба. Это независимый сайт, и создание контента требует много тяжелой работы. Хотя больше людей читают Pureinfotech, многие используют блокировщик рекламы. Таким образом, доходы от рекламы быстро падают. И, в отличие от многих других сайтов, здесь нет платного доступа, блокирующего читателей. Итак, вы понимаете, почему нужна ваша помощь. Если каждый, кто находит этот сайт полезным и помогает поддерживать его, будущее будет намного более безопасным. Спасибо.
$135 собрали 14 человек.
Пожертвовать
- Как включить функцию «Общий доступ с окружением» в Windows 10
- Как включить аппаратную виртуализацию в UEFI (BIOS) в Windows 11
Мы так же, как и вы, ненавидим спам! Отписаться в любое время
Работает на Follow.it (Конфиденциальность), наша конфиденциальность.
Дополнительные ресурсы для Центра обновления Windows — клиент Windows
Редактировать
Твиттер
Фейсбук
Электронная почта
- Статья
Применяется к: Windows Server 2019, Windows Server 2016, Windows 11, Windows 10
Примечание
Windows Server 2016 поддерживает политики, доступные в Windows 10 версии 1607.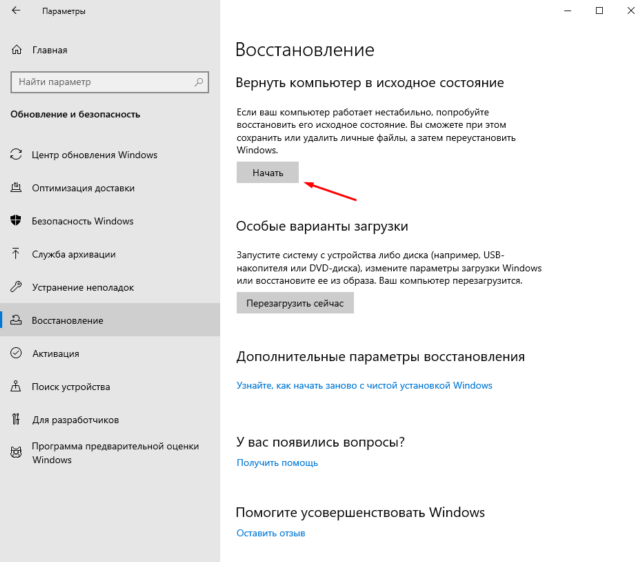 Windows Server 2019поддерживает политики, доступные в Windows 10 версии 1809.
Windows Server 2019поддерживает политики, доступные в Windows 10 версии 1809.
Следующие ресурсы содержат дополнительную информацию об использовании Центра обновления Windows.
Устранение неполадок WSUS
- Устранение неполадок с клиентскими агентами WSUS
- Как устранить неполадки WSUS
- Ошибка 80244007 при сканировании клиентом WSUS обновлений
- Обновления не могут быть установлены с помощью быстрого запуска в Windows 10
Как сбросить компоненты Центра обновления Windows?
- Попробуйте использовать средство устранения неполадок Центра обновления Windows, которое проанализирует ситуацию и сбросит все необходимые компоненты.
- Попробуйте выполнить действия, описанные в разделе Устранение неполадок при обновлении Windows 10.
- Попробуйте выполнить действия, описанные в разделе Исправление ошибок Центра обновления Windows.
Если ничего не помогает, попробуйте сбросить агент Центра обновления Windows, выполнив следующие команды из командной строки с повышенными привилегиями:
net stop wuauserv rd /s /q %systemroot%\SoftwareDistribution чистый старт
Сброс компонентов Центра обновления Windows вручную
Откройте командную строку Windows.
 Чтобы открыть командную строку, выберите Пуск > Выполнить . Скопируйте и вставьте (или введите) cmd , а затем нажмите Enter.
Чтобы открыть командную строку, выберите Пуск > Выполнить . Скопируйте и вставьте (или введите) cmd , а затем нажмите Enter.Остановить службу BITS, службу Центра обновления Windows и службу криптографии. Введите следующие команды в командной строке. Нажимайте Enter после ввода каждой команды.
чистых стоповых битов чистая остановка чистая остановка cryptsvc
Удалите файлы qmgr*.dat . Введите следующую команду в командной строке и нажмите клавишу ВВОД:
.
Del "%ALLUSERSPROFILE%\Application Data\Microsoft\Network\Downloader\qmgr*.dat"
Если вы впервые пытаетесь решить проблемы с Центром обновления Windows с помощью действий, описанных в этой статье, перейдите к шагу 5, не выполняя шаги из шага 4. Действия из шага 4 следует выполнять только на этом этапе устранения неполадок. если вы не можете решить проблемы с Центром обновления Windows после выполнения всех шагов, кроме шага 4.
 Шаги на шаге 4 также выполняются в «Агрессивном» режиме решения Fix it выше.
Шаги на шаге 4 также выполняются в «Агрессивном» режиме решения Fix it выше.Переименуйте следующие папки в
*.BAK:- %Systemroot%\SoftwareDistribution\DataStore
- %Systemroot%\SoftwareDistribution\Загрузить
- %Systemroot%\System32\catroot2
Для этого введите следующие команды в командной строке. Нажимайте Enter после ввода каждой команды.
Ren %Systemroot%\SoftwareDistribution\DataStore DataStore.bak Ren %Systemroot%\SoftwareDistribution\Download Download.bak Рен %Systemroot%\System32\catroot2 catroot2.bak
Важно
Описанный ниже шаг сброса с использованием sc.exe перезапишет существующие списки управления доступом безопасности в службе BITS и Центре обновления Windows и установит для них значения по умолчанию. Пропустите этот шаг, если другие шаги по сбросу компонентов Центра обновления Windows не решили проблему.
Восстановите для службы BITS и службы Windows Update дескриптор безопасности по умолчанию.
 Для этого введите следующие команды в командной строке. Нажимайте Enter после ввода каждой команды.
Для этого введите следующие команды в командной строке. Нажимайте Enter после ввода каждой команды.sc.exe sdset bits D:(A;CI;CCDCLCSWRPWPDTLOCRSDRCWDWO;;;SY)(A;;CCDCLCSWRPWPDTLOCRSDRCWDWO;;;BA)(A;;CCLCSWLOCRRC;;;IU)(A;;CCLCSWLOCRRC;;;SU) sc.exe sdset wuauserv D:(A;;CCLCSWRPLORC;;;AU)(A;;CCDCLCSWRPWPDTLOCRSDRCWDWO;;;BA)(A;;CCDCLCSWRPWPDTLOCRSDRCWDWO;;;SY)
Введите следующую команду в командной строке и нажмите Enter:
cd /d %windir%\system32
Перерегистрируйте файлы BITS и файлы Центра обновления Windows. Для этого введите следующие команды в командной строке. Нажимайте Enter после ввода каждой команды.
regsvr32.exe atl.dll regsvr32.exe urlmon.dll regsvr32.exe mshtml.dll regsvr32.exe regsvr32.exe regsvr32.exe jscript.dll regsvr32.exe vbscript.dll regsvr32.exe regsvr32.exe msxml.dll regsvr32.exe msxml3.dll regsvr32.exe msxml6.dll regsvr32.exe regsvr32.exe regsvr32.exe regsvr32.exe dssenh.dll regsvr32.
 exe rsaenh.dll
regsvr32.exe
regsvr32.exe
regsvr32.exe slbcsp.dll
regsvr32.exe cryptdlg.dll
regsvr32.exe
regsvr32.exe ole32.dll
regsvr32.exe shell32.dll
regsvr32.exe initpki.dll
regsvr32.exe
regsvr32.exe
regsvr32.exe
regsvr32.exe
regsvr32.exe
regsvr32.exe wups2.dll
regsvr32.exe
regsvr32.exe qmgr.dll
regsvr32.exe qmgrprxy.dll
regsvr32.exe
regsvr32.exe
regsvr32.exe
exe rsaenh.dll
regsvr32.exe
regsvr32.exe
regsvr32.exe slbcsp.dll
regsvr32.exe cryptdlg.dll
regsvr32.exe
regsvr32.exe ole32.dll
regsvr32.exe shell32.dll
regsvr32.exe initpki.dll
regsvr32.exe
regsvr32.exe
regsvr32.exe
regsvr32.exe
regsvr32.exe
regsvr32.exe wups2.dll
regsvr32.exe
regsvr32.exe qmgr.dll
regsvr32.exe qmgrprxy.dll
regsvr32.exe
regsvr32.exe
regsvr32.exe
Сброс Винсока. Введите следующую команду в командной строке и нажмите клавишу ВВОД:
.
сброс винсока netsh
Если вы используете Windows XP или Windows Server 2003, вам необходимо установить параметры прокси-сервера. Введите следующую команду в командной строке и нажмите клавишу ВВОД:
.
proxycfg.exe -d
Перезапустите службу BITS, службу Центра обновления Windows и службу криптографии. Введите следующие команды в командной строке. Нажимайте Enter после ввода каждой команды.
чистых стартовых битов чистый старт чистый старт cryptsvc
Если вы используете Windows Vista или Windows Server 2008, очистите очередь BITS.


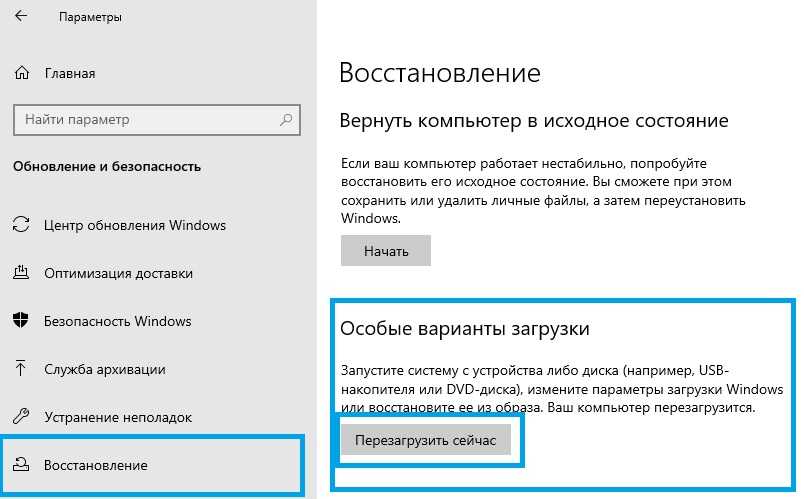

 bak» rmdir /s /q «%SYSTEMROOT%\\system32\\Catroot2.bak»
bak» rmdir /s /q «%SYSTEMROOT%\\system32\\Catroot2.bak» exe /s atl.dll
exe /s atl.dll dll
dll
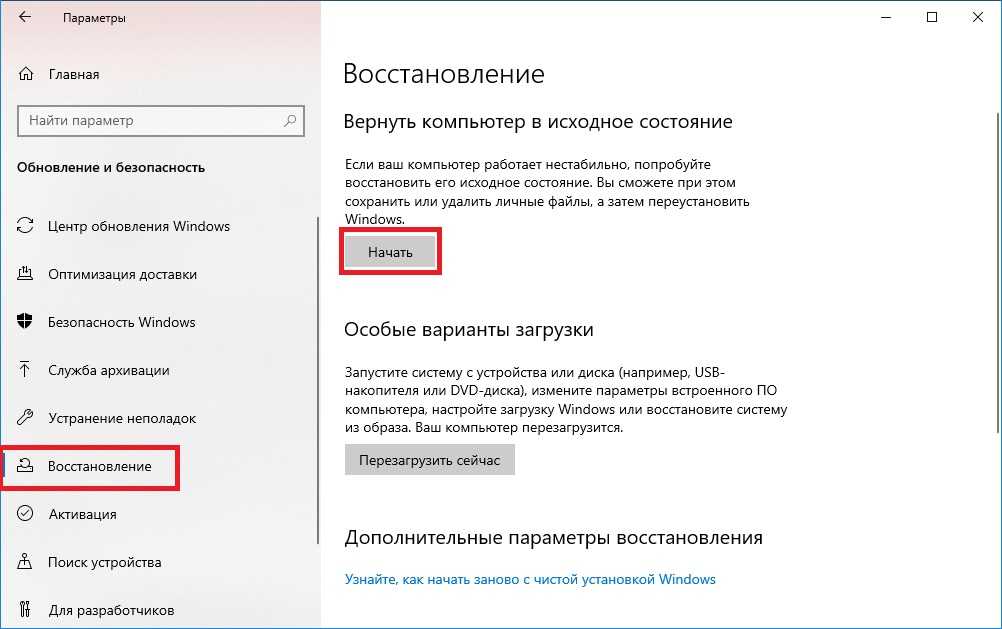
 exe sdset bits D:(A;;CCLCSWRPWPDTLOCRRC;;;SY)(A;;CCDCLCSWRPWPDTLOCRSDRCWDWO;;;BA)(A;;CCLCSWLOCRRC;;;AU)(A;;CCLCSWRPWPDTLOCRRC;;;PU)
sc.exe sdset wuauserv D:(A;;CCLCSWRPWPDTLOCRRC;;;SY)(A;;CCDCLCSWRPWPDTLOCRSDRCWDWO;;;BA)(A;;CCLCSWLOCRRC;;;AU)(A;;CCLCSWRPWPDTLOCRRC;;;PU)
exe sdset bits D:(A;;CCLCSWRPWPDTLOCRRC;;;SY)(A;;CCDCLCSWRPWPDTLOCRSDRCWDWO;;;BA)(A;;CCLCSWLOCRRC;;;AU)(A;;CCLCSWRPWPDTLOCRRC;;;PU)
sc.exe sdset wuauserv D:(A;;CCLCSWRPWPDTLOCRRC;;;SY)(A;;CCDCLCSWRPWPDTLOCRSDRCWDWO;;;BA)(A;;CCLCSWLOCRRC;;;AU)(A;;CCLCSWRPWPDTLOCRRC;;;PU)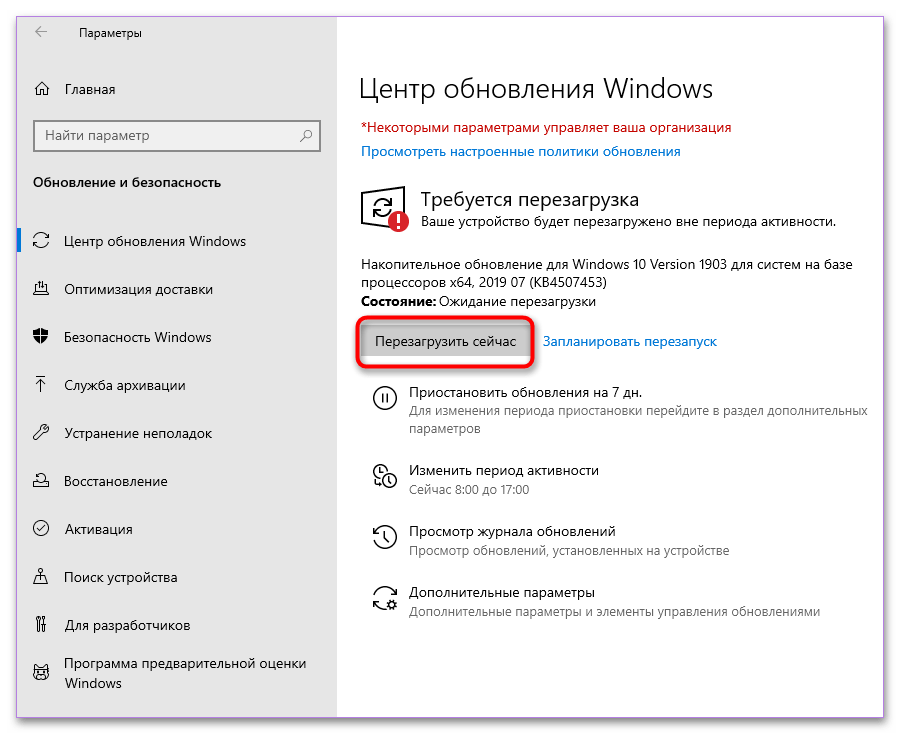 exe /s rsaenh.dll
regsvr32.exe /s gpkcsp.dll
regsvr32.exe /s sccbase.dll
regsvr32.exe /s slbcsp.dll
regsvr32.exe /s cryptdlg.dll
regsvr32.exe /s oleaut32.dll
regsvr32.exe /s ole32.dll
regsvr32.exe /s shell32.dll
regsvr32.exe /s initpki.dll
regsvr32.exe /s wuapi.dll
regsvr32.exe /s wuaueng.dll
regsvr32.exe /s wuaueng1.dll
regsvr32.exe /s wucltui.dll
regsvr32.exe /s wups.dll
regsvr32.exe /s wups2.dll
regsvr32.exe /s wuweb.dll
regsvr32.exe /s qmgr.dll
regsvr32.exe /s qmgrprxy.dll
regsvr32.exe /s wucltux.dll
regsvr32.exe /s muweb.dll
regsvr32.exe /s wuwebv.dll
exe /s rsaenh.dll
regsvr32.exe /s gpkcsp.dll
regsvr32.exe /s sccbase.dll
regsvr32.exe /s slbcsp.dll
regsvr32.exe /s cryptdlg.dll
regsvr32.exe /s oleaut32.dll
regsvr32.exe /s ole32.dll
regsvr32.exe /s shell32.dll
regsvr32.exe /s initpki.dll
regsvr32.exe /s wuapi.dll
regsvr32.exe /s wuaueng.dll
regsvr32.exe /s wuaueng1.dll
regsvr32.exe /s wucltui.dll
regsvr32.exe /s wups.dll
regsvr32.exe /s wups2.dll
regsvr32.exe /s wuweb.dll
regsvr32.exe /s qmgr.dll
regsvr32.exe /s qmgrprxy.dll
regsvr32.exe /s wucltux.dll
regsvr32.exe /s muweb.dll
regsvr32.exe /s wuwebv.dll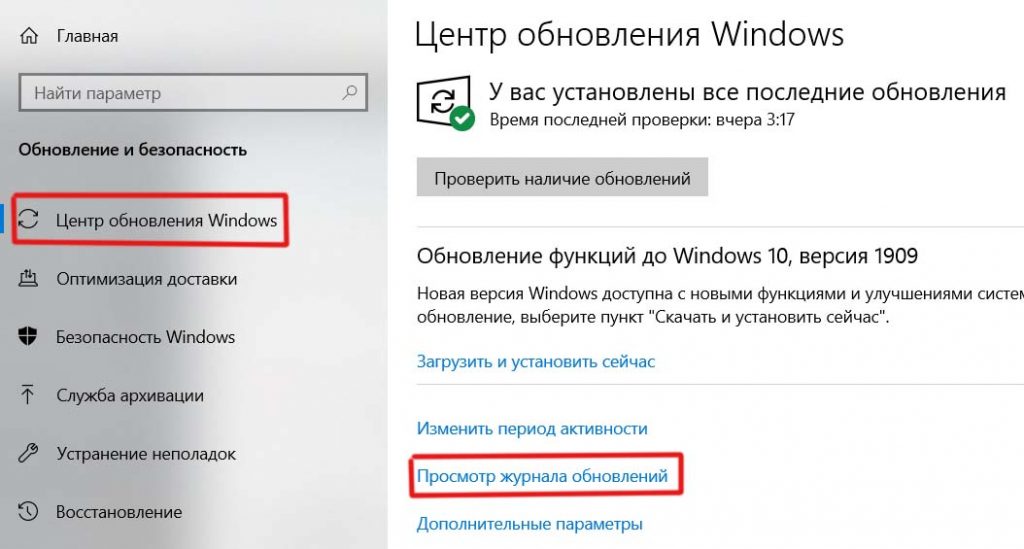
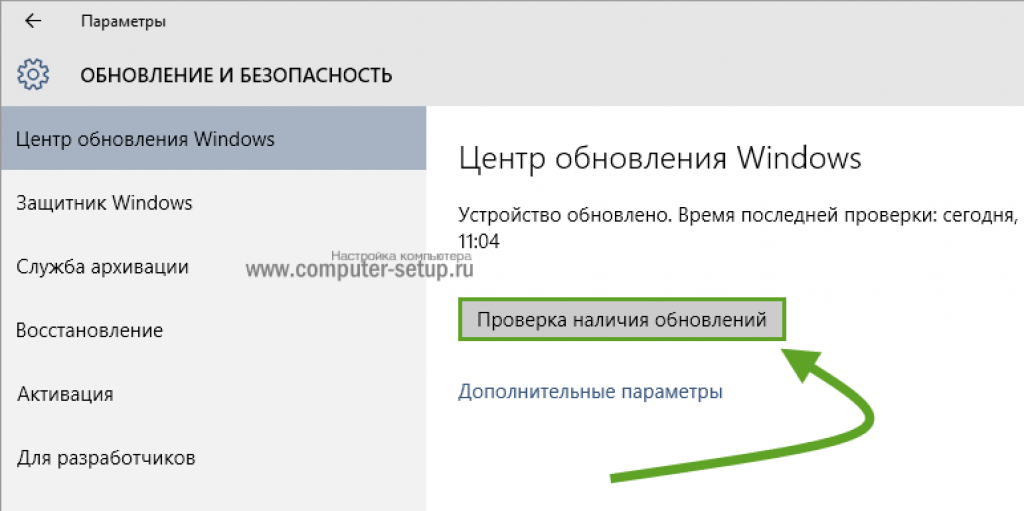




 Если вы получили сообщение «Процесс не может получить доступ к файлу, так как он используется другим процессом», повторите шаг 1 и повторите попытку, так как одна из служб могла неожиданно перезапуститься.
Если вы получили сообщение «Процесс не может получить доступ к файлу, так как он используется другим процессом», повторите шаг 1 и повторите попытку, так как одна из служб могла неожиданно перезапуститься.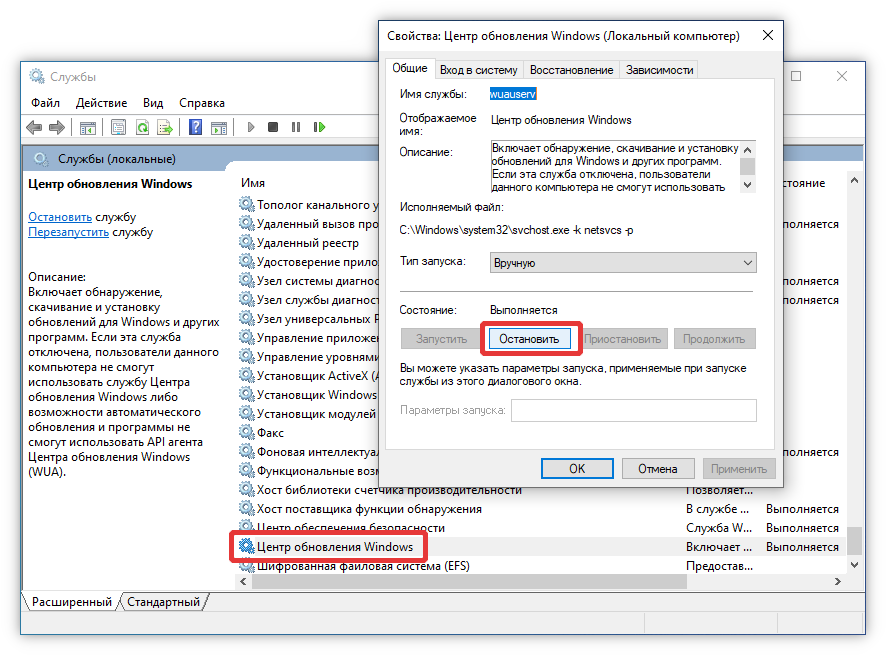 Введите в каждой строке:
Введите в каждой строке: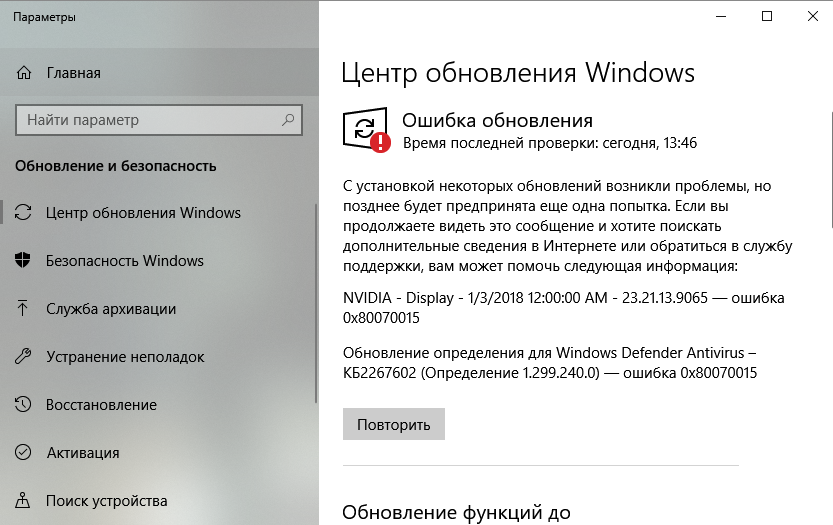 dll
regsvr32.exe /s muweb.dll
regsvr32.exe /s wuwebv.dll
dll
regsvr32.exe /s muweb.dll
regsvr32.exe /s wuwebv.dll 
 Чтобы открыть командную строку, выберите Пуск > Выполнить . Скопируйте и вставьте (или введите) cmd , а затем нажмите Enter.
Чтобы открыть командную строку, выберите Пуск > Выполнить . Скопируйте и вставьте (или введите) cmd , а затем нажмите Enter. Шаги на шаге 4 также выполняются в «Агрессивном» режиме решения Fix it выше.
Шаги на шаге 4 также выполняются в «Агрессивном» режиме решения Fix it выше. Для этого введите следующие команды в командной строке. Нажимайте Enter после ввода каждой команды.
Для этого введите следующие команды в командной строке. Нажимайте Enter после ввода каждой команды.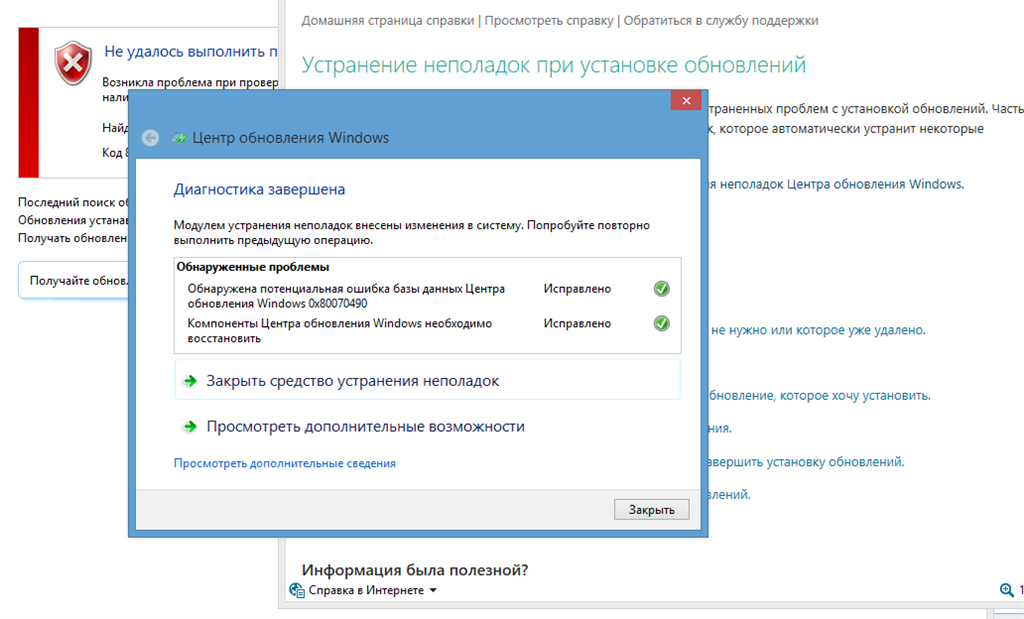 exe rsaenh.dll
regsvr32.exe
regsvr32.exe
regsvr32.exe slbcsp.dll
regsvr32.exe cryptdlg.dll
regsvr32.exe
regsvr32.exe ole32.dll
regsvr32.exe shell32.dll
regsvr32.exe initpki.dll
regsvr32.exe
regsvr32.exe
regsvr32.exe
regsvr32.exe
regsvr32.exe
regsvr32.exe wups2.dll
regsvr32.exe
regsvr32.exe qmgr.dll
regsvr32.exe qmgrprxy.dll
regsvr32.exe
regsvr32.exe
regsvr32.exe
exe rsaenh.dll
regsvr32.exe
regsvr32.exe
regsvr32.exe slbcsp.dll
regsvr32.exe cryptdlg.dll
regsvr32.exe
regsvr32.exe ole32.dll
regsvr32.exe shell32.dll
regsvr32.exe initpki.dll
regsvr32.exe
regsvr32.exe
regsvr32.exe
regsvr32.exe
regsvr32.exe
regsvr32.exe wups2.dll
regsvr32.exe
regsvr32.exe qmgr.dll
regsvr32.exe qmgrprxy.dll
regsvr32.exe
regsvr32.exe
regsvr32.exe