Курсор на ноутбуке не реагирует на нажатие: Не работает тачпад на ноутбуке? Возможные решения проблемы
Содержание
Не работает тачпад что делать?
Эта статья призвана помочь пользователям, у которых не работает тачпад на ноутбуке.
Расскажем о возможных причинах и способах устранения проблемы.
Причин, по которым мог перестать работать тачпад в ноутбуке, всего две:
— программный сбой
— поломка самого тачпада или какого-либо его компонента.
Прежде, чем предпринять какие-либо шаги, внимательно ознакомьтесь с содержимым статьи.
Помните! Автор не несет никакой ответственности, за вызванный ущерб или убытки со стороны пользователя, следующего изложенному в тексте. Все действия выполняются на собственный страх и риск!
Начнем с наиболее простых вариантов решения проблемы
Причина 1. Горячие клавиши или отдельная кнопка отключения
Практически в любом ноутбуке тачпад можно отключить нажатием определенного сочетания клавиш на клавиатуре или же при помощи отдельно отведенной кнопки встроенной в него или расположенной в области около тачпада.
Комбинация клавиш для включения / отключения тачпада может различаться в зависимости от производителя, модели ноутбука.
Прежде, чем искать нужное сочетание клавиш для своей модели в сети, посмотрите на ряд клавиш f1 – f12, возможно на какой нибудь из них будет значок, символически напоминающий тачпад.
Если нашли таковой, то одновременно нажмите клавишу Fn, (обычно она располагается в нижнем ряду, где пробел или в правой части клавиатуры) и клавишу на которой нарисован тачпад.
Или попробуйте распространенные сочетания клавиш, на каждой из моделей ноутбуков они разные:
- Acer: Fn + F7
- ASUS: Fn + F9
- Lenovo: Fn + F6
После этого проверьте, изменилось ли что-либо в поведении тачпада.
Могут вернуться не все функции, например, только перемещение курсора или нажатие кнопок мыши.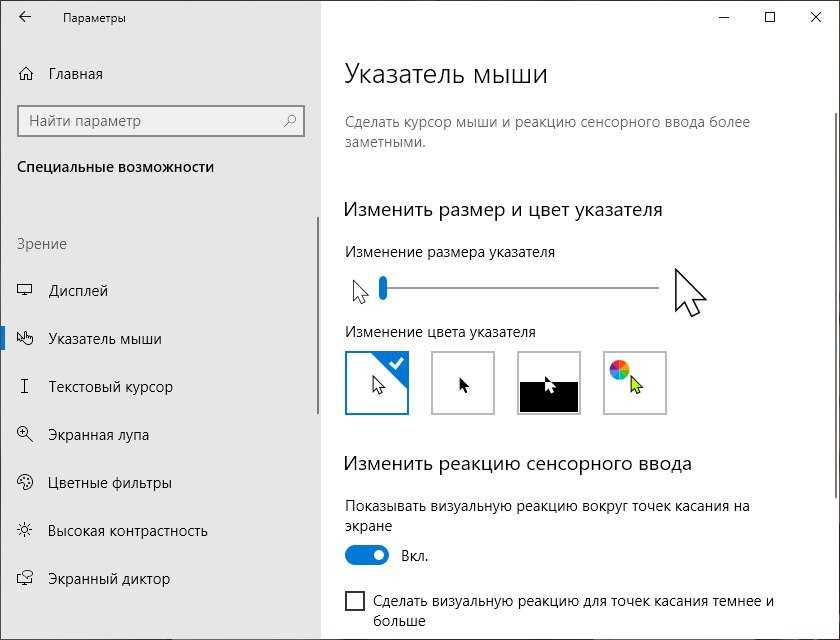
Это может свидетельствовать о наличие некой неисправности или в необходимости дополнительной настройки и установке драйверов.
Как произвести настройку и установить драйвера, мы расскажем ниже.
Некоторые производители делают специальную область на тачпаде (обычно обозначена небольшой иконкой в одном из углов или в виде точки, кружка) или кнопку, при однократном и двукратном нажатии на которую тачпад включается или наоборот отключается.
Так же для достоверности рекомендуем перезагрузить ноутбук и попытаться еще раз, если сочетание клавиш или нажатие специальной кнопки не дало результатов с первой попытки.
Если в Вашем случае ничего не изменилось, то следует попробовать следующие варианты.
Причина 2. Корректность настроек тачпада
Следующим шагом будет необходимо найти настройки тачпада и проверить их корректность.
Обычно их можно найти в
панели управления
, в разделе
«мышь»
или в виде отдельного пункта там же.
Бывают случаи, когда настройки или их часть выносят в отдельную программу, не имеющую отношения к панели управления, но сначала все же стоит попробовать найти их именно там.
Если же не удается обнаружить какие-либо настройки тачпада в панели управления, то, возможно, у Вас отсутствует необходимый драйвер.
Драйвер — это «программа», рассказывающая операционной системе, как взаимодействовать с данным компонентом.
Так же в Windows 8, 8.1 и 10 имеется современный приемник панели управления раздел — «Параметры»
Если не нашли настроек в панели управления, проверьте его, а как это сделать, мы расскажем далее.
Как открыть панель управления в Windows
Открыть панель управления, можно путем выбора соответствующего пункта в меню «Пуск».
Вероятно, в Windows 10 Вы не найдете соответствующего пункта, поэтому воспользуйтесь одним из альтернативных методов, например, введите в строке поиска «Панель управления».
Также панель управления можно открыть, используя следующий метод: нажмите одновременно кнопку со значком «Windows» и клавишу R. Вблизи кнопки «Пуск» всплывет окошко с заголовком «Выполнить», в текстовое поле расположенное ниже введите слово «control», затем нажмите клавишу«Enter» на клавиатуре.
Открыв панель управления, для лучшей ориентации в верхнем правом углу найдите параметр «Просмотр», затем щелкните на синюю надпись идущую после него и выберите «Крупные или мелкие значки».
Если у вас уже выбран один из вариантов, то можете пропустить данный шаг.
Теперь можем перейти к проверке настроек. Здесь встречаются следующие ситуации.
Тачпад никак не реагирует, а сочетание клавиш не помогает
Действия производятся в панели управления.
Найдите раздел «Мышь или свойства мыши» и нажмите на него.
Появится окно параметров.
В параметрах будет несколько разделов (вкладок), расположенных в 2 ряда (яруса), например: Кнопки мыши, Колесико, Указатели и т. д., переход между ними осуществляется однократным нажатием на заголовок нужного раздела.
д., переход между ними осуществляется однократным нажатием на заголовок нужного раздела.
Вкладка отвечающая за настройки тачпада в большинстве случаев находится во втором ряду, самой последней слева или по-другому первая справа — кому как удобнее вести отсчет.
Также от остальных вкладок ее часто отличает какой-либо значок перед названием формы-изготовителя тачпада или ПО для него.
Например — ELAN (Elan Smart-Pad) или — ClickPad (Synaptics ClickPad)
Название может быть любым.
Если вы не смогли обнаружить какую-либо вкладку отвечающую за настройку тачпада, то существует вероятность, что у Вас отсутствует драйвер.
Открыв эту вкладку, вы увидите информацию о версии драйвера, чуть ниже название устройства, а под ним доступные действия.
Среди них должен располагаться пункт с названием наподобие «Активировать устройство» или «Включить» и какое-то наименование, к примеру, «Включить ClickPad».
Если цвет надписи бледно-серый, а не черный, то устройство активно, если наоборот, то вероятно выключено. Выберите необходимое действие, посмотрите на реакцию, попробуйте перезагрузить ноутбук.
Так же, возможно, отключение тачпада происходит при подключении внешней мыши, в таком случае просто снимите галочку в соответствующем чекбоксе.
После выполнения любых действий не забывайте сначала нажать на кнопку «Применить», а только потом закрыть или «Ок», этот шаг нужен для того, что бы изменения сохранились и вступили в действие.
Так же часть настроек тачпада или даже все они могут располагаться не в разделе «Мышь», а в отдельно созданном после установки драйвера, обычно в нем находятся настройки, отвечающие за действия кнопок, настройку жестов и т.д.
Для примера, раздел может называться «Synaptics ClickPad», в нем вы не обнаружите настроек отвечающих за включение / отключение тачпада, зато сможете настроить поведение и реакцию на определенные действия и события.
Он может помочь Вам при решении проблем, особенно описанных во второй ситуации.
Тачпад ноутбука работает, но при нажатии кнопок ничего не происходит или не работают жесты
Бывает и такое, что предыдущие методы помогли сдвинуться с «мертвой точки», но функциональность не восстановилась до конца, а может у Вас все работало изначально и Вы ищите решения именно этой неполадки.
Для начала Вам нужно открыть панель управления. Как это сделать? — Читайте выше.
В независимости от местонахождения настроек (читайте 1 ситуацию), открыв их, Вы увидите доступные параметры, среди которых могут оказаться отвечающие за действия при нажатии кнопок, выполнении жестов и т.д.
Попробуйте изменить настройки, сохраниться, при необходимости перезагрузить ОС.
Главный совет: делайте фото или записывайте изначальные параметры настроек, что бы в случае чего можно было все вернуть в исходное состояние.
Проверка настроек тачпада (Только для Windows 8, 8.1 и 10)
С приходом Windows 10, помимо классической панели управления, был добавлен еще один раздел, отвечающий за настройки операционной системы и устройств — «
Параметры
». Он был разработан с целью постепенного замещения
панели управления
, но на данный момент этого так окончательно и не произошло.
В случаях, если вы не обнаружили настроек в классической панели управления или не получили никаких результатов, то не лишним будет попробовать и этот способ.
Для перехода в него нужно открыть меню «Пуск», затем нажать на значок с шестеренкой, также возле него может располагаться подпись «Параметры», все зависит от версии ОС.
После открытия Параметры имеют следующий вид:
(Пример продемонстрирован на win 10,в 8-ке внешний вид отличается)
Выбираем раздел «Устройства»
Далее в боковом меню ищем пункт «Сенсорная панель» — это наш тачпад
Проверяем доступные настройки.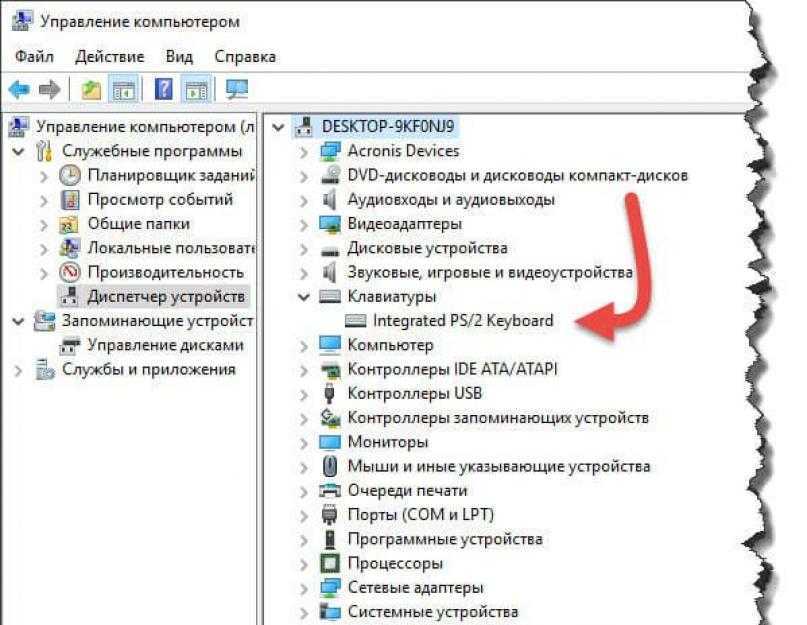
Также из этого раздела можно осуществить быстрый переход к настройкам, которые мы рассмотрели в панели управления.
Более сложные ситуации
а. Драйвер
Отсутствие драйвера, его ошибка, сбой, либо же последствия после установки каких-либо программ или обновления ОС. Все это достаточно распространенные причины способные привести к неработоспособности тачпада.
Существует несколько способов решения.
Сначала попробуем самый простой, установить / переустановить драйвер, не разбираясь в причине, если не поможет, то можно попробовать второй способ, он будет сложнее для пользователя.
Как это сделать:
— 1 Способ
Заходим на сайт производителя ноутбука, находим раздел загрузок, он часто располагается в качестве подраздела в разделе помощь.
Перейдя в загрузки пытаемся найти модель своего ноутбука, выбираем ее, находим пункт загрузки драйверов, затем интересующий драйвер для тачпада, скачиваем его и устанавливаем.
Если производитель предлагает несколько разных драйверов тачпада для одной и той же модели ноутбука, то не пугайтесь, такое бывает, когда выходят обновления.
Либо когда одна и та же модель / серия ноутбуков в разные годы выпуска или в зависимости от комплектации могла оснащаться разными тачпадами. Визуально разницы не будет, все отличия в «железной» части. В этом случае, можно попробовать установить сначала один драйвер, затем посмотрев на результат, удалить его и попробовать другой.
Обычно установка запускается через setup.exe или autorun.exe.
Будем надеяться, что вам повезло и такие файлы имеются.
Кликаете по ним два раза, начинается процесс автоматической / полуавтоматической установки.
Если все пройдет успешно, без ошибок, то перезагружаетесь и пробуете.
Если же изменений нет, проверьте все выше описанные пункты с самого начала.
Снова нет результата?
— Способ 2
Хорошо, попробуем по-иному. Для этого нужно попытаться разобраться в причине.
Для этого нужно попытаться разобраться в причине.
Первым делом необходимо перейти в «Диспетчер устройств», чтобы посмотреть, определяется ли тачпад операционной системой.
Один из самых простых и быстрых способов это сделать — один раз кликнуть по иконке меню «Пуск» правой кнопкой мыши и в появившемся меню выбрать соответствующий пункт.
Еще один метод: открыть панель управления, далее раздел «Система» и в меню слева будет тот же пункт.
После проделанных манипуляций откроется окно, в котором будут перечислены типы устройств. Среди всех разделов ищем «Мыши и иные указывающие устройства» и нажимаем на небольшую стрелочку, перед названием пункта, чтобы раскрыть список или просто быстро кликаем дважды по его наименованию.
В развернувшемся списке ищем упоминание слова Touchpad или иного возможного обозначения тачпада.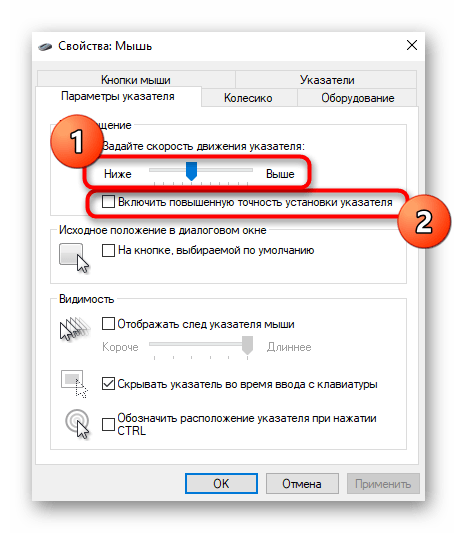
При этом около значка может присутствовать восклицательный знак, указывающий на наличие проблемы.
Если же не удалось найти какое-либо устройство с похожим обозначением, то это с большой долей вероятности, может указывать на наличие аппаратной неисправности.
Дважды кликаем по названию устройства, это действие откроет окно со всеми свойствами.
Сверху будут доступны несколько вкладок: Общие, Драйвер, Сведения и т.д.
Во вкладке «Общие» есть поле с наименованием «Состояние устройства».
В нем отображается текущее состояние.
Если имеется ошибка, то ее причина отобразится в виде какого-либо кода ошибки. Просто запомните его, а затем посмотрите значение в сети.
Ошибка может быть связана с программной частью или же с технической неисправностью.
В первом случае имеется немалый шанс на устранение, во втором же, вероятно, помощь сервис-центра.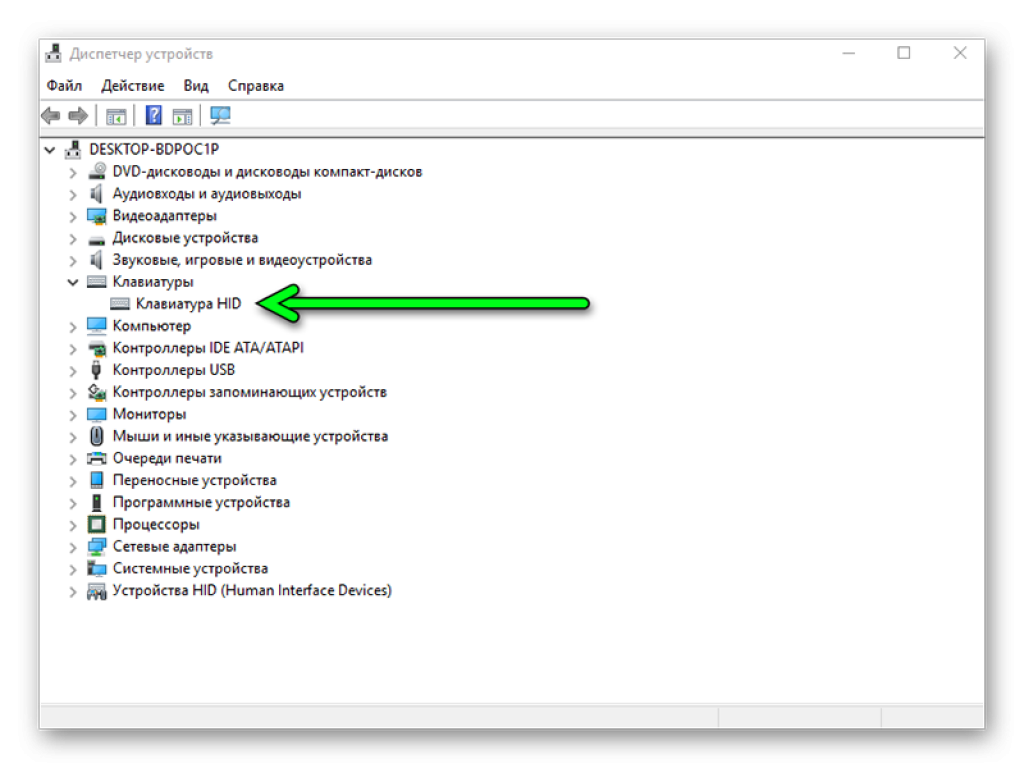
В любом случае будет не лишним попробовать обновить драйвер, для этого выбираем вкладку «Драйвер» в ней пункт «Обновить…».
Откроется окно в котором, будет предложено несколько вариантов:
1) Автоматический поиск обновляемых драйверов
2) Выполнить поиск драйверов на этом устройстве
При выборе первого варианта, система попробует подобрать необходимые драйвера самостоятельно, из моего личного опыта, шансы крайне невысоки, поэтому лучше воспользоваться 2 методом.
Второй метод — ручной.
Необходимо подготовить файл с драйвером определенного формата (расширения), затем вручную указать путь к его расположению. Не знакомому с данной манипуляцией пользователю будет крайне непросто выполнить все действия. Необходимые файлы обычно можно «вытащить» из из программы установки драйвера, которую мы скачивали в первом способе.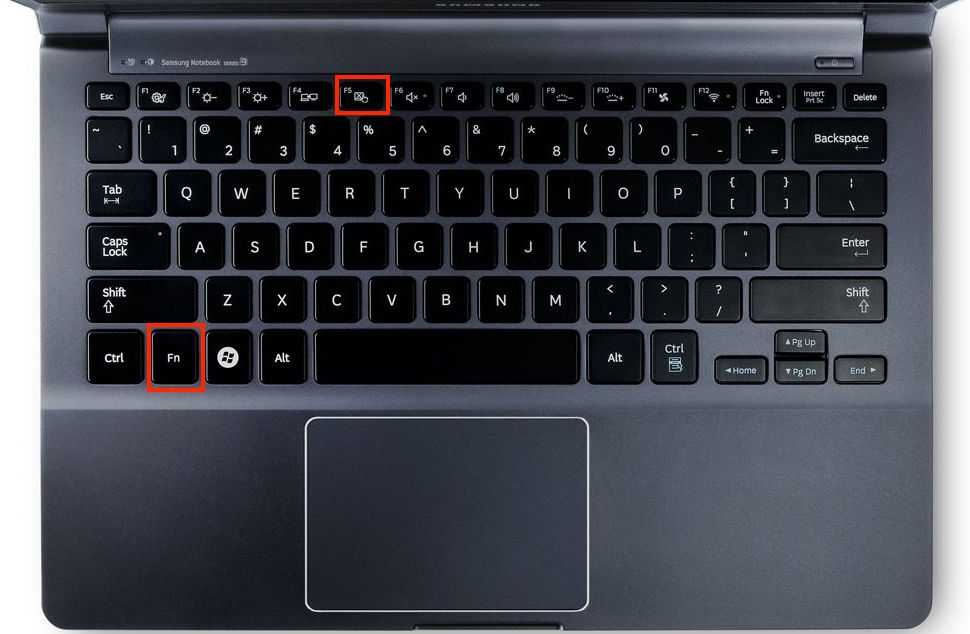 Единственное отличие в том, что в
Единственное отличие в том, что в
1 случае, большая часть процесса была автоматизирована, а в этом мы самостоятельно повторяли часть аналогичных действий вручную.
Если не помог ни один из выше перечисленных методов, то есть вероятность, что драйвер не поддерживается этой версией ОС.
Как вариант, еще можно воспользоваться какой-либо сторонней программой для поиска драйверов, поможет ли она решить проблему или наоборот навредит, доподлинно неизвестно. Если решить ей воспользоваться, то до этого, лучше сначала попробуйте последний предложенный метод решения.
Последний метод — проверка настроек BIOS
В некоторых моделях может помочь настройка BIOS.
Для этого, после нажатия кнопки включения и до начала процесса загрузки операционной системы, нужно нажать или зажать клавишу, которая даст команду на вход в BIOS.
Нужная клавиша часто указывается при во время включения ноутбука, в зависимости от производителя, она может отличаться, некоторые фирмы в редких случаях делают отдельную кнопку.
Распространенные клавиши:
- DEL (Delete)
- ESC
- F2
Навигация в BIOS, осуществляется при помощи стрелочек на клавиатуре, производитель обычно указывает обозначения.
Ваша задача найти пункт «Internal Pointing Device», он может размещаться в любой из вкладок, чаще в «Advanced».
Выберите его при помощи стрелочек, напротив (справа) должно стоять значение «Enabled», если установлено «Disabled», то нажмите Enter на клавиатуре, выберите нужное значение, подтвердите повторным нажатием на Enter.
После этого нужно сохранить изменения и выйти, для этого часто используется клавиша F10.
После ее нажатия, при выходи из BIOS, Вам будет предложено сохранить изменения, выбираете Y или YES, подтверждая выбор Enter.
После этого экран потухнет на несколько секунд и ноутбук начнет загружать операционную систему.
Если снова ничего не помогло, можете еще раз попробовать все варианты.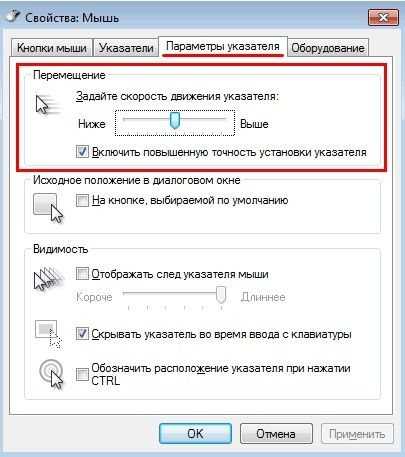
Если и в этот раз они оказались бессильны, то вероятно остается только одно решение, я уверен, вы о нем догадались. Да-да, это сервис — центр.
Со своей стороны, мне остается пожелать благоприятного решения возникшей трудности и с минимальной затратой сил вернуть тачпад в строй.
Почему не работает тачпад на ноутбуке и как это исправить?
Тачпад может и не является самым удобным устройством для управления курсором на ноутбуке, но когда у вас нет нормальной мыши или поверхности, где бы ее можно было расположить, тачпад вполне терпимая альтернатива. Однако, в некоторых случаях тачпад начинает некорректно работать либо и вовсе перестает функционировать. Что же делать в таком случае?
В сегодняшней статье мы посмотрим с вами, как можно оживить нерабочий тачпад на ноутбуке, не прибегая при этом к услугам профессионалов.
Содержание
- Возможные причины проблем с тачпадом
- Гайд по восстановлению работоспособности тачпада
- Решение №1 Активация тачпада
- Решение №2 Очистка поверхности
- Решение №3 Активация тачпада через BIOS/UEFI
- Решение №4 Переустановка драйверов для тачпада
- Решение №5 Тачпад вышел из строя
Возможные причины проблем с тачпадом
Прежде чем мы перейдем к самим решениям, давайте посмотрим на небольшой список возможных причин нормальной работы этого устройства:
- тачпад отключен;
- поверхность тачпада загрязнена;
- проблемы с драйвером для тачпада;
- физическая поломка сенсорной панели тачпада.

Давайте теперь посмотрим, что вы можете сделать с этой не самой приятной проблемой.
Гайд по восстановлению работоспособности тачпада
Решение №1 Активация тачпада
Наиболее вероятная причина того, почему ваш тачпад перестал работать – отключение через случайное нажатие комбинации клавиш на клавиатуре. На каждом ноутбуке присутствует множество комбинаций клавиш, с помощью которых можно активировать и деактивировать тот или иной функционал. В каждой из таких комбинаций, как правило, участвует кнопка Fn.
Внимательно посмотрите на клавиатуру своего ноутбука и найдите на ней значок тачпада. Например, данный значок может располагаться на клавише F9, если вы обладатель ноутбука от компании ASUS или на клавише F7, если у вас ноутбук от Aсer. Как только найдете нужную клавишу, нажмите комбинацию клавиш Fn+[кнопка тачпада] и проверьте, был ли включен тачпад на вашем ноутбуке.
Заметка: если вы владелец ноутбука от HP, то вам нужно нажать не комбинацию клавиш, а дважды нажать на сенсорную кнопку, которая располагается непосредственно на поверхности самого тачпада, в левом верхнем углу.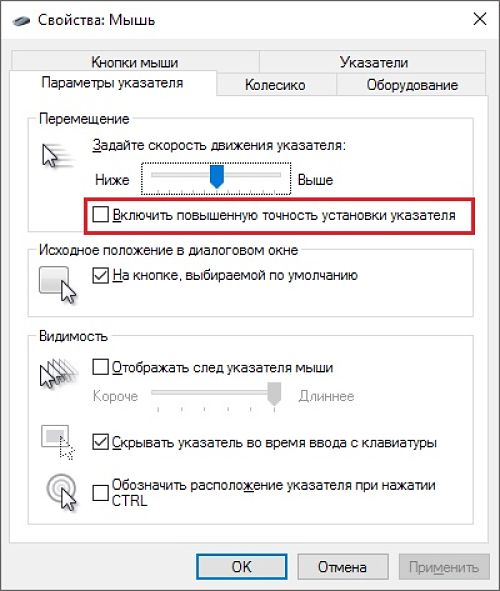
Решение №2 Очистка поверхности
А давно ли вы чистили поверхность своего тачпада? Да, довольно странный вопрос, но вполне вероятно, что тачпад мог перестать воспринимать нажатия на него с вашей стороны просто потому, что на сенсорной поверхности толстый слой грязи. Как следует осмотрите тачпад и тщательно протрите его, а затем проверьте, заработает ли тот.
Решение №3 Активация тачпада через BIOS/UEFI
В некоторых случаях тачпад может по какой-то причине отключиться в самом BIOS материнской платы. Вам нужно перейти в BIOS и проверить, активирована ли там опция под названием «Internal Pointing Device». Чтобы перейти в БИОС ноутбука, вам нужно выполнить перезагрузку, а затем нажать на определенную клавишу, которая будет указана на экране. В общем, как и на обычном стационарном ПК. Как правило, опция «Internal Pointing Device» находится в разделе «Advanced» (продвинутые настройки). Если она была деактивирована, то включите ее, выставив значение на «Enabled» и сохраните изменения.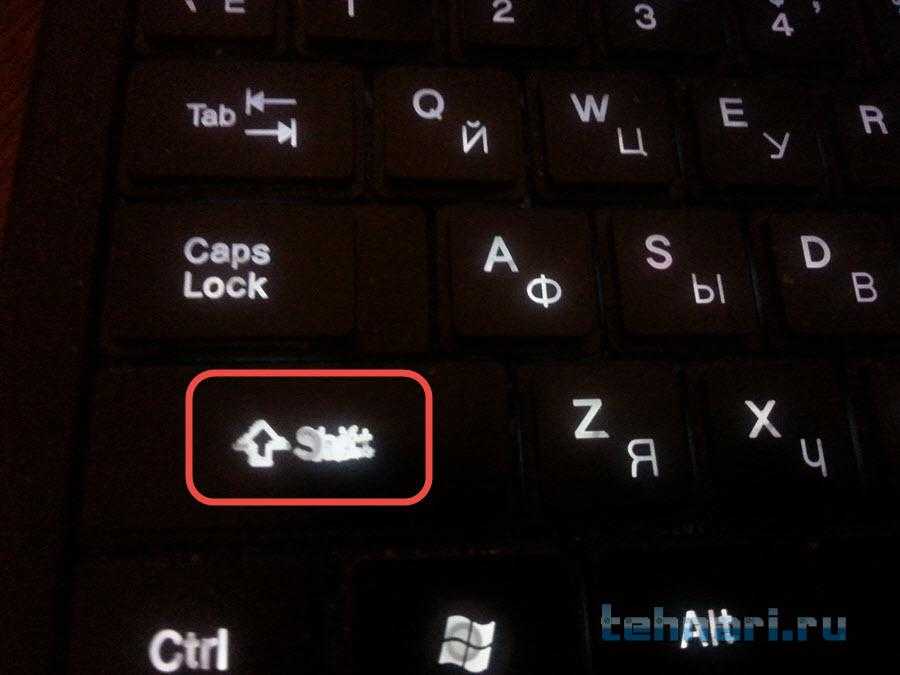 Если же она была активна – двигаемся дальше.
Если же она была активна – двигаемся дальше.
Решение №4 Переустановка драйверов для тачпада
Переходим к следующему пункту. Тачпад запросто мог перестать работать из-за драйвера, который начал работать с ошибками или и вовсе перестал функционировать. Подобная ситуация порой возникает после установки новой ОС на ноутбук. Если причина действительно заключается в плохом драйвере, то вам нужно его переустановить. Свежий драйвер можно найти на диске, идущим вместе с ноутбуком, или же на официальном сайте производителя ноутбука.
Решение №5 Тачпад вышел из строя
К сожалению, если никакие из вышеуказанных советов и решений не помогли вам заставить свой тачпад заработать, то он определенно вышел из строя. Это может быть проблема с самой сенсорной панелью или с ее подключением к материнской плате. Во втором случае вы можете попробовать вскрыть ноутбук и проверить, подключен ли шлейф тачпада корректно к плате. В первом же случае… вам прямая дорога в сервисный центр.
Компьютеры
Fix Touchpad HP не работает в Windows 10
Исправление HP Touchpad, не работающего в Windows 10: Если вы столкнулись с проблемой, из-за которой ваш коврик для мыши/сенсорная панель ноутбука HP внезапно перестал работать, не волнуйтесь, сегодня мы увидим, как решить эту проблему. Проблема с тачпадом, который не отвечает или не работает, может быть вызвана поврежденными, устаревшими или несовместимыми драйверами сенсорной панели, тачпад может быть отключен с помощью физического ключа, неправильной конфигурацией, поврежденными системными файлами и т. д. Итак, не теряя времени, давайте посмотрим, как исправить сенсорную панель HP. Не работает в Windows 10 с помощью приведенного ниже руководства.
Проблема с тачпадом, который не отвечает или не работает, может быть вызвана поврежденными, устаревшими или несовместимыми драйверами сенсорной панели, тачпад может быть отключен с помощью физического ключа, неправильной конфигурацией, поврежденными системными файлами и т. д. Итак, не теряя времени, давайте посмотрим, как исправить сенсорную панель HP. Не работает в Windows 10 с помощью приведенного ниже руководства.
Содержание
- Исправить сенсорную панель HP, не работающую в Windows 10
- Способ 1: обновить драйвер сенсорной панели
- Метод 2: переустановите драйвер мыши
- Метод 3: использование функциональных клавиш для включения сенсорной панели
- Метод 4: выполнить чистую загрузку
- Метод 5: включить сенсорную панель в настройках
- Метод 6: включить сенсорную панель из конфигурации BIOS
- Способ 7: включить сенсорную панель в свойствах мыши
- Метод 8: Запустите HP Diagnostic
Обязательно создайте точку восстановления на случай, если что-то пойдет не так.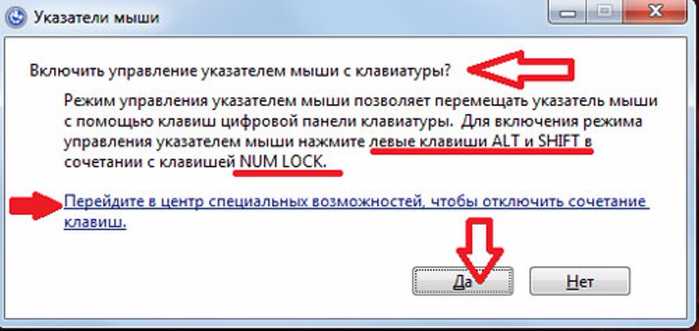
Способ 1. Обновите драйвер сенсорной панели
1. Нажмите клавишу Windows + X, затем выберите Диспетчер устройств.
2.Развернуть Мыши и другие указывающие устройства.
3. Щелкните правой кнопкой мыши сенсорную панель HP и выберите Свойства.
4. Перейдите на вкладку Драйвер и нажмите Обновить драйвер.
5.Теперь выберите Поиск драйверов на моем компьютере.
6. Далее выберите Позвольте мне выбрать из списка драйверов устройств на моем компьютере.
7.Выберите HID-совместимое устройство из списка и нажмите Далее.
8.После установки драйвера перезагрузите компьютер для сохранения изменений.
Способ 2. Переустановите драйвер мыши
1. Нажмите клавишу Windows + R, затем введите control и нажмите Enter, чтобы открыть панель управления .
2. В окне диспетчера устройств разверните Мыши и другие указывающие устройства.
3. Щелкните правой кнопкой мыши устройство с сенсорной панелью и выберите Удалить.
4. Если запросит подтверждение, выберите Да.
5. Перезагрузите компьютер, чтобы сохранить изменения.
6. Windows автоматически установит драйверы по умолчанию для вашей мыши и исправит неработающую сенсорную панель HP в Windows 10.
Способ 3: использование функциональных клавиш для включения сенсорной панели
Иногда эта проблема может возникнуть из-за того, что сенсорная панель отключена, и это может произойти по ошибке, поэтому всегда рекомендуется убедиться, что это не так. Различные ноутбуки имеют разные комбинации для включения/отключения сенсорной панели, например, в моем ноутбуке HP это Fn + F3, в Lenovo это Fn + F8 и т. д.
В большинстве ноутбуков вы найдете маркировку или символ тачпада на функциональных клавишах.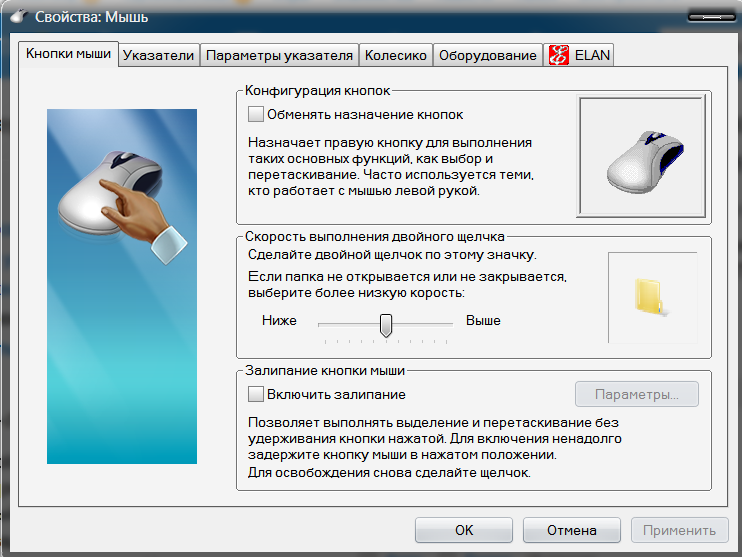 Как только вы обнаружите это, нажмите комбинацию, чтобы включить или отключить сенсорную панель, которая должна Устранить проблему с неработающей сенсорной панелью HP.
Как только вы обнаружите это, нажмите комбинацию, чтобы включить или отключить сенсорную панель, которая должна Устранить проблему с неработающей сенсорной панелью HP.
Если это не решит проблему, вам нужно дважды коснуться индикатора включения/выключения сенсорной панели, как показано на изображении ниже, чтобы выключить индикатор сенсорной панели и включить сенсорную панель.
Способ 4. Выполните чистую загрузку
Иногда стороннее программное обеспечение может конфликтовать с мышью, поэтому сенсорная панель может не работать. Чтобы исправить , сенсорная панель HP не работает в Windows 10 , вам необходимо выполнить чистую загрузку вашего ПК и шаг за шагом диагностировать проблему.
Способ 5: Включить сенсорную панель в настройках
1. Нажмите клавишу Windows + I, затем выберите Устройства.
2. В меню слева выберите Сенсорная панель.
3. Затем убедитесь, что включает переключатель под сенсорной панелью.
4. Перезагрузите компьютер, чтобы сохранить изменения.
Это должно решить, что сенсорная панель HP не работает в Windows 10 но если у вас по-прежнему возникают проблемы с сенсорной панелью, перейдите к следующему способу.
Способ 6. Включение сенсорной панели из конфигурации BIOS
Иногда может возникать проблема с сенсорной панелью, поскольку сенсорная панель может быть отключена в BIOS. Чтобы решить эту проблему, вам нужно включить сенсорную панель в BIOS. Загрузите Windows и, как только появятся загрузочные экраны, нажмите клавишу F2, F8 или DEL.
Метод 7: Включить сенсорную панель в свойствах мыши
1. Нажмите клавишу Windows + I, затем выберите Устройства.
2. Выберите «Мышь» в меню слева и нажмите Дополнительные параметры мыши.
3. Теперь перейдите на последнюю вкладку в окне Свойства мыши , и название этой вкладки зависит от производителя, например Настройки устройства, Synaptics или ELAN и т. д.
4.Далее , щелкните свое устройство, затем нажмите « Включить». »
5. Перезагрузите компьютер, чтобы сохранить изменения.
Способ 8. Запустите HP Diagnostic
Если вы по-прежнему не можете устранить проблему с неработающей сенсорной панелью HP, вам необходимо запустить HP Diagnostic для устранения проблемы с помощью этого официального руководства.
Рекомендуется:
- Исправить 100% использование диска в диспетчере задач в Windows 10
- Как извлечь изображения из документа Word 2019 [РУКОВОДСТВО]
- Загрузите официальный ISO-образ Windows 10 без Media Creation Tool
- Исправление MSVCP140.dll отсутствует в Windows 10
Вот и все, вы успешно выполнили Исправить сенсорную панель HP, не работающую в Windows 10 , но если у вас все еще есть какие-либо вопросы относительно этого руководства, не стесняйтесь задавать их в разделе комментариев.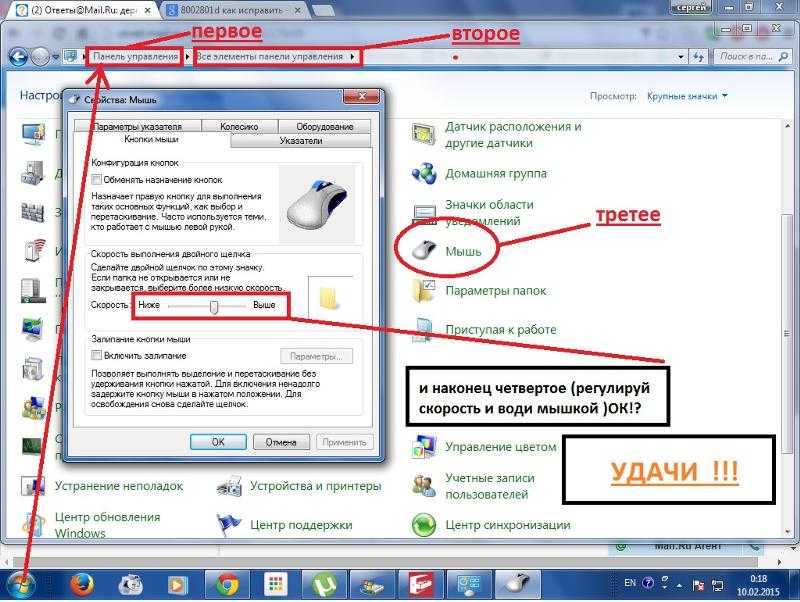
suspend — сенсорная панель не работает после приостановки работы ноутбука
спросил
Изменено
10 месяцев назад
Просмотрено
48 тысяч раз
Это кажется распространенной проблемой, но после того, как я испробовал все исправления, которые я нашел на форумах, я все еще в недоумении.
Характеристики:
- компьютер: Asus k501LX-EB71
- ОС: Ubuntu 14.04.3
- : 3.19.0-26-универсальный
- : Сенсорная панель Elantech
- : xserver-xorg-input-synaptics-lts-trusty (ИЛИ)
xserver-xorg-input-synaptics-lts-vivid (не уверен, какой из них используется)
Ядро
Сенсорная панель
Драйвер
Что я пробовал:
Я могу запустить sudo modprobe -r psmouse , чтобы «отключить» тачпад, а затем sudo modprobe psmouse , чтобы снова включить его.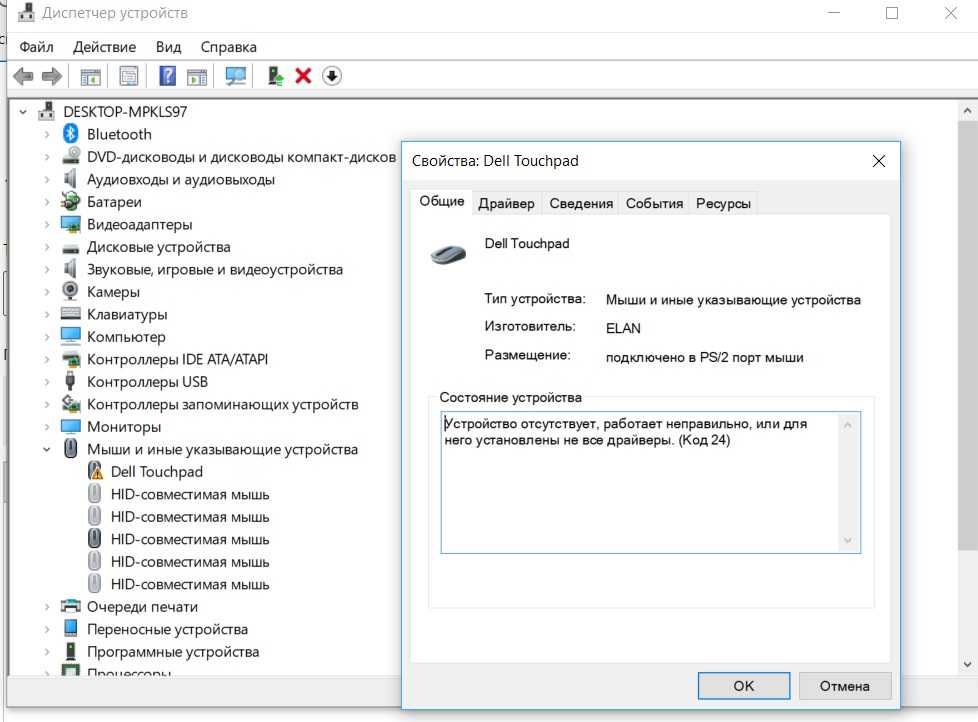 Это прекрасно работает. Однако, когда я приостанавливаю работу, я не могу «оживить» сенсорную панель, даже если я ввожу эти команды.
Это прекрасно работает. Однако, когда я приостанавливаю работу, я не могу «оживить» сенсорную панель, даже если я ввожу эти команды.
Есть мысли?
ОБНОВЛЕНИЕ:
Я не наблюдаю эту проблему, если я перехожу в спящий режим вместо приостановки. Я не уверен, что делать с этой подсказкой…
ТЕКУЩЕЕ ВРЕМЕННОЕ РЕШЕНИЕ:
Поскольку переход в спящий режим, кажется, не вызывает проблем, и у меня есть соответствующий объем памяти подкачки, я просто вхожу в спящий режим как действие по умолчанию для таких вещей, как закрытие крышка. Вот шаги, которые я выполнил, чтобы включить спящий режим. Я также изменил другие параметры питания по умолчанию, чтобы перейти в спящий режим с помощью редактора dconf в разделе org>gnome>settings-daemon>plugins>power 9.0005
- сенсорная панель
- приостановка
- asus
- synaptics
4
Об этой ошибке сообщается в панели запуска: сенсорная панель Elantech перестает работать после приостановки. После приостановки OP пытается выполнить
После приостановки OP пытается выполнить # modprobe -r psmouse и # modprobe psmouse , и это не работает. Но что, если psmouse был удален до приостановки и вставлен после приостановки?
Если это работает вручную, вы можете автоматизировать, создав новый файл в /lib/systemd/system-sleep/ каталог, содержащий:
#!/bin/sh
чехол $1/$2 в
пред/*)
echo "Переход к $2..."
# Поместите ваши команды перед приостановкой здесь или `выход 0`, если никаких действий перед приостановкой не требуется
modprobe -r psmouse
;;
почта/*)
echo "Просыпаюсь от $2..."
# Поместите сюда команды приостановки (возобновления) публикации или `exit 0`, если никаких действий приостановки после приостановки не требуется
спать 2
modprobe psmouse
;;
эсак
Известно после приостановки psmouse 9Модуль 0004 не может быть удален. Мы также знаем, что его можно удалить и вставить перед приостановкой. Таким образом, этот метод удаляет его перед приостановкой. После возобновления вставьте его, и, надеюсь, ядро не отклонит его.
Таким образом, этот метод удаляет его перед приостановкой. После возобновления вставьте его, и, надеюсь, ядро не отклонит его.
Команда sleep 2 связана с моими собственными проблемами, когда systemd и ядро (через gnome или APM) одновременно спали и просыпались. Мне нужно было перенаправить звук pulseaudio обратно на телевизор из-за ошибки, появившейся в Ubuntu 16.04/pulseaudio 8.0. Задержка в 2 секунды была необходима для завершения пробуждения ядра и systemd. До сих пор не разобрался с двойной приостановкой и двойным возобновлением….
5
Следующее решение сработало для меня на моем Acer Predator Helios 300 под управлением Ubuntu 18.04 (5.0.0-36-generic), когда все остальное не помогло:
Проверьте, работает ли решение
Попробуйте выполнить следующую команду после пробуждения из режима ожидания, когда ваш трекпад не работает — /sbin/rmmod i2c_hid && /sbin/modprobe i2c_hid .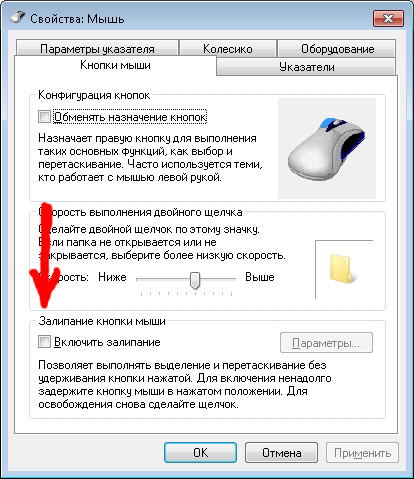
Если это заставляет ваш трекпад работать, выполните следующие шаги, чтобы создать автоматическое решение, которое запускает это каждый раз, когда вы выходите из режима ожидания.
Постоянное решение
1. Создайте /lib/systemd/system-sleep/touchpad
2. Откройте указанный выше файл и отредактируйте его, sudo vi /lib/systemd/system-sleep/touchpad
3. Сохраните в файле следующее содержимое:
#!/bin/sh
случае $ 1 в
почта)
/sbin/rmmod i2c_hid && /sbin/modprobe i2c_hid
;;
эсак
- Сделать его исполняемым —
chmod +x /lib/systemd/system-sleep/touchpad
Это в основном перезапускает устройство i2c_hid после выхода из режима ожидания.
Предоставлено: https://unix.stackexchange.com/a/526488/283735
5
Я использую два простых подхода к этому вопросу. Первый, который не всегда работает (как вы упомянули), просто перезапускает модуль мыши после действия приостановки.
sudo rmmod psmouse ; sudo modprobe psmouse
Вот хорошее обсуждение того, как сделать это «автоматически»:
как выполнить команду после выхода из режима ожидания?
Альтернативный подход — убить модуль перед приостановкой, избегая блокировки модуля после возобновления работы (по-видимому, именно это и создает проблему, как подчеркнул WinEunuuchs2Unix).
Для этого я использую простую командную строку, чтобы приостановить работу ноутбука, а не просто закрыть крышку «вручную». Конечно, это совсем не причудливо, но работает, и это простое решение. Нет времени на взлом.
sudo rmmod psmouse ; судо вечера-приостановить
А затем, после возобновления работы ноутбука, следует снова включить модуль, набрав:
sudo modprobe psmouse
Вы всегда можете взломать скрипт pm-suspend по умолчанию, но я не буду этого рекомендовать. Проще и безопаснее генерировать эти специальные небольшие последовательности команд.
И наконец, простой и быстрый способ быстро «выключить/приостановить» и «повторно включить» модуль мыши состоит в том, чтобы связать эти шаги с сочетаниями клавиш: Как я могу изменить назначение клавиш на моей клавиатуре? (Как я могу создать собственные команды/ярлыки клавиатуры?).
Надеюсь, это сработает, у меня сработает, хотя очень неудобно с этим бороться таким образом. У меня есть эта проблема как на ноутбуках HP, так и на ноутбуках Asus.
3
Было рекомендовано опубликовать свой обходной путь в качестве ответа:
Я обнаружил, что спящий режим ( sudo pm-hibernate ) не испытывает тех же проблем с перезапуском сенсорной панели, поэтому я просто установил все соответствующие параметры питания на спящий режим вместо приостановить. Это требует некоторых усилий, так как по умолчанию режим гибернации отключен. Вот что должно произойти
Убедитесь, что у вас достаточно места подкачки (память подкачки > ОЗУ).
 У меня есть соответствующий раздел подкачки на моем SSD, но вы можете добавить память подкачки без повторного разбиения диска.
У меня есть соответствующий раздел подкачки на моем SSD, но вы можете добавить память подкачки без повторного разбиения диска.Следуйте приведенным здесь инструкциям, чтобы включить режим гибернации
Установите дополнительные параметры питания для перехода в спящий режим вместо приостановки. Я сделал это с помощью редактора dconf (
sudo apt-get install dconf-editor). Чтобы изменить соответствующие настройки, откройте редактор dconf и перейдите к: org > gnome > settings-daemon > plugins > power 9.0005
2
Исправление ядра решит эту проблему. Вы можете найти
патч в списке рассылки ядра Linux и
в разделе «Как исправить ядро с помощью определенной фиксации».
Инструкции по исправлению
Мой K501LB теперь работает как надо.
Это сработало для меня:
Загрузитесь в BIOS, при загрузке системы удерживайте F2 или ESC
Измените настройку сенсорной панели в BIOS с ADVANCED на BASIC (нет разницы в отношении функциональности)
Теперь сенсорная панель должна по-прежнему работать при выходе из режима ожидания.
У меня есть Lenovo IdeaPad S340 с сенсорной панелью Elan, и я использую Ubuntu 18.04. После выхода из режима ожидания тачпад почти не работает, так как он очень дергается, и почти невозможно заставить курсор двигаться туда, куда вы хотите. Тачпад использует драйвер i2c_hid. Я создал сценарий для перезапуска драйвера при пробуждении от приостановки, как это было предложено nihal111, и он работает.
Я хотел бы добавить, что для того, чтобы сенсорная панель вообще распознавалась, мне пришлось отключить безопасную загрузку, переключиться на загрузку EFI (отключить устаревшую загрузку) и добавить параметр ядра i8042.nopnp в конфигурацию grub. Не уверен на 100%, что мне нужны были все три, но после этого заработало. Исправление выхода из приостановки решило последние проблемы, и теперь оно отлично работает!
1
У меня несколько ноутбуков Asus, на всех приходилось отключать тачпад. Они вызывают проблемы с блокировкой и другие проблемы.


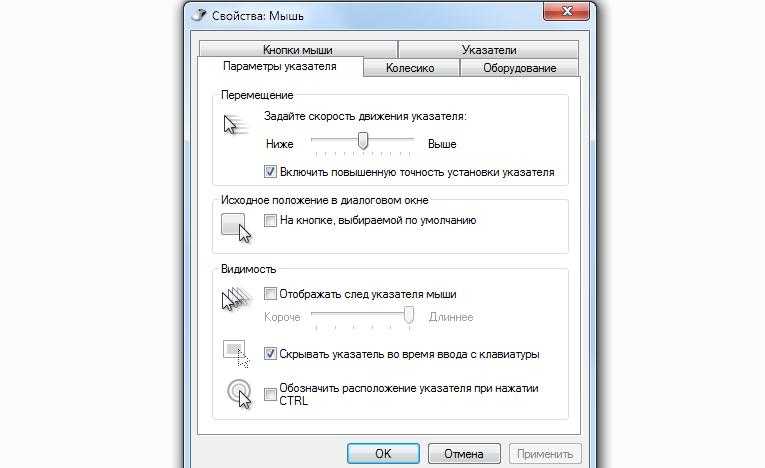 У меня есть соответствующий раздел подкачки на моем SSD, но вы можете добавить память подкачки без повторного разбиения диска.
У меня есть соответствующий раздел подкачки на моем SSD, но вы можете добавить память подкачки без повторного разбиения диска.![Загрузка с флешки asus uefi bios: [Ноутбук/Десктоп/AIO] Как загрузить систему с USB носителя/CD-ROM? | Официальная служба поддержки](https://dilios.ru/wp-content/themes/dilios.ru/assets/front/img/thumb-medium-empty.png)