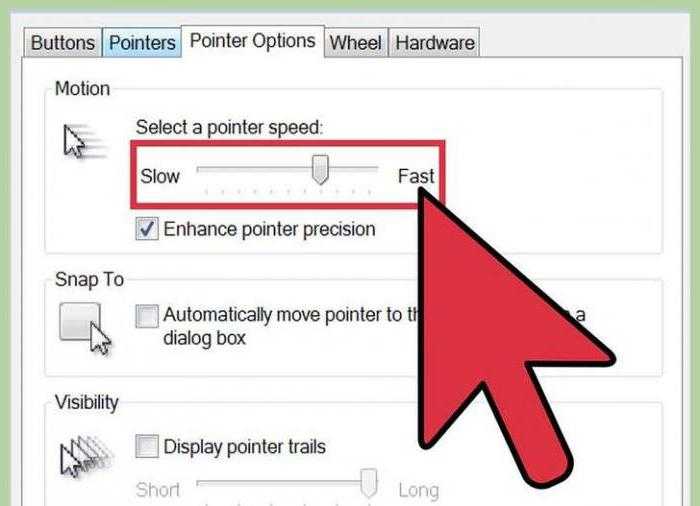Курсор мыши не двигается на ноутбуке: How To Fix Mouse frozen On Laptop
Содержание
Как разблокировать курсор на ноутбуке?
Многие новые ноутбуки оснащены сенсорным экраном, но он все еще не так удобен, как старый добрый курсор. Я, например, настолько привык использовать мышь на своем ноутбуке, что ее отсутствие может серьезно снизить мою производительность.
Однако иногда курсор может блокироваться. Как бы вы ни старались, курсор остается на одном месте. Это может быть связано с тем, что драйверы устройств выходят из строя, параметры настроены неправильно или кто-то случайно отключил его.
В этой статье мы рассмотрели информацию о том, как разблокировать курсор на ноутбуке.
Содержание
Как разблокировать курсор в Windows?
Существует несколько способов разблокировки курсора на ноутбуке. Однако, прежде чем мы начнем, убедитесь, что заблокирован только курсор, а не вся ваша система.
Вы можете нажать клавишу Windows, чтобы открыть меню «Пуск» и посмотреть, откроется ли оно. Если это так, заблокирован только ваш курсор, но если это не так, весь ваш компьютер, вероятно, завис.
Вот некоторые другие распространенные способы разблокировки курсора в Windows.
Включить сенсорную панель с помощью функциональных клавиш
Отключить сенсорную панель с клавиатуры очень просто, и люди обычно случайно нажимают ее. Курсор блокируется, и сенсорная панель перестает работать.
Вы можете нажать функциональную клавишу «Отключить сенсорную панель», чтобы снова включить сенсорную панель. Положение клавиши может варьироваться от ноутбука к ноутбуку, но она находится в одной из 12 функциональных клавиш. Обычно вы можете найти его по клавишам F6, F7 или F8. Поскольку некоторые ноутбуки могут различаться, вам также может потребоваться нажать функциональную клавишу вместе с клавишей Fn.
Если этот метод вам не подходит, попробуйте другие методы из этого списка.
Включить сенсорную панель в настройках
Вы также можете отключить или включить сенсорную панель в настройках. Кроме того, если у вас нет мыши, у нас есть способ включить сенсорную панель из настроек, используя только клавиатуру.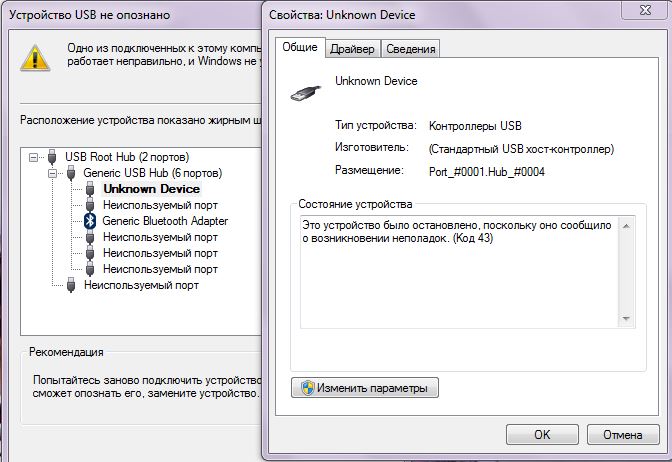
Кроме того, сенсорная панель должна быть включена как в функциональной клавише, так и в настройках для работы. Если ваша сенсорная панель отключена с помощью функциональной клавиши, но настройки показывают, что она включена, ваша сенсорная панель все равно не будет работать. Функциональная клавиша отключения сенсорной панели и параметр сенсорной панели в настройках независимы.
Попробовав этот метод, попробуйте включить сенсорную панель с помощью функциональной клавиши.
Вот как это сделать:
Использование мыши и клавиатуры
- Откройте настройки и выберите Устройства .
- Выберите Сенсорная панель на левой боковой панели.
- На правой панели включите параметр Touchpad .
- Кроме того, выберите Оставлять сенсорную панель включенной при подключении мыши, если параметр отключен.
Использование только клавиатуры
- Нажмите клавишу Windows + I , чтобы открыть настройки .

- Коснитесь кнопки Tab и клавиш со стрелками, чтобы выбрать Устройства .
- Нажмите кнопку Tab и клавиши со стрелками еще раз, чтобы выбрать Сенсорная панель , и нажмите Введите .
- Нажмите Tab для переключения между параметрами и нажмите клавишу пробела для отключения Touchpad .
Если параметр «Сенсорная панель» отсутствует на левой боковой панели, вероятно, драйвер сенсорной панели отключен.
Включение и обновление драйвера сенсорной панели
Сенсорная панель также может быть заблокирована, если драйвер сенсорной панели устарел или отключен. Устаревший драйвер не может должным образом выполнять свои функции, а отключенный драйвер полностью обрывает связь между оборудованием и системой.
Вот как обновить и включить драйвер сенсорной панели с мышью и без нее:
Использование мыши и клавиатуры
- Нажмите клавишу Windows + R , чтобы открыть окно «Выполнить», и введите
devmgmt. msc
msc - В диспетчере устройств дважды щелкните Устройства интерфейса пользователя 90 041 .
- Щелкните правой кнопкой мыши HID-совместимую сенсорную панель и выберите Обновить драйвер . (Если драйвер отключен, также нажмите Включить драйвер.)
- Нажмите Автоматический поиск драйверов и позвольте системе загрузить драйвер.
Использование только клавиатуры
- Нажмите клавишу Windows + R , чтобы открыть окно «Выполнить», и введите
devmgmt.ms c - В диспетчере устройств 9004 1, нажмите Tab и перейдите вниз к Human. Интерфейсные устройства с помощью клавиши со стрелкой вниз.
- Нажмите клавишу со стрелкой вправо на устройствах интерфейса пользователя.
- Перейдите вниз к HID-совместимой сенсорной панели и нажмите Enter .

- В новом окне нажимайте Tab , пока не будет выделена вкладка General .
- Нажмите клавишу со стрелкой вправо и выберите вкладку Драйвер .
- Используйте кнопку Tab для просмотра параметров и выберите Обновить драйвер . (Если драйвер отключен, выберите Включить драйвер и нажмите Enter.)
- Нажмите Введите и снова нажмите Введите на Автоматический поиск драйверов.
Как разблокировать курсор на Mac?
Разблокировка курсора на Mac немного отличается от Windows. В то время как Windows предоставляет несколько способов отключить трекпад, Macbook не позволяет отключить трекпад, даже если вы попытаетесь.
Единственный вариант, который Mac предоставляет для отключения трекпада, — это параметр «Игнорировать встроенный трекпад, когда присутствует мышь или беспроводной трекпад».
Вот как разблокировать курсор на Mac.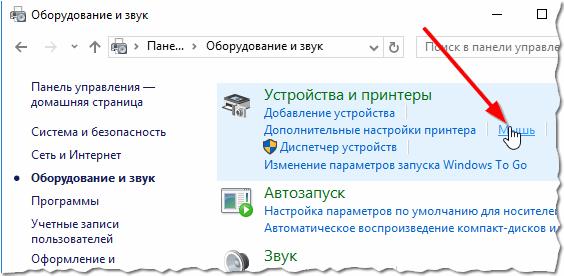
Использование окна принудительного выхода
Если ваш курсор зависает после открытия приложения, вы можете использовать окно принудительного выхода, чтобы завершить процессы любого приложения, которое мешает вашему курсору. Вы также можете перезапустить Finder, используя окно принудительного выхода, чтобы обновить графический интерфейс пользователя.
Вот как это сделать:
- Нажмите Command + Option + Esc , чтобы открыть окно принудительного выхода .
- С помощью клавиш со стрелками выберите приложение, вызывающее проблему.
- Нажмите Введите , чтобы принудительно закрыть приложение.
- Найдите Finder и нажмите Введите , чтобы перезапустить его.
Включить трекпад даже при наличии мыши
В Mac есть возможность отключить трекпад при наличии мыши. Хотя этот параметр не включен по умолчанию, вы можете проверить, включен ли он.
Вот как включить трекпад, даже когда мышь подключена к Mac.
- Выберите значок Apple в правом верхнем углу экрана и нажмите Системные настройки.
- Нажмите Специальные возможности .
- Выберите Pointer Control на левой боковой панели.
- Отмените выбор параметра Игнорировать встроенный трекпад при наличии мыши или беспроводного трекпада.
Указатель мыши Windows 10 застрял в верхнем левом углу
спросил
Изменено
7 месяцев назад
Просмотрено
77 тысяч раз
Курсор мыши прыгает и застревает в верхнем левом углу экрана. Каково решение для этого?
Windows 10, Sony VAIO
- Windows
- Windows-10
- мышь
- сенсорная панель
4
В большинстве случаев эта проблема возникает на ноутбуках с сенсорным экраном. Иногда у них есть драйвер пера для сенсорного экрана, который находится в ваших HID-совместимых драйверах. Иногда свет может влиять на этот драйвер, что приводит к тому, что курсор прыгает в определенной точке экрана. Это может произойти, если совместимый драйвер пера имеет ту же частоту, что и источник света.
Иногда у них есть драйвер пера для сенсорного экрана, который находится в ваших HID-совместимых драйверах. Иногда свет может влиять на этот драйвер, что приводит к тому, что курсор прыгает в определенной точке экрана. Это может произойти, если совместимый драйвер пера имеет ту же частоту, что и источник света.
Итак, как решить эту проблему?
- Нажмите клавишу Windows
- Поиск «диспетчера устройств»
- Нажмите на устройства с интерфейсом пользователя
- Нажмите на перо, совместимое с HID
- Щелкните значок «X» в меню верхней панели инструментов, чтобы удалить этот драйвер, или щелкните стрелку, направленную вниз, чтобы отключить его.
Ваш сенсорный экран по-прежнему будет работать, а мышь больше не будет прыгать и застревать.
Дайте мне знать, сработало ли это для вас.
0
Мышь застревает в углу экрана, когда вы расфокусируете полноэкранное приложение.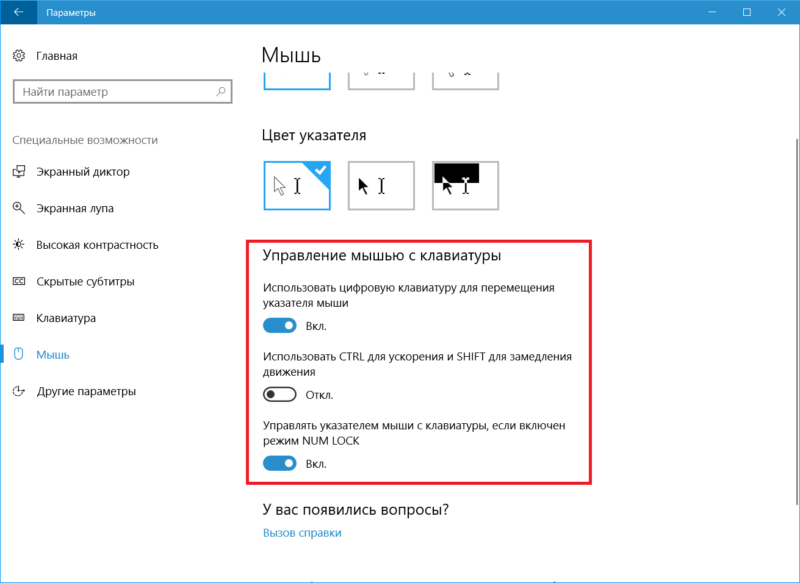 Это происходит со мной, когда я выхожу из автомобилей Project, чтобы перейти на рабочий стол. Мышь в порядке в течение 10-20 секунд, а затем застревает в верхнем левом углу моего монитора. Единственный способ снова заставить мышь двигаться — это снова сфокусироваться на автомобилях Project. После долгих разочарований, вот исправление.
Это происходит со мной, когда я выхожу из автомобилей Project, чтобы перейти на рабочий стол. Мышь в порядке в течение 10-20 секунд, а затем застревает в верхнем левом углу моего монитора. Единственный способ снова заставить мышь двигаться — это снова сфокусироваться на автомобилях Project. После долгих разочарований, вот исправление.
- Щелкните правой кнопкой мыши значок Windows справа от панели поиска Windows.
- Нажмите и откройте Диспетчер устройств.
- Прокрутите вниз и нажмите на стрелку рядом с «Мыши и другие указывающие устройства».
- Если вы видите 2 или более «HID-совместимых мышей» в списке, проверьте свойства обеих.
- В моем случае я использую универсальную USB-мышь без торговой марки, другой драйвер был указан как мышь Logitech, которой я не владею.
- Я отключил драйвер Logitech Gaming Virtual Mouse, щелкнув драйвер правой кнопкой мыши и выбрав «Отключить устройство».
- Закрыть диспетчер устройств. Нет необходимости перезапускать.



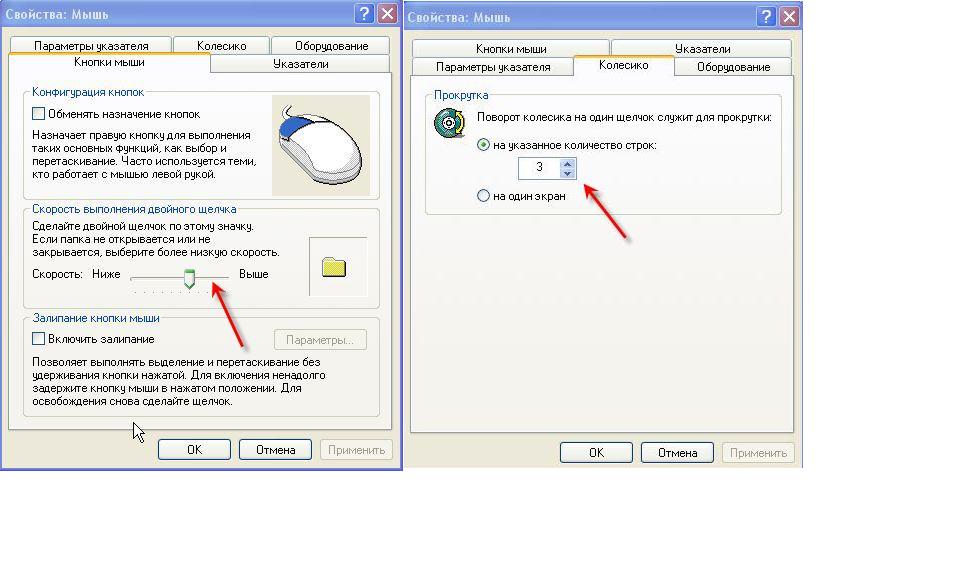 msc
msc