Код 43 ошибка блютуз: Код ошибки 43 Bluetooth
Содержание
Сейчас это устройство не подключено к компьютеру (Код 45)
Код ошибки 45 можно обнаружить в свойствах устройства диспетчера устройств Windows 10. Код 45 обозначает, что устройство не подключено к компьютеру. Виновником данной ошибки в большинстве случаев является не плотное присоединение компонентов к материнской плате таких устройств как видеокарта, веб-камера, флешка, принтер, сканер или bluetooth. Также, поврежденный реестр или драйвер могут выдавать ошибку с кодом 45, так как система не сможет связаться с этим устройством. Разберем, как исправить данную проблему в Windows 10.
Первым делом, если вы недавно подключали или меняли устройства как видеокарта, веб-камера, флешка, принтер, сканер или bluetooth, то стоит извлечь данное устройство и подключить обратно. Также, продуйте слоты от пыли и убедитесь, что все фишки подключены плотно.
1. Устранение неполадок
Microsoft выпилила из параметров устранение проблем с устройствами и оборудованием, но имеется официальная утилита, которая запустит процедуру. Скачайте и запустите «Поиск и устранение проблем с устройствами и оборудованием«.
Скачайте и запустите «Поиск и устранение проблем с устройствами и оборудованием«.
2. SFC, DISM и CHKDSK
Воспользуемся тремя командами, которые восстановят системные файлы и проверят диск на битые сектора. Системный файл может относиться к драйверу, реестру и его неработоспособность может не давать системе Windows 10 получить доступ к устройству, что приведет к коду ошибке 45. Это касается и битого сектора на диске, если на этом битом секторе будет нужный файл, который отвечает за взаимосвязь устройства и windows, то система будет сообщать, что устройство не подключено к компьютеру.
Запустите командную строку от имени администратора и введите три команды по очереди:
chkdsk /f /rsfc /scannowDISM /ONLINE /CLEANUP-IMAGE /RESTOREHEALTH
3. Переустановить драйвер
Нажмите Win+X и выберите «Диспетчер устройств«. Удалите устройство, которое выдает код 45, и нажмите на вкладку «Действие«, после чего «Обновить конфигурацию оборудования«.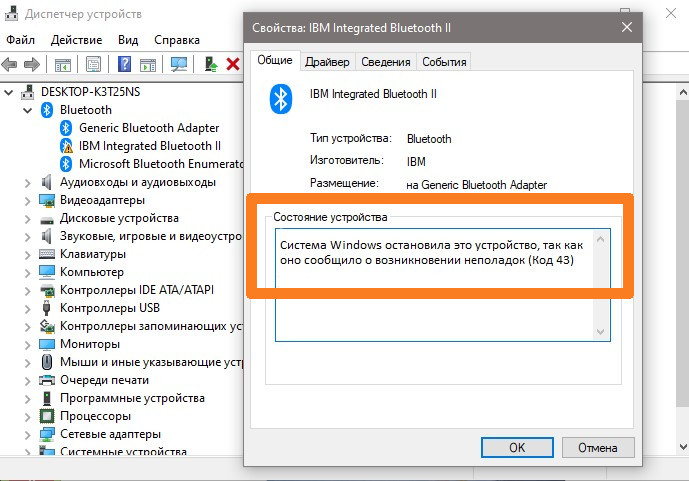
- Если ошибка с кодом 45 в видеокарте, то нужно правильно перустановить драйвер.
Также, если код ошибки появился после обновления Windows 10, то можно попробовать откатить драйвер. Нажмите два раза по устройству, перейдите во вкладку «Драйвер» и нажмите «Откатить«. Если кнопка «Откатить» некликабельна, то нет предыдущей версии драйвера, не пугайтесь.
4. Скрытые драйвера
Старые ненужные драйвера могут конфликтовать с новыми, и выдавать ошибку с кодом 45, что сейчас это устройство не подключено к компьютеру. В диспетчере устройств нажмите на вкладку «Вид» и установите значение «Показать скрытые драйвера«. Разверните устройства, и удалите все прозрачные устройства, после чего перезагрузите ПК.
Если не помогло, то удалите все устройства в графе и перезагрузите ноутбук.
5. Само устройство
Само устройство может быть повреждено, и в этой ситуации ничего не поделать, кроме как заменить его на новое.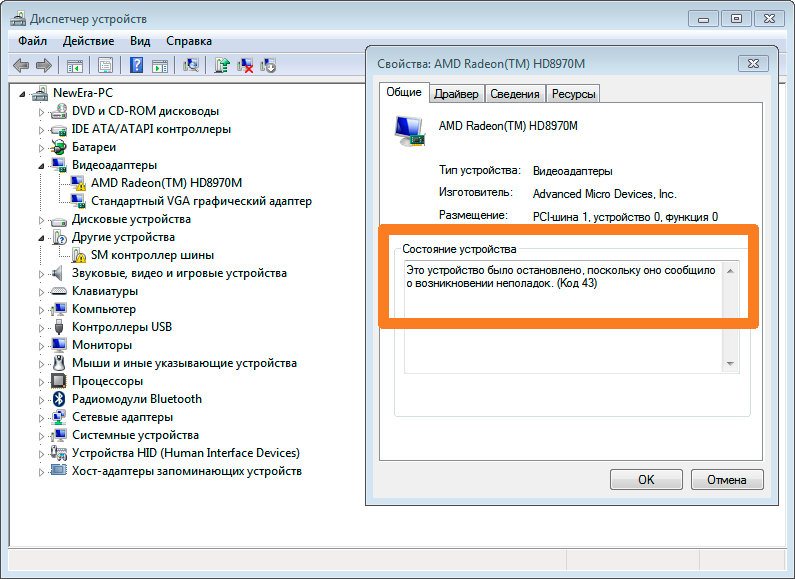 Можете просто подключить данное устройство к другому компьютеру или ноутбуку, и посмотреть, будет ли код ошибки 45.
Можете просто подключить данное устройство к другому компьютеру или ноутбуку, и посмотреть, будет ли код ошибки 45.
[ Telegram | Поддержать ]
Что делать с ошибкой «Запуск этого устройства невозможен. (Код 10)» в Windows 10
Ликбез
Технологии
7 января 2021
Решаем проблемы с драйверами вашего компьютера.
Вы приобрели какой-то девайс, например игровую мышь или Bluetooth-адаптер, подключили, но он не работает. В «Диспетчере устройств» появился жёлтый треугольный значок с восклицательным знаком. В разделе «Состояние устройства» при этом отображается надпись «Запуск этого устройства невозможен. (Код 10)». Ещё могут появиться сообщения вроде «Такой запрос не поддерживается», «Превышение времени ожидания устройства» и так далее.
В Windows 10 такое происходит чаще всего по двум причинам. Первая — устройство неисправно. Вторая — отсутствует подходящий драйвер. Вот что можно сделать в такой ситуации.
1. Проверьте работоспособность устройства
Изображение: Anton Murygin / Unsplash
Отключите девайс и подсоедините его к другому компьютеру или ноутбуку. Если он функционирует нормально, проблема не в железе. Когда устройство не определяется ни на одном компьютере, придётся менять его по гарантии.
Если он функционирует нормально, проблема не в железе. Когда устройство не определяется ни на одном компьютере, придётся менять его по гарантии.
2. Подключите устройство к другому порту
Изображение: Aidan C. Siegel / Wikimedia Commons
Возможно, дело именно в нём. Если в вашем компьютере есть и USB 2.0, и USB 3.0, попробуйте вставить гаджет в порты обеих версий.
Иногда старые устройства некорректно работают с USB-портами нового формата. Поэтому, если у вас, скажем, есть древний принтер, лучше всего подключать его к разъёму USB 2.0. С новыми девайсами, которые требуют высокой скорости передачи данных, стоит взаимодействовать через порт USB 3.0.
Наконец, порт может быть неисправен, и переключение в другой разъём иногда решает проблему.
3. Переустановите устройство
Скриншот: Лайфхакер
Отключите девайс от компьютера. Затем щёлкните на него в «Диспетчере устройств» правой кнопкой мыши и нажмите «Удалить устройство». Подключите обратно, нажмите «Действие» → «Обновить конфигурацию устройства» и подождите. Имейте в виду, что компьютер должен быть подключён к интернету. Если гаджет не заработает, переходите к следующему пункту.
Имейте в виду, что компьютер должен быть подключён к интернету. Если гаджет не заработает, переходите к следующему пункту.
4. Принудительно обновите драйверы
Скриншот: Лайфхакер
Кликните по иконке устройства правой кнопкой мыши и выберите вариант «Обновить драйверы». Нажмите «Автоматический поиск драйверов» и немного подождите. Если результата нет, идём дальше.
5. Обновите систему
Скриншот: Лайфхакер
У систем с отключённым обновлением нередко бывают проблемы с совместимостью оборудования. Нажмите «Пуск» → «Параметры» → «Обновление и безопасность» и исправьте это. Microsoft распространяет драйверы устройств через обновления, и велика вероятность, что девайс заработает.
6. Установите подходящий драйвер вручную
Скриншот: Лайфхакер
Зайдите на официальный сайт производителя устройства, найдите там свой девайс и скачайте для него программное обеспечение, если оно имеется. Установите драйвер как обычную программу, перезагрузите компьютер и проверьте работоспособность девайса снова.
7. Отключите функцию «Быстрый запуск»
Скриншот: Лайфхакер
Если сообщение «Запуск этого устройства невозможен» появляется только после выхода компьютера из режима сна или после включения, но пропадает после перезагрузки, проблема может быть в функции Windows 10 «Быстрый запуск». Попробуйте её отключить.
Для этого нажмите «Пуск» и наберите «Питание». Щёлкните на «Выбор схемы управления питанием» → «Действия кнопок питания». Нажмите «Изменение параметров, которые сейчас недоступны» и снимите галочку напротив «Включить быстрый запуск (рекомендуется)».
Выключите компьютер (не перезагрузите, именно выключите) и проверьте, изменилось ли что-нибудь.
8. Выключите энергосбережение USB-портов
Скриншот: Лайфхакер
Если девайс отключается только после спящего режима, можно попробовать ещё один способ. Нажмите «Пуск» и наберите «Питание», откройте «Изменение схемы управления питанием» → «Изменить дополнительные параметры питания».
В появившемся окне щёлкните на «Параметры USB» → «Параметр временного отключения USB-порта» и нажмите «Запрещено».
Если проблема связана с Wi-Fi-модулем, который вы никак не можете заставить нормально работать, нажмите также «Параметры адаптера беспроводной сети» → «Режим энергосбережения» и установите «Максимальная производительность». Щёлкните OK и перезагрузите компьютер.
9. Отключите энергосбережение устройства
Скриншот: Лайфхакер
Щёлкните на девайс в «Диспетчере устройств» правой кнопкой мыши и нажмите «Свойства». Перейдите на вкладку «Управление электропитанием» и отключите галочку «Разрешить отключение этого устройства для экономии энергии». Нажмите OK и перезагрузитесь. Эта опция доступна не для всех устройств.
10. Откатите драйвер устройства
Скриншот: Лайфхакер
Если проблема с девайсом возникала после очередного обновления, может помочь откат драйвера. Откройте «Диспетчер устройств», кликните на девайс правой кнопкой мыши, выберите «Свойства» → «Драйвер» → «Откатить». Кнопка доступна не всегда, но если она есть, можно попробовать её нажать.
Надеемся, один из перечисленных советов сработал и устройство больше не даёт сбоёв.
Читайте также 👩💻🤨💁♂️
- 6 полезных фишек Windows 10, о которых вы могли не знать
- Какие службы Windows можно отключить, чтобы ускорить систему
- 6 лучших браузеров для компьютера
- Что делать, если не запускается Windows
- 6 способов сбросить пароль в Windows 10
Windows 10: источник Microsoft Bluetooth A2dp (ошибка 52)
[немецкий] Некоторые пользователи сталкиваются с проблемами с профилем Bluetooth A2dp. Они получают сообщение об ошибке, что Windows не может проверить цифровую подпись, и драйвер сбрасывает код ошибки 52. Похоже, что в августе 2019 года пострадало несколько пользователей Windows 10. Вот некоторая информация о проблеме.
Они получают сообщение об ошибке, что Windows не может проверить цифровую подпись, и драйвер сбрасывает код ошибки 52. Похоже, что в августе 2019 года пострадало несколько пользователей Windows 10. Вот некоторая информация о проблеме.
Реклама
Описание проблемы
Столкнулся с проблемой (при написании поста неделю назад) через сервис сбора сюда, записи от сентября 2019, но лучшим введением является эта ветка форума Microsoft Answers от 13 августа 2019 г., где проблема уже обсуждалась. В посте пользователь пишет:
Источник Microsoft Bluetooth A2dp (код ошибки 52) Источник Microsoft Bluetooth A2dp работает неправильно. Появляется сообщение об ошибке «Windows не может проверить цифровую подпись для драйверов, необходимых для этого устройства. Недавнее изменение оборудования или программного обеспечения могло привести к установке файла с неправильной подписью или повреждения, либо это могло быть вредоносное программное обеспечение из неизвестного источника.
(Код 52)».
Его источник Bluetooth A2dp не работает должным образом и выдает код ошибки 52. Сообщение об ошибке указывает, что Windows не может проверить цифровую подпись, необходимую для драйверов. Это вызвано недавним изменением оборудования или программного обеспечения. В связанной ветке форума MS Answers некоторые затронутые лица подтвердили это поведение. Это влияет на разные устройства, от Surface Pro 4 до систем HP Omen. Де- и последующая переустановка драйверов Bluetooth вряд ли поможет. Похоже, что неподписанный драйвер (возможно, через автообновление) сломал системы.
Примечание. 13 августа 2019 г. был день исправления, и Microsoft позже подтвердила, что обновление отключило соединения Bluetooth. Я упоминал об этом в статье Windows 10 V1903: обновление KB4505903 прерывает подключение динамика Bluetooth.
Что такое A2dp?
Аббревиатура a2dp расшифровывается как Advanced Audio Distribution Profile. Это независимая от производителя технология, которая позволяет передавать стереоаудиосигналы по беспроводной связи через Bluetooth на соответствующий приемник. Различают источники (передатчик, источник) и приемники (приемник, приемник). Источником может быть компьютер или смартфон; Bluetooth-гарнитура или комплект громкоговорителей, например, используются в качестве раковины. В приведенном выше шаблоне ошибки источник в виде соответствующего профиля на компьютере с Windows 10 выдает ошибку.
Различают источники (передатчик, источник) и приемники (приемник, приемник). Источником может быть компьютер или смартфон; Bluetooth-гарнитура или комплект громкоговорителей, например, используются в качестве раковины. В приведенном выше шаблоне ошибки источник в виде соответствующего профиля на компьютере с Windows 10 выдает ошибку.
Попытки исправить эту ошибку
В связанной ветке форума MS Answers некоторые затронутые люди подтвердили эту проблему. Это влияет на разные устройства, от Surface Pro 4 до систем HP Omen. Удаление и последующая переустановка драйверов Bluetooth вряд ли поможет. Существует два способа восстановить или заменить неподписанный файл драйвера в Windows 10.
#1: попробуйте устранить проблемы с Bluetooth
Самое простое решение — попробовать встроенный в Windows 10 инструмент устранения неполадок. Для этого откройте Настройки в меню «Пуск» и выберите категории Обновление и безопасность — Устранение неполадок . Затем выберите средство устранения неполадок Bluetooth в правой части окна и дайте ему запуститься. Возможно, это устраняет ошибку — в ветке форума, указанной выше, некоторые пользователи успешно использовали средство устранения неполадок.
Затем выберите средство устранения неполадок Bluetooth в правой части окна и дайте ему запуститься. Возможно, это устраняет ошибку — в ветке форума, указанной выше, некоторые пользователи успешно использовали средство устранения неполадок.
Реклама
#2: Выполните проверку системных файлов
В любом случае, если устранение неполадок не помогает, вам следует попробовать запустить проверку системных файлов.
1. Для этого откройте командную строку администратора, выбрав Запуск от имени администратора . 2. Введите команду sfc /scannow и запустите проверку.
В лучшем случае находит поврежденные файлы и восстанавливает их. Это как минимум решило проблему для одного пользователя (подписанный драйвер потом был записан обратно). Есть также пользователи, которым удалось обновить драйвер.
Файлы cookie помогают финансировать этот блог: Настройки файлов cookie
Реклама
Эта запись была размещена в выпуске, Windows и помечена как выпуск, Windows 10.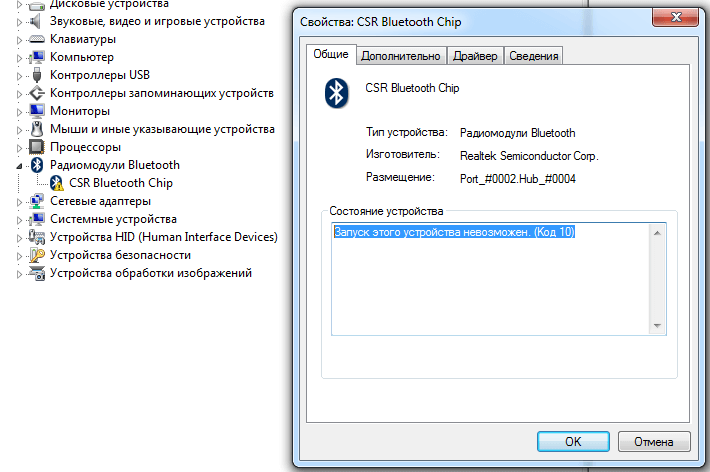 Добавьте постоянную ссылку в закладки.
Добавьте постоянную ссылку в закладки.
драйверов — Windows 10 x64 не распознает USB Bluetooth Dongle
Задавать вопрос
спросил
Изменено
1 месяц назад
Просмотрено
6к раз
Я использую USB-адаптер Kinivo BTD-300 Bluetooth 3.0, чтобы использовать контроллеры DualShock 3 без проводов. Для этого мне пришлось заменить исходный драйвер устройства (драйвер Bluetooth, предустановленный в Windows 10) на драйвер ScpServer с помощью программы Zadig.
Вот что я сделал для замены драйвера: https://www.youtube.com/watch?v=RuxXUKN1vz8
Несколько недель все работало нормально, но после смены порта контроллеры не подключались правильно. Поэтому я снова заменил драйверы. Затем, когда я подключил его, я получил уведомление о том, что «USB-устройство не распознано (код 43)», независимо от того, в какой порт я его вставил. Время от времени оно появлялось в «Устройствах» с кодом ошибки 10 (ошибка драйвера). ).
Затем, когда я подключил его, я получил уведомление о том, что «USB-устройство не распознано (код 43)», независимо от того, в какой порт я его вставил. Время от времени оно появлялось в «Устройствах» с кодом ошибки 10 (ошибка драйвера). ).
Несколько дней назад я попытался восстановить систему, но теперь, когда я подключаю/отключаю ключ, ничего не происходит. В диспетчере устройств не отображается и уведомления не приходят.
Кроме того, ПК не загружается при подключении к сети. Он зависает на экране «Нажмите F2 для входа в BIOS» и не возобновляет работу, пока я не отключу ключ. Кроме того, если я нахожусь в BIOS и подключаю его, он зависает, пока я снова не отключу его. Однако после загрузки Windows я могу отключать и подключать его, не зависая.
Как я могу это исправить? Любая помощь приветствуется!
- windows-10
- драйверы
- bluetooth
2
У меня BTD-300 и Windows 10. У меня была та же проблема, что и у вас, с сообщением «USB-устройство не распознано (код 43)».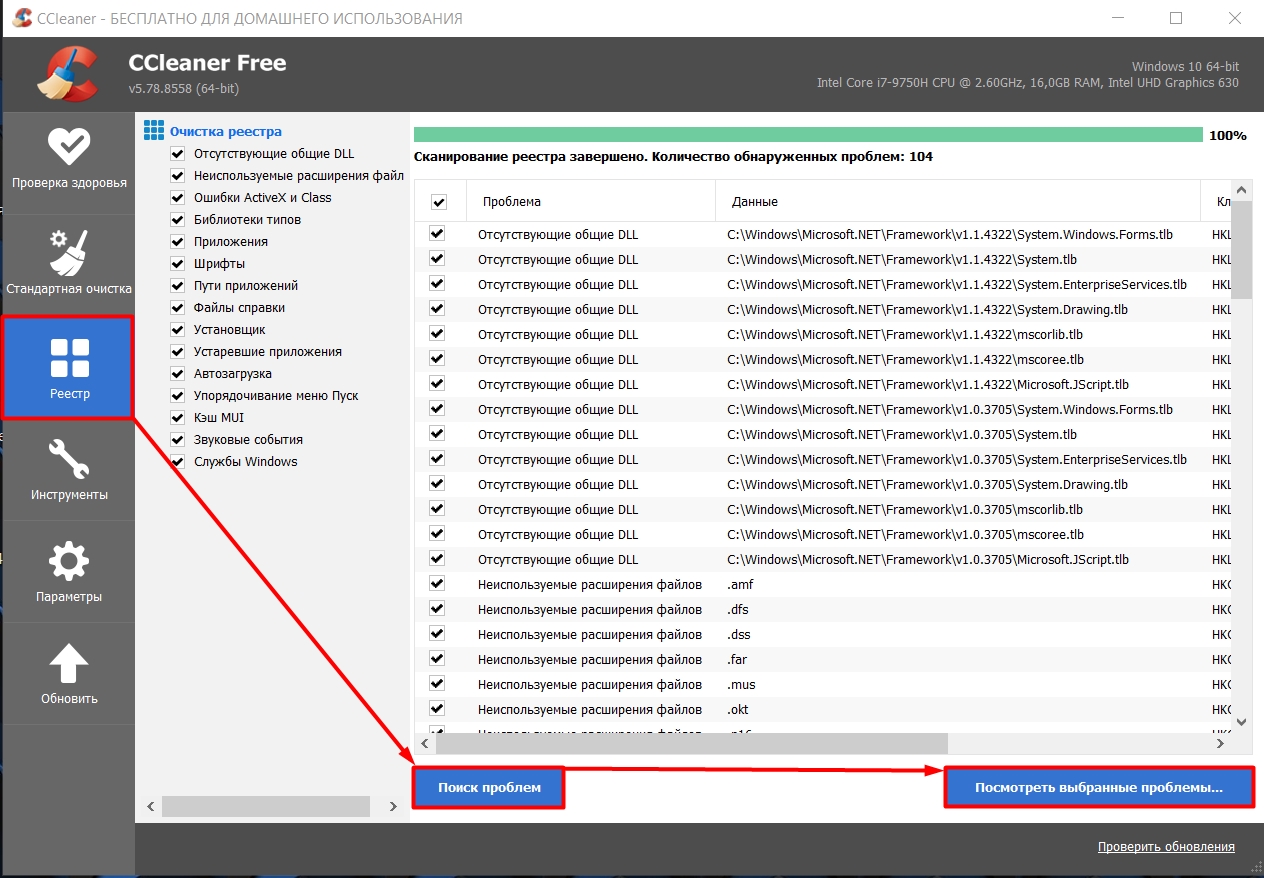

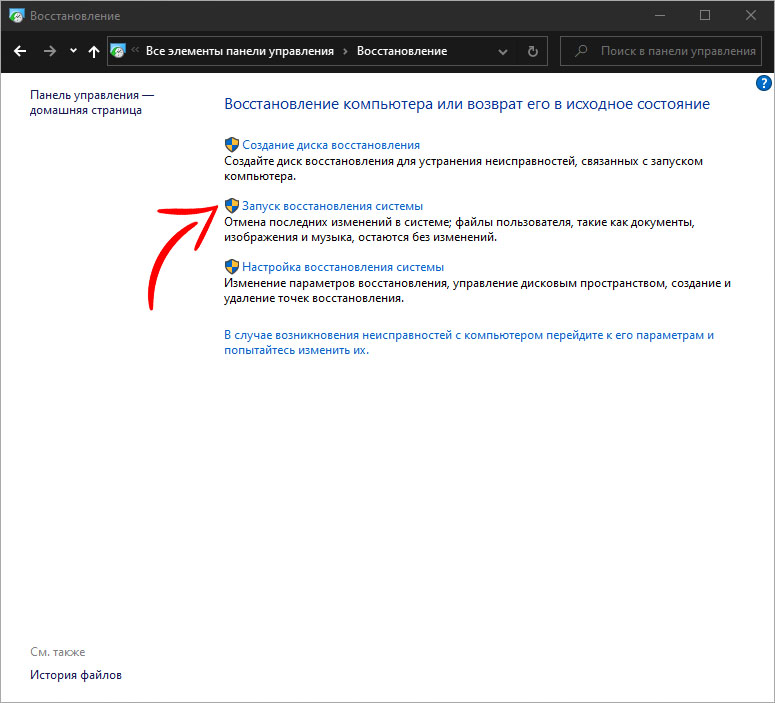 (Код 52)».
(Код 52)».