Комп сильно тормозит: Why your computer is so slow and how to fix it
Содержание
Почему тормозит компьютер? Что нужно делать при зависаниях ПК
Почему компьютер начинает глючить?
Что нужно делать, чтобы компьютер снова начал нормально работать?
Что делать, если ничего не помогает?
Диагностика ПК в компьютерном сервисе Ланет HELP
В сегодняшнем мире, где все торопятся, спешат и действуют быстро, есть одна очень раздражающая вещь — тормозит компьютер. Готовы поспорить, у каждого случалась такая ситуация.
Сложность вопроса “Почему тормозит компьютер?” состоит в том, что причин, которые влияют на быстродействие, огромное множество. Начиная от аппаратной части, заканчивая какой-то неправильно установленной программой. Чтобы определить, почему глючит компьютер или тормозит ноутбук, нужно провести диагностику. С нашими подсказками даже неопытный пользователь справится с данной задачей.
Начнем с того, что компьютер — это сложная система, “умное” устройство, которое требует внимания и ухода. Если вы ни разу не чистили его от пыли, скачиваете и устанавливаете программы сомнительного качества, не задумываясь о надежности ресурсов, не пользуетесь антивирусом, то несложно представить, что вскоре столкнетесь с ситуацией, когда компьютер сильно глючит, включается через раз, не запускаются приложения и так далее. Поэтому своевременная забота о вашем верном помощнике всегда позволит ему работать без сбоев.
Поэтому своевременная забота о вашем верном помощнике всегда позволит ему работать без сбоев.
Какие признаки говорят о том, что вашему ПК нужна компьютерная помощь:
- компьютер выключается спустя какое-то время работы;
- лагает компьютер, когда заходишь в Интернет, очень большие задержки при открытии страниц;
- ноутбук медленно работает и греется;
- подвисает компьютер после установки или обновления какой-то программы;
- сильно тормозит ноутбук.
Во-первых, если вы столкнулись с ситуацией, когда компьютер перестал реагировать на все действия и запросы, проще говоря, завис, не стучите мышкой по столу, а кулаком — по клавиатуре. Это никому еще не помогло и ситуацию с тем, что глючит компьютер, не исправило. Во-вторых, не спешите выключать его кнопкой включения/выключения. Такая жесткая перезагрузка может привести к сбоям в операционной системе. Запустите диспетчер задач с помощью кнопок Ctrl+Alt+Del. Во вкладке “Приложения” посмотрите состояние задач и выберите ту, которая не работает. После нажмите “Снять задачу”. Если это не помогло, попытайтесь выключить компьютер через “Завершение работы”. Только если все вышеуказанные действия не помогли, перезагрузите с помощью кнопки включения/выключения, удерживая ее некоторое время.
После нажмите “Снять задачу”. Если это не помогло, попытайтесь выключить компьютер через “Завершение работы”. Только если все вышеуказанные действия не помогли, перезагрузите с помощью кнопки включения/выключения, удерживая ее некоторое время.
Выделяют несколько несложных способов, которые могут повысить быстродействие ПК:
- исключите лишние программы из автозагрузки;
- почистите компьютер от вирусов, подозрительных программ и другого вредоносного ПО;
- освободите место на жестком диске;
- обновите драйверы;
- отключите лишние службы Windows;
- почистите от пыли;
- обновите комплектующие.
Разберемся, что конкретно нужно делать, когда глючит компьютер, и как делать это правильно.
Отключаем программы в автозапуске
Одной из причин, почему комп тормозит, могут быть лишние программы в автозагрузке. Дело в том, что после загрузки любой программы, она добавляется в список автозапуска, даже если вы ее не используете.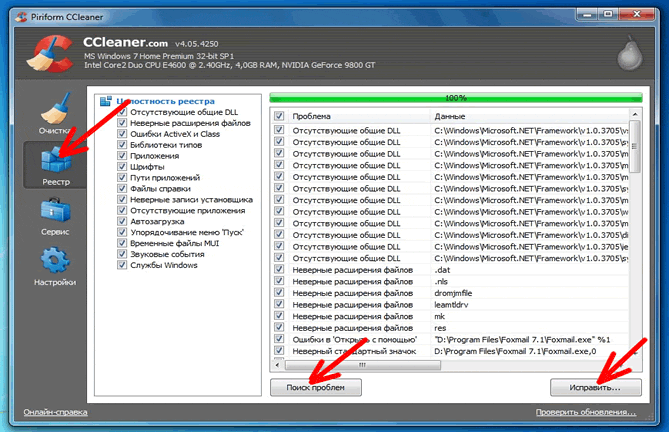 Если она активна, значит использует оперативную память и процессор. Таких программ может быть от нескольких до десятка. В результате тормозит ПК при включении, особенно если его аппаратная часть и так не очень мощная. Нажмите одновременно Windows+R, в новом окне пропишите команду msconfig.exe. Откроется окно “Диспетчер задач”, перейдите на вкладку “Автозагрузка”. В списке, который увидите, выберите и отключите ненужные программы (нажимаете на них правой кнопкой мыши и выбираете “Отключить”).
Если она активна, значит использует оперативную память и процессор. Таких программ может быть от нескольких до десятка. В результате тормозит ПК при включении, особенно если его аппаратная часть и так не очень мощная. Нажмите одновременно Windows+R, в новом окне пропишите команду msconfig.exe. Откроется окно “Диспетчер задач”, перейдите на вкладку “Автозагрузка”. В списке, который увидите, выберите и отключите ненужные программы (нажимаете на них правой кнопкой мыши и выбираете “Отключить”).
Чистим компьютер от вирусов, ненужных программ
Что нужно делать, если компьютер тормозит из-за вирусов? Ответ напрашивается сам собой: запустить антивирус, провести диагностику и удалить все вредоносное ПО и файлы. От некоторых программ могут сохраняться остаточные файлы и накапливаться программный мусор, все это засоряет память и систему. От этого тупит ноутбук или ПК. Как почистить компьютер от ненужных программ? Откройте “Панель управления”, найдите там “Программы и компоненты” (для Windows 10). В списке, который увидите, найдите ненужные программы, нажмите на них правой кнопкой мыши и выберите “Удалить”. Будьте внимательны, по неосторожности можете удалить важные компоненты, без которых невозможна полноценная работа компьютера. Не удаляйте программы, издателем которых является Microsoft Corporation.
В списке, который увидите, найдите ненужные программы, нажмите на них правой кнопкой мыши и выберите “Удалить”. Будьте внимательны, по неосторожности можете удалить важные компоненты, без которых невозможна полноценная работа компьютера. Не удаляйте программы, издателем которых является Microsoft Corporation.
Чистим жесткий диск
Из-за большой загрузки системного диска тормозит компьютер, что делать? Действительно важно, чтобы на диске оставалось свободное пространство для качественной работы ОС. Обычно все операционные файлы находятся на диске С. Проверьте, сколько на нем места. Если его уже не достаточно, перенесите информацию на другой диск или удалите ненужную. Можете воспользоваться любой бесплатной утилитой, которая покажет все папки и файлы по размеру, так вы сможете понять, что занимает пространство и от чего тормозит комп.
Обращаем ваше внимание, что десятая версия операционной системы Windows хорошо оптимизирована и работает быстрее, чем Windows 7. Советуем принять решение в пользу установки новой версии, особенно, если заметно тормозит ноутбук с Windows 7. Если у вас уже установлена десятая операционная система, не забывайте обновлять ее до актуальной версии. Сделать это можно в “Центре обновления Windows”.
Если у вас уже установлена десятая операционная система, не забывайте обновлять ее до актуальной версии. Сделать это можно в “Центре обновления Windows”.
Если не помогло ничего из вышеперечисленного, возможно, ваше устройство физически и морально устарело и просто не справляется с теми задачами, которые вы ему назначаете. Частично модернизировать компьютер поможет замена отдельных комплектующих. Например, можно добавить оперативной памяти. Это повысит быстродействие. Если зависают видеоигры, поставьте более мощную видеокарту.
Не хотите самостоятельно искать и устранять причины, по которым компьютер может тормозить, тогда на помощь придет мастер нашего сервиса. Он быстро и без проблем исправит ошибки, которые могли возникнуть после установки Windows, проведет диагностику и почистит от вирусов, избавит ваше устройство от ненужного мусора и заставит его работать быстрее. Если устали от медленной работы ноутбука или ПК, обращайтесь в Ланет HELP и получите квалифицированную компьютерную помощь.
6 причин торможения вашего ПК
В этой статье мы расскажем о действенных советах, которые могут вам помочь и решить проблему с постоянным торможением вашего компьютера. Самое важное – это как можно чаще проводить профилактику. Первый вопрос, который возникает по этому поводу – это причины, почему так происходит? Торможение компьютера может зависеть от одного или нескольких факторов, которые исписаны ниже.
1. Температура.
Очень часто многие пользователи не сильно обращают внимание на данный фактор, а зря! Перегрев процессора самая распространенная проблема многих персональных компьютеров и ноутбуков. Чтобы проверить температуру, ни в коем случает не суйте свои пальцы в радиатор, а то можно в любую секунду обжечься или чего ради ударит током. Самый надежный способ – это скачать программу Everest, которая автоматически определяет состояние вашего компьютера. Инсталлируйте программу, а после зайдите и выберете пункт датчик, если температура процессора выше 50 градусов, то это уже точно возникли проблемы, над которыми стоит задуматься.
2. Реестр.
Плохо влияет на скорость работы системы также, то, что вы часто устанавливайте и удаляете программы или игры. Причина кроется в том, что если вы удалили программу – это еще не значит, что она удалена полностью с системного диска. Все что остается от программы затрудняет загрузку процессора для выполнения разного рода задач. Для того существует программа CCleaner, которая решает эти задачи и разгребает мусор. С этой программой не так сложно работать, и она найдет множество неверных расширений, а также ошибок.
3. Файл подкачки.
Возможно, проблема заключается в том, что на вашем компьютере мало оперативной памяти, а также минимальный файл подкачки. Требовательные игры и программы будут серьезно тормозить. Заходим в свойства папки «мой компьютер» и там находим «виртуальную память» и ставим размер подкачки не менее 1500 и до 2000. Этого будет достаточно.
4. Автозапуск.
Также на скорость процессора влияет огромное количество открывающихся автоматически программ, например торренты и аська. Лучше такие программы самому открывать, для этого в «пуске» ищем выполнить, и вводим msconfig. В открывшимся окне открываем вкладку автозагрузка, и убираем со всех ненужных программ галочки. После этого совершаем перезагрузку и все готово.
Лучше такие программы самому открывать, для этого в «пуске» ищем выполнить, и вводим msconfig. В открывшимся окне открываем вкладку автозагрузка, и убираем со всех ненужных программ галочки. После этого совершаем перезагрузку и все готово.
5. Перегружен системный жесткий диск.
Многие пользователи предпочитают устанавливать игры на системный диск, размер которого часто равен не более 30 гигабайт, а также не держите фильмы и музыку на рабочем столе, что также сильно влияет на работоспособность системы, поэтому мой вам совет – храните всю информацию только на других дисках, чтобы не возникало таких проблем.
6. Вирусы.
Главная проблема компьютерного мира. Вирусы такие как «Салиты» специально сделаны, что тормозить работу многих программ. Специально убедитесь в работоспособности вашей антивирусной системы. Можно в любой момент проверить на наличие вирусов бесплатной утилитой от «Dr.Web» под названием «DrWebCureit»!
И на прощание самый главный и ценный совет – никогда не засоряйте ваш компьютер ненужным и бесполезным хламом!
Поделиться новостью:
svg»/>Каталог
Сравнение
Избранное
Как восстановить место на жестком диске компьютера
Обновлено: 30 декабря 2021 г., автор: Computer Hope
У большинства из нас рано или поздно заканчивается место для хранения. Когда вы это сделаете, полезно знать, как правильно очистить компьютер. В следующих разделах показано, как восстановить место на жестком диске компьютера. Чтобы продолжить, выберите свою операционную систему из следующего списка.
- Windows Vista, 7, 8, 10 и 11
- Windows 2000 и XP
- Microsoft Windows 95, 98 и ME.
- MS-DOS и Windows 3.x.
- macOS
Windows Vista, 7, 8, 10 и 11
Есть несколько вариантов очистки места в Windows:
Запустите опцию очистки диска
- Нажмите клавишу Windows , введите Очистка диска и нажмите Введите .

- Выберите диск, на котором требуется дополнительное место, и нажмите OK .
- В окне «Очистка диска» установите флажок рядом с элементами, занимающими место на диске, и нажмите ОК .
- При появлении запроса нажмите кнопку Удалить файлы .
Удаление старых программ
Вы можете освободить много места на диске, удалив программы, включая игры, которые вы больше не используете.
- Как удалить программное обеспечение в Windows.
Отключить восстановление системы
Пользователи Windows также могут уменьшить пространство по умолчанию, используемое восстановлением системы Windows, и получить несколько гигабайт места на жестком диске. См. шаги ниже для вашей версии Windows, чтобы отключить восстановление системы.
Windows 11
- Нажмите клавишу Windows , введите точка восстановления , а затем нажмите Введите .

- В окне Свойства системы нажмите кнопку Настроить на вкладке Защита системы .
- В открывшемся окне Защита системы выберите параметр Отключить защиту системы ( A ).
- Нажмите Примените кнопку ( B ) и нажмите OK ( C ), чтобы отключить восстановление системы.
Windows 8 и 10
- Нажмите клавишу Windows , введите точка восстановления , а затем нажмите Введите .
- В окне Свойства системы нажмите кнопку Настроить на вкладке Защита системы .
- В системе Защита 9В открывшемся окне 0083 выберите опцию Отключить защиту системы .
- Нажмите кнопку Применить , а затем нажмите OK , чтобы отключить восстановление системы.
Windows XP, Vista и 7
- Нажмите Пуск , Программы , Аксессуары , Системные инструменты и выберите Восстановление системы .

- В окне Восстановление системы щелкните Параметры восстановления системы .
- На вкладке Восстановление системы установите флажок Отключить восстановление системы на всех дисках , чтобы полностью отключить эту функцию, или нажмите кнопку Настройки и уменьшите использование дискового пространства. Мы рекомендуем второй вариант.
Переместить файл подкачки
Если в вашем компьютере несколько жестких дисков, а на диске C: не хватает места, рассмотрите возможность переноса файла подкачки на другой диск.
Отключить спящий режим
Если вы выключите компьютер вместо использования режима гибернации, вы можете отключить эту функцию, чтобы освободить место.
- Как отключить режим гибернации в Windows.
Windows 2000 и XP
Есть несколько вариантов очистки места в Windows:
Запустите опцию очистки диска
- Откройте проводник Windows.

- Щелкните правой кнопкой мыши жесткий диск, место на котором вы хотите освободить. Например, щелкните правой кнопкой мыши диск C:.
- Щелкните Свойства .
- На вкладке «Общие» нажмите кнопку Очистка диска , расположенную рядом с круговой диаграммой.
- В окне Очистка диска установите флажки рядом с элементами (кроме «сжимать старые файлы»), которые занимают место на диске, нажмите OK , а затем нажмите Да , если хотите продолжить.
Компресс?
При выполнении очистки диска у вас есть возможность сжать жесткий диск. Мы настоятельно рекомендуем пользователям не сжимайте свои жесткие диски и не сжимайте свои старые файлы.
Удаление старых программ
Вы можете освободить много места на диске, удалив программы, включая игры, которые вы больше не используете.
- Как удалить программное обеспечение в Windows.
Отключить восстановление системы
Пользователи Windows XP, Vista и 7 также могут уменьшить пространство по умолчанию, используемое функцией восстановления системы Windows, получив несколько гигабайт места на жестком диске. См. шаги ниже по настройке этой функции.
См. шаги ниже по настройке этой функции.
- Нажмите Пуск , Программы , Аксессуары , Системные инструменты и откройте Восстановление системы .
- В окне Восстановление системы щелкните Параметры восстановления системы .
- На вкладке Восстановление системы установите флажок Отключить восстановление системы на всех дисках , чтобы полностью отключить эту функцию, или нажмите кнопку Настройки , чтобы уменьшить использование пространства. Мы рекомендуем второй вариант.
Дополнительное предложение для пользователей Windows 2000 и Windows XP
Window 2000 и Windows XP содержат все необходимые файлы, необходимые для удаления любых обновлений, установленных на вашем компьютере. Эти файлы могут занимать несколько сотен мегабайт, а иногда и более гигабайта на жестком диске.
- Что такое папки $NtUninstallKBxxxxxxx$ в Windows?
Переместить файл подкачки
Если в вашем компьютере несколько жестких дисков, а на диске C: не хватает места, рассмотрите возможность переноса файла подкачки на другой диск.
Отключить спящий режим
Если вы выключите компьютер вместо использования режима гибернации, вы можете отключить эту функцию, чтобы освободить место.
- Как отключить режим гибернации в Windows.
Microsoft Windows 95, 98 и ME
Есть несколько вариантов очистки места в Windows:
Очистить временные файлы
- Щелкните Начать , а затем Найти или Найти .
- В Тип файла текстовое поле, введите *.tmp и убедитесь, что компьютер просматривает диск C: или диск, содержащий вашу операционную систему.
- Поиск файлов и удаление всех временных файлов.
Удалить контрольные файлы
Выполните те же действия, что и выше, за исключением поиска *.chk и удаления всех найденных файлов.
Удаление старых программ
Вы можете освободить много места на диске, удалив программы, включая игры, которые вы больше не используете.
- Как удалить программное обеспечение в Windows.
MS-DOS и Windows 3.x
- В командной строке MS-DOS введите del *.tmp /s и del *.chk /s , чтобы удалить все временные файлы с жесткого диска.
- Удалите все программы или игры, которые вы больше не используете.
- Дополнительную информацию о каждой команде см. на страницах команд del и deltree.
macOS
Существует несколько вариантов освобождения места на вашем iMac или Macbook:
Управление хранилищем на жестком диске
- В строке меню в верхней части экрана щелкните значок Apple, чтобы открыть меню Apple.
- В меню Apple выберите About This Mac .
- В открывшемся окне System Information щелкните вкладку Storage вверху.
- Нажмите кнопку справа.
- В следующем меню показаны параметры управления жестким диском.
 Вы можете выполнить рекомендуемые Apple шаги по очистке места или выбрать одну из вкладок с левой стороны и выбрать элементы самостоятельно.
Вы можете выполнить рекомендуемые Apple шаги по очистке места или выбрать одну из вкладок с левой стороны и выбрать элементы самостоятельно.
Удаление старых программ
Вы можете освободить много места на диске, удалив программы, включая игры, которые вы больше не используете.
- Как удалить программу на Mac.
- Как узнать, сколько свободного места на жестком диске.
- Как удалить точку восстановления Windows.
- Как отключить предупреждение Windows о нехватке места на диске.
- Как отформатировать жесткий диск, SSD или флэш-накопитель USB.
- Как удалить программное обеспечение в Windows.
- Как почистить жесткий диск компьютера.
- Как очистить кеш вашего компьютера в Windows 10.
- Как освободить память на телефоне.
- Помощь и поддержка жесткого диска.
Что такое перезагрузка?
Обновлено: 05.03.2023 автором Computer Hope
A Перезагрузка может относиться к любому из следующего:
1. Перезагрузка — это перезагрузка работающего компьютера с использованием аппаратных средств (например, кнопки питания) вместо программного обеспечения. Перезагрузка иногда необходима после установки программного обеспечения, установки обновлений операционной системы, восстановления после ошибки или повторной инициализации драйверов или аппаратных устройств.
Перезагрузка — это перезагрузка работающего компьютера с использованием аппаратных средств (например, кнопки питания) вместо программного обеспечения. Перезагрузка иногда необходима после установки программного обеспечения, установки обновлений операционной системы, восстановления после ошибки или повторной инициализации драйверов или аппаратных устройств.
- Как сделать жесткую перезагрузку.
- Что должно произойти при перезагрузке?
- Где находится кнопка перезапуска или перезагрузки?
- Почему я должен перезагружаться?
- Жесткая перезагрузка против мягкой перезагрузки.
- Какая комбинация клавиш позволяет перезагрузить компьютер?
- Перезагрузка или перезагрузка.
- Стирание компьютера и перезагрузка заново.
- Связанная информация.
Как сделать жесткую перезагрузку
Чтобы выполнить жесткую перезагрузку или холодную перезагрузку, нажмите и удерживайте кнопку питания на компьютере.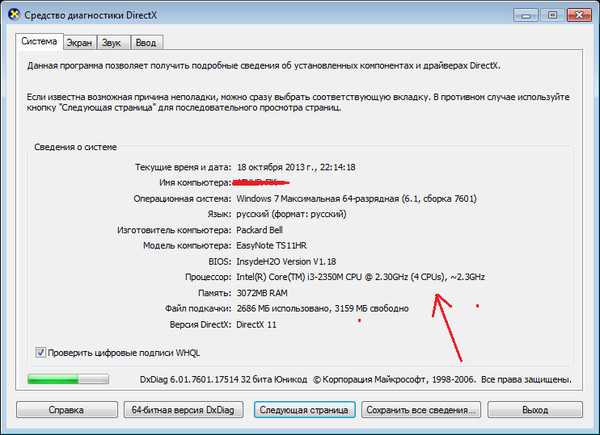 Через 5-10 секунд компьютер должен выключиться. После выключения компьютера подождите несколько секунд, а затем снова включите компьютер.
Через 5-10 секунд компьютер должен выключиться. После выключения компьютера подождите несколько секунд, а затем снова включите компьютер.
Что должно произойти при перезагрузке?
При перезагрузке компьютера все открытые программы должны закрыться. Затем компьютер должен ненадолго выключиться, а затем снова включиться.
Что делать, если компьютер не перезагружается?
Если компьютер завис или ничего не делает при попытке перезагрузки, нажмите и удерживайте кнопку питания в течение 10-15 секунд, чтобы выключить компьютер. После выключения компьютера подождите 3-5 секунд и снова включите его.
Где находится кнопка перезапуска или перезагрузки?
Сегодня на многих компьютерах больше нет кнопки перезагрузки. На компьютерах с этой кнопкой она находится рядом с кнопкой питания и часто меньше, чем кнопка питания.
Почему я должен перезагружаться?
Перезагрузка компьютера помогает решить многие проблемы, такие как проблемы с подключением к Интернету, медленный отклик браузера и проблемы с программным обеспечением. По сути, он «начинает заново» любой код, работающий неправильно.
По сути, он «начинает заново» любой код, работающий неправильно.
Жесткая перезагрузка против программной перезагрузки
Перезагрузка может быть холодной перезагрузкой или жесткая перезагрузка , что означает, что питание было физически отключено, а затем снова включено. Это также может быть теплая перезагрузка или мягкая перезагрузка , что означает перезапуск системы без потери питания.
Примечание
Пользователям следует выполнять жесткую перезагрузку только в том случае, если компьютер полностью завис или на мониторе не отображается изображение, так как это может привести к повреждению аппаратных компонентов.
Какая комбинация клавиш позволяет перезагрузить компьютер?
Для ПК под управлением Microsoft Windows можно нажать Ctrl + Alt + Del (известное как приветствие тремя пальцами) для доступа к меню, которое позволяет перезагрузить или перезагрузить компьютер.
Примечание
Эти клавиши ближе всего к сочетанию клавиш для перезагрузки клавиатуры. Однако в Windows вы можете создать пакетный файл, который перезагрузит компьютер, а затем создать ярлык для запуска этого пакетного файла. Справку по созданию пакетного файла для перезагрузки компьютера см. в разделе Как выключить или перезагрузить компьютер с помощью пакетного файла.
Перезагрузка по сравнению с перезапуском
Термин перезапуск относится к операционной системе, закрывающей все программы перед программной перезагрузкой. На изображении показано приглашение «Выключить компьютер» в Windows XP с ранее упомянутой опцией «Перезагрузить».
- Как перезапустить Microsoft Windows.
Стирание данных компьютера и перезагрузка через
Некоторые могут относиться к перезагрузке или перезапуску как к очистке компьютера и запуску заново. Информацию о стирании данных с компьютера и запуске заново см.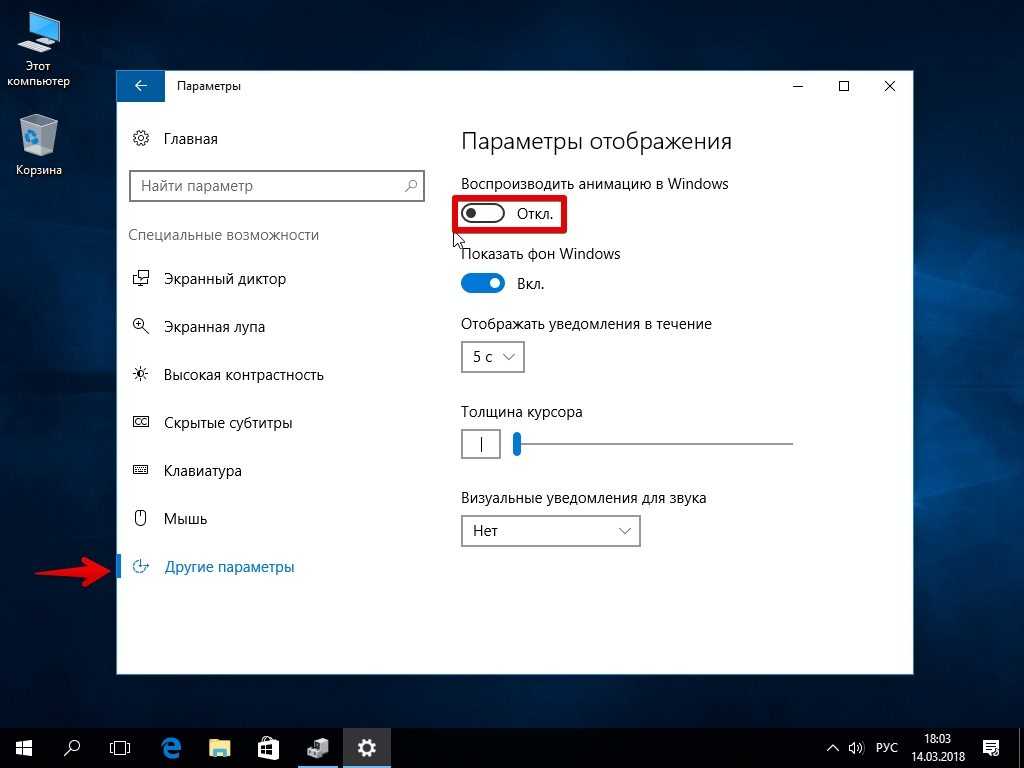


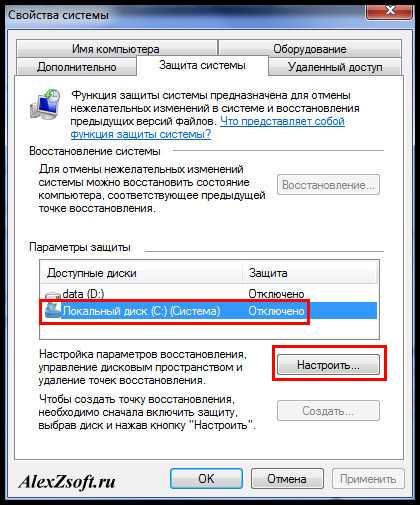


 Вы можете выполнить рекомендуемые Apple шаги по очистке места или выбрать одну из вкладок с левой стороны и выбрать элементы самостоятельно.
Вы можете выполнить рекомендуемые Apple шаги по очистке места или выбрать одну из вкладок с левой стороны и выбрать элементы самостоятельно.