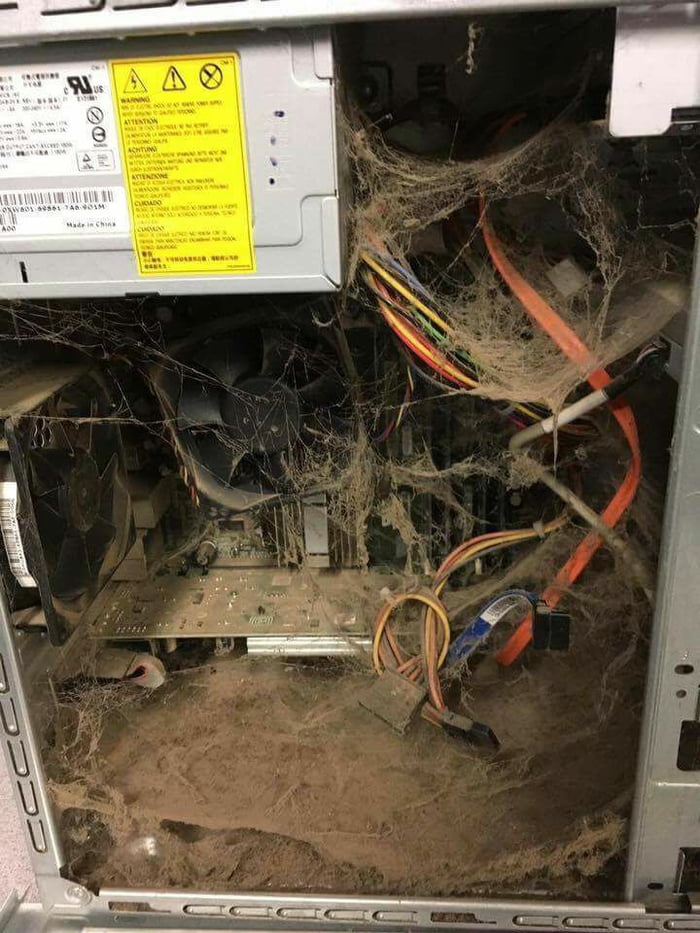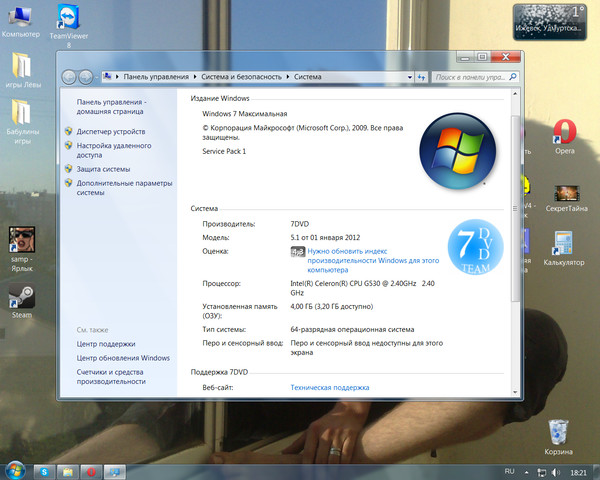Комп сильно тормозит как исправить: Why your computer is so slow and how to fix it
Содержание
Что делать, если тормозит компьютер и причины этого
Замедление работы компьютера сродни старению человека: происходит исподволь, и чем дальше, тем плачевнее результаты. Но есть и принципиальная разница: программные причины в большинстве случаев устраняемы, а что касается железа, то операция по замене сердца (то бишь процессора) у компьютеров протекает без неприятных последствий. Более того, новое аппаратное обеспечение способно вдохнуть в ПК новую жизнь, омолодить его.
Но как диагностировать признаки физического и морального старения компьютера? Самый достоверный признак – это замедление его работы. Причин тому – множество, поэтому и способов устранения существует соответствующее количество. Сегодня мы узнаем об основных причинах явления, которое для многих пользователей становится неприятным сюрпризом. Не секрет, что и железо, и софт могут быть повинны в том, что компьютер стал работать медленно, временами зависать и даже выключаться (или уходить в перезагрузку).
Проследить какие-то временные корреляции достаточно сложно, но одно можно сказать наверняка: чем старее ПК и установленная на нём операционная система, тем больше проблем, связанных с падением производительности.
Аппаратные причины замедления работы ПК
Начнём с железа – как правило, здесь проблемы вырисовываются чётче, диагностировать их легче, да и способы устранения не требуют знания операционной системы.
Физическое загрязнение системного блока
Компьютер – это железный ящик, внутри которого устанавливаются электронные и механические компоненты. К последним можно причислить жёсткие диски, кулеры и вентиляторы. Последние призваны охлаждать горячие компоненты системного блока, такие как процессор, видеочип и тот же винчестер.
Чистка системного блока с помощью баллончика со сжатым воздухом
По идее, циркуляция воздуха внутри СБ не должна позволять скапливаться здесь пыли, но на практике происходит обратное: даже на лопастях вращающегося с бешеной скоростью вентилятора мелкие пылинки прилипают настолько плотно, что образуют толстый мохнатый слой. Из-за этого вентиляторы вращаются медленнее, эффективность охлаждения снижается, и в результате из-за перегрева компьютер начинает тупить и виснуть. Решение проблемы – периодическая чистка внутренностей системного блока от пыли хотя бы раз в год, а желательно вдвое чаще.
Из-за этого вентиляторы вращаются медленнее, эффективность охлаждения снижается, и в результате из-за перегрева компьютер начинает тупить и виснуть. Решение проблемы – периодическая чистка внутренностей системного блока от пыли хотя бы раз в год, а желательно вдвое чаще.
Износ термопасты
Как вы уже поняли, перегрев компьютера – очень серьёзное заболевание, к диагностике которого следует относиться с большим пиететом.
Для охлаждения процессора одного кулера недостаточно, поэтому в месте контакта между этими двумя компонентами наносят термопасту, улучшающую теплообмен благодаря специальному составу. Увы, но со временем она пересыхает и утрачивает свои первоначальные свойства.
Последствия не заставляют себя ждать – комп начинает замедляться, а периодически намертво зависает. Помогает перерыв минут на 10-20, чтобы процессор остыл. Обычно и процессор, и видеокарта с жёстким диском оснащаются температурными датчиками. Мониторинг температуры этих компонент можно осуществлять с помощью стороннего ПО, и если показатели для ЦП критические, а для винчестера и GPU в норме – скорее всего, дело в термопасте.
Хотя она рассчитана на 5 лет эксплуатации, проблемы могут начаться значительно раньше – например из-за осевшей пыли, по причине некачественного нанесения пасты или использования дешёвого состава с неважными или плохими характеристиками.
Замену термопасты можно выполнить и самостоятельно, при наличии соответствующего опыта, но, поскольку процессор – самая дорогая компонента ПК, рисковать не стоит. Поручите эту работу специалисту или более опытному товарищу.
Выход из строя планок оперативной памяти
Оперативная память, как и жёсткий диск, служит для хранения информации. И хотя принцип функционирования её совсем другой, без использования движущихся механических компонент, её ячейки также со временем могут становиться неработоспособными. Может ухудшиться контакт между планкой и разъёмом. Во всех этих случаях компьютер начнёт зависать и работать крайне нестабильно.
Диагностировать такую неисправность нелегко. На помощь могут прийти специализированные утилиты, проверяющие состояние ячеек, осуществляя в них многократную запись данных с последующим чтением.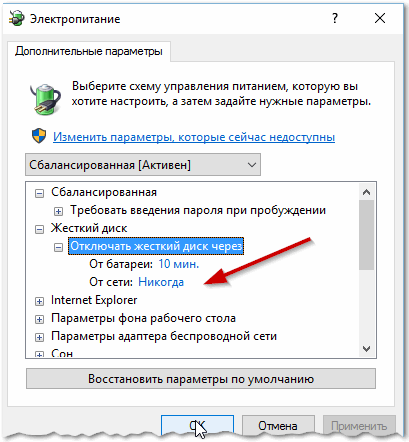
Плохой контакт исправляется вытаскиванием и более качественной вставкой планки в разъём. Если начала сбоить сама оперативка, лучше заменить её на новую во избежание появления ещё больших проблем.
Сломался кулер
Одной из причин, почему начал сильно тормозить компьютер, является физическая поломка кулера. Перебои в его работе заметить легко, по периодическому появлению и пропаданию шумов в системном блоке. Когда кулер окончательно «умрёт», вы тоже это почувствуете по уменьшению общего уровня шума, издаваемого компьютером.
Неработоспособность кулера может быть связана с появлением дефектов на питающем шлейфе, с плохим контактом кабеля, наконец, может банально сгореть двигатель вентилятора. В последнем случае без замены компоненты, охлаждающей процессор, не обойтись.
Слабый компьютер
ПК не работает сам по себе – им управляет операционная система. Поэтому характеристики железа должны соответствовать требованиям конкретной версии ОС. Рекомендованные значения для центрального процессора, количества памяти, объёма жёсткого диска и характеристик видеоадаптера обычно указываются на этикетке приобретаемого программного продукта. Узнать их можно и через интернет. Но проблема в том, что хотя и аппаратная, и софтверная части совершенствуются параллельно, компьютер приобретается на годы, а установить новую версию любимой программы можно в любой момент времени. В результате тот набор программ, который нормально работал вначале, со временем становится причиной того, что компьютер виснет или жутко тормозит, ведь новые версии хорошо известного программного обеспечения рассчитаны на более совершенное оборудование.
Узнать их можно и через интернет. Но проблема в том, что хотя и аппаратная, и софтверная части совершенствуются параллельно, компьютер приобретается на годы, а установить новую версию любимой программы можно в любой момент времени. В результате тот набор программ, который нормально работал вначале, со временем становится причиной того, что компьютер виснет или жутко тормозит, ведь новые версии хорошо известного программного обеспечения рассчитаны на более совершенное оборудование.
Словом, устаревший компьютер со временем становится головной болью, и ничего тут не поделаешь. Можно, конечно, не менять программы, о и это в ряде случаев не поможет: работа на Windows XP будет некомфортной из-за того, что эта вервия ОС уже давно не поддерживается. Аналогичная ситуация складывается и с другими известными и популярными программными продуктами. Выход – выполнить апгрейд ПК, и не обязательно сразу. Можно постепенно и частями, сначала заменить процессор, потом добавить памяти, а позже установить более быстрый накопитель или мощную видеокарту.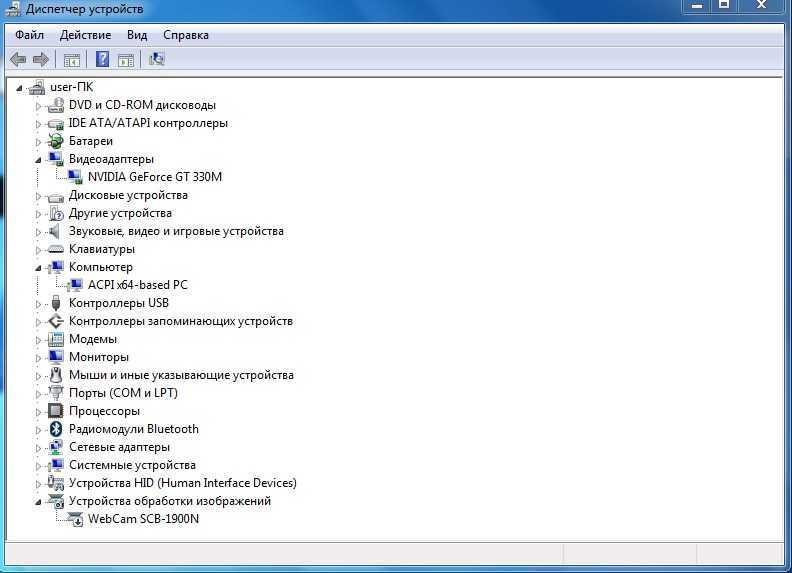
Износ видеокарты
Если компьютер начинает тормозить при просмотре видео или использовании программ рендеринга, можно предположить, что имеются проблемы с графическим чипом. Видеокарта, как и центральный процессор, занимается сложными массированными математическими расчётами, особенно при работе графических приложений, и греется точно также, требуя качественного охлаждения.
Если за этим не следить, то вследствие перегрева видеочипа неприятности неизбежны, и в итоге зависаниями дело может не ограничиться. Сгоревший вследствие перегрева GPU – неисправность не такая уж редкая, и его замена обойдётся вам в копеечку. Так что не игнорируйте мониторинг системы охлаждения вашего компьютера.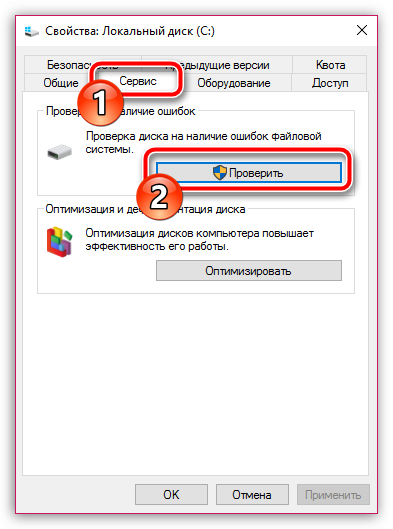
Износ жёсткого диска
Не секрет, что винчестеры вынуждены работать в экстремальных условиях, поскольку скорость вращения шпинделя измеряется тысячами оборотов в минуту. Несмотря на все усилия инженеров, обеспечить долгую жизнь таким накопителям очень сложно.
Обычно ресурс дисков измеряется тысячами часов, в реальных условиях они служат 3, максимум 5 лет, после чего начинают сбоить. Обычно вначале появляется несколько bad-секторов, затем их количество растёт, и в итоге в один не очень прекрасный момент окажется, что нечитаемым стал сектор, на котором размещён важный файл операционной системы, без которого она нормально функционировать не в состоянии.
Такой винчестер ремонту не подлежит.
СОВЕТ. Вы можете соблазниться покупкой б/у диска, который может стоить на порядок дешевле нового. Мы не рекомендуем такую авантюру – такое изделие прослужит недолго, и вложенные средства себя однозначно не оправдают.
Программные причины замедления работы компьютера
Здесь ситуация несколько иная – симптомы выражены менее явно, чем в случае с неисправным железом. Тем не менее, средства диагностики софтверных проблем развиты хорошо, как системные, так и от сторонних разработчиков ПО.
Тем не менее, средства диагностики софтверных проблем развиты хорошо, как системные, так и от сторонних разработчиков ПО.
Лишние программы в автозагрузке
Если не следить за тем, что появляется в автозагрузке, то такое явление, как медленно работающий компьютер, возникнет неизбежно. Проблема только на первый взгляд кажется не заслуживающей внимания – подумаешь, на пару десятков секунд увеличится загрузка Windows…
На деле оказывается, что таких программ в автозагрузке – многие десятки. Одни из них вам будут знакомы, поскольку вы сами их туда ставили (или позволяли это сделать инсталлятору). О других вы или не слышали, или не помните, при каких обстоятельствах они туда просочились. А 4-5 десятков программ – это сотни, если не десятки сотен мегабайт занятой оперативной памяти. И с медленной загрузкой ещё можно бы смириться, а вот с тем, что ПК ужасно тормозит – вряд ли.
Так что вам следует внимательно ознакомиться со списком программ, запускаемых вместе со стартом операционной системы, и исключить из него необязательные компоненты.
Для этого через меню пуск в поисковой консоли набираем команду msconfig и жмём Enter. Появится окно конфигурирования системы, где необходимо нажать вкладку «Автозагрузка». Здесь и появится возможность исследовать содержимое автозагрузки и отключить ненужные программы. Браузеры, торрент-клиент, мессенджеры – все эти программы можно запускать по мере необходимости. А что уж говорить о служебных утилитах, мониторящих состояние родительских приложений? Все эти адвизоры можно смело исключать из списка.
ВНИМАНИЕ. Если вам попадётся что-то незнакомое – сначала погуглите, что это за программа, что она делает и за что отвечает – вполне возможно, что без неё не будет работать какая-то другая важная программа. Но можно придерживаться и другого популярного правила – не бойтесь отключать из автозагрузки буквально всё – функционирование Windows от этого не пострадает. А если без чего-то вы будете испытывать дискомфорт, вернуть программу в автозагрузку столь же просто, как и исключить, с помощью манипуляций галочкой.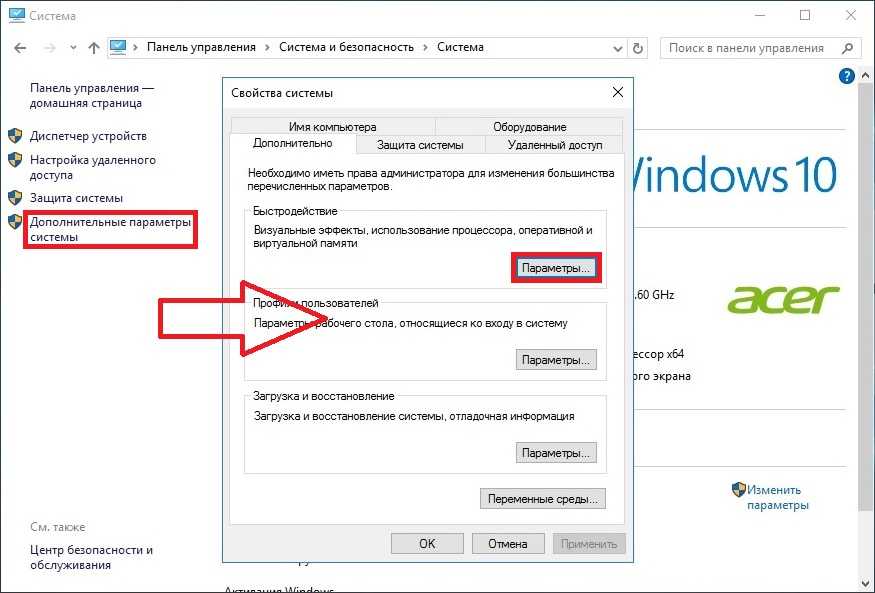
Недостаточно места на жёстком диске
Обычно компьютер постоянно или периодически зависает во время работы, если исчерпалось место на системном диске – том, где установлена операционная система. В большинстве случаев это диск C:. Такая ситуация возникает из-за того, что при инсталляции Windows под неё изначально отводится места намного меньше, чем для пользовательского логического диска, на котором предполагается хранение личных файлов – документов, музыки, фильмов. В принципе все учебники так и рекомендуют поступать. Главное – оставить системный раздел достаточным для конкретной версии ОС. Но если для ХР достаточно, условно говоря, 1 гигабайта, то аппетиты «семёрки» окажутся намного больше, и так далее по нарастающей.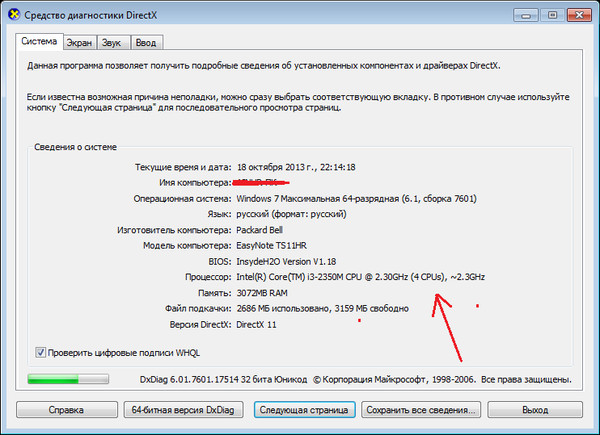
Если на диске совсем мало места, то та его область, которая предназначена для файла подкачки, будет соответствующим образом уменьшена или сильно дефрагментирована, в результате чего ПК будет тупить.
Выход – очистка диска, и для этого имеется немало возможностей, о некоторых из них вы наверняка и не подозревали:
- Деинсталляция ненужных, редко используемых программ из папки Program Files, куда по умолчанию они и устанавливаются.
- Очистка папка «Загрузки» – здесь тоже скапливается огромное количество ранее скачанных файлов, суммарный объём которых может быть весьма значительным.
- Очистка корзины, которую нужно выполнять регулярно.
- Удаление временных файлов.
- Очистка системного диска встроенными средствами Windows.
Последовательное выполнение этих рекомендаций позволит решить проблему нехватки дискового пространства.
Деятельность вирусов
Канули в лету времена, когда вирусы занимались откровенным вредительством, удаляя системные файлы и тем самым делая невозможной работу на компьютере. Нынешние хакеры – алчный и хитрый народ, стремящийся извлечь выгоду из вашего компьютера. Например, внедрить код, который будет заниматься майнингом криптовалют – это ресурсоёмкая задача, и хотя деятельность такой программы будет тщательно замаскирована, компьютер будет постоянно виснуть или тормозить.
Нынешние хакеры – алчный и хитрый народ, стремящийся извлечь выгоду из вашего компьютера. Например, внедрить код, который будет заниматься майнингом криптовалют – это ресурсоёмкая задача, и хотя деятельность такой программы будет тщательно замаскирована, компьютер будет постоянно виснуть или тормозить.
Рассчитывать на то, что ваш антивирус, даже если это платная версия, обеспечит абсолютную защиту, не приходится – ведь вирусописатели всегда находят новые лазейки, которые разработчики антивирусов закрывают с некоторым опозданием.
Как удалить вредоносный код в случае заражения – тема отдельной статьи.
Ошибки в реестре
Хотя эта причина регулярно указывается в перечне тех, которые приводят к подвисаниям ПК, на самом деле переоценивать её не стоит. Если вы очень давно не обновляли операционную систему, то тогда действительно в системном реестре может появиться немало лишних записей от неправильно удалённых программ. Но степень их влияния на производительность компьютера трудно назвать большой. Другое дело – ошибочные записи, которые действительно могут вызвать неполадки в работе ОС.
Другое дело – ошибочные записи, которые действительно могут вызвать неполадки в работе ОС.
Чаще всего Windows начинает тормозить после автоматического обновления, особенно этим страдают последние версии ОС. На сегодня это, как известно, «десятка».
Для чистки реестра следует воспользоваться специализированной утилитой. Мы рекомендуем CCleaner – весьма популярную в рунете программу, выполняющую чистку реестра на твёрдую четвёрку. Для бесплатной утилиты это очень хороший показатель.
Нарушенная фрагментация диска
А вот эта причина, хотя и не заставит компьютер зависнуть намертво, но приводит к тому, что через некоторое время он начинает серьёзно лагать.
Как и в предыдущем случае, проблема проявляется в основном на компьютерах, на которых Windows была установлена достаточно давно, и за это время файловая система раздробилась настолько, что даже небольшие файлы операционке приходится собирать со всех частей жёсткого диска. Что, естественно, сказывается на производительности дисковых операций и системы в целом, и далеко не в лучшую сторону.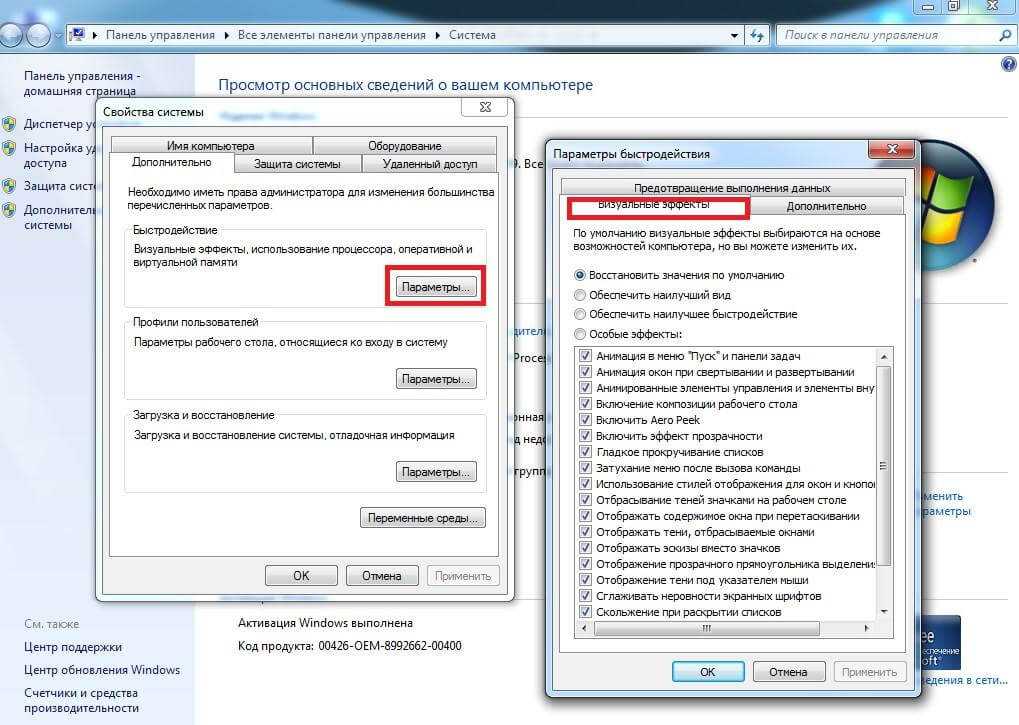
Операция дефрагментации способна устранить эту причину, и выполнять её нужно хотя бы раз в полгода.
Чистка компьютера с помощью сторонних программ
Существует отдельный класс программного обеспечения, предназначенного для чистки компьютера от различного мусора, скапливающегося на дисках.
Рассмотрим наиболее известные из них:
- Auslogics хороша своей универсальностью. Эта утилита отлично справляется с обязанностями «дворника», умеет искать и устранять проблемы в реестре, может инспектировать список автозагрузки и предлагать к удалению нежелательное ПО. Программа достаточно компактная, проста в освоении и использовании, имеется функция создания резервной копии, которой мы рекомендуем пользоваться всегда.
- Advanced System Booster обладает примерно таким же функционалом, кроме дефрагментации, умеет удалять временные файлы, используя маски, характеризуется интуитивно понятным интерфейсом, но внушительный перечень настроек для новичков может оказаться узким горлышком.

- Windows Doctor – ещё более универсальная программа, умеющая заниматься уборкой труднообнаружимого мусора в файловой системе компьютера, дефрагментацией дискового пространства и памяти, инспекцией системного реестра, тонкой настройкой приватности и даже оптимизацией работы центрального процессора.
Резюме
Хочется надеяться, что изложенные здесь сведения помогут кому-то из наших читателей избавиться от проблем, связанных со снижением производительности компьютера.
Мы не претендуем на полноту изложения, да это и в принципе невозможно – иначе производители ПО и железа выпускали бы идеальные продукты. А как вы решали подобные проблемы? Пожалуйста, делитесь своим опытом реанимации компьютера в комментариях.
Почему тормозит жесткий диск и как исправить проблему
Когда компьютер или ноутбук медленно работает, большинство пользователей обращают свое внимание на видеокарту или процессор. В то время как жесткий диск имеет большее влияние на производительность ПК, даже более существенное, чем вышеупомянутые комплектующие.
Зачастую пользователи узнают о том, что жесткий диск тормозит по светодиоду, который моргает или просто светится и не тухнет, и это сопровождается подвисанием выполняемой задачи или ее слишком длительным выполнением.
При этом винчестер может издавать следующие звуки: стучание, треск, скрежет. Это говорит нам, что компьютер активно взаимодействует с накопителем и значительное снижение быстродействия связано, в первую очередь, с HDD. Давайте рассмотрим самые популярные причины, когда тормозит данное устройство, и узнаем, как их исправить.
Содержание статьи
- Отключение службы индексирования
- Очистка диска с помощью стандартных средств ОС
- Очистка с помощью программы Ccleaner
- Дефрагментация
- Проверка на вирусы
- Проверка на ошибки
- Утилита Victoria – проверка на бэд блоки
- Изменение режима работы
- Температура HDD
- Чистка от пыли и грязи
- Система охлаждения
- Несколько винчестеров
- Еще одно решение разобрано в этом видео
- Комментарии пользователей
Отключение службы индексирования
Довольно сильно, особенно старые жесткие диски c IDE интерфейсом может нагружать служба индексирования (она позволяет производить более быстрый поиск файлов и папок). Те пользователи, которые не так часто пользуются поиском, могут отключить ее, поскольку индексирование им в принципе не нужно.
Те пользователи, которые не так часто пользуются поиском, могут отключить ее, поскольку индексирование им в принципе не нужно.
Для ее отключения нужно зайти в «Мой компьютер», щелкнуть по нужному разделу правой кнопкой и открыть его свойства.
Во вкладке «Общие» убираем галочку «Разрешить индексировать …» и нажать «ОК».
Очистка диска с помощью стандартных средств ОС
Первым делом, когда винчестер и, соответственно, компьютер стал очень медленно работать, необходимо почистить диск от ненужных файлов и прочего мусора. Сделать это можно самыми разными способами, но мы рассмотрим вариант очистки без использования стороннего программного обеспечения.
Для этого нужно:
- Зайти в «Панель управления».
- Перейти в «Система и безопасность».
- В пункте «Администрирование» выбрать «Освобождение места на диске».
- В появившемся окне выбираем том, на который установлена операционная система (обычно это С:/).
Все, что остается делать дальше – следовать инструкции Windows, по завершении которой ваш медленный накопитель будет очищен и готов к работе.
Очистка с помощью программы Ccleaner
Основным преимуществом данной программы является то, что она выполняет более глубокую чистку, по сравнению со стандартными средствами Windows. Кроме этого она так же находит и исправляет ошибки в реестре, максимально оптимизируя работу системы. Имеет бесплатную версию. К тому же, если предыдущий способ вам не помог и жесткий диск по-прежнему медленно работает, рекомендуется выполнить очистку с ее помощью.
Итак, давайте разберем все по шагам:
- Скачиваем и запускаем утилиту.
- Переходим в раздел «Очистка». Все параметры в этом разделе рекомендуется оставить по умолчанию. Производим очистку, нажав соответствующую кнопку.
- Затем переходим в раздел «Реестр» и щелкаем «Поиск…». После того, как все ошибки будут найдены, жмем «Исправить». На этом этапе вы можете увидеть сообщение с предложением сохранения резервной копии. Соглашаемся и нажимаем «ДА», так вы дополнительно обезопасите себя и в случае чего, сможете вернуть все настройки к первоначальному состоянию.

- Закрываем программу и перезагружаем систему.
Дефрагментация
Фрагментация накопителя является неизбежным процессом при активном использовании компьютера. Именно из-за этого и могут тормозить программы и игры, ввиду чего рекомендуется регулярно проводить дефрагментацию, что оптимизирует жесткий диск и улучшит работоспособность всей системы. Выполнить ее также можно с помощью стандартных инструментов Windows:
- Заходим в «Мой компьютер», щелкаем по нужному разделу правой кнопкой и выбираем пункт «Свойства».
- Переходим во вкладку «Сервис» и нажимаем по кнопке «Выполнить дефрагментацию».
- Отмечаем один или несколько разделов и производим анализ. Если фрагменты обнаружатся, то выполняем дефрагментацию.
После этого HDD перестанет тормозить и начнет работать быстрее.
Данный способ разобран на примере Windows 7, однако он будет полностью аналогичен и в других версиях, Windows 10 и 8.
Проверка на вирусы
Зачастую медленная работа жесткого диска может быть связана с попаданием вирусов в систему.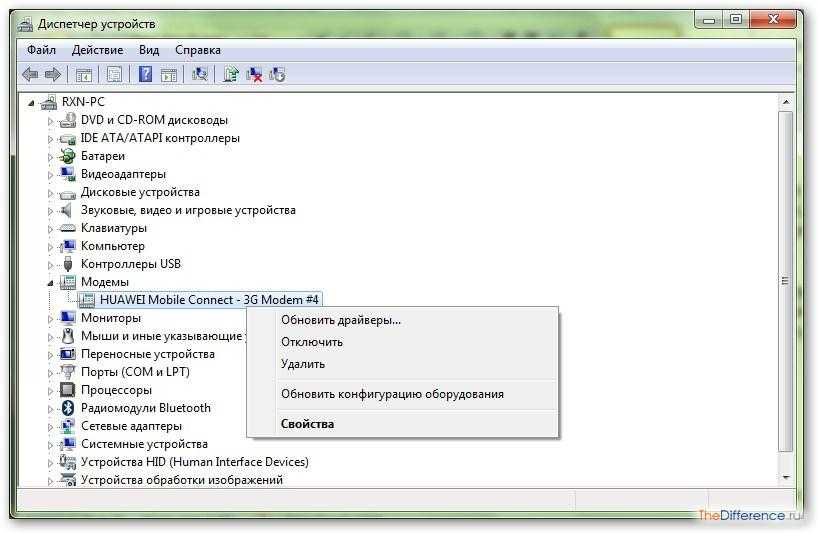 Именно поэтому прежде чем переходить к следующим пунктам, проверьте его на наличие угроз, даже если у вас уже есть установленный антивирус.
Именно поэтому прежде чем переходить к следующим пунктам, проверьте его на наличие угроз, даже если у вас уже есть установленный антивирус.
Ведь, как известно ни один антивирус не может предоставить 100% защиту от всех видов угроз, поэтому необходимо дополнительно проверять свое устройство специальными сканерами.
Проверка на ошибки
Так же следует провести диагностику жесткого диска на предмет ошибок. Поскольку их наличие напрямую влияет на его работоспособность.
Запустить ее можно одним из двух способов:
- Открываем «Пуск» и в строку поиска вписываем «Командная строка», после чего в появившемся окне прописываем команду «CHKDSK», нажимаем «Enter» и ждем окончания проверки.
- Открываем «Мой компьютер», выбираем любой том, жмем на него правой кнопкой мыши и переходим в пункт «Свойства». Открываем «Сервис» и жмем «Выполнить проверку».
Таким образом, можно быстро выполнить проверку на наличие ошибок и в случае обнаружения оперативно их исправить.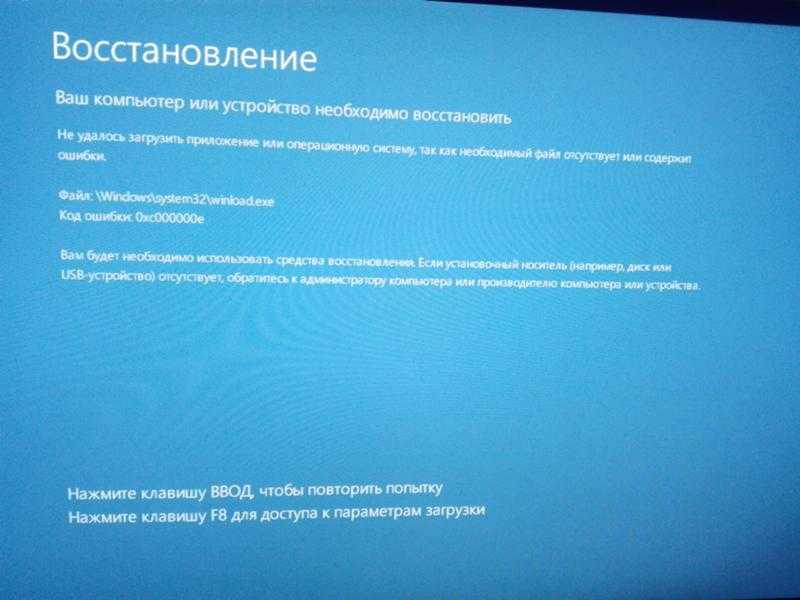
Еще несколько эффективных способов мы разбирали в предыдущей статье.
Утилита Victoria – проверка на бэд блоки
Если у вас тормозит весь компьютер, причиной тому могут быть поврежденные (недоступные) для чтения/записи сектора, так называемые «бэд блоки». Как правило, в таком случае при первом подключении жесткий диск подвисает, долго копируется или считывается информация, исчезают файлы, появляются странные звуки.
Именно поэтому и нужно провести проверку диска с помощью утилиты Victoria. Ранее уже была написана подробная инструкция о ее использовании, поэтому не буду повторяться.
Изменение режима работы
Иногда случается так, что ОС ввиду некоторых ошибок изменяет режим работы HDD с UltraDMA на PIO (более устаревшая версия) характеризуется более медленной скоростью работы.
Чтобы узнать, в каком режиме работает диск, следует:
- Зайти «Диспетчер устройств» и перейти во вкладку «Контроллеры IDE ATA/ATAPI».
- Нажать правой кнопкой по каждому каналу и зайти в его свойства.

- Открыть «Дополнительные параметры».
Что делать, если в настройках режима работы указан PIO, и как его обратно сменить на DMA? На сегодняшний день существует несколько вариантов:
- Наиболее простой способ – удаление первичных и вторичных каналов IDE в диспетчере, при этом после удаления каждого, система будет предлагать перезагрузку, отменяем ее и перезагружаем компьютер только после удаления всех каналов. При загрузке операционная система в автоматическом режиме выберет оптимальные параметры и перейдет в DMA.
- Начиная с Windows 7, процедура изменения режима немного изменилась. Выполняем пункты 1, 2 и 3 из предыдущего способа. Только теперь в окне дополнительных параметров нужно установить галочку «Задействовать DMA», нажать «ОК». Таким образом, мы обозначим приоритетный режим, который нужно использовать. Остается лишь выполнить перезагрузку.
- Проверьте подключение HDD. Поврежденные или неплотно подсоединенные кабеля могут вызывать ошибки, которые способствую изменению режима работы.

- Иногда жесткий диск и CD ROM подключаются к одному и тому же шлейфу IDE. При подобном подключении контроллер IDE запросто может изменить работу диска на режим PIO. Решить данную проблему невероятно просто – покупаем дополнительный шлейф и подключаем каждое устройство отдельно.
К HDD подключается два шлейфа – IDE и шнур питания. Первый достаточно широкий и имеет красную или синюю жилку. При открытии системного блока обратите внимание, нет ли параллельного соединения этого шлейфа с каким-либо другим устройством, кроме винчестера. В случае обнаружения – отключаем его от параллельного комплектующего.
- В чем еще может быть причина? Возможно, проблема состоит в материнской плате, а именно в устаревших версиях драйверов. Чтобы исправить это, нужно обновить программное обеспечение. В некоторых случаях будет полезным использование специальных программ, которые комплексно проверяют ПК на наличие обновлений.
Если ваш комп сильно зависает и эта проблема связана с режимами подключения, то теперь вы знаете, что нужно делать в этой ситуации и как все исправить.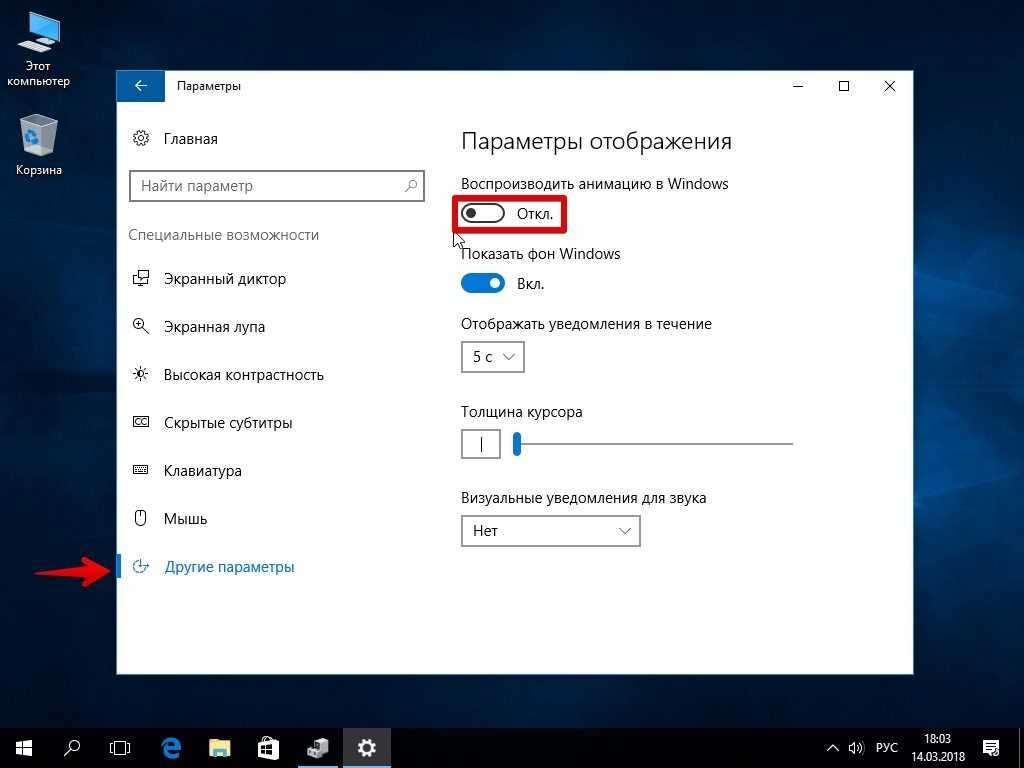
Температура HDD
Как уже всем стало известно, из-за жесткого диска может тормозить весь компьютер, однако, главной причиной этому могут служить не только ошибки или неправильный режим работы, но и сильный перегрев. Оптимальная температура его работы составляет 30-45С. При повышении температуры более 45 градусов следует принять меры по ее снижению. Давайте более подробно рассмотрим связанные с этой проблемой вопросы.
Чтобы замерить температуру накопителя вне зависимости от того, внешний это жесткий диск или внутренний, нам понадобится помощь стороннего программного обеспечения. Для этого мы будем использовать бесплатную версию утилиты AIDA64:
- Скачиваем и устанавливаем ее на ПК.
- После запуска переходим в раздел «Компьютер/Датчики.
В появившемся окне можно увидеть показатель температуры HDD. Если он превышает рекомендуемое число, то, скорее всего медленная его работа связанна именно с этим, теперь перейдем к действиям.
Чистка от пыли и грязи
Первым делом следует почистить системный блок от накопившейся грязи и пыли. Этот фактор существенно влияет на температуру не только жесткого диска, но и прочих комплектующих. Тщательную чистку рекомендуется делать регулярно, хотя бы раз в год. Если у вас ноутбук, тогда вам поможет данная инструкция.
Этот фактор существенно влияет на температуру не только жесткого диска, но и прочих комплектующих. Тщательную чистку рекомендуется делать регулярно, хотя бы раз в год. Если у вас ноутбук, тогда вам поможет данная инструкция.
Система охлаждения
Если чистка не принесла должного эффекта и жесткий диск все равно перегревается, медленно работает и тормозит систему, то следует задуматься о замене кулера или покупке и установке дополнительного. Он будет обдувать и остужать пространство вокруг диска, что позволит значительно уменьшить температуру.
В летнее время накопитель нагревается наиболее сильно. В этом случае можно просто-напросто открыть системный блок, поставить напротив него домашний вентилятор и включить его для охлаждения ПК.
Когда накопитель плохо работает на ноутбуке и значительно перегревается, можно приобрести специальную охлаждающую подставку. Она обеспечит снижение температуры на 5-7 градусов.
Несколько винчестеров
Если ваш компьютер оснащен двумя винчестерами, которые крепятся друг возле друга, то можно попробовать распределить их по разным местам. Или вовсе отключить один из них, что позволит снизить температуру на 5-10 градусов.
Или вовсе отключить один из них, что позволит снизить температуру на 5-10 градусов.
Также хотелось бы отметить, что работая с ноутбуков, он должен стоять на твердой ровной поверхности. Многие пользователь кладут его на кровать или диван, из-за чего перекрываются отверстия вентиляции и ноут перегревается. И человек не может понять, в чем дело, почему винчестер долго грузится и система неимоверно тормозит.
Еще одно решение разобрано в этом видео
10 способов исправить медленный компьютер — лайфхаки для более быстрых ноутбуков
Livingetc поддерживается аудиторией. Когда вы покупаете по ссылкам на нашем сайте, мы можем получать партнерскую комиссию. Вот почему вы можете доверять нам.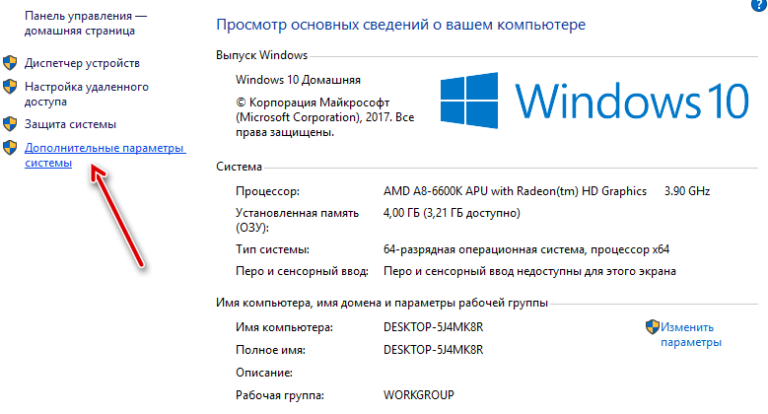
(Изображение предоставлено: Создайте эргономичную обстановку в своем домашнем офисе с помощью таких гаджетов, как Logitech)
Существует гораздо больше способов починить медленный компьютер, чем просто многократное включение и выключение. И если ваш компьютер выходит из строя каждый раз, когда вы пытаетесь открыть более одного приложения, вам может понадобиться знать несколько новых приемов.
Согласно исследованию Sky Broadband , каждый десятый из нас никогда не чистил свой компьютер от хлама, а старые файлы, фотографии и загрузки засоряют устройства годами. Но так же, как раковина, полная мытья посуды, ваш компьютер нуждается в регулярном внимании. Даже если вы инвестировали в что-то вроде одной из лучших ячеистых систем Wi-Fi, это может быть машина, а не ее подключение, тянущее вас вниз.
При целенаправленном подходе ускорение работы вашего компьютера может стать простой задачей, как мы описали здесь. Так что воспользуйтесь советом экспертов по лучшим приемам ускорения, чтобы попытаться быть в безопасности, зная, что нет необходимости закатывать рукава или носить резиновые перчатки.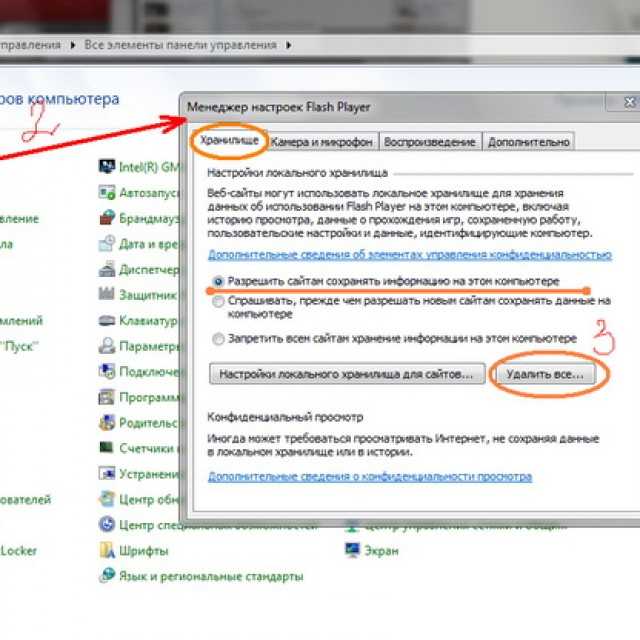
(Изображение предоставлено: легко создать бесперебойную работу офиса с помощью правильных гаджетов и аксессуаров. Здесь показаны последняя клавиатура и эргономичная мышь Logitech)
10 способов исправить медленный компьютер
1. Удалите ненужные файлы и photos
Просматривать файлы и фотографии, хранящиеся на вашем компьютере, может быть сложно, но, удаляя те, которые вам больше не нужны, вы можете ускорить работу и избежать зависания или сбоя компьютера. «Очистка старых фотографий, удаление файлов на рабочем столе или загрузка больших файлов в онлайн-хранилище — это небольшие и разумные способы помочь вашей технике работать быстрее и дольше», — говорит Эмбер Пайн, управляющий директор Sky Broadband. «Точно так же, как на вашем телефоне и планшете, вы можете удалить приложения, которые не используете, чтобы освободить место».
Если задача кажется слишком сложной, разбейте ее на части и выделите 30 минут в день, удаляя все, что вам не нужно.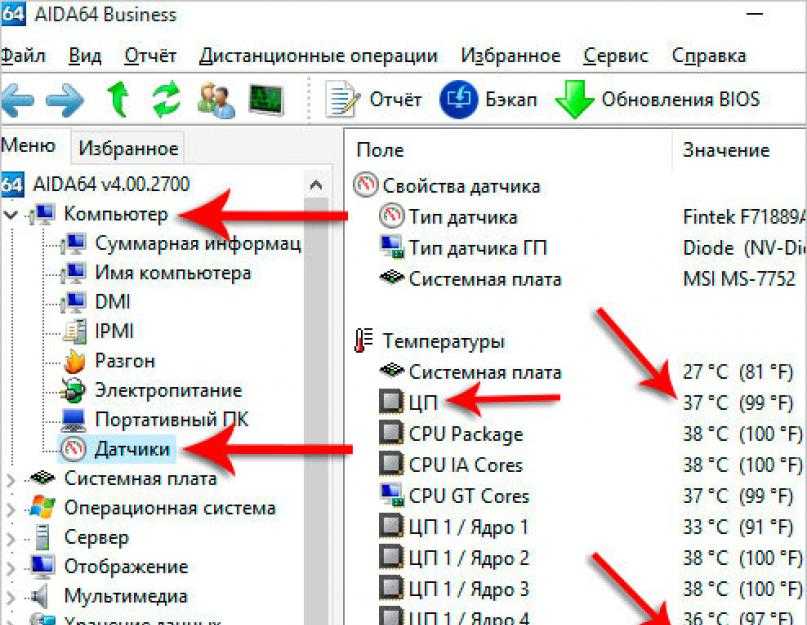 Чтобы легко обнаружить любые файлы или временные программы, занимающие ваше хранилище на вашем ПК, вы можете:
Чтобы легко обнаружить любые файлы или временные программы, занимающие ваше хранилище на вашем ПК, вы можете:
1. Выберите «Проводник» на панели задач и найдите файлы, которые вы хотите переместить.
2. В разделе Этот компьютер в меню слева выберите папку, чтобы увидеть, какие файлы в ней сохранены. Папки «Видео», «Музыка», «Изображения» и «Загрузки» обычно содержат самые большие файлы, которые вы сохранили на своем устройстве.
3. Чтобы проверить размер файлов в папке, выберите Просмотр. Затем Детали. Щелкните правой кнопкой мыши в открытом пространстве и выберите «Сортировать по размеру», чтобы самые большие файлы отображались вверху списка.
4. Дальше либо удаляйте то, что вам больше не нужно. Кроме того, переместите их в учетную запись онлайн-хранилища или сохраните на внешнем устройстве хранения, таком как USB-накопитель или SD-карта.
Если вы заядлый фотограф и у вас много фотографий, вы можете даже подумать о быстром внешнем накопителе, таком как портативный твердотельный накопитель Kingston XS2000. Он идеально подходит для быстрого и надежного хранения большого количества ценных видео и изображений в высоком разрешении.
Он идеально подходит для быстрого и надежного хранения большого количества ценных видео и изображений в высоком разрешении.
(Изображение предоставлено внешним портативным твердотельным накопителем Kingston XS2000)
2. Удалите корзину и очистите временные файлы
После удаления ненужных файлов они останутся в корзине, где они все еще хранятся. Важно регулярно очищать корзину, которая может занимать лишнее место на вашем компьютере. «Чем больше места у вас на жестком диске, тем лучше будет работать ваш ПК, — говорит Дин Крамер, директор по обслуживанию Currys Plc. «Ваш компьютер также хранит временные файлы, но их легко удалить. Вот как это сделать в Windows 10 и 11:
В меню «Пуск» выберите «Настройки».
В разделе «Загрузки» выберите «Просмотреть загрузки» и удалите все, что вам больше не нужно».
Обновите свою систему с помощью Microsoft Surface Pro X, который идеально подходит для ряда задач, таких как редактирование фотографий, потоковое воспроизведение любимой игры или работа с электронной почтой.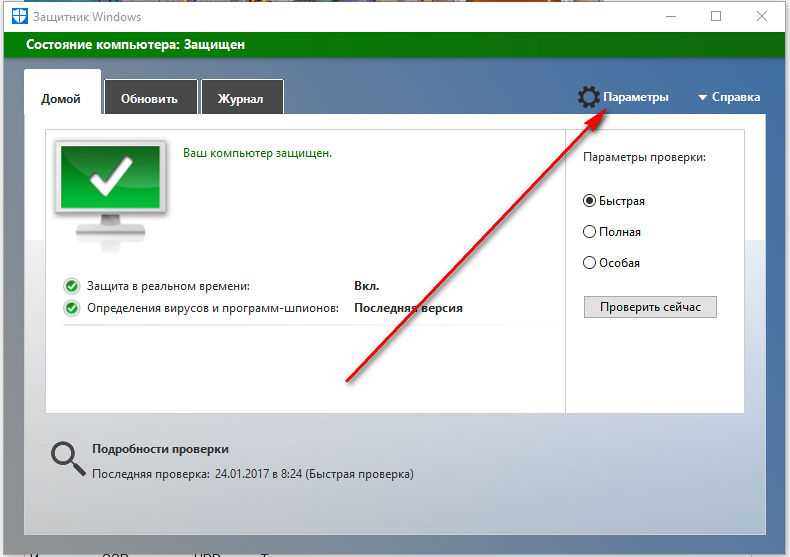
(Изображение предоставлено Microsoft Surface Pro X)
3. Добавьте больше оперативной памяти
Если на вашем компьютере отображаются сообщения об ошибках, а файлы долго загружаются, вам может потребоваться увеличить объем памяти (ОЗУ). Помните, что это отличается от общего объема памяти на вашем жестком диске, но, добавив больше оперативной памяти, ваш компьютер сможет лучше работать в многозадачном режиме.
«Если вы регулярно запускаете программное обеспечение одновременно, вам может помочь увеличение объема оперативной памяти», — говорит Питер Брейтуэйт, главный операционный директор Kit Online . «Сначала проверьте, сколько оперативной памяти у вас в настоящее время на вашем компьютере, а также помните, что существует максимальный объем оперативной памяти, который могут обрабатывать ПК.
‘Как правило, вы можете выбрать один из вариантов 4 Гб, 8 Гб, 16 Гб и 32 Гб от таких производителей, как HP, Lenovo и Toshiba. Все они являются экономичными способами повышения производительности системы, обеспечивая более быстрый запуск, меньшее количество задержек и простое переключение.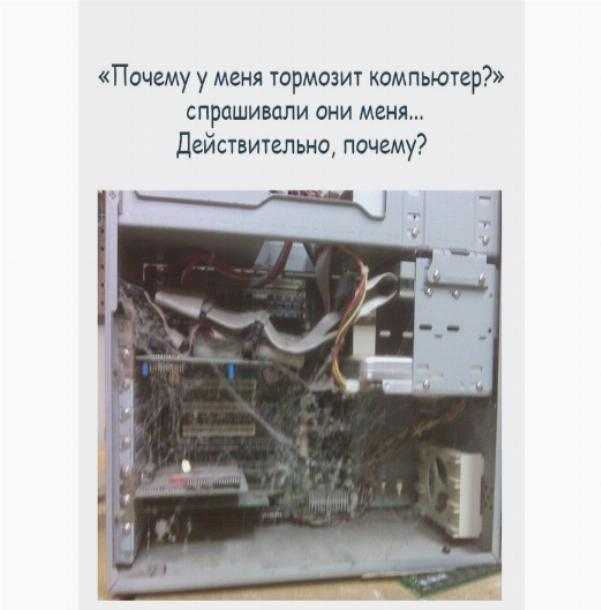 между приложениями.
между приложениями.
В качестве альтернативы вы также можете использовать встроенную в Windows функцию ReadyBoost (открывается в новой вкладке), которая позволяет повысить производительность вашего ПК без увеличения объема памяти (ОЗУ).
4. Установите антивирусное программное обеспечение
Если ваш компьютер заражен вредоносным ПО, он может работать медленнее, чем обычно. У вас также могут быть неожиданные всплывающие сообщения, шумный компьютер и программы, которые случайным образом запускаются автоматически. Однако вредоносные программы не всегда будут такими заметными.
Корпорация Майкрософт сообщает, что лучший способ борьбы с вирусами и вредоносным программным обеспечением — запускать антивирусное и антивирусное программное обеспечение и поддерживать его в актуальном состоянии. Например, в Windows 11 включена система безопасности Windows, которая сканирует ваш компьютер на наличие вирусов или другого вредоносного программного обеспечения.
(Изображение предоставлено Джоном Дей)
5.
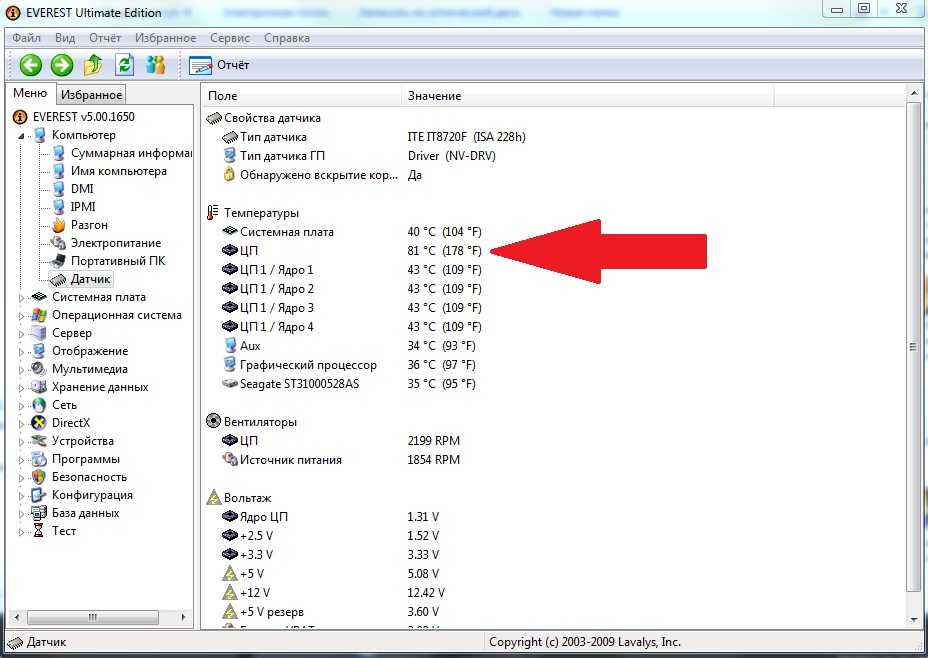 Отключите автозагрузку программ
Отключите автозагрузку программ
Некоторые программы на вашем компьютере настроены на автоматический запуск вместе с Windows. Не всегда легко определить, какие из них открыты, но слишком большое их количество одновременно может замедлить работу.
Вы можете отключить запуск программ, чтобы они не запускались автоматически, но вам придется сделать это вручную в настройках вашего компьютера.
6. Удаление вирусов и неиспользуемого ПО
Если ваш компьютер новый, внимательно посмотрите, какие файлы и приложения предустановлены, так как не все из них необходимы.
«Фирменные поставщики всегда устанавливают бесплатные пробные версии продуктов – известные как вредоносные программы – поскольку они получают немного больше при переходе на премиум-подписку», – говорит Стивен Конлан из Pure Broadband.
‘Большую часть времени они продолжают работать в фоновом режиме и могут значительно замедлить работу вашего устройства. Так что просмотрите свои приложения и нажмите «удалить» те, которые вам больше не нужны».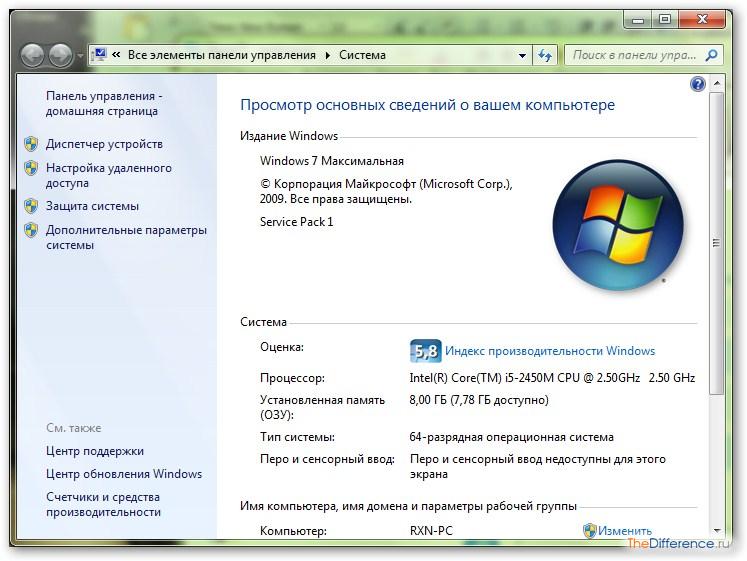
7. Предпочтите содержание, а не стиль
Хотя внешний вид важен, специальные эффекты могут иногда замедлять работу вашего ПК, особенно если у него недостаточно памяти (ОЗУ).
Windows 11 поставляется с рядом визуальных эффектов, включая, например, анимацию и эффекты теней, но их можно легко настроить в соответствии с вашим компьютером и обеспечить его бесперебойную работу.
(Изображение предоставлено Анной Статаки)
8. Обновите запоминающее устройство вашего ПК с жесткого диска на SSD
Если ваш компьютер заметно шумит, работает медленно и постоянно дает сбои, а вы не готовы покупать новый, попробуйте обновить запоминающее устройство вашего ПК с жесткого диска на SSD. Это потребует открытия вашего ПК, поэтому, если вы не чувствуете себя уверенно, попросите технического специалиста сделать это за вас. Многие твердотельные накопители продаются с программным обеспечением для клонирования дисков, поэтому вы можете полностью скопировать операционную систему своего компьютера перед ее использованием.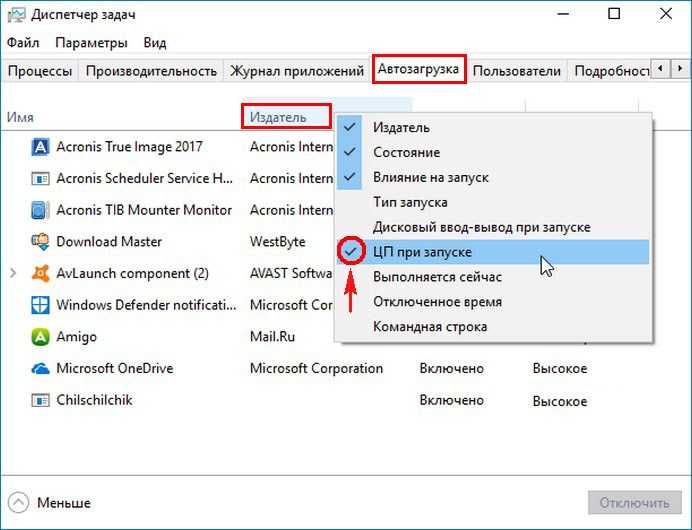
«Переход на SSD позволит увеличить скорость чтения и записи», — говорит Питер Брейтуэйт. «Это также сократит время, необходимое для открытия больших файлов, а также сократит время загрузки компьютера».
Для более старых настольных компьютеров или ноутбуков вам понадобится твердотельный накопитель SATA, например твердотельный накопитель Kingston A400. В более новом компьютере со слотом M.2 попробуйте твердотельный накопитель Kingston NV1.
Есть несколько способов повысить скорость WiFi. Amber Pine of Sky Broadband рекомендует простые исправления, такие как:
‘1. Подключайтесь через Ethernet, где и когда вы можете, чтобы обеспечить себе душевное спокойствие во время важного видеозвонка или презентации.
2 . Старайтесь не совпадать по времени для задач с большой пропускной способностью. Загрузка больших файлов, потоковая передача в формате UHD, потоковая передача музыки, видеозвонки и даже многопользовательские онлайн-игры — все это создает нагрузку на ваше соединение.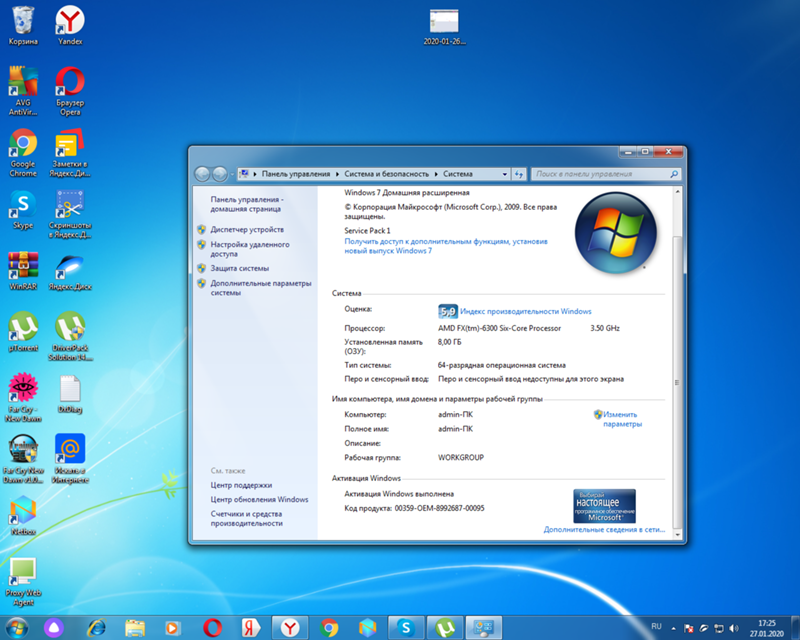 Старайтесь не выполнять эти задачи сразу, если можете, так как это создаст дополнительную нагрузку на ваш Wi-Fi.
Старайтесь не выполнять эти задачи сразу, если можете, так как это создаст дополнительную нагрузку на ваш Wi-Fi.
3. Убедитесь, что драйверы вашего сетевого адаптера обновлены, а ваш концентратор не окружен беспорядком, так как это может мешать вашему сигналу WiFi.
Чтобы узнать больше о том, как ускорить Wi-Fi, прочитайте нашу статью о том, как сделать WiFi быстрее.
10. Не спите во время работы
Может быть легко просто «усыпить» свой компьютер в конце дня, но если вы не выключите его полностью, многие фоновые программы будут продолжать работать. . Это может снизить производительность. В конце напряженного дня рекомендуется выключить и перезапустить компьютер.
«Если вы регулярно выполняете правильное выключение и перезагрузку компьютера, это может решить ряд проблем и повысить скорость работы устройства», — говорит Стивен Конлан. «В конце концов, первое правило всех проблем с ИТ — спросить: « Вы пробовали выключить и снова включить?».
(Изображение предоставлено Ханной Гранквист)
Почему мой компьютер работает очень медленно?
По данным Microsoft, одной из основных причин медленной работы компьютера является нехватка места на диске.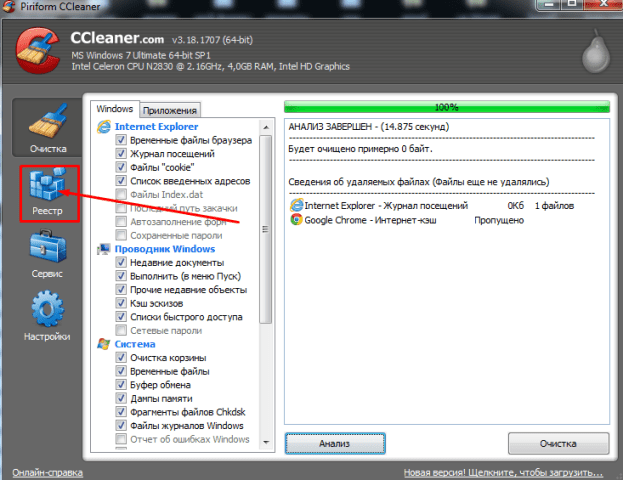 Вы можете ускорить работу с помощью простых исправлений:
Вы можете ускорить работу с помощью простых исправлений:
1. Удаление фотографий и файлов или перемещение их в онлайн-хранилище или на внешнее запоминающее устройство.
2. Закройте неиспользуемые приложения.
3. Проверьте наличие вредоносных программ и запустите антивирусное программное обеспечение.
Эмили Пек, одна из самых уважаемых в Великобритании авторов книг о технологиях и умных домах, также освещает все, от стиля интерьера до тенденций в декорировании. Она пишет в Wired UK, а также вела колонку в House Beautiful. Она писала для таких изданий, как Grand Designs, Stylist, Shortlist, Woman&Home, BBC, Ideal Home и House & Garden. Когда-то она была главным редактором Ideal Home.
Мой компьютер работает медленно, что можно сделать, чтобы это исправить?
Обновлено: 03.05.2022 автором Computer Hope
Ниже приведены рекомендации, которым пользователи могут следовать, чтобы помочь ускорить работу компьютера и заставить его работать быстрее или определить, почему компьютер работает медленно.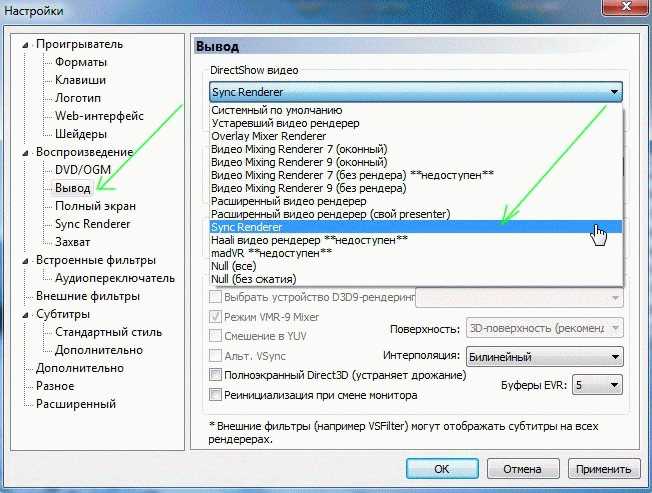 Следует отметить, что эта страница охватывает только в целом медленный компьютер, а не компьютер, который медленно запускается или имеет медленное подключение к Интернету. Чтобы диагностировать эти проблемы, посетите следующие страницы:
Следует отметить, что эта страница охватывает только в целом медленный компьютер, а не компьютер, который медленно запускается или имеет медленное подключение к Интернету. Чтобы диагностировать эти проблемы, посетите следующие страницы:
- Что делать, если мой компьютер с Windows загружается медленно.
- Почему у меня такое медленное подключение к Интернету?
Перезагрузка
Если ваш компьютер в последнее время не перезагружался, обязательно перезагрузите его, прежде чем выполнять какие-либо из приведенных ниже действий. Перезагрузка компьютера может решить многие проблемы и является простым первым шагом.
- Как перезапустить Microsoft Windows.
- Как перезагрузить Mac.
Фоновые программы
Одной из наиболее распространенных причин медленной работы компьютера являются программы, работающие в фоновом режиме. Удалите или отключите все TSR и программы запуска, которые автоматически запускаются при каждой загрузке компьютера.
- Как определить, какие запускаемые программы безопасно отключать.
- Как удалить TSR и программы автозапуска.
Кончик
Чтобы узнать, какие программы работают в фоновом режиме и сколько памяти и ЦП они используют, откройте Диспетчер задач. Если вы используете Windows 7 или выше, запустите Resmon, чтобы лучше понять, как используются ресурсы вашего компьютера.
Если на вашем компьютере установлен антивирусный сканер, программа защиты от шпионского ПО или другая утилита безопасности, убедитесь, что она не сканирует ваш компьютер в фоновом режиме. Если сканирование выполняется, это снижает общую производительность вашего компьютера. В этом случае подождите, пока сканирование завершится, и производительность компьютера должна улучшиться.
Удалить временные файлы
Когда компьютер запускает программы, временные файлы сохраняются на жестком диске. Удаление этих временных файлов помогает повысить производительность компьютера.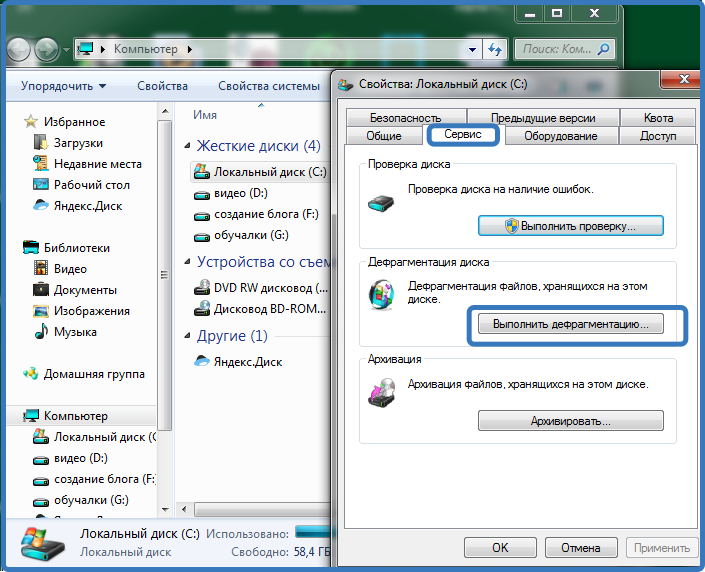
Компьютеры Windows
Во-первых, мы предлагаем использовать утилиту очистки диска Windows для удаления временных файлов и других файлов, которые больше не нужны на компьютере.
К сожалению, при очистке диска не удается удалить все файлы во временном каталоге. Поэтому мы также предлагаем удалять временные файлы вручную.
- Откройте меню «Пуск» или нажмите клавишу Windows , затем введите %temp% в поле поиска.
Примечание
В Windows XP и более ранних версиях выберите параметр «Выполнить » в меню «Пуск» и введите %temp% в поле «Выполнить ».
- Нажмите Введите , и должна открыться временная папка.
- Вы можете удалить все файлы, найденные в этой папке, и, если какие-либо файлы используются и не могут быть удалены, их можно пропустить.
Свободное место на жестком диске
Убедитесь, что на жестком диске имеется не менее 200–500 МБ свободного места.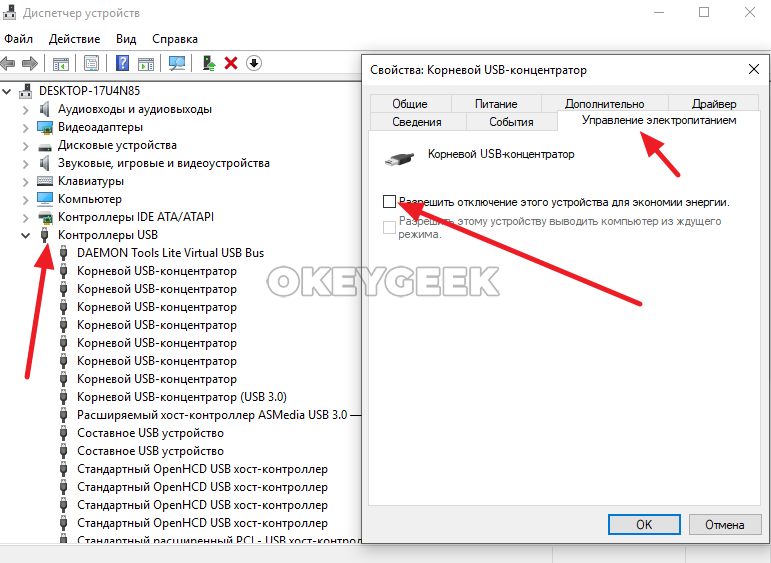 Это доступное пространство позволяет компьютеру иметь место для увеличения размера файла подкачки и освобождать место для временных файлов.
Это доступное пространство позволяет компьютеру иметь место для увеличения размера файла подкачки и освобождать место для временных файлов.
- Как узнать, сколько свободного места на жестком диске.
- Как освободить место на жестком диске компьютера.
- Как удалить программное обеспечение в Windows.
Неисправный, поврежденный или фрагментированный жесткий диск
Проверьте жесткий диск на наличие ошибок
На компьютере с Windows запустите ScanDisk, chkdsk или что-то подобное, чтобы убедиться, что с жестким диском компьютера все в порядке.
- Как использовать Microsoft ScanDisk.
На компьютере с macOS откройте программу Дисковая утилита и используйте параметр Первая помощь , чтобы проверить жесткий диск на наличие ошибок. Чтобы открыть Дисковую утилиту:
- Щелкните значок Launchpad на доке.
- Откройте папку Other .
- Нажмите Дисковая утилита , чтобы открыть программу.

Убедитесь, что жесткий диск не фрагментирован
Запустите дефрагментацию, чтобы убедиться, что данные расположены в наилучшем возможном порядке.
- Как запустить Microsoft Defrag.
Проверка жесткого диска
Используйте другие программные инструменты для проверки жесткого диска на наличие ошибок, просмотрев SMART диска.
- Как проверить жесткий диск на наличие сбоев.
Проверка на вирусы
Если ваш компьютер заражен одним или несколькими вирусами, он может работать медленнее. Если на вашем компьютере не установлена антивирусная программа, запустите бесплатную онлайн-утилиту Housecall от Trend Micro для сканирования и удаления вирусов на вашем компьютере. Также рекомендуем установить антивирусную программу для активной защиты от вирусов.
Сканирование на наличие вредоносных программ
Сегодня шпионское и другое вредоносное ПО является серьезной причиной многих компьютерных проблем, в том числе снижения производительности. Даже если на компьютере установлен антивирусный сканер, мы рекомендуем также запустить проверку на наличие вредоносных программ. Используйте бесплатную версию Malwarebytes для сканирования компьютера на наличие вредоносных программ.
Даже если на компьютере установлен антивирусный сканер, мы рекомендуем также запустить проверку на наличие вредоносных программ. Используйте бесплатную версию Malwarebytes для сканирования компьютера на наличие вредоносных программ.
Аппаратные конфликты
Убедитесь, что диспетчер устройств не конфликтует. Если они существуют, устраните эти проблемы, поскольку они могут быть причиной вашей проблемы.
- Как определить проблемы в диспетчере устройств Windows.
Обновление операционной системы
Чтобы обновить компьютер под управлением Microsoft Windows, запустите Центр обновления Windows.
- Как обновить компьютер Microsoft Windows.
Чтобы обновить компьютер с macOS, запустите Software Update. Для обновления операционной системы используйте App Store.
- Как обновить операционную систему Mac.
Отключить подключаемые модули браузера
Если ваш компьютер работает особенно медленно, когда вы используете веб-браузер, рассмотрите возможность отключения любых подключаемых модулей, надстроек или расширений браузера.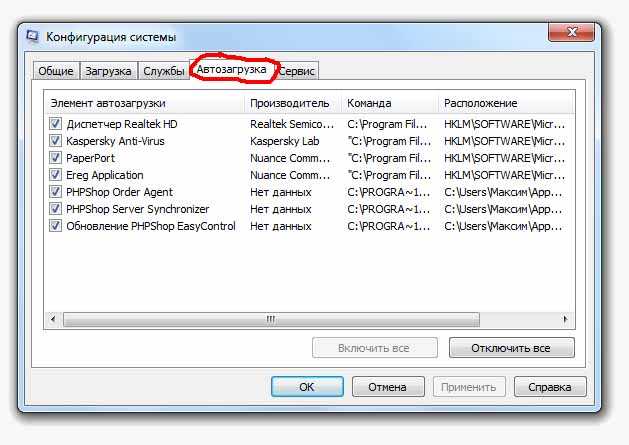
- Как отключить или удалить расширения браузера.
Обновите драйверы
Убедитесь, что у вас установлены последние версии драйверов для аппаратного обеспечения вашего компьютера, особенно последние видеодрайверы. Наличие устаревших драйверов может вызвать ряд проблем, включая низкую производительность.
- Драйверы каких аппаратных устройств необходимо обновить?
Перезагрузите компьютер еще раз
После внесения любого из вышеуказанных изменений перезагрузите компьютер.
Запустить очистку реестра
Примечание
Если у вас компьютер Mac, пропустите этот раздел, так как в macOS нет реестра.
Обычно мы не рекомендуем очистители реестра. Однако, если вы выполнили все шаги, описанные выше, но ваш компьютер по-прежнему работает медленно, попробуйте запустить на компьютере очистку реестра.
- Нужен ли мне очиститель реестра Windows?
Модернизация памяти
Если ваш компьютер используется более двух лет, вам может потребоваться больше памяти.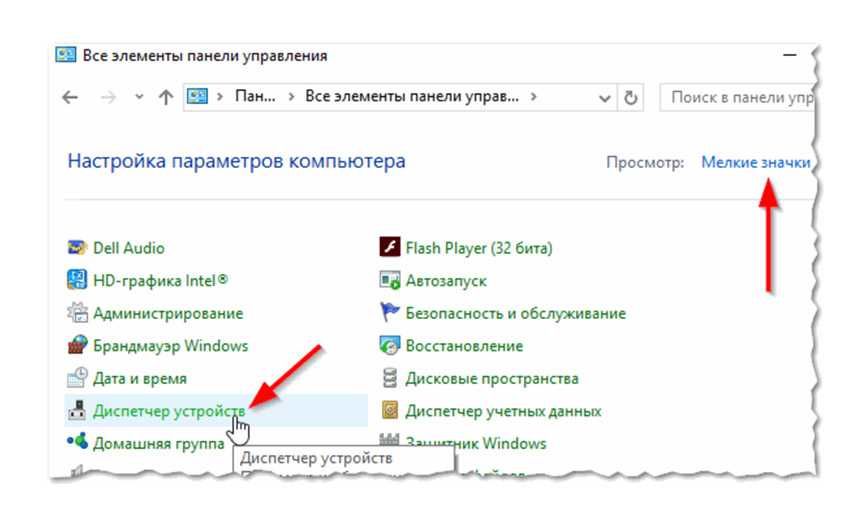 Сегодня мы рекомендуем компьютерам иметь не менее 2 ГБ памяти (ОЗУ) для 32-разрядной системы и 4 ГБ для 64-разрядной системы. Имея достаточно памяти для запуска программ в памяти, вашему компьютеру не нужно подкачивать информацию, хранящуюся в памяти, в файл подкачки. Если индикатор жесткого диска постоянно горит, это указывает на то, что компьютер часто обменивается информацией между вашей памятью и жестким диском.
Сегодня мы рекомендуем компьютерам иметь не менее 2 ГБ памяти (ОЗУ) для 32-разрядной системы и 4 ГБ для 64-разрядной системы. Имея достаточно памяти для запуска программ в памяти, вашему компьютеру не нужно подкачивать информацию, хранящуюся в памяти, в файл подкачки. Если индикатор жесткого диска постоянно горит, это указывает на то, что компьютер часто обменивается информацией между вашей памятью и жестким диском.
- Как узнать, сколько оперативной памяти установлено на компьютере.
- Сколько памяти или оперативной памяти должно быть на моем компьютере?
- Какой тип памяти компьютера использовать при обновлении памяти.
Модернизация жесткого диска
Одним из самых узких мест компьютера является жесткий диск. Замена стандартного жесткого диска (например, 5400 об/мин) на твердотельный накопитель (SSD) может значительно повысить производительность компьютера.
- Как узнать тип и характеристики жесткого диска.
- Как установить жесткий диск или SSD.

Компьютер или процессор перегреваются
Убедитесь, что компьютер и процессор не перегреваются. Чрезмерное тепло может привести к снижению производительности компьютера, поскольку большинство операционных систем автоматически снижает скорость процессора, чтобы компенсировать проблемы, связанные с перегревом.
- Какой должна быть температура процессора моего компьютера?
Пыль, грязь и волосы также могут препятствовать нормальному потоку воздуха внутри компьютера, что приводит к его перегреву. Убедитесь, что корпус вашего компьютера чист, а вентиляторы не закрыты.
- Действия по очистке компьютера.
Увеличение или обновление скорости процессора
Увеличение скорости процессора (ЦП) может улучшить производительность вашего компьютера. Есть два варианта увеличения скорости процессора: разгон или апгрейд.
Разгон процессора означает повышение его скорости сверх той, которая предназначена для стабильной работы. Хотя разгон может увеличить скорость процессора, это увеличение часто бывает не очень значительным, что приводит к увеличению скорости не более чем на 10% или 20%. Кроме того, сам процессор должен иметь возможность разгона. Вам нужно будет найти спецификации процессора на вашем компьютере, чтобы определить, можно ли его разогнать. Разогнанный процессор выделяет больше тепла, поэтому требуется более мощный радиатор и вентилятор для отвода избыточного тепла от процессора.
Хотя разгон может увеличить скорость процессора, это увеличение часто бывает не очень значительным, что приводит к увеличению скорости не более чем на 10% или 20%. Кроме того, сам процессор должен иметь возможность разгона. Вам нужно будет найти спецификации процессора на вашем компьютере, чтобы определить, можно ли его разогнать. Разогнанный процессор выделяет больше тепла, поэтому требуется более мощный радиатор и вентилятор для отвода избыточного тепла от процессора.
Более безопасная альтернатива разгону — модернизация процессора компьютера. Вам нужно будет получить спецификации для вашей материнской платы, чтобы определить, какой тип более нового процессора может быть использован в ней. Затем вы можете установить новый процессор вместо существующего процессора.
- Как установить процессор компьютера.
Стереть компьютер и начать заново
Если ни одно из приведенных выше решений не помогло решить вашу проблему, другой вариант — переустановить операционную систему или удалить все и начать заново.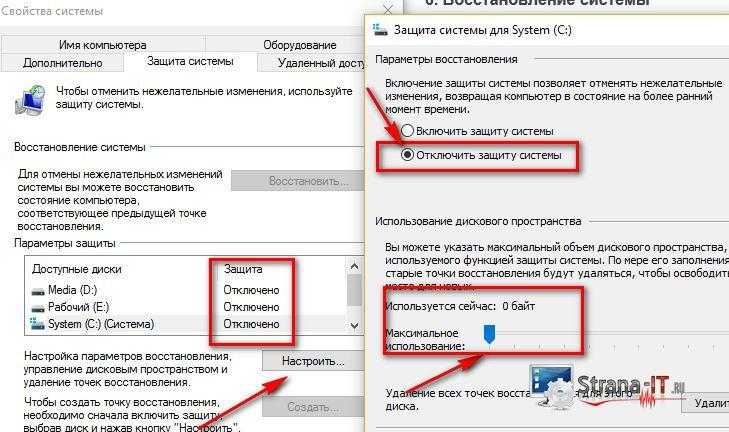
- Как стереть мой жесткий диск и начать заново.
Удаление всего содержимого компьютера и переустановка операционной системы могут повысить производительность за счет удаления старого программного обеспечения или драйверов. Установка новой копии macOS или Windows, программного обеспечения и последних версий драйверов помогает убедиться в отсутствии связанных с программным обеспечением проблем, вызывающих замедление работы компьютера.
Аппаратные проблемы
Наконец, если ваш компьютер по-прежнему работает медленно после выполнения приведенных выше рекомендаций, вероятно, существует более серьезная проблема, связанная с оборудованием (например, неисправный компонент). Примерами неисправного оборудования могут быть жесткий диск, ЦП, ОЗУ, материнская плата или другие компоненты.
Вы можете запускать диагностические тесты оборудования с помощью утилиты Ultimate Boot CD (UBCD). Эта утилита предоставляет информацию о том, имеет ли ваш компьютер неисправное оборудование.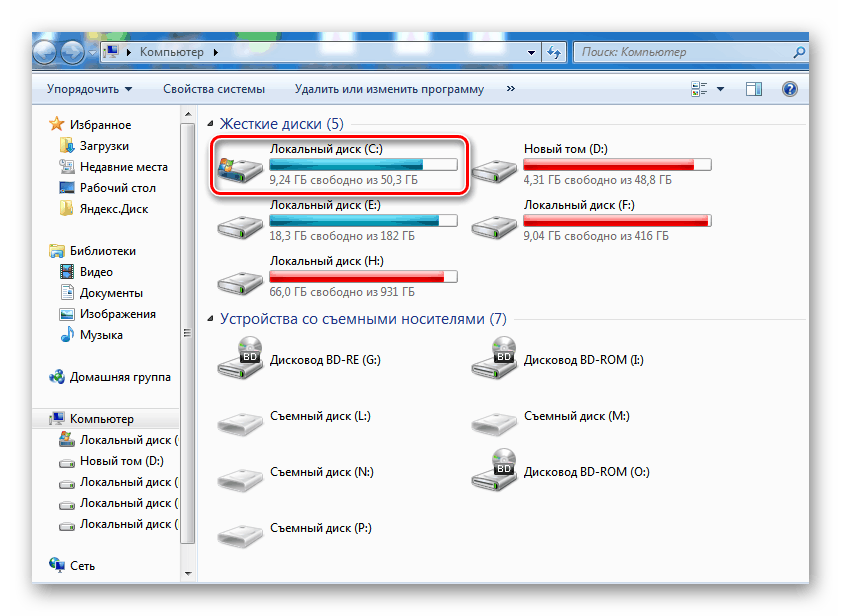
Старый компьютер
Если вашему компьютеру больше пяти лет, он работает медленнее, чем новый. По мере выпуска более продвинутых программ они оптимизируются для более эффективной работы на новых компьютерах. Старые компьютеры также не могут запускать эти новые программы, из-за чего они работают медленнее. Кроме того, новое программное обеспечение в целом более требовательно, что является еще одной проблемой для старого оборудования. Мы рекомендуем вам подумать о покупке нового компьютера или обновлении существующего.
- Как часто следует покупать новый компьютер?
- Другие основные действия по устранению неполадок компьютера.
- Почему у меня такое медленное подключение к Интернету?
- Что делает компьютер быстрым и мощным?
- Как узнать, какие игры поддерживает мой компьютер.
- Как увеличить скорость процессора.
- Должен ли я изменить размер файла подкачки Microsoft Windows?
- См.