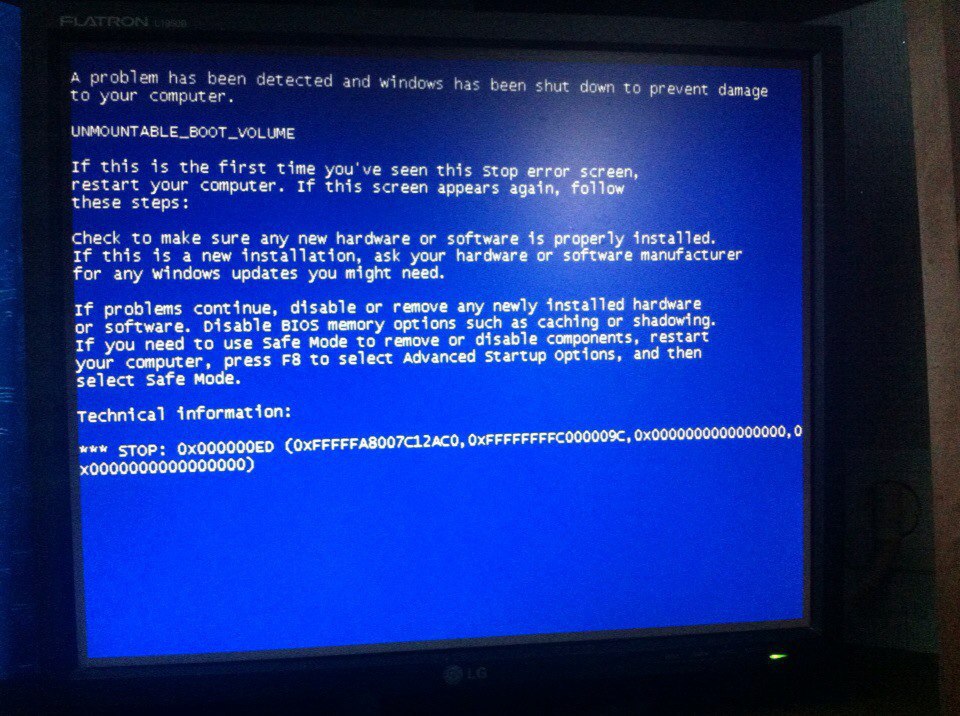Комп при включении не пищит: Компьютер включается но не запускается и не пищит вентиляторы работают
Содержание
Компьютер включается но не запускается и не пищит вентиляторы работают
Почему компьютер включается но не запускается и не пищит вентиляторы работают и что делать?
Ситуация, в которой компьютер якобы включается, но изображение на экране не появляется, хотя вентиляторы работают является самой распространенной компьютерной поломкой. При этом очень часто на экране отображается переход в спящий режим.
Причин может быть несколько, от самой безобидной, которая решится чисткой контактов, то вполне серьезной и затратной, когда придется менять материнскую плату.
В данной статье мы рассмотрим все возможные варианты диагностики и устранения данной неисправности в домашних условиях, которые помогут вам самостоятельно решить данную проблему.
Многие возможно не поверят, но по статистике в 60% подобных ситуаций проблема исправляется чисткой контактов и перестановкой модулей оперативной памяти.
Чтобы это сделать нужно выключить и открыть системный блок. Далее находим планку/планки оперативной памяти, извлекаем ее, протираем контакты сухим ластиком или просто пальцами и вставляем обратно.
Далее находим планку/планки оперативной памяти, извлекаем ее, протираем контакты сухим ластиком или просто пальцами и вставляем обратно.
Одна из возможных причин – плохой контакт оперативной памяти
Пробуем включать. Если результата нет, то стоит попробовать поставить модуль памяти в соседний слот. Если установлено несколько модулей памяти, то пробуйте вставлять их поочередно и в разные слоты.
Не лишним будет сброс настроек биос извлечением батарейки на несколько минут.
Извлечение батарейки на материнской плате компьютера
Также обратите внимание нет ли на материнской плате вздувшихся конденсаторов. В случае, когда они есть – проблема в материнской плате.
Одна из причин – вздувшийся конденсатор
Если чистка контактов и перестановка модулей памяти не дали результата, то проверьте установлен ли на вашей материнской плате спикер, который при включении компьютера издает сигналы.
Внешний компьютерный спикер на материнской плате
Если спикер есть – извлеките оперативную память и попробуйте включить пк без нее. Спикер молчит? Значит дела плохи. Скорее всего проблемы с материнской платой, хотя стоило бы попробовать поменять блок питания, одолжив его на время у знакомых или соседей чисто для проверки.
Спикер молчит? Значит дела плохи. Скорее всего проблемы с материнской платой, хотя стоило бы попробовать поменять блок питания, одолжив его на время у знакомых или соседей чисто для проверки.
Расположение блока питания в корпусе компьютера
Если же спикер издает хоть какую – нибудь последовательность сигналов, то вот вам таблица, по которой можно расшифровать в чем проблема.
Если же спикера нет и нет возможности его установить, то после оперативной памяти пробуйте менять блок питания на заведомо рабочий. Обратите внимание, не подгорели ли контакты 4-8 контактного штекера питания процессора.
4 пиновый конектор питания процессора
Далее идет черед видеокарты. Как и в случае с оперативной памятью, извлекаем ее из разъема, протираем контакты и вставляем обратно. Если на материнской плате имеется встроенная видеокарта, то пробуем включать ПК от нее, вытащив дискретную.
Наличие разъема для монитора на задней стенке компьютера – гарант наличия встроенной видеокарты на материнской плате
Если ничего из вышеописанного не помогло, монитор при этом вы проверили, так же как и надежность подключения кабелей и при этом включая компьютер отображается черный экран, а кулеры работают, то с вероятностью в 95% можно сказать, что материнская плата вышла из строя и ее нужно заменить.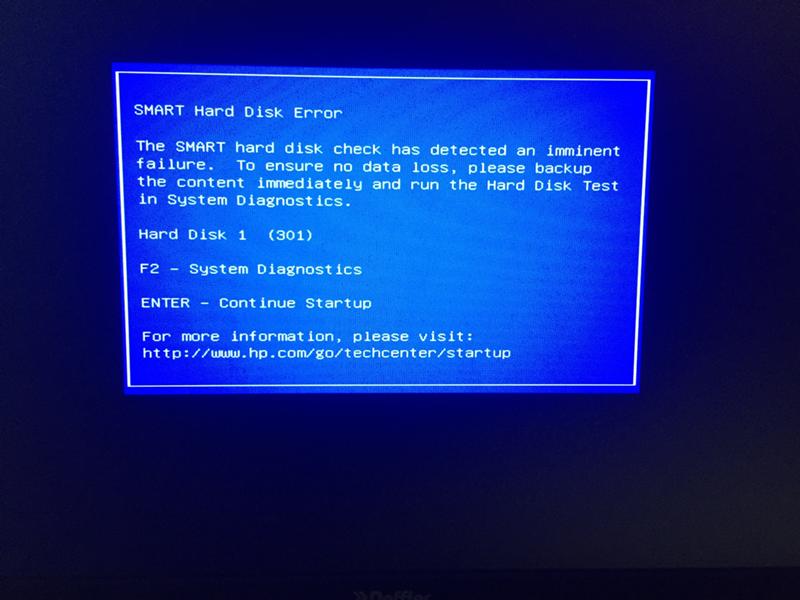
Лучшая благодарность автору — репост к себе на страничку:
не включается пкчерный экран
DemonF2016
Не включается компьютер, черный экран, кулеры работают: 100% решение
Всем привет! Сегодня столкнулся с проблемой, когда компьютер не включается, кулеры работают, а я вижу черный экран без каких-то явных жизненных причин. Так как я на работе часто сталкиваюсь с такими проблемами, то решил написать более детальную инструкцию по решению этой проблемы в домашних условиях.
Содержание
- Причины
- Проверка монитора
- Оперативная память
- Нет никакой реакции
- Как понять в чем проблема?
- Монитор быстро гаснет
- Ничего не помогло
- Задать вопрос автору статьи
Причины
Сначала кратко о причинах:
- Сбой или поломка материнской платы.
- Проблема с монитором или кабелями.
- Сгорела видеокарта или выделенный видеовыход.

- Окисление контактов оперативной памяти или в цепях питания.
- Не работает кнопка включения – когда системник вообще не включается.
- Сгорел блок питания.
Аналогично могут быть разные симптомы, когда комп включается, вентиляторы крутятся, но он пищит, или наоборот не пищит. Бывает, когда комп вообще не работает и не падает признаки жизни. Обо всем этом мы поговорим ниже в статье.
Проверка монитора
Проверьте, что у вас включен монитор, для этого нажмите на кнопку питания с кружком и палочкой. Если монитор не включается, то также проверьте, чтобы он был подключен в розетку. Возможно, есть проблема с розеткой или с разъемом в сетевом фильтре, можно попробовать другое подключение.
Если монитор исправен, и он спокойно включается, то посмотрите, чтобы был включен нужный вход. Как правило, на мониторе их несколько: DVI, HDMI, VGA. Найдите кнопку «Source» и попереключайте выходы на ПК. Проверьте, чтобы кабель от видеокарты к компьютеру был плотно вставлен как на самом мониторе, так и на ПК.
Проблема могла возникнуть из-за сломанного видео порта. Можно попробовать и подключиться в другой выход. Можно также попробовать использовать другой провод или вообще другой разъём: HDMI, VGA или DVI. Могла аналогично сгореть внешняя видеокарта, если у вас на материнской плате есть видеовыход – подключитесь к нему. Если у вас к видеокарте или ноутбуку подключены другие внешние мониторы помимо основного экрана – отключите их.
Проверьте, чтобы сам видеоадаптер был плотно вставлен в материнскую плату, а питание стояло на месте. Как вариант, можно попробовать взять альтернативные провода от блока питания и подключить их к видюхе.
Сразу же проверьте, чтобы все провода от блока питания стояли на своем месте и были подключены материнская плата, видеокарта, жесткие диски, привод и другие адаптеры.
Оперативная память
Очень частая причина – при этом системный блок включается, вентиляторы работают и шумят, но вот на экране ничего не происходит. Проблема возникает из-за окисления контактов оперативной памяти. Снимите боковую крышку и вытащите все плашки памяти.
Проблема возникает из-за окисления контактов оперативной памяти. Снимите боковую крышку и вытащите все плашки памяти.
Берем обычную канцелярскую резинку и чистим таким образом контакты. Если резинки под рукой нет, то их можно слегка пошкрябать любым острым металлическим предметом, например, скрепкой или булавкой. Но делайте это максимально осторожно.
Далее вставляем её обратно в материнскую плату и включаем. Если системник опять тупит, то проблема может быть в одной из плашек. Вынимаем все и пробуем вставлять по одной – наша задача найти «виновника». Проблемную плашку стоит заменить.
Нет никакой реакции
Если вы пытаетесь включить компьютер, но реакции вообще никакой нет, то есть: он не гудит, экран не светится и ничего не пищит, то проблем может быть сразу несколько. В первую очередь проверьте, что сам системный блок подключен к розетке. Также смотрим, чтобы был включен сетевой фильтр, если компьютер подключен через него.
Загляните за сам блок и посмотрите, чтобы был активен блок питания, а тумблер стоял в положении «Включено» (палочка).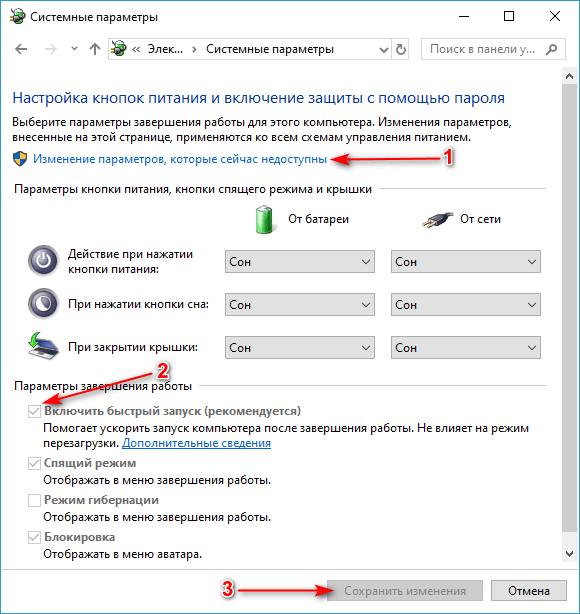
Снимаем боковую крышку системника и проверяем цепи питания от самого главного блока. Посмотрите, чтобы была включена материнская плата. Может быть проблема связана с кнопкой включения. Тогда можно попробовать включить компьютер через замыкание на материнской плате. На «маме» найдите в правом нижнем углу вот такой вот блок. На нем нужно найти два контакта, которые идет до передней крышки системника. Именно сюда подключается кнопка. Если она не включена, подключите.
Если она подключена, то можно попробовать активировать её с помощью обычной отвертки. Ищите контакты с названием: PSW, PWRSW, PWR, PWR BTN, ON/OFF или Power SW. Просто прикоснитесь к этим контактам отверткой. Если вентиляторы не начинают жужжать и ничего не происходит, то скорее всего проблема в материнской плате или в блоке питания – их нужно будет поменять.
Как понять в чем проблема?
Если при запуске вы слышите, что системник пищит, то знайте это особый знаки, которые вам хочет подать ваша материнская плата. Расшифровку знаков можно посмотреть в мануале для вашей материнки. В интернете очень много информации поэтому поводу, но там указывается именно версии BIOS. Но как понять какая версия именно у вас, если компа не включается? А вот именно, что никак, и поэтому смотреть все эти бессмысленные таблицы смысла нет. Поэтому можно сделать вот что.
Расшифровку знаков можно посмотреть в мануале для вашей материнки. В интернете очень много информации поэтому поводу, но там указывается именно версии BIOS. Но как понять какая версия именно у вас, если компа не включается? А вот именно, что никак, и поэтому смотреть все эти бессмысленные таблицы смысла нет. Поэтому можно сделать вот что.
- Найдите полное название материнской платы на самой плате.
- Если у вас нет бумажного мануала, то ищем его в интернете по названию.
- Далее находим расшифровку сигнала в нужной таблице.
Если же он вообще не пищит, но включается, гудит и шумит (или вы слышите один короткий писк), то материнская плата не может выявить проблем. Ещё раз проверьте монитор и его подключение.
Монитор быстро гаснет
Попробуйте выключить и включить монитор. Если экран включается и почти сразу гаснет, или вы видите, как на монике еле виднеются иконки рабочего стола. Или монитор вообще не реагирует на включение.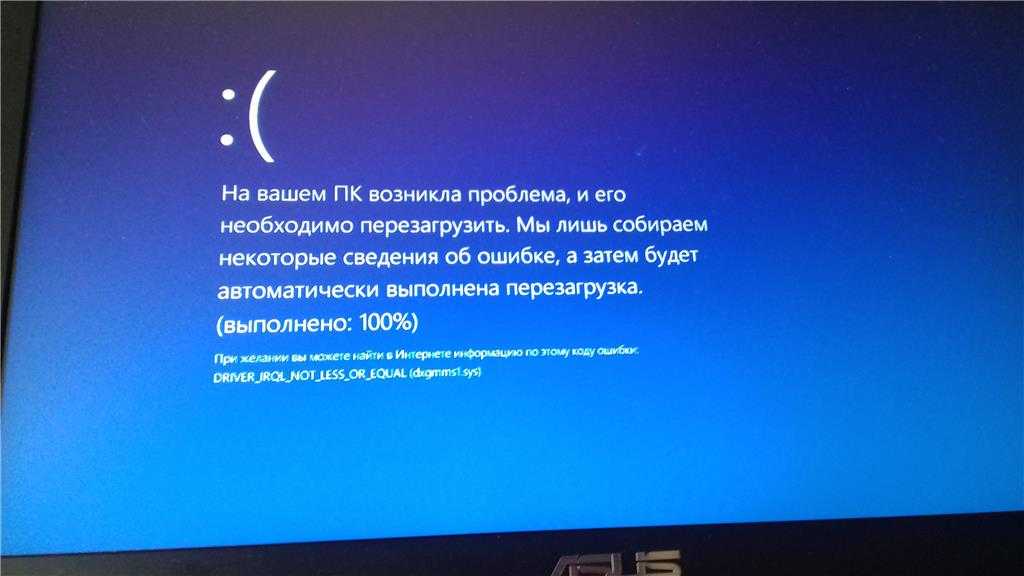 Всё это указывает на проблему со стороны монитора. Инструкцию по решению оставлю по ссылке ниже.
Всё это указывает на проблему со стороны монитора. Инструкцию по решению оставлю по ссылке ниже.
Читаем – что делать, если монитор выключается через несколько секунд после включения.
Ничего не помогло
Попробуйте полностью обесточить системный блок примерно на 1-2 часа. Отключите его из розетки. Это касается и монитора. Проблема с запуском может быть в нескольких местах:
- Материнская плата.
- Блок питания.
- Видеокарта.
Чтобы проверить два последних, их можно заменить на работоспособные, если взять их у друга. С материнской платой будет сложнее. Как вариант можно отнести системник в сервисный центр, чтобы там вам назвали точную причину.
ПК включается, но нет изображения или звуковых сигналов – TechnologyTopic
ПК включается, но нет изображения или звуковых сигналов ? Вы пытались разрядить компьютер? Если вы еще этого не сделали, вам следует сделать это в первую очередь. Итак, отключите зарядное устройство или кабель питания. Затем удалите все внешние устройства, такие как USB-мышь, клавиатура и т. д. Нажмите и удерживайте кнопку питания компьютера не менее 20 секунд. Включите ПК снова.
Затем удалите все внешние устройства, такие как USB-мышь, клавиатура и т. д. Нажмите и удерживайте кнопку питания компьютера не менее 20 секунд. Включите ПК снова.
Материнская плата не включается: сборка ПК…
Включите JavaScript
Материнская плата не включается: Сборка ПК не включается
Если проблема не устранена, прочтите статью и следуйте инструкциям.
Почему ПК включается, но нет изображения или подается звуковой сигнал
Компьютер включается, но не отображается изображение и не подается звуковой сигнал по многим причинам. Например —
- Проблема с ОЗУ: эта проблема может быть связана с моделью ОЗУ . Потому что некоторые чипы RAM потребляют больше напряжения, чем стандартное напряжение MOBO.
- Материнская плата: Это может быть проблема с материнской платой, ее можно решить заменой материнской платы.
- Блок питания: Если вы замените новый блок питания существующим, проблема может быть решена.

Как исправить отсутствие изображения и звукового сигнала при запуске
Если при запуске компьютера не отображается изображение или не подается звуковой сигнал, выполните шаг, показанный ниже –
Шаг 1: Удалите всю оперативную память, компакт-диск /DVD-привод и все внешние устройства с компьютера. Включите компьютер, используя питание жесткого диска.
Шаг 2: Теперь вы слышите звуковой сигнал? Если да, то это может быть оперативная память. (Проверьте руководство или материнскую плату, чтобы увидеть DIMM 0 (первый слот), серийный номер: DIMM0A, DIMM1A, DIMM0B, DIMM1B и т. д.). Поставил, 1 флешка в DIMM 0.
Что-нибудь случилось? Если никаких изменений, попробуйте следующий стик. Не повезло? Это может быть проблема с вашей материнской платой или процессором. Потому что ненормально умирать более одной планки RAM одновременно.
Шаг 3: Теперь попробуйте очистить CMOS и загрузить компьютер.
- Откройте корпус компьютера.
- С помощью небольшой плоской отвертки извлеките батарею CMOS.
- Несколько раз нажмите и удерживайте кнопку питания в течение не менее 20 секунд, чтобы отключить остаточное электричество в системе.
- Снова вставьте батарею.
Теперь попробуйте загрузиться и не забудьте сбросить время и дату в BIOS.
Нет звукового сигнала при запуске – Часто задаваемые вопросы
Что означает один звуковой сигнал при включении компьютера?
Один короткий звуковой сигнал при включении компьютера означает, что он завершил самотестирование при включении питания (POST). Кроме того, ошибок не обнаружено, и система загружается нормально.
Все ли компьютеры издают звуковой сигнал при запуске?
Да. Звуковой сигнал при запуске называется Power On Self Test.
Что означают звуковые сигналы компьютера?
На самом деле вы можете узнать состояние программно-аппаратной системы компьютера, издавая звуковой сигнал.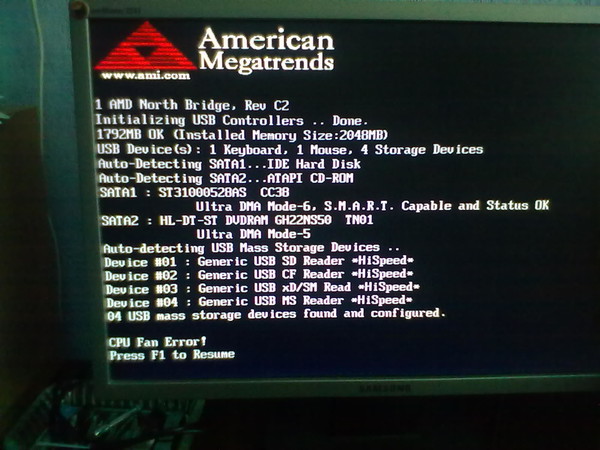 Когда компьютер загружается, он издает звуковые сигналы.
Когда компьютер загружается, он издает звуковые сигналы.
Если одиночный звуковой сигнал, это хороший знак. Потому что это означает, что системные функции компьютера в норме. В противном случае компьютер подает звуковой сигнал, когда затем система находит какую-либо ошибку.
Попробуйте руководство, которым мы поделились выше . Если у вас есть какие-либо вопросы о ПК включается, но не отображается или издает звуковой сигнал , сообщите нам об этом или если вы решили проблему с помощью другого метода, вы можете поделиться с нами, как вы это сделали.
Как исправить звуковой сигнал компьютера с черным экраном | Малый бизнес
Тимоти Смити
При запуске персональный компьютер выполняет самотестирование при включении питания (POST), чтобы проверить правильность работы различных аппаратных компонентов. При обнаружении проблем компьютер не запустится. Этот тест запускается до того, как компьютер будет готов отобразить что-либо на мониторе, поэтому, если будут обнаружены какие-либо неисправности, компьютер издаст звуковой сигнал, указывающий на ошибку. Основные действия по устранению неполадок часто позволяют выявить распространенные проблемы и изолировать неисправные компоненты, из-за которых компьютер может издавать звуковой сигнал.
Основные действия по устранению неполадок часто позволяют выявить распространенные проблемы и изолировать неисправные компоненты, из-за которых компьютер может издавать звуковой сигнал.
Распространенные и легко устраняемые проблемы компьютера со звуковым сигналом
Проверьте клавиатуру, чтобы убедиться, что клавиши не застревают и не удерживаются. Иногда ящик для клавиатуры может прижимать клавишу к нижней части стола. Проведите пальцами по клавиатуре, чтобы освободить застрявшие клавиши. Если на клавиатуру был пролит напиток, замените клавиатуру новой. Попробуйте снова запустить компьютер после выполнения этого и каждого из следующих шагов.
Проверьте все кабели, подключенные к компьютеру, и убедитесь, что они полностью подключены. Осмотрите каждый кабель и при необходимости надежно подсоедините или затяните кабели.
Удалите все предметы, блокирующие вентиляционные отверстия компьютера. Если пыль скопилась в каком-либо вентиляционном отверстии, пропылесосьте внешние вентиляционные отверстия и осторожно удалите пыль с радиаторов и вентиляционных отверстий внутри компьютера.

Отключите внешние устройства, такие как принтеры, USB-накопители и концентраторы, удаленные приемники и внешние накопители. Если компьютер запускается без подключенных внешних устройств, возможно, один из этих компонентов неисправен. Подключайте их по одному, чтобы определить неисправное устройство.
Звуковой сигнал Проблемы с компьютером из-за внутренних компонентов
Убедитесь, что внутреннее оборудование, недавно добавленное к вашему компьютеру, например, дополнительная память или видеокарта, установлено правильно. Выключите компьютер, затем извлеките и снова вставьте новое оборудование, убедившись, что каждый компонент надежно закреплен в своем гнезде.
Удалите новое внутреннее оборудование. Если компьютер запускается без компонента, возможно, он неисправен или несовместим с вашим компьютером.
Удалите и снова вставьте все внутренние разъемы и карты, включая память, но не процессор.
Если в вашем компьютере установлено несколько карт памяти, устраняйте неполадки с каждой картой по очереди.
 Убедитесь, что каждая карта полностью вставлена в предназначенный для нее слот.
Убедитесь, что каждая карта полностью вставлена в предназначенный для нее слот.Отключите все внутренние устройства, включая жесткие диски, платы расширения, оптические приводы и устройства чтения карт. Если компьютер запускается без подключенных внутренних устройств, возможно, одно из них неисправно. Подключайте каждое устройство по одному, чтобы определить, какое из них неисправно.
Дополнительные способы устранения неполадок компьютера, издающего звуковые сигналы
Прослушайте и обратите внимание на звуковые сигналы. Например, вы можете услышать один длинный сигнал, два коротких сигнала, паузу, еще один длинный сигнал и два коротких сигнала.
Найдите руководство пользователя для своего компьютера или посетите веб-сайт поддержки производителя вашего компьютера или производителя материнской платы, если ваш компьютер изготавливается по индивидуальному заказу.
Найдите «звуковые коды POST» и диагностические значения, применимые к вашему компьютеру.
 Если код звукового сигнала указывает на проблему с материнской платой, возможно, вам потребуется заменить плату. Если код указывает на неисправный компонент, но компонент работает, возможно, дефект на материнской плате вызывает неверный код звукового сигнала.
Если код звукового сигнала указывает на проблему с материнской платой, возможно, вам потребуется заменить плату. Если код указывает на неисправный компонент, но компонент работает, возможно, дефект на материнской плате вызывает неверный код звукового сигнала.
Ссылки
- Надежда компьютера: POST и звуковые коды компьютера
Советы
- Некоторые компьютеры издают один или два звуковых сигнала при нормальном запуске.
- Если компьютер не запускается при вставке USB-накопителя, но запускается без него, обновите настройки приоритета загрузки в BIOS, чтобы загрузочным устройством по умолчанию был жесткий диск.
- Если внутреннее или внешнее устройство кажется неисправным, проверьте его с помощью другого кабеля, чтобы определить, в чем проблема: в устройстве или в кабеле.
Предупреждения
- После каждой попытки запуска компьютера выключайте его и отсоединяйте шнур питания, прежде чем переходить к следующему шагу.





 Убедитесь, что каждая карта полностью вставлена в предназначенный для нее слот.
Убедитесь, что каждая карта полностью вставлена в предназначенный для нее слот.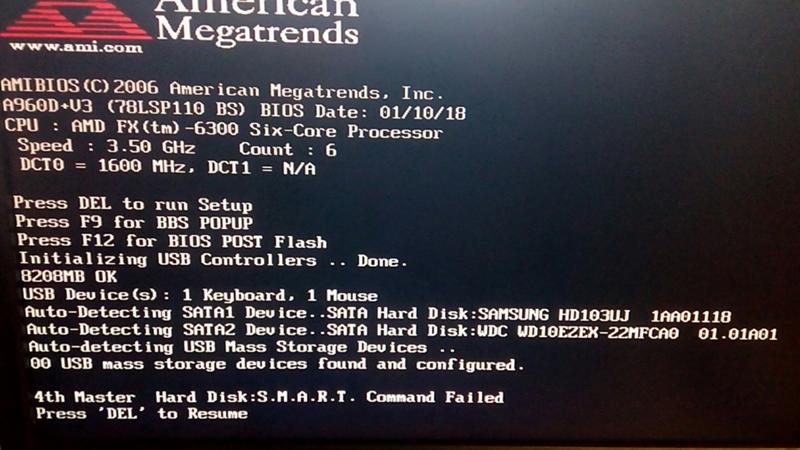 Если код звукового сигнала указывает на проблему с материнской платой, возможно, вам потребуется заменить плату. Если код указывает на неисправный компонент, но компонент работает, возможно, дефект на материнской плате вызывает неверный код звукового сигнала.
Если код звукового сигнала указывает на проблему с материнской платой, возможно, вам потребуется заменить плату. Если код указывает на неисправный компонент, но компонент работает, возможно, дефект на материнской плате вызывает неверный код звукового сигнала.