Комп отключается сам: Почему компьютер сам по себе выключается и что с этим делать? — Запускай.РФ
Содержание
Компьютер выключается сам по себе: причины и решение
Все привет! Столкнулся сегодня с одной очень интересной проблемой – компьютер выключается сам по себе через некоторое время работы. Проблему мне удалось решить, но, как оказалось, в интернете нет четких инструкций, которые бы помогли обычному пользователю решить данный нюанс в домашних условиях. Именно поэтому я решил написать свою статью с подробными рекомендациями и советами. Перед тем как устранить проблему, давайте рассмотрим самые популярные причины:
- Поломка в железе.
- Проблема с питанием.
- Залипание клавиши включения.
- Оперативная память.
- Загрязнение кулеров и радиаторов пылью.
- Старый HDD.
Если у вас будут какие-то вопросы, или вы найдете свою причину, почему компьютер выключается и не хочет работать – пишите в комментарии.
Содержание
- ШАГ 1: Физическая проверка
- ШАГ 2: Перегрев видеокарты и процессора
- ШАГ 3: Замена термопасты
- ШАГ 3: Проверка питания
- ШАГ 4: Залипание кнопки включения
- ШАГ 6: Оперативная память
- ШАГ 7: Проверка жёсткого диска
- ШАГ 8: Вирусы, сторонние программы, система
- Задать вопрос автору статьи
ШАГ 1: Физическая проверка
Возможно компьютер отключается из-за перегрева или вздутых конденсаторов. В общем нужно снять правую боковую крышку со стороны материнской платы и осмотреть все внутренности. Очень часто к поломке приводят именно вздутые или потекшие конденсаторы.
В общем нужно снять правую боковую крышку со стороны материнской платы и осмотреть все внутренности. Очень часто к поломке приводят именно вздутые или потекшие конденсаторы.
Очень внимательно посмотрите на все детали. Нет ли каких-то ещё подозрительных моментов: следы гари, потеки, вздутие и т.д. Если вы обнаружили хоть что-то, то скорее всего данную деталь нужно будет менять на новую. У меня такое было на старой материнской плате, и мне пришлось почти полностью менять железо.
ПРИМЕЧАНИЕ! В некоторых случаях можно перепаять вышедший из строя конденсатор, но делать это можно только в специализированной сервисном центре.
ШАГ 2: Перегрев видеокарты и процессора
Для работы есть две основные вещи – видеокарта и процессор. Первое устройство позволяет вывести изображение на экран. Второй – занимается всеми вычислительными процессами в системе и отвечает за всю производительность.
Очень частой причиной, когда компьютер выключается сам по себе – является банальный перегрев.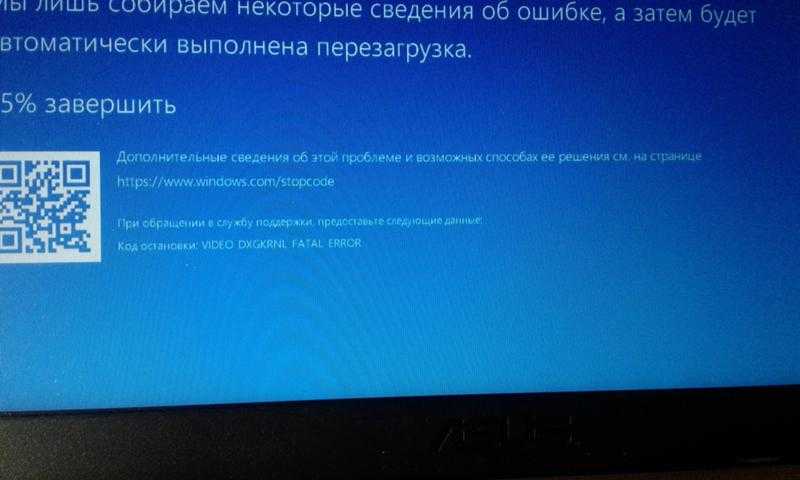 Это может происходить по нескольким причинам:
Это может происходить по нескольким причинам:
- Радиатор на процессоре забился пылью или шерстью.
- Давно не меняли термопасту.
- Системный блок стоит рядом с обогревателем или батареей.
- У вас в комнате очень жарко, а стандартный кулер не справляется с охлаждением. У меня это было на моей старой видеокарте при нагрузке в летнее время.
При перегреве может быть два варианта исхода:
- Компьютер начнет издавать сигнальные звуки (писк).
- Системный блок просто вырубается.
Всё достаточно просто – пыль, шерсть или грязь мешает циркуляции теплого воздуха, он задерживается, и процессор в работе начинает перегреваться. В итоге система полностью выключается, чтобы защитить железо от сильного перегрева.
Первое, что вы можете сделать, так это взять пылесос и полностью пропылесосить системник. Перед этим не забудьте его обесточить (отключите от розетки). Старайтесь полностью избавить радиаторы от «пылевого одеяла». Для этого можно использовать спички или что-то очень тонкое. Но будьте аккуратны.
Но будьте аккуратны.
Также нужно убрать пыль и у видеокарты. Если вам неудобно, то можно её вытащить из шины и проделать чистку отдельно от системного блока.
ВНИМАНИЕ! Ни в коем случае не пользуйтесь мокрыми или влажными тряпками, которые могут оставить капли воды.
ШАГ 3: Замена термопасты
Если прошлый способ не дал результата, то для начала я бы проверил температуру процессора в самом компьютере при загруженной системы. Перегрев и выключение ПК может происходить во время какой-то нагрузки: проигрывание видео, игры, большое количество вычислительных процессов, запуск «тяжелых» программ и т.д.
При включении можно попробовать посмотреть температуру видеокарты и процессоры в BIOS. При загрузке системного блока нажмите на одну из клавиш для входа в BIOS меню: Delete, F2, F10, Esc.
ПРИМЕЧАНИЕ! При загрузке смотрите подсказку по нужной клавише на главном экране.
Как только попадете внутрь, найдите информацию по температуре процессора (CPU Temperature).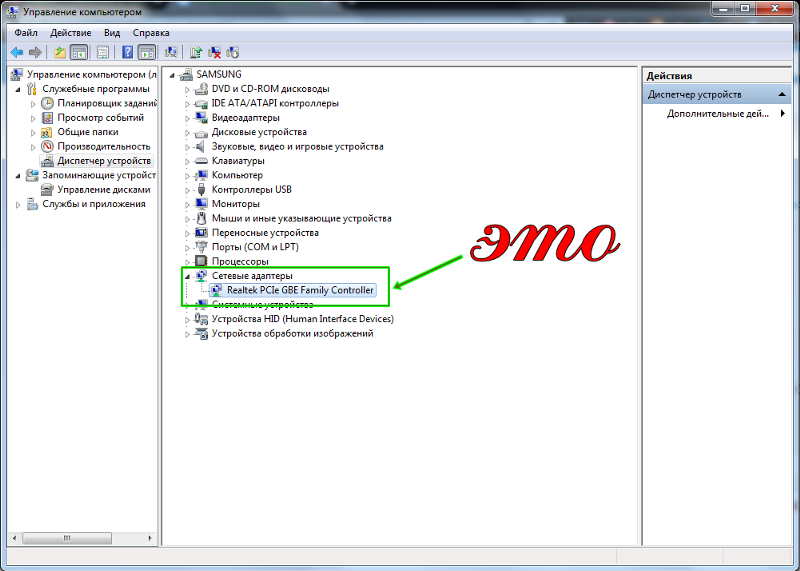
Также можно воспользоваться сторонней программами типа «AIDA64». Простой запустите приложение, откройте вкладку «Компьютер» – «Датчики». Смотрим в строку значение по всем «ЦП».
Нормальные температурные режимы (по Цельсию):
- 29-37: при включении, без нагрузки и при простое.
- 39-63: при активной работе или во время игр.
- 75: максимальная температура.
ПРИМЕЧАНИЕ! Температурные режимы могут немного отличаться в зависимости от производителя процессора, а также от возможного разгона (заводского или ручного).
Если температура на датчике постоянно растет, а потом во время работы или при простое внезапно выключается комп, то скорее всего процессор не получает должного охлаждения. Ещё раз проверьте, чтобы на вентиляторе и радиаторе не было слишком много пыли. Также проверьте, чтобы сам вентилятор крутился при включении и работе системы.
Если вы ни разу не меняли термопасту, то возможно стоит это сделать сейчас.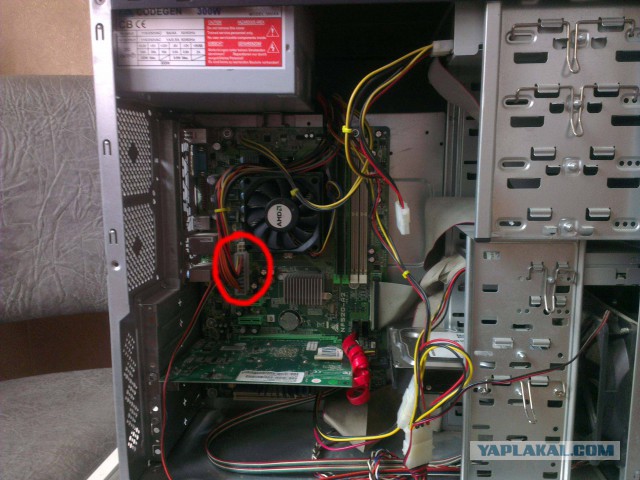 Её нужно периодически менять как на самом процессоре, так и на видеокарте – если она сильно перегревается. Пасту можно купить в любом компьютерном магазине, и стоит она недорого.
Её нужно периодически менять как на самом процессоре, так и на видеокарте – если она сильно перегревается. Пасту можно купить в любом компьютерном магазине, и стоит она недорого.
- Сначала вам нужно аккуратно снять сам радиатор с процессора. У всех устройств может быть разное крепление, так что тут нужно будет смотреть внимательно. В некоторых случаях его нужно будет откручивать. В крайнем случае можно «загуглить» и посмотреть информацию по вашему креплению.
- Возьмите салфетку или ватный диск и уберите старую пасту с радиатора и процессора. Если вы увидите пыль или шерсть, то уберите и её. Теперь намажьте ТОНКИМ слоем пасту на сам процессор – для этого можно использовать спичку или что-то тонкое и плоское для разравнивания пасты. Немного пасты можно нанести и на сам радиатор.
- Теперь устанавливаем кулер на место.
youtube.com/embed/WBrVVoRkvjM?feature=oembed» frameborder=»0″ allow=»accelerometer; autoplay; clipboard-write; encrypted-media; gyroscope; picture-in-picture» allowfullscreen=»»>
ШАГ 3: Проверка питания
Как бы это банально ни звучало, но бывают случаи, когда виноват не компьютер, а розетка или сетевой фильтр. При этом самопроизвольное выключение происходит не системно, а случайно в непонятные моменты. Особенно это часто бывает в старых домах, где при частом использовании внутренние провода розетки могут ломаться. Тогда рядом с розеткой вы можете увидеть темное пятно. Она также может искрить и местами дымить. При этом вы можете и не видеть явных признаков. Попробуйте переподключить комп к другой розетке. Если проблема в розетке, то можно попробовать её поменять.
Если причина остается, то можно понаблюдать, что происходит с сетевым фильтром – если он отключается вместе с компьютером, то проблема может быть в нем.
Ещё одна причина, почему компьютер периодически выключается – это проблема с питанием отдельных частей системного блока. В частности, мы говорим про материнскую плату, видеокарту, жесткий диск и вентиляторы. Проверьте, чтобы все провода от блока питания были плотно подключены ко всем важным деталям компьютера.
В частности, мы говорим про материнскую плату, видеокарту, жесткий диск и вентиляторы. Проверьте, чтобы все провода от блока питания были плотно подключены ко всем важным деталям компьютера.
ШАГ 4: Залипание кнопки включения
При загрузке или работе винды может залипать кнопка включения, и тогда через некоторое время после загрузки системы комп снова выключается. Интервал выключения примерно одинаковый, и иногда система даже не успевает загрузиться. Что делать и как это исправить? Для начала давайте проверим эту теорию.
Кнопка включения подключена к материнской плате с помощью пары проводков. Найдите в правом нижнем углу материнки два контакта, которые обозначены надписью «Power SW» («PWR SW» или «PWR_BTN»). При включенном в сеть компьютере вытащите данный штекер из материнки.
Теперь возьмите отвертку и просто соедините эти два контакта. Компьютер начнет включаться. Если система загрузится без сбоев, который были раньше, то нужно снимать кнопку «Включения» и попытаться её отремонтировать.
ШАГ 6: Оперативная память
Симптомы могут быть немного другие. Обычно при проблемах с оперативной памятью вылезает «синий экран смерти». А происходит это когда оперативная память обильно загружается данными:
- Работа с тяжелыми программами типа Photoshop.
- При открытии большого количества вкладок в Google Chrome.
- Во время игр.
Проверить оперативную память можно с помощью стандартного средства Windows. Открываем меню «Пуск» и вводим в поисковую строку название службы: «Диагностика проблем оперативной памяти компьютера». Далее запускаем и проверяем память.
В качестве альтернативы есть отличная утилита «Memtest86+». Если у вас несколько плашек памяти, то можно проверить их в работе. Просто вытаскиваем все плашки и по одной проверяем их при нагрузке. Как только будет обнаружена поломанная память – меняем её.
ШАГ 7: Проверка жёсткого диска
Жёсткие диски не вечны, и их нужно менять с течением времени. Если вы при включении компьютера слышите скрежет, то скорее всего ваш винчестер уже отживает своё время, и его нужно менять.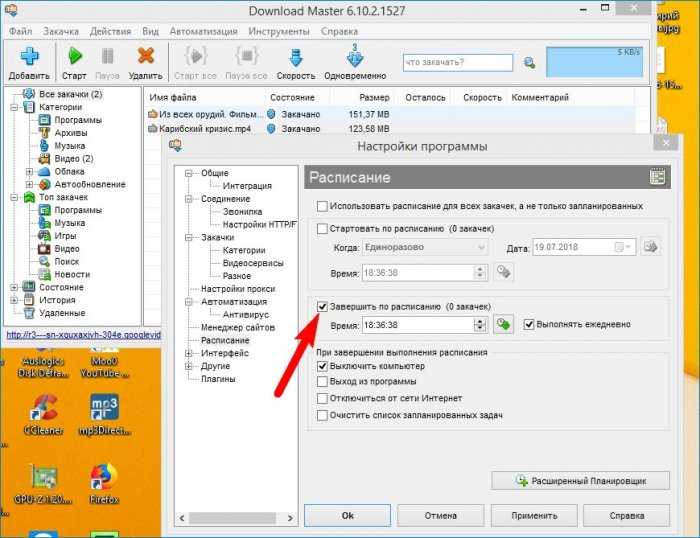 При этом система и компьютер может вырубаться. Для проверки есть достаточно много программ: Victoria HDD, Crystal Disk Mark, HDDScan, DiskCheckup. По окончанию теста программа выдаст свою оценку качества жесткого носителя.
При этом система и компьютер может вырубаться. Для проверки есть достаточно много программ: Victoria HDD, Crystal Disk Mark, HDDScan, DiskCheckup. По окончанию теста программа выдаст свою оценку качества жесткого носителя.
ШАГ 8: Вирусы, сторонние программы, система
В более редких случаях причиной резкого отключения может быть поломка системы или вирусы. Сначала проверяем весь компьютер антивирусной программой. После этого зайдите в «Программы и компоненты» и удалите все подозрительные и не нужные приложения. Можно попробовать установить сортировку по дате и посмотреть – не устанавливалось ли ранее в фоновом режиме какое-то подозрительно ПО. Удаляем всё лишнее.
Также нужно проверить автозагрузку. На Windows 7 нужно нажать на две клавиши «Win» и «R», а потом ввести команду «msconfig». В Windows 10 можно данный пункт находится в «Диспетчере задач», чтобы его вызвать нажмите на рабочую панель в нижней части экрана правой кнопкой и вызовите нужную службу.
Очень внимательно посмотрите на все программы, которые загружаются с системой. Уберите все подозрительное и ненужное, что может в теории загружать систему.
Уберите все подозрительное и ненужное, что может в теории загружать систему.
Последнее, что можно сделать – «Восстановление системы». Для запуска службы можно ввести её название в поисковую строку. Далее после запуска просто действуйте согласно инструкциям системы. На определенном шаге нужно будет выбрать самую раннюю точку.
в чем причина Windows 10, как узнать и что делать, 9 шагов
Начинающие и опытные пользователи ПК могут столкнуться с серьезной проблемой – самопроизвольным отключением устройства. Ошибка может носить программный или аппаратный характер. Найти ответ на вопрос, почему компьютер с Windows 10 сам выключается, можно, если выяснить, в чем причина такого сбоя. Отключение гаджета может произойти в произвольный момент или во время запуска приложения. Рассмотрим основные способы, как исправить проблему.
СОДЕРЖАНИЕ СТАТЬИ:
Почему компьютер выключается сам по себе в Windows 10
Стационарный компьютер или ноутбук спонтанно отключается по разным причинам. Основной проблемой может стать перегрев из-за скопления пыли или пересыхания термопасты. Нередко гаджет выключается во время запуска программы или игры. За работой процессора следят датчики, которые при перегреве, увеличении скорости вентилятора просто отключают оборудование.
Основной проблемой может стать перегрев из-за скопления пыли или пересыхания термопасты. Нередко гаджет выключается во время запуска программы или игры. За работой процессора следят датчики, которые при перегреве, увеличении скорости вентилятора просто отключают оборудование.
Выключаться компьютер может из-за слабого и нестабильного напряжения в электросети. Сбои в работе девайса могут быть связаны с устаревшим блоком питания или если происходила замена компонентов ПК. Если отключение питания компьютера сопровождается характерным жужжанием или скрежетом, скорей всего, причина кроется в неисправности жесткого диска.
Отключаться устройство может по другим причинам:
- конфликт драйверов;
- выход из строя материнской платы;
- поломка ОЗУ, окисление контактов;
- ПК сильно запылен;
- вирусные атаки.
Если Виндовс 10 пишет «Блокировка экрана», а затем отключается, значит, в меню «Параметры экранной заставки» выставлены неправильные настройки.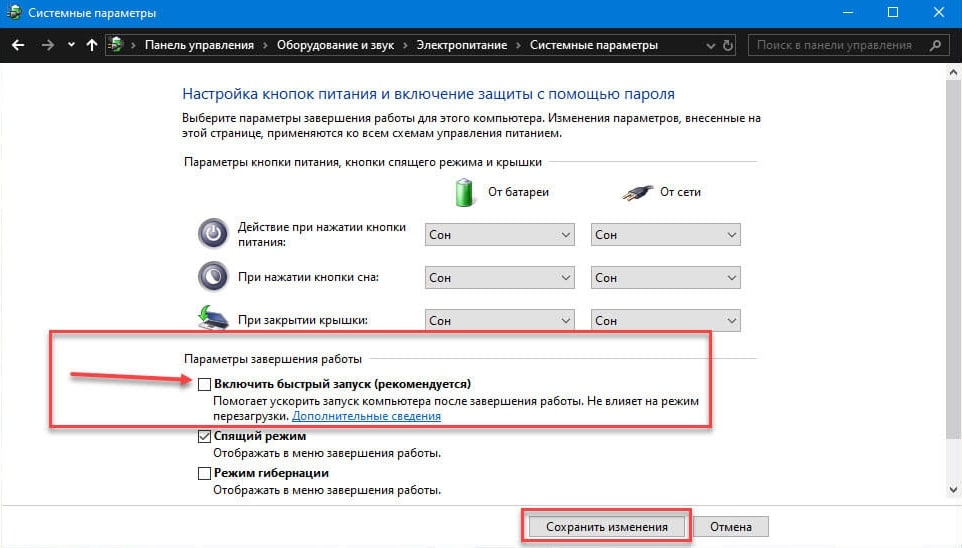 Чтобы исправить ситуацию, пользователь должен войти в меню и установить с пунктами «Сон» и «Экран» параметры «Никогда». После этого устройство без согласия пользователя отключаться не станет. Но если эти действия не помогли решить проблему, то нужно проверить систему на вирусы защитными программами. Самопроизвольное выключение техники можно исключить и другими методами.
Чтобы исправить ситуацию, пользователь должен войти в меню и установить с пунктами «Сон» и «Экран» параметры «Никогда». После этого устройство без согласия пользователя отключаться не станет. Но если эти действия не помогли решить проблему, то нужно проверить систему на вирусы защитными программами. Самопроизвольное выключение техники можно исключить и другими методами.
Исправление произвольного отключения
Если операционная система выключается через некоторое время после включения девайса, нужно выяснить причину проблемы. После того, как источник сбоя найдется, пользователь должен устранить его, выбрав один из предложенных вариантов.
Проверка драйверов
Поддержка компонентов системы реализуется с помощью драйверов. Их конфликт или неполадка могут спровоцировать неожиданные отключения ПК, некоторые из них сопровождаются BSOD. Для исправления ситуации юзеру понадобится выявить проблемный драйвер и переустановить его по следующей схеме:
- Кликнуть ПКМ по значку «Пуск».

- Выбрать «Диспетчер устройств».
- Найти и кликнуть по пункту «Видеоадаптеры».
- Нажать по установленной видеокарте ПКМ, выбрать «Свойства».
- Выбрать «Автоматический поиск драйверов».
- Если Windows 10 не смогла найти подходящий драйвер, нажать снова на имя устройства, выбрать «Удалить».
- Перейти на сайт производителя, инсталлировать правильный драйвер на ПК.
- Перезагрузить устройство.
Для автоматического обновления компонентов системы можно воспользоваться специальными бесплатными утилитами. Программа отсканирует и покажет актуальную версию драйвера, пользователю останется нажать только одну кнопку – «Обновить».
Выключение спящего режима
Данная опция удобна для тех пользователей, которые оставляют компьютер в рабочем состоянии на продолжительный период. Режим сохраняет энергию, позволяет в течение пары секунд запустить технику в работу. Некоторые юзеры отмечают, что в ПК с Виндовс 10, вместо спящего режима, происходит выключение устройства. Чтобы узнать, как избавиться от проблемы, нужно следовать инструкции:
Некоторые юзеры отмечают, что в ПК с Виндовс 10, вместо спящего режима, происходит выключение устройства. Чтобы узнать, как избавиться от проблемы, нужно следовать инструкции:
- Нажать клавиши: «Win + I» или тапнуть в меню «Пуск» на значок «Параметры».
- Выбрать «Система».
- Кликнуть «Питание и спящий режим».
- Изменить время перехода ПК в спящий режим на «Никогда».
- Сохранить изменения.
При отключении спящего режима устройство будет работать непрерывно. Это повлечет больший расход энергопотребления и сократит ресурсы аккумуляторной батареи на ноутбуке.
Отключение быстрого запуска
В Windows 10 разработчики предусмотрели опцию быстрого запуска для оперативного включения девайса. Но быстрая загрузка может негативно повлиять на работу устройства, в том числе вызвать его самопроизвольное отключение.
Для отключения функции понадобится выполнить следующее:
- Кликнуть ПКМ по значку «Пуск».

- Зайти в «Панель управления».
- Для удобства переключить вид на «Крупные значки».
- Выбрать «Электропитание».
- В левой части меню выбрать «Действия кнопок питания».
- Нажать на ссылку «Изменение параметров…».
- Снять отметку с пункта быстрого запуска.
- Сохранить настройки.
Также опцию быстрого запуска можно отключить через реестр. Если компьютер снова выключился, перейти к следующему методу.
Настройка расширенных параметров питания
В «десятке» имеются расширенные настройки параметров питания для оптимальной работы устройства. Обычно пользователи не акцентируют внимание на эти параметры, так как они не отображаются на главном экране. Чтобы увидеть режим, необходимо перейти в соответствующее меню. Если случайное отключение ПК связано с настройками параметров питания, нужно выполнить следующее:
- Зайти в «Панель управления».

- Выбрать «Все элементы панели управления».
- Войти в раздел «Электропитание».
- Выбрать настройки.
- В меню кликнуть «Изменить дополнительные параметры питания».
- Перейти в управление питанием процессора.
- В графе «Минимальное состояние процессора» установить значение «0».
- Перейти в «Жесткий диск», также поменять значение на «Никогда».
- Сохранить настройки.
Пользователь должен знать, что такие настройки выполняются только от имени Администратора. Любые изменения будут отражаться на энергопотреблении ПК, поэтому делать все манипуляции нужно с умом.
Использования специального инструмента Windows Shutdown Assistant
Утилита, которая предотвращает самопроизвольное отключение техники. Программа оснащена удобным интерфейсом, автоматическими функциями. С помощью Windows Shutdown Assistant можно настраивать отключение, блокировку ПК в случае низкого заряда батареи, длительного простоя системы.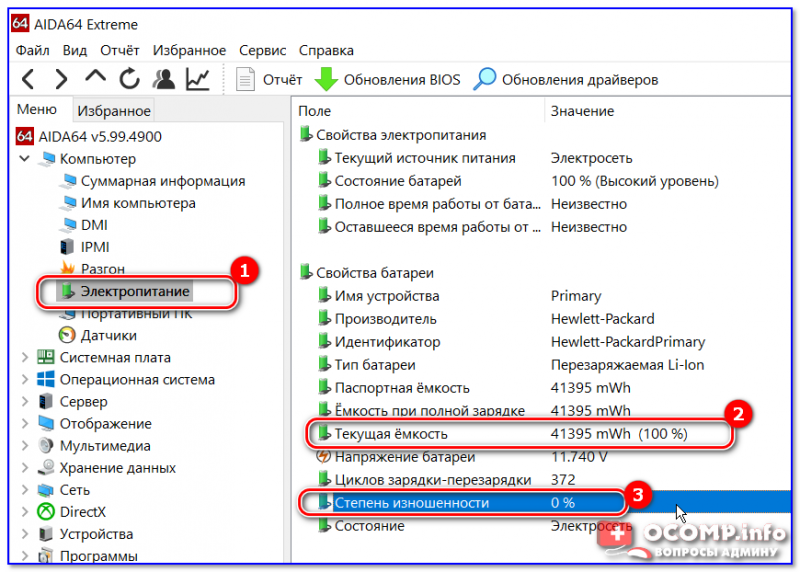 Чтобы воспользоваться инструментом, достаточно скачать его и следовать инструкции в меню.
Чтобы воспользоваться инструментом, достаточно скачать его и следовать инструкции в меню.
Проверка температуры процессора
Процессор отвечает за производительность ПК. Банальный перегрев компонента может привести к резкому отключению устройства во время работы или еще более серьезным проблемам. Перегрев процессора может случиться из-за того, что компьютер запылился, системный блок стоит рядом с обогревательным элементом, давно не производилась замена термопасты.
Для того чтобы избавиться от проблемы систематического отключения гаджета, нужно пропылесосить системный блок. Предварительно нужно отключить его от электросети. Также при высокой температуре можно попробовать очистить кулер, поменять термопасту и приобрести специальную подставку под ноутбук.
Если все выше перечисленные действия не помогли, и компьютер снова самостоятельно завершает работу, перейти к следующему способу.
Обновление BIOS
Программное обеспечение находится внутри микросхемы памяти на материнской плате ПК.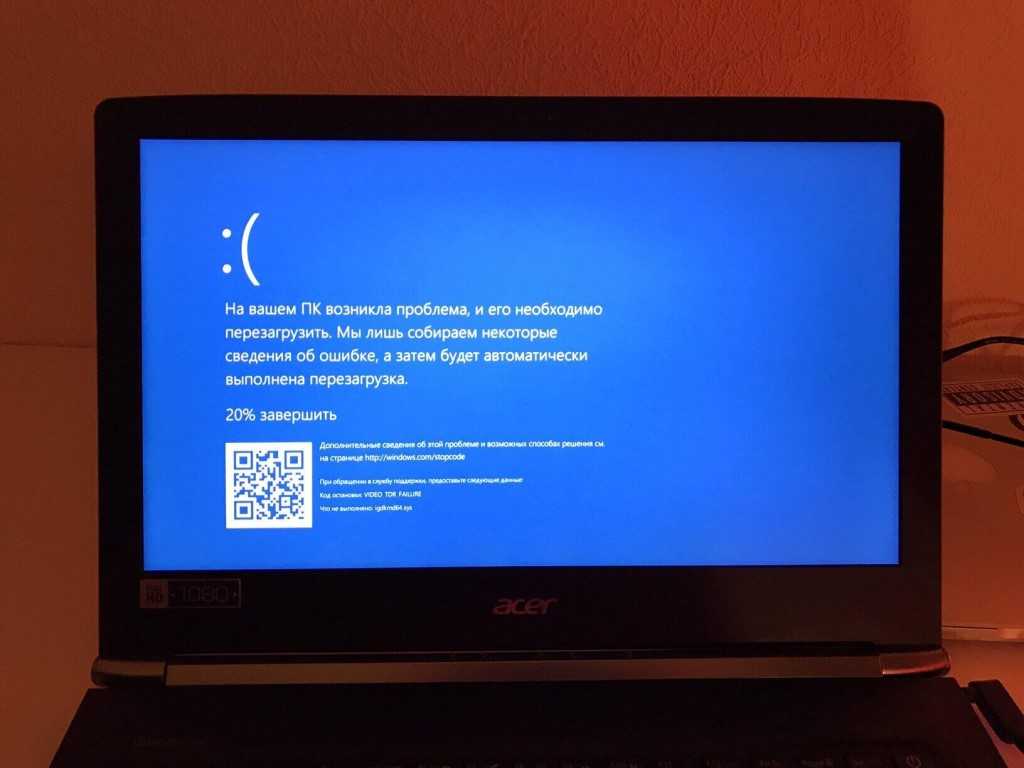 Базовую систему ввода-вывода необходимо периодически обновлять, чтобы поддерживать совместимость с программным и аппаратным обеспечением. Нельзя обновлять ту же версию БИОС, установленную на устройстве.
Базовую систему ввода-вывода необходимо периодически обновлять, чтобы поддерживать совместимость с программным и аппаратным обеспечением. Нельзя обновлять ту же версию БИОС, установленную на устройстве.
Пошаговая инструкция:
- Используя браузер, зайти на сайт производителя ПК.
- При необходимости указать серийный номер и номер модели устройства.
- Найти и скачать последнюю версию BIOS.
- Сохранить файл на Рабочем столе.
- Дважды щелкнуть по нему.
- Нажать «Ok».
Пользователю останется дождаться, когда завершится процесс. Затем перезагрузить компьютер.
Проверка состояния жесткого диска
Если жесткий диск поврежден или работает с поломанными секторами, то работа устройства может вызывать ряд проблем. Также винчестер может устареть и со временем выйти из строя. Для проверки HDD можно воспользоваться встроенным инструментом или скачанными утилитами.
Как пользоваться установленной на ПК программой для проверки жесткого диска:
- Кликнуть по значку «Пуск».

- Выбрать запуск КС с администраторскими правами.
- Ввести: «wmic diskdrive get status».
- Программа оповестит, если на жестком диске имеются проблемы.
Также для проверки HDD можно воспользоваться бесплатными приложениями: Victoria HDD, Crystal Disk Mark, HDDScan, DiskCheckup и другими.
Выполнение чистой переустановки
Если проблема носит аппаратный характер, для устранения проблемы самопроизвольного отключения гаджета может помочь переустановка Виндовса. Процесс занимает обычно около 2 часов.
При произвольном отключении стационарного компьютера или ноутбука важно выявить источник проблемы. Провести диагностику пользователь может самостоятельно, без привлечения специалистов. В первую очередь, желательно проверить систему на наличие вирусов, а также убедиться в постоянном напряжении в электросети.
Вам помогло? Поделитесь с друзьями — помогите и нам!
Твитнуть
Поделиться
Поделиться
Отправить
Класснуть
Линкануть
Вотсапнуть
Запинить
Читайте нас в Яндекс Дзен
Наш Youtube-канал
Канал Telegram
Ищите сочинения по школьной программе? Тогда Вам сюда
«Как-нибудь» или «как нибудь» – как правильно пишется?
Adblock
detector
Решено — Компьютер постоянно включается и выключается
- Миниинструмент
- Центр новостей MiniTool
- Решено — Компьютер постоянно включается и выключается
Тина | Подписаться |
Последнее обновление
Ошибка включения и выключения компьютера может быть вызвана несколькими причинами и является сложной проблемой. Итак, найти и устранить проблему, из-за которой компьютер включается, затем выключается и повторяется, является важной задачей. Этот пост от MiniTool покажет вам, как это исправить.
Некоторые пользователи жалуются на то, что у них возникает ошибка включения и выключения компьютера. Эта ошибка может быть вызвана различными причинами. Обычно проблема, заключающаяся в том, что компьютер включается, затем выключается и повторяется, вызвана коротким замыканием или проблемами с оборудованием.
Итак, в следующем разделе мы покажем вам, как решить проблему, когда компьютер постоянно включается и выключается.
Как исправить многократное включение и выключение компьютера
В этой части мы покажем вам, как устранить ошибку, из-за которой компьютер включается и выключается сам по себе.
Решение 1. Проверьте блок питания и кабель
Чтобы устранить проблему, связанную с постоянным включением и выключением компьютера, можно сначала проверить блок питания и кабель.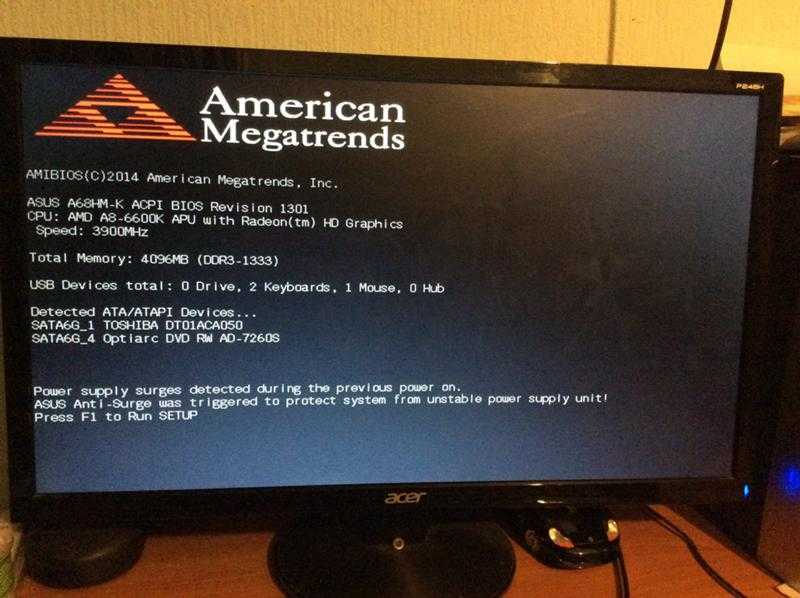 Если входное напряжение блока питания не соответствует параметрам, установленным для вашей страны, компьютер может не включаться.
Если входное напряжение блока питания не соответствует параметрам, установленным для вашей страны, компьютер может не включаться.
Если блок питания исправен, проверьте правильность подключения кабеля. Убедитесь, что все кабели внутри корпуса компьютера надежно подключены к материнской плате и каждому компоненту. Вы можете проверить кабели IDE и кабели SATA, которые подключены к жесткому диску, CD или DVD и дисководам гибких дисков. Проверьте оба конца каждого кабеля и убедитесь, что они надежно прикреплены к компоненту и материнской плате.
После проверки блока питания и кабеля перезагрузите компьютер и проверьте, устранена ли ошибка включения и выключения компьютера.
Решение 2. Проверьте температуру компьютера
Если вы столкнулись с ошибкой, заключающейся в том, что компьютер постоянно включается и выключается, вы также можете проверить температуру компьютера и проверить, не перегревается ли он. Если компьютер перегреется, он автоматически выключится.
Итак, чтобы охладить компьютер, вам может потребоваться его открытие. И вы можете прочитать пост Как исправить перегрев ноутбука и спасти ваши данные? узнать более подробные решения.
По завершении проверьте, устранена ли ошибка, связанная с повторным включением и выключением компьютера.
Решение 3. Проверьте память
Чтобы устранить ошибку, из-за которой компьютер включается, затем выключается и повторяется, вам также необходимо проверить память и убедиться, что модули памяти правильно установлены в слотах памяти на материнской плате.
А теперь урок.
- Откройте компьютер.
- Извлеките модули памяти из слотов.
- Затем переустановите их.
Следует обратить внимание на то, что модули памяти следует устанавливать парами и в соответствующие слоты, оформленные по цвету.
Итак, чтобы решить проблему многократного включения и выключения компьютера, убедитесь, что микросхемы надежно закреплены, а зажимы с обеих сторон каждой микросхемы защелкнулись.
Решение 4. Проверьте материнскую плату
Наконец, вы можете попробовать проверить материнскую плату, чтобы решить проблему включения и выключения компьютера. Однако проверить материнскую плату будет довольно сложно, так как проблема может быть где угодно в схемотехнике. Неисправная цепь или неисправный компонент могут привести к тому, что компьютер немедленно выключится или вообще не включится.
Попробовав проверить материнскую плату, вы можете проверить, устранена ли ошибка включения и выключения компьютера.
Если ни одно из вышеперечисленных решений не может решить проблему многократного включения и выключения компьютера, вам может потребоваться обратиться в мастерскую по ремонту компьютеров для устранения проблемы.
Final Words
Подводя итог, в этом посте рассказывается, как решить проблему, из-за которой компьютер включается и выключается. Если вы столкнулись с той же проблемой, попробуйте эти решения. Если у вас есть лучшее решение, чтобы исправить это, вы можете поделиться им в зоне комментариев.
- Твиттер
- Линкедин
- Реддит
Об авторе
Комментарии пользователей:
ПК с Windows 11 отключается без причины? Вот как это исправить
Иногда ваша система Windows 11 может столкнуться со случайными проблемами завершения работы. Общие факторы, способствующие этой проблеме, включают высокую температуру процессора, временные сбои, неправильную конфигурацию питания и критические сбои системы.
Ниже описано несколько шагов по устранению неполадок, которые помогут вам найти и устранить проблему случайного отключения в Windows 11.
1. Запустите средство устранения неполадок питания
Windows 11 имеет встроенное средство устранения неполадок питания. Он просканирует и найдет проблемы с настройками питания вашего компьютера. Вы также можете разрешить ему изменить план электропитания вашего компьютера на более эффективный.
Чтобы запустить средство устранения неполадок питания Windows 11:
- Нажмите Win + I , чтобы открыть Настройки .
- На вкладке System прокрутите вниз и нажмите «Устранение неполадок».
- Затем нажмите Другие средства устранения неполадок.
- Прокрутите вниз и нажмите кнопку Run для Power . Средство устранения неполадок питания быстро выполнит сканирование и порекомендует вам некоторые исправления. Следуйте инструкциям на экране, чтобы применить исправления, или вы можете пропустить это и попробовать следующее.
2. Проверьте температуру системы
В условиях плохой вентиляции система может перегреться и отключиться. Windows может обнаруживать проблемы с температурой и выключать компьютер, чтобы предотвратить дальнейшее повреждение аппаратных компонентов.
Другие признаки проблем с нагревом включают громкий шум вентилятора, снижение производительности и сообщения об ошибках, связанных с температурой.
Вы можете проверить температуру графического процессора с помощью диспетчера задач. В диспетчере задач откройте вкладку Performance , чтобы просмотреть температуру графического процессора. К сожалению, в Windows 11 нет встроенной функции для сообщения о температуре процессора.
Для этого вам нужно будет использовать стороннее приложение для мониторинга температуры процессора. Эти приложения могут помочь вам следить за температурой процессора, графического процессора и накопителя в режиме реального времени.
Если вы обнаружите, что ваша система перегревается, выполните следующие действия, чтобы устранить перегрев компьютера.
3. Отключить быстрый запуск
Если этот параметр включен, быстрый запуск помогает компьютеру быстрее запускаться после завершения работы. Хотя это удобная функция, иногда она может вызывать случайные отключения и сбои.
Вы можете отключить быстрый запуск в Windows 11, чтобы узнать, поможет ли это решить проблемы со случайным завершением работы вашей системы.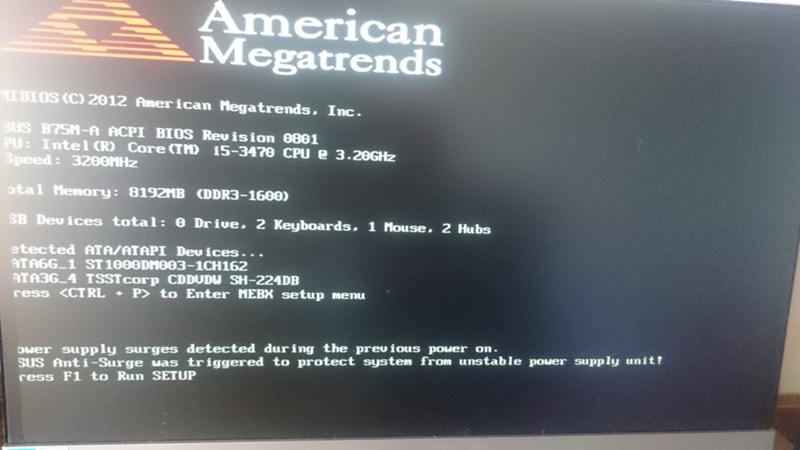 Вот как это сделать.
Вот как это сделать.
- Нажмите Win + R , чтобы открыть Выполнить .
- Введите control и нажмите OK , чтобы открыть панель управления.
- Перейдите к Система и безопасность.
- Затем нажмите Электропитание.
- На левой панели нажмите Выберите, что делать при закрытии крышки .
- На левой панели нажмите Изменить настройки, которые в данный момент недоступны.
- Снимите флажок Включить быстрый запуск .
- Щелкните Сохранить изменения , чтобы отключить быстрый запуск.
4. Изменение дополнительных параметров питания
Панель дополнительных параметров питания позволяет настраивать параметры питания для различных компонентов системы, таких как жесткий диск, настройки USB, беспроводной адаптер и т. д.
Выполните следующие действия, чтобы настроить дополнительные параметры питания на исправить проблему случайного выключения.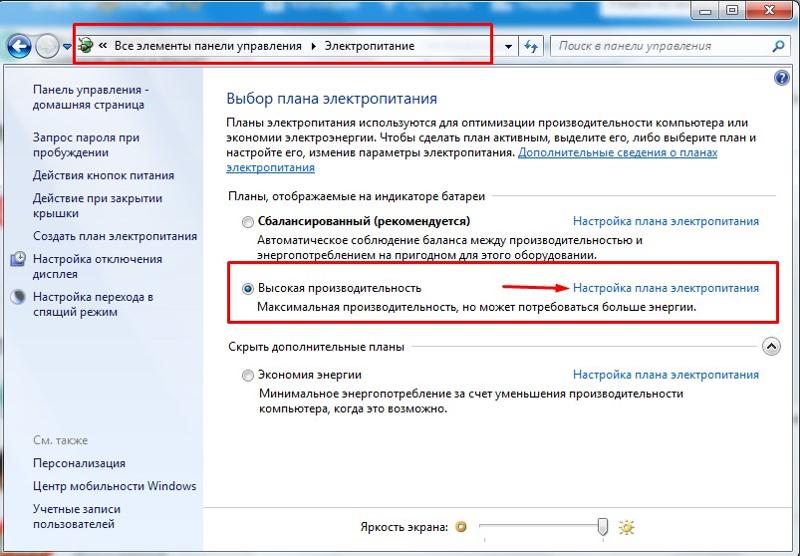
- Нажмите Win + R , чтобы открыть Выполнить .
- Введите control и нажмите OK , чтобы открыть панель управления.
- Затем перейдите к Система и безопасность и нажмите Электропитание.
- Нажмите Изменить настройки плана .
- Далее нажмите Изменить дополнительные параметры питания.
- В диалоговом окне Power Options разверните раздел Жесткий диск .
- Далее нажмите Отключить жесткий диск после . Здесь установите для параметров От батареи и От сети значение Никогда .
- Щелкните Применить и OK , чтобы сохранить изменения.
5. Запустите средство восстановления из командной строки DISM
Все выпуски Windows поставляются с утилитами DISM (службы развертывания образов и управление ими) и SFC (проверка системных файлов).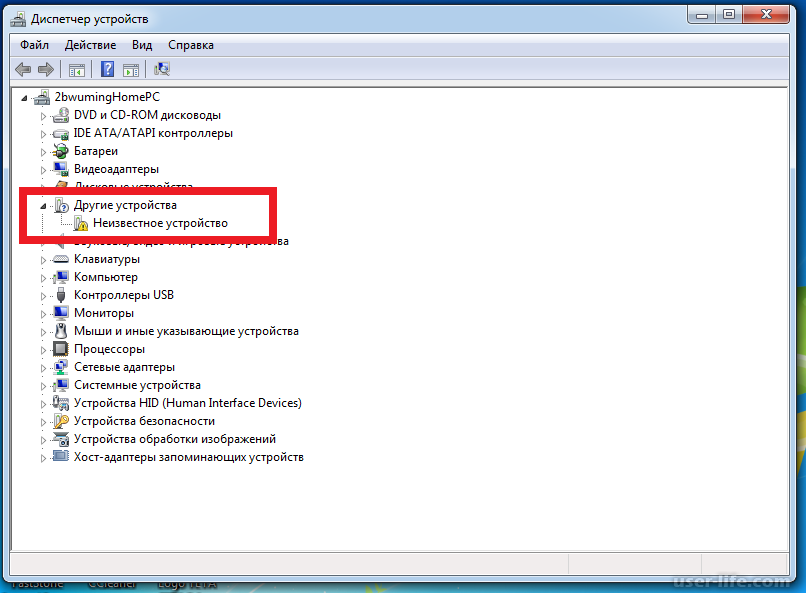
Это инструменты восстановления из командной строки, помогающие устранять проблемы с системными файлами. Хотя вы можете использовать инструмент DISM с локальным образом восстановления для устранения системных проблем, средство проверки системных файлов может заменить поврежденные системные файлы из образа восстановления.
Выполните следующие действия и запустите эти инструменты восстановления, чтобы устранить проблему случайного завершения работы, возникающую из-за повреждения системного файла.
- Нажмите Win + X , чтобы открыть меню WinX .
- Нажмите Windows Terminal (Admin) , чтобы открыть приложение от имени администратора.
- В окне терминала последовательно введите следующие команды DISM. Эти команды будут искать повреждение хранилища компонентов и при необходимости выполнять восстановление.
DISM/Онлайн/Cleanup-Image/CheckHealth
DISM /Online /Cleanup-Image /ScanHealth
DISM /Online /Cleanup-Image /RestoreHealth - Затем введите следующую команду для запуска средства проверки системных файлов:
sfc /scannow
- Этот процесс может занять некоторое время , поэтому дождитесь завершения процесса.
 После завершения он покажет обнаруженные проблемы и действия, предпринятые для их устранения.
После завершения он покажет обнаруженные проблемы и действия, предпринятые для их устранения.
6. Выполните восстановление системы
Windows 11 автоматически создает новые точки восстановления перед основными системными событиями, такими как установка нового обновления или программного обеспечения. Вы можете использовать точку восстановления, чтобы восстановить свой компьютер до более ранней точки, когда он работал без каких-либо проблем.
Прежде чем приступить к выполнению следующих шагов, убедитесь, что вы включили точку восстановления в Windows 11.
Чтобы выполнить восстановление системы:
- Нажмите Win + R , чтобы открыть Выполнить .
- Введите rstrui.exe и нажмите OK , чтобы открыть Восстановление системы.
- Если доступно, выберите параметр Рекомендуемое восстановление .
- Установите флажок Показать больше точек восстановления , если он доступен.
 В нем будут перечислены все точки восстановления, сохраненные на вашем ПК.
В нем будут перечислены все точки восстановления, сохраненные на вашем ПК. - Выберите последнюю созданную точку восстановления и нажмите Сканировать на наличие уязвимых программ. Это поможет вам узнать, какие программы будут затронуты, если вы продолжите работу с выбранной точкой восстановления.
- Далее нажмите Закрыть и нажмите Далее .
- Прочтите описание и нажмите Готово , чтобы начать процесс восстановления. Это может занять некоторое время, но ваш компьютер перезагрузится после завершения процесса.
7. Проверка ОЗУ и жесткого диска
Неисправность оборудования — еще одна распространенная причина внезапных отключений системы, которая может указывать на отказ оборудования. Чтобы определить причину, вы можете провести стресс-тест ОЗУ на ночь, используя встроенный инструмент диагностики памяти Windows.
Точно так же проблемы могут быть и с вашим устройством хранения. Поэтому рекомендуется протестировать жесткий диск или SSD до того, как он выйдет из строя. Следуйте нашему руководству о том, как проверить компьютер на неисправное оборудование, чтобы выполнить диагностические тесты и выявить неисправность.
Поэтому рекомендуется протестировать жесткий диск или SSD до того, как он выйдет из строя. Следуйте нашему руководству о том, как проверить компьютер на неисправное оборудование, чтобы выполнить диагностические тесты и выявить неисправность.
Если проблема не устранена, вы можете использовать средство просмотра событий, чтобы просмотреть журнал завершения работы и понять, что вызывает перезапуск или завершение работы.
Чтобы найти журнал выключения с помощью средства просмотра событий:
- Нажмите клавишу Win и введите средство просмотра событий . Нажмите Event Viewer в результатах поиска, чтобы открыть приложение.
- В средстве просмотра событий щелкните Журналы Windows .
- Затем щелкните правой кнопкой мыши Система и выберите Фильтр текущего журнала.
- В поле All Event ID введите 41,1074,6006,6008 и нажмите OK .



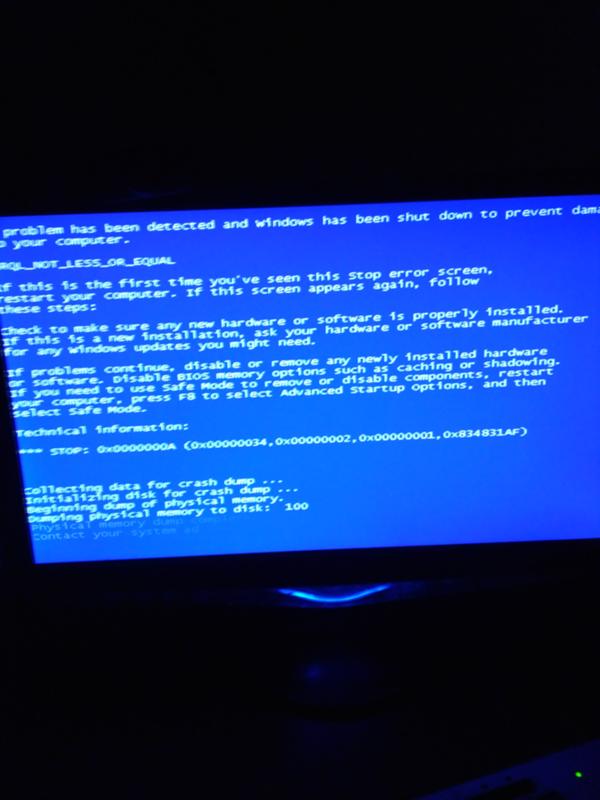


 После завершения он покажет обнаруженные проблемы и действия, предпринятые для их устранения.
После завершения он покажет обнаруженные проблемы и действия, предпринятые для их устранения.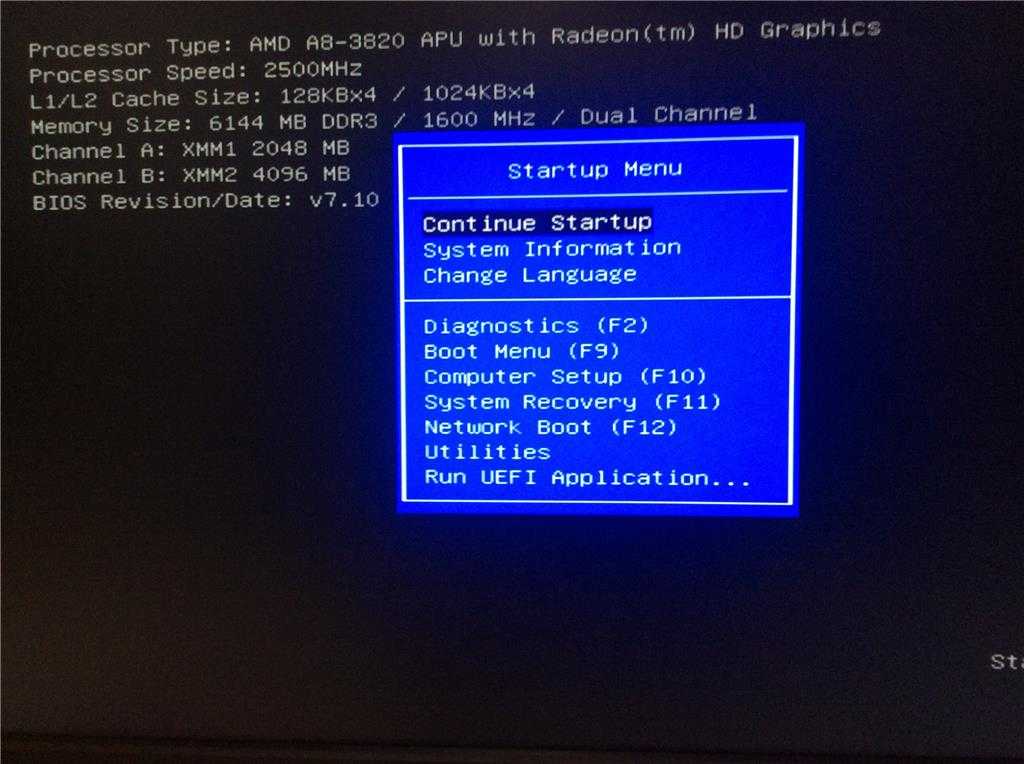 В нем будут перечислены все точки восстановления, сохраненные на вашем ПК.
В нем будут перечислены все точки восстановления, сохраненные на вашем ПК.
