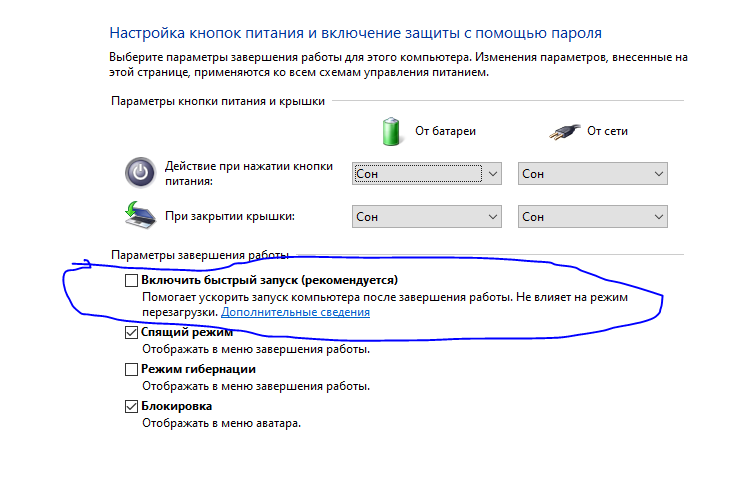Комп не запускается причины: Что делать, если компьютер не включается
Содержание
Компьютер не запускается дергаются вентиляторы
Вы включили компьютер, но он не запускается, при этом вентиляторы дергаются, а затем выключаются? С такой ситуацией можно столкнуться достаточно часто. Причины возникновения неполадки различаются. Иногда в отсутствии включения виноват блок питания. Но также техника может не включаться из-за проблем с процессором, материнской платой, видеокартой или программных неполадок. Что делать при такой неисправности и можно ли исправить проблему своими силами, расскажем далее.
В статье мы расскажем:
-
Как проявляется поломка?
-
Причины, из-за которых компьютер не запускается
-
Что можно сделать самостоятельно?
-
Как работают мастера сервисного центра?
-
Рекомендации
-
Стоимость работ
-
Вызвать мастера
Как проявляется поломка?
Чтобы понять, почему компьютер не запускается, и дергаются вентиляторы, нужно посмотреть, как вообще проявляется поломка. Например:
Например:
- Если при нажатии на клавишу старта вентиляторы начинают дергаться и крутится, включаются индикаторы и не перестают работать, но компьютер не запускается, неисправны такие элементы, как оперативная память, CPU, видеокарта или материнка (вздулись конденсаторы).
- Если при нажатии клавиши старта вентиляторы дергаются, индикаторы светятся, но почти сразу все самопроизвольно отключается, сломаны блок питания, материнская плата или есть неполадки в подаче напряжения на компьютер, т.е., в повреждении проводов.
Далее рассмотрим основные факторы, которые приводят к отсутствию включения, более подробно.
Причины, из-за которых компьютер не запускается
Если ПК не запускается, но вентиляторы дергаются, нужно проверять следующие элементы:
- оперативную память,
- CPU,
- видеокарту,
- Main Board.
Перечисленные компоненты могут выйти из строя вследствие воздействия разных провоцирующих факторов. Например, на материнке может сесть батарейка. CPU или видеокарта часто ломаются из-за перегрева. Оперативная память также может сгореть.
Например, на материнке может сесть батарейка. CPU или видеокарта часто ломаются из-за перегрева. Оперативная память также может сгореть.
Если ПК не запускается, а вентиляторы сначала начинают вращаться, а затем сразу отключаются, в первую очередь, нужно проверять подачу напряжения. Помимо БП, придется диагностировать все внутренние провода в системном блоке. Если с проводами все в порядке, отсутствие включения связано с поломкой материнки.
Большинство поломок, вызывающих такой сбой, требуют профессионального ремонта. Но, если у пользователя есть минимальные знания и навыки в области электротехники, он может попытаться исправить ситуацию с включением ПК самостоятельно.
Что можно сделать самостоятельно?
Если ПК не запускается, а вентиляторы сразу после включения немного дергаются и отключаются, проверьте розетку и сетевой шнур. Возможно, они повреждены, и исправить ситуацию можно банальной заменой компонентов. Далее сделайте следующее:
- Замените батарейку на материнской плате.
 Если она села, материнка не запустится.
Если она села, материнка не запустится. - Проверьте, как работает блок питания. Чтобы это сделать, попробуйте установить другой рабочий блок либо запустите этот вручную, соединив 4 и 6 контакт (если разъем 20-контактный).
- Проверьте визуально Main Board. Если на ней есть вздувшиеся конденсаторы, их придется заменить. Заменой конденсаторов должен заниматься мастер.
- Проверьте кнопку POWER. В редких ситуациях проблема скрыта именно в ней. Для этого сделайте ручной запуск материнской платы. Отключите клавишу старта и замкните контакты pwr/pwr_sw. Если компьютер запустился нормально, вызовите мастера – он заменит кнопку.
- Если дело не в кнопке ПК, придется снять с материнской платы видеокарту, оперативную память, отключить шлейфы дисковода и жесткого диска, переднюю панель с USB разъемами. Останутся только БП, процессор и вентилятор процессора. Далее подключите материнку. Если она запустилась, устанавливайте отключенные компоненты на место.
 Таким способом вы выясните, что из подключенных устройств сломано.
Таким способом вы выясните, что из подключенных устройств сломано.
Иногда помогает замена термопасты. Бывает, что устройство сильно запылено, термопаста высохла, в результате чего перегреваются компоненты устройства, и срабатывает защита – оно отключается. В этом случае поможет банальная чистка. Но если вы не знаете, как ее делать, лучше также обратиться к профессионалам.
Когда нужен мастер?
Помощь мастера потребуется, если простые самостоятельные действия не привели к желаемому результату. Также рекомендуется вызвать специалиста и в том случае, когда у пользователя нет никаких навыков и знаний для диагностики с разбором системного блока. В перечисленных ситуациях звоните в сервисный центр по телефону +7 (495) 146-65-51.
Как работают мастера сервисного центра?
Если при запуске компьютера вентиляторы сначала вращаются, а потом сразу отключаются, и техника не начинает работу, в большинстве случаев это связано с коротким замыканием в корпусе или поломкой БП, т.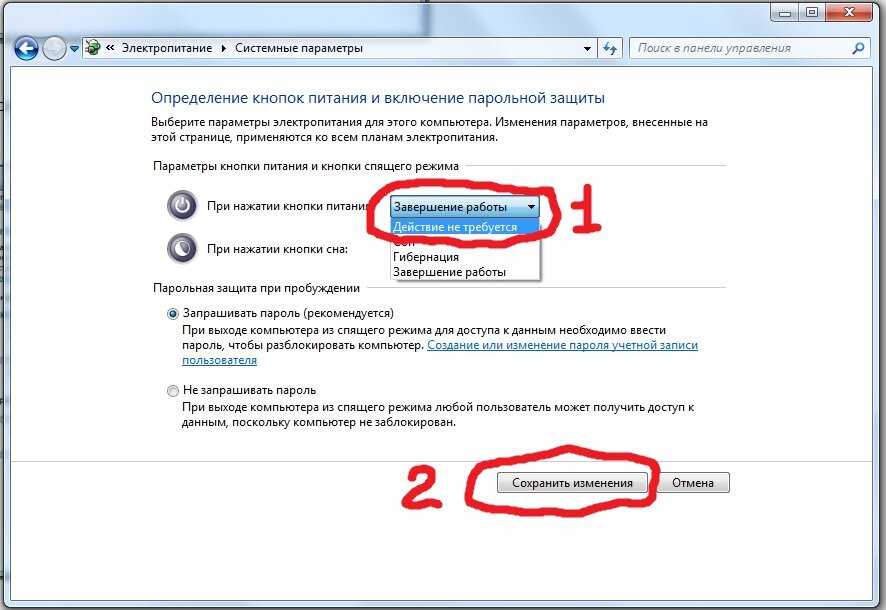 е. с неполадками в подаче напряжения. Поэтому, в первую очередь, диагностируется блок питания. Мастер:
е. с неполадками в подаче напряжения. Поэтому, в первую очередь, диагностируется блок питания. Мастер:
- Проверяет БП на холостом ходу. Для этого на его разъем вешают нагрузку, замыкают контакты порта, отключенного от материнки, и подают питание.
- Если БП включился, замеряется напряжение. При совпадении параметров с требуемыми показателями компонент считается исправным.
- Если параметры не совпадают, от порта отключают все компоненты компьютера, кроме материнской платы, процессора и ОЗУ. Затем БП опять включают и поочередно подключают отключенные устройства, чтобы выявить то, которое уводит источник питания в защиту.
Если с блоком питания все нормально, меняют батарейку. Также выполняется сброс настроек БИОСа. Кроме того, мастер осматривает плату на наличие вздутых конденсаторов.
Дальнейшие действия связаны с диагностикой цепей питания процессора. Возможно, потребуется их восстановление. Помимо этого проводится чистка компонентов от пыли с заменой термопасты.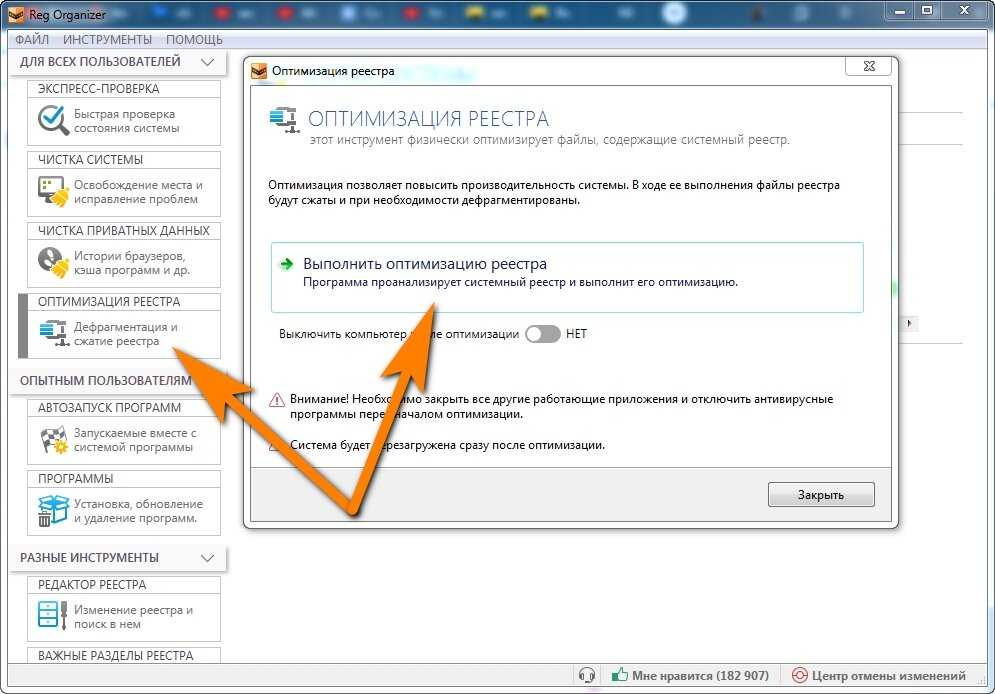
Когда компьютер не запускается, но вентилятор и индикация работают, сначала проверяют оперативную память. Для этого мастер извлекает модули, тщательно очищает их и посадочные места, устанавливает на место и включает технику.
Также проблема может быть скрыта в видеосигнале. Если он не доходит до монитора ПК, инженер смотрит корректность подключения всех кабелей, проверяет настройки источника сигнала, правильно ли подключена видеокарта, гнезда питания PCle. Если с этим все в порядке, графический адаптер отключают, разъем питания на материнской плате тщательно очищается. Затем чистят видеокарту и устанавливают на место. Параллельно компонент осматривают на наличие подпалин и следов гари. Если они есть на контактах, резисторах или транзисторах, видеокарту придется заменить. Она вышла из строя из-за перегрева. Именно поэтому не стоит использовать ресурсоемкие игры и приложения, если железо их «не тянет».
Если перечисленные действия не привели к желаемому результату, причина поломки ПК более серьезная. Неисправны:
Неисправны:
- CPU;
- Main Board.
На современных моделях материнских плат установлены дисплеи, которые выводят коды ошибок, в т.ч. и указывающие на поломку микропроцессора. На устаревших материнках никаких сервисных оповещений не выходит, но о поломке они сигнализируют звуковыми сигналами, по которым можно понять, что сломано. В любом случае, мастер определит причину проблемы, благодаря наличию специализированного диагностического оборудования, а затем устранит ее. Обычно CPU или материнку с серьезными неисправностями меняют.
Для проведения диагностики поломки на сайте или вызовите мастера на дом по телефону +7 (495) 146-65-51.
Рекомендации
Чтобы исключить проблемы с включением компьютера, нужно придерживаться ряда правил по эксплуатации техники:
- Защитите компьютер от перепадов напряжения в сети. Чаще всего из-за них перегорает блок питания.
 Приобретите качественный сетевой фильтр.
Приобретите качественный сетевой фильтр. - Если у вас часто отключают электричество, от чего особенно страдает жесткий диск, используйте компьютер совместно с источником бесперебойного питания.
Не допускайте перегрева компонентов техники, регулярно чистите ее от пыли, меняйте термопасту. Не используйте игры и программы, не совместимые с аппаратной и программной составляющей компьютера.
Компьютер не включается с первого раза. Что делать?
Проблема эта очень распространенная, с ней сталкивается большое число пользователей. А суть такова, что при нажатии кнопки питания компьютер не включается, хотя сигнальная лампа может символизировать обратное. При этом при нажатии несколько раз подряд на кнопку включения питания компьютер все же запускается, как ни в чем не бывало. С чем это связано и как решить данную проблему?
Хочу сразу отметить, что единого решения не существует, поскольку все зависит от конкретной ситуации. Соответственно, неполадка может быть связана с различными компонентами. Поэтому сегодня я предлагаю вам несколько возможных решений.
Соответственно, неполадка может быть связана с различными компонентами. Поэтому сегодня я предлагаю вам несколько возможных решений.
Неплохо было бы сразу открыть корпус системного блока, но мы пока данную процедуру отложим. Отключите от системного блока все дополнительные устройства, как, например, сканер или принтер. Возможно, что они создают помехи при включении компьютера, плюс оказывают некую нагрузку на блок питания. Конечно, вероятность того, что проблема заключается именно в указанных устройствах, крайне мала, но проверить все же не мешает.
Теперь отключаем компьютер из розетки и открываем системный блок. Если вы видите большое количество пыли, собранной за долгое время, не забудьте от нее избавиться — об этом я уже успел рассказать. И не забывайте чистить компьютер от пыли и грязи хотя бы раз в несколько месяцев. Данное решение зачастую помогает «запустить» компьютер сразу.
Далее осматриваем все шлейфы и разъемы на предмет правильного подключения.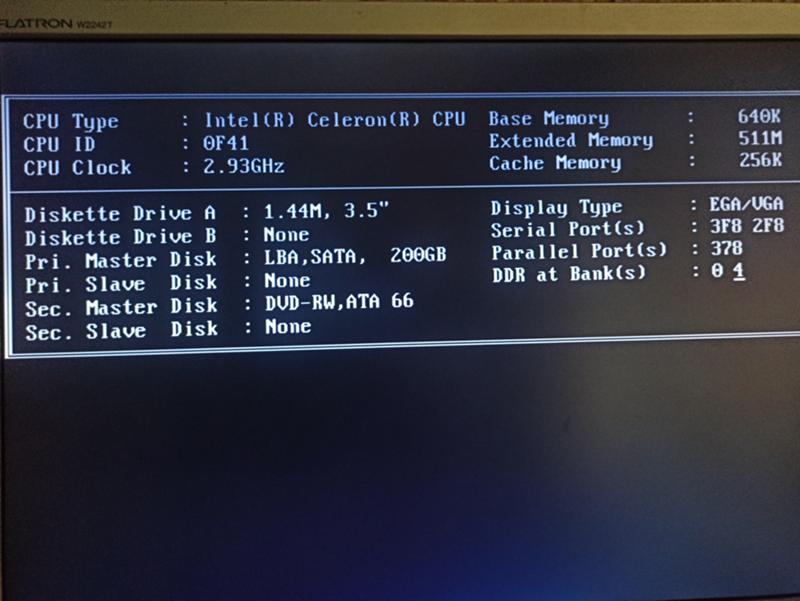 Возможно, где-то банально отходит контакт, где-то в шлейф забивается пыль (пример из реальной практики).
Возможно, где-то банально отходит контакт, где-то в шлейф забивается пыль (пример из реальной практики).
После этого внимательно осматриваем материнскую плату. Искать нужно в первую очередь физические повреждения, а также вздутые конденсаторы. Возможно, именно это и является причиной неполадки. Тем более, что конденсаторы вздуваются отнюдь не редко.
Если конденсаторы на месте, да и повреждений найдено не было, пробуйте отсоединить все дополнительные устройства. Сюда относится звуковая карта, внутренний модем, сетевой адаптер и тому подобное. Я бы также посоветовал отключить все жесткие диски кроме системного, потому что проблема может быть в одном из винчестеров.
Отсоедините планки памяти, аккуратно протрите контакты ластиком и установите на место.
Что касается видеокарты, то с ней можно сделать тоже самое, поскольку она может быть причиной неполадки. Если есть встроенная видеокарта, запустите компьютер, включите встроенную видеокарту (например, через БИОС), после чего выключите компьютер и запустите вновь. Посмотрите на реакцию своего устройства.
Посмотрите на реакцию своего устройства.
Некоторые пользователи советуют заменить батарейку на материнской плате по причине того, что она попросту села. Вполне возможно, тем более, что заменить батарейку легко и самому.
Увы, часто проблема возникает с блоком питания. Почему увы? Потому, что это достаточно дорогостоящий компонент и решить проблему можно лишь его ремонтом (зачастую весьма недешевым) или заменой самого блока. На блок питания стоит обратить внимание в том случае, если проблема с включением наблюдается при запуске компьютера после долгого простоя. Кстати, если разобрать блок питания, то и там можно обнаружить вздувшиеся конденсаторы. Попробуйте заменить блок питания, если таковой имеется под рукой, например, с другого компьютера.
Причин, как видите, множество, но какие из них подходит для конкретно вашей ситуации, сказать точно нельзя. В том случае, если вы так и не смогли найти причину неполадки, стоит обратиться за помощью в специализированный сервис.
5 причин, по которым ваш новый компьютер не загружается
(Изображение предоставлено: Будущее)
Создание собственного ПК приносит определенное удовлетворение. Изучение сборки, возможно, накопление на различные компоненты, а затем сбор всего этого вместе может быть очень увлекательным. Некоторые сборки проще, чем другие — сборка индивидуального контура водяного охлаждения определенно сложнее, чем установка штатного воздухоохладителя на место и подключение предустановленных корпусных вентиляторов. Это не имеет значения, но нажатие кнопки питания в первый раз и наблюдение за тем, как система, которую вы тщательно создали, внезапно оживает, вызывает эйфорию.
Кроме того, если ничего не происходит, это может быть безумно неприятно.
Даже самые простые сборки иногда могут быть упрямыми. Только что собранный компьютер, который отказывается загружаться, станет проверкой ваших знаний и терпения, а также вашей способности устранять неполадки. Иногда это плохой компонент, который стоит между вами и блаженством первой загрузки.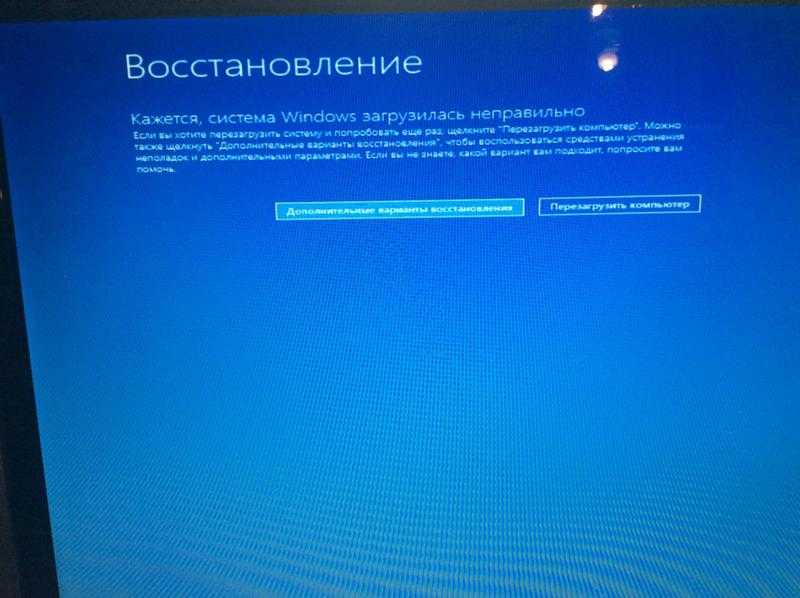 Однако чаще всего это ошибка в процессе сборки. Не волнуйтесь, такие вещи случаются, даже если вы собираете ПК уже много-много лет.
Однако чаще всего это ошибка в процессе сборки. Не волнуйтесь, такие вещи случаются, даже если вы собираете ПК уже много-много лет.
Мы предполагаем, что вы уже проверили, что ваша система подключена к сети и что переключатель блока питания находится в правильном положении — мы определенно никогда не попадались на этом, честное слово. После того, как вы вычеркнули его из списка, вот пять основных причин, по которым ваш только что собранный компьютер может не загружаться.
1. Неуместные разъемы на передней панели
Разъемы на передней панели Asus Prime Z690-A (Изображение предоставлено Asus)
(открывается в новой вкладке)
Первое, с чего нужно начать, это разъемы на передней панели. Кажется глупым, что нам все еще приходится возиться с группой крошечных проводов, ссылаясь на положительные / отрицательные схемы, описанные в руководстве по материнской плате, но это так. Эти провода выходят из передней панели корпуса и соединяют кнопку питания, кнопку сброса и индикатор активности диска с выделенным разъемом на материнской плате.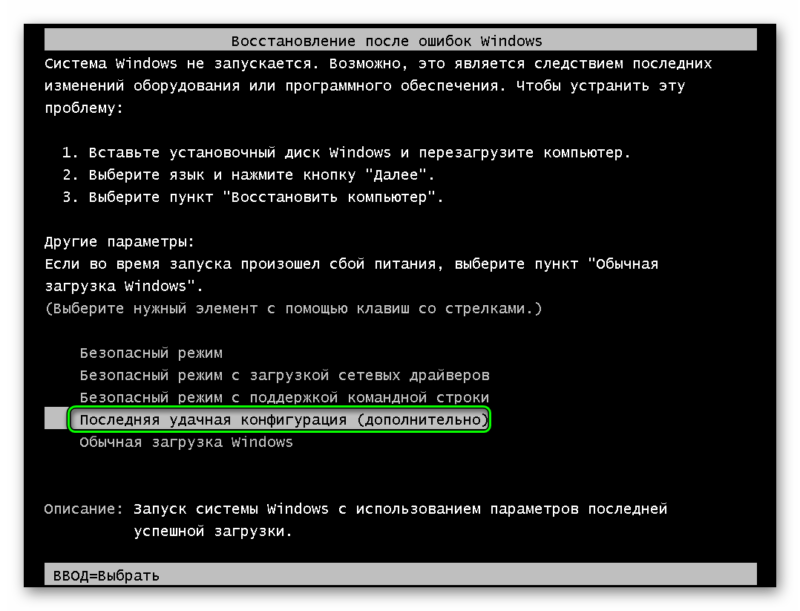
Их легко воткнуть не в те контакты. Например, если вы подключите провода светодиода питания к тому месту, где должны проходить провода выключателя питания, при нажатии кнопки питания на корпусе ничего не произойдет. К счастью, подключение их не в том месте не повредит вашему компьютеру.
Менее важным для переключателей питания и сброса является правильное расположение положительного и заземляющего (или «отрицательного») проводов. Тем не менее, вы все равно должны стремиться сделать это правильно, так как перепутывание проводов светодиодов приведет к тому, что свет не будет работать, что может помешать вам устранять неполадки. На большинстве вилок есть крошечная стрелка, указывающая на положительный провод. При отсутствии стрелки смотрите на цвет проводов. Цветные провода — плюс, а белый и черный — заземление.
2. Неправильно установленная оперативная память
На этом фото мы проигнорируем отсутствие процессорного кулера и кабелей питания. (Изображение предоставлено G.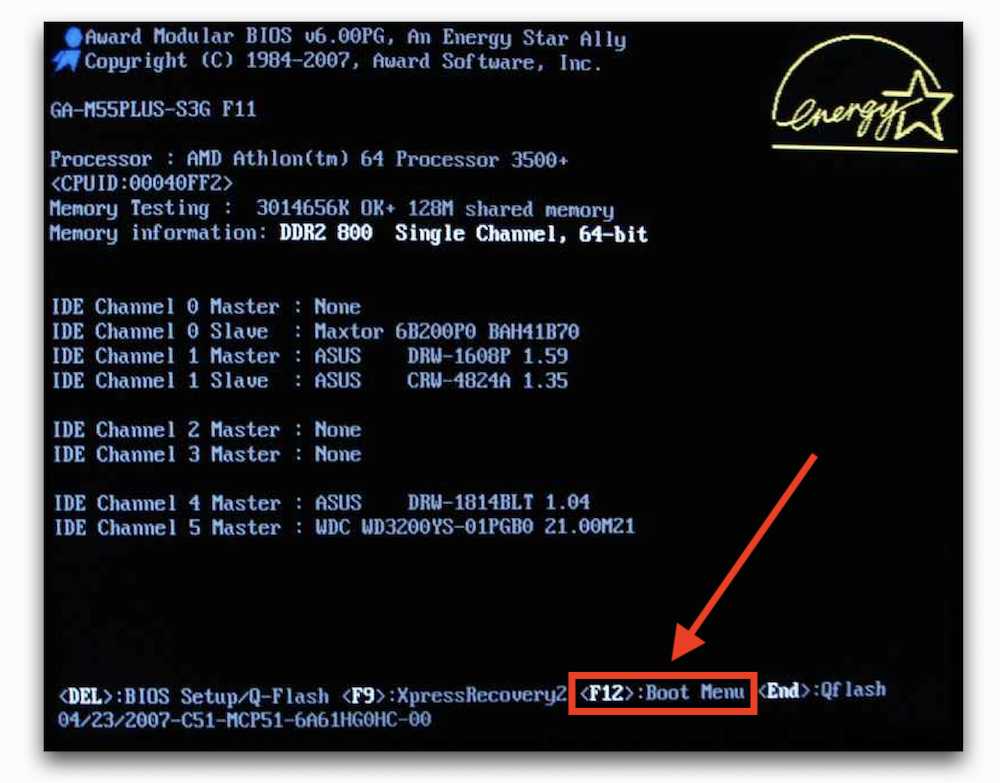 Skill)
Skill)
Системы могут быть привередливыми, когда дело доходит до оперативной памяти — память, вероятно, является основной причиной проблем со сборкой. Как правило, вам не нужно ограничивать себя несколькими комплектами памяти, специально одобренными производителем вашей материнской платы, хотя это неплохое начало. Тем не менее, вам сделать необходимо убедиться, что ваши планки оперативной памяти установлены правильно, так как это одна из наиболее распространенных причин, по которой ПК не загружается.
При установке ОЗУ внимательно следите за тем, чтобы выемка на модуле ОЗУ совпадала с выемкой в слоте DIMM, чтобы не зажать модуль в обратном направлении. Если он выровнен правильно, плотно нажмите вниз, чтобы выступы с обеих сторон защелкнулись на месте. Даже если кажется, что ОЗУ установлено правильно, но ваша система не загружается, попробуйте вынуть модули и переустановить их.
3. Отсутствующие кабели питания
Прокладка кабеля ATX 12 В может быть сложной задачей, просто убедитесь, что он правильно подключен, когда закончите. (Изображение предоставлено: Будущее)
(Изображение предоставлено: Будущее)
Материнской плате требуется питание, а также процессору и видеокарте. В зависимости от ваших конкретных частей, вы можете смотреть на три или более силовых кабеля, идущих от вашего источника питания, которые необходимо подключить, и если один из них отсутствует, ваша система просто будет смотреть на вас безучастно при попытке запустить его. .
Особенно легко не заметить важный кабель в полностью модульном блоке питания. Если ваш компьютер не загружается, дважды проверьте, подключен ли основной 24-контактный кабель ATX к материнской плате. Некоторые материнские платы имеют 20-контактный разъем. В большинстве современных блоков питания четыре дополнительных контакта отсоединяются от основного разъема. Также убедитесь, что вы подключили соответствующие кабели блока питания к 4-контактному или 8-контактному разъему ЦП на материнской плате.
Отдельно от материнской платы вашим видеокартам также потребуется по крайней мере один кабель питания (есть исключения, но они нишевые), в наши дни распространены один или два 6-контактных или 8-контактных разъема.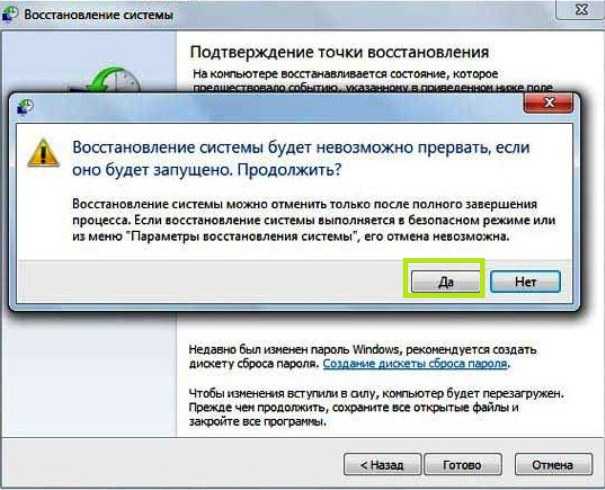 Если у вас действительно мощный графический процессор, вам может понадобиться до трех 8-контактных разъемов. Они помечены как «PCI-E» на соответствующем разъеме блока питания.
Если у вас действительно мощный графический процессор, вам может понадобиться до трех 8-контактных разъемов. Они помечены как «PCI-E» на соответствующем разъеме блока питания.
Наконец, убедитесь, что все кабели надежно подключены к своим местам, как со стороны компонентов, так и со стороны блока питания при использовании модульного блока питания.
4. Отсутствуют стойки материнской платы
Убедитесь, что вы установили достаточное количество стоек. Wikimedia через Петтери Аймонена. (Изображение предоставлено Wikimedia через Петтери Аймонена)
Многие современные корпуса поставляются с уже установленными стойками на лотке материнской платы, в то время как другие включают их в пакет и оставляют на ваше усмотрение размещение их там, где они должны быть. Эти стойки поднимают материнскую плату, чтобы она не соприкасалась напрямую с металлическим лотком. В противном случае вы можете столкнуться с двумя проблемами. Во-первых, материнская плата не будет правильно совмещена с передней панелью ввода-вывода вашего корпуса, и, что более важно, во-вторых, ваша материнская плата может выйти из строя.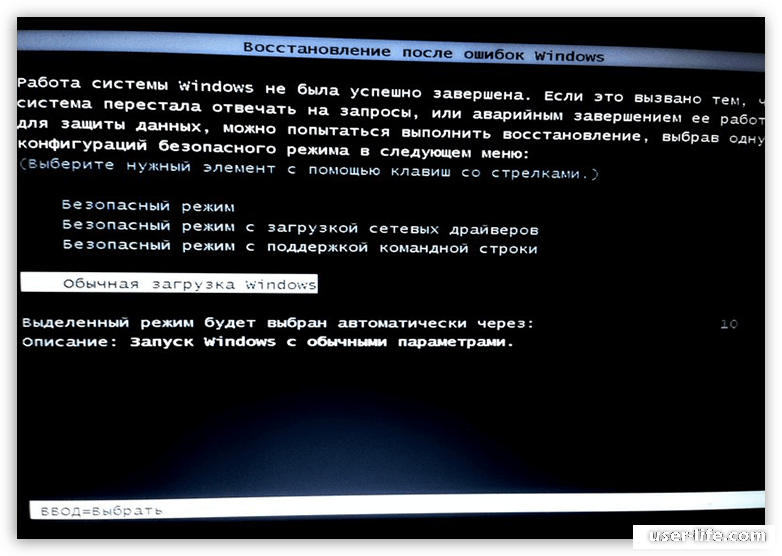
Материнские платы разных размеров используют разное количество стоек. Для стандартной материнской платы ATX предусмотрено девять отверстий для совмещения с соответствующими стойками. Как правило, вам может сойти с рук использование меньшего количества компонентов, но рекомендуется использовать их все, чтобы убедиться, что ваша материнская плата не сдвинется с места и будет должным образом поддерживаться. В любом случае убедитесь, что ваша материнская плата не находится прямо на лотке.
5. Перегрев ЦП
Кулер ЦП AIO также нуждается в питании. (Изображение предоставлено: Будущее)
Редко можно получить неисправный ЦП, но не сбрасывайте со счетов возможность, если ваша система не загружается. Мы предполагаем, что вы не направляли своего внутреннего Халка и не вдавливали процессор в сокет при его установке, сгибая и ломая контакты в процессе. Итак, что еще это может быть?
Возможно, ваш процессор перегревается. Одним из явных признаков того, что что-то не так, является то, что ваш компьютер ненадолго включается, а затем резко выключается.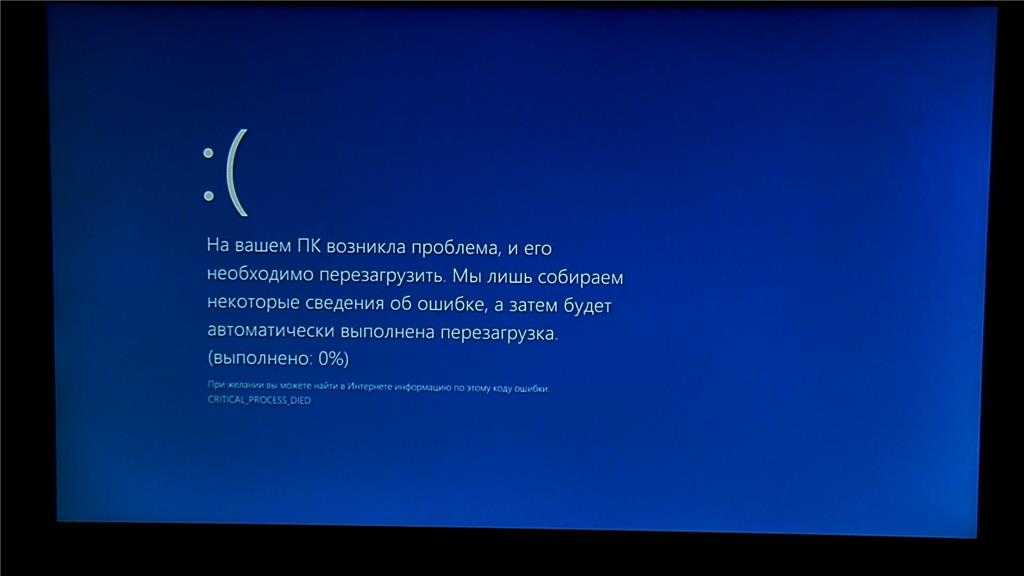 Возможно, ваш процессорный кулер недостаточно контактирует с процессором и ваш компьютер выключается, чтобы предотвратить его повреждение. В качестве альтернативы, если у вас есть кулер AIO, вы, возможно, не подключили кабель питания к насосу — с тем же конечным результатом перегрева процессора.
Возможно, ваш процессорный кулер недостаточно контактирует с процессором и ваш компьютер выключается, чтобы предотвратить его повреждение. В качестве альтернативы, если у вас есть кулер AIO, вы, возможно, не подключили кабель питания к насосу — с тем же конечным результатом перегрева процессора.
Первое, что нужно проверить, это разъем вентилятора. Убедитесь, что вентилятор вашего кулера подключен к разъему вентилятора ЦП на материнской плате. Это будет где-то рядом с сокетом ЦП, и он должен быть четко помечен. Если это подтвердится, как и все остальное до этого момента, снимите и переустановите кулер процессора. Для совершенно новой сборки вам не нужно чистить и повторно наносить термопасту, если только вы не использовали слишком много или слишком мало вначале. Надеемся, что, переставив кулер, он установит правильный контакт с процессором, что, наконец, позволит вашему компьютеру загрузиться.
Зарегистрируйтесь, чтобы получать лучший контент недели и выгодные игровые предложения, выбранные редакторами.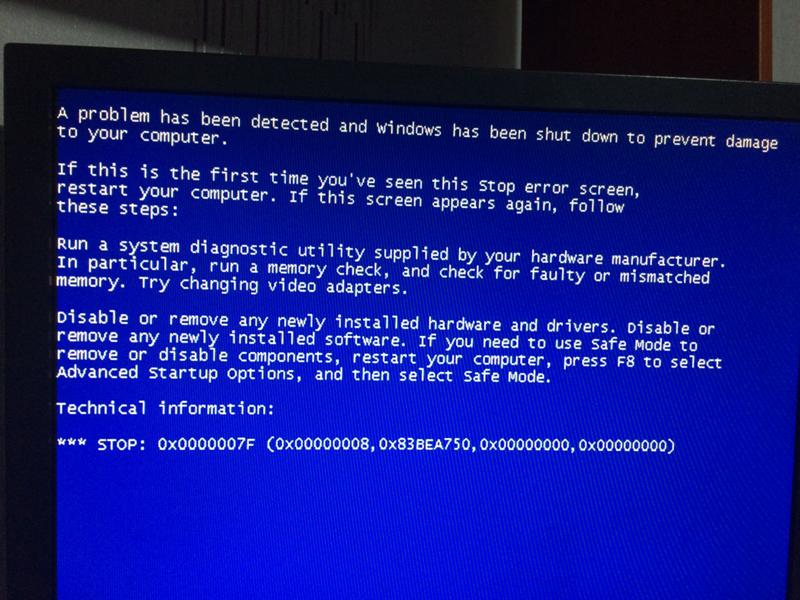
Свяжитесь со мной, чтобы сообщить о новостях и предложениях от других брендов Future. Получайте электронные письма от нас от имени наших надежных партнеров или спонсоров.
Пол играет в компьютерные игры и ковыряется в компьютерном оборудовании со времен Commodore 64. У него нет татуировок, но он думает, что было бы здорово сделать тату с надписью LOAD»*»,8,1. В свободное время он ездит на мотоциклах и борется с аллигаторами (верно только одно из них).
Методы устранения неполадок Компьютер не включается Проблема
На данном портале мы рассмотрели широкий спектр тем, включая методы устранения неполадок с Windows 10, настройки BIOS и CMOS, ошибку «синий экран» и «черный экран» и многое другое. Идея понимания устранения неполадок состоит в том, чтобы подготовить себя к устранению ошибок, которые появляются в системе. В данной статье мы узнаем больше о проблеме, когда компьютер не включается, и что можно сделать, чтобы решить эту проблему. Многие люди пробуют стандартные методы устранения неполадок, не понимая, что они могут еще больше навредить системе. Мы рекомендуем вам следовать этому руководству, чтобы понять, что требуется, если вы хотите решить ошибку, когда компьютер не включается.
Мы рекомендуем вам следовать этому руководству, чтобы понять, что требуется, если вы хотите решить ошибку, когда компьютер не включается.
Внешний осмотр Когда компьютер не включается:
Давайте попробуем основные шаги, которые можно предпринять, когда компьютер не включается. Вам еще не нужно включать компьютер, а просто следуйте данной процедуре.
- Проверьте наличие основного шнура питания и прикреплен ли он к стене.
- Проверьте, подключен ли основной шнур питания к блоку питания.
- Проверьте переключатель 115/230 В, который идет от блока питания, и правильно ли он находится.
- Удалите все внешние кабели, соединяющие ваш компьютер. К ним относятся клавиатура, мышь, принтер, цифровая камера и другие периферийные устройства. Только видеомонитор должен быть подключен. Таким образом, остаются только те кабели, которые подключены к видеомонитору и шнуру питания.
- Убедитесь, что видеомонитор включен. Если светодиод горит или мигает, значит он работает, а если нет, то необходимо проверить подключение шнура питания.

- Затем необходимо проверить настройки яркости и контрастности, встроенные в видеомонитор. Убедитесь, что они настроены правильно, так как компьютер не включится, если они не установлены правильно.
Первое, что следует учитывать, если компьютер не запускается:
Вот несколько моментов, которые необходимо учитывать, если ваш компьютер не запускается. Это основы, с которых вы должны начать процесс устранения неполадок, когда Windows не запускается. Итак, давайте обсудим их один за другим.
- Был ли недавно установлен новый драйвер оборудования? Это может быть одной из основных причин, по которой ваша операционная система может быть затронута.
- Подключение нового аппаратного компонента может привести к тому, что Windows не запустится. Это связано с тем, что параметры загрузки в настройках меняются, и оборудование может искать ОС с подключенного USB-накопителя.
- Вы вмешивались в свое оборудование, вызывая какие-то проблемы? Это могло привести к случайному отсоединению определенного провода, из-за которого компьютер не запускается.
 Поэтому все это надо учитывать.
Поэтому все это надо учитывать.
Кроме того, если компьютер не запускается, проверьте шнур монитора и убедитесь, что компьютер включен. Это шаг на любителя, но это необходимо сделать.
Компьютер не запускается из-за отсутствия загрузочного устройства:
Для тех, кто получает вышеуказанное сообщение через черный экран, шаги перечислены ниже. В сообщении, когда компьютер не запускается, может быть написано « нет загрузочного устройства » или « сообщение об ошибке диска ». Это означает, что компьютер не может загрузить жесткий диск, на котором установлена ваша Windows, поэтому Windows не запустится.
- Перейдите к экрану BIOS вашего компьютера (базовая система ввода-вывода) или экрану настройки микропрограммы UEFI. Вы должны проверить настройку порядка загрузки, убедившись, что загрузка установлена на жесткий диск.
- Если жесткий диск отсутствует в списке, возможно, жесткий диск вышел из строя и не может использоваться для Windows.

- Запустите операцию восстановления при загрузке (автоматически запускается в Windows 10). Это делается для того, чтобы сделать Windows снова загрузочной. Часто Windows не запускается, потому что некоторые ошибки могли перезаписать загрузочный сектор Диска Windows. Это делается для восстановления этого конкретного сектора.
Windows 10 поставляется вместе с мастером восстановления при запуске, который избавляет вас от необходимости выполнять какие-либо команды. Давайте перейдем к следующему шагу.
Windows не запускается и падает во время загрузки:
Что делать, если Windows не запускается из-за сбоя в процессе запуска? Это может быть связано с ошибкой в вашем программном или аппаратном обеспечении.
- Если проблема связана с программным обеспечением, ее можно устранить, выполнив операцию восстановления при запуске. Если это невозможно сделать из меню загрузки, вы можете вставить установочный диск Windows или любой диск восстановления.

- Следующим шагом является переустановка Windows. Для тех, кто использует Windows 10, это может означать возврат к Windows 8.1. Если ошибка сохраняется даже после установки, возможно, проблема связана с оборудованием.
Кстати, вы также можете научиться решать проблемы, связанные с тем, что компьютер не засыпает.
Восстановление потерянных данных, вызванных тем, что компьютер не включается
Если ваш компьютер не включается, вы не можете получить доступ к данным на компьютере. В таком случае вы можете прибегнуть к программному обеспечению Recoverit Data Recovery , чтобы создать загрузочный носитель и восстановить с его помощью все данные.
Загрузить | Win Скачать | Mac
- Откройте программу, и вам нужно нажать на режим «Восстановление после сбоя компьютера». Далее необходимо нажать на кнопку «Пуск».
- В следующем окне вы увидите опцию «режим загрузочного диска».
 Нажмите на нее, а затем введите загрузочный диск CD/DVD или загрузочный USB-накопитель в дисковод для компакт-дисков или USB-порт соответственно. После этого процесс начнется, как только вы нажмете кнопку «Создать».
Нажмите на нее, а затем введите загрузочный диск CD/DVD или загрузочный USB-накопитель в дисковод для компакт-дисков или USB-порт соответственно. После этого процесс начнется, как только вы нажмете кнопку «Создать».
- Откроется новое всплывающее окно с вопросом, уверены ли вы, что хотите полностью отформатировать USB-накопитель. На этом этапе также рекомендуется создать резервную копию важных данных. После этого нажмите кнопку «Формат».
- Recoverit создаст отдельный загрузочный диск. Рекомендуется оставить флэш-накопитель USB на своем месте. Вам будут показаны все соответствующие шаги, или вы можете просто следовать руководству по восстановлению данных.
- Создание загрузочного диска может занять некоторое время. После этого все, что вам нужно сделать, это следовать следующим трем инструкциям, которые вы увидите на экране.
- Вам придется внести некоторые коррективы в загрузку компьютера и установить его с нового загрузочного носителя.
 Как только это будет сделано, восстановление ваших данных не должно быть слишком сложным.
Как только это будет сделано, восстановление ваших данных не должно быть слишком сложным. - После завершения этого процесса необходимо перезагрузить систему и продолжать нажимать функциональную клавишу F12. Введите ключ входа в BIOS. Однако вы должны помнить, что каждая система оснащена кодами входа в BIOS, которые уникальны для каждой системы. Если вы хотите узнать, как настроить компьютер на загрузку с USB-накопителя, нажмите «Установить загрузку компьютера с USB-накопителя».
- После перезагрузки системы Recoverit запустится автоматически. Затем вы можете восстановить или скопировать данные. С помощью этого руководства вы сможете восстановить потерянные данные из не загружаемой системы Windows 10.
После этого может потребоваться переустановка ОС Windows для восстановления компьютера.
Вывод:
Проблема, когда ваш компьютер не включается, может быть как аппаратной, так и программной. Если проблема остается с вашим оборудованием, вам, возможно, придется вызвать замену, но если проблема связана с вашим программным обеспечением, вы можете выбрать переустановку Windows, как это обсуждалось в статье выше.


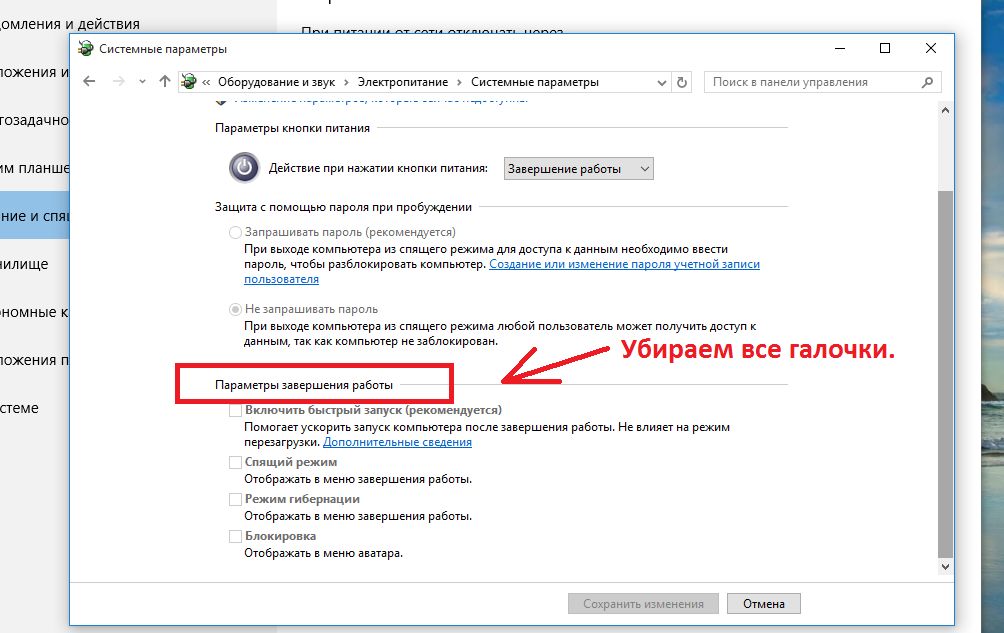 Если она села, материнка не запустится.
Если она села, материнка не запустится.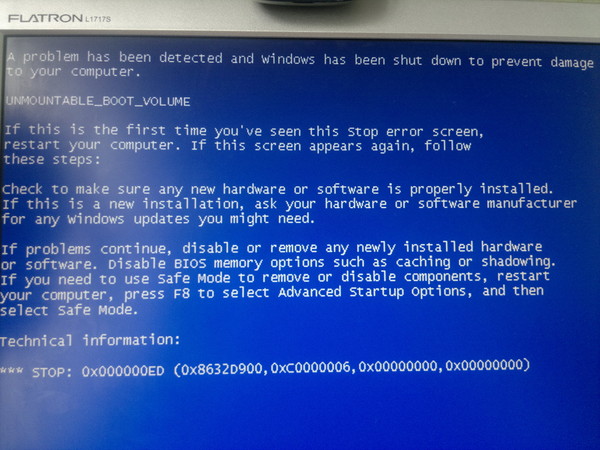 Таким способом вы выясните, что из подключенных устройств сломано.
Таким способом вы выясните, что из подключенных устройств сломано.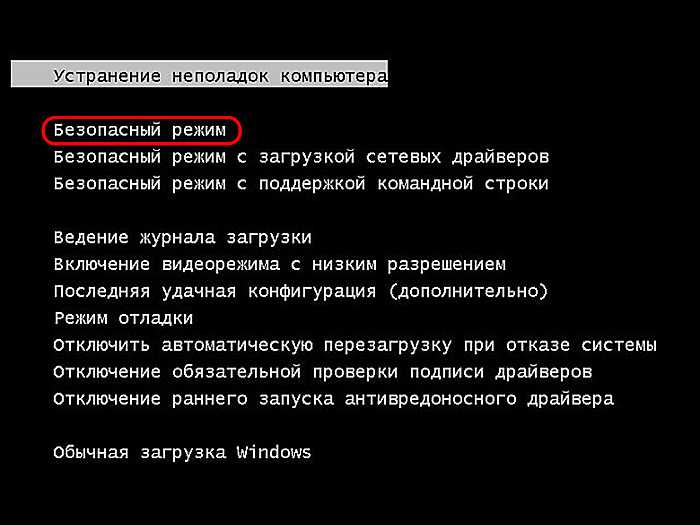 Приобретите качественный сетевой фильтр.
Приобретите качественный сетевой фильтр.
 Поэтому все это надо учитывать.
Поэтому все это надо учитывать.
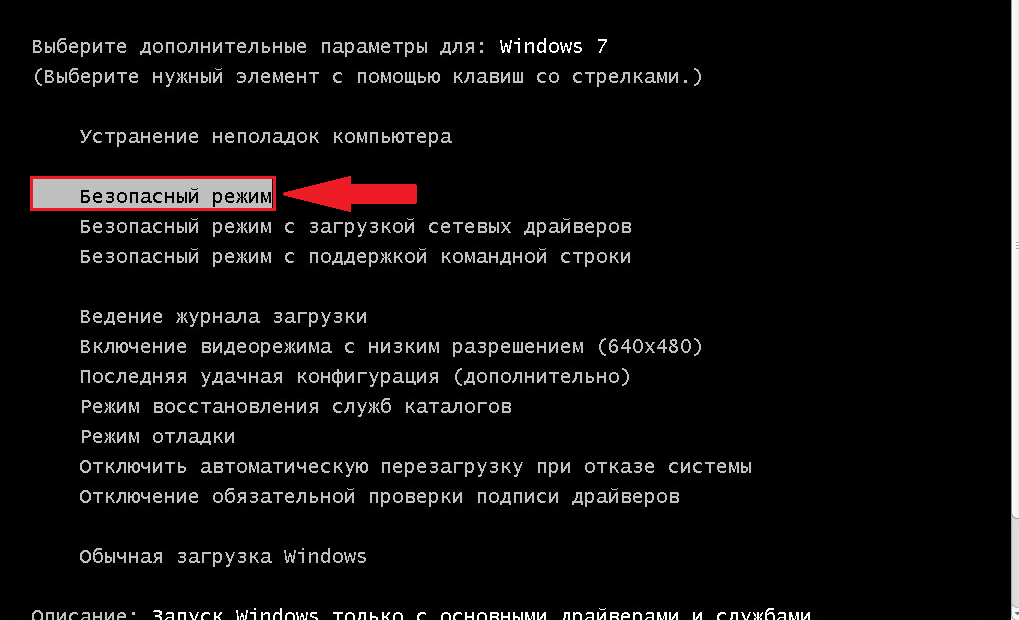
 Нажмите на нее, а затем введите загрузочный диск CD/DVD или загрузочный USB-накопитель в дисковод для компакт-дисков или USB-порт соответственно. После этого процесс начнется, как только вы нажмете кнопку «Создать».
Нажмите на нее, а затем введите загрузочный диск CD/DVD или загрузочный USB-накопитель в дисковод для компакт-дисков или USB-порт соответственно. После этого процесс начнется, как только вы нажмете кнопку «Создать». Как только это будет сделано, восстановление ваших данных не должно быть слишком сложным.
Как только это будет сделано, восстановление ваших данных не должно быть слишком сложным.