Комп не включается вообще: Полезные статьи и советы | CPS Ural
Содержание
Полезные статьи и советы | CPS Ural
Как скрыть приложения на iPhone?
Как скрыть приложения на iPhone?
27.07.2022
Подробнее
У современных людей в айфоне содержится огромное количество информации — деловой и личной. Разработчики смартфона сделали всё для того, чтобы оптимизировать и организовать рабочее пространство устройства. Меню и наличие нескольких рабочих столов позволяют быстро открыть необходимое приложение. В некоторых случаях обилие ярлыков мешает пользователю. Или его нужно скрыть от посторонних.
27.07.2022
Неисправность блока питания телевизора
Неисправность блока питания телевизора
14.07.2022
Подробнее
Что делать, если телевизор внезапно перестал включаться или демонстрирует чёрный (в редких случаях синий) экран? Конечно же, лучше отнести его на диагностику, но если время поджимает, можно произвести её самостоятельно. Проблема может быть в блоке питания.
Проблема может быть в блоке питания.
14.07.2022
Как обновить BIOS/БИОС?
Как обновить BIOS/БИОС?
30.06.2022
Подробнее
BIOS («Basic Input Output System») — это основное программное обеспечение, которое есть на каждом компьютере. Помимо прочего, оно используется для распознавания и управления всеми компонентами устройства. Неотъемлемая часть ПК находится в отдельном чипе на материнской плате.
30.06.2022
Как подключить VPN/ВПН?
Как подключить VPN/ВПН?
27.06.2022
Подробнее
VPN/ВПН — зашифрованное подключение к сети, благодаря которому пользователь может обойти локальные ограничения и при этом сохранить конфиденциальность. Использовать сервис довольно просто. Для этого необходимо найти приложение через поиск магазинов приложений и скачать его. Приложение займет около 20-50 МБ памяти.
27. 06.2022
06.2022
Как проверить iPhone при покупке
Как проверить iPhone при покупке
02.06.2022
Подробнее
При покупке iPhone важно провести его проверку. Данное устройство достаточно дорогое, даже если смартфон не последней модели, нужно удостовериться, что это не подделка. Если приобретается техника Apple, то лучше предварительно посмотреть наличие всех требуемых документов, сертификатов. Проверка не должна ограничиваться тестированием работы, основных функций, нужно провести множество других важных процедур, иначе можно потерять деньги, а также после покупки устройством будет невозможно пользоваться.
02.06.2022
Что делать, если Macbook не включается?
Что делать, если Macbook не включается?
25.05.2022
Подробнее
Пользователи компьютера Macbook нередко сталкиваются с ситуацией, когда он не включается и зависает сразу после появления логотипа Apple. В такой ситуации компьютер реагирует только на принудительное отключение путем нажатия на кнопку питания. Учитывая, что подобная проблема является распространенной, следует разобраться, в каких случаях можно устранить неисправность самостоятельно, а в каких случаях следует обратиться к специалистам.
В такой ситуации компьютер реагирует только на принудительное отключение путем нажатия на кнопку питания. Учитывая, что подобная проблема является распространенной, следует разобраться, в каких случаях можно устранить неисправность самостоятельно, а в каких случаях следует обратиться к специалистам.
25.05.2022
Почему мультиварка не греет?
Почему мультиварка не греет?
29.04.2022
Подробнее
Как и любая бытовая техника, мультиварка подвержена поломкам. Они обусловлены несколькими причинами: нарушением правил эксплуатации, перепадами напряжения, производственным браком и т.д. Чтобы понять, в чем заключается причина поломки, нужно знать, как устроен механизм этого прибора.
29.04.2022
Что делать, если не крутится тарелка в микроволновке?
Что делать, если не крутится тарелка в микроволновке?
28.04.2022
Подробнее
Вращающийся поддон СВЧ-печи требуется для равномерного разогрева пищи. Если этот режим не работает, то блюдо подогреется или приготовится лишь с двух боковых сторон. Есть множество неисправностей, почему не крутится тарелка в микроволновке. Существуют как обычные, которые устраняются самостоятельно, так и серьезные, требующие вызова специалиста и ремонт микроволновки.
Если этот режим не работает, то блюдо подогреется или приготовится лишь с двух боковых сторон. Есть множество неисправностей, почему не крутится тарелка в микроволновке. Существуют как обычные, которые устраняются самостоятельно, так и серьезные, требующие вызова специалиста и ремонт микроволновки.
28.04.2022
Какие игровые планшеты лучше: на базе Windows 10, Android или iOS?
Какие игровые планшеты лучше: на базе Windows 10, Android или iOS?
04.02.2022
Подробнее
Операционная система ключевая характеристика при покупке игрового планшета. Для каждой ОС игры разные, хотя можно найти видеоигру, доступную для нескольких операционных систем.
04.02.2022
Что можно сделать, чтобы продлить срок службы аккумулятора смартфона?
Что можно сделать, чтобы продлить срок службы аккумулятора смартфона?
28.12.2021
Подробнее
Есть одна вещь, которой владельцы смартфонов опасаются как наводнения.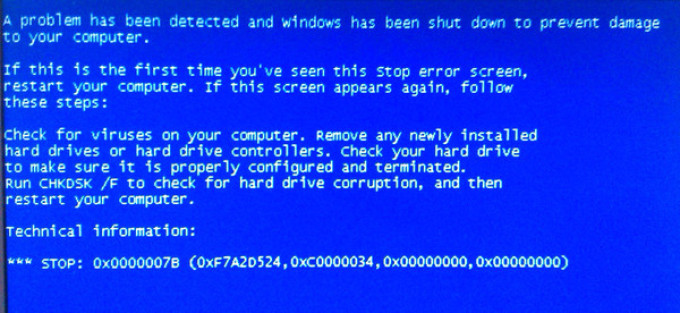 Это низкий заряд батареи. У этого страха даже есть отдельное название – номофобия, такой страх может одолеть каждого.
Это низкий заряд батареи. У этого страха даже есть отдельное название – номофобия, такой страх может одолеть каждого.
28.12.2021
Компьютер не включается, отсутствует питание
Существует много вариантов, почему не включается компьютер, полная потеря питания один из худших. Конечно вполне возможно, что компьютер не получает питания из-за какой-либо серьёзной проблемы, но это маловероятно.
У этой проблемы могут быть несколько причин, проведём процедуру поиска неисправностей по порядку.
1. Поверите или нет, но первая причина, почему компьютер не включается, заключается в том, что его просто не включили!
Перед тем как начать трудоёмкий процесс поиска неполадок, убедитесь, что включили кнопку питания, как на вашем компьютере, так и сетевом фильтре:
— Кнопка питания / переключатель на передней панели компьютера
— Выключатель питания на задней панели компьютера
— Выключатель питания на удлинителе, сетевом фильтре или ИБП (если есть)
2. Убедитесь, что правильно установлен переключатель напряжения питания. Если входное напряжение не соответствуют правильным настройкам для вашей страны, компьютер может не включиться вообще.
Убедитесь, что правильно установлен переключатель напряжения питания. Если входное напряжение не соответствуют правильным настройкам для вашей страны, компьютер может не включиться вообще.
3. Проверьте, подключён ли к компьютеру кабель питания. Плохо подключённый или просто отключённый кабель питания одна из главных причин, проблемы с включением компьютера.
4. Заменить кабель питания компьютера. Это силовой кабель, соединяющий корпус компьютера и источник питания.
Плохой кабель питания не самая распространённая причина неполучения компьютером питания, но это случается, а проверить очень легко. Можно попробовать кабель питания от монитора.
5. Для проверки поступает ли питание из электро-розетки можно воспользоваться тестером или обычной настольной лампой. Ваш компьютер никогда не включиться, если на него не поступает питания из источника питания.
6. Проверьте блок питания компьютера. Есть вероятность, что блок питания (PSU) вашего компьютера не работает и должен быть заменён. Шанс не очень большой, проверьте просто, чтобы быть уверенным.
Шанс не очень большой, проверьте просто, чтобы быть уверенным.
Исключение: запах озона или очень высокий пронзительный звук, в сочетании с отсутствием питания в компьютере, это почти верный признак плохого питания. Немедленно отключите компьютер без тестирования.
При этих симптомах немедленно замените блок питания.
Важно: В большинстве случаев, когда компьютер не получает питания, виноват блок питания. Я говорю об этом снова, чтобы подчеркнуть, эту причину нельзя пропускать.
7. Проверьте кнопку питания на передней панели корпус компьютера. Это не очень распространённая причина отказа, но бывает, что компьютер не может получить питания из-за повреждённой кнопки питания на передней панели компьютера.
8. Проверьте нет ли в компьютере короткого замыкания. Для его возникновения порой хватает отвернувшегося винта.
9.Замените материнскую плату. Если вы уверены, что ваша настенная розетка, блок питания и кнопка питания работают, вполне вероятно, что проблема в материнской плате, и она должна быть заменена.
Примечание: Хотя замена материнской платы вполне решаема, убедитесь, что вы исчерпали все другие рекомендации по устранению неполадок.
Как исправить мой компьютер, который не включается? – Mobile PC Medics
Ваш игровой ПК включается, но нет дисплея? Или, может быть, ваш компьютер вообще не включается?
Когда компьютер не включается, нам нужно выполнить несколько тестов, чтобы проверить, есть ли у него питание. Нам нужно начать с внешней среды, такой как розетка и силовые кабели, которые соединяют компьютер с источником питания. После того, как мы убедимся, что они работают, пришло время изучить внутренние детали, такие как блок питания (PSU), выключатель питания и материнская плата.
Поскольку компьютеры представляют собой сложные машины, состоящие из множества компонентов, диагностика всех возможных проблем может оказаться непростой задачей. Вместо того, чтобы проверять, работает ли каждый компонент, вот наше руководство по устранению неполадок, которое поможет вам определить, почему ваш компьютер не включается, а затем исправить это.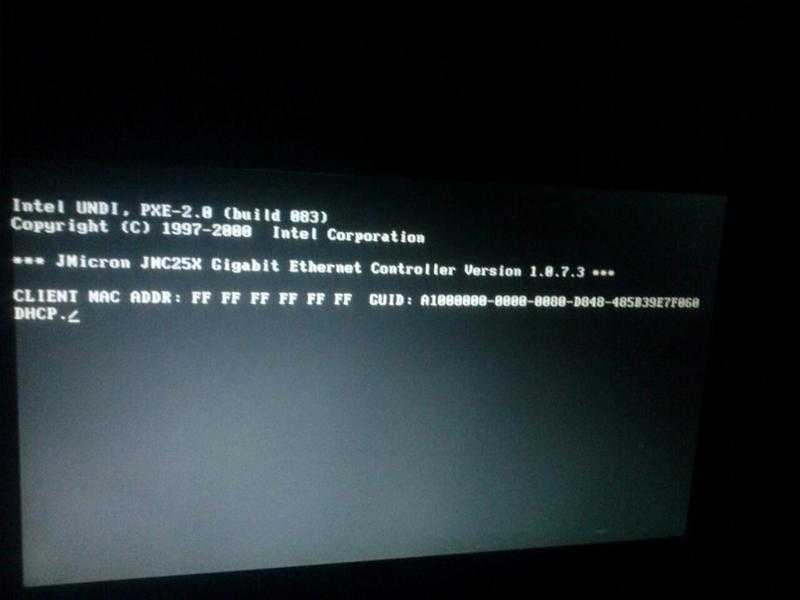
Содержание
- 10 пошаговых советов по ремонту компьютера, который не включается
- 1. Проверьте наличие проблем с блоком питания
- 2. Внутренняя проводка
- 3. Кнопка питания
- 4. Отключите все второстепенные устройства
- 5. Дайте аккумулятору зарядиться
- 6. Проверьте свой дисплей
- 7. Расшифруйте коды POST и звуковые сигналы
- 8. Изучите настройки BIOS или UEFI
- 9. Попробуйте безопасный режим
- 10. Проверьте на программы-вымогатели или вирусы
10 пошаговых советов, как исправить компьютер, который не включается
Вот пошаговое руководство по устранение неполадок, диагностика, ремонт и исправление компьютера, который не включается.
1. Проверьте наличие проблем с блоком питания
Многим из вас может быть трудно в это поверить, но главная причина, по которой компьютер не включается, заключается в том, что вы его даже не включали! Первым шагом при устранении неполадок с неисправным компьютером должно быть обеспечение того, чтобы компьютер получал питание в первую очередь.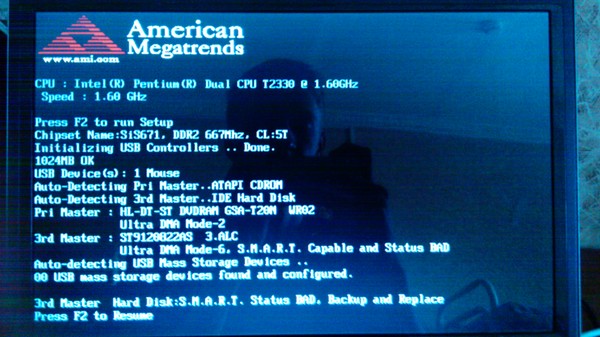
Если индикаторы не мигают и вентиляторы не работают, а на экране ничего не отображается, вероятно, проблема связана с питанием. Начните с осмотра шнура питания по всей длине на наличие разрывов, вмятин или изношенной изоляции. Шнур питания, вероятно, неисправен, если вы обнаружите какие-либо дефекты или блок питания пахнет жженым пластиком.
Если с адаптером переменного тока все в порядке, но ваш недавно собранный игровой ПК не работает, убедитесь, что переключатель питания на задней панели блока питания включен. Если это не проблема, убедитесь, что ваша розетка не неисправна, подключив ее непосредственно к сетевой розетке.
Если после этого ваш компьютер не включается, скорее всего, вышел из строя блок питания (БП) вашего компьютера. Однако перед заменой блока питания обязательно убедитесь, что у вас действительно разряжен блок питания. Запах озона или пронзительный шум в сочетании с отсутствием питания в вашем компьютере почти наверняка указывают на перегоревший блок питания.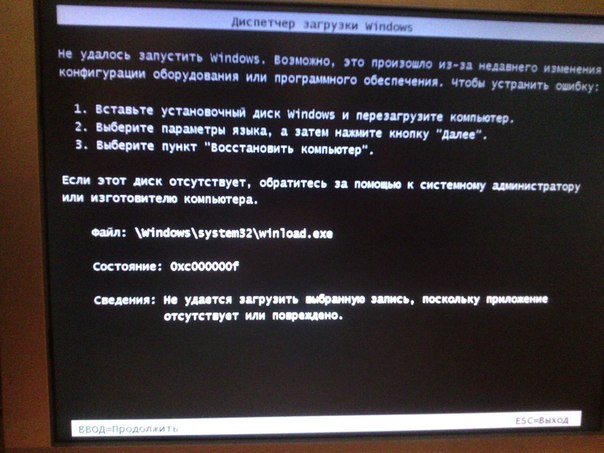
В некоторых случаях входное напряжение вашего блока питания может не соответствовать настройке для вашей страны.
2. Внутренняя проводка
Если ваш новый компьютер получает питание, но все равно не включается, вам необходимо проверить, нет ли в вашей сборке ослабленных или неисправных кабелей. Если ваш компьютер не включается после его сборки, причиной может быть плохое соединение компонентов, особенно если вы новичок в сборке ПК. Всегда следите за тем, чтобы они полностью защелкивались.
Если вы используете готовую систему, имейте в виду, что вскрытие ПК может привести к аннулированию гарантии, поэтому постарайтесь обратиться к поставщику за советом, прежде чем продолжить.
Безопасность превыше всего! Всегда начинайте с отключения компьютера от электрической розетки, прежде чем открывать его.
После вскрытия корпуса компьютера проверьте, хорошо ли закреплены соединения между блоком питания и основными компонентами. Если у вас модульный блок питания, проверьте соединения с обеих сторон.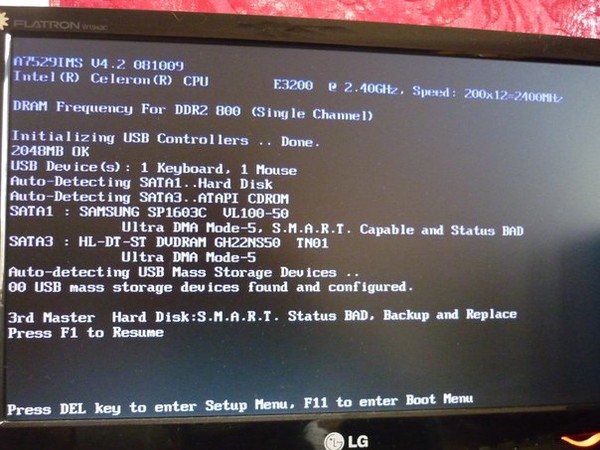 После этого убедитесь, что все ваши компоненты правильно установлены в соответствующие разъемы. Убедитесь, что видеокарта, планки оперативной памяти и радиатор процессора хорошо подключены. Также подключите кабель ЦП и 24-контактный кабель материнской платы.
После этого убедитесь, что все ваши компоненты правильно установлены в соответствующие разъемы. Убедитесь, что видеокарта, планки оперативной памяти и радиатор процессора хорошо подключены. Также подключите кабель ЦП и 24-контактный кабель материнской платы.
Вы также можете попробовать загрузить ПК без всех компонентов, например, графической карты, если ваш процессор имеет встроенную графику. Кроме того, переключайтесь между планками оперативной памяти, если одна из них неисправна. Если вы чувствуете, что недостаточно компетентны, чтобы сделать это самостоятельно, вам следует обратиться за помощью к другу. Вы также можете отнести свой компьютер в ремонтную мастерскую и попросить их сделать это.
3. Кнопка питания
Итак, ваш компьютер не загружается, но индикаторы материнской платы горят?
Материнская плата обычно указывает с помощью светодиода, если на нее подается питание. Если это происходит, но вентиляторы не вращаются, проблема, вероятно, заключается в кнопке питания корпуса вашего компьютера или проводе, соединяющем его с материнской платой.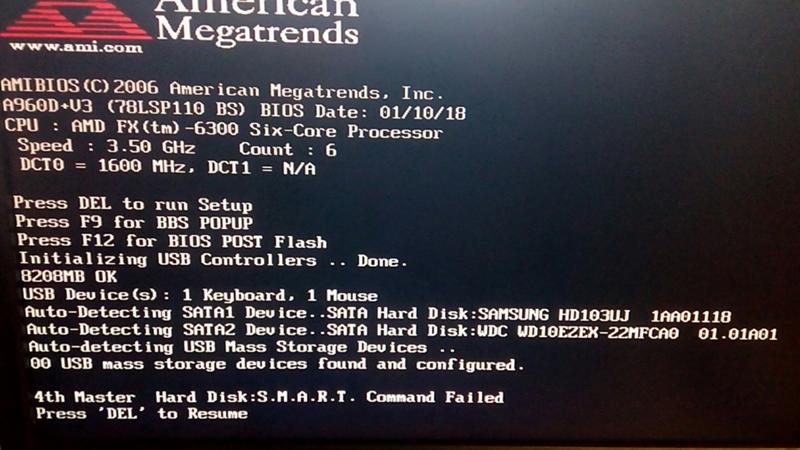 Чтобы компьютер включался при нажатии кнопки питания, необходимо правильно подключить выключатель питания к материнской плате. Если они не подключены, ничего не произойдет, когда вы нажмете кнопку питания.
Чтобы компьютер включался при нажатии кнопки питания, необходимо правильно подключить выключатель питания к материнской плате. Если они не подключены, ничего не произойдет, когда вы нажмете кнопку питания.
Среди многочисленных кабелей в вашем кейсе вам нужно будет найти двухконтактный разъем, который обычно имеет маркировку PWR SW. Посмотрите руководство к вашему делу, если вы не уверены. Как только вы его найдете, куда вы подключаете провода переключателя кнопки питания?
Провода переключателя питания должны быть подключены к перемычкам питания на материнской плате, обычно расположенным в нижней правой части материнской платы. Поскольку эти контакты обычно не имеют маркировки, вероятно, будет целесообразно использовать руководство по материнской плате, так как там должна быть хорошая схема, показывающая, что и куда подключается.
4. Отключите все второстепенное оборудование
Если ничего из вышеперечисленного не работает, пришло время отказаться от внешнего оборудования.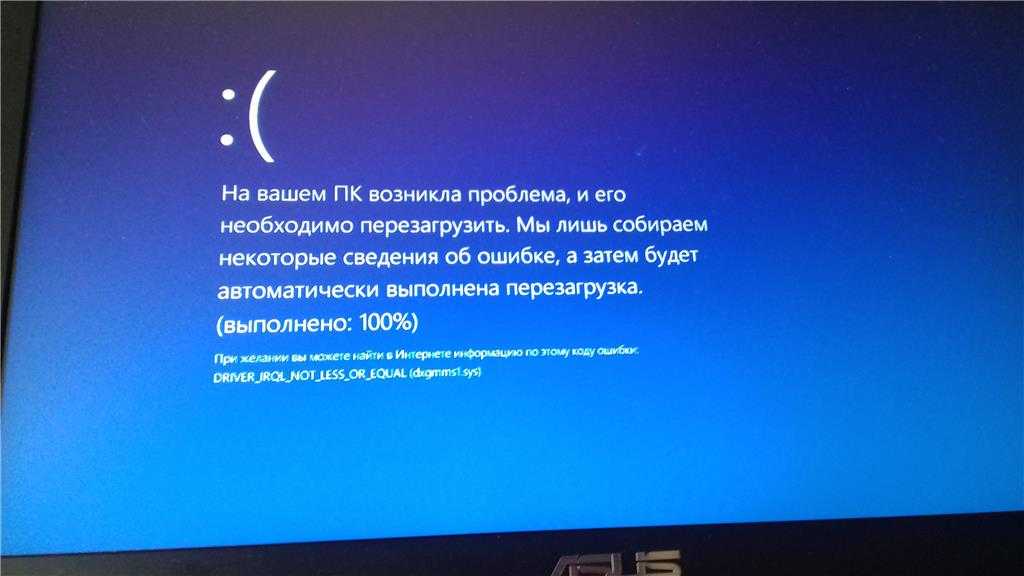 Одно из ваших периферийных устройств может быть причиной того, что ваш компьютер не запускается.
Одно из ваших периферийных устройств может быть причиной того, что ваш компьютер не запускается.
Выключите компьютер и отсоедините от него все внешнее оборудование. К таким периферийным устройствам относятся флешки, джойстики и аудиосистемы.
Запустите компьютер, подключив только клавиатуру, мышь и дисплей (при использовании настольного компьютера). Если он запускается успешно, выключите его и снова подключите периферийное устройство, а затем снова запустите его. Продолжайте делать это, пока не обнаружите виновника.
5. Подождите, пока аккумулятор зарядится
Вы отложили свой ноутбук на какое-то время, и теперь он не включается? Затем вы подключили его к розетке, а он все равно не включается?
Не волнуйтесь, ваш ноутбук, вероятно, в порядке; его аккумулятор только что полностью разрядился. Чтобы ваш ноутбук запустился, дайте ему зарядиться около тридцати минут, прежде чем пытаться включить его снова.
6. Проверьте свой дисплей
«Мой компьютер работает, но на экране ничего не отображается; что не так?»
Мы получаем много похожих звонков от людей, и во многих случаях это обычно проблема с экраном. Люди обычно предполагают, что их компьютер выключен, хотя это происходит не только потому, что сам экран черный. Ваш компьютер может работать со сбоями просто из-за неисправного экрана. Убедитесь, что это не проблема с экраном, убедившись, что монитор включен и подключен к ПК. Если у вас есть выделенная видеокарта, подключите к ней монитор, а не к материнской плате.
Люди обычно предполагают, что их компьютер выключен, хотя это происходит не только потому, что сам экран черный. Ваш компьютер может работать со сбоями просто из-за неисправного экрана. Убедитесь, что это не проблема с экраном, убедившись, что монитор включен и подключен к ПК. Если у вас есть выделенная видеокарта, подключите к ней монитор, а не к материнской плате.
В некоторых случаях монитор может получать питание и быть хорошо подключенным, но ничего не показывать, потому что кто-то случайно установил яркость на ноль.
Вы владели своим ноутбуком несколько лет только для того, чтобы однажды он умер и отказался запускаться?
Если на дисплее ноутбука ничего не отображается, но загораются клавиши питания и клавиатуры, проблема может заключаться в адаптере дисплея вашего ноутбука. В этом случае вам необходимо заменить адаптер компьютерным специалистом. Простой способ проверить неисправный адаптер дисплея — подключить внешний монитор к порту HDMI или другому видеовыходу.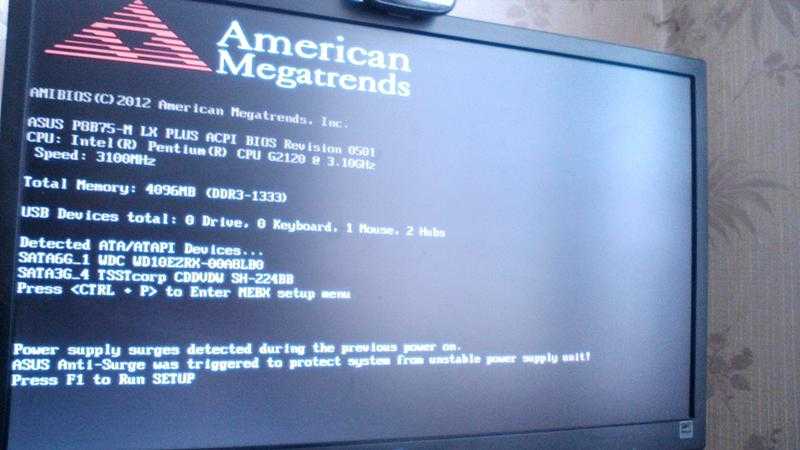
7. Расшифровка POST и звуковых кодов
Когда вы включаете компьютер, он сразу же отключается?
Возможно, он не включается, но некоторые или все индикаторы на внутреннем оборудовании загораются или мигают, а затем внезапно гаснут. Вы также можете услышать, как включаются вентиляторы внутри вашего компьютера. Итак, как починить компьютер, который включается, а затем выключается?
Некоторые материнские платы оснащены кодами самотестирования при включении (POST) и звуковыми сигналами. Это звуковые и визуальные подсказки, целью которых является подача определенного сигнала (звуковой код) через громкоговорители системы, чтобы предупредить вас, почему компьютер не проходит POST.
Стандартной системы кодирования POST и звуковых сигналов не существует, поэтому вам придется обратиться к руководству пользователя материнской платы или в Интернете, чтобы узнать, какие коды передаются на вашем компьютере.
8. Изучите настройки BIOS или UEFI
Обновления BIOS
Если ваш компьютер включается, но не загружается в Windows, возможно, стоит проверить, обновлен ли ваш BIOS .
BIOS (базовая система ввода-вывода), которую производители материнских плат заменили более новой технологией UEFI (унифицированный расширяемый интерфейс прошивки) в большинстве последних ПК, по сути является интерпретатором между операционной системой вашего компьютера и его прошивкой.
Если вы собираете ПК и он не запускается, это может быть связано с тем, что BIOS не распознает новый процессор. Если вы не обновите BIOS, компьютер откажется загружаться. Однако вам повезло, так как вы можете обновить BIOS до последней версии, даже если ваш компьютер не публикуется. Процесс варьируется от одного производителя материнской платы к другому.
Настройки BIOS
Иногда у вас установлена последняя версия BIOS, но компьютер все равно не запускается. В этом случае вам необходимо получить доступ к BIOS или UEFI и проверить любые необычные настройки, препятствующие запуску вашего компьютера.
Итак, как получить доступ к BIOS или UEFI? После запуска ПК нажмите на короткое время клавишу, указанную на экране запуска, чтобы войти в программу настройки BIOS. Это может быть Esc, F1, F2, F8, F11 или F12.
Это может быть Esc, F1, F2, F8, F11 или F12.
9. Попробуйте безопасный режим
Если вы можете получить доступ к BIOS, но Windows 10 не запускается нормально, вы можете запустить компьютер в безопасном режиме. Функция безопасного режима в Windows позволяет запускать компьютер только с необходимыми для работы файлами и драйверами.
Загрузка в безопасном режиме необходима при устранении неполадок компьютера, который не запускается, поскольку это позволяет сузить круг проблемы, отключив большинство функций компьютера.
Чтобы запустить компьютер в безопасном режиме в Windows 10, вам необходимо трижды прервать процесс загрузки, чтобы открыть специальные параметры загрузки Windows. Простой способ сделать это:
- Когда ваш компьютер выключен, нажмите кнопку питания, чтобы включить его.
- Как только что-то появится на мониторе вашего компьютера, нажмите и удерживайте кнопку питания в течение 10 секунд, чтобы выключить компьютер.
- Повторите это три раза
- Нажмите кнопку питания и не прерывайте запуск.
 Вы войдете в среду восстановления Windows.
Вы войдете в среду восстановления Windows. - На экране «Выберите вариант» выполните следующие действия, чтобы перезагрузить компьютер в безопасном режиме. Выберите «Устранение неполадок» > «Дополнительные параметры» > «Параметры запуска» > «Перезагрузить».
- После перезагрузки компьютера выберите Безопасный режим с поддержкой сети.
После запуска компьютера в безопасном режиме отмените все существенные изменения, внесенные в него. Это также включает в себя удаление всего недавно добавленного оборудования.
Сбросив настройки ПК до заводских настроек по умолчанию, вы сможете повысить производительность компьютера.
Чтобы сбросить систему Windows 10 до заводского состояния по умолчанию, перейдите в «Настройки» > «Обновление и безопасность» > «Восстановление». Затем вы должны нажать «Сбросить этот компьютер». Перед попыткой сброса убедитесь, что вы сделали резервную копию всех ваших файлов.
10. Проверьте наличие программ-вымогателей или вирусов
Ваш компьютер вдруг стал вести себя странно? Вы можете стать жертвой атаки программ-вымогателей.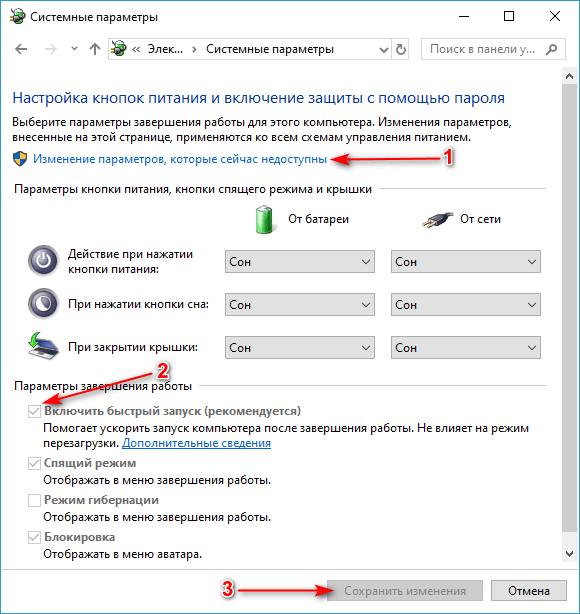 Причина, по которой ваш компьютер не запускается должным образом, может быть результатом плохо закодированного вымогателя, который шифрует, удаляет или перемещает данные, которые необходимы вашему компьютеру для правильной работы.
Причина, по которой ваш компьютер не запускается должным образом, может быть результатом плохо закодированного вымогателя, который шифрует, удаляет или перемещает данные, которые необходимы вашему компьютеру для правильной работы.
Чтобы избавиться от нежелательного программного обеспечения, не загружайтесь с внутреннего накопителя, на котором установлена Windows. Вместо этого используйте загрузочный USB-накопитель. Итак, как загрузить компьютер с Windows 10 с USB-накопителя?
- Включите компьютер и нажмите клавишу, необходимую для входа в программу настройки BIOS. Обычно это Esc, F1, F2, F8, F11 или F12.
- Когда вы войдете в BIOS, найдите меню загрузки, а затем элементы управления порядком загрузки. Затем вы переместите USB-накопитель в начало списка.
- Сохраните настройки и перезагрузите компьютер.
Когда ваш компьютер успешно загрузится, используйте антивирусное программное обеспечение для проверки вашего компьютера.
Вы выполнили все описанные выше действия по устранению неполадок, но ничего не помогает решить вашу проблему? Прежде чем отказаться от своего ПК, позвоните в Mobile PC Medics прямо сейчас, чтобы получить бесплатную диагностику и консультацию от лучших компьютерных специалистов, которых может предложить Калифорния.
Mobile PC Medics специализируется на профессиональном ремонте, обновлении и поддержке компьютеров, Mac и ноутбуков во всех районах округов Вентура и Лос-Анджелес. Позвоните нам прямо сейчас по телефону 818-307-6868, и мы быстро и надежно продиагностируем и отремонтируем ваш настольный или портативный компьютер по доступной цене.
Как починить компьютер, который не включается
XУСТАНОВИТЕ, щелкнув файл для загрузки
Получите максимум удовольствия от игры, контролируя драйверы!
Чтобы ваш ПК и периферийные устройства работали в полную силу, вам нужно избегать проблем с драйверами. Если они устарели, это может привести к снижению производительности и ошибкам в игре.
Быстрый и простой способ всегда иметь хорошо работающие драйверы — выполнить следующие шаги:
- Загрузите и установите DriverFix
- Запустите приложение и нажмите Начать сканирование , чтобы найти ошибки драйвера
- Нажмите Обновить все драйверы сейчас , чтобы исправить все ошибки.

Если ваш компьютер не включается, весь ваш день останавливается. Поскольку вы не можете войти в систему, нет возможности запустить диагностическое программное обеспечение для выявления проблемы. Тем не менее, есть несколько факторов, которые вы можете проверить и исправить, которые могут помочь. Ниже приведены распространенные способы починить компьютер, который не включается.
1. Проверьте источник питания
Лучший способ решить эту проблему — начать с источника и двигаться вверх. Первая точка отказа, из-за которой ваш компьютер не включается, это блок питания. Чтобы определить, что это проблема, попробуйте включить процессор. Если вы не слышите, как включается вентилятор или не загорается ни один из индикаторов, это означает, что ваш источник питания вышел из строя.
Начнем с того, что если ваша система подключена к удлинителю или источнику питания (ИБП), отключите его и подключите непосредственно к источнику электроэнергии. Это устранит проблему с вашим сетевым фильтром. Убедитесь, что кнопка питания на вашем процессоре включена. Кроме того, само собой разумеется, убедитесь, что переключатель на разъеме, к которому вы подключены, включен.
Убедитесь, что кнопка питания на вашем процессоре включена. Кроме того, само собой разумеется, убедитесь, что переключатель на разъеме, к которому вы подключены, включен.
В случае ноутбука убедитесь, что зарядное устройство надежно и правильно подключено к гнезду. Иногда, если разъем не вставлен должным образом, ваш ноутбук может показать вам ошибку. Еще одна вещь, которую нужно проверить в случае вашего ноутбука, — это аккумулятор. Если аккумулятор съемный, то его можно снять, правильно протереть внутренности сухой тряпкой; теперь вставьте и попробуйте перезагрузить ноутбук. Срок службы батареи можно контролировать с помощью панели управления, и может потребоваться ее замена.
2. Проверьте свой дисплей
Если после включения компьютера вы слышите, как включается вентилятор, но на мониторе нет загрузочного изображения, возможно, проблема связана с вашим монитором. Убедитесь, что кнопка питания монитора включена, что можно определить по индикатору питания на мониторе.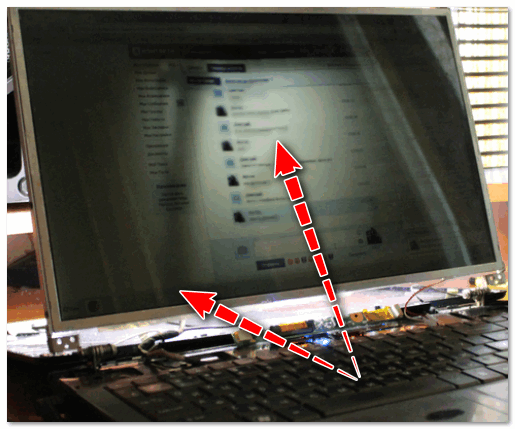 Если в вашем мониторе также используется сетевой фильтр или ИБП, надежно подключите его к источнику питания напрямую, как указано в предыдущем разделе.
Если в вашем мониторе также используется сетевой фильтр или ИБП, надежно подключите его к источнику питания напрямую, как указано в предыдущем разделе.
Большинство ранних мониторов поставлялись только с разъемом VGA. Нет необходимости вручную настраивать правильный ввод из предоставленных опций. Однако, если вы используете HDMI в качестве порта, вы должны убедиться, что выбран правильный вариант. Этого можно добиться с помощью кнопки TV/AV, пока не найдете нужный вариант.
В случае вашего ноутбука, прежде чем делать что-то сумасшедшее, попробуйте увеличить яркость. Часто люди забывают изменить настройку яркости при переключении со слабого освещения на яркое. Если проблема не устранена, попробуйте подключить ноутбук к другому монитору с помощью кабеля HDMI или любого другого порта дисплея по вашему выбору. Если экран отображается на внешнем мониторе, экран дисплея вашего ноутбука сломан и может потребовать замены.
3. Удалите любое дополнительное оборудование
Иногда дополнительное оборудование может блокировать загрузку ПК. Наиболее частым виновником этой ошибки является внешний жесткий диск. При подключении система попытается получить исходный код ОС с внешнего жесткого диска, и, поскольку она не получит загрузочный файл, загрузка завершится ошибкой и также может показать ошибку.
Наиболее частым виновником этой ошибки является внешний жесткий диск. При подключении система попытается получить исходный код ОС с внешнего жесткого диска, и, поскольку она не получит загрузочный файл, загрузка завершится ошибкой и также может показать ошибку.
Кроме жесткого диска, убедитесь, что другие устройства, такие как внешние веб-камеры и USB-гарнитуры, также отключены. Запустите компьютер только с подключенными мышью и клавиатурой и, при необходимости, отключите и эти устройства. Причиной может быть не только устройство, но и порт, к которому оно подключено.
В такой ситуации после успешной загрузки ваши порты будут работать правильно без каких-либо проблем. Вы можете повторно подключить свои устройства и продолжить использование системы.
4. Проверка неисправного оборудования
При обсуждении неисправного оборудования нас интересуют компоненты, составляющие внутреннюю структуру вашего ЦП. Внутренние компоненты и их соединения неизбежно будут двигаться и ослабевать.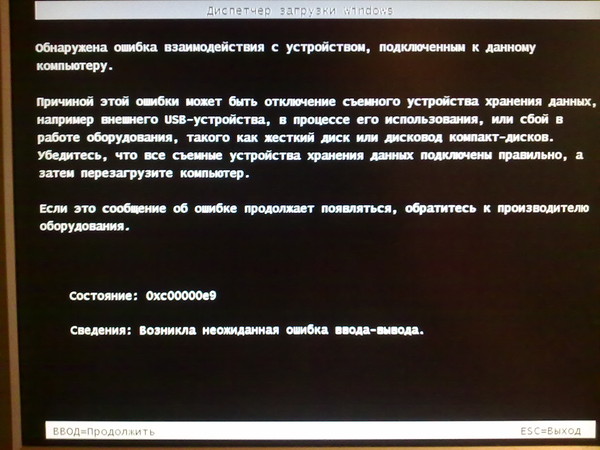 Эта ситуация более распространена, если вы недавно изменили положение вашего процессора.
Эта ситуация более распространена, если вы недавно изменили положение вашего процессора.
Вам придется снова правильно открыть и сбросить все компоненты. Не пытайтесь сделать это самостоятельно, если вы не знаете, что и куда. Однако, если удобно, откройте боковую панель и сбросьте все компоненты. Аппаратное обеспечение, такое как оперативная память, видеокарта, кабели материнской платы и радиатор процессора, являются вашими основными объектами внимания. Полностью удалите компоненты и снова подключите их, пока не услышите слышимый щелчок. Если ваш компьютер не включается из-за этой проблемы, это может означать, что ваша материнская плата умирает.
Можно попробовать загрузить систему с некоторыми отключенными компонентами, такими как видеокарта или одна из планок оперативной памяти. В случае с планками оперативной памяти попробуйте загрузить ПК, вытащив каждую из них.
5. Изучите BIOS
Бывают ситуации, когда ваш компьютер включается, чтобы отобразить экран POST, но дальше этого не происходит. Если ваш компьютер не включается после этого момента, возможно, в настройках BIOS возникла ошибка. Одна из распространенных ошибок — это когда ваша система не может найти загрузочную операционную систему. Эта ошибка возникает, когда ПК пытается получить данные ОС с неправильного диска. Еще одна ошибка — это настройки разгона системы, которые вызывают сбой компьютера или «синий экран» сразу после запуска ПК.
Если ваш компьютер не включается после этого момента, возможно, в настройках BIOS возникла ошибка. Одна из распространенных ошибок — это когда ваша система не может найти загрузочную операционную систему. Эта ошибка возникает, когда ПК пытается получить данные ОС с неправильного диска. Еще одна ошибка — это настройки разгона системы, которые вызывают сбой компьютера или «синий экран» сразу после запуска ПК.
Чтобы это исправить, войдите в BIOS. Этого можно добиться, нажав кнопку F2 во время экрана POST, но шаги могут различаться в зависимости от модели. Если недавно в BIOS были внесены какие-либо изменения, верните их к значениям по умолчанию. Убедитесь, что порядок загрузки установлен на правильный диск, ОЗУ распознается и доступно для чтения, а ЦП не перегревается. Если ничего из этого не работает, используйте Load Optimized Defaults, чтобы восстановить исходные настройки BIOS.
6. Загрузитесь в безопасном режиме
Синий экран смерти — общеизвестный термин, при котором система не загружается.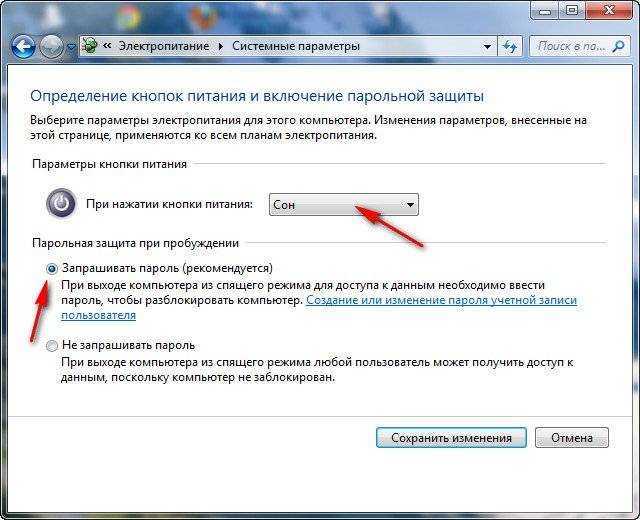 Этот экран смерти может быть вызван плохим приложением, проблемами с драйверами или аппаратным обеспечением, мешающим загрузке системы. Попробуйте погуглить код ошибки, чтобы найти лучшее решение. В любом случае вам придется войти в безопасный режим, чтобы решить проблему.
Этот экран смерти может быть вызван плохим приложением, проблемами с драйверами или аппаратным обеспечением, мешающим загрузке системы. Попробуйте погуглить код ошибки, чтобы найти лучшее решение. В любом случае вам придется войти в безопасный режим, чтобы решить проблему.
Ранее вы могли войти в безопасный режим, нажав F8 во время загрузки. Более новые версии требуют, чтобы вы трижды прервали процесс загрузки, нажав кнопку сброса, и это приведет вас к экрану автоматического восстановления. В безопасном режиме создайте установочный диск Windows и выберите Восстановить компьютер.
Дэн Скутару
423 сообщения
0 комментариев
Я начал играть в видеоигры, когда мне было семь лет, и с тех пор играю. Я хорошо разбираюсь в различных игровых системах и платформах. У меня есть проверенный опыт эффективного устранения неполадок и устранения ошибок в играх, а также глубокие знания игровых решений. Мои технические навыки и внимание к деталям позволяют мне эффективно выявлять и решать любые проблемы, которые могут возникнуть во время игры.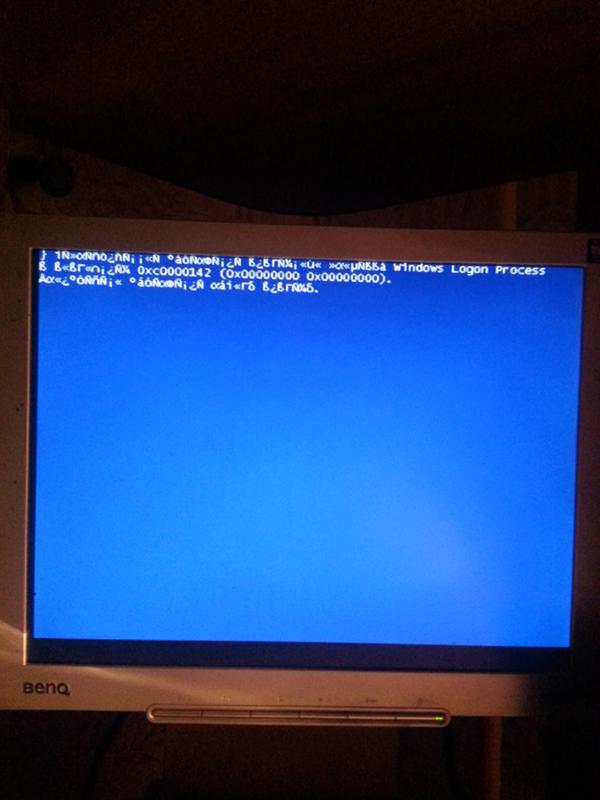

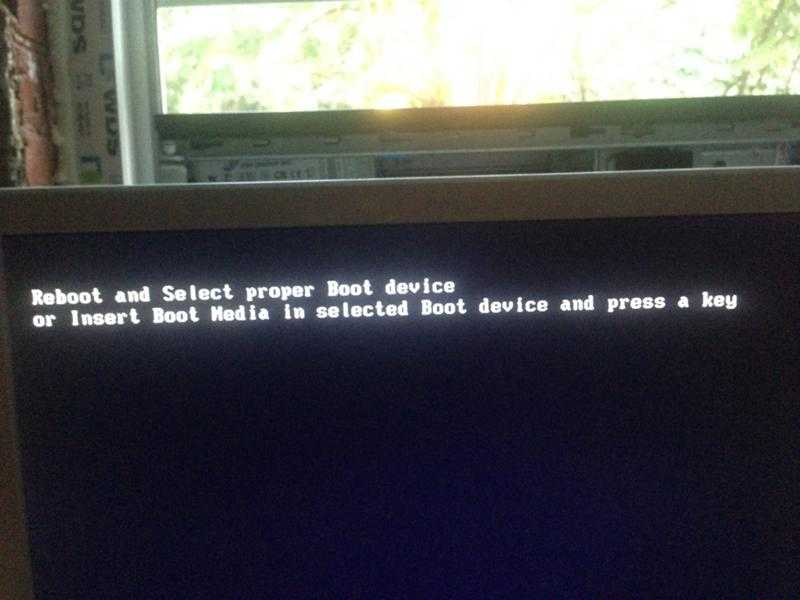 Вы войдете в среду восстановления Windows.
Вы войдете в среду восстановления Windows.
